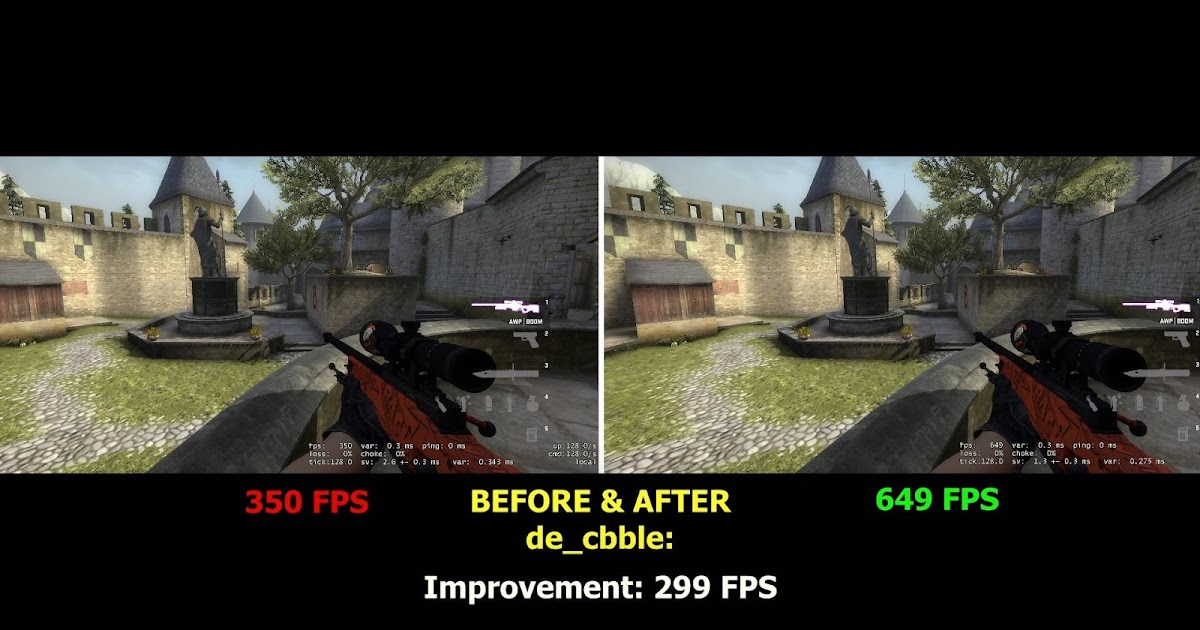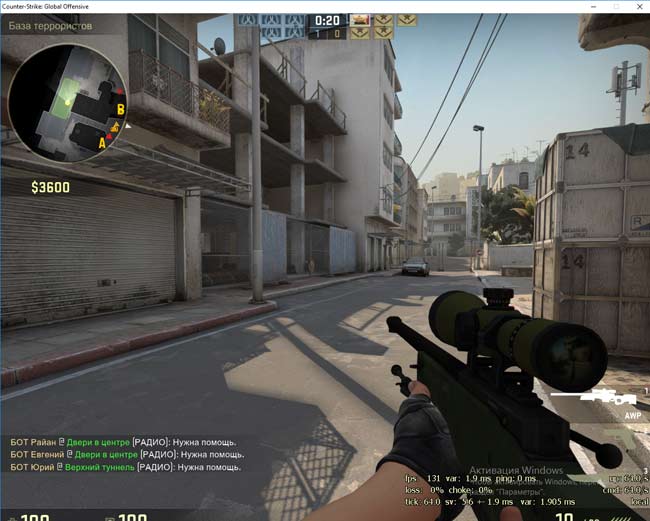Команда для ФПС в КС:ГО – как включить через консоль, параметр запуска, показ счетчика фпс в CS:GO
Монологи о CS
Блог
Важнейший параметр для комфортной игры.
Играть в CS:GO с низким показателем FPS очень сложно и некомфортно, потому что картинка в игре перестает быть плавной. Из-за этого многие игроки интересуются, как узнать свой ФПС в КС:ГО. Сегодня мы расскажем все об FPS в шутере и покажем, как посмотреть, сколько ФПС выдает CS:GO.
Розыгрыш денег на Steam! Подпишись на нашу телегу игр
FPS – показатель, который демонстрирует количество кадров в секунду, которое отображает игра. Чем больше ФПС в КС:ГО, тем приятнее игра и тем легче набивать много фрагов. Однако ФПС в КС:ГО карты не всегда бывает стабильным. Иногда он падает из-за проблем с производительностью компьютера или из-за большого количества моделек на экране, поэтому за FPS лучше следить как можно чаще.
Вот самые популярные способы узнать свой ФПС в КС:ГО.
Прописать команду фпс в консоли
Для того, чтобы включить консоль, необходимо зайти в настройки и нажать на вкладку «Игра». В самой верхней части этого типа настроек будет находиться параметр «Включить консоль разработчика», в котором нужно поставить «Да». После этого вы сможете зайти в консоль, которая по умолчанию открывается при нажатии на букву «ё» на клавиатуре.
Как только вы включили консоль, откройте ее и пропишите в ней команду «net_graph 1», которая добавит в интерфейс специальное окошко с важной информацией. Онл поможет вам постоянно контролировать ФПС в КС:ГО, даже если вы не находитесь на сервере. Количество FPS в окошке меняется в реальном времени и показывается в правом нижнем углу.
Все консольные команды Кс Го – смена рук, настройки графики, сервера и другие полезности
Задать параметр в настройках Стима
FPS в CS:GO также можно проверить с помощью настроек Стима. Для этого необходимо зайти в настройки Steam, куда можно попасть через меню в левом верхнем углу программы.
В настройках нужно выбрать вкладку «В игре», а затем включить «Отображение частоты кадров». Вы также можете выставить местоположение, где именно будет показываться количество ФПС.
Вот как это будет выглядеть.
С помощью сторонних программ
Также вы можете проверить ФПС в КС:ГО через специальные программы. Самая популярная из них – Fraps, которая многими используется для записи видео. Чтобы узнать свой показатель FPS через эту программу, необходимо запустить ее и перейти на вкладку FPS. После этого вы можете просто запустить CS:GO – в углу будет отображаться количество ФПС.
Также можно воспользоваться программой FPS Monitor, которая не только позволяет увидеть количество FPS в CS:GO, но и отображает другие важные показатели производительности. Программа также будет работать после первого же запуска – будет достаточно зайти в КС:ГО.
Все эти способы различаются между собой, но каждый из них способен с точностью до кадра показать ваш ФПС в КС:ГО. Самым простым способом будет специальная команда в консоли CS:GO, но все другие методы также покажут вам правильное количество FPS.
Самым простым способом будет специальная команда в консоли CS:GO, но все другие методы также покажут вам правильное количество FPS.
Пост написан пользователем cyber.sports.ru
Создайте свой блог на Трибуне, выскажитесь и станьте суперзвездой cyber.sports.ru
Свежие записи в блоге
- 🤯ЧЕГОО? Virtus.pro вернула Норберта посреди РМР-турнира. Кайрон объяснил причину – а потом удалил запись
- Вылет Virtus.pro с РМР на совести руководства. Их решения – тотальный непрофессионализм
- 5 новых фишек CS 2, о которых вы не знали
- Вы не заметили важнейшее изменение в CS 2 – теперь флэшки отрубают вам звук
- Баг в CS 2 превращает AWP в пулемет.
 Как же странно это выглядит!
Как же странно это выглядит! - Первая реакция Симпла на CS 2: офигел с новых смоков, позвал Блейда, обратился к Valve
- С кем подраться Паше Бицепсу? Мы нашли 5 соперников
- Где смотреть бой Паши Бицепса в ММА?
Как включить фпс в кс го
Для того чтобы включить показатель FPS в CS:GO вам достаточно открыть консоль и написать команду «cl_showfps 1»
Сейчас мы попробуем разобрать несколько вариантов включения фпс в Counter Strike Global Offensive. Вариантов существует очень большое количество. Причем некоторые из них — в настройках игры, а остальные могут использовать сторонние приложения или программы.
ПОЛЕЗНАЯ СТАТЬЯ: Как стоять и крутиться чтобы не забанили
Напоминаем, всегда будьте бдительны и внимательны к скачиванию и запуску сторонних приложений.
Это может привести к большим проблемам, глюкам и краже аккаунту. Скачивайте их у проверенных источников или по рекомендации уважаемых вами друзей. Лично мы на сайте всегда пишем и рекомендуем всегда сервисы и программы, которые никаким образом не смогут повредить вам систему. А если и будет какая-то нагрузка, то обязательно сообщаем.
Содержание
- Включение отображения фпс через net_graph
- Отображение фпс через команду cl_showfps 1
- Выводить фпс на всех играх Стим (Steam)
- Как ограничить максимальное количество фпс в кс го
FPS (frame per second) — это фактически потенциальное выводимое количество замены кадров в секунду. Потенциальным является потому, что фактически этот показатель сильно зависит от герцовки монитора. Потому, если у вас монитор не выводит более 60-75 кадров, то увидеть все 300 фпс в игре будет не возможно.
ЗАБИРАЙ СЕБЕ ВО ВКЛАДКИ: Все консольные команды, Как повысить ФПС
Включение отображения фпс через net_graphПомните, что значительно важнее стабильный фпс, чем высокий. Если у вас идут прыжки в диапазоне 150-250, то лучше установить ограничение до 200 фпс. Стабильность этого показателя сделает игру более мягкой.
Самый популярный способ вывода fps — прописать в консоли команду net_graph 1. Вот что вы вы увидите после этого:
Причем эта команда получила значение «1» по историческому факту: в игре cs 1.6 были значения net_graph 2 и net_graph 3. Чем выше показатель, тем больше информации вы можете получить. Самое интересное то, что net_graph 3 отображал визуально звуковые помехи рядом. То есть если даже игрок возле вас ходит на шифте, то вы можете в диаграмме заметить эту аномалию. Таким образом можно было получить преимущество. В итоге в новой версии игры убрали эту тему.
В итоге в новой версии игры убрали эту тему.
ПОЛЕЗНЫЕ СТАТЬИ: Как узнать стоимость инвентаря, где взять ссылку для трейда
Используя net_graph 1 — вы также получаете ряд показателей, которые могут вам мешать и совершенно не нужными. Мы уже писали в статье про пинг — что они все означают (рекомендуем ознакомиться).
Также можно поработать с изменением внешнего вида этих показателей. Для этого можно воспользоваться такими командами:
- net_graphproportionalfont 0.5
- net_graphpos 2
- net_graphpos 3
- Очень много ненужной информации;
- Занимает много места на экране;
- Скачки показателя настолько быстрые, что не возможно понять точный фпс;
- Работает только в CS:GO
Одним из самых простых и удобных способов включения отображения количества кадров в секунду в CS:GO — прописать в консоли команду cl_showfps 1:
В левом верхнем углу вы увидите счетчик показателя fps, а также карта, которая запущена в игре на данный момент. Удобство этого способа проявляется в том, что это не занимает столько места, как нет_граф. Потому, если вам не нужны никакие данные кроме фпс — рекомендуем данный способ!
Удобство этого способа проявляется в том, что это не занимает столько места, как нет_граф. Потому, если вам не нужны никакие данные кроме фпс — рекомендуем данный способ!
ПОЛЕЗНЫЕ СТАТЬИ: Не запускается КС ГО (исправляем), Лагает кс го (инструкция по исправлению)
Недостатки способа:- Скачки показателя настолько быстрые, что не возможно понять точный фпс.
- Пишет очевидную для меня вещь — название запущенной карты
- Работает только в CS:GO
Один из самых крутых способов вывода фпс на экран — включить в настройках стима. Для этого необходимо зайти в настройки Steam:
После этого выбираем раздел «В игре». И выставляем место — где необходимо выводить частоту кадров (я изменил значение «отключено» на «В правом верхнем углу»):
Этот способ самый лучший, так как имеет меньше всего недостатков. В нем хорошо видна количество кадров, занимает мало места, отображается во всех играх стима и так далее. Самый главный и фактический недостаток — не всегда выводится. Причину назвать трудно, но рекомендуем полностью переустановить игру на компьютере.
Самый главный и фактический недостаток — не всегда выводится. Причину назвать трудно, но рекомендуем полностью переустановить игру на компьютере.
БУДЕТ ПОЛЕЗНЫМ: Летать сквозь стены в кс го, правильная настройка микрофона
Как ограничить максимальное количество фпс в кс гоДля того чтобы ограничить выводимый потенциал фпс достаточно написать fps_max 200. Цифра 200 — это граница выше которой данный показатель не поднимется.
В игре CS:GO фактически количество fps не нужно выше, чем 300. Если у вас сверх мощный компьютер и он умудряется отображать 500-600 фпс, то это не значит, что нужно давать такую возможность. В любом случае в зависимости от игровых ситуаций эта цифра будет сильно прыгать, и процессор будет захлебываться над постоянным изменением. Рекомендуем использовать данную функцию.
ХОРОШИЙ МАТЕРИАЛ: Настройка мышки для кс го!
Также эта команда используется в случае, когда герцовка монитора у вас не выше, чем 75-120. Установите порок — fps_max 140. Это позволит игре получить более качественную стабильность.
Установите порок — fps_max 140. Это позволит игре получить более качественную стабильность.
Подписывайтесь на нас в социальных сетях (ВК, Телеграмм)!
И будьте в теме Киберспорта вместе с GOCSGO.NET
8 советов по увеличению частоты кадров в Counter-Strike: Global Offensive для Windows
Несмотря на то, что игре уже почти десять лет, Counter-Strike Global Offensive по-прежнему остается одним из лучших первых шутеров для Windows. Но, как и в любой другой многопользовательской игре, в ней также возникают проблемы с низким FPS. Низкая частота кадров делает практически невозможным получение удовольствия от игры.
Если последнее обновление не работает гладко на ПК или вы вдруг обнаружите, что Counter-Strike изо всех сил пытается предложить лучшую частоту кадров, мы здесь, чтобы помочь. Вот 8 советов, как повысить FPS в Counter-Strike Global Offensive.
Вот 8 советов, как повысить FPS в Counter-Strike Global Offensive.
Что вызывает низкий FPS в Counter-Strike Global Offensive?
Проблема с низким FPS часто встречается в системе, в которой не установлено последнее обновление графического драйвера. Однако это не единственная причина проблемы. Ниже приведены основные причины низкого FPS в Counter-Strike Global Offensive.
- Если система не поддерживает применяемые внутриигровые настройки, вы получите низкий FPS в Counter-Strike.
- Различные приложения, работающие в фоновом режиме, которые постоянно потребляют системные ресурсы, могут вызывать проблемы с частотой кадров.
- Низкий FPS в Counter-Strike Global Offensive, если файлы игры повреждены.
Теперь, когда вы знаете возможные причины проблемы, вот решения, которые вы можете попробовать.
1. Обновите графический драйвер
Запуск игры с устаревшим графическим драйвером может испортить игровой процесс. Обновленный графический драйвер гарантирует вам надежный FPS в игре.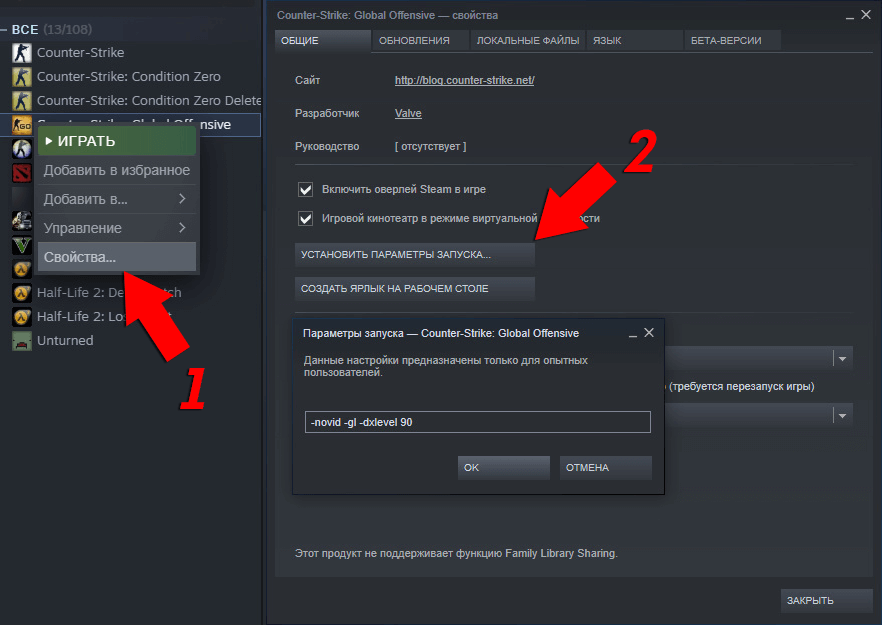
В зависимости от графического драйвера системы вы можете загрузить последнее обновление, посетив страницу драйвера Nvidia или страницу драйвера AMD. Если система работает на встроенной графике, рассмотрите возможность использования средства обновления драйверов Intel.
Вместо того, чтобы загружать обновления вручную, всегда используйте утилиты производителя для выполнения этой работы. Они не только упрощают обновление драйверов, но и предлагают дополнительные настройки и функции.
2. Закройте все ненужные фоновые приложения
При игре в многопользовательские игры, такие как Counter-Strike Global Offensive, рекомендуется закрыть все ненужные фоновые приложения. Это освободит ресурсы, которые система может выделить для игры.
Это легко сделать с помощью Диспетчера задач. Ниже приведены точные шаги, которые необходимо выполнить.
- Откройте Диспетчер задач , используя , один из многих способов открыть Диспетчер задач.

- На вкладке «Процессы» щелкните правой кнопкой мыши все приложения, которые вам больше не нужны, и выберите Завершить задачу в контекстном меню.
Вот и все. Перезапустите игру и проверьте, получаете ли вы сравнительно лучший FPS или нет.
3. Настройте параметры электропитания вашего ПК
Windows позволяет изменять параметры электропитания в зависимости от энергопотребления. По умолчанию этот параметр установлен на «сбалансированный», что гарантирует одинаково хорошую производительность батареи и системы. Но иногда, особенно на ноутбуках, сбалансированный режим может снизить игровую производительность.
В качестве решения рассмотрите возможность переключения в высокопроизводительный режим питания Windows. Вы можете сделать это, выполнив следующие действия:
- Открыть Настройки с помощью горячей клавиши Win+I .
- Перейдите к Система > Питание и аккумулятор .

- Щелкните значок раскрывающегося списка рядом с Режим питания и выберите Максимальная производительность в контекстном меню.
Вышеупомянутые настройки потребляют больше энергии. Итак, если вы используете ноутбук, убедитесь, что он подключен к источнику питания.
4. Изменить внутриигровые настройки Counter-Strike: Global Offensive
Высокие игровые графические настройки являются основной причиной проблем с низким FPS в Counter-Strike Global Offensive. Чем больше вы нагружаете свой ПК до предела, тем хуже частота кадров.
Чтобы повысить FPS в игре, попробуйте снизить настройки графики и другие сопутствующие параметры. Ниже приведены некоторые изменения, которые вы можете внести, чтобы улучшить FPS в CSGO.
- Режим отображения — Полноэкранный режим
- Энергосбережение ноутбука — Отключено
- Текстура глобальной тени — Очень низкая
- Детали модели/текстуры — Низкая
- Детали эффекта — Низкая
- Детализация шейдера — Низкая
- 2 1 1 — Низкая
- Мультисэмплинг Сглаживание Режим — Нет
- Режим фильтрации текстур — Билинейный
- Сглаживание FXAA — Отключено
- Ожидание вертикальной синхронизации -Отключено
- Размытие в движении — Отключено
После внесения всех этих изменений перезагрузите игру и проверьте, есть ли улучшение FPS или нет.
5. Отключить игровую панель
Windows теперь поставляется со встроенной функцией игровой панели, с помощью которой вы можете записывать игровые процессы, делать снимки экрана и делать многое другое. Хотя это одна из самых интересных функций, она также может негативно повлиять на вашу игровую производительность.
Итак, если нет никакой пользы, рассмотрите возможность отключения игровой панели, чтобы избежать возможных помех. Вы можете сделать это, выполнив следующие шаги.
- Откройте меню настроек.
- Направляйтесь к Gaming > Игровая панель Xbox .
- Отключите переключатель рядом с ползунком Включить игровую панель Xbox .
6. Включите игровой режим Windows
Windows 10 и 11 поставляются со специальным игровым режимом, в котором приоритет отдается игровому процессу. Эта функция помогает добиться лучшего FPS и стабильного игрового процесса. Это также гарантирует, что обновления Windows не повлияют на игровой процесс.
Вот шаги для включения игрового режима на ПК с Windows.
- Открыть Настройка s > Игра > Игровой режим .
- Включите переключатель рядом с Игровой режим .
7. Восстановить файлы игры
Если у вас низкий FPS только в CSGO, возможно, что-то не так с файлами игры. Как оказалось, если файлы игры повреждены, это может вызвать различные проблемы, в том числе проблему с низким FPS.
Поскольку CSGO официально доступна в Steam, вы можете использовать функцию восстановления платформы для решения проблемы. Вот шаги, которые вам нужно выполнить.
- Открыть Пар.
- Перейдите в библиотеку и щелкните правой кнопкой мыши Counter-Strike Global Offensive.
- Выберите Свойства из контекстного меню.
- Выберите Локальные файлы на левой панели.
- Нажмите Проверить целостность файлов игры.

8. Разгон ваших компонентов
Если вы все еще сталкиваетесь с проблемой, это настоятельно указывает на то, что вам необходимо обновить вашу систему. Но если у вас нет денег на обновление, подумайте о разгоне компонентов системы.
Разгон помогает выжать немного больше энергии из того, что у вас уже есть, и при этом ничего не тратя из своего кармана. Хотя разгон может показаться опасной задачей, если все сделано правильно, он может помочь добиться чудес от старой системы. Для получения более подробной информации о том же, ознакомьтесь с нашим руководством по разгону графического процессора.
Повышение FPS в Counter-Strike Global Offensive
Все эти эффективные советы помогут вам повысить FPS в Counter-Strike Global Offensive. Поскольку большинство проблем с FPS часто возникает из-за нехватки системной памяти, рассмотрите возможность запуска игры с минимальным фоновым запуском приложений.
Однако, если ни один из советов не помог, у вас не остается другого выхода, кроме как обновить систему.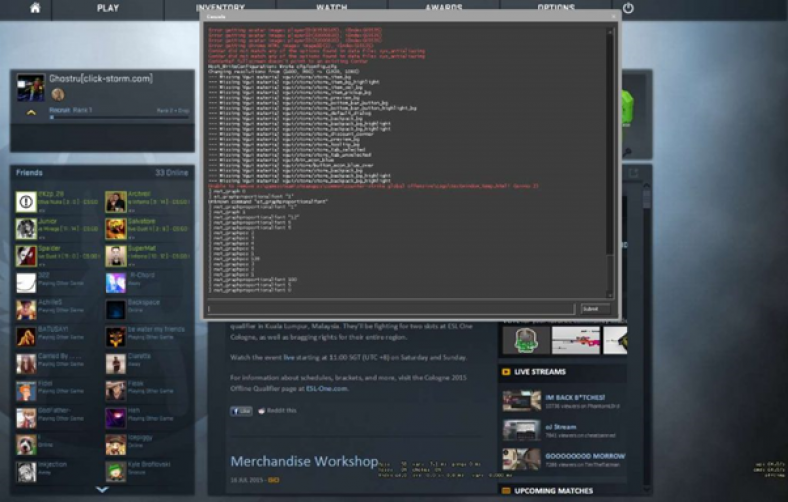
Как повысить FPS в CS:GO. Полное руководство по оптимизации игры
Хотите повысить FPS в CS:GO? Вот несколько проверенных и эффективных инструментов для повышения производительности компьютера в игре.
Почему падает FPS
С каждым годом FPS становится все более требовательным к характеристикам ПК. Обновление игры, расширение некоторых карт часто вызывает падение FPS даже на ПК средней конфигурации. В целом можно сказать, что игра становится более требовательной.
Также падение FPS может быть связано с конфигом ПК и настройками: программы, видеокарта, настройки производительности.
Итак, проверьте FPS, который вы сейчас играете, и давайте начнем повышать его.
Мы узнали мнение профессиональных игроков, изучили подробные рекомендации некоторых игроков на REDDIT и подготовили руководство, как повысить FPS в CS:GO.
Мы не добавили никакой информации о специальном ПО и прочих ускорителях FPS, использование которых, на наш взгляд, нецелесообразно.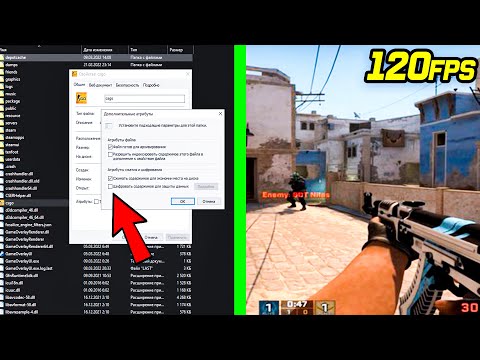
Эти советы точно не принесут вреда вашему ПК и помогут оптимизировать производительность в игре, а также увеличить средний FPS.
- Почему падает FPS
- Руководство по оптимизации CS:GO
- Удаление Game Booster
- Переустановите Windows
- Драйверы видеокарты
- Настройки видеокарты
- Команды запуска
- Настройки графики CS:GO
- Параметры производительности Windows
- Отключение основной парковки
- Опции электропитания
- Отключение программ запуска
- Дефрагментация
- Очистка ПК и замена термопасты
Руководство по оптимизации CS:GO
Удаление Game Booster
Мы не рекомендуем устанавливать какие-либо бустеры или другие оптимизирующие программы. Они просто расставляют приоритеты в игре и закрывают фоновые процессы, запущенные на вашем ПК.
Мы сделаем это вручную. Более того, сами бустеры используют много памяти.
Более того, сами бустеры используют много памяти.
Переустановите Windows
Первое, что нужно сделать, чтобы повысить производительность ПК для Counter Strike Global Offensive, — это переустановить Windows . Дополнительные процессы, запущенные на вашем ПК, являются основной проблемой, замедляющей его работу. Чем дольше вы работаете в операционной системе, тем больше процессов вы генерируете. Если вы давно переустанавливали Windows, сделайте это еще раз, чтобы свести к минимуму запущенные процессы.
После переустановки ваше программное обеспечение будет работать быстрее и динамичнее. Драйверы видеокарты
После переустановки Windows необходимо установить необходимые драйверы.
Загрузите драйверы Nvidia : http://www.geforce.com/drivers
Скачать драйвера AMD : http://support.amd.com/en-us/download
Настройки видеокарты
Давайте посмотрим на две самые популярные видеокарты, для которых игровые настройки в CS:GO и многих других играх.
Настройки карты Nvidia
Запустите панель управления Nvidia на рабочем столе, щелкнув правой кнопкой мыши на экране.
Выберите Настройки 3D — Настройка параметров изображения . Нажмите на Использовать мои предпочтения, подчеркнув , и установите Производительность на максимум.
Перейдите к Управление настройками 3D , отключите сглаживание и установите фильтрацию текстур — качество на высокую производительность.
Для карт AMD
Щелкните правой кнопкой мыши на рабочем столе и откройте Настройки AMD Radeon. Перейдите к Игры и выберите Глобальные настройки . Затем настройте параметры так, как показано на скриншоте.
Команды запуска
Откройте библиотеку STEAM, выберите CS:GO, нажмите Свойства , затем Установите параметры запуска и напишите следующие команды:
-high — Запускает игру в режиме высокого приоритета
-freq x (60, 75, 120, 144, 240)Гц — Частота обновления экрана.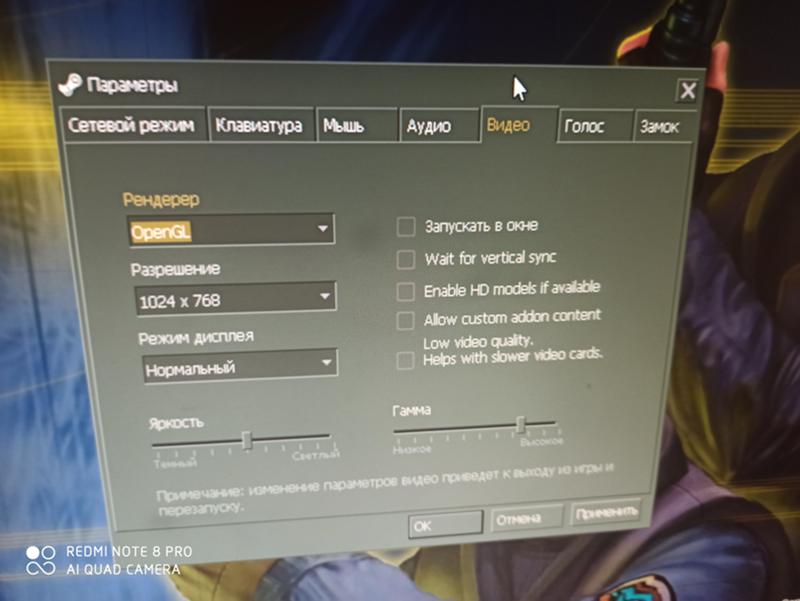
- -high —Запускает игру с высоким приоритетом.
- -threads <количество ядер/потоков> — Количество ядер или потоков (если ваш процессор поддерживает Hyper-threading[ru.wikipedia.org]) процессора, который может использовать игра.
- -nod3d9ex — Позволяет устранить баг с резким падением FPS, появляющийся при длительной работе игры — работает только на видеокартах DX8… можно посмотреть, сколько лет этому «совету» затем.
- -noaafonts — Убирает сглаживание шрифтов.
- -lv — Запускает игру в режиме пониженной жестокости.
- +exec autoexec — Запускает файл .cfg с командами для повышения FPS
Команды запуска от CSRUNA
-novid -console -tickrate 128
у вас есть несколько ошибок в вашей статье об улучшении FPS в CSGO. Многие часто упоминаемые пункты * будут * приростом FPS — точно. Но часть о параметрах запуска вряд ли может быть более неправильной:
Но часть о параметрах запуска вряд ли может быть более неправильной:
-novid … FPS не добавит, но уберет раздражающее вступление к игре.
-high … НИЧЕГО не меняется, даже приоритет процесса… можете проверить. 0 эффект ниже 70% загрузки процессора в простое…
-threads … слишком устаревший совет… даже разработчики Valve подтвердили, что этому совету НИКОГДА не следует следовать, так как доказано, что он снижает FPS в каждом случае.
— processheap … больше не работает, исправили 3 года назад.
-nod3d9ex … работает только на видеокартах DX8… можно посмотреть, сколько лет этому «совету».
— без шрифтов … устарело. Годами. Они пропатчили его еще до того, как я начал играть в CSGO. Не уверен, что это КОГДА-ЛИБО было реализовано в CSGO, так как даже Valve не знает об этом варианте запуска… и они перечисляют всех, даже тех, кто устарел.
-nojoy … устарело. Удалено с помощью панорамы-UI-Update
-lv … совсем не устарело. Это не работало *никогда* в CSGO. Это вариант для L4D.
+exec autoexec … вообще никакого повышения FPS и необходимо только в том случае, если у вас все еще есть autoexec в неправильном месте.
Источники:
https://developer.valvesoftware.com/wiki/Command_Line_Options
https://www.reddit.com/r/GlobalOffensive/comments/5y8r7v/in_depth_discussion_of_the_threads_launch_option/dep5yno3
тесты на низкоуровневом ПК и на высокопроизводительном ПК проверяют результаты fps, если вы «настраиваете» эти 1337-Startoptions для повышения FPS. И угадайте, что: они показали 100%, что 99% гидов содержат 100% змеиный жир. Оба часто использовали карту FPS-Benchmark Map, делали в ней несколько прогонов и рассчитывали средний FPS при установке этой опции.
Этот находится на младшем ПК. Это немецкий язык, но я думаю, что вы можете понять тесты, так как результаты перечислены на английском языке.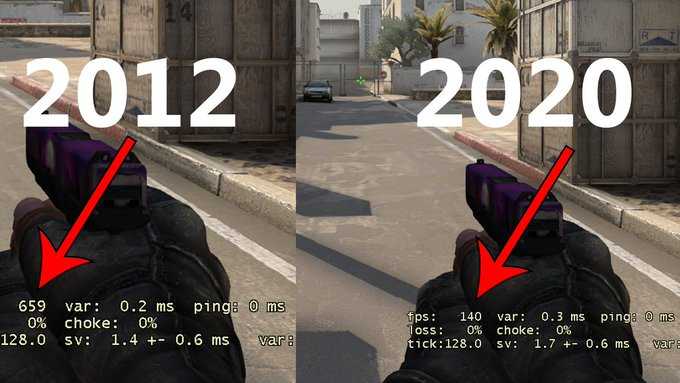 Тест № 19 показывает одну из часто используемых 1337-starttoptions, рекомендованную парнем из этой темы. Тест №20 показывает тест с оптимизированными настройками.
Тест № 19 показывает одну из часто используемых 1337-starttoptions, рекомендованную парнем из этой темы. Тест №20 показывает тест с оптимизированными настройками.
Вот те же тесты на высокопроизводительном ПК, которые я сделал сам. Этими двумя тестами мы подтвердили, что оптимальные варианты запуска не содержат НИ ОДНОГО из этих рекомендуемых элементов.
Оптимальные варианты запуска для максимального FPS это: -novid -console и возможно -tickrate 128 при игре в фейсит или что-то для тренировки дымов, флешей и прочих гранат на офлайн сервере.
Также вы можете проверить в кс го про настройки команд запуска.
Таким же образом можно настроить файл autoexec.cfg.
Настройки графики CS:GO
Для максимальной производительности вам следует выбрать следующие настройки графики:
Настройки производительности Windows
Откройте меню «Пуск» Windows, выберите Мой компьютер , щелкните правой кнопкой мыши пустую область в открывшемся окне и перейдите в Свойства . Выберите Дополнительные параметры системы , Производительность . Снимите все флажки в списке. Таким образом, ваша операционная система не будет выглядеть актуальной, но производительность будет намного выше.
Выберите Дополнительные параметры системы , Производительность . Снимите все флажки в списке. Таким образом, ваша операционная система не будет выглядеть актуальной, но производительность будет намного выше.
Отключение парковки ядер
Чтобы узнать, все ли ваши ядра активны, нажмите Win + R вместе на клавиатуре и введите msconfig в поле «Выполнить». Перейдите к Boot, нажмите Advanced options и выберите максимальное количество процессоров.
Электропитание
Выберите Оборудование и звук на панели управления и нажмите Электропитание , затем выберите Высокая производительность .
Отключение автозапуска программ
Нажмите вместе клавиши Win + R на клавиатуре и введите msconfig в поле «Выполнить». Перейдите на вкладку Startup в главном окне «Конфигурация системы» и снимите флажки с программ, которые вы не хотите запускать при запуске Windows.
Перейдите на вкладку Startup в главном окне «Конфигурация системы» и снимите флажки с программ, которые вы не хотите запускать при запуске Windows.
Дефрагментация
Пропустите это, если вы используете SSD.
Откройте Мой компьютер , затем щелкните правой кнопкой мыши диск, на котором хранится CS/Windows, и выберите Свойства . Перейдите в Инструменты , выберите Дефрагментация сейчас и Дефрагментация диска.
Очистка ПК и замена термопасты
Последним этапом оптимизации производительности является очистка ПК от пыли и замена термопасты ( ПРИ НЕОБХОДИМОСТИ ). Это снизит температуру компонентов и сделает работу более стабильной. Более низкая температура может помочь устранить некоторые падения FPS.
Это проверенные и эффективные инструменты для повышения FPS в CS:GO. Если у вас есть собственные проверенные методы, вы можете поделиться ими по электронной почте admin@csgopedia.

 Как же странно это выглядит!
Как же странно это выглядит!  Это может привести к большим проблемам, глюкам и краже аккаунту. Скачивайте их у проверенных источников или по рекомендации уважаемых вами друзей. Лично мы на сайте всегда пишем и рекомендуем всегда сервисы и программы, которые никаким образом не смогут повредить вам систему. А если и будет какая-то нагрузка, то обязательно сообщаем.
Это может привести к большим проблемам, глюкам и краже аккаунту. Скачивайте их у проверенных источников или по рекомендации уважаемых вами друзей. Лично мы на сайте всегда пишем и рекомендуем всегда сервисы и программы, которые никаким образом не смогут повредить вам систему. А если и будет какая-то нагрузка, то обязательно сообщаем.