Изменение глубины цвета с помощью Фотоконвертера
Описание / Редактирование /
С помощью настройки глубины цвета вы можете значительно изменить ваши изображения. Последняя версия Фотоконвертера позволяет совершать такие изменения в пакетном режиме — буквально 3 шага и ваши изображения настроены.
Функция настройки глубины цвета подразумевает настройку количество цветовых оттенков и тонов, которые содержаться в изображении. Разные типы экранов имеют разные возможности по просмотру количества цветов. Например, до середины 1990-х компьютеры не поддержали цветовую систему 8-бит, они могли показывать только 256 цветов. В настоящее время, большинство компьютеров поддерживают «True color» или 24-битный цвет, который означает, что они могут отображать почти 17 млн цветовых сочетаний между сотнями оттенков красного, зеленого и синего.
Изменение глубины цвета ваших изображений это также отличный инструмент для
корректировки их размера.
Установить Фотоконвертер
Откройте изображения в Фотоконвертере
Откройте одно или несколько изображений, которые вы желаете настроить. Вы можете выбрать их по одному или добавить целыми папками.
Настройте глубину цвета
Перейдите к вкладке Редактировать и нажмите + действие → Корректировка цвета → Глубина цвета. В этой вкладке вы можете экспериментировать с количеством бит, используемых для представления цветовых значений.
В зависимости от ваших изображений, вы можете увеличить или уменьшить количество цветов в изображении от 2 до 256, а так же использовать опции конвертации в 14 и 24 бита. Другие варианты включают в себя превращение цветовой гаммы в серую или в негатив. В режиме реального времени можно проверить все изменения настройки глубины цвета, для этого, поставьте галочку в окне предварительного просмотра, размер которого также настраивается.
Сохраните результат
Перейдите к опции сохранения и выберите место для измененных
изображений.
Затем нажмите Старт и ваши файлы в скором времени будут готовы!
Видео инструкция
Попробуйте бесплатную демо-версию
Если у вас возникли сложности или появился вопрос о работе Фотоконвертера — напишите в службу поддержки пользователей. Мы уделяем внимание каждому входящему сообщению, помогая пользователям решать их задачи и справляться с возникшими трудностями. Центр поддержки работает ежедневно, ни один пользователь не останется без внимания.
Интерфейс командной строки
Опытные пользователи могут изменять глубину цвета из командной строки в ручном или автоматическом режиме. Фотоконвертер Про позволяет работать с любыми инструментами через консольную утилиту cons_rcp.exe
Фотоконвертер Про позволяет работать с любыми инструментами через консольную утилиту cons_rcp.exe
Использование консольной команды для изменения глубины цвета:
cons_rcp.exe -s "C:\Путь_к\input_file.jpg" -o "C:\Путь_к\output_file.jpg" -change_to_high
Инструкция:
-change_to (changes color resolution) Параметры: 1. Количество цветов (Синтаксис: 16, целое число от 2 до 256) Пример: -change_to 128 -change_to_true (changes color resolution to True colors (24 bit)) -change_to_gray (changes color resolution to Gray (8 bit)) -change_to_high (changes color resolution to High colors (16 bit)) -change_to_gray24 (changes color resolution to Gray (24 bit)) -change_to_negative (makes negative color transformation)
Консольная утилита для изменения глубины цвета предназначена для профессионального использования и входит в состав версии Про.
- (CLI) Описание командного интерфейса Фотоконвертера
Скачать Фотоконвертер Про
Бесплатный онлайн конвертер изображений в TIFF
Онлайн конвертер
- Конвертеры
- Форматы
- Карта сайта
Глубина цвета
32 (True color, YCbCrK)24 (True color, YCbCr) 8 (Grayscale)
Качество, %
тип сжатия
baseline (default)progressivelosslesssequential
sample
1:1:1 (11:11:11) (default)4:2:2 (22:21:21)4:2:1 (22:21:11)4:4:2 (22:22:21)4:1:1 (22:11:11)
lossless predictor
Auto select best predictor01234567
interleaved
оптимизация huffman кодов
предварительный просмотр
Сохранить EXIF, если есть
Сохранить IPTC, если есть
Порядок байтов
от младшего к старшемуот старшего к младшему
save TIFF file with:
MultistripSinglestripTiled
Jpeg subsample
1:1:1 (11:11:11) (default)4:2:2 (22:21:21)4:1:1 (22:11:11)
photometric mono
Leave As IsMinimum is WhiteMinimum is Black
With fill order:
most significant to leastleast significant to most
создать превью
Сохранить EXIF, если есть
Сохранить IPTC, если есть
BigTIFF формат
Ширина:
Высота:
Сохранить пропорции
| # | Результат | Исходный файл |
|---|
Чтобы выполнить конвертацию изображений, выполните несколько шагов:
- С помощью кнопок «Локальный файл» или «Онлайн файл» укажите каким образом загрузить изображение на сервер.
 Используете «локальный файл» если вам нужно сконвертировать файл с вашего компьютера, для того чтобы указать файл, находящийся в интернете выберите «Онлайн файл» и в появившемся поле вставьте ссылку на файл. Мы не устанавливаем никаких ограничений на размер файла с изображением, но чем больше файл, тем больше времени будет занимать конвертация. Просто наберитесь терпения и все получится.
Используете «локальный файл» если вам нужно сконвертировать файл с вашего компьютера, для того чтобы указать файл, находящийся в интернете выберите «Онлайн файл» и в появившемся поле вставьте ссылку на файл. Мы не устанавливаем никаких ограничений на размер файла с изображением, но чем больше файл, тем больше времени будет занимать конвертация. Просто наберитесь терпения и все получится. - Если вам нужно изменить его размер, то просто укажите размер в поле «Изменить размер» ширину и высоту изображения. Если вам нужна точная подгонка по высоте или ширине, то укажите только её и установите флаг «Сохранить пропорции», в этом случае конвертер преобразует файл по вашему условию, вторая же величина будет рассчитана автоматически.
- Для начала конвертации нажмите кнопку «Конвертировать» чтобы начать преобразование. В случае успешной конвертации файл будет доступен в разделе «Результаты конвертации». Если вам нужно просто скачать файл, то кликните на имя файла. Если вы хотите получить другие способы сохранения, то нажмите на значок чтобы сформировать QR-код для загрузки результата на ваш мобильный телефон или планшет, а также если вы хотите сохранить файл в одном из онлайн-сервисов хранения данных, таких как Google Drive или Dropbox.

Пожалуйста, будьте терпеливы в процессе преобразования.
TIFF — Tagged Image File Format
Format introductionTIFF is a computer file format for storing raster graphics images, popular among graphic artists, the publishing industry and photographers. The TIFF format is widely supported by image-manipulation applications, by publishing and page layout applications, and by scanning, faxing, word processing, optical character recognition and other applications.
Technical details
A TIFF file, for example, can be a container holding JPEG (lossy) and PackBits (lossless) compressed images. A TIFF file also can include a vector-based clipping path (outlines, croppings, image frames). The ability to store image data in a lossless format makes a TIFF file a useful image archive.
Copyright © 2016-2022 fConvert.ru. All rights reserved.
English
Разрешение— Как установить определенный ppi для изображения PNG с глубиной цвета 1 бит?
спросил
Изменено 1 год, 9 месяцев назад
Просмотрено 403 раза
Я пытаюсь установить определенное разрешение (PPI) для файла PNG, но всегда получаю Н/Д значение
Если я конвертирую его в JPG, я теряю битовую глубину, которую я хочу сохранить Есть ли способ установить файл PNG на
- 1 бит глубины цвета
- Установите конкретный PPI, например 150
Я пытался сделать это в Photoshop и ACDSee. Должен ли я использовать другую программу?
Должен ли я использовать другую программу?
- png
- разрешение
- точек на дюйм
- точек на дюйм
- монохромный
Применить в Photoshop Изображение > Размер изображения > 150 точек на дюйм, без передискретизации. Затем сохраните как PNG. Убедитесь, что у вас цветовой режим = Bitmap.
Вот мой пример в Photoshop. Я начал новое изображение 300 x 300 пикселей, цветовой режим = растровое изображение с битовой глубиной = 1.
Я решил без какой-либо причины, за исключением того, что вы упомянули номер 150, пусть он будет иметь разрешение 150PPI, т.е. размер печати, который я выбрал, был 2 дюйма x 2 дюйма. Этот выбор является произвольным и никак не влияет на содержание изображения.
Также я мог бы выбрать, скажем, 600 PPI. В этом случае кто-то, кто увидит, что PPI=600 и размер 300×300 пикселей, может подумать, что я, возможно, хочу напечатать его только шириной и высотой 0,5 дюйма, и продолжит: Ничего не доказывает, PPI можно изменить, если нужно, и это не так.
Здесь PPI установлено на 150 в Photoshop:
Просмотрщик изображений FastStone (бесплатное ПО) выкапывает из метаданных разрешение 150 PPI. Там написано 150 DPI вместо 150 PPI, что может разозлить некоторых людей, потому что DPI также является печатным термином и означает другое.
Вы видите кнопку DPI. Нажав на нее, я могу изменить число на 600:
Повторное открытие изображения в Photoshop и проверка размера изображения дают теперь высоту и ширину = 0,5 дюйма:
Изображение все время оставалось неизменным: 300 x 300 пикселей PNG, глубина цвета = 1.
4
Зарегистрируйтесь или войдите в систему
Зарегистрируйтесь с помощью Google
Зарегистрироваться через Facebook
Зарегистрируйтесь, используя электронную почту и пароль
Опубликовать как гость
Электронная почта
Требуется, но не отображается
Опубликовать как гость
Электронная почта
Требуется, но не отображается
Нажимая «Опубликовать свой ответ», вы соглашаетесь с нашими условиями обслуживания, политикой конфиденциальности и политикой использования файлов cookie
.
Bit Depth 1 — 8-бит против 16-бит
Также можно явно изменить разрядность во время редактирования в самом Photoshop. Зайдите в меню и выберите Изображение – Режим – X Бит/Канал. В этом случае появляется даже третий вариант: 32-битный, что выходит за рамки текущей статьи. Очевидный момент конвертации — в самом конце процесса, если требуется выходной файл JPEG: JPEG по определению 8-битный. Тем не менее, неосторожные люди могут с радостью сохранить 16-битное изображение в формате JPEG, потому что Photoshop, как всегда полезно, сделает преобразование автоматически.
В этой статье я объясню, что означают 8-бит и 16-бит, и как используются дополнительные 8 бит в 16-битном способе кодирования. В следующей статье будет рассмотрено, как битовая глубина влияет на процесс редактирования.
Байтирование битов
Начнем с 8-битного. Если вы не знаете, что означает 8 бит, вам сначала нужно понять, что такое один бит.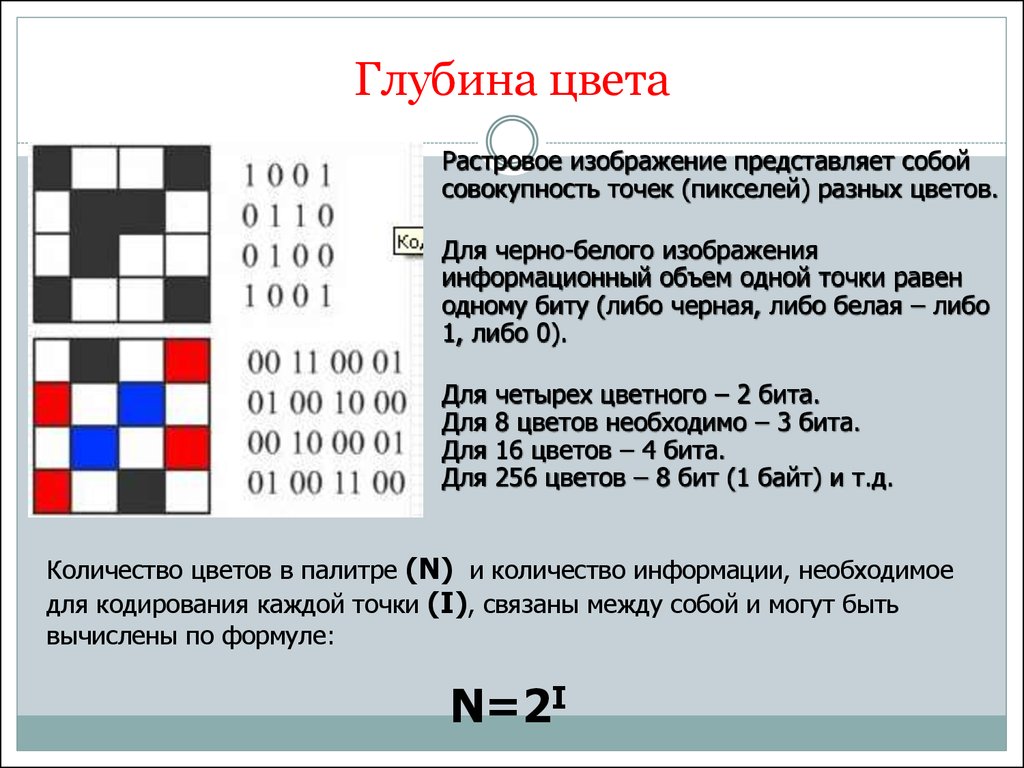 Бит — это наименьшая возможная единица информации в памяти компьютера. Он может хранить два возможных значения: 0 или 1. Соедините два бита вместе, и они могут содержать 4 возможных значения: 00, 01, 10 или 11. Три бита соответствуют 8 различным значениям: 000, 001, 010, 011, 100, 101, 110 и 111. Каждый лишний бит умножает число возможных значений на 2. К тому времени, когда мы соберем 8 бит, возможно 256 различных значений. См. иллюстрацию на рис. 3.
Бит — это наименьшая возможная единица информации в памяти компьютера. Он может хранить два возможных значения: 0 или 1. Соедините два бита вместе, и они могут содержать 4 возможных значения: 00, 01, 10 или 11. Три бита соответствуют 8 различным значениям: 000, 001, 010, 011, 100, 101, 110 и 111. Каждый лишний бит умножает число возможных значений на 2. К тому времени, когда мы соберем 8 бит, возможно 256 различных значений. См. иллюстрацию на рис. 3.
8-битные числа
Теперь, когда мы это поняли, давайте перейдем к следующему вопросу. Учитывая эту 8-битную схему, сколько цветов возможно? Это простая арифметика, предполагающая три компонента RGB: 256 x 256 x 256, что составляет около 16,7 миллионов цветов. Каждая комбинация дает другой цвет, поэтому мы действительно можем закодировать 16,7 различных цветов в 8-битном RGB.
Кстати, а как насчет CMYK и LAB?
- CMYK имеет четыре компонента, поэтому теоретически возможны 256*256*256*256 цветов, более 4 миллиардов различных комбинаций.
 Но на самом деле эта сумма не достигается. Компоненты CMYK не используют все 256 возможностей, которые могут содержать 8 бит. Вместо этого используются только 0-100. Теоретический диапазон составляет 101 * 101 * 101 * 101, что соответствует более чем 100 миллионам цветов. Однако даже это число слишком велико, поскольку один и тот же цвет дает множество различных комбинаций.
Но на самом деле эта сумма не достигается. Компоненты CMYK не используют все 256 возможностей, которые могут содержать 8 бит. Вместо этого используются только 0-100. Теоретический диапазон составляет 101 * 101 * 101 * 101, что соответствует более чем 100 миллионам цветов. Однако даже это число слишком велико, поскольку один и тот же цвет дает множество различных комбинаций. - LAB, как и RGB, состоит из трех компонентов, но только A и B используют полный диапазон из 256 значений. L знает только 101. Теоретический максимум составляет 6,6 миллиона цветов, но опять же это число льстиво, потому что большая часть этих цветов не существует.
Для простоты давайте ограничимся RGB в оставшейся части этой статьи.
Верно, значит, в 8-битном RGB существует 16,7 миллионов возможных цветов. Это может показаться феноменальной цифрой, но насколько она велика на самом деле? Сколько различных цветов может различать человек с хорошим зрением? Выполните поиск в Google, и вы найдете цифры, которые примерно варьируются от 1 до 10 миллионов. Тоже много, но все же меньше, чем 16,7 млн цветов 8-битного RGB. Тогда восьмибитного цветового кодирования более чем достаточно, не так ли?
Тоже много, но все же меньше, чем 16,7 млн цветов 8-битного RGB. Тогда восьмибитного цветового кодирования более чем достаточно, не так ли?
Не все так просто.
16-битные по номерам
Арифметика для 16-битных очень похожа на 8-битную, за исключением одного сюрприза. Можно было бы предположить, что на этот раз это 16 бит на компонент цвета (мы снова ограничимся RGB). Но нет: по какой-то причине, которую мне не удалось выяснить, используется только 15 бит. Это означает, что возможно более 32 000 различных значений для R, G и B, что дает 35 триллионов возможных цветов. Глупая сумма, правда? Огромная трата памяти и дискового пространства! Или же…?
Несмотря на эту огромную цифру, многие веб-сайты и книги по Photoshop говорят вам, что работа в 16-битном лучше, чем в 8-битном, по соображениям качества. Тогда позвольте мне попытаться проанализировать разницу между ними.
Две шкалы
Сравнивая 8-битную и 16-битную, получается 256 против 32 768 — так куда же Photoshop кладет избыток 32 512 значений, которые дает нам 16-битная? Ответ лучше всего проиллюстрирован на рисунке.

 Используете «локальный файл» если вам нужно сконвертировать файл с вашего компьютера, для того чтобы указать файл, находящийся в интернете выберите «Онлайн файл» и в появившемся поле вставьте ссылку на файл. Мы не устанавливаем никаких ограничений на размер файла с изображением, но чем больше файл, тем больше времени будет занимать конвертация. Просто наберитесь терпения и все получится.
Используете «локальный файл» если вам нужно сконвертировать файл с вашего компьютера, для того чтобы указать файл, находящийся в интернете выберите «Онлайн файл» и в появившемся поле вставьте ссылку на файл. Мы не устанавливаем никаких ограничений на размер файла с изображением, но чем больше файл, тем больше времени будет занимать конвертация. Просто наберитесь терпения и все получится.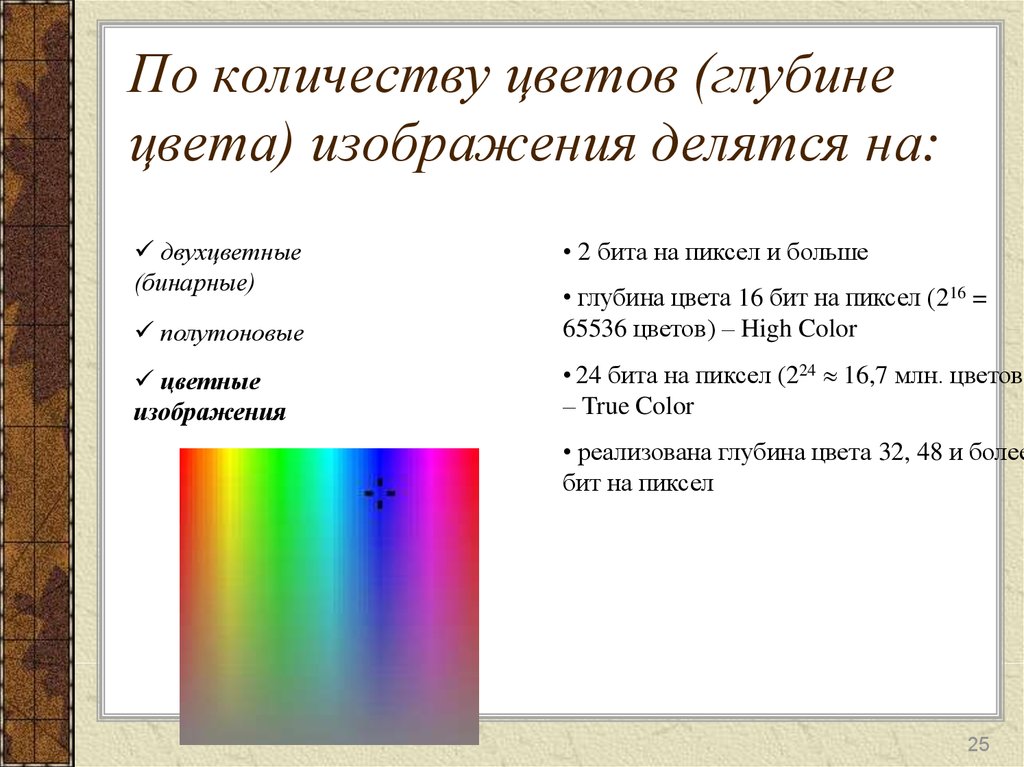
 Но на самом деле эта сумма не достигается. Компоненты CMYK не используют все 256 возможностей, которые могут содержать 8 бит. Вместо этого используются только 0-100. Теоретический диапазон составляет 101 * 101 * 101 * 101, что соответствует более чем 100 миллионам цветов. Однако даже это число слишком велико, поскольку один и тот же цвет дает множество различных комбинаций.
Но на самом деле эта сумма не достигается. Компоненты CMYK не используют все 256 возможностей, которые могут содержать 8 бит. Вместо этого используются только 0-100. Теоретический диапазон составляет 101 * 101 * 101 * 101, что соответствует более чем 100 миллионам цветов. Однако даже это число слишком велико, поскольку один и тот же цвет дает множество различных комбинаций.