Создаём эффект светящихся глаз в Фотошоп / Creativo.one
В этом уроке мы узнаем, как создать почти потусторонний эффект «радиального зума», с яркими полосами размытия, исходящими из центра глаза. Такой эффект создать достаточно просто, используя лишь инструменты выделения, пару фильтров Photoshop, маски слоя и режимы наложения!
Эта версия урока подготовлена для Photoshop CS6, но она полностью совместима с Photoshop CC (Creative Cloud). Для версии CS5 и более ранних версий, посмотрите наш оригинальный урок.
Вот изображение, с которым я буду работать (взято из Shutterstock):
А вот так наши глаза будут выглядеть после завершения работы:
Глаза в увеличенном виде, чтобы увидеть эффект отчетливее:
Давайте же начнем!
Шаг 1. Выберите инструмент Овальная область
Давайте начнем с левого глаза на фото. Мы пройдем все шаги, небоходимые для создания эффекта, а затем нам предстоит просто повторить те же шаги для другого глаза.
Чтобы начать, выберите инструмент Овальная область (Elliptical Marquee Tool) на панели инструментов слева. Инструмент «прячется» за инструментом Прямоугольная область, поэтому нам нужно кликнуть на него и удерживать, пока не появится контекстное меню, из которого мы выбираем нужный нам инструмент:
Шаг 2: Выделите радужную оболочку
Мы будем использовать инструмент Овальная область, чтобы выделить радужку (цветная часть глаза). Часть радужки модели закрыта веком, и чтобы её выделить, нам нужно будет использовать пару разных методов выделения.
Сперва, я приближу глаз, нажав клавиши Ctrl/Cmd + пробел на клавиатуре, кликнув несколько раз по глазу. Как только вы выполнили приближение, отпустите клавиши, и это вернет нас к предыдущему инструменту – Овальная область, в нашем случае:
Выбранным инструментом Овальная область я выделю радужку, временно игнорируя веко, закрывающее ее часть. Чтобы переместить выбранную область во время рисования, зажмите пробел, переместите область в нужную позицию, отпустите пробел и продолжайте тянуть. Не волнуйтесь, если выделяя радужку, вы захватили немного белого пространства вокруг нее, мы сможем легко его убрать позже:
Чтобы переместить выбранную область во время рисования, зажмите пробел, переместите область в нужную позицию, отпустите пробел и продолжайте тянуть. Не волнуйтесь, если выделяя радужку, вы захватили немного белого пространства вокруг нее, мы сможем легко его убрать позже:
Чтобы убрать ненужную нам часть, стоит просто изменить режим выделения. По умолчанию он установлен на Новое выделение. Измените режим выделения на Пересечение областей, кликнув по соответствующей иконке в верхней панели:
В правом нижнем углу от вашего курсора появится маленькая “х”, показывающая, что я нахожусь в режиме пересечения. В то время, когда первая выделенная область еще активна, я выделяю вторую область так, чтобы ее верхний край отсекал ненужную мне часть века. Повторюсь, чтобы переместить выбранную область во время рисования, зажмите пробел, переместите область в нужную позицию, отпустите пробел и продолжайте тянуть:
Я отпускаю кнопку мыши, сделав второе выделение, и так как мы находимся в режиме пересечения, Photoshop оставит только нужную мне часть, там, где области пересекаются.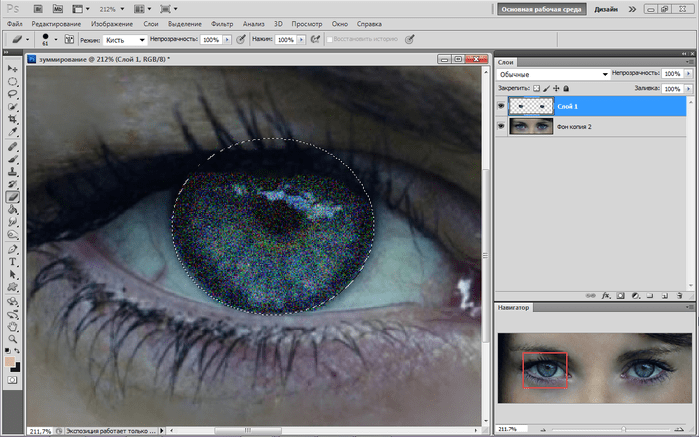 Лишняя область с веком больше не выделена:
Лишняя область с веком больше не выделена:
Шаг 3. Скопируйте выделенную область на новый слой
Следующим шагом нам необходимо скопировать выделенную область на новый слой. Удерживаем Alt/Option, нажимаем на меню Слой (Layer), выбираем Новый (New), а затем Скопировать на новый слой (Layer via Copy):
Удерживание Alt/Option откроет диалоговое окно нового слоя, что позволит нам назвать новый слой перед его созданием. Называем слой Left eye и двигаемся дальше:
Кликните ОК. Кажется, что ничего, кроме того, что выделенная область исчезла не изменилось, правда? Но если вы посмотрите на панель со слоями, то увидите, что радужка, которую мы выделили, теперь находится на отдельном слое, расположенном поверх слоя с фоном:
Шаг 4. Выделите круглую область вокруг радужки
При помощи инструмента Овальная область , кликните в центре зрачка (черная часть в центре глаза) и создайте другую круглую область вокруг радужки. Как только вы начали тянуть, зажмите Shift + Alt/Option и продолжайте тянуть. Выделите область чуть больше радужки. Когда вы закончите, отпустите кнопку мыши, а только потом клавиши Shift и Alt/Option – именно в таком порядке, иначе вы испортите выбранную область.
Как только вы начали тянуть, зажмите Shift + Alt/Option и продолжайте тянуть. Выделите область чуть больше радужки. Когда вы закончите, отпустите кнопку мыши, а только потом клавиши Shift и Alt/Option – именно в таком порядке, иначе вы испортите выбранную область.
Шаг 5. Добавьте шум в выделенную область
Давайте добавим шум в выбранную нами область, что в дальнейшем поможет в создании полос размытия. Выберите меню Фильтр (Filtr) – Шум (Noise) – Добавить шум (Add Noise):
Это откроет диалоговое окно добавления шума. Количество установите приблизительно на 10%, так же поставьте галочки в графах По Гауссу и Монохромный ниже:
Кликните ОК, чтобы закрыть окно. Выбранная область сейчас заполнена шумом:
Шаг 6. Добавьте фильтр радиального размытия
Когда мы добавили шум, снова откройте меню Фильтр, выберите Размытые (Blur) – Радиальное размытие (Radial Blur):
Это откроет диалоговое окно радиального размытия.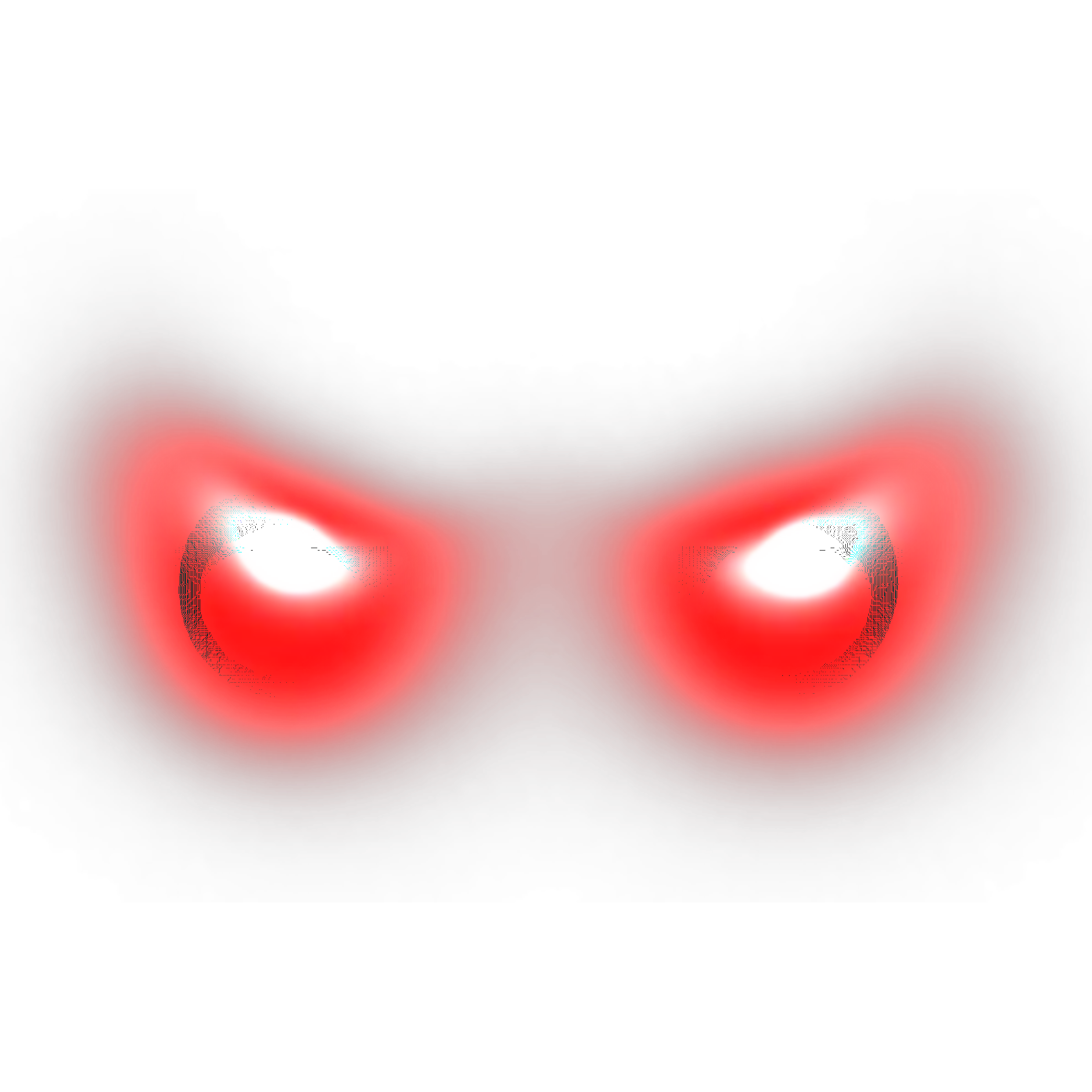 Установите количество
Установите количество
Кликните ОК. Мы получили эффект зума из центра нашего глаза:
Шаг 7. Сделайте маску из выделенной области
Нам нужно убрать линии размытия там, где они выходят за границу радужки. Для этого мы создаем маску, кликая по соответствующей иконке на панели со слоями:
Так как мы были на слое с выделенной областью, Photoshop создаст для него маску. Если мы взглянем поближе на миниатюру слоя-маски, то увидим, что он заполнен черным, кроме маленького круга, который заполнен белым цветом. Белые части слоя-маски показывают, где в документе эффект виден, в то время, как черное пространство показывает, где он скрыт:
Шаг 8. Выберите инструмент кисть
Давайте устраним места, где мы не хотим видеть эффект вокруг радужки.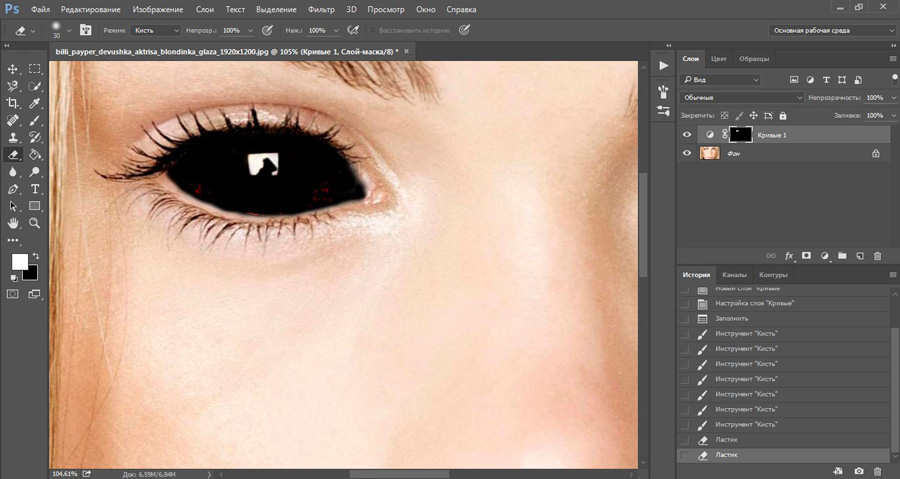
Так же, убедитесь, что выбран слой-маска на панели с миниатюрами слоев. Он должен быть выделен белыми линиями. На самом деле, слой-маска уже должен быть выбран, но лучше перестраховаться, чем сожалеть.
Шаг 9: Закрасьте лишнее пространство
Чтобы скрыть места, где мы не хотим видеть эффект, нам нужно рисовать черным на слое-маске. Photoshop использует цвет переднего плана в качестве цвета кисти. Стандартные цвета – черный и белый, чтобы переключиться на них нажмите D на клавиатуре. Это сделает белый — цветом переднего плана, а черный – заднего. Так как нам необходимо как раз наоборот, следует нажать X на клавиатуре, это поменяет цвета местами. Вы увидите их слева, ниже панели с инструментами:
Выберите мягкую круглую кисть, непрозрачность установите на 0%, чтобы получить мягкие края.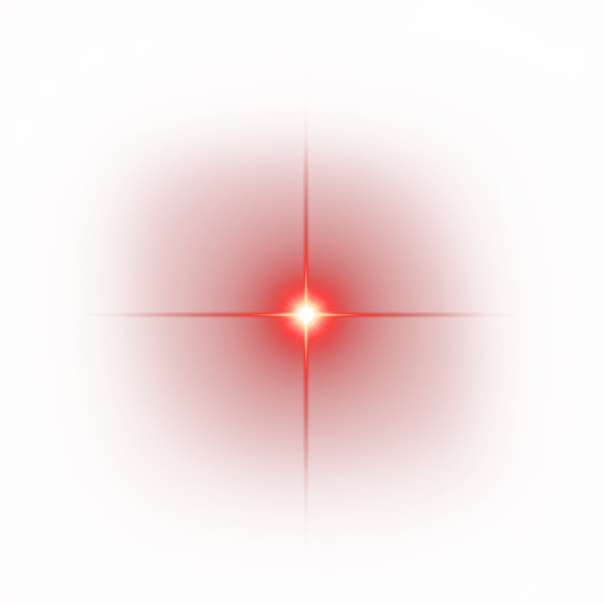
Черным цветом рисуем в тех местах, где нам нужно убрать эффект. Меняйте размер кисти, если это необходимо:
Если вы случайно задели радужку, и убрали эффект там где он нужен, снова нажмите Х, и рисуйте там, где эффект нужно восстановить.
Также эффект следует убрать и на зрачке:
Шаг 10. Выберите фоновый слой
Теперь, когда мы добавили эффект радиального размытия на первый глаз, нужно проделать то же самое и со вторым глазом. Для начала выбираем фоновый слой:
Шаг 11. Инструмент Овальная область
На панели инструментов выберите инструмент Овальная область. Так как именно его мы использовали последним, нам ничего не нужно выбирать из меню на этот раз:
Так же как и во втором шаге, выделите радужку, используя режим пересечения выделенных областей, чтобы убрать лишние области:
Шаг 13.
 Скопируйте выделенную область на новый слой
Скопируйте выделенную область на новый слой
Теперь мы копируем выделенную область на новый слой. Удерживая Alt/Option, нажимаем на меню Слой (Layer), выбираем Новый (New), а затем Скопировать на новый слой (Layer via Copy). Когда появится диалоговое окно, назовем слой Right Eye, и кликнем ОК:
Выбранная область появляется на собственном новом слое “Right Eye” между фоновым слоем и слоем Left Eye:
Шаг 14. Повторите шаги с 4 по 9
Следующим этапом будет повторение шагов с 4 по 9: выделяем область чуть шире радужки, добавляем шум, радиальное размытие, убираем эффект там, где он не нужен. Вот что получилось у меня, когда я проделал шаги для обоих глаз:
Шаг 15. Выберите оба слоя с глазами
С выбранным слоем Right Eye зажмите Shift и кликните по второму слою с глазом, это выберет оба слоя:Шаг 16.
 Создайте группу слоев
Создайте группу слоев
С двумя выбранными слоями, кликните на маленькой иконке в правом верхнем углу панели со слоями:
Из меню выберите Новая группа из слоев (New Group from Layers):
Всплывает диалоговое окно. В нем мы называет нашу группу Eyes и нажимаем ОК.
Теперь оба слоя находятся в группе. Вы можете открыть группу, чтобы посмотреть ее содержимое, кликнув по маленькому треугольнику слева от иконки группы слоев. Объединение слоев в группу поможет нам завершить редактирование, т.к. последующие коррекции будут применяться к обоим слоям.
Шаг 17. Добавьте корректирующий слой Цветовой тон/Насыщенность
Удерживая Alt/Option, кликните на иконке создания нового корректирующего слоя на панели со слоями:
Выберите из появившегося списка Цветовой тон/Насыщенность (Hue/Saturation):
Открывается диалоговое окно создания нового корректирующего слоя. Кликните в графе Использовать предыдущий слой для создания обтравочной маски, а режим наложения измените на Экран (Screen):
Кликните в графе Использовать предыдущий слой для создания обтравочной маски, а режим наложения измените на Экран (Screen):
Кликните ОК, и Photoshop создаст новый корректирующий слой. Обратите внимание, что маленькая стрелочка, указывающая на нашу группу слоев говорит нам о том, что изменению подвергнется только группа, а в верхней части вы можете увидеть режим наложения:
Поскольку режим наложения Экран используют для увеличения яркости на изображении, наши глаза намного ярче:
Изменять этот корректирующий слой мы можем в Панели свойств. Чтобы увеличить насыщенность, потяните бегунок насыщенности вправо. Следите за изображением в то время, как вы изменяете насыщенность, дабы не переусерствовать. Я установлю насыщенность примерно на +60:
Вот что у меня получилось. В зависимости от цвета радужки эффект может выглядеть по разному. Далее мы увидим, как еще больше усилить эффект:
Далее мы увидим, как еще больше усилить эффект:
Шаг 18. Попробуйте другие режимы наложения (по желанию)
Как я говорил, Экран – только один из режимов, добавляющий яркость, но вы можете попробовать режимы Осветление основы (Color Dodge) и Линейный осветлитель (Добавить) (Linear Dodge (Add)), которые дадут нам более интенсивный результат. Вот так выглядят мои глаза при изменении режима наложения с Экрана на Осветление основы:
Вот как выглядят глаза в этом режиме:
Далее попробую изменить режим на Линейный осветлитель (Добавить):
А вот так выглядят глаза в режиме наложения Линейный осветлитель (Добавить). Попробуйте все три режима, чтобы подобрать наилучший результат:
Шаг 19. Уменьшите непрозрачность, чтобы улучшить эффект (по желанию)
Выбрав лучший эффект от режима наложения, вы можете его откорректировать по своему усмотрению – например, отрегулировать непрозрачность слоя:
На этом мы закончиваем редактирование! Вот мое финальное изображение:
Готово! Вот так можно создать эффект радиального размытия для глаз, изменить их яркость и улучшить цвет с помощью Photoshop!
Автор: Steve Patterson
Учимся обрабатывать глаза в фотошопе
Обработка глаз в фотошопе является популярнейшей темой в интернете среди фотографов. Она является основой портретной ретуши и включает в себя следующие шаги: подавление эффекта красных глаз, изменение цвета глаз, отбеливание глазного яблока, добавление блеска и удаление мешков/синяков под глазами.
Она является основой портретной ретуши и включает в себя следующие шаги: подавление эффекта красных глаз, изменение цвета глаз, отбеливание глазного яблока, добавление блеска и удаление мешков/синяков под глазами.
Все эти действия придают выразительности глазам, при условии правильной обработки. Как я уже говорил, поскольку тема обработки глаз достаточно популярная в интернете, существует множество уроков и методик, но все они разбросаны по частям и найти комплексный урок мне так и не удалось, поэтому я решил сделать его для вас, собрать «всё-в-одном» для удобства. Так же, в этой статье будет рассмотрена техника обработки глаз только с помощью стандартных инструментов программы Adobe Photoshop, что освобождает вас от потребности в установке дополнительных плагинов.
Как убрать
красные глазаЭффект красных глаз возникает очень часто при использовании вспышки на фотоаппарате. Всё из-за того, что свет от вспышки отражается от глазного дна глаза человека, которое имеет красный цвет (из-за сосудов). А т.к. вспышку используют при слабом освещении, то обычно зрачки глаза расширены — поэтому эффект красных глаз проявляется максимально заметно.
Всё из-за того, что свет от вспышки отражается от глазного дна глаза человека, которое имеет красный цвет (из-за сосудов). А т.к. вспышку используют при слабом освещении, то обычно зрачки глаза расширены — поэтому эффект красных глаз проявляется максимально заметно.
Современные зеркальные камеры имеют внутреннее подавление эффекта красных глаз, а так же внешние вспышки, у которых есть поворотная головка, либо светорассеиватель. Но что делать, если у вас не дорогая фотокамера и эффект красных глаз появляется очень часто на фото? В этом нам поможет программа Adobe Photoshop, в котором есть замечательный инструмент под названием Red Eye Tool. Наши действия:
1. Открываем фотографию в Adobe Photoshop и выбираем инструмент Red Eye Tool (кнопка J на клавиатуре)
2. Наведите на красный зрачок и нажмите один раз левой кнопкой мыши. Если эффект всё ещё остался, надо усилить действие инструмента, путём повышения параметров Pupil Size (Величина зрачка) и Darken Amount (Величина затемнения).
3. Готово! Теперь сравниваем полученный результат (наведите мышкой на изображение ниже:)
Это самый простой способ и им пользуются многие для того, чтобы убрать красные глаза. Но бывают случаи, когда инструмент Red Eye Tool просто не справляется со своей задачей, как например на этой фотографии:
В этом случае нам поможет инструмент Clone Stamp Tool (кнопка S на клавиатуре). Наши действия:
1. Открываем фотографию в фотошопе и выбираем инструмент Clone Stamp Tool.
2. Зажимаем клавишу ALT на клавиатуре и не отпускаем её, наводим на зрачок правого глаза и нажимаем один раз левую клавишу мыши, после этого отпускаем клавишу ALT. Теперь, наводим мышкой на красный зрачок и начинаем его «замазывать». После этих действий у нас должно получиться примерно следующее (наведите мышкой на изображение):
3. Готово! Но иногда бывает, что и второй глаз тоже находится под дефектом «красных глаз«, поэтому мы используем ещё более простой метод. Берём инструмент Lasso Tool (клавиша L на клавиатуре) и выделяем красный зрачок. Заходим в Image -> Adjustments -> Black & White (сочетание клавиш Alt+Shift+Ctrl+B на клавиатуре) и выставляем первое значение Reds по своему вкусу.
Готово! Но иногда бывает, что и второй глаз тоже находится под дефектом «красных глаз«, поэтому мы используем ещё более простой метод. Берём инструмент Lasso Tool (клавиша L на клавиатуре) и выделяем красный зрачок. Заходим в Image -> Adjustments -> Black & White (сочетание клавиш Alt+Shift+Ctrl+B на клавиатуре) и выставляем первое значение Reds по своему вкусу.
Т.к. для каждого изображения оно будет разное, в данном случае я выставил -150%:
Результат получился чуть хуже, чем с применением Clone Stamp’а, но это всё же лучше, чем было:
Все сделанные мной действия вы можете посмотреть на видео ниже:
Как изменить цвет глаз
Изменить цвет глаз в фотошопе очень легко, я уверен, что с этим сможет справиться каждый.
[alert style=»white»] ВАЖНО! Перед началом работы всегда создавайте копию исходного слоя и работайте только с ней. [/alert]
Для этого открываем ваше фото в Adobe Photoshop и выделяем глаза любым удобным для вас способом. Лично я использовал для выделения режим быстрой маски, для этого надо нажать на клавиатуре клавишу Q и пройтись мягкой кистью по глазам. После того, как вы выделили глаза, нажимаете снова кнопку Q и затем сочетание клавишь Shift+Ctrl+I. Выделение готово, у вас должно получиться примерно следующее:
Теперь заходим в Image -> Adjustments -> Color Balance (сочетание Ctrl+B на клавиатуре) и перетаскиваем ползунки по своему вкусу.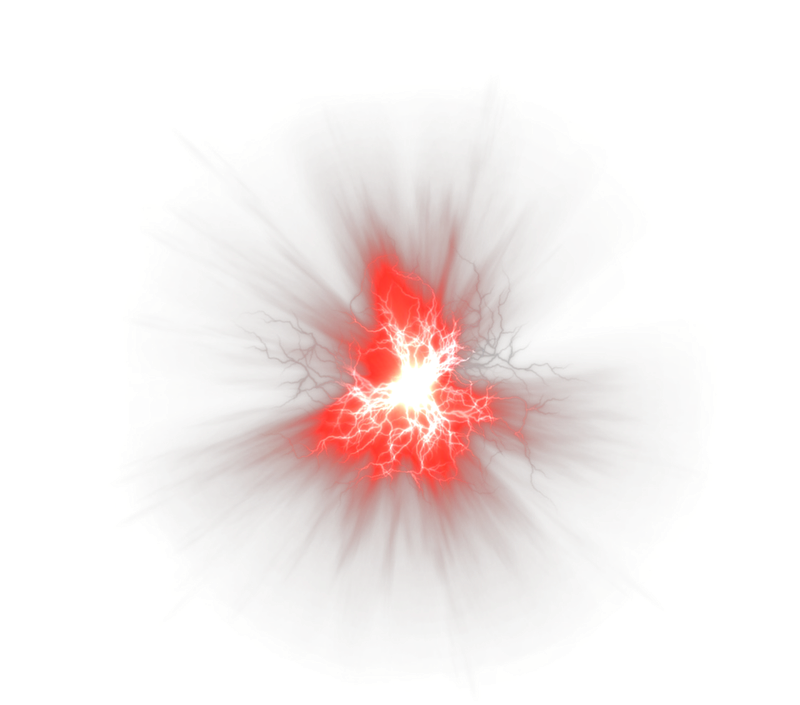 Для данной фотографии я использовал следующие настройки:
Для данной фотографии я использовал следующие настройки:
Жмём OK. Готово! Наведите мышкой на изображение, чтобы увидеть, как изменился цвет глаз после наших корректировок:
Добавить
блеск в глазахОбязательным атрибутом обработки глаз является добавление блеска и отбеливание глазного яблока, это придает выразительности и необычайной красоты глазам. Нам понадобиться только один инструмент под названием Dodge Tool (кнопка O на клавиатуре).
Откройте фотографию в фотошопе и нажмите кнопку O, в верхнем левом углу в графе Range выставьте Highlights, а в графе Exposure ставим по вкусу, например я выставил 70%.
Теперь пройдитесь мягкой кистью по глазам. Инструмент можно применять ко всему глазу, как к зрачку, так и к глазному яблоку, тем самым отбеливая его. Так же, обычно к глазам добавляют немного резкости, для того, чтобы сделать на них акцент. Возьмите инструмент Sharpen tool и слева вверху, выставьте значение Strenght примерно на 25-40% (можно любое другое, главное не переусердствовать с резкостью), после чего пройдитесь мягкой кистью по глазам. Результат должен получиться следующий:
Так же, обычно к глазам добавляют немного резкости, для того, чтобы сделать на них акцент. Возьмите инструмент Sharpen tool и слева вверху, выставьте значение Strenght примерно на 25-40% (можно любое другое, главное не переусердствовать с резкостью), после чего пройдитесь мягкой кистью по глазам. Результат должен получиться следующий:
Внимание! Для достижения эффекта естественности, можно уменьшить прозрачность слоя, на котором мы работали, до 70%, или даже 50%. Все действия по изменению цвета глаз и добавления блеска можно увидеть на видео ниже:
Как убрать
мешки и синяки под глазамиМешки и синяки под глазами являются нашей распространённой проблемой, т.к. мы часто не высыпаемся, сильно устаём и много работаем, в следствии чего они у нас и появляются. Но к счастью, всё это легко убирается в фотошопе с помощью инструмента Patch Tool. К слову, эта техника так же подходит и для удаления морщин с лица.
Открываем фотографию в Adobe Photoshop и берём инструмент Patch Tool
Обводим выделением вокруг мешков (синяков), затем становимся мышкой на само выделение, и перетаскиваем его на похожую по текстуре часть лица:
Тоже самое повторяем со вторым глазом. Эффект должен получится вот такой:
Главное правильно и аккуратно выделить область и перетащить её на аналогичную по текстуре, тогда эффект будет максимально удовлетворителен. Так же, вы можете просмотреть данное действие и на видео:
Так же, вы можете просмотреть данное действие и на видео:
Заключительная часть нашей статьи по обработке глаз — чистка глазного яблока от сосудов. Для этого открываем нашу фотографию в Photoshop и берём инструмент под названием Spot Healing Brush (кнопка J на клавиатуре). В левом верхнем углу выставляем следующие параметры для кисти (можете изменять под себя, я лишь настроил её под конкретную фотографию)
И проходимся кистью по сосудам.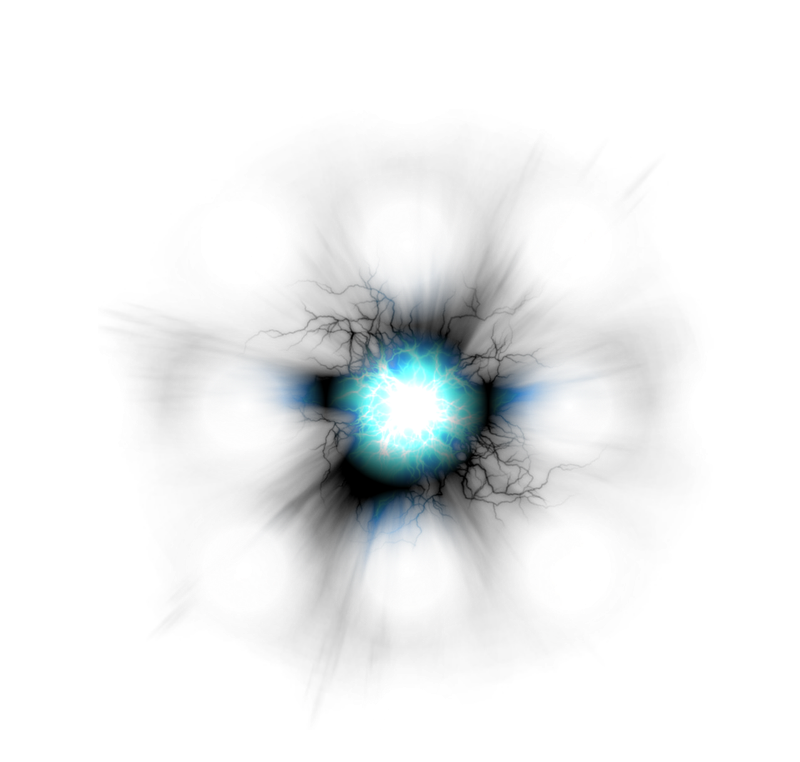 Вы увидите, что сосуды исчезают и заменяются текстурой глазного яблока. В результате обработки, можно добиться вот такого эффекта:
Вы увидите, что сосуды исчезают и заменяются текстурой глазного яблока. В результате обработки, можно добиться вот такого эффекта:
Так же, когда фотография маленькая, и этот инструмент не помогает, можно просто «закрасить сосуды«. Возьмите обычную кисть (кнопка B на клавиатуре), зажмите ALT и кликните один раз на глаз, чтобы цвет вашей кисти стал таким же, как и у глазного яблока. После этого, просто закрасьте сосуды. Используйте обязательно кисть с мягкими краями, чтобы смотрелось более правдоподобно. Так же, можно выставить прозрачность кисти на 75% или 50%, чтобы смотрелось правдоподобно.
ЗАКЛЮЧЕНИЕ
Надеюсь, статья была полезна для вас, ведь обработка глаз в фотошопе является неотъемлемой частью ретуши портрета. Все действия были сделаны в Adobe Photoshop CS4, но эти уроки так же подходят и для версий CS3, CS5 и выше. Если у вас возникли вопросы по обработке глаз — можете задавать их в комментариях к данной статье. © Phototricks.ru
© Phototricks.ru
[poll id=»2″]
Как в фотошопе убрать светящиеся глаза на фото
Учимся обрабатывать глаза в фотошопе | Уроки фото и обработка фотографий
Обработка глаз в фотошопе является популярнейшей темой в интернете среди фотографов. Она является основой портретной ретуши и включает в себя следующие шаги: подавление эффекта красных глаз, изменение цвета глаз, отбеливание глазного яблока, добавление блеска и удаление мешков/синяков под глазами.
Все эти действия придают выразительности глазам, при условии правильной обработки. Как я уже говорил, поскольку тема обработки глаз достаточно популярная в интернете, существует множество уроков и методик, но все они разбросаны по частям и найти комплексный урок мне так и не удалось, поэтому я решил сделать его для вас, собрать «всё-в-одном» для удобства. Так же, в этой статье будет рассмотрена техника обработки глаз только с помощью стандартных инструментов программы Adobe Photoshop, что освобождает вас от потребности в установке дополнительных плагинов.
Как убрать красные глаза
Эффект красных глаз возникает очень часто при использовании вспышки на фотоаппарате. Всё из-за того, что свет от вспышки отражается от глазного дна глаза человека, которое имеет красный цвет (из-за сосудов). А т.к. вспышку используют при слабом освещении, то обычно зрачки глаза расширены — поэтому эффект красных глаз проявляется максимально заметно.
Современные зеркальные камеры имеют внутреннее подавление эффекта красных глаз, а так же внешние вспышки, у которых есть поворотная головка, либо светорассеиватель. Но что делать, если у вас не дорогая фотокамера и эффект красных глаз появляется очень часто на фото? В этом нам поможет программа Adobe Photoshop, в котором есть замечательный инструмент под названием Red Eye Tool. Наши действия:
1. Открываем фотографию в Adobe Photoshop и выбираем инструмент Red Eye Tool (кнопка J на клавиатуре)
2. Наведите на красный зрачок и нажмите один раз левой кнопкой мыши. Если эффект всё ещё остался, надо усилить действие инструмента, путём повышения параметров Pupil Size (Величина зрачка) и Darken Amount (Величина затемнения).
3. Готово! Теперь сравниваем полученный результат (наведите мышкой на изображение ниже:)
Это самый простой способ и им пользуются многие для того, чтобы убрать красные глаза. Но бывают случаи, когда инструмент Red Eye Tool просто не справляется со своей задачей, как например на этой фотографии:
В этом случае нам поможет инструмент Clone Stamp Tool (кнопка S на клавиатуре). Наши действия:
1. Открываем фотографию в фотошопе и выбираем инструмент Clone Stamp Tool.
2. Зажимаем клавишу ALT на клавиатуре и не отпускаем её, наводим на зрачок правого глаза и нажимаем один раз левую клавишу мыши, после этого отпускаем клавишу ALT. Теперь, наводим мышкой на красный зрачок и начинаем его «замазывать». После этих действий у нас должно получиться примерно следующее (наведите мышкой на изображение):
3. Готово! Но иногда бывает, что и второй глаз тоже находится под дефектом «красных глаз«, поэтому мы используем ещё более простой метод. Берём инструмент Lasso Tool (клавиша L на клавиатуре) и выделяем красный зрачок. Заходим в Image -> Adjustments -> Black & White (сочетание клавиш Alt+Shift+Ctrl+B на клавиатуре) и выставляем первое значение Reds по своему вкусу.
Заходим в Image -> Adjustments -> Black & White (сочетание клавиш Alt+Shift+Ctrl+B на клавиатуре) и выставляем первое значение Reds по своему вкусу.
Т.к. для каждого изображения оно будет разное, в данном случае я выставил -150%:
Результат получился чуть хуже, чем с применением Clone Stamp’а, но это всё же лучше, чем было:
Все сделанные мной действия вы можете посмотреть на видео ниже:
Как изменить цвет глаз
Изменить цвет глаз в фотошопе очень легко, я уверен, что с этим сможет справиться каждый.
[alert style=»white»] ВАЖНО! Перед началом работы всегда создавайте копию исходного слоя и работайте только с ней. [/alert]
Для этого открываем ваше фото в Adobe Photoshop и выделяем глаза любым удобным для вас способом. Лично я использовал для выделения режим быстрой маски, для этого надо нажать на клавиатуре клавишу Q и пройтись мягкой кистью по глазам. После того, как вы выделили глаза, нажимаете снова кнопку Q и затем сочетание клавишь Shift+Ctrl+I. Выделение готово, у вас должно получиться примерно следующее:
Выделение готово, у вас должно получиться примерно следующее:
Теперь заходим в Image -> Adjustments -> Color Balance (сочетание Ctrl+B на клавиатуре) и перетаскиваем ползунки по своему вкусу. Для данной фотографии я использовал следующие настройки:
Жмём OK. Готово! Наведите мышкой на изображение, чтобы увидеть, как изменился цвет глаз после наших корректировок:
Добавить блеск в глазах
Обязательным атрибутом обработки глаз является добавление блеска и отбеливание глазного яблока, это придает выразительности и необычайной красоты глазам. Нам понадобиться только один инструмент под названием Dodge Tool (кнопка O на клавиатуре).
Откройте фотографию в фотошопе и нажмите кнопку O, в верхнем левом углу в графе Range выставьте Highlights, а в графе Exposure ставим по вкусу, например я выставил 70%.
Теперь пройдитесь мягкой кистью по глазам. Инструмент можно применять ко всему глазу, как к зрачку, так и к глазному яблоку, тем самым отбеливая его. Так же, обычно к глазам добавляют немного резкости, для того, чтобы сделать на них акцент. Возьмите инструмент Sharpen tool и слева вверху, выставьте значение Strenght примерно на 25-40% (можно любое другое, главное не переусердствовать с резкостью), после чего пройдитесь мягкой кистью по глазам. Результат должен получиться следующий:
Так же, обычно к глазам добавляют немного резкости, для того, чтобы сделать на них акцент. Возьмите инструмент Sharpen tool и слева вверху, выставьте значение Strenght примерно на 25-40% (можно любое другое, главное не переусердствовать с резкостью), после чего пройдитесь мягкой кистью по глазам. Результат должен получиться следующий:
Внимание! Для достижения эффекта естественности, можно уменьшить прозрачность слоя, на котором мы работали, до 70%, или даже 50%. Все действия по изменению цвета глаз и добавления блеска можно увидеть на видео ниже:
Как убрать мешки и синяки под глазами
Мешки и синяки под глазами являются нашей распространённой проблемой, т.к. мы часто не высыпаемся, сильно устаём и много работаем, в следствии чего они у нас и появляются. Но к счастью, всё это легко убирается в фотошопе с помощью инструмента Patch Tool. К слову, эта техника так же подходит и для удаления морщин с лица.
Открываем фотографию в Adobe Photoshop и берём инструмент Patch Tool
Обводим выделением вокруг мешков (синяков), затем становимся мышкой на само выделение, и перетаскиваем его на похожую по текстуре часть лица:
Тоже самое повторяем со вторым глазом.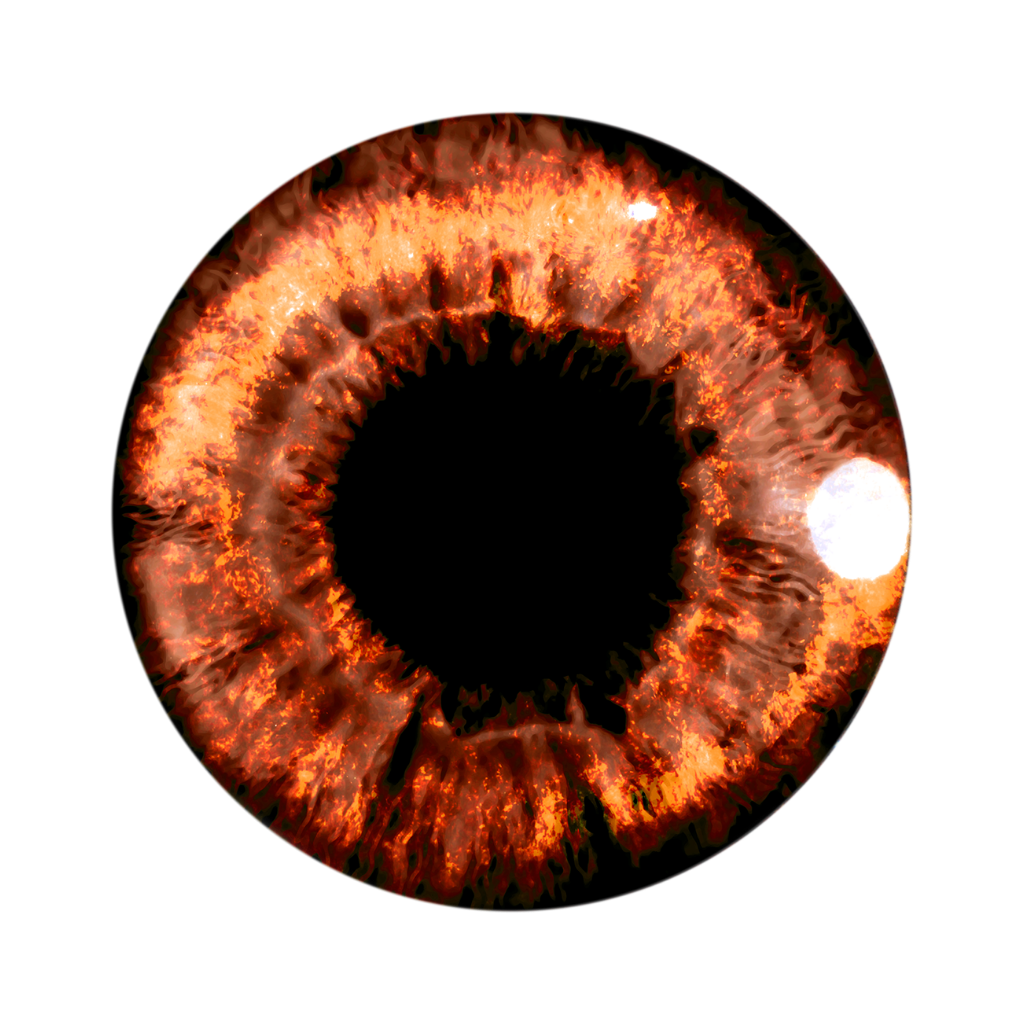 Эффект должен получится вот такой:
Эффект должен получится вот такой:
Главное правильно и аккуратно выделить область и перетащить её на аналогичную по текстуре, тогда эффект будет максимально удовлетворителен. Так же, вы можете просмотреть данное действие и на видео:
Отбелить глаза / убрать сосуды
Заключительная часть нашей статьи по обработке глаз — чистка глазного яблока от сосудов. Для этого открываем нашу фотографию в Photoshop и берём инструмент под названием Spot Healing Brush (кнопка J на клавиатуре). В левом верхнем углу выставляем следующие параметры для кисти (можете изменять под себя, я лишь настроил её под конкретную фотографию)
И проходимся кистью по сосудам. Вы увидите, что сосуды исчезают и заменяются текстурой глазного яблока. В результате обработки, можно добиться вот такого эффекта:
Так же, когда фотография маленькая, и этот инструмент не помогает, можно просто «закрасить сосуды«. Возьмите обычную кисть (кнопка B на клавиатуре), зажмите ALT и кликните один раз на глаз, чтобы цвет вашей кисти стал таким же, как и у глазного яблока. После этого, просто закрасьте сосуды. Используйте обязательно кисть с мягкими краями, чтобы смотрелось более правдоподобно. Так же, можно выставить прозрачность кисти на 75% или 50%, чтобы смотрелось правдоподобно.
После этого, просто закрасьте сосуды. Используйте обязательно кисть с мягкими краями, чтобы смотрелось более правдоподобно. Так же, можно выставить прозрачность кисти на 75% или 50%, чтобы смотрелось правдоподобно.
ЗАКЛЮЧЕНИЕ
Надеюсь, статья была полезна для вас, ведь обработка глаз в фотошопе является неотъемлемой частью ретуши портрета. Все действия были сделаны в Adobe Photoshop CS4, но эти уроки так же подходят и для версий CS3, CS5 и выше. Если у вас возникли вопросы по обработке глаз — можете задавать их в комментариях к данной статье. © Phototricks.ru
[poll id=»2″]
Хотите убрать блики на фотографии?
На одних фотографиях блики являются частью задумки и смотрятся красиво. На других — мешают, а иногда и вовсе портят кадр. От них, как и от любого другого дефекта, можно избавиться в программе для редактирования фото. В данной статье мы на конкретных примерах покажем, как убрать блики со снимков в редакторе «ФотоМАСТЕР».
Способ первый: настраиваем засветки
Запустим программу и загрузим фотографию для работы.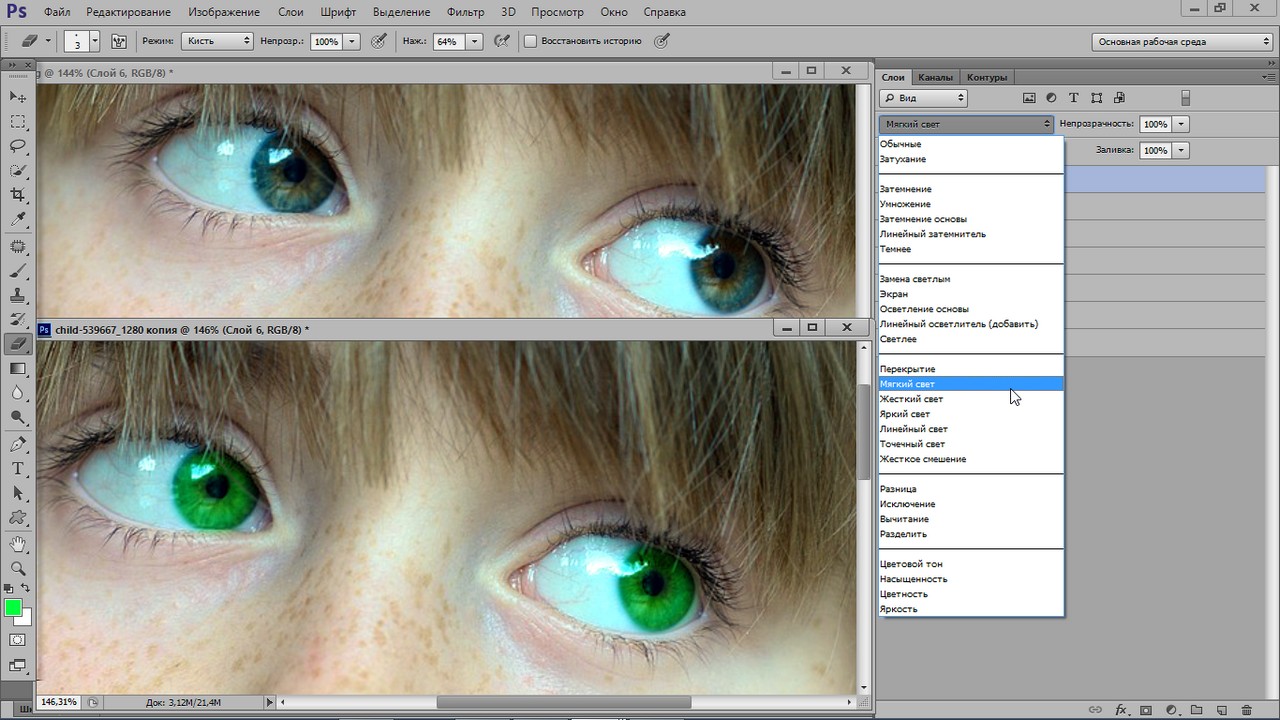 Попробуем улучшить это изображение:
Попробуем улучшить это изображение:
Фотография «пересвечена», поэтому блик смотрится неестественно. Исправим проблему. В разделе «Улучшения» обратимся к шкале «Засветки». Передвигаем бегунок в сторону минуса до тех пор, пока дефект не будет полностью устранен. Например, мы поставили максимально возможную отметку -100. Блики скорректированы, фотография теперь выглядит более живой и объемной:
Обратите внимание: этот способ поможет вам только в случае, если бликов на фотографии мало. При редактировании портретных снимков с множеством бликов только регулировки засветок будет недостаточно — вам потребуются инструменты «Корректор» и «Штамп». О них речь пойдет далее.
Способ второй: убираем блики с помощью корректора
Откроем портретное фото и перейдем в раздел «Ретушь». Из трех кнопок в правой панели выберем опцию «Корректор». Сначала удалим самый крупный блик, который находится на лбу.
Для этого выставим размер кисти 23. Параметры «Растушевка» и «Прозрачность» оставим по умолчанию. Замажем блик кистью. Настроим параметры выделенной области в меню справа. Бегунок на шкале «Засветки» установим на -3, «Тени» и «Темные» увеличим до 100, «Светлые» убавим до -67. Аналогично обработаем остальные блики: на щеках, носу, переносице, под глазами, на подбородке.
Замажем блик кистью. Настроим параметры выделенной области в меню справа. Бегунок на шкале «Засветки» установим на -3, «Тени» и «Темные» увеличим до 100, «Светлые» убавим до -67. Аналогично обработаем остальные блики: на щеках, носу, переносице, под глазами, на подбородке.
Зафиксируйте изменения кликом по кнопке «Применить». Сравните исходное изображение с улучшенной версией:
Мы приглушили блики, поэтому они уже не бросаются в глаза. Если этого оказалось недостаточно, попробуйте воспользоваться третьим способом.
Способ третий: «Штамп» + «Корректор» = Идеальное фото
Используем ту же фотографию, но на этот раз будем убирать блики с помощью двух функций. Вернемся в раздел «Ретушь» и выберем инструмент «Штамп». Выставим размер кисти 12, «Растушевку» оставим по умолчанию 100, «Прозрачность» снизим до 70. Приступим к редактированию. Проведем кистью по блику и в качестве «донора» возьмем фрагмент с поверхности носа.
Выставим в качестве размера кисти 14,9 и проведем по блику на переносице.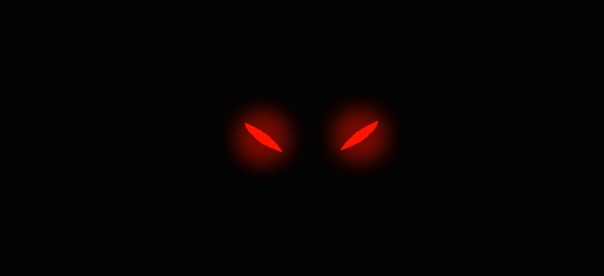 В этот раз пиксели будем копировать с поверхности лба, как показано на изображении.
В этот раз пиксели будем копировать с поверхности лба, как показано на изображении.
Теперь избавимся от бликов на щеках. Подберем наиболее близкие по тону участки кожи. В данном случае подойдут области со лба и щеки.
Также поступаем с подбородком, носогубной складкой и бликами под глазами.
Теперь перейдем к самому крупному блику — на лбу. Выставим размер кисти 34. Будем поэтапно убирать этот блик. Если границы становятся заметны на коже, снова воспользуйтесь штампом и замаскируйте проявившиеся края. После того как все проблемные участки будут убраны, нажимаем «Применить».
Фотография выглядит значительно лучше. Но изображение всё ещё требует доработки. Воспользуемся опцией «Корректор», которая также представлена в разделе «Ретушь». Размер кисти выставим 56, а ее прозрачность — 100. Замажем участок лба, на котором присутствует блик. Теперь корректируем: значение экспозиции выставляем 3, «Тени» 52, «Светлые» -35, а «Тёмные» 40.
На щеке виден небольшой дефект – «заплатка» немного отличается по цвету.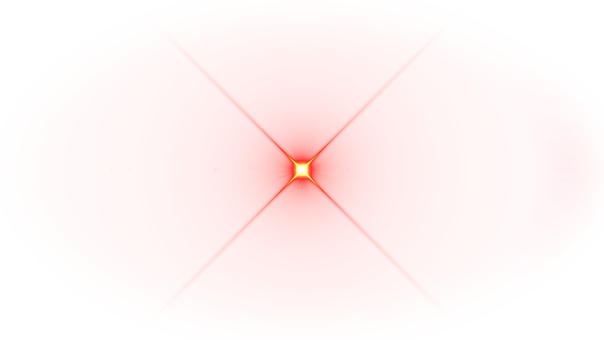 Исправим это. Установим размер кисти 14.3, выделим нужный участок и выставим в меню справа следующие значения: «Экспозиция» 5, «Засветки» – 40, а «Тени» 100.
Исправим это. Установим размер кисти 14.3, выделим нужный участок и выставим в меню справа следующие значения: «Экспозиция» 5, «Засветки» – 40, а «Тени» 100.
Всё готово! Дефект устранен:
Вы узнали, как убрать блики в программе «ФотоМАСТЕР» легко и быстро. Теперь скачайте фоторедактор и отработайте полученные знания, раз и навсегда избавившись от досадных дефектов на своих любимых фото!
Еще больше интересных функций в статьях:
Создаём эффект светящихся глаз в Фотошоп
В этом уроке мы узнаем, как создать почти потусторонний эффект «радиального зума», с яркими полосами размытия, исходящими из центра глаза. Такой эффект создать достаточно просто, используя лишь инструменты выделения, пару фильтров Photoshop, маски слоя и режимы наложения!
Эта версия урока подготовлена для Photoshop CS6, но она полностью совместима с Photoshop CC (Creative Cloud). Для версии CS5 и более ранних версий, посмотрите наш оригинальный урок.
Вот изображение, с которым я буду работать (взято из Shutterstock):
А вот так наши глаза будут выглядеть после завершения работы:
Глаза в увеличенном виде, чтобы увидеть эффект отчетливее:
Давайте же начнем!
Шаг 1.
 Выберите инструмент Овальная область
Выберите инструмент Овальная областьДавайте начнем с левого глаза на фото. Мы пройдем все шаги, небоходимые для создания эффекта, а затем нам предстоит просто повторить те же шаги для другого глаза.
Чтобы начать, выберите инструмент Овальная область (Elliptical Marquee Tool) на панели инструментов слева. Инструмент «прячется» за инструментом Прямоугольная область, поэтому нам нужно кликнуть на него и удерживать, пока не появится контекстное меню, из которого мы выбираем нужный нам инструмент:
Шаг 2: Выделите радужную оболочку
Мы будем использовать инструмент Овальная область, чтобы выделить радужку (цветная часть глаза). Часть радужки модели закрыта веком, и чтобы её выделить, нам нужно будет использовать пару разных методов выделения.
Сперва, я приближу глаз, нажав клавиши Ctrl/Cmd + пробел на клавиатуре, кликнув несколько раз по глазу. Как только вы выполнили приближение, отпустите клавиши, и это вернет нас к предыдущему инструменту – Овальная область, в нашем случае:
Выбранным инструментом Овальная область я выделю радужку, временно игнорируя веко, закрывающее ее часть. Чтобы переместить выбранную область во время рисования, зажмите пробел, переместите область в нужную позицию, отпустите пробел и продолжайте тянуть. Не волнуйтесь, если выделяя радужку, вы захватили немного белого пространства вокруг нее, мы сможем легко его убрать позже:
Чтобы переместить выбранную область во время рисования, зажмите пробел, переместите область в нужную позицию, отпустите пробел и продолжайте тянуть. Не волнуйтесь, если выделяя радужку, вы захватили немного белого пространства вокруг нее, мы сможем легко его убрать позже:
Чтобы убрать ненужную нам часть, стоит просто изменить режим выделения. По умолчанию он установлен на Новое выделение. Измените режим выделения на Пересечение областей, кликнув по соответствующей иконке в верхней панели:
В правом нижнем углу от вашего курсора появится маленькая “х”, показывающая, что я нахожусь в режиме пересечения. В то время, когда первая выделенная область еще активна, я выделяю вторую область так, чтобы ее верхний край отсекал ненужную мне часть века. Повторюсь, чтобы переместить выбранную область во время рисования, зажмите пробел, переместите область в нужную позицию, отпустите пробел и продолжайте тянуть:
Я отпускаю кнопку мыши, сделав второе выделение, и так как мы находимся в режиме пересечения, Photoshop оставит только нужную мне часть, там, где области пересекаются.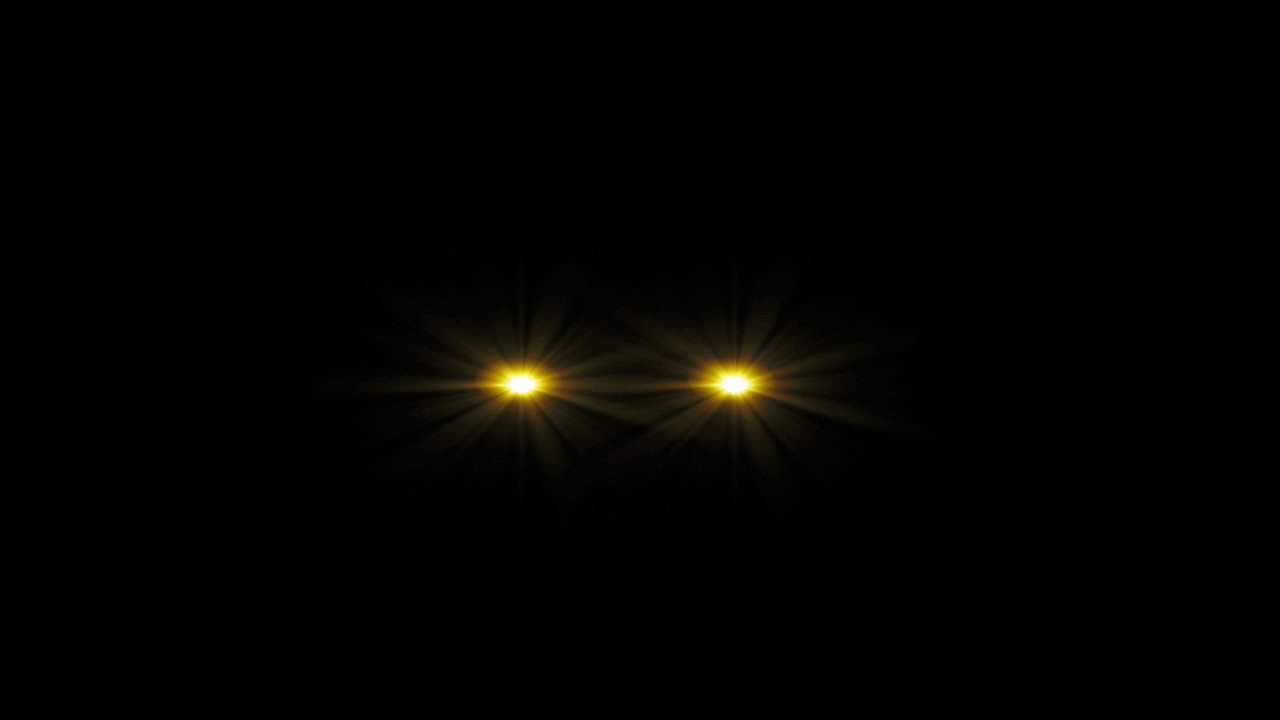 Лишняя область с веком больше не выделена:
Лишняя область с веком больше не выделена:
Шаг 3. Скопируйте выделенную область на новый слой
Следующим шагом нам необходимо скопировать выделенную область на новый слой. Удерживаем Alt/Option, нажимаем на меню Слой (Layer), выбираем Новый (New), а затем Скопировать на новый слой (Layer via Copy):
Удерживание Alt/Option откроет диалоговое окно нового слоя, что позволит нам назвать новый слой перед его созданием. Называем слой Left eye и двигаемся дальше:
Кликните ОК. Кажется, что ничего, кроме того, что выделенная область исчезла не изменилось, правда? Но если вы посмотрите на панель со слоями, то увидите, что радужка, которую мы выделили, теперь находится на отдельном слое, расположенном поверх слоя с фоном:
Шаг 4. Выделите круглую область вокруг радужки
При помощи инструмента Овальная область , кликните в центре зрачка (черная часть в центре глаза) и создайте другую круглую область вокруг радужки. Как только вы начали тянуть, зажмите Shift + Alt/Option и продолжайте тянуть. Выделите область чуть больше радужки. Когда вы закончите, отпустите кнопку мыши, а только потом клавиши Shift и Alt/Option – именно в таком порядке, иначе вы испортите выбранную область.
Выделите область чуть больше радужки. Когда вы закончите, отпустите кнопку мыши, а только потом клавиши Shift и Alt/Option – именно в таком порядке, иначе вы испортите выбранную область.
Шаг 5. Добавьте шум в выделенную область
Давайте добавим шум в выбранную нами область, что в дальнейшем поможет в создании полос размытия. Выберите меню Фильтр (Filtr) – Шум (Noise) – Добавить шум (Add Noise):
Это откроет диалоговое окно добавления шума. Количество установите приблизительно на 10%, так же поставьте галочки в графах По Гауссу и Монохромный ниже:
Кликните ОК, чтобы закрыть окно. Выбранная область сейчас заполнена шумом:
Шаг 6. Добавьте фильтр радиального размытия
Когда мы добавили шум, снова откройте меню Фильтр, выберите Размытые (Blur) – Радиальное размытие (Radial Blur):
Это откроет диалоговое окно радиального размытия. Установите количество примерно на 80%, метод размытия на Линейный (Zoom) а качество – на наилучшее (Best):
Кликните ОК. Мы получили эффект зума из центра нашего глаза:
Мы получили эффект зума из центра нашего глаза:
Шаг 7. Сделайте маску из выделенной области
Нам нужно убрать линии размытия там, где они выходят за границу радужки. Для этого мы создаем маску, кликая по соответствующей иконке на панели со слоями:
Так как мы были на слое с выделенной областью, Photoshop создаст для него маску. Если мы взглянем поближе на миниатюру слоя-маски, то увидим, что он заполнен черным, кроме маленького круга, который заполнен белым цветом. Белые части слоя-маски показывают, где в документе эффект виден, в то время, как черное пространство показывает, где он скрыт:
Шаг 8. Выберите инструмент кисть
Давайте устраним места, где мы не хотим видеть эффект вокруг радужки. Для этого, нам нужно будет рисовать на слой-маске при помощи инструмента Кисть. Выберите его из панели инструментов:
Так же, убедитесь, что выбран слой-маска на панели с миниатюрами слоев. Он должен быть выделен белыми линиями. На самом деле, слой-маска уже должен быть выбран, но лучше перестраховаться, чем сожалеть.
Шаг 9: Закрасьте лишнее пространство
Чтобы скрыть места, где мы не хотим видеть эффект, нам нужно рисовать черным на слое-маске. Photoshop использует цвет переднего плана в качестве цвета кисти. Стандартные цвета – черный и белый, чтобы переключиться на них нажмите D на клавиатуре. Это сделает белый — цветом переднего плана, а черный – заднего. Так как нам необходимо как раз наоборот, следует нажать X на клавиатуре, это поменяет цвета местами. Вы увидите их слева, ниже панели с инструментами:
Выберите мягкую круглую кисть, непрозрачность установите на 0%, чтобы получить мягкие края. Размер кисти будет зависеть от размера изображения, в моем случае это 70px:
Черным цветом рисуем в тех местах, где нам нужно убрать эффект. Меняйте размер кисти, если это необходимо:
Если вы случайно задели радужку, и убрали эффект там где он нужен, снова нажмите Х, и рисуйте там, где эффект нужно восстановить.
Также эффект следует убрать и на зрачке:
Шаг 10. Выберите фоновый слой
Теперь, когда мы добавили эффект радиального размытия на первый глаз, нужно проделать то же самое и со вторым глазом. Для начала выбираем фоновый слой:
Для начала выбираем фоновый слой:
Шаг 11. Инструмент Овальная область
На панели инструментов выберите инструмент Овальная область. Так как именно его мы использовали последним, нам ничего не нужно выбирать из меню на этот раз:
Так же как и во втором шаге, выделите радужку, используя режим пересечения выделенных областей, чтобы убрать лишние области:
Шаг 13. Скопируйте выделенную область на новый слой
Теперь мы копируем выделенную область на новый слой. Удерживая Alt/Option, нажимаем на меню Слой (Layer), выбираем Новый (New), а затем Скопировать на новый слой (Layer via Copy). Когда появится диалоговое окно, назовем слой Right Eye, и кликнем ОК:
Выбранная область появляется на собственном новом слое “Right Eye” между фоновым слоем и слоем Left Eye:
Шаг 14. Повторите шаги с 4 по 9
Следующим этапом будет повторение шагов с 4 по 9: выделяем область чуть шире радужки, добавляем шум, радиальное размытие, убираем эффект там, где он не нужен. Вот что получилось у меня, когда я проделал шаги для обоих глаз:
Вот что получилось у меня, когда я проделал шаги для обоих глаз:
Шаг 15. Выберите оба слоя с глазами
С выбранным слоем Right Eye зажмите Shift и кликните по второму слою с глазом, это выберет оба слоя:
Шаг 16. Создайте группу слоев
С двумя выбранными слоями, кликните на маленькой иконке в правом верхнем углу панели со слоями:
Из меню выберите Новая группа из слоев (New Group from Layers):
Всплывает диалоговое окно. В нем мы называет нашу группу Eyes и нажимаем ОК.
Теперь оба слоя находятся в группе. Вы можете открыть группу, чтобы посмотреть ее содержимое, кликнув по маленькому треугольнику слева от иконки группы слоев. Объединение слоев в группу поможет нам завершить редактирование, т.к. последующие коррекции будут применяться к обоим слоям.
Шаг 17. Добавьте корректирующий слой Цветовой тон/Насыщенность
Удерживая Alt/Option, кликните на иконке создания нового корректирующего слоя на панели со слоями:
Выберите из появившегося списка Цветовой тон/Насыщенность (Hue/Saturation):
Открывается диалоговое окно создания нового корректирующего слоя. Кликните в графе Использовать предыдущий слой для создания обтравочной маски, а режим наложения измените на Экран (Screen):
Кликните в графе Использовать предыдущий слой для создания обтравочной маски, а режим наложения измените на Экран (Screen):
Кликните ОК, и Photoshop создаст новый корректирующий слой. Обратите внимание, что маленькая стрелочка, указывающая на нашу группу слоев говорит нам о том, что изменению подвергнется только группа, а в верхней части вы можете увидеть режим наложения:
Поскольку режим наложения Экран используют для увеличения яркости на изображении, наши глаза намного ярче:
Изменять этот корректирующий слой мы можем в Панели свойств. Чтобы увеличить насыщенность, потяните бегунок насыщенности вправо. Следите за изображением в то время, как вы изменяете насыщенность, дабы не переусерствовать. Я установлю насыщенность примерно на +60:
Вот что у меня получилось. В зависимости от цвета радужки эффект может выглядеть по разному. Далее мы увидим, как еще больше усилить эффект:
Шаг 18. Попробуйте другие режимы наложения (по желанию)
Как я говорил, Экран – только один из режимов, добавляющий яркость, но вы можете попробовать режимы Осветление основы (Color Dodge) и Линейный осветлитель (Добавить) (Linear Dodge (Add)), которые дадут нам более интенсивный результат. Вот так выглядят мои глаза при изменении режима наложения с Экрана на Осветление основы:
Вот так выглядят мои глаза при изменении режима наложения с Экрана на Осветление основы:
Вот как выглядят глаза в этом режиме:
Далее попробую изменить режим на Линейный осветлитель (Добавить):
А вот так выглядят глаза в режиме наложения Линейный осветлитель (Добавить). Попробуйте все три режима, чтобы подобрать наилучший результат:
Шаг 19. Уменьшите непрозрачность, чтобы улучшить эффект (по желанию)
Выбрав лучший эффект от режима наложения, вы можете его откорректировать по своему усмотрению – например, отрегулировать непрозрачность слоя:
На этом мы закончиваем редактирование! Вот мое финальное изображение:
Готово! Вот так можно создать эффект радиального размытия для глаз, изменить их яркость и улучшить цвет с помощью Photoshop!
Автор: Steve Patterson
07.02.12В этом простом уроке покажу как осветлить глаза на фотографии с помощью Фотошопа. Исходник:
Результат:
И так… Открываем фото
Добавляем корректирующий слой Уровни (Levels)
Переводим слой в режим Экран.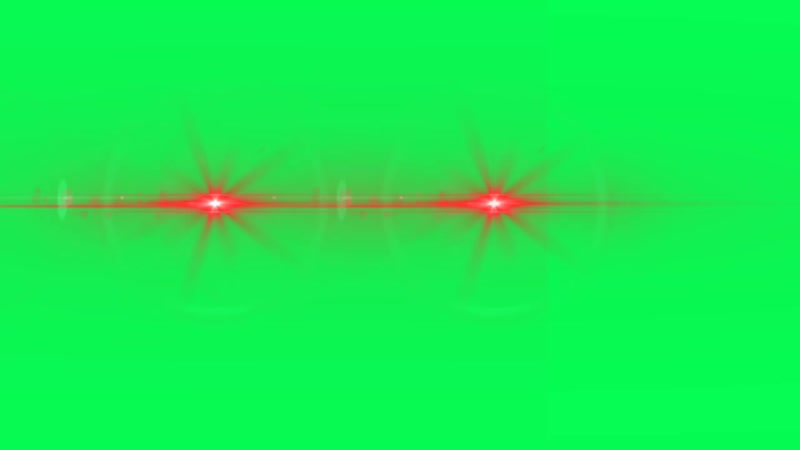
Получим такую картинку:
Теперь заливаем маску слоя чёрным цветом, сделать это просто, достаточно нажать Ctrl+I. Для любителей извращений, можно нажать Shift+5 и выбрать в содержимом чёрный цвет, для совсем отчаянных, выбрать инструмент Заливка (Ведро) и залить чёрным…мало? могу ещё пару способов сказать 🙂
Залили маску чёрным, теперь берём мягкую кисть белого цвета и “рисуем” по глазам.
Потом, если надо, снижаем непрозрачность слоя.
Собственно и всё.
Written by Steve Patterson, вольный перевод-я.
Картинки не в тему:
Ещё посмотреть
Подписаться
Fluxipress ThemeКак сделать в фотошопе светящиеся глаза
Создание эффекта свечения зрачка
В этом простом пошаговом уроке вы узнаете как создать эффект свечения зрачка глаза в фотошопе. На создание этого урока меня вдохновила игра Deus EX. Такой эффект будет создан при помощи техники ретуширования, использования форм, слоев и стилей.
Материалы:
- Eye Stockphotograph
- Bokeh Pack
Шаг 1
Откройте изображение глаза в фотошопе и в первую очередь сделайте кадрирование. Что бы обрезать края, используйте инструмент Crop Tool (клавиша C). Немного обрежьте нижнюю часть так, как показано ниже:
Что бы обрезать края, используйте инструмент Crop Tool (клавиша C). Немного обрежьте нижнюю часть так, как показано ниже:
Шаг 2
Прежде чем начать делать свечение зрачка,необходимо заняться ретушью и удалить мелкие капилляры на белке глаза. Активируйте инструмент Spot Healing Brush (клавиша J) и удалите ею капилляры. Помимо глаза отретушируйте и кожу.
Шаг 3
Сделайте копию слоя и назовите его например «Текстура». Этот слой будет использоваться немного позже для создания детализации. Измените режим смешивания этого слоя на Soft Light и установите непрозрачность на 50%.
Шаг 4
Для создания футуристических синих и зеленых оттенков вам нужно добавить корректирующий слой Curves, который позволит настроить цвета. Настройте параметры так, как показано ниже. Выберите красный канал и добавьте опорные точки, как показано на рисунке. Сделайте то же самое для канала RGB по умолчанию:
Шаг 5
Теперь нужно добавить больше кинематографичности и деталей с помощью фильтра Sharpen. Но перед тем, как использовать фильтр Sharpen, слои нужно преобразовать в «смарт-объект», что бы потом их можно было редактировать. Щелкните правой кнопкой мыши слою с глазом и в появившемся меню выберите «Convert to Smart Object». Сделайте то же самое со слоем с «Текстура»
Но перед тем, как использовать фильтр Sharpen, слои нужно преобразовать в «смарт-объект», что бы потом их можно было редактировать. Щелкните правой кнопкой мыши слою с глазом и в появившемся меню выберите «Convert to Smart Object». Сделайте то же самое со слоем с «Текстура»
Выберите фоновый слой с глазом и выберите Filter> Sharpen> Unsharp Mask. Параметру Amount поставьте значение 500, а параметру Radius 3,8. Это может показаться немного экстремальным, но в конечном итоге это то что нужно.
Тоже самое сделайте и для слоя «Текстура»
Шаг 6
Создайте новую папку, назовите ее «Глазное яблоко» и разместите ее под слоем «Текстура ». Теперь пришло время для создания свечения. Активируйте инструмент Ellipse Tool (клавиша U) и просто создайте большой равномерный круг. Для создания пропорционального круга, удерживайте клавишу Alt. Ниже вы увидите пример. (Я сделал форму прозрачной для лучшей наглядности):
Шаг 7
Выделите фигуру с помощью инструмента Path Selection Tool (клавиша A) и нажмите комбинацию клавиш Ctrl + C, чтобы ее скопировать. Нажмите Ctrl + V, чтобы вставить скопированную фигуру на новом слое, (новый слой создастся автоматически). Нажмите Ctrl + T и удерживайте клавишу ALT, чтобы изменить размеры фигуры — Сделайте ее меньше всего на несколько миллиметров:
Нажмите Ctrl + V, чтобы вставить скопированную фигуру на новом слое, (новый слой создастся автоматически). Нажмите Ctrl + T и удерживайте клавишу ALT, чтобы изменить размеры фигуры — Сделайте ее меньше всего на несколько миллиметров:
Убедитесь что выбрана скопированная фигура и нажмите на кнопку Subtract (клавиша -), что бы сделать вычитание, как показано ниже:
Измените режим смешивания этого слоя на Soft Light.
Шаг 8
Для большей реалистичности нужно добавить этой фигуре эффект тиснения. Для этого нужно использовать Layer Style (Стили слоя). Дважды щелкните по слою с формой, что бы открыть меню Layer Style. Откройте раздел Bevel and Emboss и настройте параметры так, как показано ниже:
Шаг 9
Затем выберите раздел Blending Options и поставьте флажок напротив Layer Mask Hides Effects:
Примените к слою с фигурой маску и скройте лишние части (Либо используйте ластик):
Шаг 10
Теперь точно так же создайте круг по центру зрачка.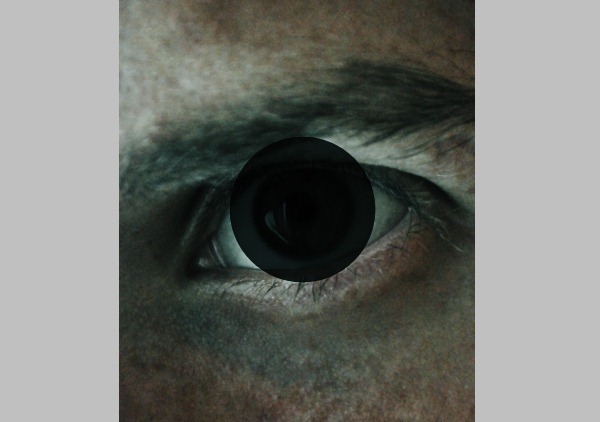 Измените режим смешивания слоя на Soft Light:
Измените режим смешивания слоя на Soft Light:
Шаг 11
После создайте еще одну круглую фигуру, но на этот раз уже без вычитания. Эту фигуру разместите под слоем с фигурой, которую создали в предыдущем шаге. Измените режим смешивания на Soft Light:
Шаг 12
Сделайте копию фонового слоя с глазом, щелкните правой кнопкой мыши и выберите Rasterize Layer. Потом создайте выделение вокруг радужной оболочки, кликните правой кнопкой мыши и в появившемся меню выберите Layer via Cut:
Шаг 13
Активируйте инструмент Clone Stamp Tool (клавиша S) и клонируйте радужную оболочку:
Шаг 14
Далее нужно сделать так, что бы эта фигура была больше похожа на линзу. Для этого нужно применить Layer Style. Дважды кликните по слою с формой и в открывшемся меню выберите раздел Stroke, настройте параметры:
Цвета градиента должны быть установлены от белого к черному. Этот тонкий эффект в дальнейшем добавит больше реализма:
Шаг 15
Создайте еще одну фигуру как в шаге 7 наподобие того, что показано ниже:
Шаг 16 Как сделать эффект свечения
Пришло время создания свечения в глазу. Для начала создайте две копии предыдущей фигуры, отключите их видимость и расположите их под слоем с фигурой, созданной в предыдущем шаге. Выберите основную фигуру и откройте меню Layer Style, выберите раздел Outer Glow и настройте параметры как показано ниже:
Для начала создайте две копии предыдущей фигуры, отключите их видимость и расположите их под слоем с фигурой, созданной в предыдущем шаге. Выберите основную фигуру и откройте меню Layer Style, выберите раздел Outer Glow и настройте параметры как показано ниже:
Теперь вы знаете как сделать эффект свечения благодаря настойкам стилей.
Шаг 17
Выберите одну из скопированных фигур и включите ее видимость. Конвертируйте эту фигуру в смарт-объект (как в шаге 5) и выберите Filter> Blur> Gaussian Blur. В настойках фильтра установите значение в 40 пикселей:
Повторите те же действия и для другой скопированной формы как делали это ранее, но только на этот в настройках фильтра Gaussian Blur установите 10 пикселей.
Шаг 18
Создайте новый слой выберите кисть с мягкими краями и нарисуйте небольшой белый блик. Измените непрозрачность слоя на ваше усмотрение. Вот результат создания свечения в глазу:
Шаг 19
Создайте копию этого блика и нажмите Ctrl + T, чтобы можно было изменить размер и положение как показано ниже:
Шаг 20
Если область блика зашла за границы зрачка, то сотрите ее при помощи маски или ластика:
Шаг 21
Теперь нужно настроить оттенки цвета.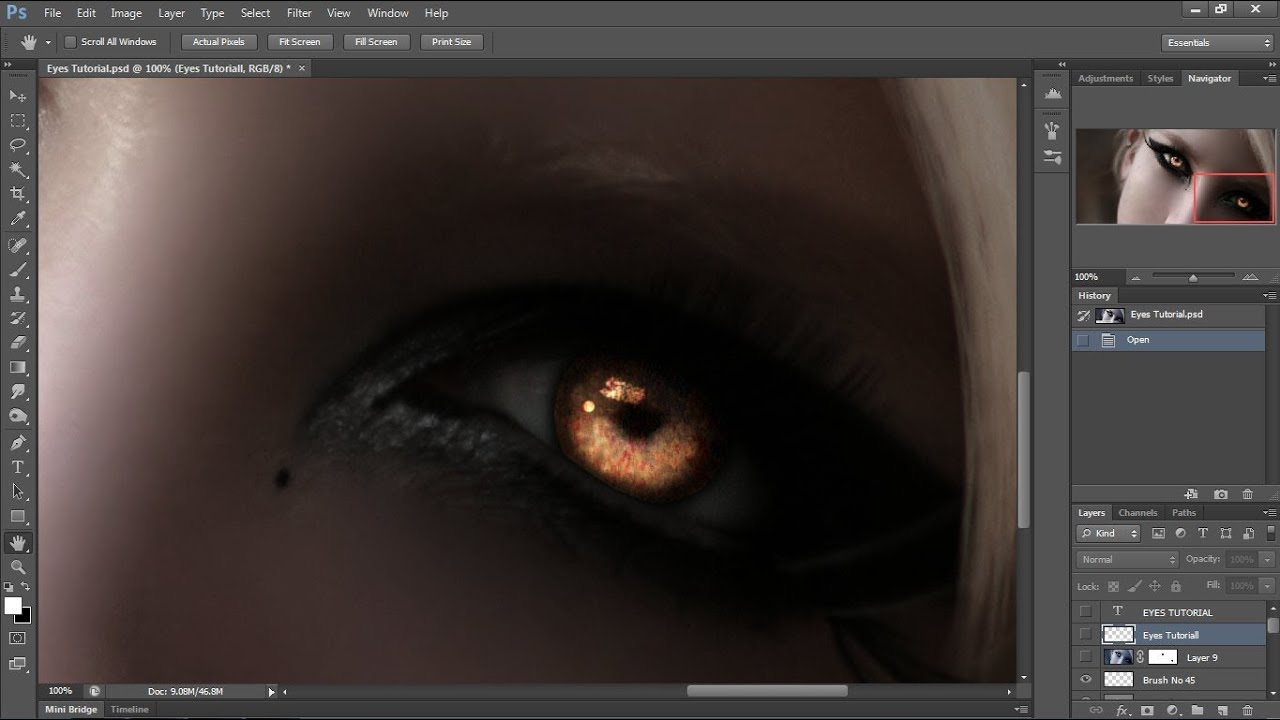 Создайте корректирующий слой Solid Color, и выберите цвет цвет # 7D7D7D, поменяйте его режим наложения на на Overlay. Разместите этот слой поверх всех и преобразуйте его в Smart Object. Затем Выберите в Filter> Noise> Add Noise и установите такие параметры:
Создайте корректирующий слой Solid Color, и выберите цвет цвет # 7D7D7D, поменяйте его режим наложения на на Overlay. Разместите этот слой поверх всех и преобразуйте его в Smart Object. Затем Выберите в Filter> Noise> Add Noise и установите такие параметры:
На этом шаге можно создать виньетку. Выберите Filter> Lens Correction и поставьте такие параметры:
Шаг 23
Скачайте коллекцию Bokeh Packby Araleva и выберите любой файл на ваш вкус. Разместите этот файл поверх всех слоев и измените его режим наложения на Lighten. Создайте корректирующий слой Levels Adjustment, поместите его в самом верху и настройте его. Выберите слой с боке (загруженный файл) нажмите правую кнопку мыши и выберите Clipping Mask:
Результат:
Автор урока Paul Victor. Перевод для сайта Soohar.ru
Похожие уроки:
- Как изменить цвет глаз в Photoshop
- Создание света в Photoshop
Светящиеся глаза монстра в ночи — эффект на фото в Фотошопе
В данном уроке Фотошопа мы придадим глазам на фотографии эффект светящихся глаз монстра.
Финальный результат
Приступаем к уроку Фотошопа
В данном уроке мы использовали изображение Amy Lee. И так нам необходимо взять фотографию со светлыми глазами и они должны быть обведены коричнево-черным цветом.
Для работы взяли вот это изображение: ↓Открываем изображение File > Open (Файл > Открыть / Сочетание клавиш ‘Ctrl+O’).
Сдублируйте слой → Layer > Duplicate Layer (Слой > Дублировать Слой / Сочетание клавиш ‘Ctrl+J’).
Выберите верхний слой и пройдите к Image > Abjustments > Hue/Saturation (Изображение > Коррекция > Цветовой тон/Насыщенность — Сочетание клавиш ‘Ctrl+U’), в открывшемся окне уменьшите цвета слоя.
Выберите Eraser Tool (Инструмет Ластик / Клавиша ‘E’), маленького размера с грубыми краями, мы использовали размер 5 px, но может понадобиться размер и меньше. Сотрите на верхнем слое внутренние части глаз не касаясь белый частей глаз.
Таким образом мы получили это: ↓
Теперь перейдем к интересной части. Если у Вас не выбран, то выберите верхний слой и измените Image > Abjustments > Brightness/Contrast (Изображение > Коррекция > Яркость/Контрастность).
Если у Вас не выбран, то выберите верхний слой и измените Image > Abjustments > Brightness/Contrast (Изображение > Коррекция > Яркость/Контрастность).
Вы добьетесь следующего, не бойтесь играть с параметрами. В зависимости от изображения, возможно Вам понадобится больше или меньше яркости и контраста.
Нанесем последний штрих, для этого выберем нижний слой и изменим настройки Image > Abjustments > Hue/Saturation (Изображение > Коррекция > Цветовой тон/Насыщенность — Сочетание клавиш ‘Ctrl+U’).
Вот и конечный результат. Надеюсь Вам понравился этот маленький урок.
Финальный результат
Урок подготовлен для Вас командой сайта PhotoshopPro.ru
Как сделать свечение в фотошопе
Иногда для создания на картинке фантастической атмосферы или волшебного настроения дизайнеры пользуются эффектами свечения. Овладеть этим художественным приемом под силу даже начинающему исследователю программы Adobe Photoshop.
Вам понадобится
- Чтобы добавить эффект свечения в фотошопе, прежде всего необходимо, чтоб объект, контуры которого будут светиться, находился на отдельном слое.
 Как отделить объект от фона много раз написано в других статьях, на этом сейчас в нашей инструкции останавливаться не будем.
Как отделить объект от фона много раз написано в других статьях, на этом сейчас в нашей инструкции останавливаться не будем.
Инструкция
Итак, у нас есть отдельный слой с объектом. Чтобы удобнее было настраивать параметры свечения, целесообразно подложить под объект еще один слой темного цвета, на фоне которого все нюансы будут видны.Выбираем слой с объектом. Заходим в меню Layer>Layer Style>Outer Glow (Свечение вовне), или нажимаем на значок «эффект fx» внизу на панели слоев.
Видим перед собой достаточно обширное поле для настроек:
– цвет свечения; оно может быть однотонным или же изменять свой цвет, в зависимости от расстояния до объекта.– ширина ореола и интенсивность свечения– также можно варьировать алгоритм наложения свечения – лучше всего подходят режимы Lighten и Screen
Таким образом настраиваем свечение контура объекта вовне. После этого переходим в следующую вкладку Inner Glow (Свечение внутрь). Настройки здесь подобны.Чтобы картинка выглядела естественно, нужно помнить, что даже если по логике вещей объект светится лишь наружу, то любая оптическая система, в том числе и человеческий глаз, за счет неабсолютной прозрачности роговицы и хрусталика чуть размывает яркие блики, они выглядят выходящими за границы источника света, поэтому при интенсивном свечении вне контура Outer Glow, внутри его все равно нужно подыграть легкое свечение Inner Glow.
Варьируя и комбинируя эффекты свечения, применяя их к разным слоям, мы можем добиться очень ярких и запоминающихся – фантастических и реалистичных результатов.
Видео по теме
Источники:
Фотошоп открывает перед дизайнерами и графиками массу перспектив по созданию самых разных эффектных изображений. Если вы владеете техникой работы в Фотошопе, для вас не составит труда создать привлекательный и необычный эффект свечения, который привлечет внимание людей к любой рекламе или логотипу. Светящиеся линии на графическом изображении смотрятся ярко и необычно, создают определенную атмосферу и свидетельствуют о мастерстве их создателя.
Светящиеся линии на графическом изображении смотрятся ярко и необычно, создают определенную атмосферу и свидетельствуют о мастерстве их создателя.
Инструкция
Создайте новый документ размером 500х500 пикселей, а затем выберите на панели инструментов градиентную заливку. Установите значение радиального градиента и выберите подходящий переход цветов (например, переход из черного цвета в красный). Растяните градиент на созданном изображении, а затем продублируйте слой (Duplicate layer) и измените режим смешивания на Color Dodge. Теперь создайте новый слой и в разделе фильтров (Filter) выберите опцию Render>Clouds с исходными параметрами палитры – черным и белым цветами. Прозрачность слоя установите на 30%, после чего откройте раздел фильтров Sketch и выберите фильтр Chrome. Установите значения фильтра 4 и 7, а затем верните прозрачность на значение 100%. Режим смешивания слоев установите на Hard Mix.Для создания светящихся линий используйте инструмент Pen Tool. Нарисуйте с помощью этого инструмента произвольную плавную линию, изгибая ее по собственному желанию и редактируя изгиб с помощью узловых точек. Создайте новый слой и, выбрав кисть диаметром 3 пикселя нужного цвета, снова перейдите к инструменту Pen Tool.
Создайте новый слой и, выбрав кисть диаметром 3 пикселя нужного цвета, снова перейдите к инструменту Pen Tool.
Кликните правой клавишей мыши на созданной изогнутой линии и выберите опцию Stroke Path>Brush с параметром Simulate Pressure. Нажмите ОК, после чего удалите путь (Delete Path). Режим смешивания слоя измените на Multiply и установите параметр Drop Shadow в настройках стиля слоя.
Также установите галочку на параметре Inner Glow и Outer Glow. Настройте параметры внешнего и внутреннего свечения по своему усмотрению, наблюдая за изменениями в изображении и добиваясь наилучшего эффекта. Режим смешивания внешнего и внутреннего свечения установите на Screen, а затем повторите все описанные действия от создания изогнутых линий до прибавления световых эффектов любое количество раз – пока количество светящихся линий не достигнет ожидаемого. Поверх готовых световых линий вы можете напечатать любой текст или вставить логотип.Видео по теме
com/embed/_K-Gg6Ys29c?wmode=transparent»/>
Распечатать
Как сделать свечение в фотошопе
Как Сделать Горящие Глаза В Фотошоп
В этом видео вы узнаете как сделать глаза яркими и выразительными в Фотошопе. КАК В ФОТОШОП
Как в Фотошопе сделать яркие глаза Как сделать эффект фиш-ай (fish eye) Как сделать боке на фото В этом видео уроке мы научимся создавать кошачий глаз из человеческого глаза. Оригинал: Финальное
Фотошоп онлайн на русском бесплатно — Фотошоп онлайн бесплатно
Фотошоп онлайн на русском языке – отличное браузерное приложение для работы с графикой, а также возможность не только обычного редактирования снимков, но и их дополнительной обработки.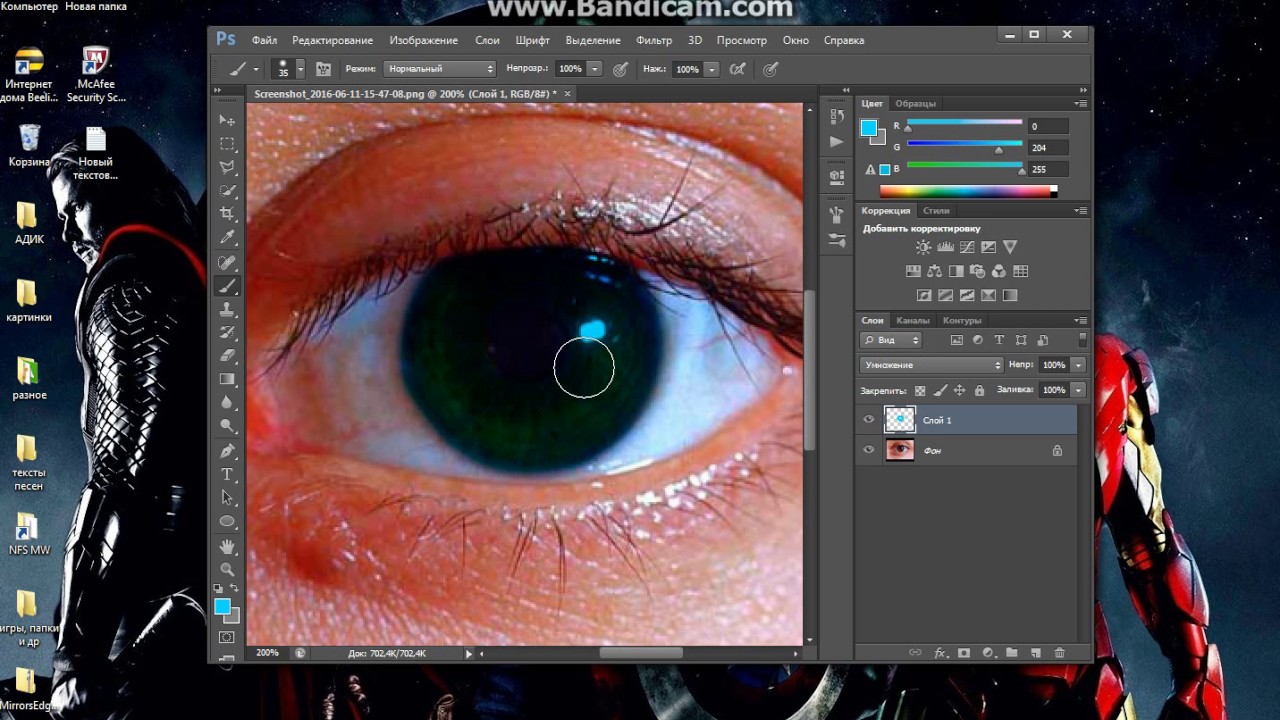 В программе содержится все. Как видите, сделать эффект “Рыбий глаз” в Фотошопе не такая сложная задача, и благодаря этому уроке вы с легкостью применять его в дальнейшем.
В программе содержится все. Как видите, сделать эффект “Рыбий глаз” в Фотошопе не такая сложная задача, и благодаря этому уроке вы с легкостью применять его в дальнейшем.
TUTORIAL | КАК СДЕЛАТЬ СВЕТЯЩИЕСЯ ГЛАЗА В ФОТОШОПЕ?!
Как сделать свечение в Adobe Photoshop — Duration: 5:08. Atlantis 719,012 views. 5:08. КАК БЫСТРО ИЗМЕНИТЬ ЦВЕТ ГЛАЗ В ФОТОШОПЕ. Как Сделать Красивое Привью в… Как сделать превью для видео в… КАК СДЕЛАТЬ ТОПОВОЕ ПРЕВЬЮ В… КАК В ФОТОШОПЕ СДЕЛАТЬ ШАПКУ ДЛЯ… Поэтому, если вы заинтересованы в том, как сделать визитку и не хотите переплачивать за услуги дизайнера, предлагаем ознакомиться со способами самостоятельного создания карточек в программе Microsoft Word 2010 г. Метод буде�
Как сделать голубые глаза в фотошопе? — Следуй
Как сделать голубые глаза в фотошопе? 1 голос . 40 показов. Как говорится в одной современной поговорке, лучший друг девушки – Adobe Photoshop. Действительно, большинство фантазий о своем внешнем виде теперь без труда может ре В статье рассказывается, как изменить цвет глаз на фотографии с помощью Photoshop. Для этого используется корректирующий слой «Цветовой тон / Насыщенность»
Для этого используется корректирующий слой «Цветовой тон / Насыщенность»
как сделать красные глаза в фотошопе
Привет привет друзья! Сегодня покажу как сделать эффект красных глаз в фотошопе давайте наберём на видео. Как в Фотошопе сделать красивые глаза ; Как сделать ярче глаза; Меняем цвет глаз: как работать в фотошопе; Как обработать глаза в фотошопе; Как изменить форму губ в Фотошопе; Как сделать макияж в фотошопе; Как поменять � Как за 5 минут в программе Фотошоп изменить цвет глаз на любой фотографии. Подробная инструкция с примерами. Читать здесь!
В сегодняшней статье мы подробно рассмотрим вопрос, касающийся того, как сделать красивую и привлекательную фотографию с применением фильтров, и различных эффектов в программе фотошоп онлайн… Как создать коллаж в фотошопе.Сначала займемся созданием основного фона Открыть изображение в программе Фотошоп. Коллаж из фотографий в фотошопе Этот урок Photoshop покажет простой способ сделать коллаж Rejection из.
Как сделать блик на глазах в Фотошоп, делаем взгляд.
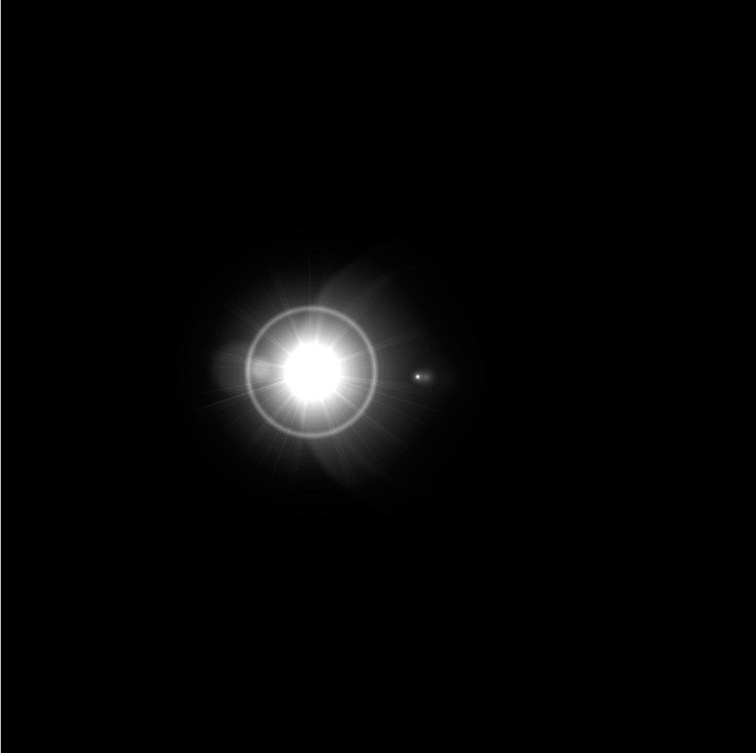
Как в Excel 2010 построить гистограмму? Как обменять Вебмани по самому выгодному курсу? Последние комментарии. Как получать новости?! Напиши свой email: Поиск. Рекомендуем: Регистратором д/и. Биржей копирайтинга. Хостингом. П Ретушь глаз в Фотошоп. Смотря на красивый портрет, вы когда-нибудь замечали, что в нём что-то не так? Кажется, вроде бы все на месте, однако чего-то всё-таки не хватает. Скорее всего вся проблема в глазах. Глаза — это один. как сделать белые глаза в фотошопе. ВАЖНО! Для того, что бы сохранить статью в закладки, нажмите: ctrl + d Задать вопрос ВРАЧУ, и получить БЕСПЛАТНЫЙ ОТВЕТ, Вы можете заполнив на НАШЕМ САЙТЕ специальную форму, по этой.
Как сделать черные глаза в фотошопе
образ Мураньи из выжить после \ кто ждет 4 сезон ставь ЛАЙК) Фотошоп; 1С (Бесплатно) Сметное дело; Заработок денег; Изучить Photoshop? Популярные страницы: Как построить график в Excel 2007? Как создавать и заполнять формы в MS Access? Какой хостинг выбрать? Как заказать курсовую, дипломную ра Мода на ретро и винтаж не сбавляет своих оборотом. Это относится не только к одежде, предметам мебели и интерьера, а и к макияжу. Как сделать ретро макияж в стиле 20-30 годов прошлого века?
Это относится не только к одежде, предметам мебели и интерьера, а и к макияжу. Как сделать ретро макияж в стиле 20-30 годов прошлого века?
Photoshop урок. Как сделать демонические чёрные глаза. Глаза демона. cc 2015
Как в фотошопе сделать чёрные глаза демона. Дьявольские глаза. Быстрый и лёгкий урок по Photoshop cc 2015. УРОКИ ФОТОШОПА. КРАСНЫЕ ГЛАЗА. Как убрать красные глаза в фотошопе. Посмотрев данное видео вы узнаете 2 способа, с помощью которого легко сможете убрать красные глаза в фотошопе с ваших фотографий. Многие хотят узнать, как правильно делать боке в фотошопе, чтобы сделать свои фотографии похожими на знаменитые кадры fashion-фотографов. В двух словах боке можно определить как художественную и заведомо продуманную.
Как сделать кошачьи глаза в фотошопе
Часть 1/ Обработка глаз в Фотошоп. Фантастически красивые глаза в Фотошопе — Duration: 5:00. Уроки Фотошоп. Как в Фотошопе сделать глаза яркими ; Как сделать эффект свечения; Как сделать закат в Photoshop; Как сделать фотографию против света; Как добавить блеск глазам в фотошопе; Как в Фотошопе сделать яркие глаза; Фризлайт: как � Фотошоп.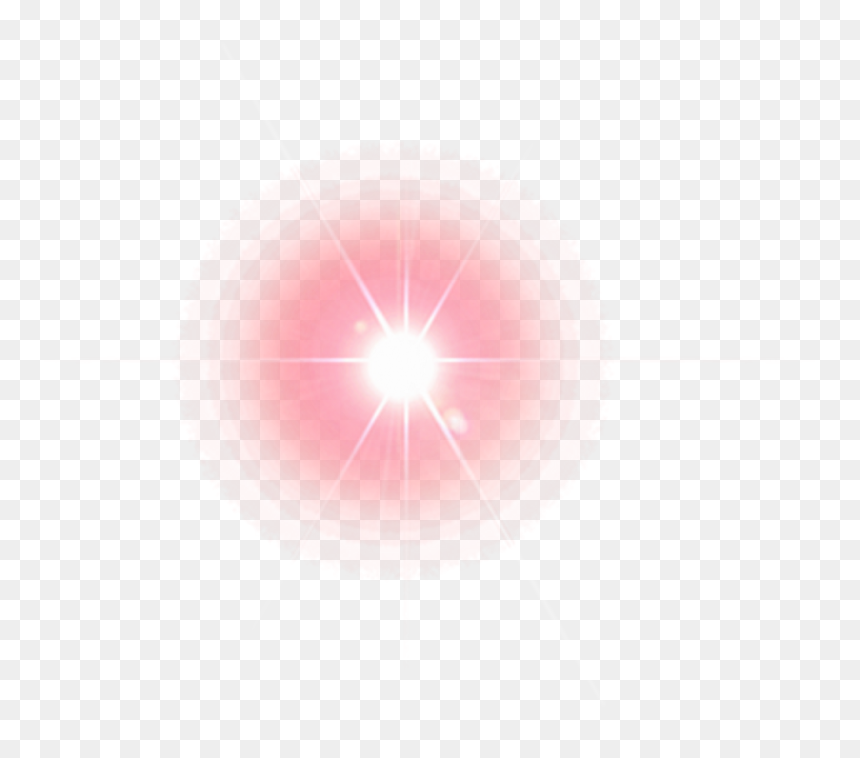 Фоторедактор . Видео приколы. В арсенале должны быть различные питательные крема, которые помогут сохранить молодость и упругость кожи как можно дольше. Правила нанесения косметики . Правила нанесения кос�
Фоторедактор . Видео приколы. В арсенале должны быть различные питательные крема, которые помогут сохранить молодость и упругость кожи как можно дольше. Правила нанесения косметики . Правила нанесения кос�
Фантастически красивые глаза в Фотошопе — Duration: 5:00.. Как сделать черные глаза в Фотошоп. Плюс вены под. Обработка глаз на фотографиях – одна из самых важных задач при работе в Фотошопе. На какие только ухищрения не идут мастера, чтобы сделать глаза максимально выразительными. не на Украине, а в Украине! У вас, на росии народ совсем безграмотный? Оксана. Живая природа от thrumyeye (60 фото) очень талантливо снято, фото изумительные, с характером героев, с любовью и с большим профессионализмом . Супе�
как сделать глаза в фотошопе
Часть 1/ Обработка глаз в Фотошоп. Фантастически красивые глаза в Фотошопе В уроке рассказывается о нескольких приемах, которые помогут сделать красивые глаза в Фотошоп: увеличить… Как сделать анимацию в фотошопе?. Как в фотошопе cs6 изменить цвет глаз? Как в фотошопе изменить цвет глаз? Как изменять цвет глаз в фотошопе? Как поменять цвет глаз в фотошопе? Глаза Photoshop Adobe Photoshop Фотошоп Программы. Ка
Ка
Как сделать в фотошопе » Винный оттенок
Как сделать в фотошопе » Винный оттенок « 14 Ноя, 2019 Как в Photoshop? Как сделать в фотошопе » Винный оттенок « Рекомендуем Вам посмотреть! Как из 3D обложки сделать DVD меню.… как сделать подложку под текст в… Урок 16 — Анимаци Как обычно, очень многие задаются таким вопросом, как же сделать максимально красивую фотографию, или же саму картинку, в целом. Для этого, вам нужно зайти в саму программу данного графического редактора. Там для вас.
Как поменять цвет глаз в русском фотошопе как изменить.
Как поменять цвет волос в фотошопе. Существует несколько способов, с помощью которых можно поменять цвет глаз в программе Фотошоп. 2017-08-28 / Вр:19:37 / просмотров: 3694 Здравствуйте, читатели BlogGood блога.ru! В сегодняшней статье я расскажу, как кошачьи сделать
Как сделать Черные глаза в Фотошопе
Черные глаза в Фотошопе лучше всего получатся на фотографии с бликами на глазах. Глаза демона. Глаза демона в фотошопе.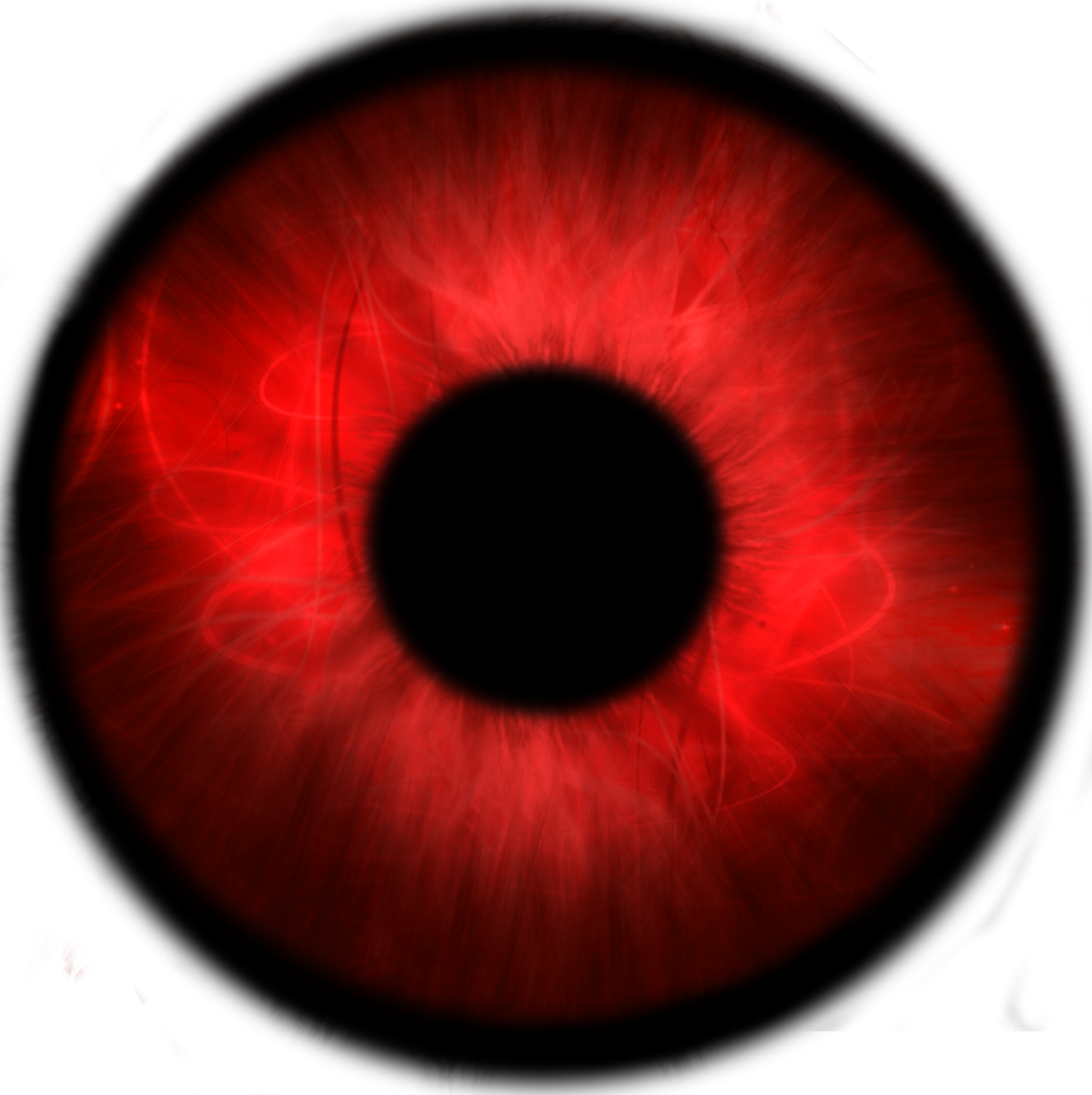 Открываем свою фотографию, создаём новый слой Ctrl+Shift+N, выбираем чёрный цвет и мягкую кисть. 25 ноября 2018 Кирилл Д. ответил: Для того чтобы сменить язык на русский нужно выполнить всего несколько шагов: в верхней панели нажать кнопку Edit=>preferences=>interface. Внизу окна где написано text, напротив слова UI Language открывается.
Открываем свою фотографию, создаём новый слой Ctrl+Shift+N, выбираем чёрный цвет и мягкую кисть. 25 ноября 2018 Кирилл Д. ответил: Для того чтобы сменить язык на русский нужно выполнить всего несколько шагов: в верхней панели нажать кнопку Edit=>preferences=>interface. Внизу окна где написано text, напротив слова UI Language открывается.
Как сделать шапку в фотошопе
КАК В ФОТОШОПЕ СДЕЛАТЬ ШАПКУ ДЛЯ… 5 ФИШЕК В ФОТОШОПЕ | ЛАЙФХАКИ ДЛЯ… ТОП 3 способа как сделать шапку в… Как из 3d обложки сделать dvd меню.… Как в Фотошопе сделать фото ярче ; Как нарисовать слезу в Фотошопе; Как сделать картинку ярче; Как сделать цветные глаза на черно-белом фото; Как выделить цвет глаз; Как накрасить глаза в фотошопе; Как сделать цвета на �
КАК СДЕЛАТЬ ГЛАЗА ВЫРАЗИТЕЛЬНЫМИ В ФОТОШОП
В этом видео вы узнаете как сделать глаза яркими и выразительными в Фотошопе. КАК В ФОТОШОПЕ СДЕЛАТЬ ШАПКУ ДЛЯ КАНАЛА В СТИЛЕ PUBG? ЕСТЬ ОТВЕТ!!! Как отменить действие в фотошопе | Урок — 4 | Шаг назад в Photoshop 2019; Как Сделать Картинку На Картинку в Photoshop CC 2019 (делайим аватарку) Как в Фотошопе вырезать о� В качестве паука в кладовке решил использовать конверт с изображением паука.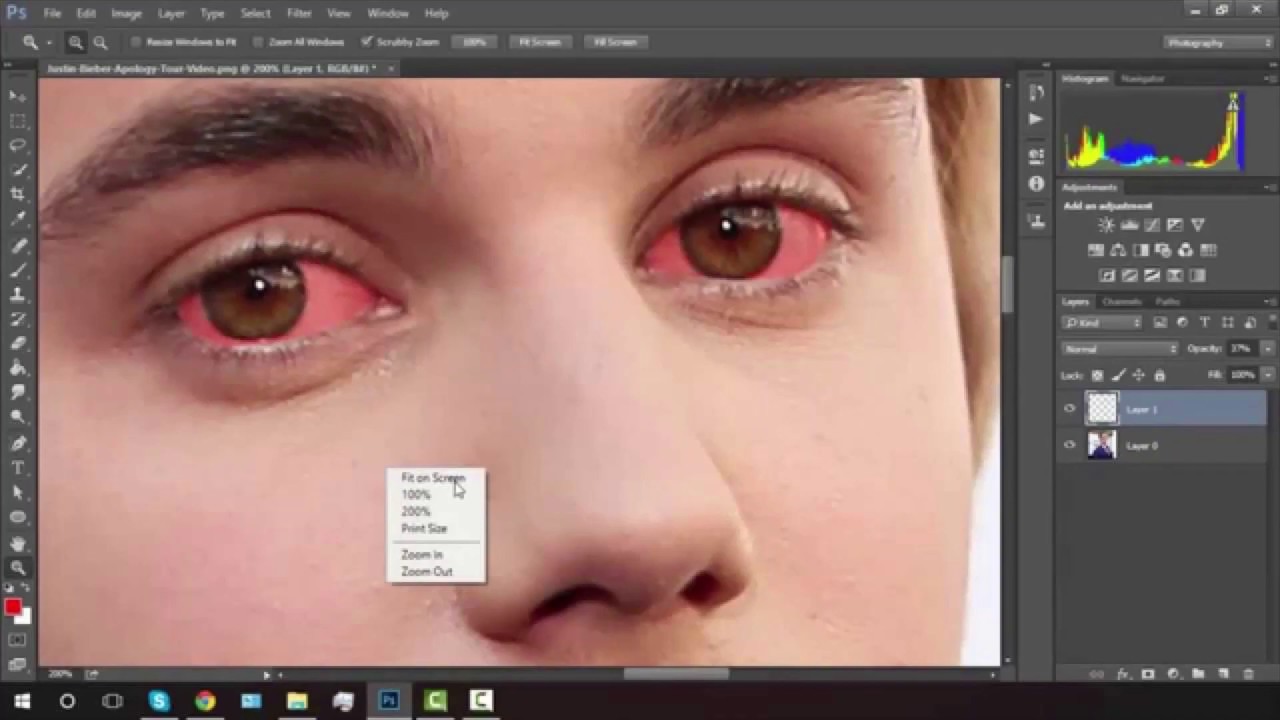 Ну и не забыл про ‘горят глаза его во тьме’, и раскрасил глаза люминесцентным аквагримом (фломастеры тоже сгодятся, но их я не обнаружил).
Ну и не забыл про ‘горят глаза его во тьме’, и раскрасил глаза люминесцентным аквагримом (фломастеры тоже сгодятся, но их я не обнаружил).
Урок 1 — АНИМАЦИЯ В ФОТОШОПЕ — Первые шаги — Duration: 16:29.. Как сделать анимацию в фотошоп — Duration: 15:30. Блог. Но многие любители фотошопа забывают о таком прекрасном инструменте как ‘. Смотреть дальше урок ‘Как сделать блеск глаз в фотошопе ‘ Это интересно +2 non . 28.08.2013 . В избранное Пожаловаться Просмотров: 2649 . Комментарии 0.
МЕНЯЕМ ЦВЕТ ГЛАЗ ЗА 1 МИНУТУ В ФОТОШОП
МЕНЯЕМ ЦВЕТ ГЛАЗ ЗА 1 МИНУТУ В ФОТОШОП 14 Ноя, 2019 Как в Photoshop? Как изменить цвет глаз на фотографии в программе за минуту. Убрать прыщики на лице, наложить румянец, сделать модный make-up, изменить цвет глаз или даже волос – каждый сможет отыскать инструменты, необходимые для достижения желаемого результата работы в фотошопе. Осуществлять
Ответы Mail.
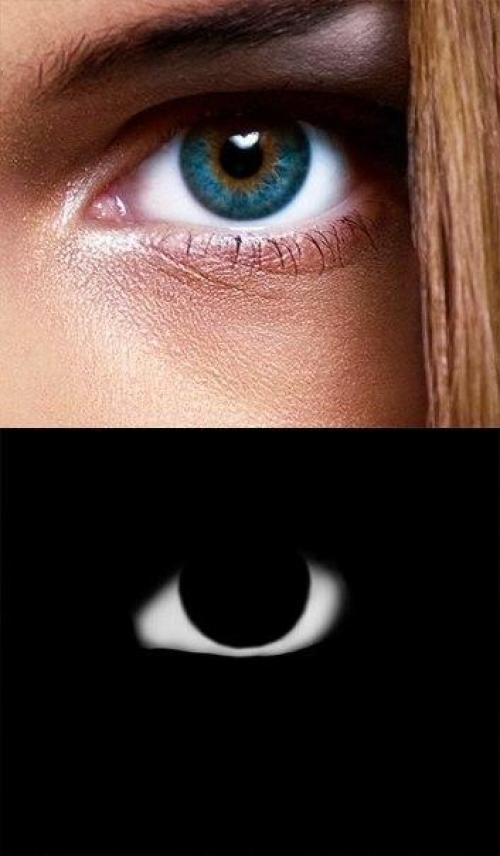 ru: Как сделать на фото у кошки горящие или.
ru: Как сделать на фото у кошки горящие или.Как сделать на фото у кошки горящие или светящиеся глаза? Это в фотошопе надо такой эффект делать? Видела на фото в интернете, хочу такую же обработку сделать, но не знаю как. Уважаемый! Найди крестик в правом углу странички и больше не заходи! Все проблемы решены. Когда к т
Как сделать свечение в Adobe Photoshop — Duration: 5:08. Atlantis 719,012 views. 5:08. КАК БЫСТРО ИЗМЕНИТЬ ЦВЕТ ГЛАЗ В ФОТОШОПЕ. В этом видео вы узнаете как сделать глаза яркими и выразительными в Фотошопе. Привет привет друзья! Сегодня покажу как сделать эффект красных глаз в фотошопе давайте наберём на видео. Часть 1/ Обработка глаз в Фотошоп. Фантастически красивые глаза в Фотошопе — Duration: 5:00. Уроки Фотошоп. образ Мураньи из выжить после \ кто ждет 4 сезон ставь ЛАЙК) Как в фотошопе сделать чёрные глаза демона. Дьявольские глаза. Быстрый и лёгкий урок по Photoshop cc 2015. Фантастически красивые глаза в Фотошопе — Duration: 5:00.. Как сделать черные глаза в Фотошоп.
 Плюс вены под. Как в Excel 2010 построить гистограмму? Как обменять Вебмани по самому выгодному курсу? Последние комментарии. Как получать новости?! Напиши свой email: Поиск. Рекомендуем: Регистратором д/и. Биржей копирайтинга. Хостингом. П Как сделать в фотошопе » Винный оттенок « 14 Ноя, 2019 Как в Photoshop? Как сделать в фотошопе » Винный оттенок « Рекомендуем Вам посмотреть! Как из 3D обложки сделать DVD меню.… как сделать подложку под текст в… Урок 16 — Анимаци Урок 1 — АНИМАЦИЯ В ФОТОШОПЕ — Первые шаги — Duration: 16:29.. Как сделать анимацию в фотошоп — Duration: 15:30. Блог. Как сделать голубые глаза в фотошопе? 1 голос . 40 показов. Как говорится в одной современной поговорке, лучший друг девушки – Adobe Photoshop. Действительно, большинство фантазий о своем внешнем виде теперь без труда может ре
Плюс вены под. Как в Excel 2010 построить гистограмму? Как обменять Вебмани по самому выгодному курсу? Последние комментарии. Как получать новости?! Напиши свой email: Поиск. Рекомендуем: Регистратором д/и. Биржей копирайтинга. Хостингом. П Как сделать в фотошопе » Винный оттенок « 14 Ноя, 2019 Как в Photoshop? Как сделать в фотошопе » Винный оттенок « Рекомендуем Вам посмотреть! Как из 3D обложки сделать DVD меню.… как сделать подложку под текст в… Урок 16 — Анимаци Урок 1 — АНИМАЦИЯ В ФОТОШОПЕ — Первые шаги — Duration: 16:29.. Как сделать анимацию в фотошоп — Duration: 15:30. Блог. Как сделать голубые глаза в фотошопе? 1 голос . 40 показов. Как говорится в одной современной поговорке, лучший друг девушки – Adobe Photoshop. Действительно, большинство фантазий о своем внешнем виде теперь без труда может ре Read More
Эффект красных глаз — люди и животные
Эффект красных глаз — люди и животные
причина возникновения эффекта | практические советы | программа для удаления эффекта
Причина «эффекта красных глаз»
Если Вы используете вспышку в темном помещении, то часто получаете на фотографиях «эффект красных глаз». Дело в том, что в момент вспышки зрачок глаза не успевает сузиться и свет вспышки отражается от сетчатки, которая покрыта крошечными кровеносными сосудами.
Дело в том, что в момент вспышки зрачок глаза не успевает сузиться и свет вспышки отражается от сетчатки, которая покрыта крошечными кровеносными сосудами.
Чем шире зрачок, тем больший «эффект красных глаз» получается на ваших фотографиях. Эффект более заметен у детей, людей со светлым цветом глаз и волос.
Когда вы фотографируете животных, «эффект красных глаз» может быть совсем другим. Животные имеют отражающий слой , который формируется в сетчатке их глаз и называется зеркальцем (tapetum lucidum) (буквально — светящийся ковер). Этот слой повышает их ночное зрение. Цвет tapetum дает синий, зеленый, желтый, или белый «эффект глаза» на фотографиях. У животных данный эффект может быть даже тогда, когда кажется, что окружающего света достаточно.
Цвет tapetum может быть разным взависимости от цвета шерсти животого. Некоторые животные и несколько пород собак и кошек не имеют tapetum слоя.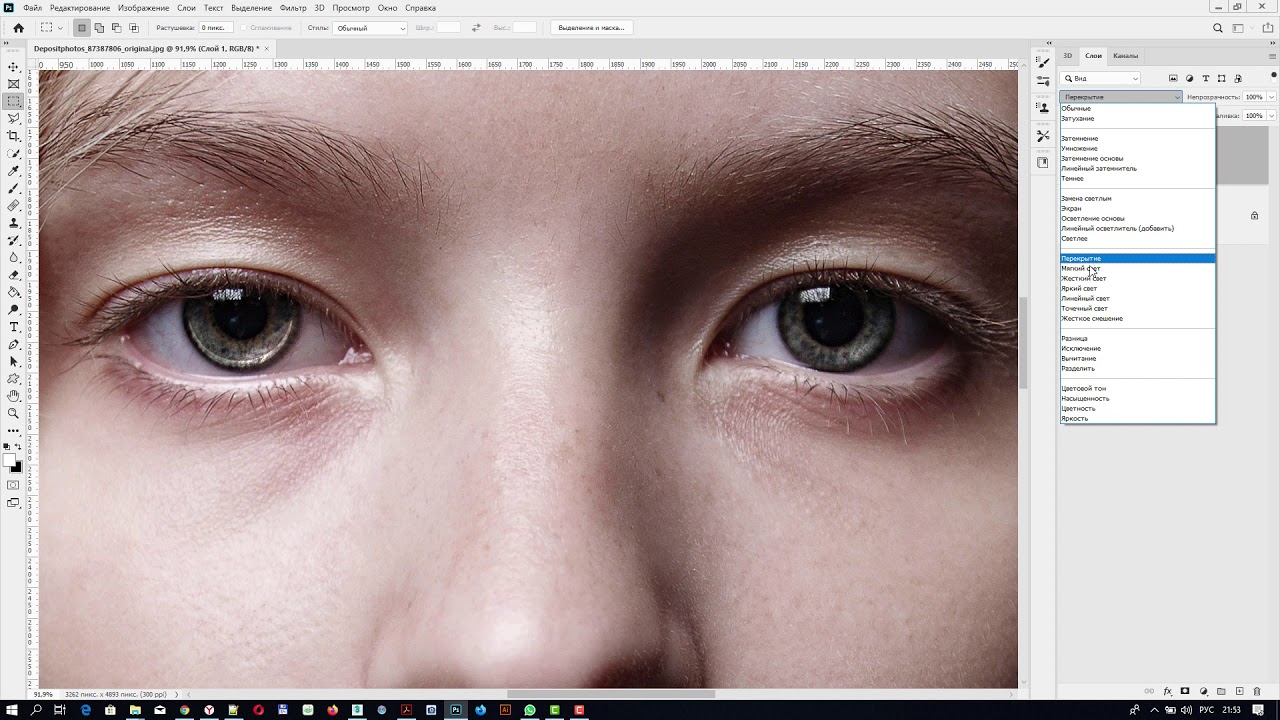 У этих животных проявляется «эффект красных глаз» как у людей.
У этих животных проявляется «эффект красных глаз» как у людей.
Цвет глаз на фотографии также зависит от ракурса съемки. Фотографируя одно и то же животное с разных позиций, вы можете получить различные результаты:
На этой фотографии левый и правый глаза животных имеют различные цвета, так как они были сняты камерой под разными углами:
Практическте советы
Существует несколько способов снижения «эффекта красных глаз». Они основаны на использовании дополнительной подсветки, которая вызывает сужение зрачка и уменьшает отражение света от сетчатки глаза. При этом ни один из способов не дает 100% гарантии исчезновения эффекта.
По возможности меньше пользуйтесь вспышкой.
Используйте функцию фотокамеры «защита от красных глаз».
Большинство камер имеют встроенную функцию «защита от красных глаз», уменьшающую нежелательный эффект.Она позволяет давать предварительные, более слабые вспышки примерно за секунду до основного импульса. Это делается для того, чтобы зрачки успели сузиться, и эффект был менее выражен.
Тем не менее, вы должны убедиться, что объект съемки смотрит на камеру, иначе «защита» не сработает. Также нужно быть осмотрительнее при использовании функции «защита от красных глаз», когда в этом нет необходимости, поскольку она может провоцировать моргание.
Смягчите свет.
Поместите бумажный носовой платок или ткань над вспышкой, чтобы рассеять ее яркость (избегайте непосредственного контакта платка с лампой). В некоторых магазинах можно купить специальные диффузоры для вспышки. Используйте этот метод только при съемке близких объектов, поскольку диффузор уменьшает диапазон вспышки.
Сделайте несколько снимков.
Первый снимок даст возможность глазам привыкнуть к свету.
Встаньте около источника света.
Когда ваш объект смотрит в направлении камеры, свет, находящийся рядом с вами, сужает его зрачки.
Увеличьте освещение комнаты.
Чем лучше освещена комната, тем больше сузятся зрачки.
Попросите объект съемки не смотреть прямо в камеру.
Отвлеките домашних животных или ребенка, чтобы они не смотрели прямо в камеру:
Используйте специальный карандаш.
Приобретите специальный карандаш в магазине фототоваров. Он даст возможность уже на отпечатанных фотографиях убрать красные глаза.
Используйте программное обеспечение для удаления «эффекта красных глаз».
Отсканируйте изображение и удалите «эффект красных глаз» непосредственно на вашем компьютере.Как удалить «эффект красных глаз» в Photoshop (версия CS2):
http://cc-studio.h25.ru/photoshop/redeye/redeye.html
Red Eye Pilot – бесплатная программа для удаления «эффекта красных глаз»
Red Eye Pilot специально разработана для удаления «эффекта красных глаз». Для достижения результата необходимо выполнить два действия:
1. Щелкнуть на левом глазе 2. Щелкнуть на правом глазе
Red Eye Pilot позволяет регулировать область обработки и яркость цвета глаз. Имеется окно предварительного просмотра. После установки можно посмотреть демонстрационный пример. С помощью Red Eye Pilot вы можете скорректировать «цветные» и «горящие» глаза домашних животных. Программа абсолютно бесплатная и не имеет ограничений в использовании.
Подробнее о Red Eye Pilot…
причина возникновения эффекта | практические советы | программа для удаления эффекта
Наверх
Эффект фэнтези в фотошопе.
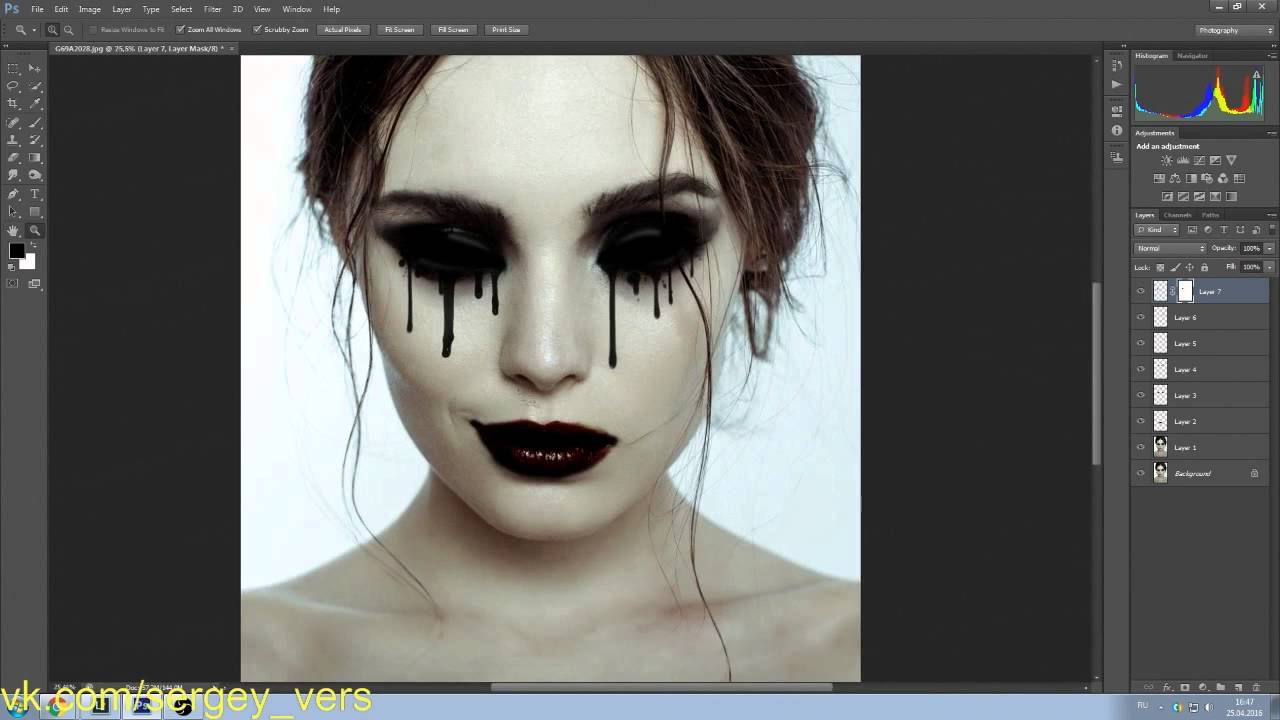 Уроки фотошоп.обработка фото в стиле фэнтези. Приступаем к работе
Уроки фотошоп.обработка фото в стиле фэнтези. Приступаем к работеЯ думаю, что многие из вас, возможно, видели работы на тему фэнтезийных глаз на таких ресурсах как DeviantArt, Behance и т.д. и задавали себе вопрос как это сделано. Сегодня мы изучим основы, как можно создать такой эффект, в программе Фотошоп.
Предварительный просмотр конечного результата:
Нам понадобится пара глаз для этого урока. Я нашел красивые глаза от Марии Гао.
Открываем в программе photoshop изображение глаз девушки из материалов урока.
Первое с чего мы начнем это сделаем горящие изнутри глаза. Используя инструмент, Овальная область (Elliptical Marquee Tool) (M) сделайте выделение радужки глаз у девушки. Далее перейти в Выделение > Модификация > Растушевка (Select> Modify> Feather) с радиусом около 20 пикселей.
Далее нажмите сочетание клавиш (Ctrl+C) (копировать) и (Ctrl+V) (вставить) . Вы получите новый слой с только выбранной областью.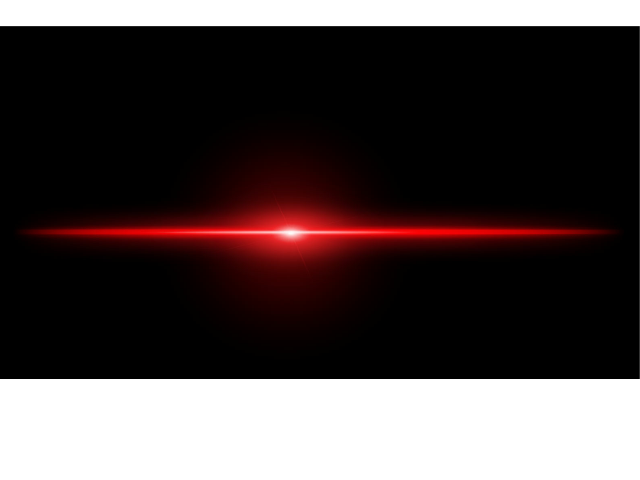 Назовите этот слой «Свечение глаз» и установите режим смешивания для этого слоя на Экран (Screen) . Затем продублируйте слой «Свечение глаз» 3 раза, и вы получите примерно такой результат:
Назовите этот слой «Свечение глаз» и установите режим смешивания для этого слоя на Экран (Screen) . Затем продублируйте слой «Свечение глаз» 3 раза, и вы получите примерно такой результат:
Добавляем корректирующий слой Уровни (Levels Adjustment) со значениями 20, 0.84, 255.
Создайте новый слой (Ctrl+Shift+N) и назовите его «Цвет лица». Установите цвет переднего плана # 45ADCA. Используя мягкую круглую Кисть (Brush) (B) размером 200px, закрасьте лицо под обоими глазами. Установите режим смешивания для этого слоя на Мягкий Свет (Soft Light) .
Создайте новый слой (Ctrl+Shift+N) и назовите его «Блеск». Используя инструмент Кисть (Brush) (B) с размером 3px и цветом # FFFFFF, поставьте множество точек вокруг глаз девушки. Далее щелкните по слою «Блеск» правой клавишей и зайдите в стили слоя, выберете Внешнее Свечение (Outer Glow) с настройками по умолчанию.
Повторите 7-й шаг, но уже для ресниц.
Далее нам понадобиться программа Adobe Illustrator которая входит в стандартный пакет Фотошопа. Или загрузите из материалов урока PSD файл с набором слоёв завитушек.
Загрузите набор завитков в программу. И действуя случайным образом, разместите узоры вокруг глаз модели, используя каждый узор на отдельном слое (Ctrl+Shift+N) .
Объедините все слои с узорами в один. Далее добавьте корректирующий слой Цвет/Насыщенность (Hue/Saturation) как обтравочную маску щелкнуть левой клавишей мыши между корректирующим и корректируемым слоем при зажатой клавише (Alt) . Сделайте значение Яркость (Lightness) на -100. Этим мы сделаем изображение черно белым. Установите режим смешивания для этого слоя на Мягкий Свет (Soft Light) . Далее перейдите Фильтр> Размытие> Размытие по Гауссу (Filter> Blur> Gaussian Blur) . Установите радиус на 2 пикселя.
Создайте корректирующий слой Слой> Новый корректирующий слой> Экспозиция (Layer> New Adjustment Layer> Exposure) и введите настройки со скриншота.
Создание художественных работ в стиле фэнтези требует богатую фантазию и профессиональное знание ПО, которое используется для создания таких изумительных картин.
Возможно практически все; будь то необычная фея, старый фэнтезийный космический город или защищаемый драконом сундук с драгоценностями. Все эти уроки полезны и, несомненно, дают вам возможность улучшить свои навыки в Photoshop.
Не стесняйтесь, делитесь с нами любыми другими уроками по созданию изображений в стиле фэнтези, которые вы сочтете полезными!
Уроки по созданию изображений в стиле фэнтези
В этом уроке вы изучите, как создавать фотообработки в стиле фэнтезийной безмятежности.
Здесь находится детальное описание, по которому вы изучите, как создавать фэнтезийный замок в небе:
В этом уроке мы научимся создавать сюрреалистическую композицию с ангелом:
В этом уроке вы сможете изучить, как корректировать цвета на фото, изменять цвет глаз, работать со слоями, применять готовые кисти и дизайны, создавать свой собственный дизайн, а также рисовать звезды:
В этом уроке по Photoshop вы изучите, как использовать разнообразие цветов, яркости и технику вырезания и вставки для создания сюрреалистической обработки фотографии.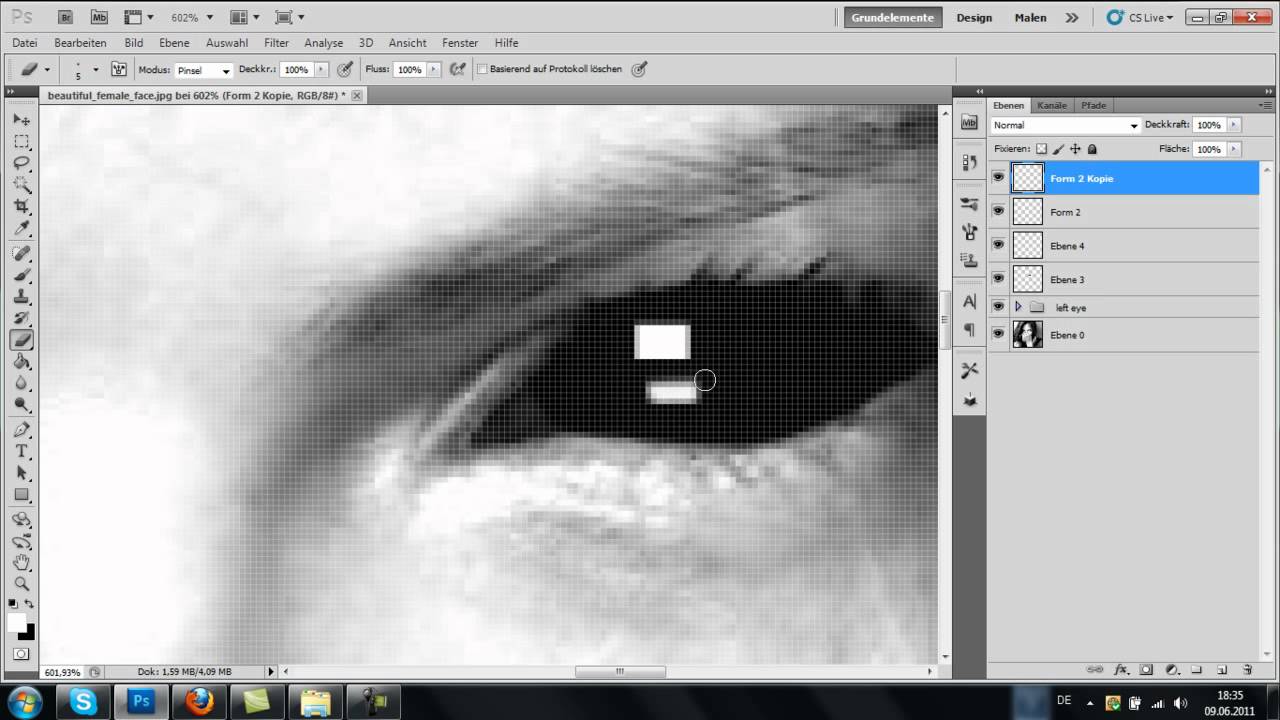 Сочетание вашего воображения с этими техниками Photoshop создаст вашу собственную художественную работу из обработанного фото:
Сочетание вашего воображения с этими техниками Photoshop создаст вашу собственную художественную работу из обработанного фото:
Здесь множество техник, которые помогут вам добавить драматизма в фэнтазийную обработку фото:
В этом уроке мастер показывает вам, как создавать фэнтезийный коллаж в Photoshop, используя несколько имеющихся в наличие картинок и кисти. Этот урок простой, но итоговая картинка выглядит великолепно:
В этом уроке вы можете научиться, как создавать фэнтезийный пейзаж, используя несколько простых и легких техник. Кто угодно с начальными навыками работы в Photoshop может с успехом воссоздать эту простую картинку, используя самую важную вещь в обработке фото такого рода – правильную исходную картинку:
Этот урок посвящен созданию фэнтезийной сцены под названием Мать-Природа. Мы будем использовать тщательно отобранные картинки, кисти и максимум нашего воображения в сочетании с техниками Photoshop для создания готовой картинки:
В этом уроке мастер показывает вам шаги, которые он делал для создания этой эпической художественной работы в стиле фэнтези «Затерянный в Памяти» в Photoshop:
В этом уроке, мастер поясняет процесс, выполняемый для создания этой действительно крутой сцены плывущей горы в стиле фэнтези в Photoshop. Это урок среднего уровня, и некоторые шаги могут быть сложными, но почему бы не попытаться:
Это урок среднего уровня, и некоторые шаги могут быть сложными, но почему бы не попытаться:
В этом уроке мы постараемся изучить, как превратить безупречную белокурую красотку во владеющую мечом охотницу, стремящуюся выжить. Чтобы добиться этого, мы собираемся сделать её тело кожу потной и грязной, её платье заляпанным и порванным, мы добавим кровавых пятен на меч, обработаем её волосы и создадим задний фон в стиле пост-апокалипсиса, полный дыма и огня. Оцените:
В этом уроке вы научитесь, как создавать внушающую страх мрачную фэнтезийную сцену в Photoshop:
В этом уроке, мастер разъяснит шаги, который он сделал при создании этой художественной работы. Мы возьмем несколько объектов их реального мира и органично совместим их. Мы также используем множество кистей Photoshop для придания остроты эффектам. Техники, используемые в этом уроке, включают смешивание слоев, корректировку изображения, использование фильтров, инструменты пользовательских кистей, добавления маски слоя и т. д.:
д.:
В этом уроке, мы проведем вас через процесс создания фэнтезийной сцены, изображения воды, выливающейся из картины, изображения определенного поглощающего эффекта и закончим цветом, который действительно хорошо выглядит:
Этот урок объяснит, как сделать прекрасную фею из единственного изображения. Мы пройдем каждый шаг, как делать перья, шапочку, фон, траву и горы:
В этом уроке, мастер покажет вам процесс создания сцены с горной рекой в стиле фэнтези, подобно этой, с помощью Photoshop. Это урок среднего уровня, и некоторые шаги могут быть сложными, но почему бы не попытаться:
Этот урок рассказывает, как сделать старинный космический город из единственного исходного изображения в Photoshop
В этом уроке, мастер демонстрирует вам шаги, которые предпринимает для создания этой черно-белой, сюрреалистической художественной работы в Photoshop. Попробуйте:
Этот урок покажет вам, как создать фэнтезийную сцену с книгой. Используя различные продвинутые техники Photoshop, мы можем попытаться сделать настолько реалистичную композицию, насколько это возможно:
В этом уроке мастер демонстрирует, как он делает этот шедевр и какие решения он использует до и во время создания изображения. Пошаговые изображения и создающие иллюстрацию техники. Оцените:
Пошаговые изображения и создающие иллюстрацию техники. Оцените:
Этот урок демонстрирует, шаг за шагом, процесс превращения обычного фото в эффектное изображение, когда просто используется воображение и немного технических навыков:
В этом уроке вы изучите, как превратить обычное фото женщины, прогуливающейся по парку, в фэнтезийное изображение волшебницы, стоящей перед деревом-монстром. Необходимы некоторые базовые навыки в Photoshop, чтобы следовать рекомендациям урока:
В этом фэнтезийном уроке мы будем создавать крутое цветочное творение с помощью Photoshop CS3. И именно так, как делалось это:
В этом уроке мы постараемся сделать обработку фото, используя различные техники. Настраивая каждый слой и элемент, мы можем сделать цельное итоговое изображение. Мы также будем использовать несколько фото и горсть эффектов для создания этой работы. Давайте стартовать:
В этом уроке мастер продемонстрирует вам шаги, которые он предпринял при разработке этой грозной сцены с замком в стиле фэнтези, с ледяной фоновой текстурой, космосом и кистями debris:
В этом замечательном уроке мы изучим, как создавать сногсшибательную волшебную сцену:
В этом уроке мы изучим основы, как создавать такие эффекты с помощью Photoshop:
В этом уроке вы можете изучить, как делать лесную магическую сцену:
В этом уроке вы можете изучить, как делать фэнтезийную сцену с таинственной молнией:
Этот урок использует различные инструменты Photoshop, такие, как комбинирование имеющихся фото, использование кистей и инструмент для трансформации, а также коррекция цветов, для создания замечательной фантастической весенней сцены:
В этом уроке вы можете изучить, как создавать волшебную сцену в облаках:
В этом уроке вы изучите, как создавать фотообработку с фэнтезийными падениями, используя имеющиеся изображения и несколько цифровых рисовальных техник.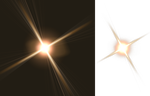 Вы также изучите, как выбрать, подготовить и обновить струящиеся волосы и изучите, как обработать извивающуюся виноградную лозу:
Вы также изучите, как выбрать, подготовить и обновить струящиеся волосы и изучите, как обработать извивающуюся виноградную лозу:
В этом уроке по фэнтезийной обработке фото вы изучите, как начать всего с нескольких имеющихся изображений и быстро соорудить художественную работу о невероятной истории. Вы увидите, как вы можете обрабатывать изображения, добавлять эффекты и создать блистательную художественную работу с помощью этого урока:
В этом уроке вы узнаете, как создать в программе Photoshop впечатляющие огненные эффекты. Это простой урок, с которым смогут справиться даже начинающие пользователи графического редактора. С помощью эффектов наложения и их комбинации вы сможете создать совершенно новую картину в стиле фентези. К концу урока вы научитесь правильно добавлять огненную стихию на изображение.
В этом уроке вы научитесь создавать из простых изображений фантастические пейзажи, а также добавлять в них дополнительные элементы для усиления эффекта. Вы узнаете, как превратить обычную стеклянную бутылку во вместилище сцены из фентезийного мира. В уроке показана работа со светотенями, композиционной техникой, совмещение изображений, отделение элементов от заднего фона и работа с ними и многое другое.
В уроке показана работа со светотенями, композиционной техникой, совмещение изображений, отделение элементов от заднего фона и работа с ними и многое другое.
В уроке вы научитесь создавать на базе фонового изображения сюрреалистическую картину с парящими в воздухе элементами. В занятии подробно расписаны все шаги выполнения, а также все, что вам понадобится для создания изображения в стиле фентези. В процессе вы будете работать с правильной обрезкой и наложением элементов изображения, со светотенями, с эффектами искажения предметов и многим другим.
Добро пожаловать на новый урок, где вы узнаете, как сделать обои в стиле фэнтези. Это еще один урок, который проедмонстрирует интенсивное использование света и эффектов огня для достижения конечного результата.
Ресурсы для работы:
Шаг 1 — фон
Начнем с простой текстуры поврежденных стен. Используем размер текстуры (3000 × 200), как размер холста для этого произведения искусства. Переходим Hue / Saturation корректирующего слоя, чтобы уменшить насыщенность (Saturation)до -15.
Шаг 2-Подсветка
Основное освещение фона достигаем с помощью Lighting Effects фильтров. Создаем новый слой выше фона, заполняем его белым и превращаем его в смарт-объект, таким образом можно изменить фильтр, если захочется. Использование смарт-объектов не является обязательным.
Настройки, используемые для фильтров показаны на рисунке ниже.Используем две местные подсветки. Вы также можете создать слой залить его черным цветом и использовать маску слоя, и большой мягкой кистью скройте где вы хотите, чтобы было светло, для того, чтобы достичь того же эффекта.
Шаг 3
Извлеките женщину из фона и добавьте ее выше всех других слоев.
Шаг 4
Идем дальше и добавляем дракона, теперь у вас есть все элементы на изображении и организуем их на холсте. Я использовала изображение lair9 из пакета дракона и развернула его так, чтобы он был повернут к лицу женщины.
Шаг 5 — Тени
Давайте добавим некоторую глубину, создавая тени женщине и дракону. Я только покажу вам, как я сделала тень дракона, и вы можете применить ту же технику, чтобы сделать тень женщине.
Я только покажу вам, как я сделала тень дракона, и вы можете применить ту же технику, чтобы сделать тень женщине.
Дублируем слой дракона и применим маску слоя, сделайте это, щелкнув правой кнопкой мыши на маску и выбрав Apply layer mask. Дублированный слой выбран, перейдите в Image> Adjustments> Hue / Saturation и уменьшите Lightness на -100 создайте черный вариант дракона. Теперь переместите этот слой ниже слоя с драконом и переместите его вниз и немного влево. Теперь примените Gaussian Blur и уменьшите непрозрачность слоя на свой вкус.
Шаг 6
Послетого, как вы сделали тени дракону и женщине, используем мягкую кисть с Opacity и Flow около 24%, чтобы нарисовать мягкие тени под телом дракона, особенно в верхней части под ногами.
Шаг 7 — Световые эффекты
Теперь давайте рахберемся со световыми эффектами. Сделаем желтые тона на левой стороне, где дракон и холодные синие цвета на правой стороне. Начинаем со стороны дракона. Создаем новый слой выше основного света слой, который у нас был на шаге 2.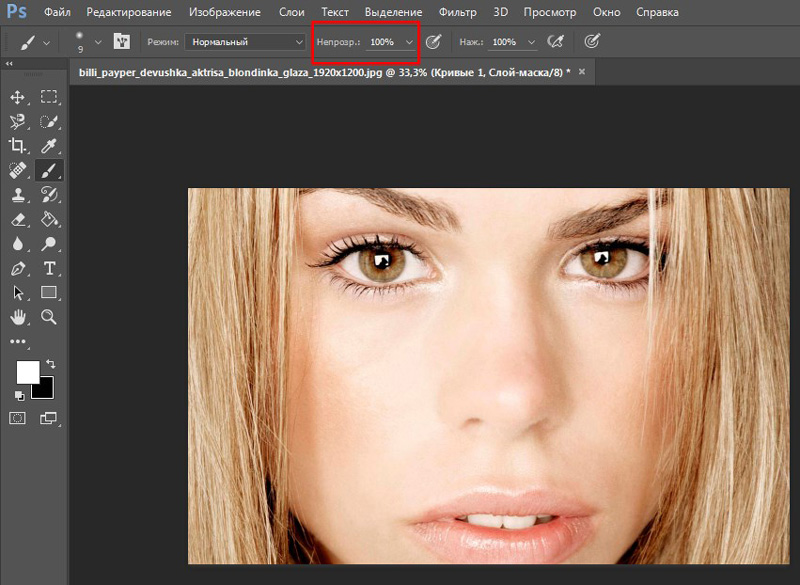
испольщуем темно-оранжевый цвет и используется Color Dodge режим смешивания. Уменьшите непрозрачность, пока вам не понравится результат. Убедитесь, что вы используете мягкую кисть.
Шаг 8
Используйте искры 1 из предложенных ресурсов и поместите их за драконом. Используйте его части и попытайтесь настроить их так, чтобы они как бы следовали за телом дракона. Я использовала только части изображения, а также использовала маски слоя. Просто дублируйте его пару раз и вращайте его вокруг. Используйте режим наложения Screen, чтобы скрыть черный фон изображения. См. изображение ниже.
Используйте искры 2 и добавьте больше искр над драконом, используя тот же режим наложения Screen.
Шаг 9 — Стили слоя дракона
Вместо того чтобы использовать корректирующие слои, чтобы внести коррективы в дракона используем стили слоя, потому что это проще. Создаем световые эффекты и цветовые изменения, используя стили слоя как показано на рисунке ниже.
Шаг 10 — Женщина, корректировки
Сделаем небольшие изменения в слое женщина. Используем Gradient Map корректирующий слой, как обтравочную маску, чтобы добавить больше желтого на определенных местах. используем режим наложения Color и установим непрозрачность его к 30%.
Используем этот образ и в изображении искры 2, чтобы добавить огня на меч. Все они сделаны в виде масок отсечения. Посмотрите на структуру слоя на изображении ниже.
Шаг 11 — Женщина, синий свет
Для того, чтобы добавить синего света на тедо женщины используйте мягкую кисть и нарисуйте на маске слоя отсечения. Создаем новый слой-маску отсечения для женщины и установим его режим смешивания на Color Dodge. Далее используем среднюю мягкую кисть голубого цвета.
Можно также попробовать использовать стидь Inner Shadow на угол 0 градусов и использовать четкий голубой / синий цвет в сочетании с режимом Color Dodge.
Шаг 12 — Окончательные корректировки
После осветлением и затемнением, особенно дракона, добавляем корректирующие слои, чтобы получить окончательный цветовые эффекты. Начнем использовать по умолчанию спектр Gradient Map набор на Soft Light на 15% на этот раз не как обтравочную маску, потому это дожно повлиять на весь холст. Далее использовуем образ дыма, чтобы добавить немного дыма на обеих сторонах изображения.
Начнем использовать по умолчанию спектр Gradient Map набор на Soft Light на 15% на этот раз не как обтравочную маску, потому это дожно повлиять на весь холст. Далее использовуем образ дыма, чтобы добавить немного дыма на обеих сторонах изображения.
Используем Hue / Saturation, чтобы Раскрасить дыма и сделать его подходящего цвета: слева — желтый и справа — синий, белый дым также выглядит хорошо.
Шаг 13 — Раскрашивание
В целях повышения двухцветного эффекта, создаем новый слой и установим его режим смешивания на Color Dodge и окрашиваем большой мягкой кистью, чтобы создать цветовые эффекты, которые вы видите на изображении ниже.
При использовании смеси Color Dodge Режим используем темные тона в противном случае световые эффекты выйдут слишком яркими. Методом проб и ошибок, пока не найдете правильное значение яркости. Я использовала 35% Opacity, потому что я не хотелось слишком насыщенных цветов.
Шаг 14
Последний слой регулировки Levels для увеличения основных моментов, и сделать, чтобы огонь на драконе выделяться больше.
Конечный результат
Наш обзор основных видов и стилей обработки фотографий в Фотошопе (Photoshop) с примерами.
Список стилей о которых пойдет речь в этом обзоре.Glamour, Fashion, Vogue, Beauty, High Key, Low Key, Instagramm, Grunge, Swag, Сlub style, Pop-Art, Esquire, Pin-up, Retro style, Vintage, Fantasy, Vanil, Street photography, Golden photo, Black and Red, Noir, Sunlight, Dunhill, Habana, Deep Blue, Pencil drawing.
Первыми в нашей группе будут очень модные, гламурные и похожие друг на друга идеи и варианты обработки фотографий, но есть у них и существенные различия.
Блистательный и роскошный стиль – для размещения в личном фотоальбоме
модницы, и для публикации в дорогом глянцевом журнале. Все самое лучшее
в модели на фотографии обычно эффектно подчеркнуто, а все изъяны:
шрамы, родинки, краснота, складки и неправильные пропорции – скрыты.
Очень похоже на стиль «Fashion».
Это фотографии о моде и для моды. Именно поэтому главная задача Fashion
фотографий — выделить и показать на снимках одежду, аксессуары и другие
объекты, связанные с модой. Этот стиль используется для создания
утонченного образа. Нежные пастельные оттенки, блики, легкая природная
гамма оттенков и т.д. Ценность fashion-фотографий в том, что
показывается не только одежда и аксессуары, но и общий образ модели:
позы, выражение лица, макияж, прическа, эмоции и принадлежность к эпохе
и времени создания. Очень похоже на стиль «Vogue».
Этот стиль используется для создания
утонченного образа. Нежные пастельные оттенки, блики, легкая природная
гамма оттенков и т.д. Ценность fashion-фотографий в том, что
показывается не только одежда и аксессуары, но и общий образ модели:
позы, выражение лица, макияж, прическа, эмоции и принадлежность к эпохе
и времени создания. Очень похоже на стиль «Vogue».
«Vogue»
В основном, это фотография, сделанная как бы для обложки модного журнала. Мягкие цвета и оттенки подчеркивают женственность и красоту модели. Мужчины в таком стиле почти не снимаются.
Стиль «Vogue» очень похож на стиль «Beauty».
Это фотосъемка крупного плана, при которой акцентируется особое
внимание на глазах и губах, в основном на макияже модели. Главным
отличием такой съемки от портретной – это глянец, который обязательно
должен присутствовать. Его широко используют модели для создания своего
портфолио.
Специальные приемы обработки фотографии, приводящие к нежным по
градации, почти воздушным снимкам.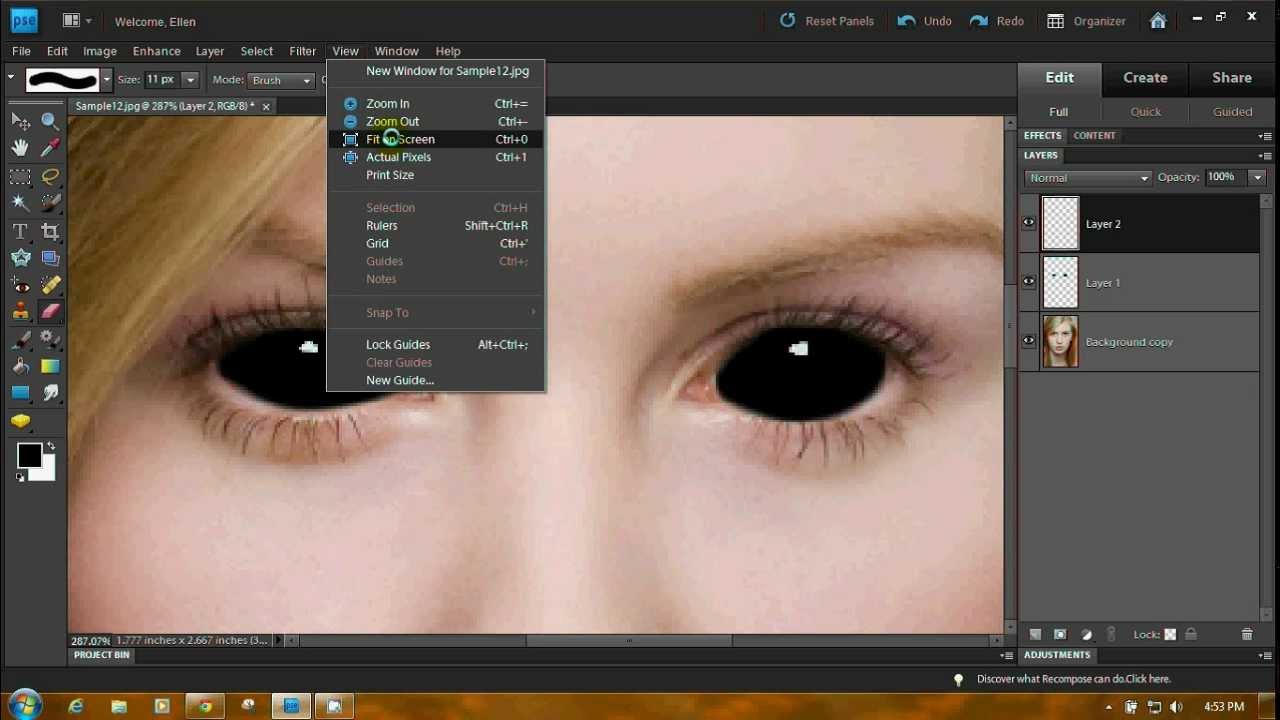 Эти снимки почти целиком состоят из
«белого» с очень светлыми серыми полутонами.
Эти снимки почти целиком состоят из
«белого» с очень светлыми серыми полутонами.
В этом стиле обработки яркие области фотографий должны намного
превышать тёмные.
В сделанных в такой манере фотографиях обычно очень много чёрных тонов,
а детали в тенях часто полностью исчезают. Светлого в этих снимках
очень мало. Эти работы, как правило, очень контрастны. Они часто
подчеркивают только силуэт и самые светлые места на фотографии.
Далее мы выделили наиболее современные и популярные виды обработки фотографий.
Искаженная цветовая гамма на фотографии является «визитной карточкой»
этого стиля. Использование массы цветовых фильтров позволяет придавать
разные оттенки этим снимкам.
Стиль обработки Инстаграм – безотказный приём, помогающий сделать из
любого плохого снимка оригинальный.
Гранж, это стиль фотографии с «бунтарским духом». Появление этого
стилевого направления в фотографии в основном связано с рок-музыкой.
Для таких снимков свойственны мягкие, приглушенные оттенки, размытые
контуры, загрязненные текстуры и фон. Эти эффектные приемы делают
фотографию более выразительной, стильной и оригинальной.
Эти эффектные приемы делают
фотографию более выразительной, стильной и оригинальной.
«Swag»
Обычно подходит для работы с молодежью. Это невообразимо роскошные и яркие образы, которые выделяют не только стиль одежды, но и золотые украшения, наряды от самых знаменитых дизайнеров, роскошная косметика и дорогая парфюмерия – все это складывается в «Swag»
Эти фотографии замечательно передают настроение, они буквально вызывающе насыщены движением и эмоциями.
«Сlub style»
Фотографии, в клубном стиле, – яркие и позитивные. Часто это фото с вечеринок и ночных клубов. Наложение спецэффектов отлично передает атмосферу шумного праздника.
Стиль Поп-Арт представляет собой стилизацию под работы известных
художников, работавших в стиле popular art. Изображение лишается мелких
деталей. Делается акцент на цветовые пятна и крупные детали – с помощью
этого приема подчеркивается главная идея фотоснимка.
В основном это портреты. Они стали визитной карточкой журнала для
успешных джентельменов. Именно этот журнал и дал название новому стилю
«Esquire». Небольшая размытость, блики света, отражающиеся в зрачках,
необычные оттенки делают фотографию отличающейся от остальных.
Именно этот журнал и дал название новому стилю
«Esquire». Небольшая размытость, блики света, отражающиеся в зрачках,
необычные оттенки делают фотографию отличающейся от остальных.
В портрете стараются выделить радужку глаз для придания объема, блеска
и выразительности.
Следующая группа в нашем обзоре идёт — как бы её назвать — необычные стили обработки фотографий или «под старину».
К ним мы присоединили стиль «Fantasy», так как он больше никуда не подходил.
Самый лучший метод для работы с женскими портретами в стиле популярных
когда-то давно открыток Пин-ап. После коррекции фото приобретает
совершенно новый рекламный вид.
Это стилизация снимка под старинные. В них присутствуют мягкие цвета,
часто черно-белая гамма или сепия, присутствие мелких царапин и
гармонично расположенных искусственных пятен, делающих снимок похожим
на старинный.
Это ностальгия о прошлом, модное и весьма специфическое направление в
обработке фотографий, которое за основу свою берет возрождение
определенных тенденций прошедших поколений и целых эпох.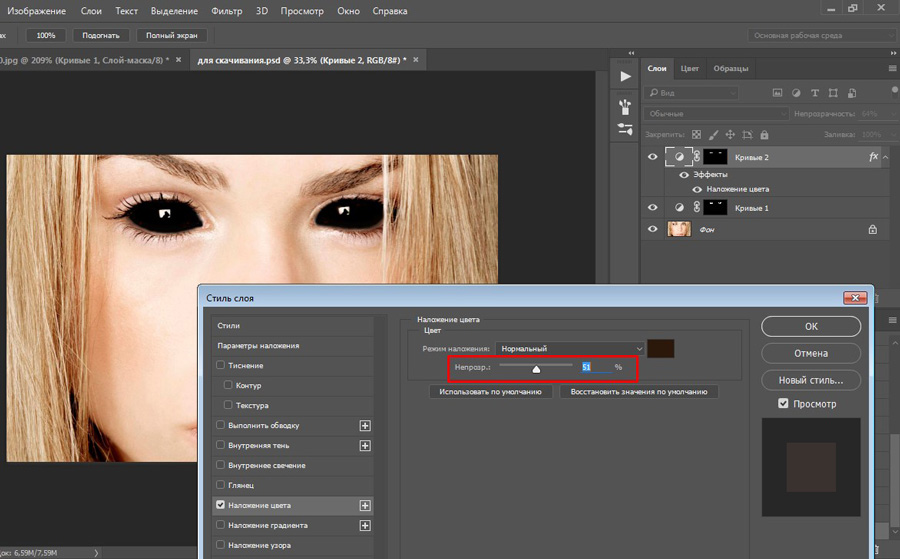 Этот стиль
обычно отличается присутствием элементов романтики и изысканной
роскоши, такими как: элегантные шляпи, кружева и необычные предметы
старины. Стиль винтаж все более популярен у знаменитостей и топ-моделей.
Этот стиль
обычно отличается присутствием элементов романтики и изысканной
роскоши, такими как: элегантные шляпи, кружева и необычные предметы
старины. Стиль винтаж все более популярен у знаменитостей и топ-моделей.
В основном превращает фото в фантастическую картинку. Использует
всевозможные эффекты, создавая сказочные образы и пейзажи. Изображение
подвергается значительной художественной ретуши и цветовой коррекции,
но не утрачивает связи с реальностью.
Остальные стили обработки мы включили в эту группу, потому что некоторые из них уже устарели, а некоторые ещё актуальны, но не так востребованы или просто стандартны.
«Vanil»
Такая обработка снимка придает фотографии некоторую нечеткость,
добавляет теплые, мягкие и нежные «ванильные» тона. Часто используется
для романтических и свадебных фотографий.
Это уличные снимки простых прохожих в окружении города. Основные
отличия этого стиля от остальных – естественность и эмоциональность
моделей.
Стиль этой обработки заключается в придании фотографии золотого или
бронзового оттенка.
Вся фотография выглядит как единая по гамме и цвету деталь, но с
четкими полутонами и тенями.
Очень модная раньше обработка фотографии. Это чёрно-белая фотография, в
которой некоторые элементы выделены красным или алым цветом. Например,
чёрно-белое фото, на котором выделены алые лепестки розы, или
подчеркнуты контуры губ, — это придает фотографии большую
выразительность.
«Noir»
При обработке фотографий в таком стиле их делают чёрно-белыми. В них основным критерием выразительности является игра света и тени. Примеры: вода на стекле, осенний дождь в старом чёрно-белом фильме, контрастное отражение в воде, контуры старых зданий в облачную погоду. В основном используется в пейзажах.
Противоположность стилю «Noir».
Легкие, золотистые солнечные оттенки, рассветное утро, акварель.
Суть этого вида обработки фотографий в «фактурности», объёме,
использовании кофейных цветов.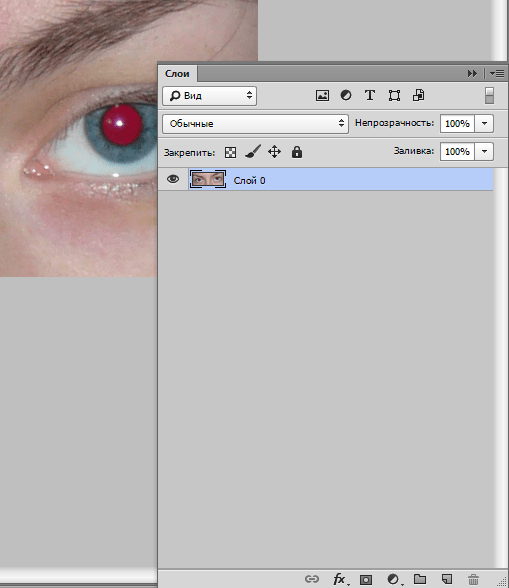 Основой у них является атмосфера осени и
дождя.
Основой у них является атмосфера осени и
дождя.
Основной отличительной чертой этих снимков являются цвета кубинского
рома, бриза океана и яркой очень контрастной картинки.
Использование водных, холодных оттенков при обработке фотографии. Море,
север, дайвинг.
Обработка фото в стиле «карандашный рисунок», художественный стиль
зарисовки, наброска.
Есть еще очень много разных и интересных стилей обработки фотографий, которые не вошли в этот обзор, но мы надеемся, что смогли немного помочь Вам узнать что-то новое и начать разбираться в этих направлениях.
Как сделать злые глаза в фотошопе | Small Business
Добавление дурных глаз к обычному портрету — это гарантированный способ произвести сильное впечатление на презентации и заставить людей взглянуть дважды. С Photoshop вы можете применить эффект сглаза к любому снимку прямо в голову всего за несколько минут. Этот эффект затемняет край радужки и век, создавая светящийся красный или желтый цвет вокруг зрачка.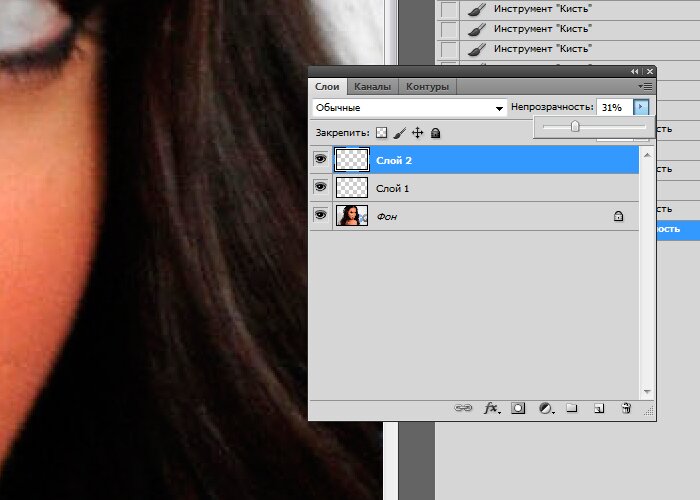
Выжигание радужной оболочки
Добавьте черный ободок к краю радужной оболочки, используя инструмент Затемнитель, чтобы затемнить примерно 1/8 дюйма по окружности радужной оболочки.Выберите «Инструмент затемнения» на панели инструментов, выберите «Средние тона» в меню «Диапазон» на панели параметров, а затем установите экспозицию на 70 процентов. При необходимости измените размер кисти, чтобы она была достаточно маленькой, чтобы обжечь только край радужки. Перетащите инструмент по окружности радужной оболочки, чтобы сделать ее черным, а затем проведите по ней еще раз второй или третий раз.
Затемнение век
Используя инструмент Burn Tool, затемните нижнее и верхнее веко. Для нижнего века вы можете использовать те же настройки, которые вы использовали для радужной оболочки, но вы можете пройти через крышку три или четыре раза, чтобы создать более драматическое впечатление.Обожгите нижнее веко от белки глаза до нижних ресниц и от угла до угла. Для верхнего века увеличьте размер кисти по мере необходимости, а затем затемните все верхнее веко. Не выходите за пределы самих крышек, так как это создаст мультяшный эффект больше, чем что-либо злое.
Не выходите за пределы самих крышек, так как это создаст мультяшный эффект больше, чем что-либо злое.
Добавление Evil Glow
Используйте инструмент Dodge Tool, расположенный прямо под инструментом Burn Tool на панели инструментов, чтобы осветлить оставшуюся часть радужной оболочки, чтобы она казалась сияющей. Используйте настройки на панели параметров, чтобы размер кисти был примерно такой же толщины, как и остальная радужная оболочка, с экспозицией 50 процентов и диапазоном средних тонов.Обведите инструментом вокруг радужки между обгоревшим ободком и зрачком. Вы можете сделать это четыре или пять раз, чтобы сделать его очень ярким.
Добавление дьявольского цвета
Последний штрих — придать вашим злым глазам ужасный цвет. Выберите подходящий цвет из образца «Установить цвет переднего плана» на панели инструментов — красный (# FC0617) или желтый (# E3FE02) — хорошие варианты для начала. Создайте новый слой в меню «Слои». Когда откроется диалоговое окно «Новый слой», щелкните меню «Режим» и выберите «Затемнение цвета». «Выберите инструмент« Кисть »на панели инструментов и, используя 100-процентный поток и непрозрачность, измените размер кисти по мере необходимости, чтобы можно было рисовать по всей радужке. Если вы перейдете на белую часть глаза, используйте инструмент Ластик, чтобы исправить. Это приведет к прожиганию цвета на только что покрашенном слое, не закрывая линий на радужной оболочке.
«Выберите инструмент« Кисть »на панели инструментов и, используя 100-процентный поток и непрозрачность, измените размер кисти по мере необходимости, чтобы можно было рисовать по всей радужке. Если вы перейдете на белую часть глаза, используйте инструмент Ластик, чтобы исправить. Это приведет к прожиганию цвета на только что покрашенном слое, не закрывая линий на радужной оболочке.
Заявление об ограничении ответственности
Информация в этой статье применима ко всем версиям Photoshop до CC. Она может незначительно или значительно отличаться от других версий
Ссылки
Writer Bio
Публикуемый автор и профессиональный докладчик, Дэвид Видмарк консультировал предприятия и правительства по вопросам технологий, средств массовой информации и маркетинга более 20 лет.Он преподавал информатику в Алгонкинском колледже, основал три успешных бизнеса и написал сотни статей для газет и журналов по всей Канаде и США.
Как создать светящиеся глаза в темноте с помощью Photoshop CS4 «Photoshop :: WonderHowTo
Из этого видео вы узнаете, как создать светящиеся глаза в темноте с помощью Photoshop. Сначала откройте ваше изображение в Photoshop. Затем продублируйте фоновый слой. Перейдите к оттенку и насыщенности и сделайте изображение действительно темным, уменьшив яркость и насыщенность.Затем выберите кисть для ластика и начните стирать вокруг глаз. Как только это будет сделано, выделите учеников. Создайте новый слой и закрасьте выделение красным цветом. Затем уменьшите поток кисти и выберите кисть большого размера. Отсюда сотрите области затемненного слоя. Затем создайте новый слой и с помощью инструмента «Перо» очертите область. Щелкните его правой кнопкой мыши и выберите сделать выбор. Залейте область белым цветом. Уменьшите непрозрачность этого слоя. Затем создайте еще один слой и сделайте еще одно выделение с помощью инструмента.Снова покрасьте его в белый цвет и уменьшите непрозрачность. Затем перейдите к синему и выберите Размытие в движении. Измените настройки по своему вкусу и нажмите «ОК». Сделайте это для обоих слоев. Объедините два слоя и измените слой на мягкий свет.
Сначала откройте ваше изображение в Photoshop. Затем продублируйте фоновый слой. Перейдите к оттенку и насыщенности и сделайте изображение действительно темным, уменьшив яркость и насыщенность.Затем выберите кисть для ластика и начните стирать вокруг глаз. Как только это будет сделано, выделите учеников. Создайте новый слой и закрасьте выделение красным цветом. Затем уменьшите поток кисти и выберите кисть большого размера. Отсюда сотрите области затемненного слоя. Затем создайте новый слой и с помощью инструмента «Перо» очертите область. Щелкните его правой кнопкой мыши и выберите сделать выбор. Залейте область белым цветом. Уменьшите непрозрачность этого слоя. Затем создайте еще один слой и сделайте еще одно выделение с помощью инструмента.Снова покрасьте его в белый цвет и уменьшите непрозрачность. Затем перейдите к синему и выберите Размытие в движении. Измените настройки по своему вкусу и нажмите «ОК». Сделайте это для обоих слоев. Объедините два слоя и измените слой на мягкий свет. Затем продублируйте слой и выберите свободное преобразование. Отрегулируйте высоту, а затем примените трансформацию. Затем продублируйте слой и трансформируйте его еще раз. Переверните его и переместите к другому глазу. Затем выберите большую кисть с небольшим потоком. Выберите черный цвет и закрасьте область вокруг рта, чтобы затемнить его.Затем откройте другое изображение и выберите область для копирования. Это должно быть пейзажное изображение. Вставьте его в исходное изображение. Сотрите область, где находится грань создания. Затем уменьшите яркость пейзажа. Дублируйте слой, а затем выберите режим умножения с меньшей непрозрачностью. Как только это будет сделано, ваше изображение будет готово.
Затем продублируйте слой и выберите свободное преобразование. Отрегулируйте высоту, а затем примените трансформацию. Затем продублируйте слой и трансформируйте его еще раз. Переверните его и переместите к другому глазу. Затем выберите большую кисть с небольшим потоком. Выберите черный цвет и закрасьте область вокруг рта, чтобы затемнить его.Затем откройте другое изображение и выберите область для копирования. Это должно быть пейзажное изображение. Вставьте его в исходное изображение. Сотрите область, где находится грань создания. Затем уменьшите яркость пейзажа. Дублируйте слой, а затем выберите режим умножения с меньшей непрозрачностью. Как только это будет сделано, ваше изображение будет готово.
Хотите освоить Microsoft Excel и вывести свои перспективы работы на дому на новый уровень? Начните свою карьеру с нашего пакета обучения Microsoft Excel Premium A-to-Z из нового магазина гаджетов и получите пожизненный доступ к более чем 40 часам инструкций от базового до расширенного по функциям, формулам, инструментам и многому другому.
Купить сейчас (97% скидка)>
Другие выгодные предложения, которые стоит проверить:
Иллюстрации / цифровые модели: — обработайте «Учебное пособие по Photoshop Glowing Eyes (с использованием Photoshop CS3) | TFW2005
Вот еще один потенциальный учебный курс с целью демонстрации того, как я обычно добавляю светящиеся глаза своим фигурам с помощью Photoshop CS3. Больше примеров этой техники и ее результатов можно увидеть в этом посте: http://www.tfw2005.com/boards/trans…ese-few-my-favorite-things-7.html # post6008894Шаг 1. Импортируйте фотографию в Photoshop
Вот и все; вы сделали этот шаг!
Шаг 2: Выбор глаз
Используйте инструмент «Многоугольное лассо», чтобы вручную обвести вокруг каждого глаза. Убедитесь, что на панели инструментов выбрано «Добавить к выделению», чтобы оба глаза могли быть выбраны одновременно и, следовательно, изменены одновременно. Не беспокойтесь слишком о точности или плавности; грубые очертания приемлемы, пока вы находитесь в пределах глаз.
Убедитесь, что на панели инструментов выбрано «Добавить к выделению», чтобы оба глаза могли быть выбраны одновременно и, следовательно, изменены одновременно. Не беспокойтесь слишком о точности или плавности; грубые очертания приемлемы, пока вы находитесь в пределах глаз.
Шаг 3. Уточнение выделения
Не снимая выделения с глаз, прежде чем делать что-либо еще, нажмите кнопку «Уточнить край …» на панели инструментов. Это вызовет меню ниже. Это позволит сделать глаза более естественными, а не наклеенными. Вы можете навести указатель мыши на каждый из ползунков, чтобы прочитать, что они делают, в поле описания ниже. Эти настройки будут зависеть от размера вашего изображения, поэтому не обязательно копировать настройки на картинке ниже.
Три наиболее важных параметра здесь — Smooth, Feather и Contract / Expand. Сглаживание избавляет от острых краев начального лассо. Feather размывает края выделения, что усилит эффект свечения, когда мы дойдем до этого шага.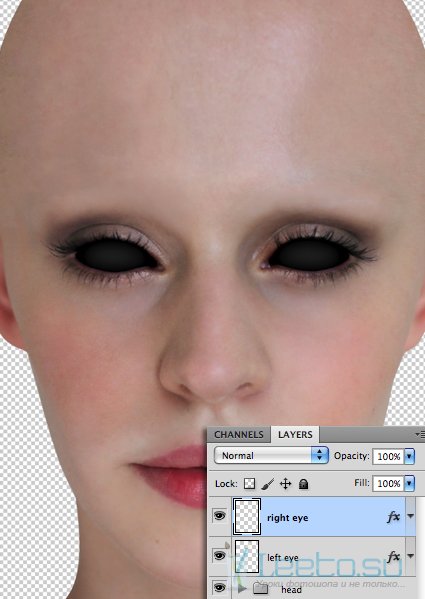 Наконец, Contract / Expand поможет лучше «вписать» глаза в лицо; небольшое сокращение от -1 до -4% может помочь сделать эффект свечения более убедительным.
Наконец, Contract / Expand поможет лучше «вписать» глаза в лицо; небольшое сокращение от -1 до -4% может помочь сделать эффект свечения более убедительным.
Когда вы будете довольны выделением, скопируйте и вставьте выделение на новый слой.Теперь у вас должна быть вся фотография на одном слое, а глаза на новом слое сверху.
Шаг 4: Наложение цвета
На новом слое глаза щелкните правой кнопкой мыши -> Параметры наложения …. Установите флажок рядом с Наложением цвета и перейдите на эту вкладку. Все, что мы собираемся здесь сделать, это полностью покрасить глаза в белый цвет, как вы видите на картинке ниже. Это первый раз, когда вы получите представление о том, что вы сделали на шаге 3. Если вам не нравится его внешний вид, вернитесь и снова поиграйте с настройками.
Шаг 5: Внешнее свечение
Пока вы находитесь в Blending Options …, отметьте поле Outer Glow и перейдите на эту вкладку. На этом этапе вы можете изменить все свои настройки на то, что вы видите на картинке ниже. Единственное, что вам нужно будет изменить, — это цвет и ползунки Spread и Size. Как и в Refine Edges …, вы захотите поиграть с ними, чтобы увидеть, как они работают, но в целом сначала установите Spread, чтобы определить степень свечения, а затем используйте Size, чтобы размыть его.Для маленьких фотографий не удивляйтесь, если Spread окажется равным 0. Хитрость заключается в том, чтобы свечение было плотно прилегающим к глазам, но не настолько близко, чтобы оно выглядело как подводка для глаз.
Единственное, что вам нужно будет изменить, — это цвет и ползунки Spread и Size. Как и в Refine Edges …, вы захотите поиграть с ними, чтобы увидеть, как они работают, но в целом сначала установите Spread, чтобы определить степень свечения, а затем используйте Size, чтобы размыть его.Для маленьких фотографий не удивляйтесь, если Spread окажется равным 0. Хитрость заключается в том, чтобы свечение было плотно прилегающим к глазам, но не настолько близко, чтобы оно выглядело как подводка для глаз.
Как только вы будете удовлетворены результатом, нажмите ОК: готово!
Шаг -: Refine Edge …
Для сравнения, вот как выглядел бы окончательный результат с тем же Outer Glow, если бы вы не использовали Refine Edge … кнопка.
Заключение
И в контексте, это результат.
На этом этапе вы можете почувствовать необходимость вернуться и попробовать еще раз. В конечном итоге вы получите то, что вам нравится. В этом случае я подумал, что глаза выглядят лучше, будучи немного крупнее и менее размытыми — это результат настройки ползунков Feather и Contract / Expand в Refine Edge . …
…
В заключение: не забывайте, что эффекты слоя — это живые настройки. То есть, если вы измените размер этого изображения, параметры наложения не изменятся вместе с ним. Прежде чем изменять размер, сохраните развернутую копию рабочего файла, т.е.е., * .jpg. Измените любой размер этого нового файла.
Светящиеся глаза монстров ночью — Easy Photoshop Tutorial
Как сделать светящиеся глаза в фотошопе? Этот учебник Photoshop был навсегда перемещен с loreleiweb.com по техническим причинам.
Как сделать светящиеся глаза в фотошопе?
Хорошо, это будет очень простой урок по созданию этого изображения. Он может добавить сексуальности, элегантности и жуткости любой из ваших семейных фотографий, поэтому, поскольку это быстрый и легкий урок, я искренне рекомендую вам попробовать.
Мы использовали фотографию Эми Ли, поэтому для начала вам нужно получить несколько фотографий для работы, хотя не забывайте, что вам нужен кто-то со светлыми глазами, это не подойдет для карих / черных глаз. Я знаю, дискриминация.
Я знаю, дискриминация.
Вы можете сделать снимок Эми Ли, который мы использовали, так как ее глаза действительно яркие.
Дублируйте слой.
Выберите верхний слой и перейдите к Hues / Saturation и полностью уменьшите цвета верхнего слоя.
Выберите инструмент «Ластик», очень маленький, с острым краем, мы использовали 5 пикселей, но вы можете работать с еще меньшим размером.
Сотрите верхний слой (черный и белый) с внутренней стороны глаза. Не трогайте белую область глаза.
Итак, вы получите что-то вроде этого…
Теперь самое интересное.
Снова выберите верхний (бесцветный) слой и перейдите к Яркость / Контрастность .
Идея состоит в том, чтобы резко уменьшить Контрастность и Яркость, чтобы лицо больше не было чем-то, кроме фона.
вы получите что-то вроде этого (не стесняйтесь играть с настройками; в зависимости от фотографии, возможно, вам понадобится меньше или больше яркости или контрастности)
Для последнего штриха выберите слой ниже (цветной) и перейдите к Hue / Saturation .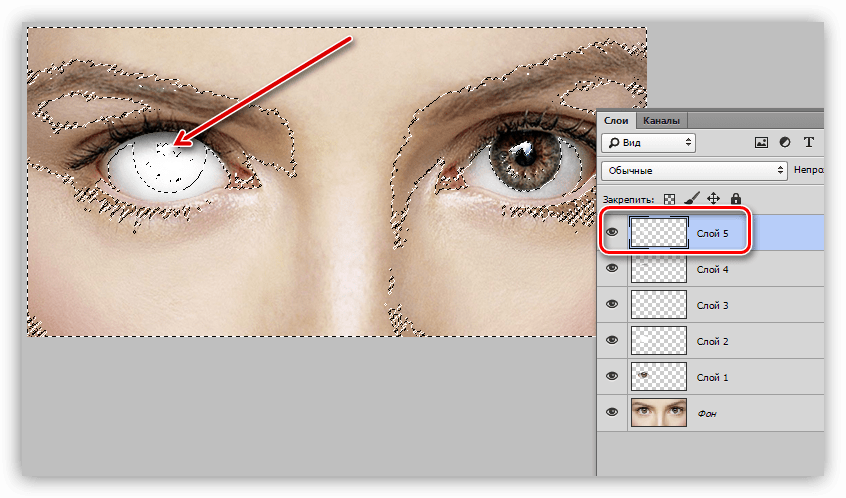 Мы добавим немного контраста, чтобы глаза больше не были такими «бледными» и лучше вписывались в них…
Мы добавим немного контраста, чтобы глаза больше не были такими «бледными» и лучше вписывались в них…
Вот и все. Надеюсь, вам понравился этот урок в Photoshop со светящимися глазами. А вы знаете какой-нибудь другой способ сделать светящиеся глаза в фотошопе?
Вам также может понравиться..Создание анимации со светящимися глазами в Photoshop • Учебники по Adobe Photoshop
Photoshop — это сложный и продвинутый редактор, но в нем есть несколько инструментов, с помощью которых даже новичок может создать эффективную работу, например, GIF-анимацию, и для этого вы будете не нужно никаких специальных навыков.
В этом уроке я покажу вам, как создать анимацию со светящимися глазами волка. Вы узнаете все, что нужно знать о создании GIF-анимаций в Photoshop.
1. Подготовка изображения для анимации
Step 1
GIF — не самый оптимизированный формат изображения, и простая анимация может весить довольно много.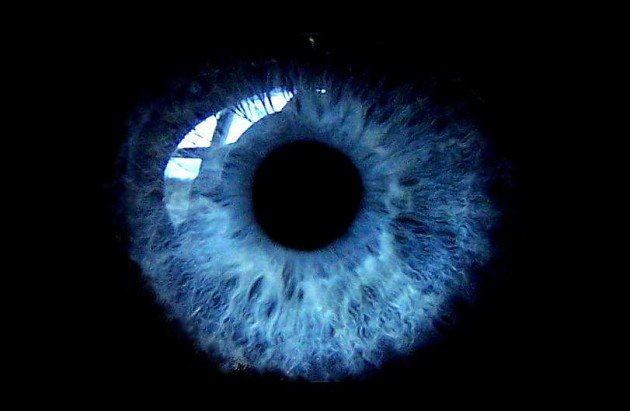 Для этого отрежем с рисунка лишнее, оставив только глазки. Откройте изображение, активируйте Crop Tool (C) (Crop) и выберите часть, которая будет анимирована. После этого нажмите Enter.
Для этого отрежем с рисунка лишнее, оставив только глазки. Откройте изображение, активируйте Crop Tool (C) (Crop) и выберите часть, которая будет анимирована. После этого нажмите Enter.
Step 2
Мы будем анимировать только глаза, поэтому их нужно вырезать. Есть много способов сделать это, но я покажу вам один из самых простых.
Перейти на Выбрать — Цвет Диапазон (Выделить — Цветовой диапазон). Выберите значок пипетки плюс и щелкайте по желтым оттенкам глаза, пока он не станет белым в диалоговом окне. Цвет Диапазон (Цветовой диапазон).
Step 3
Мы выделили желтые оттенки, но желтый также встречается на волчьей шерсти. Чтобы исключить эти участки, поиграем с настройкой Fuziness (Scatter), пока область вокруг глаз не станет черным.Очень важно, чтобы все, кроме глаз, было залито черным цветом!
Шаг 4
После нажатия ОК появляется созданный нами выбор. Но, поскольку инструмент работает в автоматическом режиме, выделение получилось несовершенным. Переместитесь на Выберите — Уточнить Edge (Выделение — Уточнить край) и введите настройки, как показано ниже, чтобы сделать выделение более плавным. Активируйте Smart Radius (Smart radius) и настройте параметры Smooth (Smooth) и Feather (Растушевка), пока мы не получим желаемый результат.Когда закончите, нажмите ОК.
Но, поскольку инструмент работает в автоматическом режиме, выделение получилось несовершенным. Переместитесь на Выберите — Уточнить Edge (Выделение — Уточнить край) и введите настройки, как показано ниже, чтобы сделать выделение более плавным. Активируйте Smart Radius (Smart radius) и настройте параметры Smooth (Smooth) и Feather (Растушевка), пока мы не получим желаемый результат.Когда закончите, нажмите ОК.
Шаг 5
Используйте горячие клавиши Ctrl + J, чтобы скопировать выделенную область на новый слой.
Step 6
И последнее: наше изображение слишком велико для формата GIF (в результате размер файла будет очень большим). И чтобы уменьшить его, перейдите Image — Image Size (Image — Image size) и выберите более приемлемый размер.
2.
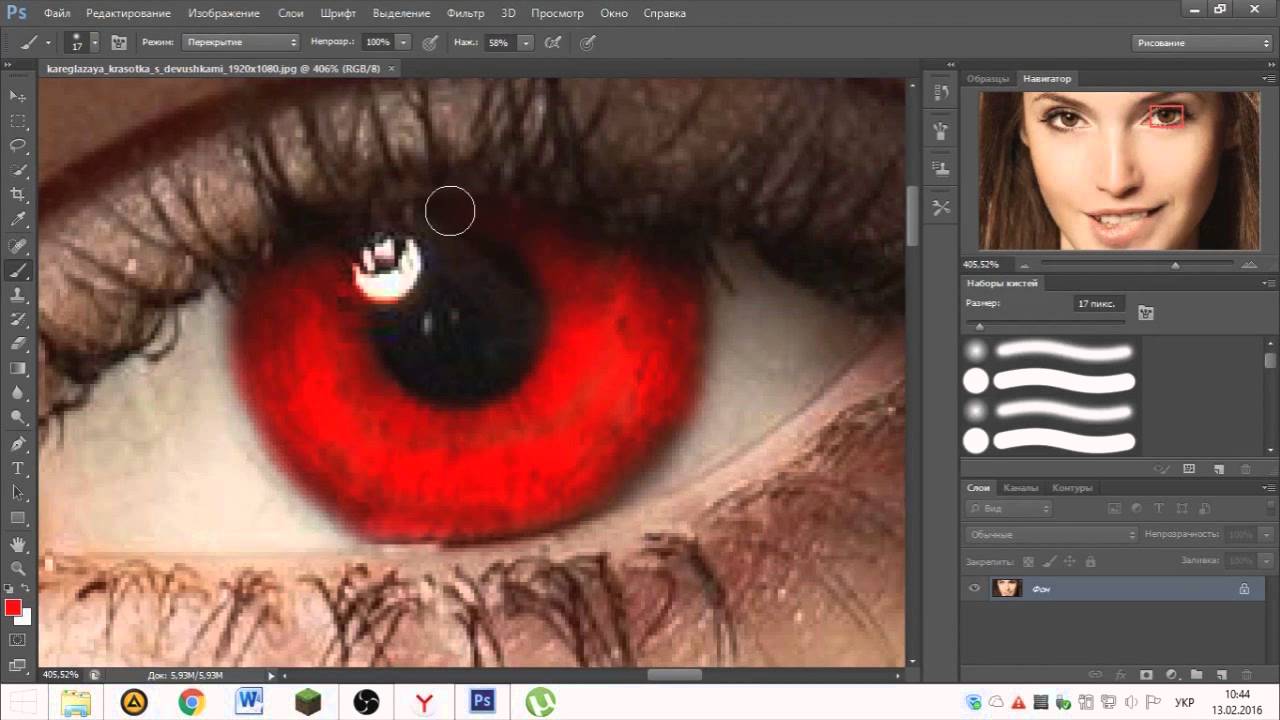 Как работает покадровая анимация в Photoshop
Как работает покадровая анимация в PhotoshopШаг 1
Теперь мы готовы создавать анимацию! Переместитесь на Window — Timeline (Window — Timeline), чтобы открыть редактор.После этого нажимаем кнопку Create Frame Animation (Создать временную шкалу для видео).
Step 2
Шкала времени — довольно простой инструмент. Нажмите на стрелку рядом с надписью Once (Once), чтобы открыть параметры повтора анимации. Мы можем заставить анимацию воспроизводиться только один раз, три раза, бесконечно или задать ее номер. Установите частоту воспроизведения Forever (постоянно).
Step 3
Следующим важным параметром является продолжительность воспроизведения отдельного кадра.Чем короче время, тем быстрее текущий кадр переключится на следующий, при этом движение объектов анимации будет плавным, но для этого эффекта нужно создать больше кадров.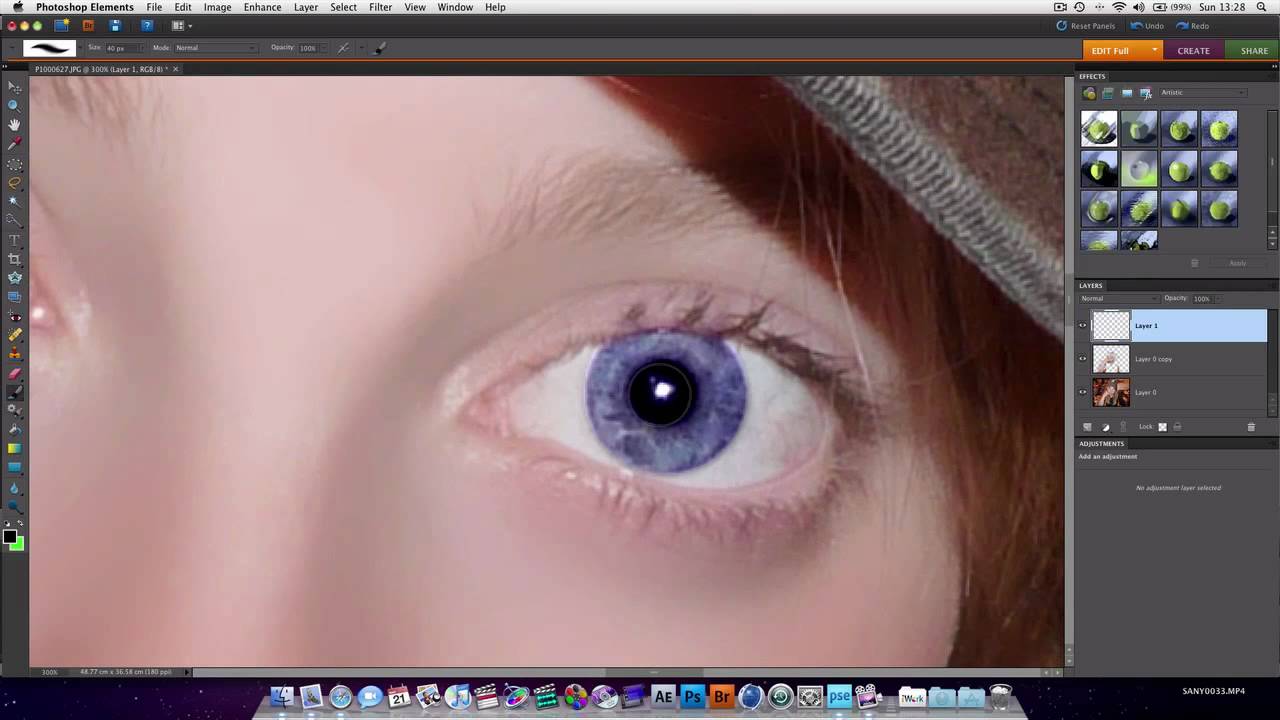
Мы сделаем с вами плавные переходы, поэтому у нас будет большое количество кадров. На шкале времени под рамкой нажмите кнопку со стрелкой и выберите Другое (Другое), чтобы установить продолжительность кадра. Введите 0,06.
Step 4
Чтобы добавить новую рамку, щелкните значок с изогнутым углом.
Шаг 5
Каждый кадр индивидуально запоминает состояние слоев. Следовательно, если вы скроете слой на одном кадре, то на других он все равно будет виден. Будьте осторожны, Photoshop любит подбрасывать такие сюрпризы. Убедитесь, что вы начинаете работу с первого кадра анимации.
Скройте слой на отдельном кадре и проверьте анимацию, нажав кнопку «Пробел». Это основная задача шкалы времени: в определенный момент времени скрывать и отображать слои в соответствии с их состоянием, сохраненным в кадре.
3. Создание промежуточных кадров анимации
Шаг 1
Но это не единственная функция шкалы времени! Каждый кадр имеет ряд дополнительных параметров для настройки:
Это означает, что вы можете настроить эти параметры слоя на отдельном кадре, в то время как на других один и тот же слой останется нетронутым (также, чтобы избежать неожиданностей, начните с первого кадра анимация). В Photoshop есть удивительная функция заполнения промежуточного состояния слоя между этими кадрами! Проиллюстрирую, как это работает, на примере стилей слоев.
В Photoshop есть удивительная функция заполнения промежуточного состояния слоя между этими кадрами! Проиллюстрирую, как это работает, на примере стилей слоев.
Сделайте все слои видимыми в обоих кадрах, затем выберите второй кадр и щелкните правой кнопкой мыши слой с глазами. Выбираем Blending Options (Overlay settings) и в появившемся окне применяем Color Overlay (Overlay color).
Шаг 2
Щелкните серый прямоугольник и выберите любой яркий цвет.
Шаг 3
Измените режим наложения на Экран (Осветление), чтобы красный цвет смешивался с цветом глаз, а не просто перекрывал его.
Шаг 4
Активируйте Outer Glow (Внешнее свечение) и примените следующие параметры.
Шаг 5
Выберите такой же красный цвет.
Step 6
Чтобы красный цвет стал ярче и насыщеннее, настройте Spread (Swipe) и Size (Size).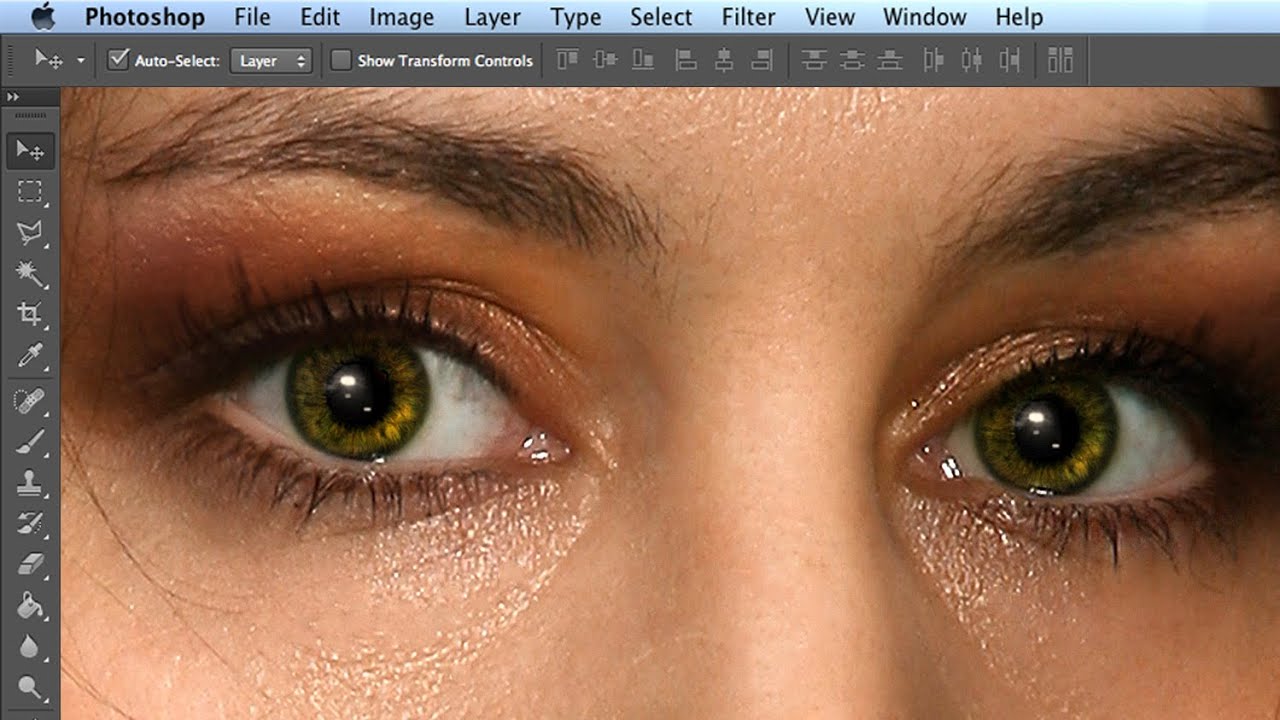
Step 7
В результате мы получили очень простую анимацию, которую мы можем протестировать, нажав клавишу пробела.
Шаг 8
Однако это не тот результат, который нам нужен. Эффект будет выглядеть лучше, если глаза будут светиться мягко и медленно. Здесь мы увидим настоящую силу шкалы времени! Удерживая нажатой клавишу Ctrl, щелкните оба кадра, чтобы выбрать их. В правом верхнем углу шкалы времени щелкните значок стрелки и выберите Tween (Создать промежуточные кадры).
Чем больше кадров мы добавим, тем мягче и плавнее будет анимация (размер файла GIF также увеличится).Для нашей анимации хватит 10 кадров.
Обратите внимание, что промежуточные кадры могут включать в себя все параметры, упомянутые выше (положение, непрозрачность и эффекты).
Шаг 9
Нажимаем ОК, чтобы добавить 10 новых между двумя кадрами. Щелкните Пробел, чтобы увидеть готовую анимацию. Теперь это выглядит намного лучше, правда?
Теперь это выглядит намного лучше, правда?
Step 10
Однако в конце цикла глаза резко отмирают. Исправим это с помощью дополнительного перехода.Выберите первый и последний кадры анимации и примените Tween (Создать промежуточные кадры) с тем же количеством кадров.
Step 11
Важный момент: находим кадр с самыми яркими глазами и меняем его длительность на 0,5. Так глаза будут светиться еще немного.
Отлично!
Шаг 12
Теперь мы можем сохранить анимацию. Перейдите на File — Save Для Web (File — Save for web and devices) и в списке форматов выберите GIF.Приведенные ниже параметры позволят нам оптимизировать анимацию и тем самым уменьшить ее размер.
Бонусный совет: чтобы сохранить максимальное качество анимации, мы сохраняем ее в видео с помощью дополнительных программ, а затем конвертируем видео в GIF с помощью сервиса gfycat.
Теперь вы знаете, как создать анимированный GIF в Photoshop! После завершения урока не забудьте поделиться своим результатом в комментариях ниже.
Обложка — Светящиеся глаза [Photoshop]
Всем привет! Lotte здесь, и в последнее время я делал много обложек, на которых у моделей светились глаза, поэтому я подумал, что сделаю небольшой урок по этому поводу, на случай, если кто-то захочет узнать, как это сделать.
К сожалению, этот урок находится в Photoshop, но если вы хотите, чтобы я сделал аналогичный урок для pixlr, просто спросите c;
Вот несколько примеров:
Ой! Это изображение не соответствует нашим правилам в отношении содержания. Чтобы продолжить публикацию, пожалуйста, удалите его или загрузите другое изображение.
Чтобы продолжить публикацию, пожалуйста, удалите его или загрузите другое изображение.
Ой! Это изображение не соответствует нашим правилам в отношении содержания.Чтобы продолжить публикацию, пожалуйста, удалите его или загрузите другое изображение.
Ой! Это изображение не соответствует нашим правилам в отношении содержания.Чтобы продолжить публикацию, пожалуйста, удалите его или загрузите другое изображение.
Шаг 1
Откройте фотошоп и создайте свою обложку с размерами 320 x 500 или 512 x 800. Вы должны завершить обложку, прежде чем добавлять светящиеся глаза, и убедитесь, что все имеет правильный размер, прежде чем заставлять глаза вашей модели светиться, потому что это намного проще, если только вы хотите объединить корректировки со слоем модели.
Шаг 2
Выберите инструмент «Быстрый выбор», как показано ниже.
Ой! Это изображение не соответствует нашим правилам в отношении содержания.Чтобы продолжить публикацию, пожалуйста, удалите его или загрузите другое изображение.
Шаг 3
Выделите радужную оболочку вашей модели. Гораздо легче получить светящиеся глаза, если у вашей модели более светлый цвет глаз, но это все равно может работать независимо от цвета.
Ой! Это изображение не соответствует нашим правилам в отношении содержания.Чтобы продолжить публикацию, пожалуйста, удалите его или загрузите другое изображение.
Шаг 4
Щелкните параметр «Яркость / Контраст» на панели настройки и изменяйте настройки, пока глаза модели не будут выглядеть так, как будто они светятся.
Ой! Это изображение не соответствует нашим правилам в отношении содержания.Чтобы продолжить публикацию, пожалуйста, удалите его или загрузите другое изображение.
Шаг 5 [необязательно]
Дублируйте только что созданный корректирующий слой для дополнительного эффекта.
Конечный продукт:
Ой! Это изображение не соответствует нашим правилам в отношении содержания.Чтобы продолжить публикацию, пожалуйста, удалите его или загрузите другое изображение.
И готово! Извините за чрезвычайно базовое руководство, но этот метод оказался самым простым из найденных мной способов изменить цвет глаз и заставить их выглядеть так, как будто они светятся. Надеюсь, это помогло, и следите за обновлениями, скоро выйдет еще один учебник по обложке;)
- GraphicSociety
[Учебное пособие от lotteholder ]
Создание светящихся красных глаз в Photoshop «Wonder How To
Как к
: Исправление пятен и удаление красных глаз в Adobe PhotoshopЭто краткое видео, показывающее, как легко удалить красные глаза и сделать кожу безупречной, сохранив при этом остальную часть изображения нетронутой в Adobe Photoshop CS3.Это всего лишь несколько простых советов Photoshop, которые помогут сделать все ваши фотографии идеальными. Ваши фотографии всегда можно потрогать … подробнее
Как к
: Исправить красные глаза в Adobe PhotoshopВозможно, у вас есть несколько цифровых изображений, которые идеально подходят для решения такой распространенной проблемы, как эффект красных глаз.Используйте Adobe Photoshop, чтобы исправить эффект красных глаз и сделать ваши фотографии профессиональными.
Как к
: Избавьтесь от красных глаз в PhotoshopВ этом видео мы узнаем, как избавиться от красных глаз с помощью Photoshop.Убедитесь, что у вас открыт Photoshop с изображением вверх, и вы готовы к работе. Во-первых, с левой стороны вы найдете инструмент «исцеляющая кисть» (который находится на 7 инструментов сверху вниз), нажмите на него и … подробнее
Как к
: Удаление эффекта красных глаз с помощью микшера каналов в PhotoshopЕсли у вас или у кого-то из ваших знакомых светлые глаза, то вам не привыкать, что красные глаза крадутся на ваших фотографиях.Эффект красных глаз — раздражающее дополнение к большинству фотографий, сделанных с помощью вспышки. К счастью, если у вас есть Photoshop, это легко исправить. Из этого урока вы узнаете, как использовать Cha … больше
Как к
: Сделать светящиеся глаза на костюм светодиодного существаИспользуя светодиоды, которые излучают лишь немного света, глаза могут быть освещены при тусклом комнатном свете, но все равно будут белыми, а в момент, когда глаза находятся в тени, они светятся ярко-красным.Посмотрите этот видеоурок, чтобы узнать, как сделать светящиеся глаза костюма светодиодного существа для вашего фильма или проекта костюма. …Больше
Как к
: Исправьте глаза питомца с помощью Adobe PhotoshopУ вас, вероятно, есть милые цифровые фотографии ваших домашних животных, которые идеально подходят для решения такой распространенной проблемы, как красный глаз или, в данном случае, глаз питомца.Используйте Adobe Photoshop, чтобы исправить глаз питомца и сделать ваши фотографии профессиональными.
Как к
: Предотвращение и удаление эффекта красных глаз на фотографиях с помощью PhotoshopВ этом видео показано, как предотвратить и удалить эффект красных глаз на фотографиях с помощью Photoshop Elements.От людей, которые принесли вам серию обучающих книг «Манекены», вы найдете те же самые простые руководства в виде видео. Посмотрите этот видеоурок, чтобы узнать, как предотвратить и … больше
Как к
: Легко устраняйте эффект красных глаз с помощью PhotoshopДжордан показывает нам простой способ удалить эффект красных глаз, созданный вспышкой камеры, с помощью Adobe Photoshop.Независимо от того, откуда появился эффект красных глаз, вы можете легко удалить его с любого изображения после просмотра этого урока по Photoshop. Есть много способов убрать эффект красных глаз, а некоторые из них …
Как к
: Устранение серьезных случаев красных глаз в Adobe PhotoshopВ большинстве случаев «красных глаз» достаточно встроенного инструмента, поставляемого с Adobe Photoshop.Но в некоторых случаях средства может оказаться недостаточно, особенно если оно меняет оттенок кожи. Вот хороший способ избавиться от особенно серьезных случаев красных глаз на ваших фотографиях.
Как к
: Устранение сильных красных глаз в Photoshop с помощью замены цветаЕсли у вас есть фотография с сильной проблемой «красных глаз», вам придется предпринять дополнительные меры, используя встроенный в Adobe Photoshop инструмент уменьшения эффекта «красных глаз».В крайних случаях «красные глаза» на самом деле содержат цвета за пределами красного спектра света. Поскольку красный … еще
Как к
: Убрать эффект красных глаз с помощью PhotoshopНеважно, насколько хороша ваша цифровая камера, бывают случаи, когда вы фотографируете, а у ваших объектов красные глаза.Так что посмотрите этот урок по Photoshop и узнайте, как использовать Photoshop, чтобы «убрать красный цвет». Устранение эффекта красных глаз — это простой и легкий в освоении процесс в … подробнее
Как к
: Устранение эффекта красных глаз с помощью Photoshop Elements 4.0Возможно, у вас нет лучшей камеры или лучшей вспышки, но по какой-то причине у вас есть фотографии, на которых все ваши объекты страдают от красных глаз. Посмотрите и узнайте, как использовать Photoshop Elements, чтобы выделить красный цвет, не заставляя людей выглядеть странно.
Как к
: Удалить эффект красных глаз в Adobe Photoshop CS4 или CS5Ищете краткое руководство о том, как удалить эффект красных глаз с цифровых фотографий с помощью Adobe Photoshop CS4 или CS5? Этот клип научит вас тому, что вам нужно знать.Независимо от того, являетесь ли вы новичком в популярном программном обеспечении для редактирования растровой графики Adobe или опытным профессионалом, просто желающим получить … больше
Новости
: Создание искусства на устройстве iOS, часть 5: ФотографияНа первый взгляд, существует бесконечное количество приложений для фотографий для iPhone — это, пожалуй, одна из самых популярных арен для разработчиков приложений.Мы рассмотрели несколько вопросов в раздаче по вторникам, но ничего исчерпывающего. Было бы упущением не упомянуть двух самых популярных лидеров — Hipstamatic (… подробнее
Как к
: Создайте сексуальный и кокетливый образ божьей коровки на ХэллоуинЭта дама точно не будет беспокоить ни вас, ни всех, кто увидит ваш очаровательный костюм.Этот макияж с божьей коровкой заставляет вашу кожу сиять ярко-красными губами и румянцем прямо на висках, обладая идеальной привлекательностью и сексуальностью. Если вы хотите, чтобы образ действительно выделялся (это … еще
Как к
: Создайте новогодний макияж с маской арлекинаТрадиционный макияж слишком скучен для особых случаев, так почему бы не попробовать что-нибудь повеселее, чтобы встретить Новый год? В этом практическом видео рассматривается интенсивный процесс нанесения ярко-красочной и богато украшенной маски арлекина с помощью простого макияжа.Косметическая продукция … больше
Как к
: Убрать синюю дымку с фотографий в PhotoshopУзнайте, как удалить синюю дымку с фотографий в Photoshop из этого урока! 1.Выберите любое изображение и щелкните правой кнопкой мыши в меню «Уровни». 2. Выберите каждый канал и установите входные уровни для красного, синего и зеленого и просмотрите предварительный просмотр изображения. Установить как RGB в канале … больше
Как к
: Использование освещения Рембрандта для изображений в PhotoshopВ этой серии видеороликов Photoshop объясняется, как создать эффект светотени на изображении.Этот вид искусства прославил итальянский художник Рембрандт. В первой части рассказывается о происхождении терминов и о том, как создать эффектное освещение светотени. Во второй части есть инструкция … подробнее
Как к
: Создайте красивый занавес в GIMPВсем привет! Это мой первый урок, опубликованный на WonderHowTo, и в качестве начала я хотел показать вам, как сделать красивую занавеску в GIMP, бесплатной альтернативе Photoshop.Несмотря на то, что GIMP не обладает всеми функциями своего дорогого брата, вы все равно можете сделать крутой дизайн … подробнее
Как стать лучше в Halo
: ВылетВведение Halo: Reach — последнее и последнее дополнение Bungie к франшизе.Microsoft заявила права на этот титул, и с этого момента 343 Industries будет работать над франшизой Halo. На мой взгляд, последняя игра Bungie — лучшая из всех. Это некоторые тактики и … еще
Как к
: Get Twilight New Moon Cullen вдохновленный макияжВ этом видео мы узнаем, как создать макияж в стиле Сумерки Новолуние Каллен.Сначала возьмите немного красной помады и нарисуйте две красные точки на шее, где вы могли бы укусить. Затем растяните помаду, чтобы она выглядела как кровь, стекающая по шее. После этого … ещё
Как к
: Создание электрик дымчато-голубые глаза и блестки «слезы»Нужен эпатажный и красивый образ на Хэллоуин или скоро побываешь на одном из концертов Кеша? Тогда вам обязательно нужно дополнить свою игру макияжа большим количеством цветов и блестками, достойными магазина Клэр.Ознакомьтесь с этим уроком по макияжу, чтобы узнать, как получить достойный … подробнее
Как к
: Нарисуйте Ежика Соника в PhotoshopВ этом видео мы узнаем, как нарисовать Ежика Соника в Photoshop.Сначала нарисуйте на странице круг, а затем нарисуйте ему глаза. После этого нарисуйте ему уши, а затем волосы вокруг головы. После этого втяните остальную часть его тела и ступни. Отсюда используйте более темный … еще
Как к
: Нарисуйте Железного человека с нуля в PhotoshopВ этом уроке мы узнаем, как нарисовать Железного человека с нуля в Photoshop.Начните с рисования контура всего Железного человека светло-серым карандашом в этой программе. После того, как вы это сделаете, используйте черную кисть и проведите по линиям, чтобы сделать отметки более четкими. Далее начинаем т … подробнее
Как к
: Цифровая обработка цвета глаз в Adobe PhotoshopИз этого видео вы узнаете, как изменить цвет глаз или убрать эффект красных глаз в Adobe Photoshop.Во-первых, чтобы изменить цвет глаз, вы должны войти в Adobe Photoshop, открыть фотографию, выбрать инструмент масштабирования и увеличить изображение рядом с глазом. Воспользуемся первым инструментом и сделаем круг в виде глаза. …Больше
Как к
: Сделайте простой рисунок застенчивого парня из Mario BrothersВ этом обучающем видео вы узнаете, как высушить простую версию Shy Guy от Mario Brothers.Вы можете использовать ручку или карандаш на бумаге или даже такое программное обеспечение, как Illustrator или Photoshop. Сначала начните с круга. Это будет лицо персонажа. Draw in the tw … подробнее
Как к
: Создайте образ гламурной девушки 50-х годовХотели бы вы отправиться в прошлое? Хотите тот классический образ девушки в стиле пин-ап 1950-х годов? Что ж, посмотрите и узнайте, как создать оригинальный образ Russian Red.ИСПОЛЬЗУЕМЫЕ ПРОДУКТЫ — ЛИЦО — BFTE Dark Foundation BFTE Mineral Veil MAC Northern Light Mineral Skinfinish (румяна) MAC Global Glow Min … больше
Как к
: Сделайте глянцевый логотип яблока в PhotoshopСначала создайте новый документ 800×600 и залейте его черным цветом.Затем создайте новый слой и добавьте белый круг с твердым краем. Brushtool. Выберите «Eraser tool» и используйте ту же кисть (немного меньшего размера), чтобы стереть внутреннюю часть этого круга. Щелкните слой 1 правой кнопкой мыши и перейдите к … еще
Как к
: Рисуем лисицу в фотошопеВ этом видео нам показывают простой способ нарисовать лису в Photoshop.Сначала начните с наброска на отдельном слое. Шероховатость в голове, ушах, морде и глазах. Создайте новый слой и обведите предыдущий рисунок. На этом слое добавьте больше деталей, например, неровный контур … подробнее
Как к
: Нанесите тени на кого-нибудь в Photoshop CS3 и CS4В этом видео рассказывается, как нанести на кого-то тени для век в Photoshop CS3 и CS4.1. Сначала откройте Photoshop CS3 или CS4 и откройте изображение, на которое вы хотите нанести тени для век. 2. Создайте новый слой через меню «Слой» — >> выберите «Новый» или щелкните значок слоя. Затем Zoom t … подробнее
Как к
: Украсть образ Меган Фокс с премьеры «Трансформеры»Визажист Кэти учит зрителей простым приемам создания макияжа Меган Фокс.С помощью кисти для макияжа нанесите консилер на область под глазами и по всему лицу. Используйте губку, чтобы нанести тональный крем и аккуратно растушевать его с консилером, чтобы добиться яркого … подробнее
Как к
: Нарисуйте мультяшную девочку с косичкамиПродолжайте рисовать вместе с ведущим Брюсом Блитцем, который покажет вам, как нарисовать гордую девушку с косичками.Все, что вам понадобится, это блокнот, карандаш, маркер, цветные мелки или цветные карандаши и ластик. Карандашом нарисуйте форму боба для ее головы. Используйте свой маркер, чтобы нарисовать перевернутый … еще
Новости
: Флуоресцентные щенки, которые можно включать и выключатьВсегда хотел флуоресцентную собаку, но не хотел брать на себя обязательства? Что ж, вот ваше решение.Исследователи из Сеульского национального университета создали флуоресцентных щенков, которые светятся только тогда, когда вы этого хотите. Просто введите в специальных щенков доксициклин, и они начнут светиться черным светом … подробнее
Как к
: Создайте идеальный костер для барбекюУзнайте, как развести идеальный огонь для барбекю.Разведите идеальный пылающий огонь для барбекю и ощутите чувство первобытной гордости на заднем дворе задолго до того, как будут готовы ребра-глаза. Вам понадобится * Газета * Канистра для дымохода * Кусковой древесный уголь * Открытый угольный гриль * Длинный ж … больше
Как к
: Изменить оттенок кожи в PhotoshopС Adobe Photoshop на вашем компьютере очень легко изменить или отрегулировать оттенок кожи человека на цифровой фотографии.В процессе используются некоторые базовые инструменты выбора и настройки цвета, и это интересный способ сделать лицо друга тошнотворно зеленым или уменьшить эффект наложения … подробнее
Новости
: Глоссарий основных инструментов Photoshop для начинающихИтак, вы только что купили фотошоп.Пришло время ознакомиться с элементарными инструментами. Начнем с самого начала! Файл: Это твоя фотография! Он называется файлом, потому что именно так он существует в цифровом мире, как файл на вашей CF-карте, флэш-накопителе, вашем ч … подробнее
Новости
: Как создавать удивительные веб-страницы с использованием базового HTMLВВЕДЕНИЕ В этом мире Интернета почти каждый хочет создать свое собственное присутствие в Интернете, разместив свой блог, статьи, фотографии, видео, обзоры и т. Д.Но некоторые люди выбирают свой собственный путь и решают добиться чего-то большего! Что это? Это веби … еще
Как к
: Создание образа глаза трансвестита MAC Naughty NauticalsУзнайте, как создать красивый взгляд синих глаз с коллекцией MAC Naughty Nauticals из этого урока по макияжу.Вам понадобится образец жидкой основы Lancome, пудра Clinique Perfectly Real Powder, румяна CoverGirl Cheekers Blush в цвете Plumberry Glow, подводка для глаз Jordana белого цвета, пигмент MAC и … больше
Как к
: Подберите макияж, дополняющий ваш новый цвет волосЕсли вы измените цвет волос, вам, вероятно, следует изменить макияж, чтобы дополнить ваш новый образ.Сделайте фотографию лица без макияжа до и после окрашивания волос, чтобы увидеть общее изменение тона вашего лица. Это поможет вам подобрать новые цвета макияжа. Warm, M … подробнее
Новости
: Бутылка в стиле стимпанк (красное и злобное свечение)Подумал, что отправлю статью, которую я сделал некоторое время назад.

 Как отделить объект от фона много раз написано в других статьях, на этом сейчас в нашей инструкции останавливаться не будем.
Как отделить объект от фона много раз написано в других статьях, на этом сейчас в нашей инструкции останавливаться не будем. h25.ru/photoshop/redeye/redeye.html
h25.ru/photoshop/redeye/redeye.html
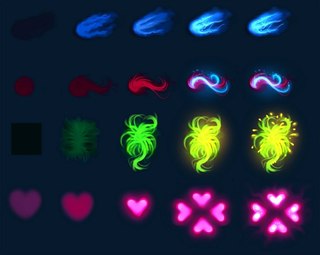 Чтобы продолжить публикацию, пожалуйста, удалите его или загрузите другое изображение.
Чтобы продолжить публикацию, пожалуйста, удалите его или загрузите другое изображение.