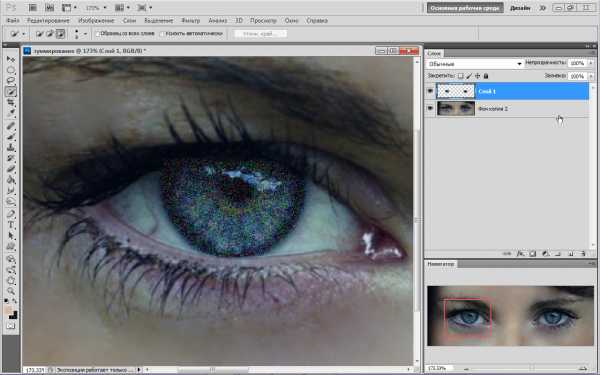Создаём эффект светящихся глаз в Фотошоп / Фотошоп-мастер
В этом уроке мы узнаем, как создать почти потусторонний эффект «радиального зума», с яркими полосами размытия, исходящими из центра глаза. Такой эффект создать достаточно просто, используя лишь инструменты выделения, пару фильтров Photoshop, маски слоя и режимы наложения!
Эта версия урока подготовлена для Photoshop CS6, но она полностью совместима с Photoshop CC (Creative Cloud). Для версии CS5 и более ранних версий, посмотрите наш оригинальный урок.
Вот изображение, с которым я буду работать (взято из Shutterstock):

А вот так наши глаза будут выглядеть после завершения работы:

Глаза в увеличенном виде, чтобы увидеть эффект отчетливее:

Давайте же начнем!
Шаг 1. Выберите инструмент Овальная область
Давайте начнем с левого глаза на фото. Мы пройдем все шаги, небоходимые для создания эффекта, а затем нам предстоит просто повторить те же шаги для другого глаза.
Чтобы начать, выберите инструмент Овальная область (Elliptical Marquee Tool) на панели инструментов слева. Инструмент «прячется» за инструментом Прямоугольная область, поэтому нам нужно кликнуть на него и удерживать, пока не появится контекстное меню, из которого мы выбираем нужный нам инструмент:
Шаг 2: Выделите радужную оболочку
Мы будем использовать инструмент Овальная область, чтобы выделить радужку (цветная часть глаза). Часть радужки модели закрыта веком, и чтобы её выделить, нам нужно будет использовать пару разных методов выделения.
Сперва, я приближу глаз, нажав клавиши Ctrl/Cmd + пробел на клавиатуре, кликнув несколько раз по глазу. Как только вы выполнили приближение, отпустите клавиши, и это вернет нас к предыдущему инструменту – Овальная область, в нашем случае:

Выбранным инструментом Овальная область я выделю радужку, временно игнорируя веко, закрывающее ее часть. Чтобы переместить выбранную область во время рисования, зажмите пробел, переместите область в нужную позицию, отпустите пробел и продолжайте тянуть. Не волнуйтесь, если выделяя радужку, вы захватили немного белого пространства вокруг нее, мы сможем легко его убрать позже:

Чтобы убрать ненужную нам часть, стоит просто изменить режим выделения. По умолчанию он установлен на Новое выделение. Измените режим выделения на Пересечение областей, кликнув по соответствующей иконке в верхней панели:
В правом нижнем углу от вашего курсора появится маленькая “х”, показывающая, что я нахожусь в режиме пересечения. В то время, когда первая выделенная область еще активна, я выделяю вторую область так, чтобы ее верхний край отсекал ненужную мне часть века. Повторюсь, чтобы переместить выбранную область во время рисования, зажмите пробел, переместите область в нужную позицию, отпустите пробел и продолжайте тянуть:
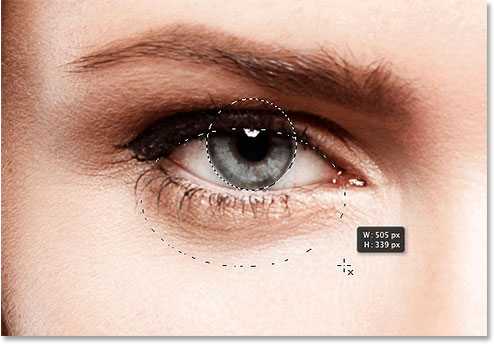
Я отпускаю кнопку мыши, сделав второе выделение, и так как мы находимся в режиме пересечения, Photoshop оставит только нужную мне часть, там, где области пересекаются. Лишняя область с веком больше не выделена:

Шаг 3. Скопируйте выделенную область на новый слой
Следующим шагом нам необходимо скопировать выделенную область на новый слой. Удерживаем Alt/Option, нажимаем на меню Слой (Layer), выбираем Новый (New), а затем Скопировать на новый слой (Layer via Copy):
Удерживание Alt/Option откроет диалоговое окно нового слоя, что позволит нам назвать новый слой перед его созданием. Называем слой Left eye и двигаемся дальше:
Кликните ОК. Кажется, что ничего, кроме того, что выделенная область исчезла не изменилось, правда? Но если вы посмотрите на панель со слоями, то увидите, что радужка, которую мы выделили, теперь находится на отдельном слое, расположенном поверх слоя с фоном:
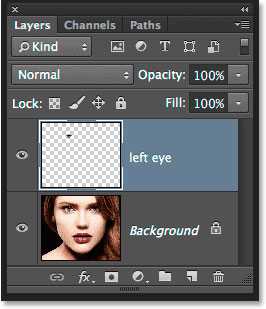
Шаг 4. Выделите круглую область вокруг радужки
При помощи инструмента Овальная область , кликните в центре зрачка (черная часть в центре глаза) и создайте другую круглую область вокруг радужки. Как только вы начали тянуть, зажмите Shift + Alt/Option и продолжайте тянуть. Выделите область чуть больше радужки. Когда вы закончите, отпустите кнопку мыши, а только потом клавиши Shift и Alt/Option – именно в таком порядке, иначе вы испортите выбранную область.

Шаг 5. Добавьте шум в выделенную область
Давайте добавим шум в выбранную нами область, что в дальнейшем поможет в создании полос размытия. Выберите меню Фильтр (Filtr) – Шум (Noise) – Добавить шум (Add Noise):
Это откроет диалоговое окно добавления шума. Количество установите приблизительно на 10%, так же поставьте галочки в графах По Гауссу и Монохромный ниже:
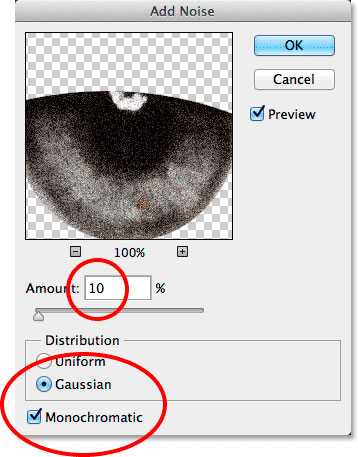
Кликните ОК, чтобы закрыть окно. Выбранная область сейчас заполнена шумом:

Шаг 6. Добавьте фильтр радиального размытия
Когда мы добавили шум, снова откройте меню Фильтр, выберите Размытые (Blur) – Радиальное размытие (Radial Blur):
Это откроет диалоговое окно радиального размытия. Установите количество примерно на 80%, метод размытия на Линейный (Zoom) а качество – на наилучшее (Best):
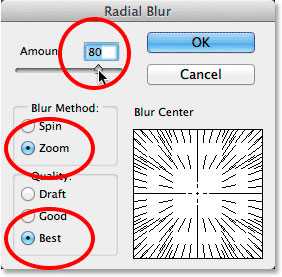
Кликните ОК. Мы получили эффект зума из центра нашего глаза:

Шаг 7. Сделайте маску из выделенной области
Нам нужно убрать линии размытия там, где они выходят за границу радужки. Для этого мы создаем маску, кликая по соответствующей иконке на панели со слоями:
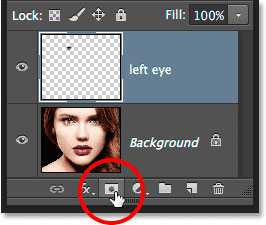
Так как мы были на слое с выделенной областью, Photoshop создаст для него маску. Если мы взглянем поближе на миниатюру слоя-маски, то увидим, что он заполнен черным, кроме маленького круга, который заполнен белым цветом. Белые части слоя-маски показывают, где в документе эффект виден, в то время, как черное пространство показывает, где он скрыт:
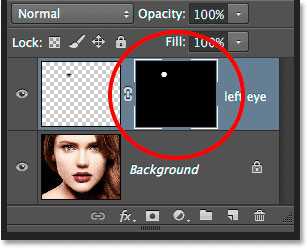
Шаг 8. Выберите инструмент кисть
Давайте устраним места, где мы не хотим видеть эффект вокруг радужки. Для этого, нам нужно будет рисовать на слой-маске при помощи инструмента Кисть. Выберите его из панели инструментов:
Так же, убедитесь, что выбран слой-маска на панели с миниатюрами слоев. Он должен быть выделен белыми линиями. На самом деле, слой-маска уже должен быть выбран, но лучше перестраховаться, чем сожалеть.
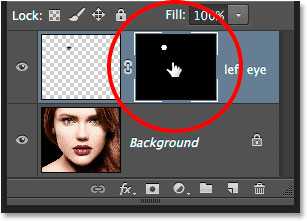
Шаг 9: Закрасьте лишнее пространство
Чтобы скрыть места, где мы не хотим видеть эффект, нам нужно рисовать черным на слое-маске. Photoshop использует цвет переднего плана в качестве цвета кисти. Стандартные цвета – черный и белый, чтобы переключиться на них нажмите D на клавиатуре. Это сделает белый — цветом переднего плана, а черный – заднего. Так как нам необходимо как раз наоборот, следует нажать X на клавиатуре, это поменяет цвета местами. Вы увидите их слева, ниже панели с инструментами:
Выберите мягкую круглую кисть, непрозрачность установите на 0%, чтобы получить мягкие края. Размер кисти будет зависеть от размера изображения, в моем случае это 70px:
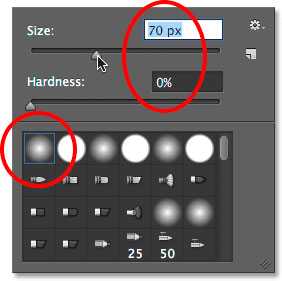
Черным цветом рисуем в тех местах, где нам нужно убрать эффект. Меняйте размер кисти, если это необходимо:

Если вы случайно задели радужку, и убрали эффект там где он нужен, снова нажмите Х, и рисуйте там, где эффект нужно восстановить.
Также эффект следует убрать и на зрачке:

Шаг 10. Выберите фоновый слой
Теперь, когда мы добавили эффект радиального размытия на первый глаз, нужно проделать то же самое и со вторым глазом. Для начала выбираем фоновый слой:
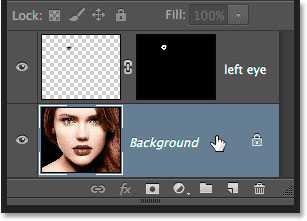
Шаг 11. Инструмент Овальная область
На панели инструментов выберите инструмент Овальная область. Так как именно его мы использовали последним, нам ничего не нужно выбирать из меню на этот раз:
Так же как и во втором шаге, выделите радужку, используя режим пересечения выделенных областей, чтобы убрать лишние области:

Шаг 13. Скопируйте выделенную область на новый слой
Теперь мы копируем выделенную область на новый слой. Удерживая Alt/Option, нажимаем на меню Слой (Layer), выбираем Новый (New), а затем Скопировать на новый слой (Layer via Copy). Когда появится диалоговое окно, назовем слой Right Eye, и кликнем ОК:
Выбранная область появляется на собственном новом слое “Right Eye” между фоновым слоем и слоем Left Eye:
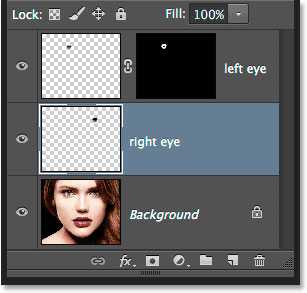
Шаг 14. Повторите шаги с 4 по 9
Следующим этапом будет повторение шагов с 4 по 9: выделяем область чуть шире радужки, добавляем шум, радиальное размытие, убираем эффект там, где он не нужен. Вот что получилось у меня, когда я проделал шаги для обоих глаз:

Шаг 15. Выберите оба слоя с глазами
С выбранным слоем Right Eye зажмите Shift и кликните по второму слою с глазом, это выберет оба слоя:
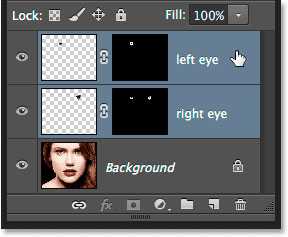
Шаг 16. Создайте группу слоев
С двумя выбранными слоями, кликните на маленькой иконке в правом верхнем углу панели со слоями:
Из меню выберите Новая группа из слоев (New Group from Layers):
Всплывает диалоговое окно. В нем мы называет нашу группу Eyes и нажимаем ОК.
Теперь оба слоя находятся в группе. Вы можете открыть группу, чтобы посмотреть ее содержимое, кликнув по маленькому треугольнику слева от иконки группы слоев. Объединение слоев в группу поможет нам завершить редактирование, т.к. последующие коррекции будут применяться к обоим слоям.
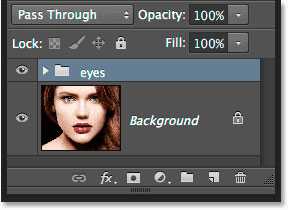
Шаг 17. Добавьте корректирующий слой Цветовой тон/Насыщенность
Удерживая Alt/Option, кликните на иконке создания нового корректирующего слоя на панели со слоями:
Выберите из появившегося списка Цветовой тон/Насыщенность (Hue/Saturation):
Открывается диалоговое окно создания нового корректирующего слоя. Кликните в графе Использовать предыдущий слой для создания обтравочной маски, а режим наложения измените на Экран (Screen):
Кликните ОК, и Photoshop создаст новый корректирующий слой. Обратите внимание, что маленькая стрелочка, указывающая на нашу группу слоев говорит нам о том, что изменению подвергнется только группа, а в верхней части вы можете увидеть режим наложения:
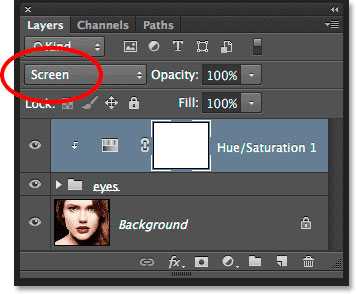
Поскольку режим наложения Экран используют для увеличения яркости на изображении, наши глаза намного ярче:

Изменять этот корректирующий слой мы можем в Панели свойств. Чтобы увеличить насыщенность, потяните бегунок насыщенности вправо. Следите за изображением в то время, как вы изменяете насыщенность, дабы не переусерствовать. Я установлю насыщенность примерно на +60:

Вот что у меня получилось. В зависимости от цвета радужки эффект может выглядеть по разному. Далее мы увидим, как еще больше усилить эффект:

Шаг 18. Попробуйте другие режимы наложения (по желанию)
Как я говорил, Экран – только один из режимов, добавляющий яркость, но вы можете попробовать режимы Осветление основы (Color Dodge) и Линейный осветлитель (Добавить) (Linear Dodge (Add)), которые дадут нам более интенсивный результат. Вот так выглядят мои глаза при изменении режима наложения с Экрана на Осветление основы:
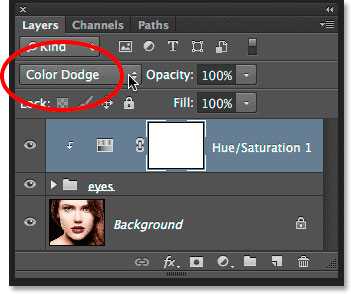
Вот как выглядят глаза в этом режиме:

Далее попробую изменить режим на Линейный осветлитель (Добавить):
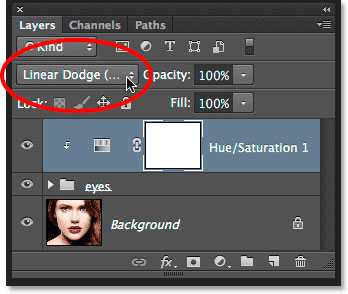
А вот так выглядят глаза в режиме наложения Линейный осветлитель (Добавить). Попробуйте все три режима, чтобы подобрать наилучший результат:

Шаг 19. Уменьшите непрозрачность, чтобы улучшить эффект (по желанию)
Выбрав лучший эффект от режима наложения, вы можете его откорректировать по своему усмотрению – например, отрегулировать непрозрачность слоя:
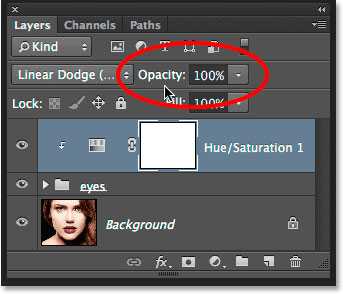
На этом мы закончиваем редактирование! Вот мое финальное изображение:

Готово! Вот так можно создать эффект радиального размытия для глаз, изменить их яркость и улучшить цвет с помощью Photoshop!
Автор: Steve Patterson
photoshop-master.ru
Создаем анимацию со светящимися глазами в Фотошоп / Фотошоп-мастер
Photoshop – сложный и продвинутый редактор, но в нем есть несколько инструментов, с помощью которых даже новичок сможет создать эффектную работу, например, GIF-анимацию, и для этого вам не потребуются какие-то особые навыки.
В этом уроке я покажу вам, как создать анимацию со светящимися глазами волка. Вы научитесь всему, что необходимо знать о создании GIF-анимаций в Photoshop.
Скачать архив с материалами к уроку
Примечание: Автор использовал платные материалы. В архиве вы найдёте альтернативный вариант изображений для выполнения урока.
1. Готовим изображение для анимирования
Шаг 1
GIF – не самый оптимизированный формат изображений, и простая анимация может весить достаточно много. Именно для этого мы отрежем лишнее от картинки, оставив только глаза. Открываем изображение, активируем Crop Tool (C) (Кадрирование) и выделяем часть, которую будем анимировать. После этого жмем Enter.

Шаг 2
Мы будем анимировать только глаза, поэтому их нужно вырезать. Для этого существует множество способов, но я покажу вам один из самых простых.
Переходим Select – Color Range (Выделение – Цветовой диапазон). Выбираем значок пипетки с плюсом и кликаем по желтым оттенкам глаза до тех пор, пока он не будет заполнен белым в диалоговом окне Color Range (Цветовой диапазон).

Шаг 3
Мы выделили желтые оттенки, но желтый цвет также встречается на шерсти волка. Чтобы исключить эти участки, мы поиграем с настройкой Fuziness (Разброс), пока область вокруг глаз не будет заполнена черным. Очень важно, чтобы все, кроме глаз, было заполнено черным цветом!

Шаг 4
После нажатия ОК появится созданное нами выделение. Но, так как инструмент работает в автоматическом режиме, выделение получилось неидеальным. Переходим Select – Refine Edge (Выделение – Уточнить край) и вводим настройки, как показано ниже, чтобы выделение получилось более гладким. Активируем Smart Radius (Умный радиус) и корректируем настройки Smooth (Сгладить) и Feather (Растушевка), пока не получим желаемый результат. Закончив, жмем ОК.

Шаг 5
С помощью горячих клавиш Ctrl+J копируем выделенную область на новый слой.
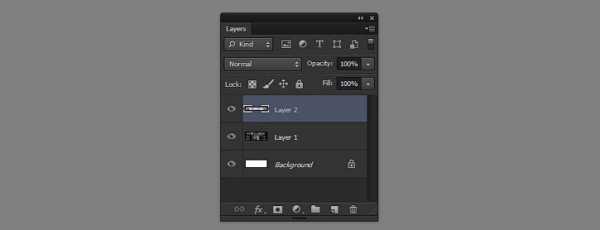
Шаг 6
И последнее: наше изображение слишком большое для формата GIF (в результате размер файла будет очень большим). И чтобы его уменьшить, переходим Image – Image Size (Изображение – Размер изображения) и выбираем более приемлемый размер.

2. Как работает покадровая анимация в Photoshop
Шаг 1
Теперь у нас все готово для создания анимации! Переходим Window – Timeline (Окно – Шкала времени), чтобы открыть редактор. После этого нажимаем кнопку Create Frame Animation (Создать шкалу времени для видео).
Шаг 2
Шкала времени — достаточно простой инструмент. Нажмите на стрелку рядом с надписью Once (Однократно), чтобы открыть параметры повтора анимации. Мы можем сделать так, чтобы анимация проигрывалась только один раз, три раза, бесконечно или установить свое количество. Устанавливаем частоту проигрывания на Forever (Постоянно).
Шаг 3
Следующий важный параметр – длительность проигрывания отдельного кадра. Чем меньше время, тем быстрее текущий кадр переключится на следующий, при этом движения объектов анимации будут плавным, но для такого эффекта необходимо создать больше кадров.

Мы сделаем с вами плавные переходы, поэтому у нас будет большое количество кадров. На шкале времени под кадром жмем на кнопку со стрелкой и выбираем Other (Другое), чтобы установить свою длительность кадра. Вводим 0,06.
Шаг 4
Чтобы добавить новый кадр, кликаем на иконку с загнутым уголком.
Шаг 5
Каждый кадр индивидуально запоминает состояние слоев. Поэтому если вы скроете слой на одном кадре, то на других он все еще будет видимым. Будьте с этим внимательны, так как Photoshop любит подкидывать подобные сюрпризы. Убедитесь, что вы начинаете работу с первого кадра анимации.
Скрываем слой на одном кадре и тестируем анимацию, нажав кнопку Space. В этом заключается основная задача шкалы времени: в определенный момент времени скрывать и показывать слои в соответствии с их сохраненным в кадре состоянием.

3. Создаем промежуточные кадры анимации
Шаг 1
Но это не единственная функция шкалы времени! В каждом кадре есть ряд дополнительных параметров для настройки:
- Положение
- Непрозрачность
- Эффекты
Это значит, что вы можете настроить эти параметры слоя на отдельном кадре, а на других этот же слой останется нетронутым (также, чтобы избежать сюрпризов, начинайте работу с первого кадра анимации). В Photoshop есть потрясающая функция заполнения промежуточного состояния слоя между этими кадрами! Давайте я наглядно продемонстрирую, как это работает на примере стилей слоя.
Делаем видимыми все слои на обоих кадрах, затем выбираем второй кадр и кликаем правой кнопкой по слою с глазами. Выбираем Blending Options (Параметры наложения) и в появившемся окне применяем Color Overlay (Наложение цвета).

Шаг 2
Кликаем по серому прямоугольнику и выбираем любой яркий цвет.

Шаг 3
Меняем режим смешивания на Screen (Осветление), чтобы красный цвет смешался с цветом глаз, а не просто перекрыл его.
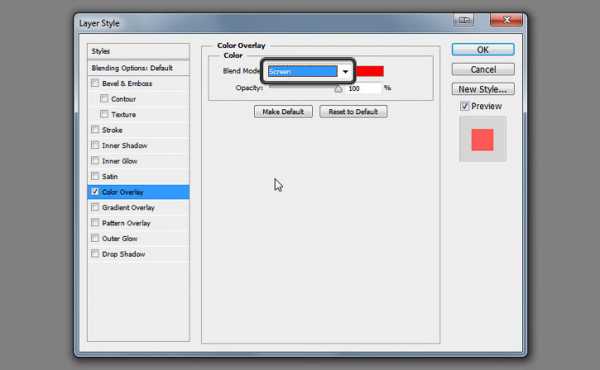
Шаг 4
Активируем Outer Glow (Внешнее свечение) и применяем следующие параметры.

Шаг 5
Выбираем тот же красный цвет.

Шаг 6
Чтобы красный цвет был ярче и насыщеннее, корректируем Spread (Размах) и Size (Размер).

Шаг 7
В результате у нас получилась очень простая анимация, которую мы можем протестировать, нажав клавишу Space.
Шаг 8
Однако, это не тот результат, который нам нужен. Эффект будет смотреться лучше, если глаза будут светиться плавно и медленно. Вот тут мы и увидим настоящую мощь шкалы времени! Зажимаем клавишу Ctrl и кликаем по обоим кадрам, чтобы выделить их. В верхнем правом углу временной шкалы кликаем на значок со стрелкой и выбираем Tween (Создать промежуточные кадры).
Чем больше кадров мы добавим, тем мягче и плавнее будет анимация (также увеличится размер GIF-файла). 10 кадров будет достаточно для нашей анимации.
Обратите внимание, что промежуточные кадры могут включать все параметры, о которых упоминалось выше (положение, непрозрачность и эффекты).
Шаг 9
Кликаем ОК, чтобы между двумя кадрами добавились 10 новых. Жмем Space, чтобы увидеть готовую анимацию. Теперь выглядит гораздо лучше, не так ли?
Шаг 10
Однако, в конце цикла глаза резко затухают. Давайте исправим это с помощью дополнительного перехода. Выбираем первый и последний кадры анимации и применяем Tween (Создать промежуточные кадры) с тем же количеством кадров.
Шаг 11
Важный момент: находим кадр с наиболее яркими глазами и меняем его длительность на 0,5. Так, глаза будут светиться чуть дольше.

Идеально!
Шаг 12
Теперь мы можем сохранить анимацию. Переходим File – Save For Web (Файл – Сохранить для веб и устройств) и в списке форматов выбираем GIF. Параметры ниже позволят нам оптимизировать анимацию и тем самым уменьшить ее размер.
Бонусный совет: чтобы сохранить максимальное качество анимации, сохраняем ее в видео, используя дополнительно программное обеспечение, а затем видеоролик конвертируем в GIF с помощью сервиса gfycat.

Теперь вы знаете, как создать анимированный GIF в Photoshop! Закончив урок, не забудьте поделиться своим результатом в комментариях ниже.
Автор: Monika Zagrobelna
photoshop-master.ru
Как сделать в Фотошоп светящиеся глаза с лучами в фотошопе
В этом уроке вы узнаете, как, используя функцию размытия, добиться потрясающе красивого эффекта ярких светящихся глаз, а также как сделать более реалистичные яркие глаза в Фотошопе.
Вот такого результата мы будем добиваться: 
- 1. Для начала нужно поочередного выделить зрачки. Мы сделали это с помощью инструмента «Быстрое выделение», используя его опции вычитания и добавления фрагментов к выделенной области. Диаметр инструмента лучше поставить поменьше, так результат будет точнее. Опции появляются в верхнем меню слева, когда инструмент активен. Например, если вы случайно выделили ресницы или часть века, нажмите кисточку с минусом «Вычитание из выделенной области» и скорректируйте:

Можете использовать другой инструмент для выделения, если вам так будет удобнее. - 2. Кликните правую кнопку мышки и выберите «Скопировать на новый слой» — радужная оболочка продублируется на пустом фоне:

- 3. В меню «Фильтр» найдите «Шум» и выберите «Добавить шум». Мы поставили эффект 10%, ваша цифра будет зависеть от размера фото. Нужно, чтобы получилось примерно так:

- 4. Возьмите инструмент «Овальная область» и обведите зрачок в круг так, чтобы зрачок оказался центром в области выделения:

- 5. Снова заходим в меню «Фильтр» и ищем «Размытие», «Радиальное размытие». В окошке, которое откроется, ставим количество на 80, метод линейный и качество наилучшее:

Больше ничего трогать не нужно, должен получиться примерно такой эффект зуммирования:
- 6. Теперь повторяем п.4 и 5 для второго глаза. Важно размытие делать поочередно на каждом глазе, иначе не получится.
- 7. Снимаем выделение – CTRL + D, непрозрачность слоя с глазами поставим примерно на 20%. Выбираем инструмент «Ластик» с круглой жесткой формой, настраиваем подходящий диаметр, удаляем эффект со зрачка. Возвращаем непрозрачность слоя 100%. Нужно также удалить эффект с белка, ресниц и век. Вот, что должно в итоге остаться:

- 8. Начинаем делать самое интересное: в окне слоев меняем режим наложения на «Яркий свет», глаза становятся темными. В меню «Изображение», в подменю «Коррекция» выбираем «Уровни». Передвигая ползунки, добиваемся эффекта свечения глаз, меняя цифры для входных значений. Мы поставили следующие:

- 9. Если остались какие-то огрехи, можно снова взять ластик и подправить.
Вот так можно сделать в Фотошоп яркие глаза с эффектом свечения.
Можно поэкспериментировать, меня оттенки с помощью меню «Цветовой тон/Насыщенность» или «Цветовой баланс»:
А можно сделать так, чтобы глаза смотрелись естественно, просто уменьшив непрозрачность слоя с эффектом:
Похожие статьи
infosphere.top
Светящиеся глаза монстра в ночи
В данном уроке Фотошопа мы придадим глазам на фотографии эффект светящихся глаз монстра.
Финальный результат

Приступаем к уроку Фотошопа
В данном уроке мы использовали изображение Amy Lee. И так нам необходимо взять фотографию со светлыми глазами и они должны быть обведены коричнево-черным цветом.
Для работы взяли вот это изображение: ↓

Открываем изображение File > Open (Файл > Открыть / Сочетание клавиш ‘Ctrl+O’).
Сдублируйте слой → Layer > Duplicate Layer (Слой > Дублировать Слой / Сочетание клавиш ‘Ctrl+J’).
Выберите верхний слой и пройдите к Image > Abjustments > Hue/Saturation (Изображение > Коррекция > Цветовой тон/Насыщенность — Сочетание клавиш ‘Ctrl+U’), в открывшемся окне уменьшите цвета слоя.
Выберите Eraser Tool (Инструмет Ластик / Клавиша ‘E’), маленького размера с грубыми краями, мы использовали размер 5 px, но может понадобиться размер и меньше. Сотрите на верхнем слое внутренние части глаз не касаясь белый частей глаз.
Таким образом мы получили это: ↓
Теперь перейдем к интересной части. Если у Вас не выбран, то выберите верхний слой и измените Image > Abjustments > Brightness/Contrast (Изображение > Коррекция > Яркость/Контрастность).
Вы добьетесь следующего, не бойтесь играть с параметрами. В зависимости от изображения, возможно Вам понадобится больше или меньше яркости и контраста.
Нанесем последний штрих, для этого выберем нижний слой и изменим настройки Image > Abjustments > Hue/Saturation (Изображение > Коррекция > Цветовой тон/Насыщенность — Сочетание клавиш ‘Ctrl+U’).
Вот и конечный результат. Надеюсь Вам понравился этот маленький урок.
Финальный результат

Урок подготовлен для Вас командой сайта PhotoshopPro.ru
photoshoppro.ru
добавляем эффект зуммирования. Создание эффекта свечения зрачка
Глаза — это важнейший элемент в портретной съемке. Обработку глаз нужно выполнять на достойном уровне для получения красивого и выразительного портрета.
Дадим основному слою имя Слой 1. Создадим его дубликат сочетанием клавиш Ctrl+J. Вызовем инструмент «Кривые» (Ctrl+M). Придадим кривой примерно вот такую форму:
Нажимаем Ок и получаем пересвеченный кадр.
Подобное осветление лучше всего делать, работая в формате RAW. Увеличение экспозиции позволит получить более качественный результат.
Для только что созданного и пересвеченного слоя создаем черную маску. Чтобы быстро создать маску черного цвета нужно зажать клавишу ALT и клацнуть по кнопке создания маски.
Теперь по маске рисуем белок глаза. Рисовать нужно жесткой кисточкой белого цвета со 100% непрозрачности. Нажим так же 100%. На границе белка с роговицей кисточку нужно сделать помягче.
Для детального просмотра маски нужно клацнуть по ней с зажатой клавишей ALT.
Данный режим предоставляет детальный обзор маски. Видно все огрехи и мельчайшие штрихи.
Белок глаза получается слишком белый. Граница белого цвета получилась слишком резкой.
Плоский белый глаз нужно сделать объемным. На самом деле глазное яблоко имеет форму шара. Чтобы понять, как накладываются на шар тени, нужно взглянуть на сам шар.
Шар имеет блик от света. Мягкий переход от света к тени и отбрасываемую тень. В зависимости от материала шара, он может отражать на своей поверхности окружающие его предметы или не отражать их.
Теперь переходим к созданию тени глазного яблока. Выбираем черную кисть. Устанавливаем непрозрачность 25%, нажим 25% и жесткость 30%. По маске в местах, где должна быть тень делаем аккуратные мазки.
Если глаз всё еще слишком белый, можно просто уменьшить непрозрачность всего слоя.
Следующим этапом будет убирание красноты и лопнувших капилляр на глазу. Создадим новый слой, который будет объединять в себе все видимые слои. Это делается сочетанием клавиш Ctrl+Shift+E. Капилляры убираются инструментом Лечащая кисть (Healing Brush). Теперь создаем корректирующий слой Цветовой тон/Насыщенность. Насыщенность уменьшаем до значения -100. Потом маску слоя заливаем черным цветом.
Рисуем по маске белой кисточкой с Непрозрачностью 100%, Нажимом 100% и Жесткостью 50. Прорисовываем белок глаза в местах, которые имеют покраснения.
Переходим к зрачку и роговице. Проделаем то же, что делали в самом начале. Создаем новый слой, кривыми перечерчиваем его, создаем для слоя черную маску. Теперь по этой маске нужно прорисовывать тонкой кистью светлые волокна радужной оболочки. Настройки кисточки должны быть такими: Непрозрачность 25%, Нажим 25%, Жесткость 60. Так выглядит роговица с маской:
Глаза имеют особенность отбрасывать блики. Их и будем усиливать. Создаем два новых слоя и рисуем в них что-то, что может отражаться в глазах или делаем произвольный блик.
Можно нарисовать обычные геометрические фигуры. Это может смотреться необычно и свежо:
Для рисования можно использовать любые инструменты. Блики не должны иметь равномерную прозрачность. Поэтому в одном глазу можно сделать два блика, один из которых будет иметь непрозрачность 7%, а второй — 20%.
Слои с бликами следует продублировать и разместить их над вторым глазом.
Последними штрихами нужно сделать слезы. Их рисуют в углах век. Сделать это можно белой кистью с настройками Непрозрачность 100%, Нажим 100% и Жесткость 70.
То же самое проделываем со вторым глазом. В заключении нужно проработать резкость глаз и поработать цветокоррекцию.
Настройки насыщенности:
Результат:
Не смотря на большое количество действий, вся обработка занимает около пяти минут. С близкого расстояния глаза могут показаться не естественными, но при удалении всё станет на свои места.
На основе материалов с сайта:
Очень часто бывает что на снимке у нескольких людей красные зрачки, а у других обычные. В чем проблема — в глазах, в фотоаппарате или в фотографе?
Чтоб понять как избежать красных глаз, нужно для начала разобраться почему вообще глаза светятся? Этот эффект можно наблюдать не только у человека и не только на фотографии и не только ночью.
Очень часто вечером, например, если кошка или собака освещена фарами автомобиля, то глаза у них светятся.
На самом деле, глаза не излучают никакой свет. Они только лишь его отражают. Это явление чем-то напоминает катафоты на велосипедах или отражатели на столбиках.
Как правило, эффект светящихся глаз присутствует на ночных снимках, но бывают и те, на которых это правило не распространено (о них чуть позже). В темное время суток или в условиях слабой освещенности для получения фотографии мы используем вспышку. Как раз эта вспышка и выступает в роли «фары» для глаз. Те, кто использует мыльницы или мобильные телефоны со вспышкой, очень хорошо знакомы с таким эффектом. Почему же у зеркалок этот эффект меньше или совсем отсутствует?
Всё дело в положении вспышки.
Если она расположена слишком близко к объективу камеры (другими словами, к оптической оси камеры), то свет будет отражаться от глаз под очень малым углом и попадет на матрицу. У зеркалок физическое положение вспышки позволяет уменьшит этот эффект или избежать вовсе (в случае с внешней вспышкой).
Как избежать красных глаз?
Существует два метода — физический и программный.
Физический. Суть простая — избежать отражения света вспышки от сетчатки глаза. Некоторые мыльницы обладают функциями «уменьшения эффекта красных глаз». Перед тем как сделать снимок камера посылает несколько световых импульсов, зрачок человека реагирует и сужается, пропуская меньше света. Но результаты не всегда хорошие. Еще один вариант — изменить угол отражения, т.е. сказать человеку чтоб смотрел не в объектив, а немного всторону (желательно в противоположную от положения вспышки). Кстати, по этому на одной и той же фотографии у одних может быть «покраснение», а у других нет.
Программный. Есть много фоторедакторов, которые пытаются бороться с этим эффектом. Во многих случаях эта борьба успешная, но бывают и плохие результаты. Если глаз «светится» красным, то скорее всего программа прекрасно справится, но если глаз «излучает» зеленовато-белые оттенки, то программа скорее всего ни чем не сможет помочь. Тут уже пригодятся навыки работы с фотошопом.
Что же делать если фото уже снято и нет возможности переснять, программы не помогают, а фотошопа не знаешь? Как всегда, любую неудачную фотографию сможет исправить «черно-белое» фото))) Нет цветов — нет проблем!
Ну и теперь о тех, кому не нужна вспышка камер и наступление темноты чтобы светить красными глазами. Альбиносы. Любой естественный или искусственный свет будет беспрепятственно отражен от сетчатки с множеством капиляров
Итог
Почему на моих снимках красные глаза? — Свет вспышки отражается от сетчатки глаза.
Как избавиться от эффекта красных глаз? — 1) Использовать камеры в которых вспышка удалена от объектива 2) Использовать фо
stomator.ru
Как сделать яркие глаза в Фотошопе

Тусклые глаза на фотографиях – дело обычное и нам не важно, это недостаток аппаратуры или природа не дала модели достаточно выразительных глаз. В любом случае глаза – зеркало души и очень хочется, чтобы на наших фото глаза горели и были максимально привлекательными.
В этом уроке поговорим о том, как исправить недостаток камеры (природы?) и сделать глаза ярче в Фотошопе.
Приступим к устранению несправедливости. Открываем фото в программе.

На первый взгляд неплохие глазки у девушки, но можно сделать намного лучше.
Приступим. Создаем копию слоя с исходной картинкой.

Затем включаем режим Быстрой маски
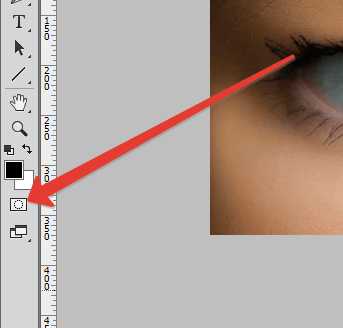
и выбираем «Кисть» со следующими настройками:
жесткая круглая, черного цвета, непрозрачность и нажим 100%.

Размер кисти подбираем (квадратными скобками на клавиатуре) под размер радужной оболочки глаза и ставим точки кистью на радужке.

Теперь необходимо удалить красное выделение там, где оно не нужно, а конкретно на верхнем веке. Для этого переключаем цвет кисти на белый клавишей

Далее выходим из режима «Быстрой маски», нажав на ту же кнопку. Внимательно смотрим на получившееся выделение. Если оно такое же, как на скриншоте,
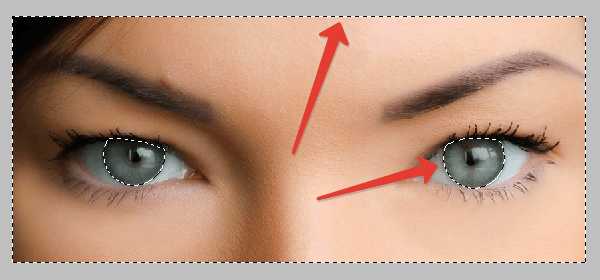
то его необходимо инвертировать сочетанием клавиш CTRL+SHIFT+I. Должны быть выделены только глаза.

Затем данное выделение необходимо скопировать на новый слой сочетанием клавиш CTRL+J,

и сделать копию данного слоя (см. выше).
К верхнему слою применим фильтр «Цветовой контраст», тем самым усилив детализацию радужной оболочки.
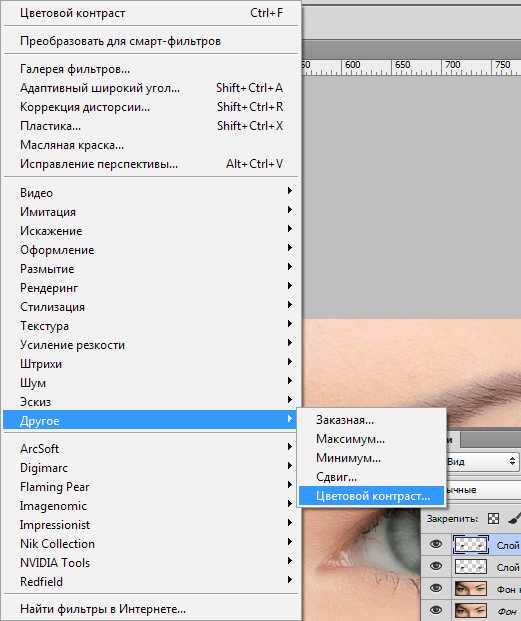
Радиус фильтра делаем таким, чтобы проявились мелкие детали радужки.
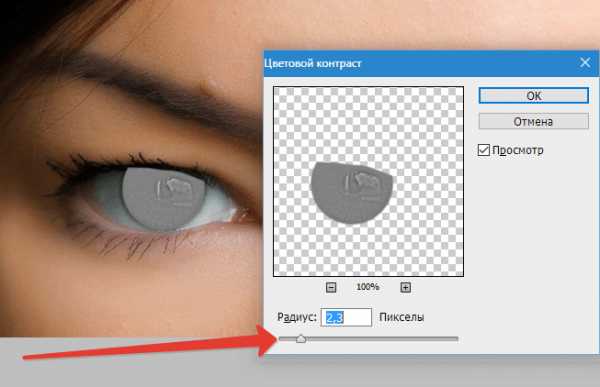
Режим наложения для этого слоя нужно поменять на «Перекрытие» (после применения фильтра).

Это еще не все…
Зажимаем клавишу ALT и кликаем по значку маски, тем самым добавляя к слою черную маску, которая полностью скроет слой с эффектом. Сделали мы это для того, чтобы открыть эффект от фильтра только на радужке, не трогая блики. Ими мы займемся позже.
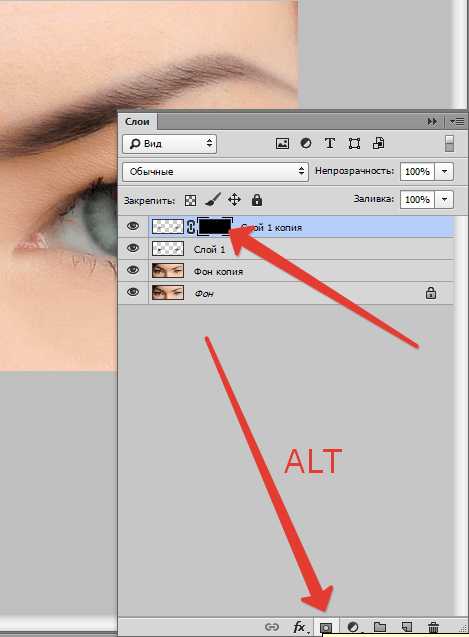
Далее берем мягкую круглую кисть белого цвета с непрозрачностью 40-50% и нажимом 100
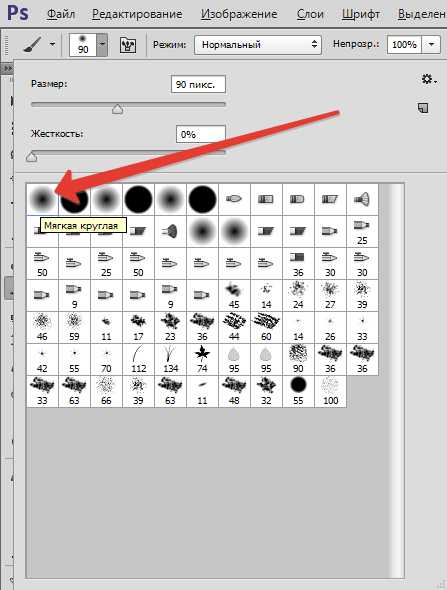
Выделяем кликом маску в палитре слоев и проходимся кистью по радужке, проявляя текстуру. Блики не трогаем.


По завершению процесса кликаем правой кнопкой мыши по данному слою и выбираем пункт «Объединить с предыдущим».

Затем меняем режим наложения для получившегося слоя на «Мягкий свет». Тут присутствует один интересный момент: с режимами наложения можно поиграться, добиваясь при этом совершенно неожиданных эффектов. «Мягкий свет» предпочтительнее, поскольку он не так сильно меняет исходный цвет глаз.

Пришло время сделать взгляд модели более выразительным.
Создаем «отпечаток» всех слоев сочетанием клавиш CTRL+SHIFT+ALT+E.

Затем создаем новый пустой слой.

Нажимаем сочетание клавиш SHIFT+F5 и в диалоговом окне «Заполнить» выбираем заливку 50% серого.

Режим наложения этого слоя меняем на «Перекрытие».
Выбираем инструмент «Осветлитель» с 40% экспонирования,
и проходимся им по нижнему краю глаза (там, где в данный момент нет тени от верхнего века). Белки также необходимо осветлить.
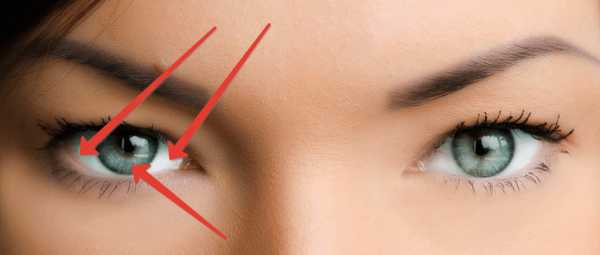
Снова создаем «отпечаток» слоев (CTRL+SHIFT+ALT+E) и делаем копию этого слоя.

Применяем к верхнему слою фильтр «Цветовой контраст» (см. выше). Посмотрите на скриншот, чтобы понять, как настроить фильтр.

Режим наложения меняем на «Перекрытие».
Затем добавляем к верхнему слою черную маску (мы это делали чуть раньше) и белой кистью (с такими же настройками) проходим по векам, ресницам и бликам. Можно также немного подчеркнуть брови. Радужку стараемся не трогать.

Сравним исходное фото и конечный результат.

Таким образом, применив приемы, представленные в этом уроке мы смогли значительно повысить выразительность взгляда девушки на фото.
Мы рады, что смогли помочь Вам в решении проблемы.Опишите, что у вас не получилось. Наши специалисты постараются ответить максимально быстро.
Помогла ли вам эта статья?
ДА НЕТlumpics.ru
Как сделать глаза выразительными в Фотошоп / Фотошоп-мастер
Как гласит известная пословица, глаза — зеркало души. Они также играют огромную роль в фотографии, вовлекая зрителя в изображение. В этом уроке фотограф Tigz Rice воспользуется каналами Photoshop и продемонстрирует быструю, простую технику осветления глаз, которая сделает ваше изображение привлекательнее.
Каналы — специальный вид слоев, в которых Photoshop хранит информацию о цвете. В стандартном RGB режиме есть три канала (Красный — Red, Зеленый — Green и Синий — Blue). Они указывают, сколько цвета нужно применять и где (для этого используется черно-белая карта).
Также эти каналы можно использовать для выбора определенных зон изображения при ретушировании. Например, можно подчеркнуть светлые зоны глаз, в то время как темные, более богатые тона останутся нетронутыми.
Для урока выбрана фотография, снятая с тщательно настроенным освещением и профессиональной моделью, поэтому эффект может показаться слабым. Однако эта техника работает и для создания более заметных результатов, если требуется. Просто не перестарайтесь с финальным эффектом.
Модель: Aurora Galore

Шаг 1
Откройте необходимую фотографию и выделите слой Фон (Background).

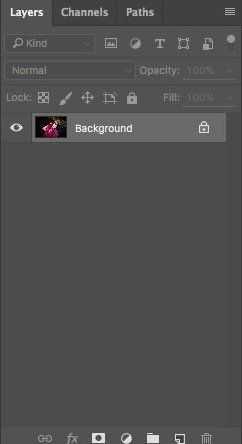
Шаг 2
Перейдите к панели Каналов (Channel Panel) — она находится рядом с вкладкой Слои (Layers) в стандартном интерфейсе Photoshop. Или же перейдите в меню Окно > Каналы (Window > Channels). На этой вкладке вы найдете три слоя — Красный (Red), Зеленый (Green) и Синий (Blue).
Просмотрите каждый из них и выберите тот, у которого больше всего контраста в области глаз. Зеленый канал вполне подойдет для большинства фотографий, хотя в нашем примере стоит выбрать красный.

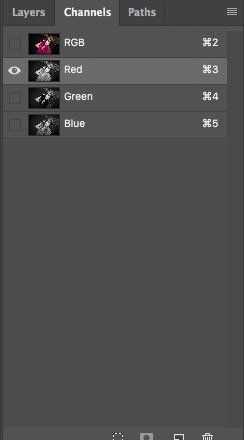
Шаг 3
Зажмите и удерживайте клавишу Ctrl, а затем кликните по выбранному каналу, выделив все его содержимое. Сейчас вокруг выделенных зон должна появиться обводка с «марширующими муравьями». Выделение затронет светлые участки глаз и отражения от источников света.
Другие части фотографии также выделятся, но на данном этапе не волнуйтесь о них.

Шаг 4
На панели Корректировок (Adjustments panel) кликните по иконке Кривые (Curves). «Муравьи» должны исчезнуть, а панель Слоев (Layers panel) приобрести такой вид.

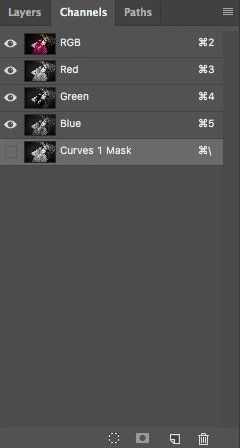
Шаг 5
Вернитесь к панели Слоев или просто нажмите F7. В окне Свойств (Properties) кликните по центру диагональной линии и перетяните появившуюся точку немного вверх (примерно на половину клетки).
Линия превратится в кривую и получит примерно такой вид. Этот шаг должен сделать глаза заметно ярче.

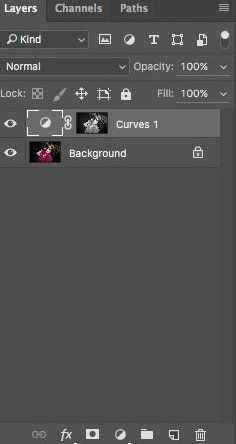
Шаг 6
Если требуется, можете создать дополнительные ключевые точки точно таким же способом. Благодаря этому вы получите дополнительный контроль над тем, как освещаются глаза. Здесь я добавил одну дополнительную точку в нижней части для создания большей глубины шоколадно-карих радужек.

Шаг 7
После того, как вы станете довольны результатом, давайте поместим корректировочный слой в папку. Это ограничит его применение только зоной глаз, а также позволит внести правки в будущем. С выделенным слоем Кривые 1 (Curves 1), задержите клавишу Shift, затем кликните по иконке Создать новую группу (Add New Group). Теперь наш слой автоматически попал в созданную группу.
Назовите группу «Осветление глаз» для удобства в ориентации.

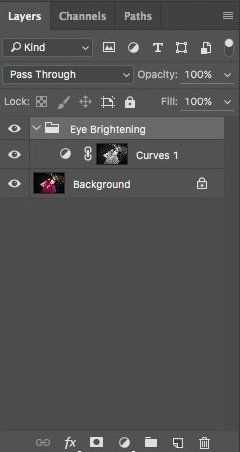
Шаг 8
Выделите группу, нажмите и удерживайте клавишу Alt, после чего кликните по иконке Добавить слой маску (Add Layer Mask). Вы получите негативную (черную) маску для всей группы. Это уберет все осветленные участки изображения, добавленные в предыдущих шагах.

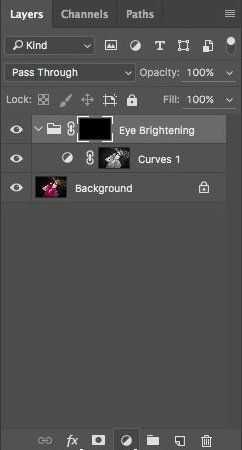
Шаг 9
Активируйте маску слоя. Используйте белую Кисть (Brush Tool), чтобы закрасить глаза. Белые зоны маски позволят эффекту от применения кривых показаться в нужных участках, в то время как остальная фотография останется нетронутой.

Автор: Tigz Rice
photoshop-master.ru