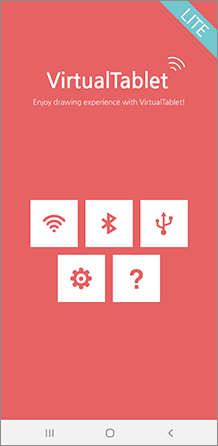Современные художники в качестве инструмента для создания своих шедевров все чаще используют графические планшеты. Естественно, качественный девайс стоит недешево, поэтому многие задаются вопросом, можно ли из планшета сделать графический планшет? Оказывается, можно, причем такое перевоплощение потребует незначительных вложений.
Чем отличается обычный планшет от графического
Основное назначение графического планшета – рисование. За счет точного переноса изображения с сенсора на экран отличий при рисовании на мобильном устройстве и бумаге нет. Однако обычные модели не обладают аналогичной точностью по умолчанию. Но это можно исправить с помощью графических редакторов, которые поддерживают работу с векторной графикой. Они позволят рисовать на обычном планшете, как на графическом. По большому счету, вся процедура трансформации обычного аппарата в графический заключается в установке специального софта.

IOS
Итак, чтобы использовать планшет, как графический планшет, потребуются специальные приложения. Сначала рассмотрим технику от компании Apple, так как она достаточно популярна и есть у большого числа пользователей. Чтобы использовать Айпад, как графический планшет, потребуется установить приложение Sketchbook Ink от известного во всем мире разработчика Autodesk. Компания создала массу интересных приложений и не ограничивается только операционной системой Андроид.
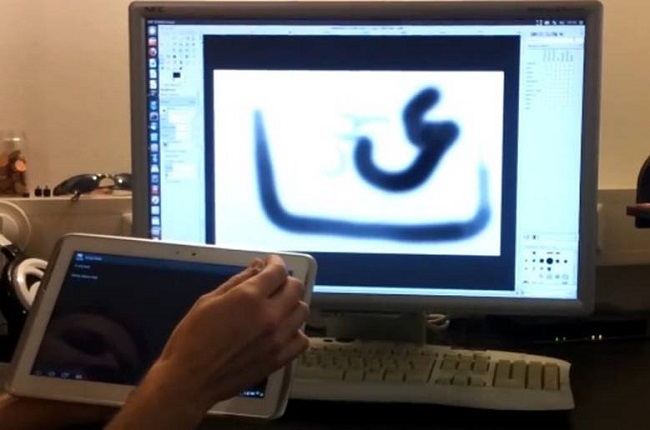
Достоинством программы является отличный функционал и интерфейс. В отзывах можно встретить упоминания о том, что приложение подходит как начинающим художникам, так и профессионалам. Sketchbook Ink работает с векторной графикой и, по мнению специалистов, отлично подходит для работы на электронных устройствах. С ее помощью линии и чертежи максимально точно передаются на экран, что позволяет не потерять в качестве конечного рисунка даже при очень большом увеличении.

В программе содержится огромный выбор инструментов для рисования, а также широкая палитра цветов. Еще один важный плюс – работа со слоями. То есть пользователь может делать свой шедевр на нескольких слоях, независимых друг от друга, а после просто соединить их в один. Для рисования на экране потребуется тонкий стилус, который можно приобрести отдельно. Стоить он будет существенно дешевле, чем графический гаджет. Sketchbook Ink поддерживает ОС Андроид и имеет аналогичный функционал.
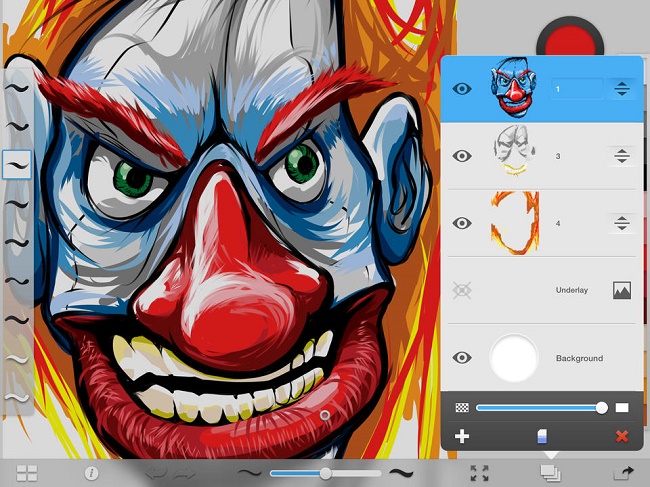
Важно! Минусом использования iPad является невозможность одновременного подключения устройства к ПК, чтобы видеть изображение на большом экране. Для этого пользователю придется переносить полученный рисунок с мобильного гаджета на ноутбук или компьютер.
В качестве альтернативы для iPad можно рассмотреть популярные приложения Inspire и MyBrushes Pro. Оба приложения предлагают большое количество инструментов, работу со слоями, удаление отдельных участков изображения, пользоваться встроенными шаблонами, создавать холсты любого размера.
Android
Операционная система Андроид, в отличие от iOS, имеет открытый исходный код, что расширяет количество возможностей, а также программ. Энтузиастами была разработана утилита XorgTablet, которая позволяет сделать графический планшет из планшета на Андроид и при этом подключать его к ПК, чтобы использовать экран девайса только как полотно, а конечное изображение видеть на большом экране.
После того, как пользователь установит на свой девайс указанное выше приложение и подключит его к ПК, он сможет использовать обычный планшет как графический. На компьютере необходимо установить популярный графический редактор GIMP. В его настройках потребуется установить источником ввода сенсор мобильного устройства. Для рисования потребуется стилус. Функционал получается практически аналогичным настоящему графическом аппарату, единственный минус – большая часть устройств на Андроиде не распознают силу нажатия.

Совет! Чтобы добиться полноценного функционирования, следует купить модель, которая изначально рассчитана на работу с сенсорным пером, например, Galaxy Note от Самсунг.
Приложение XorgTablet имеет встроенный набор необходимых драйверов, позволяет подключить девайс проводом или посредством Wi-Fi, но важно знать, что при работе с этим приложением мышка отключится. Это не всегда удобно.
Еще один вариант из обычного планшета сделать графический, но без подключения к ПК –
Совет! Если все-таки вы предпочитаете купить специализированный графический планшет, то прочитайте эту статью — она поможет сориентироваться в большом количестве предложений.
Самые продаваемые планшеты по мнению покупателей
Планшет Samsung Galaxy Tab A 10.5 SM-T595 32Gb на Яндекс Маркете
Планшет Apple iPad (2018) 32Gb Wi-Fi + Cellular на Яндекс Маркете
Планшет Huawei MediaPad M5 Lite 10 32Gb LTE на Яндекс Маркете
Планшет Apple iPad Pro 10.5 512Gb Wi-Fi на Яндекс Маркете
Планшет Microsoft Surface Pro 5 i5 4Gb 128Gb на Яндекс Маркете
  для начинающих | мобильные устройства | программы
 Среди прочих интересных вариантов применения Android телефона или планшета можно выделить использование мобильного устройства в качестве графического планшета для рисования на компьютере, об этом и пойдет речь в этом материале. См. также: Необычные способы использования Android.
Среди прочих интересных вариантов применения Android телефона или планшета можно выделить использование мобильного устройства в качестве графического планшета для рисования на компьютере, об этом и пойдет речь в этом материале. См. также: Необычные способы использования Android.
Интереснее всего такая возможность выглядит для телефонов Samsung Galaxy Note и других устройств с поддержкой пера, чувствительного к силе нажатия. Но, при желании, вы можете воспользоваться такими возможностями и на других Android устройствах: единственное, точность рисования на обычном сенсорном экране будет не слишком хорошей.
Galaxy Note 9, Note 8 и другие устройства с S-Pen в качестве графического планшета
Самыми интересными в контексте рассматриваемой темы являются смартфоны Galaxy Note и планшеты Samsung, поддерживающие перо S-Pen, чувствительные к силе нажатия и оснащенные дигитайзером Wacom. Всеми этими преимуществами мы можем воспользоваться и превратить мобильное устройство в почти полноценный графический планшет:
- На ваш телефон или планшет скачайте приложение VirtualTablet Lite (S-Pen), доступное бесплатно в Play Маркет: https://play.google.com/store/apps/details?id=com.sunnysidesoft.VirtualTablet.lite (есть и платная версия без рекламы).
- На компьютер скачайте и установите программу VirtualTablet Server, доступную на странице http://www.sunnysidesoft.com/virtualtablet/download/
- Запустите VirtualTablet Server на компьютере после установки. Если вы планируете подключаться по Bluetooth, то при запросе от программы, разрешите поиск, в моем примере я подключаюсь по Wi-Fi (компьютер и смартфон должны быть подключены к одной сети). Дождитесь, когда в поле Status в программе будет указано Ready. Учтите, что она не должна блокироваться брандмауэром.

- После запуска сервера, запустите приложение VirtualTablet на телефоне или планшете, а затем выберите тип подключения: Wi-Fi, Bluetooth или USB (для последнего пункта потребуется включить отладку по USB на Android).

- При использовании Wi-Fi подключения, если оба устройства подключены к одной сети, вы увидите список серверов в приложении (а можно и вручную ввести IP-адрес). Выберите нужный сервер и нажмите кнопку «Connect» в приложении.
Готово, виртуальный графический планшет на вашем мобильном устройстве запущен и его можно использовать в графических программах.
Например, рисовать в Photoshop, пользуясь всеми дополнительными функциями кистей, а если на вашем компьютере установлена Windows 10, станут доступны функции Windows Ink Workspace (иконка обычно появляется автоматически в области уведомлений), также можно будет удобно использовать бесплатное приложение Microsoft Fresh Paint (доступно в Магазине Windows 10).

При необходимости, в программе VirtualTablet Server на компьютере можно изменить чувствительность нажатия и перемещения пера. Также обратите внимание на следующий момент: если на вашем компьютере используется более одного монитора, графический планшет будет работать только для того монитора, который в Windows находится под номером 1.
Графический планшет на Android без использования пера
Если ваше Android устройство не поддерживает ввод с помощью пера, вы все равно имеете возможность применить его для рисования на компьютере, но уже с помощью пальца. К сожалению, в этом случае точность будет недостаточной, а перо может «прыгать», что связано с тем, как работают емкостные сенсорные экраны.
Реализовать это можно с помощью уже описанного выше приложения VirtualTablet, но необходимо будет зайти в настройки приложения на телефоне и в пункте «Input Mode» установить «Finger Touch/Capacitive stylus».
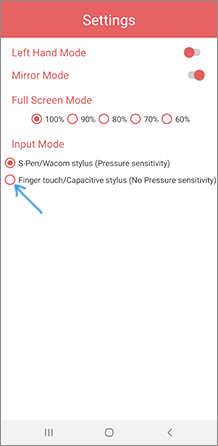
Я рекомендую к использованию именно это приложение, но в Play Маркет есть и другие аналогичные утилиты:
- Graphics Tablet — поддерживает те же возможности, что и VirtualTablet (ввод с помощью пера и пальца, сила нажатия) и тоже требует установки драйвера на компьютер. Подключение только по Wi-Fi. Вот только драйвер мне не удалось найти, а информации о нем на официальной странице нет.
- WiFi Drawing Tablet — без поддержки пера и силы нажатия, своего рода эмулятор мыши с помощью телефона или планшета. Ссылка на приложение-сервер для компьютера находится в описании приложения в Play Маркет.
- Tablet Stylus — платное, не тестировал, но по видео на официальной странице очень похоже на предыдущий вариант, за исключением того, что поддерживается подключение по USB. Ссылка на приложение-сервер есть в конце описания приложения в Play Маркет.
А вдруг и это будет интересно:
Делаем из обычного планшета графический
Графический планшет — это не только удобно, профессионально, но и дорого. К тому же графические планшеты не совсем практичны для использования среднестатистическим пользователем. Несомненно, такой девайс необходим художнику или дизайнеру. Универсальное же устройство намного практичнее и используется во многих сферах. Но можно использовать простой планшетный компьютер, как графический для непрофессиональных нужд.
Как превратить планшет в графический
Графический планшет дает пользователям возможность рисовать в редакторах, имитируя простое творчество при помощи карандаша, кисти и других инструментов. Именно поэтому, в первую очередь, стоит задуматься о приобретении стилуса для планшетного компьютера. Перо позволит рисовать мелкие детали не хуже, чем на графическом.
В любом случае можно обойтись без лишних затрат. Но это позволит максимально приблизить планшетный компьютер к графическому. К тому же, в отличие от стилусов для специальных гаджетов, обычный будет практически вечным. Стержни для граф планшетов часто стираются, их приходится регулярно заменять.
Не нужно обладать сложными техническими знаниями, чтобы понимать, как сделать самостоятельно графический планшет из простого. Достаточно скачать одно приложение.
Приложения для планшета
В интернете есть масса программ и редакторов, которые дадут возможность создавать скетчи на обычном устройстве. Достаточно скачать подходящее под ОС и начинать творить.
XorgTable
Эта программа даст возможность использовать универсальный гаджет максимально приближенно к графическому. Приложение подключает устройство к компьютеру. Работа происходит в редакторе GIMP.

Пример использование планшета с программой XorgTable
Но стоит учитывать, что качество изображений будет низкое. К тому же во время работы в редакторе мышка компьютера не будет реагировать.
Плюсы:
- Возможность подключиться к ПК по USB кабелю или Wi-Fi;
- Максимальная имитация графического планшета.
Минусы:
- Мышка во время работы не реагирует;
- Степень нажатия стилуса не учитывается;
- Драйвера есть только на Линукс.
Рисовалки для гаджетов на базе Андроид
ArtFlow
Одно из популярных приложений для гаджетов на базе Андроид. В нем удобно рисовать не только пером, но и просто пальцами. В этом отлично помогают наборы различных кистей.

Функционал ArtFlow
Плюсы:
- Широкий выбор инструментов для творчества;
- Возможность создавать до 16 слоев;
- Понятный интерфейс;
- Большое полотно;
- Хорошее качество сохраняемых рисунков.
Из минусов только то, что функционал бесплатной версии ограничен до 2 слоев и 20 инструментов.
Autodesk SketchBook
Данное приложение помогает имитировать рисование на графическом планшете. Имеет много инструментов для творчества. Главной фишкой приложение является возможность создавать высококачественные изображения с детальной прорисовкой и записью процесса.

Инструменты Autodesk SketchBook
Достоинства:
- Возможность заснять процесс творчества на видео в замедленной съемке;
- Более сотни инструментов для работы;
- Возможность симметричного рисования;
- Работа сразу в трех слоях;
- Чувствует силу нажатия и регулирует насыщенность;
- Возможность увеличения изображения на 2500%, чтобы рисовать мелкие детали.
Совет. Чтобы результаты были доступны на разных устройствах, рекомендуется сохранять их в облачном хранилище.
Программы для iPad
MyBrushes Pro
Эта программа поможет пользователю полностью использовать весь творческий потенциал. Максимально приближает функционал к графическому планшету. Есть множество инструментов для имитации техник рисования, стилей и приемов. Возможно создать абсолютно любой размер холста.

Расширенные настройки кисти в MyBrushes Pro
Достоинства:
- Можно копировать и удалять выделенные элементы;
- Сохранение идет автоматически при каждом изменении;
- Понятный интерфейс;
- Возможность редактировать фотографии;
- Присутствует набор шаблонов;
- Из приложения можно публиковать рисунки в сети и отправлять по почте;
- Отмена действий, вплоть до самого первого.
Inspire
Самое лучшее приложение для того, чтобы превратить Айпад в графический. Его функционал полностью имитирует все принадлежности художника, стили и техники творчества.

Инструменты в Inspire
Достоинства программы:
- Наборы масляных красок, теней, карандашей, маркеров, мела, восковых мелков;
- Имитация сухой и мокрой кисти;
- Смешивание красок, контроль количества;
- Увеличение до 6400%;
- Изображения можно передать по почте, поместить в хранилище или выложить в соц. Сеть;
- Реагирует на степень нажатия пера, пальца;
- Интуитивно понятный интерфейс.
Эта программа подойдет не только начинающим художника, не имеющим графического планшета, но и профессионалам.
Вывод
Из простого планшета нельзя создать графический, но можно его отлично имитировать. Для этого нужно применить стилус и программу для создания или редактирования изображений.
- Visual Studio – собственно, софт, обычно три-четыре разных solution
- SourceSafe – версионирование.
- Outlook
- Skype
- Total Commander – файлы, файлы.
- Internet-Explorer – планирование софта, мониторинг продвижения по проекту, doxygen документация и т.д.
- Word, Excel – список задач, протоколы заседаний, требования к проекту, быстрое построение графиков и т.д.
- PowerPoint – презентации для менеджмента.
- Notepad++ — просмотр промежуточных результатов, конфиги, и т.д.
- CAE soft наш – тестовая и основная версия.
- CAE soft других фирм – для тестов
В итоге мне каждый день приходится пользоваться кучей разных программ. У каждой программы свой единственный и неповторимый графический интерфейс. А у каждого интерфейса шорткатов либо вовсе нет, либо они свои, единственные и неповторимые, которые мне запомнить нереально.
В итоге весь мой рабочий день – это постоянное метание между мышкой и клавиатурой:
- Мышка: открыть документ, пролистать,
- Клавиатура: написать три-четыре строчки.
- Мышка: нажать на кнопку, переместиться в другую программу, нажать на кнопку
- Клавиатура: в появившемся окне написать 2-3 значения.
- Мышка: отрыть другое окно. Нажать на кнопку. Выбрать пункт меню. Потом пункт в под-меню. Потом в под-под-меню. Клик! Новое окно!
В один прекрасный момент моя правая рука сказала: «Извини, хозяин, но что-то нагрузка для меня великовата». Кисть болела почти два месяца, сначала слабо, потом все сильнее. В итоге я купил вертикальную мышку, выучил побольше шорткатов в Visual Studio и перешел на Total Commander.
Теперь рука не болит, но проблема с мышкой осталась. Не знаю, как вам, но мне не нравится это постоянные движения слева направо, чтобы схватить мышку, и справа налево, чтобы вернуться обратно к клавиатуре. Мышка в компьютерах 1981 года, прошло уже больше тридцати лет, и с тех пор почти ничего не изменилось.
Ни одна из стандартных альтернатив мышке мне не нравится: PointStick (пипка в центре клавиатуры для ноутбуков), тачпад, графический планшет – у всех либо точность плохая, либо все равно надо дергать руку с клавиатуры.
Есть еще программы и железо для трекинга глаз, вроде Camera Mouse или Tobii Eye Trackers. Честно, тратить сотню баксов на Tobii Eye Tracker не хотелось, а Camera Mouse очень плохо распознавало положение глаз (подозреваю, что виноваты мои очки).
Программа CameraTablet
В итоге я решил писать софт сам, благо веб-камера есть всегда. Идея простая: превратить часть клавиатуру в графический планшет. По шорткату камера начинает отслеживать положение указательного пальца и перемещать мышку в соответствующее место на экране, еще пара шорткатов – эмуляция левой и правой кнопки мыши. Вот видео, как это примерно работает.
Как сделан CameraTablet
Писать программу я решил в Python, якобы на этом языке очень быстро можно разрабатывать прототипы. Самое забавное, что в итоге CameraTablet получилась очень небольшим. Больше всего времени понадобилось, чтобы понять, как opencv распознает образы. Плюс немного пришлось повозиться, чтобы найти нормальный скрипт для эмуляции мыши. В остальном благодаря массе библиотек на Python удалось довольно быстро сделать все, что хотелось. Что мне понадобилось в итоге:
- opencv
- распознавание пальца на видео
- сохранение файла с фотографией пальца
- калибровка камеры
- keyboard – обработка горячих клавиш
- TkInter — пять кнопок для GUI.
Единственная более-менее математическая проблема с которой я столкнулся – как вычислить позицию курсора на экране, если известно расположение пальца. Палец перемещается внутри неравностороннего четырехугольника, а курсор движется внутри прямоугольного экрана. Так что проблема сводится к проекции произвольного четырехугольника на прямоугольник. Получилось, хоть и не с первой попытки, но довольно неплохо.
Что дальше
В настоящий момент программа работает стабильно. Точности хватает для того, чтобы переключаться между окнами и выбирать пункты меню.
Фич, которых на данный момент нет, но которые очень хочется сделать:
- Поддержка нескольких мониторов
- Эмуляция MouseDown und MouseUp (необходимо для выделения текста)
- Поддержка Linux
И тут наступил самый тяжелый момент, когда самое вкусные 20% дела уже сделаны, а в одиночку дальше пилить 80% не хочется. Тогда я и решил, что пришла пора все выложить на GitHub, благо я давно мечтал сделать что-нибудь open source. Буду очень рад, если кто-нибудь захочет принять участие проекте (тестирование, программирование, документация – все, что угодно). И, конечно, было бы интересно послушать мысли на тему интерфейсов человеко-машинных интерфейсов вообще и альтернативы мышам в частности.
Планшет – это портативный компьютер, который имеет множество различных полезных функций. Конечно, его удобно использовать для выполнения простых задач: серфинга в интернете, просмотра фильмов, выполнения офисной работы (если подключена клавиатура) и т. д. А главное – его можно взять с собой в любое место. К сожалению, если функции, которые не под силу даже самым лучшим девайсам.
Планшет сложно использовать для создания нового контента. Помехой этому становится неточность линий и неудобство в рисовании. Многие девайсы не предназначены для этих функций, в отличие от графических планшетов. Но многие пользователи пытаются добавить функции своему устройству и сделать его уникальным. Давайте рассмотрим, как из планшета сделать графический планшет.

Перевоплощение планшета
Как мы уже выяснили, эти портативные устройства предназначены для использования уже готового контента. Это могут быть как игры, фильмы, музыка, так и офисная работа и серфинг в интернете. Многие согласятся, что этого вполне достаточно для комфортного времяпровождения.
Но мы сегодня пытаемся улучшить свое устройство, поэтому ищем решение, которое позволит узнать, как из планшета сделать графический планшет. Сейчас можно найти много приложений, которые добавят функций нашему устройству.
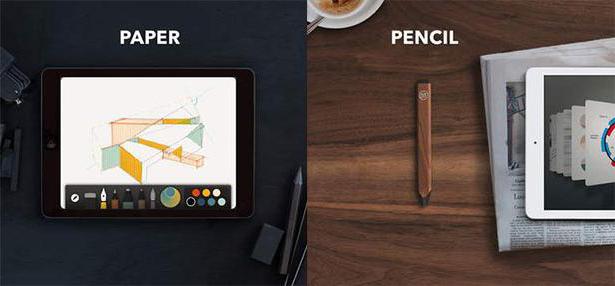
iOS
Сначала стоит рассмотреть более популярное и дорого устройство. Итак, как сделать из iPad графический планшет? Рассмотрим редактор Sketchbook Ink, который разработала достаточно популярная компания Autodesk. Это приложение позволит нам сохранить деньги и добавить множество функций, которые имеет графический планшет.
Эта компания выпускает множество различных приложений для частного и коммерческого использования. Продукты компании Autodesk оценили уже миллионы людей по всему миру.
Эта популярная компания добралась и до продукции Apple, которая имеет довольно своеобразную операционную систему — iOS. Графический редактор Sketchbook Ink обеспечивает людей полным набором инструментов для создания качественного контента. Приложение отлично подходит не только для людей, которые решили учиться рисовать, но и для профессионалов. Наверное, многие согласятся, что намного удобнее рисовать на одном подготовленном устройстве, чем носить с собой набор карандашей и бумаги.
Приложение способно превратить ваше устройство под управлением операционной систему iOS в графический планшет, который будет использоваться векторную графику. Это правильный выбор, как утверждают многие эксперты. Именно векторная графика не будет терять качество изображение даже при большом увеличении рисунка.
Sketchbook Ink содержит большой набор инструментов, который позволяет создавать качественные изображения. Различные кисточки, карандаши, ластик, палитра цветов помогут вам создать шедевр. Для рисования можно использовать специальный тонкий стилус.
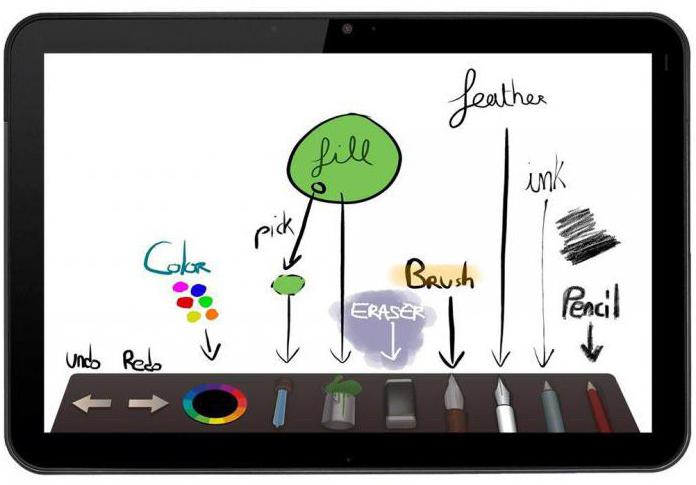
Можно ли из планшета сделать графический планшет? Конечно! Как вы уже поняли, качество изображений получается довольно неплохое. Это возможно благодаря масштабированию изображений и качественной заливке. Вы можете использовать несколько оттенков или залить участок выбранным цветом.
В этом приложении есть довольно полезная функция. Для создания более качественного изображения можно использовать слои. Только благодаря этому можно получить довольно реалистичное изображение.
Android
Как сделать графический планшет из телефона или планшета под управлением операционной системы Android? Конечно, намного больше людей пользуются Android-устройствами, это связано с ценой девайсов и разнообразием выбора. Именно поэтому разработчики приложений под эту операционную систему не уступают iOS. В «Плей Маркете» появилось много различных приложений, которые позволят создавать довольно качественные изображения.
Вы можете использовать любое приложение, которое больше понравится. В них содержится стандартный набор функций. Также для более продуктивной работы понадобится стилус. Принцип работы этих приложений аналогичен Sketchbook Ink.
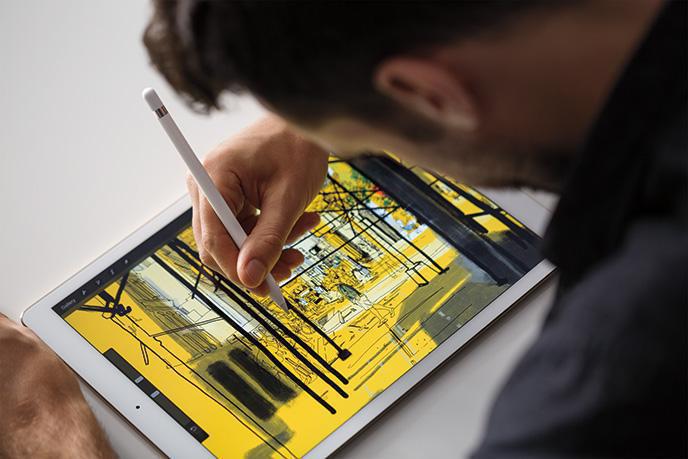
Android-приложения
Какие утилиты стоит использовать?
- PaperSimple. На первый взгляд может показаться, что это довольно простое приложение, которое не способно удовлетворить пользователя. Но это совсем не так. После того как вы разберетесь с приложением и начнете рисовать, у вас начнут появляться первые качественные изображения. С помощью векторной графики вы сможете максимально приблизить изображения без потери качества для дальнейшего редактирования.
- Skedio. Неплохое приложение для создания изображений с помощью векторной графики. Однако оно больше подойдет новичкам, профессионалам будет довольно некомфортно в нем работать.
Конечно, это не все приложения, но только они позволят действительно окунуться в атмосферу творчества. Вот мы и узнали, как из обычного планшета сделать графический.

Полученные изображения
После рисования вы можете загружать свои шедевры в специальный сервис Dropbox, чтобы позже отправить изображения на компьютер. Также картинки можно сразу после рисования отправить в социальные сети, чтобы их оценили ваши друзья.
Вывод
Как из планшета сделать графический планшет? Все очень просто. Для этого достаточно только установить специальное приложение, которое позволит создавать действительно качественные изображения. Все, что для этого нужно, — планшет, подключение к интернету и, желательно, стилус. Устанавливаем приложение и наслаждаемся. После рисования изображениями можно поделиться с друзьями. На этом все. Теперь и вы знаете, как из планшета сделать графический планшет.
Содержание:
Программное преобразование
Для того чтобы из iPad сделать графический планшет, можно установить
Приложения для Android
Бюджетный Айпад со стилусом
Чем отличается графический планшет от обычного?
Плюсы использования графического планшета
Может ли графический планшет быть заменен обычным?
Нужны ли дополнительные гаджеты для графических планшетов?
Стилус для графического планшета – какой он?
Многие из нас не раз задавались вопросом: «Как из обычного планшета сделать графический?». Ведь каждый уважающий себя современный цифровой художник или даже просто начинающий, хочет иметь в своем арсенале такую вещь. Беда в том, что не каждый может себе это позволить, или возможно просто не хочет тратиться. Поэтому каждый, у кого есть Android или iPad, ищут для себя всевозможные варианты решения этой проблемы. Какие? Давайте разбираться.

Программное преобразование
Области задач, где планшет чувствует себя замечательно — широчайшие: от Интернет-серфинга до выполнения задач офисного характера. Но, что касается графики, то здесь не все так просто. Так можно ли использовать обычный планшет как графический? Конечно! Чтобы создавать красивый визуальный контент на НЕ графическом планшете, достаточно провести ему легкий программный апгрейд. Все, что для этого нужно: планшет, подключение к интернету и стилус. Для iOS и Android в Глобальной сети имеются свои программы.
Для того чтобы из iPad сделать графический планшет, можно установить:
XorgTablet для Android
Это приложение позволит вам использовать обычный планшет как графический. С помощью этого приложения вы сможете подключиться к своему ПК и пользоваться редактором GIMP. Однако не стоит надеяться, что это полностью заменит графический планшет, так как стоит помнить о том, что обычный ПК не сможет распознавать, с какой силой вы нажимаете на дисплей, а это значительно отразится на качестве работы, да и на ваших нервах тоже. Единственным вариантом «спасения» в сложившейся ситуации может выступить интегрированный в ваш планшет дигитайзер, работающий в паре с так называемым пером. С помощью этого приложения вы сможете подключиться через USB-кабель или Wi-Fi.
Одним из недостатков такой работы будет тот факт, что мышка перестает реагировать в редакторе. Помимо этого, драйвера для этого приложения существуют только для операционной системы Linux.
Редактор Sketchbook Ink производства Autodesk
Утилита позволяет работать с векторной графикой, используя самый широкий инструментарий — кисточки, ластик, целая палитра цветов и прочее. Накладывать слои и получать достаточно реалистичное изображение можно используя специальный тонкий стилус. Согласитесь, это куда более удобно, чем носить с собой набор карандашей и бумаги. И что еще важно, масштабируя полученные рисунки в Sketchbook Ink — их качество абсолютно не теряется.

Air Stylus для iPad
Также существует приложение для iPad, которое позволит превратить ваше устройство в графический планшет. Из-за того что экран iPad не так чувствителен при нажатии, многие бросили попытки использовать его для подобных нужд. Но благодаря специальной программе и перу это всё-таки стало возможным. В отличие от подобного приложения для Android, Air Stylus вполне может переносить изображение с планшета на компьютер и можно контролировать силу нажатия.
Приложение сотрудничает с производителями разных перьев и есть возможность поддерживать такие популярные графические редакторы как Pixelmator и Adobe Photoshop. А суммарное количество совместных программ насчитывается около двух десятков. Также в планах разработчиков сотрудничество с Windows и Android.

Приложения для Android
Куда более разнообразен перечень приложений для Android. В широком доступе на Play Market можно найти приложения для создания весьма качественных картинок. Их функционал аналогичен с Sketchbook Ink:
PaperSimple — программа векторной графики без потери качества во время масштабирования.
Skedio — еще один интересный инструмент, вовлекающий в атмосферу творчества, который больше подойдет новичкам.
ArtRage — более серьезный инструмент для создания произведений художественного качества в растровой графике. Те, у кого имеется опыт написания картин маслом, пастелью, акварелью и другими техниками, оценят всю красоту имитации реальных красок.
Бюджетный Айпад со стилусом
К большому нашему пользовательскому счастью, «яблочная» компания таки занялась разработкой нового бюджетного iPad, который поддерживает работу с пером, а также имеет широкий «графический» функционал.
Сочетая мощь системы с широкими мультимедиа возможностями, он позволяет делать рабочие проекты и пользоваться сотнями дизайнерских приложений в App Store. Рабочая область, а это экран 9.7 дюймов Multi-Touch с подсветкой LED и разрешением 2048 и 1536 дает картинку, которая выглядит очень живо, реалистично и невероятно детально. Мощная системная начинка легко справляется со сложной игровой графикой и без проблем «крутит» видео 4К.
Однако главная фишка бюджетного Айпада — поддержка Apple Pencil, которая открывает абсолютно новые горизонты в творчестве. Стилус чувствителен к силе нажатия, благодаря чему можно без усилий изменять толщину линий, добавлять спецэффекты, точно как при манипуляциях с настоящим карандашом. Расписываться, рисовать акварелью, редактировать заметки, заниматься видеомонтажом — все это можно делать на новом Apple iPad 2018!

Конечно же, для работы с графикой на ТопГудс имеются и другие варианты планшетов, однако Айпад адаптирован к потребностям художников и других людей творчества лучше всего.
Чем отличается графический планшет от обычного?
Прежде всего, стоит помнить прямое назначение обычного планшета:
он используется для поиска информации в сети Интернет;
для просмотра фильмов;
для работы в офисных программах.
Графический планшет нужен для того, чтобы создавать графические рисунки в специальных программах, например CorelDraw. Эти планшеты заменяют художнику полотно, кисть и палитру и помогают творить рисунки в цифровом формате.

Плюсы использования графического планшета:
можно использовать огромное количество оттенков и цветов, выбор не ограничен;
после создания очередного шедевра, не нужно тратить много времени на то, чтобы перенести рисунок в компьютерный формат;
больше не нужно искать различные кисти или карандаши, все это заменяет одно перо, способ рисования которого можно изменять, не тратя много времени и усилий.
Благодаря всем этим функциям, ни один планшет не сможет соревноваться с графическим, так как все эти функции влияют на качество и скорость работы.
Несмотря на все очевидные преимущества, многие все же задаются вопросом: «Почему графические планшеты дорогие?». Сразу хочется отметить, что это опрометчивое предубеждение, ведь цены на графические планшеты очень разнятся. И такое положение вещей зависит от множества факторов:
Производитель. В первую очередь стоит отметить, что существует огромное количество производителей, что также влияет на качество и, следовательно, на стоимость товара. В ассортименте нашего интернет-магазина представлены графические планшеты Wacom.
Размер дисплея. Графические планшеты разнятся и размером экрана, а это немаловажный фактор при покупке подобного девайса. Так, самый дорогой планшет может быть с диагональю 22 дюйма, а самый дешевый с диагональю 146 на 93 миллиметров.
Разрешение и чувствительность к нажатию. В дорогих устройствах разрешение может составлять более 4 тысяч линий на дюйм, а чувствительность около 1023 уровней. В самых бюджетных графических планшетах разрешение намного меньше, да и чувствительность оставляет желать лучшего.

Может ли графический планшет быть заменен обычным?
Конечно же, если говорить в общем, то может. Правда, апгрейд-планшет с графическими программами будет несколько уступать графическим устройствам, особенно в плане отзывчивости, параллакса, распознавания силы нажатия и прочих моментов. Но для скетчей и набросков такой вариант вполне хорош.
Идеальным вариантом будет использование планшетов, в экран которых встроен активный дигитайзер, который работает в паре с активным, чувствительным к нажатию цифровым пером.
Что касается применения графического планшета в качестве устройства для бизнеса, то здесь в зависимости от модели могут возникнуть вопросы к энергоэффективности и автономности.
Нужны ли дополнительные гаджеты для графических планшетов?
Некоторые аксессуары, как мышь и стилус, безусловно, нужны. Собственно, с их помощью и можно реализовать идеи творчества. Посредством тачпада и жестов воссоздать точные линии, фигуры и скорректировать рисунок в процессе работы практически невозможно.
Виды дополнительных гаджетов для графических планшетов

Работать в графических программах на планшете проще всего с помощью мышки и стилуса. Еще лучше, если стилус с дополнительными наконечниками. Есть и другие полезные «штуки», с которыми творческий процесс становится более удобным и легким:
Сменные наконечники для стилуса. Постоянные прикосновения пера к рабочей поверхности планшета непременно приводят к стачиванию, деформации инструмента, от чего работать с ним становится неудобно, потому их лучше время от времени менять. Еще один момент: эти «насадки» по-разному «скребут» поверхность, таким образом, если удачно подобрать вариант наконечника под каждую отдельную задачу, можно добиться очень интересных дизайнерских эффектов.
Сменная гладкая поверхность. Обеспечивает меньшее трение для пера, чем стандартная накладка, тем самым позволяя наконечнику меньше стираться и дольше служить.
Перчатка для графического планшета. Предотвращает нежелательный контакт ладони с экраном графического планшета или бумаги. Элемент не обязательный, но очень благотворно сказывается на комфорте творческого процесса, так как с перчаткой не нужно постоянно удерживать руку на весу, дабы не задевать тачпад. В продаже имеются варианты с одним или двумя закрытыми пальцами, в разных цветовых вариациях.
Подставка под планшет. Еще один удобный инструмент, позволяющий удерживать гаджет под удобным для вас углом и на оптимальной высоте. Как правило, основа девайса прорезиненная, что обеспечивает надежное сцепление конструкции и планшета с поверхностью стола. Такой аксессуар полезен и для других задач, к примеру, установки графического планшета вертикально для просмотра любимого фильма.
На рынке Украины, в том числе и на сайте ТопГудс, имеются аксессуары для графических планшетов разной ценовой категории.
Стилус для графического планшета – какой он?
Если рассматривать вопрос, в чем отличие очень дорогого от дешевого стилуса, к примеру, то все зависит от материала наконечника. Вариант из губки считается самым дешевым, при этом такой аксессуар имеет неплохую точность и отклик. Правда, служит такой стилус недолго: губка быстро изнашивается.

Перо из токопроводящими волокнами (стилус-кисть) — оптимальное решение для художников, которые планируют рисовать «красками» на экране. Такой инструмент не нужно мыть после вдохновленной работы, а еще он легкий, компактный и отлично лежит в руке. С течением времени стилус-кисть имеет свойство терять форму, становится «лохматым».
Наконечник из резины, проводящей ток или с пластиковым наконечником — наиболее распространенный и универсальный вариант, который отлично подходит для всех видов работ: набора текста, рисования, рукописного ввода. Любые задачи с ним решать не составляет труда. Качественная резина наконечника максимально точно имитирует палец человека, такой материал не царапает поверхность, имеет высокую точность, а еще он четко рисует ровные линии. Цена такого стилуса выше, но оно того стоит.
Еще одна градация стилуса — по удобству ношения. Есть варианты на шнурке, под специальное отверстие в планшете. Относительно других аксессуаров, той же перчатки, подставки под планшет, то их стоимость зависит от качества материалов и универсальности.

Вывод всего вышесказанного очень прост и незатейлив. Если вы серьезно относитесь к рисованию, графическому дизайну или искусству в целом, то приобретение качественного графического планшета будет одним из лучших ваших вложений в творчество. Ведь все знают, что «скупой платит дважды», поэтому поберегите себя от такой незавидной участи и подберите тот графический планшет, который будет приносить вам радость, вдохновение, станет надежным помощником в вашем творчестве.
ЧИТАЙТЕ ТАКЖЕ: Какой выбрать графический планшет для рисования?
Как из телефона сделать графический планшет?
Графический планшет многие представляют не таким, каким он является на самом деле. Многие сразу представляют графический планшет в виде обычного планшета для серфинга в интернете.

Но это представление зачастую ошибочно. Графические планшеты в большинстве своем выглядят как большие тачпады, которые мы привыкли видеть на ноутбуках (заменяет манипулятор мышь).

По сути графический планшет и являет собой большой тачпад укомплектованный «пером» (стилус) и подключается к любому компьютеру как дополнительное оборудование (в принципе это как вторая мышка). Вы водите пером по планшету, а все ваши действия отображаются на экране компьютера. Конечно это менее удобно, чем если бы вы рисовали на бумаге, но к этому просто нужно будет немного привыкнуть. Также хочу обратить внимание, что у планшетов фиксированная рабочая область и она не покрывает всю площадь планшета. Я выделил рабочую область планшета прямоугольником, стрелками показаны метки рабочей области на графическом планшете.

В отличие от тачпада ноутбука у графического планшета рабочая область «связанна» с отображаемой на мониторе, то есть нет необходимости многократно елозить пером по поверхности чтобы переместить курсор, а достаточно указать пером на определенную область и курсор мгновенно переместится в нужное место.
Конечно есть графические планшеты и в виде больших сенсорных экранов, но такие графические планшеты очень дорогие, и используются профессиональными дизайнерами.

Поэтому речь пойдет о более бюджетных вариантах графических планшетов.

Зачем нужен графический планшет? Это отличный инструмент для ретуши фотографий и рисования. Графический планшет может не только полностью заменить вам мышь, но и расширить возможности «серфинга». Основная «изюминка» планшета в том, что используя перо мы можем достичь более плавных движений как при рисовании обычным карандашом на бумаге.
Если вы сомневаетесь в том, что графический планшет намного удобнее для работы с графикой, проведите небольшой эксперимент. Попробуйте пройтись по контуру любой фигуры карандашом на бумаге и затем мышкой в графическом редакторе. Если обводка контура показалось вам не очень сложным заданием, то усложните и попробуйте написать любое слово мышкой.

Я думаю у нас получатся схожие результаты. Также немаловажным достоинством планшета является чувствительность к силе нажатия пера, как и с работой простым карандашом в зависимости от нажатия мы получаем штрихи различной плотности и ширины линии. Мышкой вы не сможете выполнить такое действие, не изменив настройки инструмента.
Я использую самый бюджетный вариант графического планшета от фирмы Wacom. Но не смотря на всю его «малобюджетность» с его помощью я во много раз сократил время необходимое для ретуши и наложения масок при обработке фотографий.
Можно ли использовать обычный планшет как графический?
Графический планшет практически незаменим при использовании техники «Dodge and burn», а рисование без наличия графического планшета и вовсе невозможно.
Помимо удобства работы с графикой при помощи пера, планшет может использоваться для серфинга в интернете. Планшеты отлично распознают различные движения, такие как мы привыкли использовать на сенсорных телефонах и планшетах, к примеру касание двумя пальцами поверхности планшета и изменение расстояния между пальцами воспринимается как увеличение или уменьшения содержимого экрана. И таких комбинаций великое множество.
Графические планшеты имеют и дополнительные кнопки, которым можно назначить любые действия, а утилиты позволят настроить перо под вашу руку.
Если вы хотите серьезно заниматься ретушью, обработкой фотографий, рисованием или созданием коллажей, то без графического планшета вам не обойтись. Ну а какой графический планшет выбрать, тут уже индивидуальное дело каждого.
Графический планшет имеет возможность выбора рабочей области, например при работе на двух мониторах.
Подключение монитора к ноутбуку и настройка графического планшета на рабочую область второго монитора.
20.10.2013 в 1:02 | Aleks
Теги: dodge and burn | графический планшет | ретушь |
Раньше, когда не было планшетов для рисования или графических планшетов, художники рисовали искусство с помощью куска бумаги и кисти. Им приходилось держать различные кисти различной толщины, чтобы показать свои навыки рисования. Если что-то пошло не так с искусством, не было бы никакого решения, чтобы стереть его, и, следовательно, художники сталкивались с трудностями в живописи. Однако после запуска таких программ, как Adobe Illustrator, Photoshop и Autodesk Sketchbook, все стало проще.Большинство художников затем переключились на цифровую живопись, поскольку эти программы предлагали множество полезных инструментов, включая некоторые расширенные функции, которые произвели революцию в создании произведений искусства. Тем не менее, мышь и клавиатура не смогли обеспечить точность. Чтобы устранить эту сложность, Wacom разработал инструмент, который мог бы воспроизводить рисованные изображения на экране компьютера, технически известный как графический планшет. Wacom Intuos Pro и Intuos Draw — популярные примеры этого, поскольку они считаются лучшими планшетами для рисования на рынке.
Ну, если вы цифровой художник и планируете купить лучший планшет для рисования, то чувствительность к давлению, размер и точность — это ключевые характеристики , и, вероятно, непросто определить, что соответствует вашим требованиям. , Итак, как правильно выбрать графический планшет для рисования? И какие лучшие планшеты для рисования можно купить на рынке? Давайте узнаем их.
Как правильно выбрать графический планшет для рисования?

 Большинство графических планшетов работают как подключенное устройство, поэтому вам понадобится отдельный монитор.Хотя некоторые высококачественные графические планшеты даже оснащены дисплеем, это означает, что вы можете рисовать свои рисунки на той же поверхности, где они появляются. Как правило, эти графические планшеты высокого класса относятся к категории дорогих и в основном используются профессионалами. Обратитесь к этому руководству, чтобы купить лучший графический планшет / планшет для рисования с экраном.
Большинство графических планшетов работают как подключенное устройство, поэтому вам понадобится отдельный монитор.Хотя некоторые высококачественные графические планшеты даже оснащены дисплеем, это означает, что вы можете рисовать свои рисунки на той же поверхности, где они появляются. Как правило, эти графические планшеты высокого класса относятся к категории дорогих и в основном используются профессионалами. Обратитесь к этому руководству, чтобы купить лучший графический планшет / планшет для рисования с экраном.
Ниже приведены функции, которые следует учитывать при покупке графического планшета для рисования.
• Размер — При покупке графического планшета для рисования размер имеет большое значение.Большая площадь поверхности даст вам много места для рисования, и они часто имеют более высокое качество ввода и более быстрые клавиши, что обеспечивает эффективную работу.
• Чувствительность к давлению — графические планшеты фиксируют движение вашей ручки, а также информацию о вашем давлении. Многие из этих планшетов поставляются с чувствительностью к давлению, которая отслеживает величину давления, то есть, когда вы нажимаете на перо во время рисования, оно сделает более толстую линию. Обратите внимание, что таблетки с уровнями давления 2048 собирают больше информации, чем таблетки с уровнями давления 1024.Проще говоря, чем больше чувствительность к давлению, тем больше различий в толщине линии.
• Элементы управления — Многие графические планшеты оснащены функциональными клавишами, которые можно программировать в соответствии с вашими потребностями. Некоторые модели содержат клавиши вокруг области рисования, а некоторые модели включают клавиши на ручке. Функциональные клавиши на ручке могут сэкономить ваше время, позволяя вам находить ярлыки и ваши любимые настройки прямо без навигации на планшете.
Теперь давайте рассмотрим некоторые из лучших планшетов, которые были отобраны нашей командой профессионалов в области планшетов, чтобы сократить ваши усилия по покупке лучших графических планшетов для рисования.Мы рассмотрим графические планшеты с любыми бюджетными ограничениями, от недорогих планшетов по 25 долларов до высокопроизводительных планшетов по 400 долларов, потому что не каждый сможет позволить себе эти дорогие графические планшеты, особенно начинающие. Итак, начнем со списка.
Лучшие планшеты для рисования — Наши лучшие выборы
1. Wacom Intuos Pro Наиболее рекомендуемые


Wacom Intuos Pro с 8192 уровнями чувствительности к давлению
С самого начала планшеты были очень удобны и полезны в качестве карманного графического обработчика.Начиная с самого простого текста, переводящего планшет на доступные в настоящее время загруженные функциями планшеты, эти устройства стали необходимостью для большинства пользователей, занятых графикой. В соответствии с аналогичным принципом, Wacom Intuos предлагает три варианта с разным размером экрана. Планшет поставляется с чувствительностью к нажатию, которая может варьироваться 8192 уровнями чувствительности к нажатию пером. Планшет также поставляется с набором жестов, которые можно настраивать в зависимости от пользователя. Этот мощный дуэт чувствительности к нажатию и поддержки жестов выделяет его из толпы и делает его совершенно потенциальным планшетом для графики.
Кроме того, планшет поставляется с настраиваемой технологией ExpressKeys и Touch Ring, которая дает вам быстрый доступ ко всем вашим любимым программным ярлыкам. Каким бы ни было использование графики, включая рисование, черчение, рисование или фотосъемку, Wacom с легкостью справится с этой задачей. Это также помогает оптимизировать работу с графикой, поскольку перьевые планшеты и перьевые дисплеи Wacom предназначены для обеспечения более естественного и интуитивного творческого опыта, позволяя пользователю быстрее создавать и совместно работать.Все эти вышеупомянутые аспекты делают этот планшет безусловно лучшим в нашем списке и во всем портфолио планшета.
Доступно в 3 вариантах — Маленький / Средний / Большой
| Технические характеристики аппаратного обеспечения графического планшета Wacom Intuos Pro (средний) | |
| Активная зона | 8,7 х 5,8 дюйма |
| Чувствительность к давлению | 8192 уровней |
| №USB-портов | 1 порт |
| Ключи на борту | 8 настраиваемых клавиш ExpressKeys |
| Беспроводная связь | Встроенный Bluetooth |
| Технология Multi-Touch | да |
| Вес | 1,5 фунта |
2. Huion INSPIROY Q11K


Huion Inspiroy Q11K с 8192 уровнями чувствительности к давлению
Huion — это мощный графический планшет, бюджет которого не так высок.Планшет поставляется с ультратонкими рамками, чтобы обеспечить дополнительное рабочее пространство для других устройств, например клавиатуры Он имеет 11-дюймовую область для рисования и отдельную панель для жестов, а также 8 настраиваемых сочетаний клавиш для вашей работы. Чувствительность к давлению 8192 уровней позволяет рисовать различные линии в зависимости от величины давления, которое вы применяете. Чем больше будет чувствительность к давлению, тем выше точность, которую вы получите. Планшет для рисования Huion Inspiroy Q11K совместим с Windows 7 и выше в ОС Windows, а также поставляется с совместимостью с Mac OS, что делает его простым в использовании и работе.
С точки зрения возможности подключения он поддерживает беспроводную сеть 2,4 ГГц, что не только упрощает его рисование, рисование и создание эскизов, но также облегчает сопряжение с другими устройствами через сеть. Что касается резервного аккумулятора на этом графическом планшете, он поставляется с аккумулятором на 2500 мАч, который, по утверждению компании, обеспечивает более 40 часов непрерывного использования. В целом, Huion Inspiroy Q11K — один из лучших планшетов для рисования с чувствительностью к давлению 8192, который можно купить в 2020 году.
| Характеристики оборудования для графического планшета Huion Inspiroy Q11K | |
| Дисплей | 11-дюймовый |
| Чувствительность к давлению | 8192 уровней |
| Резолюция | 5080 LPI |
| Рейтинг отчетов | 233 PPS |
| Связь | 2.Беспроводная связь 4 ГГц |
| Ручка | Эргономичный дизайн с 8 наконечниками для ручек |
| Аккумуляторы | 2500 мАч • 40 часов |
| Вес | 1,94 фунтов |
$ 89 | Купить на Amazon
3. Wacom Intuos CTL4100 # 1 Лучший продавец


Wacom Intuos CTL4100 с ручкой без батареи
Wacom Intuos — это великолепный планшет для рисования начального уровня, который очень просторен и облегчает использование как одной, так и двойной рукой.Однако сборка этого планшета самая большая по сравнению с его конкурентами. Серия Wacom Intuos Creative Pen and Touch, сам планшет очень прост и удобен в использовании. Он предоставляет вам все самое необходимое, что можно ожидать от графического планшета, и предоставляет вам простой способ стать более артистичным и креативным с помощью цифровых входов.
Графический планшет Wacom Intuos работает от батареи и работает только при подключении к компьютеру или ноутбуку. Он чувствителен к давлению и поставляется с 4096 уровнями чувствительности к давлению, что позволяет легко варьировать более толстый и тонкий рисунок.Панель поставляется с поддержкой жестов мультитач, которые настраиваются, что делает ее еще более удобной в использовании. Планшет весит 8,16 унции и, очевидно, так легко носить с собой. Он предлагает активную рабочую область 6,0 ″ х 3,7 ″ и может использоваться как правыми, так и левшами. В целом, Wacom Intuos является одним из лучших планшетов для рисования всех времен, предлагая хороший набор характеристик по доступной цене 80 долларов.
| Характеристики оборудования графического планшета Wacom Intuos CTL4100 | |
| Размер активной зоны | 6.0 ″ x 3,7 ″ / 8,5 ″ x 5,3 ″ |
| Чувствительность к давлению | 4096 уровней |
| Резолюция | 2540 LPI |
| Express Keys | Да — 4 настраиваемые настройки для конкретного приложения |
| Беспроводная поддержка | Да — только на моделях Bluetooth |
| Ручка | Wacom Pen 4K (без батареи) |
| Вес | 0.51 фунт |
SmallSmall (беспроводной) Средний (беспроводной)
4. XP-Pen Deco 01 планшет для рисования


Что ж, если вы только начинаете с цифровой живописи и ищете планшет для рисования, чтобы отточить свои навыки рисования, то XP-Pen Deco 01, вероятно, является лучшим в сегменте с точки зрения функций и чувствительности к давлению. Да, XP-Pen Deco 01 может определять чувствительность к давлению до 8192 уровней, что действительно очень хорошая возможность для пользователей рисовать линии различной ширины и повышать их творческий потенциал.Кроме того, в активной области размером 10 x 6,25 дюйма достаточно места для рисования, которое светится ночью, что позволяет удобно рисовать даже в темных условиях. Толщина Deco 01 составляет всего 8 мм, что также мало весит, чтобы вам было легко бросить его в рюкзак.
XP-Pen Deco 01 разработан как для правого, так и для левого пользователя. Слева, в основном, 8 экспресс-клавиш, которые помогают максимизировать рабочий процесс и предоставляют наиболее эргономичную и удобную платформу для рисования в своем сегменте.Ручка, которая входит в комплект поставки, не требует батареи, поэтому вам не нужно заряжать ее, так как нет никакого заряда батареи. Тем не менее, планшет должен быть подключен к компьютеру или ноутбуку с помощью кабеля USB Type-C. Кроме того, кнопка быстрого переключения на борту позволяет мгновенно переключаться между ручкой и ластиком. В целом, XP-Pen Deco 01 является одним из лучших планшетов для рисования денег, предлагающим пакет функций по чрезвычайно доступной цене в 60 долларов, которую пропускает даже немного дорогой Wacom Intuos.
| Аппаратные характеристики планшета XP-Pen Deco 01 | |
| Активная зона | 10 x 6,25 дюйма |
| Чувствительность к давлению | 8192 уровней |
| Резолюция | 5080 LPI |
| Рейтинг отчетов | 266 RPS |
| Связь | USB Type-C |
| Ручка | ручка без батареи с 8 наконечниками |
| Точность | ± 0.01 дюйм |
| Вес | 1,3 фунта |
$ 49 | Купить на Amazon
5. Ugee M708


Ugee M708 — довольно удобный планшет с графическим интерфейсом, который стоит в два раза дешевле, чем его конкуренты, но при этом мощный. Планшет поставляется с областью для рисования 10 x 6 дюймов и имеет разрешение 5080 LPI. Планшет имеет очень впечатляющую скорость передачи отчетов и может регистрировать около 230 отчетов в секунду.Эта панель для рисования поставляется с 8 пользовательскими ярлыками, с помощью которых пользователь может устанавливать свои собственные ярлыки в соответствии с удобством и требованиями.
Как и другие дорогие конкуренты в списке, Ugee M708 поставляется с ручкой с чувствительностью к давлению 2048 уровней, которая дает ощущение рисования на бумаге. Этот планшет поддерживает широкий спектр операционных систем и поддерживает все ОС Windows и Mac OS X 10.6 и выше. Ugee сотрудничает с различными компаниями, поэтому его можно использовать с Photoshop, Photoshop CC, Illustrator, Lightroom, Corel Painter, Autodesk MAYA, Pixologic ZBrush и многими другими.В общем, это идеальный выбор, если у вас ограниченный бюджет и вы ищете многофункциональный графический планшет для рисования и проектирования.
| Характеристики оборудования графического планшета Ugee M708 | |
| Активная зона | 10 x 6 дюймов |
| Чувствительность к давлению | 2048 уровней |
| Резолюция | 5080 LPI |
| Рейтинг отчетов | 230 RPS |
| Ключи на борту | 8 пользовательских ярлыков |
| Поддержка интерфейса | USB-кабель |
| Вес | 1.3 фунта |
$ 60 | Купить на Amazon
6. Графический планшет Turcom TS-6610


На первый взгляд Turcom TS-6610 очень похож на Huion H6010 Pro по дизайну. Качество сборки Turcom TS-6610 очень прочное и легкое, что облегчает переноску в рюкзаке. Имея 8 встроенных горячих клавиш, Turcom TS-6610 позволяет пользователям получать доступ к своим любимым инструментам и ярлыкам прямо с передней панели, чтобы максимизировать рабочий процесс.Большая активная область размером 10 дюймов x 6,25 дюйма обеспечивает достаточно места, чтобы показать творческий потенциал с максимальным комфортом, который многие пользователи предпочитают в первую очередь, покупая лучший планшет для рисования для себя.
Цифровое перо, входящее в комплект поставки, имеет 2048 уровней чувствительности к давлению, что позволяет создавать изменения ширины линии и непрозрачности. Что касается точности, Turcom TS-6610 имеет скорость передачи отчетов 220, которая является очень точной и запаздывающей. бесплатно в действии. Если вы беспокоитесь о его совместимости, мы хотели бы сообщить вам, что этот планшет от Turcom совместим со всем основным программным обеспечением Adobe, Corel, Autodesk для платформ Windows и Mac.Turcom TS-6610 по цене $ 50 — лучший планшет для начинающих, учитывая его характеристики, качество сборки и цену.
| Технические характеристики аппаратного обеспечения Turcom TS-6610 Tablet | |
| Активная зона | 10-дюймовый |
| Чувствительность к давлению | 2048 уровней |
| Резолюция | 5080 LPI |
| Рейтинг отчетов | 220 RPS |
| Связь | USB |
| Ручка | Ручка для батареис 4 наконечниками |
| Экспресс кнопки | 8 экспресс-ключей |
| Вес | 2.2 фунта |
$ 51 | Купить на Amazon
7. Планшет для рисования Huion H640P без батареи


Huion H640P — это компактный планшет для рисования. Он имеет активную область рисования 6,3 х 3,9 дюйма. Теперь, не удивляясь небольшому размеру дисплея, планшет станет идеальной заменой мыши при рисовании и даже в играх. Он имеет 8192 уровня чувствительности к давлению, а также имеет дополнительную зону для расширенного использования. Небольшой и компактный Huion H640P отлично вписывается в любой чехол для ноутбука или в ваш деловой чемодан, благодаря чему его очень легко и эргономично носить с собой.Несмотря на небольшой размер, Huion H640P ни в чем не уступает своим конкурентам в технических характеристиках.
Графический планшет Huion H640P может похвастаться разрешением 5080 LPI и обеспечивает приличную скорость отклика 233 сообщения в секунду. Планшет может использоваться как правыми, так и левосторонними пользователями и совместим с ОС Windows, Mac и Android. Планшет довольно легкий и весит всего около 9,77 унций. Под капотом этот планшет для рисования поддерживается электромагнитным дигитайзером, чтобы принимать входные данные от пользователя и отображать на подключенном устройстве.Он стоит около 40 долларов, что делает его одним из самых дешевых и лучших планшетов для начинающих.
| Технические характеристики аппаратного обеспечения графического планшета Huion H640P | |
| Активная зона | 6,3 х 3,9 дюйма |
| Чувствительность к давлению | 8192 уровней |
| Резолюция | 5080 LPI |
| Рейтинг отчетов | 233 RPS |
| Поддержка интерфейса | USB |
| Технология | Электромагнитный дигитайзер |
| Вес | 0.61 фунт |
$ 40 | Купить на Amazon
8. Планшет для рисования Huion H610PRO V2


Huion H610 Pro V2 — это легкий, но недорогой планшет с высоким набором функций. Планшет имеет активную область рисования размером 10 x 6,25 дюйма, которая поддерживается 16 горячими клавишами под экраном. Он также имеет 8 быстрых физических клавиш, помогая различным функциональным возможностям, сохраняя при этом использование еще более изощренным и простым.Он имеет разрешение 5080 строк на дюйм, что хорошо, если не очень. Этот планшет также без батареи, как и немногие его конкуренты в сегменте, и имеет 8192 уровня чувствительности к давлению.
Ручка, которая поставляется вместе с Huion H610 Pro, является перезаряжаемой, и компания заявляет, что ручка длится более 800 часов непрерывного использования при каждой 2-часовой зарядке. Этот планшет для рисования совместим со всеми Windows и Mac OS X и поддерживает большинство графических приложений, таких как Adobe Photoshop, Illustrator, Corel Painter, Autodesk Sketchbook, Manga Studio, Clip Studio, Zbrush и другие.Планшет имеет приличную скорость отчетов 233 отчетов в секунду. Планшет весит чуть более 2,85 фунтов и идеально подходит для своих размеров.
| Технические характеристики аппаратного обеспечения графического планшета Huion H610PRO V2 | |
| Активная зона | 10 x 6,25 дюйма |
| Чувствительность к давлению | 8192 уровней |
| Резолюция | 5080 LPI |
| Рейтинг отчетов | 233 RPS |
| Функциональные клавиши | 16 |
| Express Keys | 8 |
| Вес | 1.35 фунтов |
$ 49 | Купить сейчас с Amazon
9. Планшет для рисования Huion New 1060 Plus


Huion 1060 Plus, пожалуй, самый портативный планшет в нашем списке лучших планшетов для рисования. Он специально разработан и оптимизирован для начинающих, которые ищут не очень модный планшет для рисования по доступной цене. Говоря о его особенностях, Huion 1060 имеет 8192 уровня чувствительности к давлению, что позволяет нам визуализировать линии различной ширины и непрозрачности.Пера Huion, входящая в комплект поставки, является перезаряжаемой, и это хорошо для планшета за 70 долларов. Что касается возможности подключения, этот планшет для рисования от Huion подключается только через кабель micro USB, который входит в комплект поставки. Его совместимость с платформами Mac, Windows, Android делает его одним из лучших планшетов для начинающих для цифровой живописи, редактирования фотографий и подписи электронных документов.
| Технические характеристики аппаратного обеспечения графического планшета Huion 1060 Plus | |
| Активная зона | 10 ″ х 6.25 ″ |
| Чувствительность к давлению | 8192 уровней |
| Резолюция | 5080 LPI |
| Рейтинг отчетов | 233 RPS |
| Связь | Micro USB |
| Ручка | аккумуляторная |
| Совместимость | Windows, Mac и Android |
| Вес | 1.6 фунтов |
$ 66,99 | Купить на Amazon
10. Wacom Bamboo CTL471


Wacom Bamboo является более легким вариантом вышеупомянутого планшета для рисования Intuos Pro. Планшет доступен по бюджетной цене около 80 долларов. Планшет поставляется с отличным качеством сборки для планшета этой цены и предлагает очень хорошую эргономику, что делает его очень удобным для переноски и работы. Bamboo CTL471 имеет сравнительно небольшую 5,8 х 3,6-дюймовую активную рабочую зону для рисования.Если говорить о других характеристиках этого планшета, он предлагает 1024 уровня давления и спортивное разрешение 2540 LPI. Планшет совместим как с Windows, так и с Mac OS X. Пакет включает в себя бамбуковую ручку и пакеты в 3 запасных наконечника ручки для различной толщины рисунка. Планшет обратим и может идеально использоваться как правыми, так и левосторонними пользователями.
| Характеристики оборудования графического планшета Wacom Bamboo CTL471 | |
| Активная зона | 5.8 х 3,6 дюйма |
| Чувствительность к давлению | 1024 уровней |
| Резолюция | 2540 LPI |
| Рейтинг отчетов | 133 RPS |
| Точность | +/- 0,02 дюйма (+/- 0,5 мм) |
| Соединение | USB Тип A (ПК), USB Micro (планшет) |
| Вес | 0.53 фунта |
$ 78 | Купить на Amazon
Это были самые рекомендуемые графические планшеты нашего эксперта для рисования. Мы протестировали все из них и нашли все плюсы и минусы, чтобы указать на это в этом руководстве по покупке, чтобы вы могли принять правильное решение о покупке лучшего планшета для рисования для себя. Как мы уже говорили ранее, Wacom Intuos Pro — наш наиболее рекомендуемый планшет для рисования, поскольку он имеет 8192 уровня чувствительности к нажатию и намного более профессиональный уровень функций. Для тех, кто хочет остановиться по доступной цене, мы рекомендуем купить Huion Inspiroy Q11K, который также имеет 8192 уровня чувствительности к давлению.Другим вариантом является бестселлер Wacom Intuos CTL4100, который является одним из лучших планшетов для рисования по цене от 100 долларов как для начинающих, так и для профессионалов.
,Бывшие инженеры Apple Мэтт Ронге и Джованни Донелли ставят перед собой задачу создавать изысканные и мощные инструменты для творчества. Вместе они создали Astropad, приложение, которое превращает ваш iPhone и iPad в профессиональный графический планшет.
Узнайте, как создать приложение с помощью этих великолепных учебных пособий.
Astropad достаточно просто для любителей и подобрать, но он также создан для удовлетворения потребностей творческих профессионалов.С сенсорным, совместимым со стилусом управлением iOS, Astropad позволяет пользователям редактировать, где бы они ни находились.
Популярные инструменты Mac, такие как Photoshop, Corel Painter, Manga Studio и многие другие, доступны для использования на Astropad, и все это без необходимости использования каких-либо драйверов. Производители говорят, что изображения могут быть надежно проверены и улучшены, поскольку Astopad имеет цветовую коррекцию, соответствующую вашему Mac.
Даже при использовании через Wi-Fi это приложение обещает скорость 60 кадров в секунду для обеспечения естественного рисования. Используя код сборки ARM, Astropad также стремится увеличить срок службы батареи вашего устройства.
Цифровые дизайнеры и художники могут загрузить и установить приложение с 9:00 по тихоокеанскому времени (17:00 по лондонскому времени) на сайте Astropad.
Понравилось? Прочитайте это!
, Источник фото
TipsTablets
Автор Кейли Фралик
Раскрытие: Этот пост может содержать партнерские ссылки. Это означает, что если вы покупаете что-то, мы получаем небольшую комиссию без дополнительных затрат для вас (узнайте больше)
Источник фото
TipsTablets
Автор Кейли Фралик
Раскрытие: Этот пост может содержать партнерские ссылки. Это означает, что если вы покупаете что-то, мы получаем небольшую комиссию без дополнительных затрат для вас (узнайте больше)Давным-давно художники не могли делать никаких работ без набора художественных принадлежностей.
Но цифровая эра, в частности планшет для цифрового рисования, дала художникам свободу от красок и кистей.
Проблема в том, что подавляющее число продуктов на рынке все еще имеет некоторую тягу к знакомым карандашам и бумаге. Или другие артисты просто расстраиваются и покупают какой-то непонятный планшет, который им не подходит.
Это руководство для покупателя поможет вам изучить все тонкости планшетов для рисования и то, что нужно искать, чтобы вы могли найти модель, которая будет правильно воспринимать ваше цифровое искусство.
Основные характеристики и характеристики
Существует множество факторов, которые влияют на качество и функциональность чертежных столов.
Вот некоторые из самых важных:
Чувствительность к давлению
Планшеты для рисованияимеют от 300 до 3000 уровней чувствительности к давлению.
Проще говоря, чем сильнее вы нажимаете на стилус, тем выше уровень давления и толще линия.
Преимущество использования большего числа уровней давления состоит в том, что оно позволяет вам делать более четкие различия в толщине линий, что важно при работе с чертежами с высоким разрешением.
Начинающим следует искать таблетку с уровнем давления не менее 1024.
Если вы более продвинуты, у вашего планшета должно быть не менее 2048 уровней давления.
Размер
При обсуждении размера планшета необходимо учитывать два фактора:
- Размер активной зоны
- Размер общего устройства
Активная область — это та часть, на которой вы рисуете.
Большая активная область позволит вам легче работать с большими чертежами без необходимости масштабирования и панорамирования.Подумайте о типе искусства, которое вы планируете делать, и убедитесь, что вы выбрали продукт с активной областью, которая достаточно велика для ваших целей.
При проверке характеристик планшета убедитесь, что вы не путаете размер активной области с общим размером планшета. Общий размер включает в себя окружающую область и корпус планшета.
Если вы много рисуете на ходу, вам может быть лучше с более компактным планшетом, который легче носить с собой.
 Источник изображения
Разрешение Разрешение
Источник изображения
Разрешение Разрешениеозначает, сколько строк на дюйм (LPI) имеет дисплей планшета и сколько он может обнаружить с помощью стилуса.
Чем выше LPI, тем больше деталей вы можете добавить к своим чертежам.
Большие графические планшеты обычно имеют большее разрешение, чем меньшие. Но разница между таблетками одинакового размера часто незначительна.
Отзывчивость
Отзывчивость относится к скорости, с которой линии, которые вы рисуете, отображаются на экране. В большинстве случаев это происходит мгновенно.
Но все зависит от драйверов планшета и характеристик вашего компьютера (CPU, GPU, RAM).
Перед покупкой планшетного ПК выясните, какое у него программное обеспечение, и ознакомьтесь с отзывами клиентов. Это поможет вам избежать проблем с задержкой.
Тип стилуса
Планшеты для рисованияпоставляются с одним из трех типов стилусов — с батарейным питанием, аккумулятором или электромагнитным резонансом (EMR).
Стилусы с батарейным питанием обычно толще, поэтому они могут вместить батарею, что делает их слишком большими для маленьких рук.Если вы пользуетесь этим типом, важно всегда иметь под рукой дополнительные батарейки на случай, если стилус неожиданно погибнет.
Аккумуляторные стилусы требуют зарядки, как ваш телефон или ноутбук. И если они умрут, вам придется найти источник энергии для зарядки, прежде чем вы сможете снова рисовать. Они обычно тоньше и удобно помещаются в руке.
В стилусах EMR используется инновационная электромагнитная частота, которая передает энергию на ручку по беспроводной сети прямо с планшета, поэтому нет необходимости заряжать ее.Это самый новый из всех трех стилей.
Независимо от того, какой у вас тип, вы все равно сможете рисовать.
Просто убедитесь, что у выбранного планшета удобный стилус, который хорошо лежит в руке. Это должно быть легко схватить и удерживать, чтобы оно не соскользнуло, если вы рисуете часами подряд.
Органы управления
Большинство графических планшетов позволяют настраивать кнопки на планшете и на стилусе для выполнения определенных действий. Это может значительно сэкономить время, особенно когда вам нужно часто переключаться между задачами.
Количество программируемых кнопок и то, что вы можете запрограммировать, зависит от планшета.
Итак, если вы знаете, что вам нужна горячая клавиша для конкретной задачи, просто убедитесь, что у них есть горячие клавиши. Большую часть времени вы сможете запрограммировать их на что угодно.
 Источник изображения
Источник изображенияРасширенные функции
Более опытные художники захотят обратить внимание на планшет с расширенными функциями, такими как мультитач-дисплей. Это позволяет прокручивать и увеличивать планшет пальцами.
Чувствительность к наклону — еще одна особенность, которую вы можете рассмотреть.
Планшеты с этой функцией имеют сенсор в стилусе, который может определять угол наклона пера и соответствующим образом регулировать его отображение, так что вы можете создавать различные типы линий так же, как с карандашом и бумагой.
Аккумулятор
Если вы собираетесь путешествовать с планшетом для рисования, убедитесь, что он работает от батареи не менее 3-4 часов.
Срок службы батареи зависит от нескольких факторов, в том числе от того, как вы используете планшет, от срока службы батареи и даже от погоды на улице.
Здесь нет ничего идеального, но хорошо бы, по крайней мере, иметь представление об общем ожидаемом времени работы планшета от одной зарядки.
Гарантия
Когда вы тратите много денег на планшет для рисования, вы не хотите рисковать, что через несколько месяцев он сломается.
Это особенно верно, если вы потратили на это сотни долларов.
Большинство планшетов для рисования поставляются с гарантией производителя сразу после покупки. Но длина будет зависеть от марки планшета.
Хороший планшет для рисования должен иметь гарантию MFG по умолчанию не менее одного года или более.
Дисплейпротив таблеток без дисплея
Одно из самых важных решений, которое вы должны принять, выбирая планшет для рисования, — хотите ли вы иметь его со встроенным дисплеем или без него.
У каждого есть свои плюсы и минусы, которые мы изложили ниже.
Дисплей Таблетки
Планшеты с дисплеемчасто проще для начинающих, поскольку вам не нужно смотреть назад и вперед между планшетом и экраном компьютера.
Вы можете рисовать так же интуитивно, как и карандашом и бумагой прямо на дисплее. Но они часто стоят больше денег.
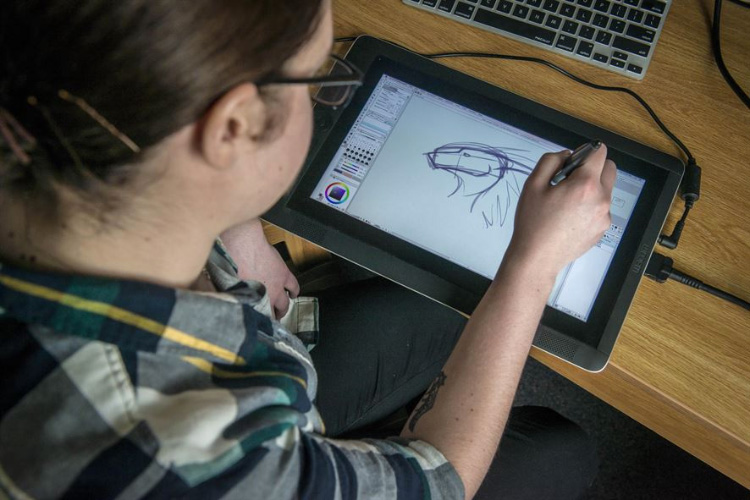 Источник изображения
Планшеты с дисплеем
Источник изображения
Планшеты с дисплеем— это также хороший вариант, если вы ищете что-то профессиональное для создания высококачественной работы. Это, как правило, топовые планшеты по сравнению с неэкранными моделями.
Недостатком планшетов является их цена.
Эти планшеты стоят от нескольких сотен долларов и могут легко превышать 1000 долларов + для самых продвинутых моделей.
таблетки без дисплея
Неэкранные планшеты, также называемые обычными графическими планшетами, подключаются к экрану компьютера через USB-кабель.
Вы рисуете на поверхности планшета, и на экране компьютера появляются линии. В этом есть некоторая кривая обучения, и даже некоторые эксперты считают ее сложной.
Эти планшеты, как правило, более компактны, но не всегда идеальны для путешествий, потому что вам нужно убедиться, что экран вашего ноутбука достаточно большой, чтобы видеть все.
планшеты без дисплея значительно дешевле, чем их экранированные аналоги. Можно найти хороший вариант менее чем за 100 долларов, так что это лучший способ, если у вас ограниченный бюджет. Или, если вы только начинаете изучать цифровое искусство, и вы не готовы взять на себя большие обязательства перед планшетом.
Неэкранные планшеты также известны своей долговечностью, поэтому, если вы купите хороший, он может прослужить вам много замечательных лет.
лучших брендов планшет для рисования
Существуют десятки компаний, продающих планшеты для рисования, каждая из которых имеет свои уникальные особенности и недостатки.
Если вы ищете качественный продукт, мы рекомендуем проверить эти бренды, поскольку они были самыми длинными и пользуются наибольшим доверием:
Wacom
Wacom считается золотым стандартом для планшетов для рисования.
Хотя его полнофункциональные продукты предназначены в первую очередь для опытных художников, новички могут найти что-то по своему вкусу с доступной линейкой Intuos.
Планшеты для рисованияWacom известны своим высоким разрешением, потрясающими цветами, стилусами EMR и мощными элементами управления, в том числе такими расширенными опциями, как мультитач, который позволяет вам прокручивать и масштабировать пальцами так же, как на смартфоне.
Неудивительно, что планшеты Wacom являются одними из самых дорогих в отрасли. Это не лучший бренд, если у вас ограниченный бюджет.
Но если вы хотите инвестировать в качественный планшет, который прослужит вам долгие годы, вы по достоинству оцените продукты Wacom.
Huion
Huion известен своими доступными графическими планшетами. Они легко вписываются в бюджет любого новичка, но у них также есть достаточно функциональности, чтобы удовлетворить опытных художников.
Компания также предлагает линейку высококлассных планшетов для рисования для тех, кто предпочитает модель со встроенным дисплеем.
Функционально они сопоставимы с планшетами Wacom, но работать с аппаратным обеспечением и драйверами Huion намного сложнее. Просто не так интуитивно понятно.
Huion в основном предлагает стилусы и планшеты с батарейным питанием с уровнем давления не менее 2048, но они не имеют ластиков или чувствительности к наклону в стилусах, которые могут разочаровать.
XP-Pen
XP-Pen предлагает несколько хороших дисплеев среднего класса и графических планшетов без дисплея, которые известны своей компактностью и прочностью.
Одна из лучших функций большинства планшетов XP-Pen — это шесть-восемь программируемых кнопок, расположенных на левой стороне корпуса.
Они помогают максимизировать эффективность, позволяя вам быстро запускать ярлыки, такие как отмена / повтор, переключение различных инструментов в программном обеспечении для рисования или быстрое создание новых слоев по нажатию горячей клавиши.
Большинство планшетов XP-Pen используют перезаряжаемые стилусы, а некоторые поставляются с двумя перезаряжаемыми ручками, поэтому вам не придется беспокоиться о том, что одна ручка умирает на вас.
 Источник изображения
Источник изображенияUgee
Планшеты для рисованияUgee сравнимы по цене с XP-Pen, а самые доступные модели стоят от 60 долларов. Также предлагается демонстрация планшетов для рисования за несколько сотен долларов.
Они имеют множество функций в своих компактных конструкциях, включая высокое разрешение и несколько программируемых элементов управления для каждой модели.
В этих планшетах также используются перезаряжаемые стилусы, и некоторые из этих устройств поставляются с двумя ручками, на случай, если вы потеряете один или умрете.
Я бы сказал, что Ugee и XP-Pen — очень сопоставимые компании, и они оба невероятно заслуживают доверия. Речь идет о том, чтобы найти правильный планшет, соответствующий вашим потребностям.
В поисках нужной посадки
Правильный планшет для рисования зависит от ваших приоритетов, бюджета и уровня опыта.
Мы рекомендуем начинающим пользователям с планшета без дисплея , поскольку они, как правило, более доступны, чем модели с дисплеями. И они все еще могут дать вам представление о том, является ли планшет для рисования чем-то, что вы будете придерживаться в течение длительного времени.
Хотя вам нужен планшет, достаточно мощный для создания чертежей в высоком разрешении, вам не нужны все навороты, если вы только начинаете.
Найдите что-нибудь с удобным стилусом, хорошей чувствительностью к нажатию (не менее 1024) и удобными элементами управления.
Более опытные художники лучше поймут, что важнее всего.
Это часто включает в себя расширенные функции, такие как распознавание наклона и блестящий дисплей, или даже большую поверхность для рисования, в зависимости от того, сколько места у вас на столе.
Как только вы освоитесь с цифровым рисунком, неплохо было бы перейти на планшет со встроенным дисплеем. Если вы много путешествуете, вы можете начать с одного из них. XP-Pen и Ugee имеют отличные планшеты для портативности.
Суть в том, что нет единого правильного варианта для всех.
Если вы все еще не уверены, какой из них лучше для вас, начните с изучения брендов, перечисленных выше, и посмотрите некоторые отзывы онлайн.
Подумайте о том, как вы планируете использовать планшет для рисования, и убедитесь, что выбранная вами модель будет в курсе.

Автор: Kailey Fralick
Кейли пишет обзоры продуктов с 2013 года. Ей нравится упрощать процесс совершения покупок и помогать потребителям подключаться к продуктам и ресурсам, которые лучше всего соответствуют их потребностям. Вы можете связаться с ней или узнать больше о ее работе на ее странице LinkedIn.
,
5 лучших планшетов для рисования для Mac 2020 года
В настоящее время существуют сотни планшетов для рисования, но какие из них лучше всего работают с Mac? Мы рассмотрели лучшие планшеты для рисования для Mac 2020 года, которые прекрасно работают с macOS.
Здесь вы найдете блокноты для рисования на любой бюджет: от планшетов начального уровня для начинающих до профессиональных планшетов для рисования для художников и иллюстраторов, таких как — наш выбор номер один — отличный Wacom Cintiq 22.
— все планшеты для рисования, представленные здесь подходит для использования с программным обеспечением CAD на Mac и лучшим программным обеспечением для графического дизайна на Mac , включая MacBook Pro, MacBook Air и iMac.
Конечно, безусловно, — самый совместимый с Mac планшет — — это удивительный iPad Pro , который в сочетании с Apple Pencil — это лучших планшетов Apple для рисования для пользователей Mac с экраном на рынке.
Тем не менее, это не дешево и не специализируется на реалистичном рисовании, как и остальные графические панели, рассмотренные здесь.
Вам также может понравиться:
Что нужно искать в чертежных планшетах
Прежде чем мы начнем, вот несколько важных вещей, которые необходимо учитывать, прежде чем приобретать графический планшет для вашего Mac.
Если вам интересно, работают ли планшеты Wacom с компьютерами Mac, хорошая новость заключается в том, что они работают. Wacom по-прежнему являются лидерами отрасли в области рисования планшетов. Wacom была первой компанией, которая предложила планшеты, которые точно представляли рисунок на бумаге, а линейка Wacom легко оставалась лучшим планшетом для рисования на рынке. В последние годы он столкнулся с конкуренцией со стороны китайского бренда Huion, который предлагает многие из тех же функций за полцены, хотя с большим количеством технических проблем и проблем с качеством.Wacom, как правило, являются одними из самых дорогих графических планшетов на рынке, но, по нашему опыту, они того стоят. Единственная небольшая проблема, которую мы имеем с Wacom, заключается в том, что они часто обновляют свои драйверы, и это не всегда проходит гладко — ни на Mac, ни на Windows.
Лучшие планшеты могут определить, насколько сильно или мягко вы нажимаете стилусом, и даже если наклоните ручку. Чувствительность измеряется по уровням давления, и чем она выше, тем выше чувствительность. Лучшие планшеты в настоящее время предлагают уровни давления до 8192, что невероятно чувствительно и дает вам полный контроль над тем, насколько толстые или тонкие линии зависят от того, насколько сильно вы нажимаете.В общем, вы должны пойти на планшет для рисования с максимальным уровнем давления, которое вы можете себе позволить.
Чем больше, тем лучше, но если планшет больше, это не значит, что он лучше. Это потому, что важна активная область рисования — пространство на планшете, на котором вы можете рисовать. Чем больше экрана, тем больше места для рисования. Большие планшеты также обычно имеют больше функций и сочетаний клавиш, чтобы ускорить рабочий процесс. Некоторые планшеты, такие как Wacom Intuos Pro, позволяют сопоставить экран MacBook или iMac с планшетом, чтобы вы могли использовать свой экран Mac в качестве дополнения к планшету.
Большинство графических планшетов подключаются к вашему Mac через Bluetooth, но мы обнаружили, что некоторые из них определенно работают лучше, чем другие с Mac. Для большинства из них требуются драйверы, и мы обнаружили, что планшеты Wacom являются наиболее надежными и простыми в подключении к Bluetooth на Mac. Мы обнаружили, что Huion может быть более проблематичным при установке драйверов, которые иногда не работают или не удается повторно подключиться к планшету после того, как ваш Mac спит. Обратите внимание, что некоторые планшеты будут работать только через USB-кабель, что устраняет проблемы с подключением, но может помешать вашему рисунку.
Лучшие графические планшеты позволяют устанавливать сочетания клавиш, чтобы быстрее и проще выполнять определенные функции. Большинство перьев для рисования также имеют кнопки, которые экономят драгоценное время на поиск функций на экране планшета и ускоряют рабочий процесс.
Если вы серьезно относитесь к рисованию, мы рекомендуем платить больше за лучший планшет, чем начинать с дешевого, а затем обновлять его позже. Таблетки, такие как Wacom Cintiq 22 , стоят дороже, но также предлагают больше реализма, функций и, следовательно, возможностей для роста.Смена планшета в дальнейшем требует повторной адаптации к новому ощущению и частой повторной настройки устройства для повторной работы с приложениями.
Учитывая эти моменты, вот наши обзоры лучших планшетов для рисования для Mac 2020 года в порядке ранжирования.

Мы большие поклонники Wacom, в основном потому, что он был создателем оригинальных графических планшетов, а также потому, что они всегда очень хорошо работали с Mac.
Wacom по-прежнему являются лидерами рынка, когда речь идет о планшетах для рисования, и мы считаем, что Wacom Cintiq 22 так же хорош, как и раньше.
Если вы ищете лучший планшет для рисования с экраном, вы не можете добиться большего успеха, чем Wacom Cintiq 22 за пределами Apple iPad Pro.
Если вы уже разделили выбор между планшетом Wacom или Intuos, мы настоятельно рекомендуем Wacom Cintiq 22, который, безусловно, является лучшим графическим планшетом , который мы использовали на Mac .
Вот что нам нравится в Cintiq 22:
- Великолепный экран с дисплеем 19,5 x 11,5 дюймов, разрешением 1920 x 1080 и 16.7 миллионов цветов, что достаточно для любого размера холста.
- Антибликовая функция существенно меняет изображение на экране даже по сравнению с iPad Pro.
- Невероятно высокая чувствительность к давлению на 8192 уровнях с включенным Pen Pro 2, которая обеспечивает невероятно высокую точность и реалистичность рисования. Pen Pro 2 также обладает достаточным уровнем перетаскивания, что дает ему преимущество перед рисованием на стекле с помощью iPad Pro.
- Очень разумная цена, учитывая, что это планшет высокого класса для рисования с экраном и высокими характеристиками.
Есть несколько вещей, которые нам не нравятся:
- Как и большинство Wacoms, Cintiq 22 должен быть подключен к вашему Mac, чтобы использовать его.
- Нет сенсорного ввода.
- Яркость экрана может быть немного низкой, если среда, в которой вы ее используете, очень яркая, но она хорошо работает при нормальном освещении и особенно при слабом освещении.
Это все относительно незначительные недостатки, хотя это превосходный электронный планшет для рисования.
Для тех, кто хочет получить непревзойденный графический планшет , мы рекомендуем также взглянуть на удивительный Cintiq Pro 24 , который имеет невероятный 4K монитор и 17 программируемых кнопок, но он стоит почти вдвое дороже Cintiq 22.
Вы можете проверить наличие последних версий Cintiq 22 и цены здесь .
 iPad Pro прошел долгий путь, когда дело доходит до рисования и, без сомнения, лучший планшет Apple для рисования для пользователей Mac.
iPad Pro прошел долгий путь, когда дело доходит до рисования и, без сомнения, лучший планшет Apple для рисования для пользователей Mac.
iPad Pro доступен с 10,5-дюймовыми и 12,9-дюймовыми дисплеями. 12,9-дюймовый дисплей на самом деле больше, чем лист бумаги формата А4 для рисования, и при этом его толщина всего 6,9 мм.
В последнее время iPad Pro стал еще более привлекательным выбором с запуском Adobe Fresco — удивительного приложения Adobe для рисования, которое использует Apple Pencil для эмуляции невероятно точных масляных, акварельных и векторных кистей.
Плюсы:
- Удивительно приятно рисовать даже по сравнению с профессиональными планшетами для рисования.
- Не нужно подключаться к вашему Mac, чтобы использовать его, как большинство графических планшетов.
- Это дает вам контроль вплоть до последнего пикселя.
- Имеет чувствительность к давлению и позволяет формировать линии, называя кончик.
- Это продукт Apple, поэтому он бесперебойно работает с вашим Mac
- Практически нет отставания. Apple утверждает, что задержка составляет менее 20 мс, и она невероятно плавная и позволяет быстро рисовать.
- Apple Pencil имеет длительный срок службы батареи и является перезаряжаемым.
- Вы можете использовать Apple Procreate на iPad Pro, который проще, чем Photoshop, и отличный способ для начинающих начать рисовать на планшете.
Минусы:
- Чувствительность к давлению не такая хорошая, как у таблеток для рисования.
- Вам действительно нужен большой iPad Pro 12,9 для рисования — 10,5-дюймовая версия кажется слишком маленькой, хотя 12,9-дюймовый экран не очень портативный по сравнению с другими планшетами.
- Экран на iPad не дает такой же отклик, как планшет для рисования — он не выглядит таким естественным.
- Это не совсем дешево, но вы не просто получаете планшет для рисования, вы получаете iPad.
- 12,9-дюймовая модель, безусловно, тяжелее, чем средний планшет.
iPad Pro не является специальным инструментом для художника, но он обеспечивает удивительно хорошее впечатление от рисования и дает уверенность, что он всегда будет хорошо работать с Mac.
Если вы думаете об использовании iPad для использования Visio, мы также рекомендуем проверить эти альтернативы Visio на iPad, которые в некоторых случаях обеспечивают гораздо более удобную работу с диаграммами.
Вы можете проверить последние цены и доступность iPad Pro здесь .

Существует множество причин, по которым Wacom Intuos Pro является отличным планшетом для рисования, но вот краткое изложение того, что нам действительно нравится в нем.
- Поддерживает 8192 уровня чувствительности к давлению и отклика наклона. Это означает, что это очень отзывчивый и самый близкий способ положить перо на бумагу. Это значительно упрощает работу по сглаживанию и позволяет рисовать легкими и тяжелыми мазками.
- Это позволяет вам положить ладонь на планшет для более естественного опыта. Это называется Отказ от прикосновения и означает, что ваша покоящаяся рука не будет поднята и не испачкает ваши рисунки.
- Это встроенное беспроводное устройство, которое означает, что перо подключается к вашему Mac через Bluetooth, и при рисовании нет заметных задержек. Вы также можете использовать его подключенным по проводам к USB-порту. Установка проста, а связь надежна.
- Вы можете отобразить область планшета так, чтобы она соответствовала области экрана вашего Mac.Это позволяет в полной мере воспользоваться преимуществами экрана вашего Mac, что является одной из причин, по которым мы считаем его лучшей панелью для рисования для более крупного экрана MacBook Pro .

- Существует также Wacom Intuos Pro Paper Edition (дополнительно около 50 долларов), которая невероятно реалистична и позволяет вам положить лист бумаги поверх планшета, чтобы рисовать с помощью настоящей ручки. Он поставляется со съемной скрепкой и ручкой Finetip (гель) для черчения на бумаге.Хотя результаты не совсем такие, как на бумаге (качество линий сравнимо с любым обычным планшетом), они примерно такие же близкие. Вы можете увидеть бумажное издание в действии ниже.
- Вы можете выбрать маленький, средний или большой. Нам особенно нравится средний экран, который чрезвычайно компактен при 13,2 х 8,5 дюймов, но предлагает приличное рабочее пространство 8,7 х 5,8 дюймов.
- Имеются полезные дополнительные функции, такие как жесты с несколькими касаниями, настраиваемые экспресс-клавиши, радиальные меню и боковые переключатели ручки.
- Все это делает его лучшим планшетом для рисования с помощью Photoshop на Mac , потому что Wacom Intuos Pro обеспечивает превосходную точность редактировать фотографии и иллюстрации в Adobe Photoshop.
Что нам не нравится:
- Требуется некоторое время, чтобы привыкнуть к чувствительности пера. Если у вас раньше был планшет, и вы использовали такие приложения, как Adobe Illustrator или Lightroom, вам также потребуется заново откалибровать такие параметры, как настройки кривой давления, чтобы использовать новое перо. Фактически, любые уровни давления или настройки, которые вы когда-либо настраивали с какой-либо программой, должны быть сброшены для использования с Wacom Intuos Pro, но это того стоит в долгосрочной перспективе.
- В зависимости от того, какой тип наконечника вы используете, вы можете испытывать некоторые трудности.Стандартные и войлочные перья могут быть особенно грубыми. Это может замедлить ваше производственное время, особенно когда дело доходит до легких ударов. Перья также быстро заканчиваются, поэтому убедитесь, что у вас достаточно запасных. Один из способов продлить срок действия перьев — это получить гладкую поверхность листа, хотя это также может показаться немного скользким по нашему вкусу. Обратите внимание, что резиновые наконечники, гибкие или пружинные наконечники отсутствуют.
- В зависимости от программы функции сенсорного управления могут быть совершенно непоправимыми. Например, многие программы не могут обнаружить разницу между поворотом и масштабированием с помощью Wacom Intuos Pro, но это обычно зависит от приложений, а не от самого планшета.
- Боковые кнопки, безусловно, повышают эффективность, но также для того, чтобы привыкнуть к ним и начать с них, вы определенно будете тратить время на поиск правильного ярлыка, а не рисования.
- Любые устаревшие аксессуары Wacom, такие как ручки, не будут работать с Intuos Pro.
В целом, если вы только начинаете, у Intuos Pro есть больше, чем вам нужно, но если вы серьезно относитесь к изучению использования графического планшета, это отличная отправная точка.
Вы можете проверить последнюю доступность и цены Intuos Pro здесь .
 Графический планшет для рисования пером Huion Pro — это более продвинутая версия Huion h520 с увеличенной поверхностью для рисования и большей чувствительностью.
Графический планшет для рисования пером Huion Pro — это более продвинутая версия Huion h520 с увеличенной поверхностью для рисования и большей чувствительностью.
Это более чем в два раза дороже, но все еще стоит менее 100 долларов.
Плюсы:
- Большая поверхность для рисования 10 x 6,25 дюймов. Это имеет большое значение по сравнению с h520.
- Ручка беспроводная и перезаряжаемая, поэтому вам не нужно покупать новые батареи для нее.
- Поддерживает 2048 уровней чувствительности к давлению, что упрощает рисование толстых и тонких линий без задержки или дрожания.
- Чувствовать себя естественно, предоставляя приличный объем потока для ручки.
- Для ускорения рабочего процесса имеется 8 клавиш быстрого доступа и 16 горячих клавиш, которые можно настроить для пользователей, имеющих право или левша.
- Планшет легкий, тонкий и ручка крепкая.
Минусы:
- Может быть очень суетным, пытаясь заставить его работать с программным обеспечением для рисования, особенно с продуктами Adobe.Если вы профессиональный дизайнер, вам лучше выбрать Wacom, который намного лучше работает с программным обеспечением для рисования.
- Также может быть сложно заставить драйверы работать с ним на Mac. В настоящее время установочный компакт-диск не очень полезен для пользователей Mac, но даже те, которые загружены с веб-сайта Huion, похоже, не взаимодействуют с оборудованием. Это приводит к целому ряду проблем, начиная от того, что ваш Mac просто не может обнаружить устройство, до невозможности использовать планшет после того, как ваш Mac засыпает.
Huion Pro — это очень хорошее соотношение цены и функциональности, сравнимое с Wacom, но с гораздо более низкой ценой.
Просто помните, что у вас могут быть некоторые головные боли, заставляющие его работать должным образом с вашим Mac.
 Если вы ищете дешевый планшет для рисования, достаточно легкий для работы с MacBook Air, вы не можете получить намного дешевле или тоньше, чем XP-Pen .
Если вы ищете дешевый планшет для рисования, достаточно легкий для работы с MacBook Air, вы не можете получить намного дешевле или тоньше, чем XP-Pen .
XP-Pen — это не просто графический планшет, но также замена традиционной мыши или сенсорной панели.Если вы ищете что-то такое же легкое и тонкое, как MacBook Air, то XP-Pen — лучший планшет для рисования для владельцев MacBook Air.
Для пера также не требуется батарея или перезарядка, поэтому вы никогда не будете прерваны, когда находитесь в потоке чего-либо.
Плюсы:
- Имеет 8192 уровня чувствительности к нажатию пера, что так же хорошо, как любая цифровая ручка.
- Нам нравится, как вы можете мгновенно переключаться между ручкой и ластиком
- Это невероятно легкий, толщиной всего 2 мм
- Металлическая отделка выглядит хорошо, особенно с Mac
- Легко настроить с драйверами
- Хорошее соотношение цены и качества, чуть более $ 30
Минусы:
- Это очень просто.Например, на ручке нет кнопок управления, и она, безусловно, не подходит для профессионального рисования.
- Так как он очень тонкий, его очень легко сломать, если вы уроните его или каким-то образом неправильно обращаетесь с ним.
- Хотя это здорово, что вы можете использовать его в качестве замены мыши или трекпада, использование ручки для управления компьютером Mac не кажется очень естественным.
XP-Pen, безусловно, является одним из самых привлекательных цифровых планшетов для Mac, но отсутствие функций делает его очень ограниченным.
Если у вас очень ограниченный бюджет, это отличный графический планшет для пользователей Mac.
Мы надеемся, что помогли вам выбрать планшет для рисования для ваших нужд, но если у вас есть какие-либо вопросы, проблемы или предложения по любой из вкладок для рисования, представленных здесь, сообщите нам об этом в комментариях ниже.