Как использовать тональное отображение для HDR-фотографии
Одной из самых влиятельных форм фотографии в цифровую эпоху является HDR. Эта техника постобработки чаще всего используется ландшафтными фотографами.
В сегодняшней статье вы узнаете о применении тонового картирования к фотографиям HDR для придания им большей выразительности.
HDR может хорошо работать с металлическими объектами, как эта труба в промышленной зоне.Что такое HDR?
HDR расшифровывается как высокий динамический диапазон. Эта техника пытается замаскировать недостаток современных камер. Ваша камера видит только один динамический диапазон, который позволяет вашей камере создавать силуэты.
Но что, если вам не нужен силуэт? Вот тут-то и приходит на помощь HDR. Решение проблемы, когда ваша камера видит один динамический диапазон, простое.
Сделайте несколько фотографий в одном и том же месте с разным уровнем экспозиции. Стремитесь получить недоэкспонированную, нормальную и переэкспонированную фотографии. Затем эти фотографии объединяются, что позволяет получить изображение с высоким динамическим диапазоном.
Затем эти фотографии объединяются, что позволяет получить изображение с высоким динамическим диапазоном.
Как сделать потрясающую HDR-фотографию
Чтобы получить максимальную отдачу от HDR-фотографии, необходимо подготовиться к съемке. Есть несколько шагов, которые вам нужно будет предпринять, начиная со съемки и заканчивая постобработкой.
Лучший метод съемки фотографий для HDR
Хотя HDR-изображение можно получить из одной фотографии, это не самая лучшая практика. Также рекомендуется делать фотографии в формате RAW, тогда ваши файлы будут содержать больше информации.
Для получения лучших изображений для HDR-фотографии выполните следующие действия.
- Установите камеру на штатив.
- Скомпонуйте сцену, а затем используйте режим live view для фокусировки камеры.
- После составления композиции и фокусировки не перемещайте камеру из положения.

- Сейчас настройте камеру так, чтобы сделать серию из как минимум трех изображений со скобками.
- Разница в экспозиции между снимками с брекетингом должна быть не более одного.
- Набор изображений, экспонированных при значениях экспозиции -1, 0 и 1 – хорошее место для начала.
- Некоторые фотографы используют брекетинг и дальше. Вы можете сделать пять или даже семь снимков с брекетингом в диапазоне. Диапазон снимков может быть от -3 до 3 с интервалом экспозиции один.
- Основная причина использования штатива заключается в том, чтобы избежать перемещения камеры между экспозициями. По этой причине лучше всего установить камеру на автоспуск. В этом случае камера сделает все снимки с брекетингом в серии фотографий по окончании обратного отсчета.
- У вас теперь есть набор изображений с брекетингом одной и той же сцены, и вы готовы перейти к постобработке.
Как создать HDR-изображение
Следующий шаг – получение HDR-изображения. Существуют различные программы, которые можно использовать для этого. Каждая программа использует автоматизацию, поэтому вы не можете полностью контролировать этот этап.
Существуют различные программы, которые можно использовать для этого. Каждая программа использует автоматизацию, поэтому вы не можете полностью контролировать этот этап.
Для HDR можно использовать следующие варианты.
- Photomatix Это самая известная из программ HDR. С помощью этой программы легко создавать тоновые HDR-изображения.
- Aurora HDR Это самостоятельная программа или плагин для других программ, таких как фотошоп. Он разработан компанией Skylum, чьи пакеты лучше всего работают на Mac.
- Photoshop HDR pro Это встроенная программа HDR в Photoshop. Она работает очень хорошо и дает отличные результаты.
Эти пакеты позволяют выбрать серию изображений, а затем загрузить их в программу. Вы получите набор опций, таких как удаление призраков, например, движущейся листвы.
Вашим конечным результатом будет HDR-изображение. Вы можете остановиться на этом этапе, но большинство людей переходят к тоновому картированию изображения.
Используйте тонкое наложение тонов на HDR-изображение для получения реалистичных результатов
Вы хотите, чтобы ваше изображение выглядело максимально реалистично и естественно. Следует избегать металлически-синего неба и ауры вокруг высоких сооружений, которую может создать обработка HDR.
Рассмотрим варианты тонового картирования изображения.
- Photomatix Используйте эту программу для завершения рабочего процесса от HDR до тонового картирования изображения. Выберите нужные вам пресеты для тонового отображения изображения. Лучше всего использовать более умеренные фильтры. Соответственно настройте циферблаты контраста и насыщенности.

- Aurora HDR Используйте его как отдельное приложение или как плагин для Photoshop, чтобы завершить рабочий процесс тонового картирования. Преимущество использования этого плагина в том, что вы можете использовать маскирование слоев в Photoshop. Выборочно применяйте эффект тонового картирования к тем участкам изображения, которые больше всего в этом нуждаются.
- HDR-тонирование в Photoshop Как упоминалось ранее, это встроенный в Photoshop инструмент тонового картирования. Это надежный вариант, который дает вам практически те же возможности редактирования, что и два вышеупомянутых пакета.
Следует ли использовать цифровое смешивание вместо HDR?
Чем более продвинутым вы становитесь в фотографии, тем больше вам хочется контролировать каждый шаг процесса. Это справедливо и для HDR-фотографии.
Вы можете создать изображение с более высоким динамическим диапазоном вручную. Техника постобработки для этого называется цифровым смешиванием. Процесс лучше всего объясняется на сайте, который специализируется на этой технике.
Процесс лучше всего объясняется на сайте, который специализируется на этой технике.
Для внутрикамерного этапа процесс фактически идентичен. Вам нужно получить набор изображений с брекетингом. На этом этапе процесс расходится, и вы берете управление в свои руки.
Использование масок светимости для создания цифрового смешанного изображения
Следующее руководство содержит описание шагов, которые необходимо предпринять для получения цифрового смешанного изображения. Получив такое изображение, вы можете применить к нему тоновую карту или другие методы постобработки для дальнейшего улучшения изображения.
- Эта техника основана на Photoshop, поэтому вам нужно будет добавить ваши фотографии в Photoshop.
- Внизу, в базовом слое, должна быть ваша фотография, экспонированная при нулевом значении экспозиции.
- Создайте серию масок яркости, используя изображение базового слоя. Эти маски будут регулировать яркость всего изображения.
 Должно быть по шесть светлых, темных и среднетональных масок светимости.
Должно быть по шесть светлых, темных и среднетональных масок светимости. - Вы можете использовать эти маски светимости для выборочного осветления и затемнения участков базового изображения. Для этого вам понадобится использовать другие более светлые и более темные изображения с брекетингом.
Общие вопросы о HDR и тоновом картировании
Следует отметить некоторые типичные вопросы, которые люди задают о HDR-фотографии. Если вы новичок в фотографии, эти вопросы будут для вас особенно актуальны.
Что такое тональное отображение?
Тональное отображение HDR – это техника постобработки. В ней используется набор фотографий с разным уровнем экспозиции. Затем эти фотографии объединяются, чтобы получить изображение с большим количеством деталей. Затем программное обеспечение использует алгоритм для точного тонового отображения изображения, чтобы придать ему реалистичный вид.
Как работает HDR-фотография?
Ваша камера видит только в одном динамическом диапазоне. Сенсоры камер совершенствуются, но они не могут видеть то, что видит глаз. Это контрастирует с тем, что вы видите невооруженным глазом, который видит вещи во многих динамических диапазонах.
HDR-фотография стремится воспроизвести то, что вы видите глазом. Это достигается путем объединения нескольких фотографий. Эти фотографии имеют разные уровни экспозиции.
Что такое HDR-тонирование в Photoshop?
HDR-тонирование в фотошопе – это корректировка, которую можно сделать с одним файлом. У этой функции есть несколько предустановок. Она действует примерно так же, как элемент тонового отображения в программах HDR, таких как Photomatix.
В типичном рабочем процессе в фотошопе сначала нужно объединить несколько изображений с помощью filegt;automategt;merge to HDR pro. Следующим шагом будет обработка этого изображения с помощью функции тонирования HDR.
Что такое тональная компрессия?
Тональная компрессия задает правильный тон всему изображению. Этот процесс в HDR-фотографии позволяет получить базовое изображение, на основе которого можно делать другие правки.
Этот процесс в HDR-фотографии позволяет получить базовое изображение, на основе которого можно делать другие правки.
Эффект тональной компрессии – это более яркое изображение, с большей насыщенностью. При хорошей работе это добавляет больше реализма.
HDR тональное отображение часто используется при съемке в направлении солнца. Без использования HDR деревья на этом снимке были бы темными и силуэтными.Заключение
Постобработка является неотъемлемой частью фотографии. Это очень похоже на цифровую фотолабораторию.
Стоит потратить время, чтобы узнать, какие методы постобработки лучше всего подходят для вашей фотографии. Если вы интересуетесь ландшафтом или интерьерной фотографией, то научиться использовать HDR – отличная идея.
Пробовали ли вы фотографировать в режиме HDR? Каково ваше мнение о тоновом картировании? Мы, специалисты по фотографии, ценим ваше мнение и будем рады услышать его от вас. Если у вас есть примеры фотографий с использованием HDR и тонового картирования, пожалуйста, поделитесь ими в разделе комментариев. Мы будем рады увидеть их!
Мы будем рады увидеть их!
Вам также может быть интересно
Сборка HDR и Панорам, Автоповорот
Сегодня вышел Capture One 22!
В Capture One 22 появились инструменты для создания HDR-снимков, сборки панорам, автоповорот кадра, также ряд небольших изменений в работе программы. Кроме этого, Capture One 22 теперь поддерживает беспроводную съёмку в компьютер для некоторых камер Canon.
Если вы следите за новостями Capture One, то в целом уже представляете, какие нововведения должны были появиться в 22 версии программы. Поэтому главный вопрос – как работают новые инструменты?
Скачивайте Capture One 22 и давайте попробуем новый инструментарий на практике!
Panorama Stitch – Сборка панорам
Начнем со сборки простой панорамы из четырех кадров:
Выделяем файлы, правый клик и в меню выбираем “Stitch to Panorama” – “Собрать в панораму”:
Разработчики Capture One рекомендуют снимать кадры для панорамы на 35mm или более длинное фокусное расстояние. Эти фотографии были сделаны с объективом Fujinon XF 56mm, поэтому Capture One без проблем собирает их в панораму:
Эти фотографии были сделаны с объективом Fujinon XF 56mm, поэтому Capture One без проблем собирает их в панораму:
Для сборки панорамы вы можете выбрать один из четырех типов проекции, в зависимости от вашей задачи:
- Сферическая – для сборки многорядных панорам с широким полем зрения
- Цилиндрическая – для панорам из одного ряда изображений, охватывающий более ~100° поля зрения
- Перспектива – для имитации поля зрения исходных изображений
- Panini – для снимков архитектуры
Также вы можете выбрать подходящий Размер сборки (Stitch Size), что повлияет на размер финального файла панорамы. Чем больше будет финальный файл – тем больше времени потребуется на его создание и тем выше будет нагрузка на компьютер при его обработке.
А теперь самое интересное:
Собранная панорама — это DNG файл со всеми возможностями обработки обычного RAW файла.
Таким образом, собрав панораму, вы можете продолжить её обрабатывать как обычный RAW файл, используя все инструменты Capture One:
Теперь давайте попробуем собрать более сложную панораму из кадров, снятых на 21mm объектив.
Каждая проекция дает разную картинку:
Для этой панорамы я выбрал проекцию Panini и обработал кадр, используя инструментарий Capture One:
Я практически не снимаю панорамы, поэтому для теста попросил друзей-фотографов прислать мне различные кадры.
Например, я попробовал собрать 360° (точнее, 180°) панораму:
Кстати, сборку панорамы можно поставить на горячую клавишу:
Скидка 70% на набор классов по Capture One Pro 21
До 10 декабря, полный набор классов по Capture One Pro 21 можно купить с 70% скидкой!
HDR Merge – Объединение в HDR
Объединение в HDR работает так же как и сборка панорам: из нескольких RAW файлов вы создаете DNG файл, который можно затем обрабатывать как обычный RAW.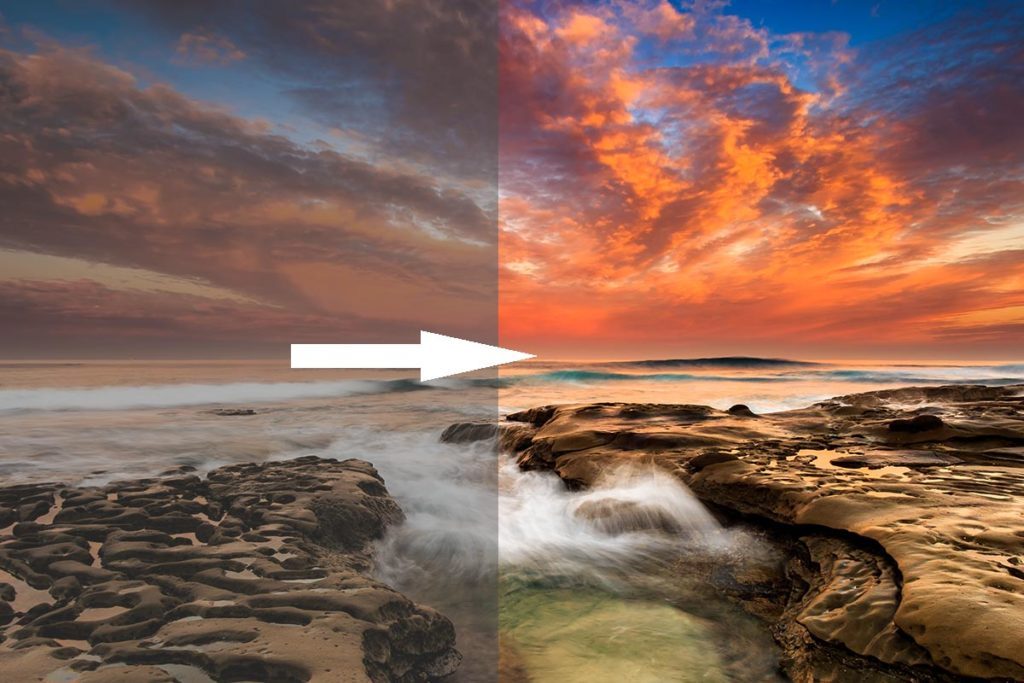
Чтобы создать HDR, выберите три кадра и желательно, чтобы между каждым кадром была разница в две ступени экспозиции (2.0 EV).
Дизайн интерьера – Start Office
Правый клик по файлам и выбираем Merge to HDR (Объединение в HDR):
После этого появится окно с двумя опциями:
- Auto Adjust (Автокоррекция). Capture One автоматически настроит экспозицию, контрастность, яркость, HDR и уровни на финальном HDR файле. Это обычные настройки, которые потом можно изменить или отменить.
- Auto Align (Автовыравнивание).
После сборки у вас появится DNG файл с очень широким динамическим диапазоном, с которым можно работать, как с обычным RAW. Например, ползунками HDR теперь можно вытянуть намного больше информации.
Теперь посмотрим, как у Capture One 22 получится собрать более сложный HDR. Эту сцену невозможно снять в один кадр так, чтобы и комната и неоновая вывеска были правильно проэкспонированы:
Эту сцену невозможно снять в один кадр так, чтобы и комната и неоновая вывеска были правильно проэкспонированы:
Дизайн интерьера – IntraDesign
После сборки HDR и небольшой коррекции картинки мы получаем такой результат:
Тут можно ещё отдельно поработать с комнатой и неоновой вывеской в слоях, но даже обычная сборка HDR выглядит здорово.
Если вы снимаете интерьеры или пейзажи и вам нужно работать с экстремальными динамическими диапазонами – сборка HDR в DNG файл открывает массу новых возможностей в обработке. А для обычных задач, можно, как и раньше, использовать простые ползунки HDR – даже из одного RAW они могут вытянуть очень много информации.
У Merge to HDR есть две горячих клавиши:
Если нажать “Merge to HDR with default”, Capture One сразу создаст HDR, пропустив окно выбора опций сборки.
Auto Rotate (Автоповорот)
Раньше автоповорот в Capture One работал только с RAW файлами с цифровых задников Phase One. В Capture One 22 разработчики добавили новый инструмент автоповорота, который использует AI-технологии.
В Capture One 22 разработчики добавили новый инструмент автоповорота, который использует AI-технологии.
Просто нажмите иконку волшебной палочки и Capture One автоматически выровняет горизонт на вашей фотографии:
Автоповорот работает и с группой кадров, то есть можно выбрать всю съёмку и сразу выровнять горизонт на всех фотографиях.
Автоповорот отлично справляется с кадрами, где очевидно нужно выровнять горизонт. Но вот на кадрах, где горизонт править не нужно или требуется очень аккуратная коррекция – новый инструмент может выдать не совсем адекатный результат. Думаю, дело в тренировке AI и с будущими обновлениями автоповорот начнёт работать более стабильно.
Беспроводная съемка с камерами Canon
В Capture One 22 появилась поддержка беспроводной съёмки с некоторыми моделями камер Canon. Беспроводная съемка в компьютер по возможностям ничем не отличаются от обычной съемки с использованием USB кабеля. Это очень важное обновление для студийных фотографов!
На данный момент поддерживаются эти модели камер:
Полная поддержка
- Canon R3
- Canon R5 (Рекомендуется использование ручки WFT-R10 для оптимальной работы)
- Canon 1Dx II (Рекомендуется использование адаптера WFT-8B для оптимальной работы)
- Canon 1Dx III (Рекомендуется использование адаптера WFT-E9B для оптимальной работы)
Предварительная поддержка
- Canon R6
- Canon R
- Canon 5D IV
- Canon 90D
Я не работаю с камерами Canon, если у вас есть одна из этих моделей – расскажите, как вам? Насколько быстро и стабильно работает такая съемка в компьютер?
Изменения в работе и производительности
Кроме новых инструментов обработки, в Capture One 22 появилось несколько изменений в работе программы:
- У инструмента Фильтры теперь есть иконка-плюсик для быстрого доступа к настройкам фильтров
- Опция “Выбрать все” в настройках импорта теперь по умолчанию отключена
- Инструмент “Редактировать все” убрали из стандартного рабочего пространства
- Теперь Capture One уведомлят о завершении экспорта с прямой ссылкой на папку папку экспорта
- Разработчики ускорили загрузку коллекций в WIndows
- Тепер Capture One может использовать больше RAW для кэширования изображений
Поддержка новых камер
- Sony A7 IV
- Nikon Z9
- Canon R3
Поддержка новых объективов
- Canon RF 50mm F1.
 8 STM
8 STM - Canon RF 85mm F1.2L USM DS
- Canon RF 85mm F2 MACRO IS STM
- Canon EF 70-200mm F4L IS II USM
Capture One 22 выглядит здорово и мы получили все инструменты, которые разработчики ранее анонсировали. Что будет дальше?
Лично я больше всего жду выхода Capture One для iPad, который разработчики обещали выпустить в следующем году. Я недавно начал обрабатывать фотографии на iPad Pro и даже с доступными программами это совершенно новые и классные ощущения. Проблема в том, что мне не хватает чистого и естественного цвета снимков, которые дает Capture One.
советов по созданию реалистичных HDR-изображений
Рейтинг: 3,50 на основе 2 Рейтинги
Как сделать HDR-фотографию www.sleeklens.com
Фотография с высоким динамическим диапазоном, также известная как фотография HDR, — это растущий сектор, который очень интересует многих фотографов. Этот тип фотографии может создавать потрясающие гиперреалистичные фотографии; но иногда чересчур. Однако есть способы создавать реалистичные HDR-изображения, и мы здесь, чтобы помочь.
Однако есть способы создавать реалистичные HDR-изображения, и мы здесь, чтобы помочь.
В наш век высокого разрешения HDR-фотография — отличная тенденция, с которой вам действительно стоит поработать. Самое замечательное то, что, хотя в Lightroom есть способы сделать все это самостоятельно, вы можете использовать пресеты и кисти, такие как пресеты Sleeklens HDR. Это займет много работы, с которой вам придется иметь дело, чтобы упростить весь процесс для вас.
Содержание
Что такое HDR?Фотография с расширенным динамическим диапазоном (HDR) представляет собой комбинацию фотографий с несколькими экспозициями, объединенных в одно изображение. Этот процесс используется, чтобы восполнить недостаток возможностей камеры для захвата различной интенсивности света. Например, когда вы фотографируете объект под ярким небом, либо фон получается великолепным, а объект недоэкспонированным, либо наоборот.
В прошлом HDR использовался довольно активно, но теперь он все чаще и чаще появляется в цифровых камерах, а также в смартфонах. Когда вы используете HDR, камера сделает три снимка с разной экспозицией. Затем вы используете программное обеспечение, такое как Adobe Lightroom, чтобы сделать эти три фотографии и соединить их вместе, чтобы создать для вас фотографию HDR. В результате получается то, что видят ваши глаза, и более реалистичная фотография, которая будет очень приятна для глаз любого, кто ее увидит.
Когда вы используете HDR, камера сделает три снимка с разной экспозицией. Затем вы используете программное обеспечение, такое как Adobe Lightroom, чтобы сделать эти три фотографии и соединить их вместе, чтобы создать для вас фотографию HDR. В результате получается то, что видят ваши глаза, и более реалистичная фотография, которая будет очень приятна для глаз любого, кто ее увидит.
Почему вы хотите делать фотографии HDR и в каких ситуациях вам следует делать HDR? Как правило, HDR не используется для портретов или чего-то вроде уличной фотографии. Он в основном используется в пейзажной фотографии, а также в фотографии архитектуры, фотографии недвижимости и фотографии интерьера.
- Пейзажи: В пейзажах HDR используется для создания надлежащего контраста между небом и землей, что камера не может сделать без редактирования для реалистичного HDR.
- Солнечный свет Фотографии: Делаете ли вы портрет на солнце или фотографируете здание, солнце имеет привычку вымывать вещи.
 HDR придаст более сбалансированный вид изображению и не даст солнечному свету поглощать все на экране.
HDR придаст более сбалансированный вид изображению и не даст солнечному свету поглощать все на экране. - Низкая освещенность: Если вы имеете дело со сценами с низкой освещенностью, то HDR-изображение сбалансирует свет и добавит больше света в изображение. Его часто используют вместо вспышки, потому что он создает более естественный вид изображения, а не размытый вид вспышки.
Если вы имеете дело с HDR, вам нужно больше знать о динамическом диапазоне. Динамический диапазон — это, по сути, разница между самой темной точкой изображения и самой яркой точкой изображения. Наши глаза довольно удивительны, и мы можем видеть больше, чем камера. По оценкам, мы можем видеть 11 ступеней разницы между яркостью и темнотой, в то время как камера видит только пять. По этой причине пейзаж за окном изнутри не всегда правильно фиксируется камерой, хотя мы его хорошо видим. Вот где в дело вступает HDR, он уравновешивает все это.
Как создавать HDR-фотографии
HDR существует уже несколько десятилетий, но широкое распространение он получил только в последние годы. Существует множество способов создать HDR-фотографию. Мы рассмотрим четыре метода обработки HDR, которые подойдут любому HDR-фотографу, независимо от уровня его навыков.
Метод для начинающих: Режим HDR на камерах Этот метод достаточно прост. На самом деле вы можете снимать HDR-фотографии на большинстве современных камер и смартфонов. Вы можете просто переключиться в режим HDR на своем устройстве и сразу начать съемку. Рекомендуется снимать, установив камеру на штатив, так как при съемке в режиме HDR камера сделает как минимум три последовательных кадра. Они будут сняты с тремя разными значениями экспозиции (EV), что даст вам недоэкспонированное, нормально экспонированное и переэкспонированное фото соответственно. Важно стабилизировать камеру, чтобы она успешно объединила три изображения в одно HDR-изображение.
Несмотря на относительную простоту этого метода, он предлагает наименьшую гибкость среди трех методов. По сути, у вас не будет контроля над смешиванием и слиянием трех экспозиций. Ваша камера сделает всю работу за вас. На мой взгляд, этот метод для новичков и тех, кто нацелен на мгновенный обмен в социальных сетях. С другой стороны, если вы серьезно относитесь к фотографии, вам всегда следует избегать режима HDR на вашей цифровой зеркальной фотокамере и использовать следующие два других метода.
Промежуточные методы:
Делайте снимки с мультиэкспозицией с помощью камерыЧтобы выполнить следующий урок по фотографии HDR, вам нужно будет сделать несколько фотографий и объединить их в одну. Вот несколько советов по фотосъемке, которые помогут вам сделать наилучшие фотографии:
- Снимайте изображения в формате RAW, и у вас будет больше данных для работы.
- С помощью цифровой камеры сделайте фотографии с мультиэкспозицией, в идеале от 3 до 7 фотографий.

- Обязательно изменяйте только скорость затвора для каждого снимка с шагом 1, 2 или 3 ступени. Например, если вы делаете один снимок и используете выдержку 1/30.
- Шаг 1 стоп, используя 1/30 в качестве основы для съемки 5 изображений – в итоге вы получите 1/8 1/15 1/30 1/60 1/125.
- Шаг 2 ступени, используя 1/30 в качестве базы для съемки 5 изображений — в итоге вы получите 1/2 1/8 1/30 1/125 1/500.
- Не изменяйте диафрагму камеры, например, если вы используете диафрагму F11, убедитесь, что вы используете ее в каждом отдельном снимке.
- Настоятельно рекомендуется использовать штатив, если это невозможно, вы можете использовать функцию брекетинга на вашей камере, которая делает несколько серий изображений с разной экспозицией.
Это идеальное руководство по HDR для тех, кто хочет иметь некоторые элементы управления объединенными HDR-изображениями и быстро выполнить работу. HDR Pro предлагает вам определенную степень контроля. Параметры, с которыми вы можете поиграться, включают гамму, блики, тени, свечение краев и т. Д. Рабочий процесс для этого довольно прост. В следующих абзацах я пройду с вами этапы использования HDR Pro.
HDR Pro предлагает вам определенную степень контроля. Параметры, с которыми вы можете поиграться, включают гамму, блики, тени, свечение краев и т. Д. Рабочий процесс для этого довольно прост. В следующих абзацах я пройду с вами этапы использования HDR Pro.
Сначала выберите «Файл» > «Автоматизация» > «Объединить в HDR Pro». Появится окно. Вы можете просмотреть нужные фотографии и импортировать их в Adobe Photoshop здесь или, если вы уже открыли необходимые файлы в Adobe Photoshop заранее, вы можете просто нажать «Добавить открытые файлы». Все открытые файлы будут перечислены во всплывающем окне. Нажмите OK после завершения импорта.
Это окно появится после импорта фотографий. Вы можете изменить настройки объединенной фотографии здесь. В правом верхнем углу доступно множество пресетов. Вы можете придерживаться одной предустановки, если хотите получить мгновенный результат. Вы, вероятно, захотите заглянуть в настройки Edge Glow. Он определяет силу эффекта HDR. Если на краях есть нежелательное свечение, вы можете установить флажок «Удалить призраки», который находится над панелью Edge Glow. Когда вы закончите редактирование, вы можете просто продолжить, нажав OK в правом нижнем углу. Вот и все.
Если на краях есть нежелательное свечение, вы можете установить флажок «Удалить призраки», который находится над панелью Edge Glow. Когда вы закончите редактирование, вы можете просто продолжить, нажав OK в правом нижнем углу. Вот и все.
Калибровка настроек камеры очень важна. Каждая камера имеет свои собственные настройки, и вы можете выбрать любой из них в Lightroom, чтобы получить желаемый эффект HDR, включая Camera Faithful , Camera Portrait и Camera Landscape .
Теперь мы подошли к сути этого и к тому, как создавать реалистичные изображения, которые показывают все четко, не фокусируясь только на одной вещи на картинке и не затемняя то, чего не должно быть.
Первая настройка, которую нужно понять, это Хроматическая аберрация . Это цветовая окантовка вокруг изображения, и с ней можно справиться, перейдя к Lens Corrections-Basic , а затем Remove Chromatic Aberrations .
- Импортируйте отснятые вами изображения.
- Файл/импорт фото и видео
- Выберите все изображения, которые будут использоваться.
- Удерживая нажатой клавишу Shift, щелкните первое изображение и щелкните последнее изображение, чтобы выбрать все изображения.
- Если ваши изображения расположены не по порядку, (cmd+щелчок на Mac или Ctrl+щелчок на ПК) на каждом изображении, чтобы выбрать их.
- На данном этапе нет необходимости настраивать изображения в модуле «Разработка». Мы сделаем это позже, на финальном изображении.
Выбрав несколько фотографий, объедините их вместе.
Photo / Photo Merge / HDR (cmd+H на Mac или ctrl+H на ПК)
- Auto Align – будет выбрано по умолчанию и автоматически выровняет несколько снятых экспозиций.
 камерой, а также обрезает неровные края изображений.
камерой, а также обрезает неровные края изображений. - Auto Tone — неразрушающие попытки автоматически улучшать комбинированные изображения на основе динамического диапазона.
- Deghost amount — попытается заполнить части изображения, которые изменились между экспозициями, например, летящие птицы или листья на ветру.
- Низкий : Незначительные изменения движения между изображениями
- Средний : Значительные изменения движения между изображениями
- Высокий : Устраняет сильные изменения движений между изображениями
- Показать наложение устранения ореолов — показывает, какие области устранения ореолов были изменены.
После нажатия Объединить Lightroom будет обрабатывать изображения в фоновом режиме. В зависимости от вашего компьютера обработка нескольких изображений может занять некоторое время.
Самое интересное, что Lightroom создаст совершенно новый файл RAW и переименует его с -HDR в конце, что означает, что вы получите максимальные возможности для редактирования изображения.
При необходимости внесите какие-либо корректировки в отношении коррекции объектива на этом этапе, поскольку вы делаете это для одного изображения, это сэкономит ваше время.
На вкладке «Основные», когда мы ошибаемся с экспозицией, вы можете увидеть, что у нас гораздо более широкий динамический диапазон от -10 ступеней до +10 ступеней, тогда как на обычном изображении он колеблется от -4 ступеней до +4 остановки.
Теперь мы можем улучшить объединенное изображение с помощью модуля разработки, как и любое другое изображение. В итоге можно получить красивое изображение с расширенным динамическим диапазоном.
Расширенный метод: маски яркости Это самый продвинутый способ создания HDR-фотографий среди методов, описанных в этой статье. Он предлагает вам наибольшую гибкость, но требует довольно много усилий, чтобы овладеть навыками. Если вы достаточно серьезны, этот подход для вас.
Вот рабочий процесс. Вам нужно будет импортировать базовую фотографию, которая экспонируется в обычном EV. Затем вы можете использовать экшены Photoshop, созданные профессиональными фотографами, для создания масок яркости. По сути, действие делит базовую фотографию на несколько каналов в соответствии с яркостью различных областей фотографии. Вы получите что-то вроде каналов Highlight, Midtone и Shadow после того, как это будет сделано. Затем вы можете создать маску с этими каналами и поместить недоэкспонированные или переэкспонированные снимки под эти маски. Я не рассматриваю шаги в деталях. Вы можете посетить веб-сайт Джимми Макинтайра для получения дополнительной информации.
HDR-фотография для создания гиперреалистичных фотографий
Фотография с высоким динамическим диапазоном — это процесс использования нескольких изображений для создания одного высококачественного изображения, которое ближе к тому, что человеческий глаз видит в реальной жизни. Мы надеемся, что этот урок по HDR-фотографии оказался для вас полезным. Если вы хотите улучшить свою технику HDR, обязательно ознакомьтесь с нашими пресетами и кистями Sleeklens HDR. Это простой способ создать действительно потрясающие HDR-изображения.
Если вы хотите улучшить свою технику HDR, обязательно ознакомьтесь с нашими пресетами и кистями Sleeklens HDR. Это простой способ создать действительно потрясающие HDR-изображения.
Рейтинг: 3,50 на основе 2 Рейтинги
Следующие две вкладки изменяют содержимое ниже.
- Биография
- Последние сообщения
Прежде чем стать главным редактором журнала PHLEARN, я более пяти лет специализировался на написании фотографий и регулярно публиковал статьи на таких сайтах, как PictureCorrect, Sleeklens и PhotoWorkout. Фотография всегда была моей большой страстью; Возможно, я не имею профессионального образования в искусстве, но знания и опыт, которые я приобрел, когда писал о методах фотографии, брал интервью у некоторых из самых известных и вдохновляющих фотографов и освещал отраслевые события, были бесценны!
- Как сделать HDR-фотографию — 19 декабря 2022 г.
- Использование естественного кадрирования для направления взгляда зрителя — 25 августа 2022 г.

- Как использовать фотовспышку — 14 августа 2022 г.
- Получение идеального семейного портрета — 18 мая 2022 г.
- Причины зеленого экрана в студийной фотографии — 21 мая 2017 г.
Самые популярные сообщения в декабре
Последние
Как создавать изображения HDR
Аврора статьи
20 января
8 мин. читать
view 29117
Чтобы создать HDR-изображение, вам необходимо иметь несколько необработанных изображений, снятых особым образом, и программное обеспечение для слияния HDR для обработки одной итоговой HDR-фотографии.
В нашем предыдущем уроке
Как снимать HDR, я объяснил процесс создания фотографий с брекетингом для преобразования в изображения с расширенным динамическим диапазоном (HDR). На этом уроке будет рассмотрен процесс создания одного HDR-изображения из серии брекетинговых экспозиций с использованием программного обеспечения Adobe Lightroom®, Photoshop® и Aurora HDR от Macphun.
На этом уроке будет рассмотрен процесс создания одного HDR-изображения из серии брекетинговых экспозиций с использованием программного обеспечения Adobe Lightroom®, Photoshop® и Aurora HDR от Macphun.
Aurora HDR 2017 — лучшая программа для создания HDR-фотографий.
Попробуйте Aurora HDR со скидкой 10% →
Прежде чем начать, вам, конечно, понадобятся фотографии. Если вы еще не делали фотографии с брекетингом для своих HDR-изображений, см. руководство по ссылке выше, чтобы узнать, как это сделать. После того, как вы сделали снимки, загрузите их на свой компьютер для обработки. Затем следуйте приведенным ниже инструкциям для выбранного приложения. Помните, что для достижения наилучших результатов вам нужно использовать файлы RAW с вашей камеры.
Лайтрум CC
Для работы с изображениями в Lightroom их сначала необходимо импортировать. Наиболее распространенный способ сделать это — создать библиотеку, чтобы предоставить программе быстрый доступ к вашим файлам. Я предпочитаю делать это с возможностью добавлять изображения, не перемещая их, чтобы фотографии оставались там, где я их изначально сохранил.
Я предпочитаю делать это с возможностью добавлять изображения, не перемещая их, чтобы фотографии оставались там, где я их изначально сохранил.
Как только ваши изображения будут импортированы, просто откройте библиотеку и Ctrl/Cmd+щелкните файлы RAW, которые вы хотите смешать с HDR-изображением. Затем выберите Photo/Photo Merge/HDR в главном меню или используйте Ctrl/Cmd+H. Откроется диалоговое окно, в котором можно выбрать или отменить выбор Auto Tone, Auto Align и применяемого уровня Deghosting*. Если вам нравится внешний вид предварительного просмотра, нажмите кнопку «Объединить».
После ожидания смешивания изображений рядом с исходными изображениями в библиотеке должен появиться файл .dng (цифровой негатив) с именем первого выбранного файла. (DNG — это формат Adobe RAW, сохраняющий большую часть данных из исходных файлов.) Затем это изображение можно открыть для дальнейшей обработки и сохранить в формате, который вы хотите использовать для отображения.
Фотошоп CC
Photoshop можно использовать для редактирования файлов DNG, созданных в Lightroom, но вы также можете создавать файлы HDR непосредственно из файлов RAW. Доступ к файлам фотографий можно получить, используя «Файлы/Обзор» в Bridge или «Файл/Открыть», но часто бывает проще просто использовать «Объединить в HDR Pro», чтобы выбрать и открыть их.
Доступ к файлам фотографий можно получить, используя «Файлы/Обзор» в Bridge или «Файл/Открыть», но часто бывает проще просто использовать «Объединить в HDR Pro», чтобы выбрать и открыть их.
В главном меню выберите «Файл/Автоматизация/Объединить в HDR Pro». Перейдите к своим файлам в диалоговом окне и выберите их с помощью Ctrl/Cmd+щелчок. При необходимости установите флажок «Попытка автоматического выравнивания исходных изображений», затем нажмите кнопку «ОК». Вы можете наблюдать, как Photoshop открывает файл и создает слои из изображений, затем открывается предварительный просмотр, позволяющий внести несколько корректировок.
Вы можете выбрать один из нескольких пресетов из раскрывающегося списка, который определит параметры, которые вы можете настроить. «Локальная адаптация» предоставляет вам полный набор опций. Попробуйте эти предустановки, чтобы определить, какие настройки лучше всего подходят для текущего изображения. Если на изображении есть фантомы*, установите флажок «Удалить фантомы», чтобы Photoshop попытался их устранить.
Аврора HDR
Хотя он доступен только для Mac до весны 2017 года, Macphun предлагает еще одну мощную программу, которая позволяет легко создавать HDR-изображения из снимков с брекетингом. Он предлагает полный, мощный набор инструментов для создания HDR-изображений, начиная с расширенной поддержки файлов RAW и DNG. Это также удивительно разумная цена, особенно для приложения со всеми функциями, которые оно предлагает.
Дело в том, что в этом руководстве слишком много функций, чтобы перечислять их в дополнение к таким стандартам, как выравнивание, уменьшение ореолов и уменьшение хроматических аберраций. Однако, чтобы дать вам представление,
Aurora HDR предлагает вам маскирование яркости, поляризационный фильтр, улучшенное шумоподавление, пакетную обработку, предустановки, созданные профессиональными фотографами, и возможность автоматического создания HDR-изображения из одной фотографии RAW. Он сохраняет ваши изображения в виде файлов TIFF, поэтому они универсальны и с ними легко работать практически в любом программном обеспечении для редактирования фотографий.
Aurora HDR работает как отдельная программа или как плагин для Photoshop или Lightroom. Использование его для смешивания экспозиций в брекетинге — очень простой процесс. В диалоговом окне «Открыть» нажмите Cmd+щелчок, чтобы выбрать фотографии, которые вы хотите использовать. Выберите нужные параметры в окне предварительного просмотра, затем нажмите «Создать HDR», чтобы завершить слияние.
После того, как фотографии будут объединены, вы можете выбрать один из множества пресетов для достижения желаемых эффектов в конечном изображении, или вы можете настроить его самостоятельно, используя простые элементы управления.
Macphun предоставляет отличные видеоуроки по использованию Aurora HDR, и вы можете найти их здесь.
Тональное отображение
Когда вы работаете со своими HDR-изображениями, вы заметите, что начальное смешивание ваших фотографий с брекетингом часто выглядит тусклым и плоским. Многие предустановки и элементы управления, которые вы используете для настройки конечного изображения, используют технику, известную как отображение тонов.



 Должно быть по шесть светлых, темных и среднетональных масок светимости.
Должно быть по шесть светлых, темных и среднетональных масок светимости. 8 STM
8 STM HDR придаст более сбалансированный вид изображению и не даст солнечному свету поглощать все на экране.
HDR придаст более сбалансированный вид изображению и не даст солнечному свету поглощать все на экране.
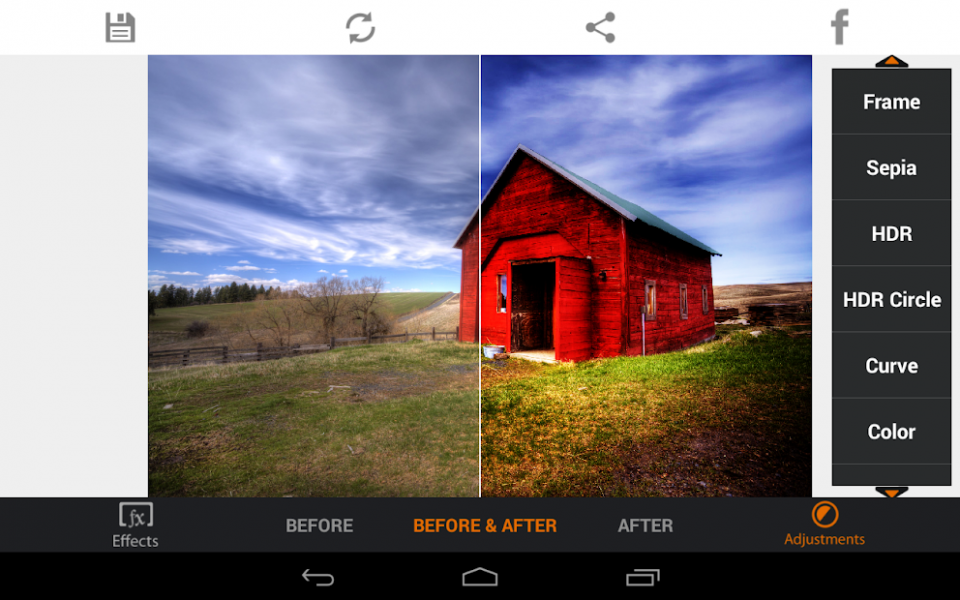 камерой, а также обрезает неровные края изображений.
камерой, а также обрезает неровные края изображений.