Склейка панорам и HDR в Adobe Lightroom / Фотообработка в Photoshop / Уроки фотографии
Есть две распространённые проблемы при фотосъёмке, которые можно решить путём совмещения воедино нескольких исходных кадров.
- Нехватка угла обзора. Часто наш сюжет просто не помещается в кадр. Конечно, отчасти эту проблему может решить широкоугольный объектив. Однако оптика с действительно широким углом обзора подчас дорога, сложна в использовании и имеет крупные размеры. А если вы не профессиональный пейзажист или интерьерный фотограф, то пользоваться подобной оптикой будете, скорее всего, не слишком часто. Ну и даже самых широкоугольных объективов порой не хватает для некоторых сюжетов. Увеличить же угол обзора на своих снимках можно с помощью панорамной съёмки. Панорама — это не обязательно длинная «колбаса», какой она получается в панорамных режимах съёмки на телефонах. Панорама может иметь любые соотношения сторон — её основная особенность в том, что состоит она из 2-х и более отдельно снятых кадров.

- Нехватка динамического диапазона. Следующая распространённая проблема — не получается проработать одновременно яркие участки и детали в тенях на снимках с большим контрастом освещения. Например, при съёмке закатного пейзажа то небо проработано, а вместо переднего плана — чёрные пятна, то передний план детализирован, а небо пересвечено.
Проблема в том, что человек видит мир не так, как камера. Мы воспринимаем любой сюжет целостно, со всеми деталями, от яркого неба до тёмных деревьев на переднем плане. У камеры же таких возможностей восприятия нет — это машина для записи света, причём не всегда совершенная технически. Наверняка вы не раз слышали фразу: «Никакая камера не способна передать красоту этих мест». Так вот, мы попробуем сделать так, что камера сможет показать на снимках всё очарование и детали определённого сюжета.
Сбалансировать экспозицию на фотографии тоже можно разными способами. Если вы серьёзно занимаетесь пейзажной фотосъёмкой, то наверняка пользуетесь градиентными светофильтрами (и лично я предпочитаю этот вариант).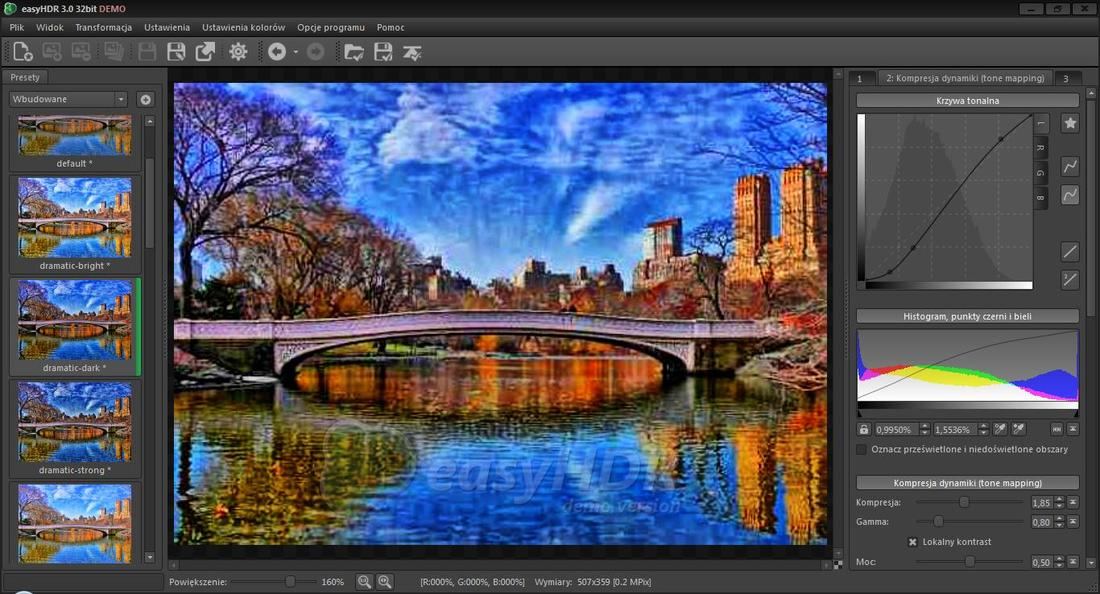 Однако светофильтры есть не у всех, да и не во всяком сюжете их можно использовать. Тут на помощь приходит возможность склейки изображений, совмещение нескольких кадров разной яркости: из тёмного берутся проработанные светлые участки, а из яркого — тёмные. Так работает функция HDR. Эта функция будет интересна и обладателям камер с узким динамическим диапазоном: то, что владелец современной полнокадровой камеры сможет вытянуть из одного RAW-кадра, хозяин старенькой кроп-камеры сможет сделать с помощью HDR.
Однако светофильтры есть не у всех, да и не во всяком сюжете их можно использовать. Тут на помощь приходит возможность склейки изображений, совмещение нескольких кадров разной яркости: из тёмного берутся проработанные светлые участки, а из яркого — тёмные. Так работает функция HDR. Эта функция будет интересна и обладателям камер с узким динамическим диапазоном: то, что владелец современной полнокадровой камеры сможет вытянуть из одного RAW-кадра, хозяин старенькой кроп-камеры сможет сделать с помощью HDR.
RAW-конвертер Adobe Lightroom Classic предлагает базовые возможности склейки панорам и неплохо создает HDR-изображения. К тому же, результирующие файлы создаются в формате цифрового негатива DNG и, по сути, с ними можно продолжить работу как с обычными RAW-файлами.
В этом уроке мы познакомимся с возможностями склейки панорам и HDR в Adobe Lightroom Classic. Отличительная особенность функций созданий панорам и HDR — требовательность к ресурсам компьютера. На слабых системах процесс склейки фото может занять продолжительное время. Поэтому для подготовки этого фотоурока мы выбрали новый ноутбук-трансформер ConceptD 3 Ezel, оснащённый мощным современным «железом». Благодаря процессору Core i7 10750H (6 ядер, 12 потоков) с тактовой частотой 2,6 ГГц (до 5 ГГц в турбо режиме), достаточному количеству оперативной памяти (16 Гб DDR4) и мощной дискретной видеокарте GTX 1660 Max-Q, он идеально подходит для тяжёлых задач типа панорамной склейки или создания HDR. От скорости работы системы зависит комфорт и результативность обработки.
Поэтому для подготовки этого фотоурока мы выбрали новый ноутбук-трансформер ConceptD 3 Ezel, оснащённый мощным современным «железом». Благодаря процессору Core i7 10750H (6 ядер, 12 потоков) с тактовой частотой 2,6 ГГц (до 5 ГГц в турбо режиме), достаточному количеству оперативной памяти (16 Гб DDR4) и мощной дискретной видеокарте GTX 1660 Max-Q, он идеально подходит для тяжёлых задач типа панорамной склейки или создания HDR. От скорости работы системы зависит комфорт и результативность обработки.
ConceptD — серия устройств, разработанных для создателей визуального контента, в том числе фотографов. А для работы с подобным контентом необходим, разумеется, качественный экран. Все экраны ноутбуков и мониторов ConceptD имеют сертификат соответствия Pantone. Это говорит о том, что они обладают точной цветопередачей и подходят для работы с фото и компьютерной графикой. К тому же ConceptD 3 Ezel с диагональю экрана 14 дюймов является устройством портативным. Его удобно брать с собой в поездки.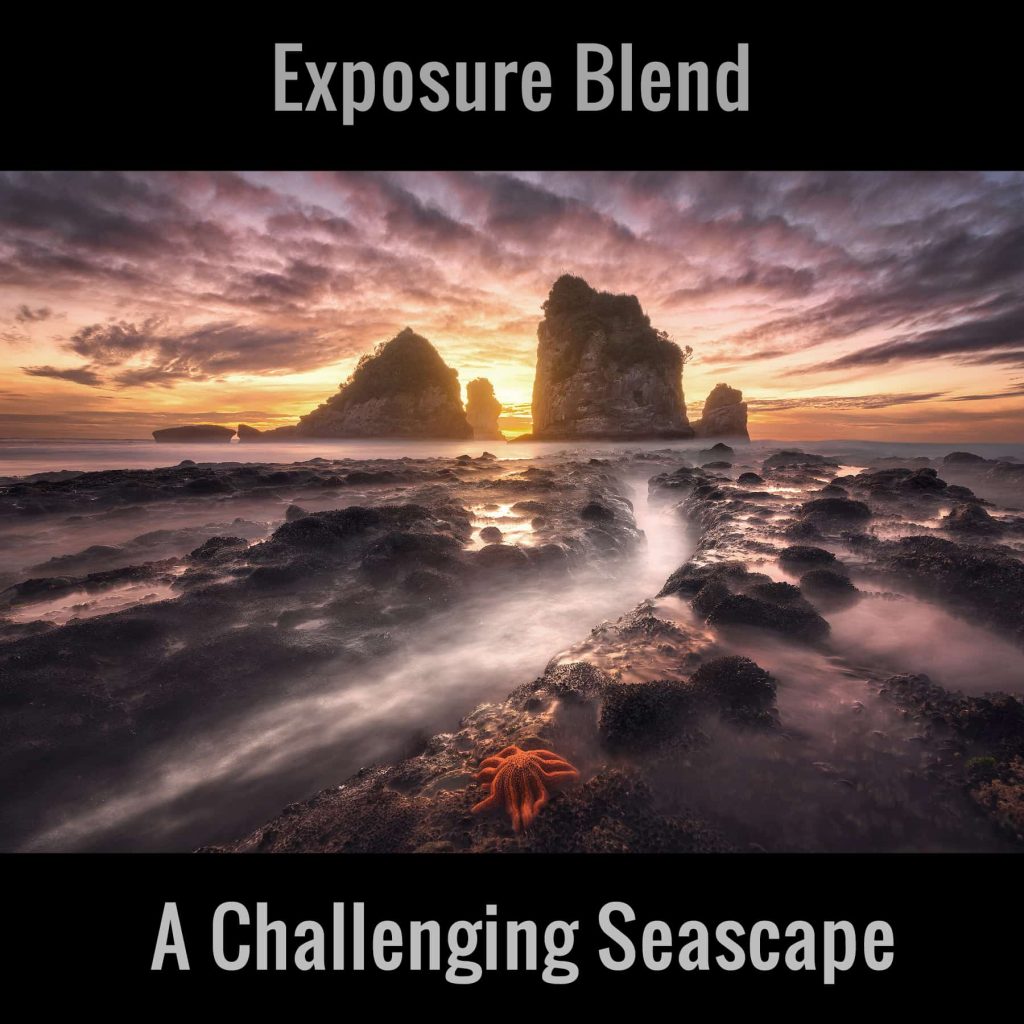
Благодаря особой конструкции, ноутбук можно легко превратить в планшет, что пригодится при отборе фото. А перо, которое спрятано в корпусе устройства, поможет создавать точные маски при ретушировании и, конечно, заниматься цифровой живописью.
Создание панорамного снимка
Хотя статья у нас посвящена обработке уже снятого материала, дадим несколько базовых советов по съёмке исходных кадров для панорамы.
Панорама может состоять из любого количество отдельных кадров. Снимать их можно как горизонтально, так и вертикально — это не принципиально. Если вы делаете горизонтальную панораму, следите, чтобы камера перемещалась от снимка к снимку строго горизонтально, а в случае вертикальной — строго вертикально. В противном случае панорама склеится наискось, с большими белыми полями по бокам.
Чтобы исходные кадры сошлись воедино, их необходимо снимать внахлёст. К примеру так, чтобы детали правой части первого кадра попадали на левую часть второго.
 Чем больше наложение между кадрами, тем лучше. Обычно снимают так, чтобы наложение составляло 30–70%
Чем больше наложение между кадрами, тем лучше. Обычно снимают так, чтобы наложение составляло 30–70%Необходимо, чтобы фокусное расстояние объектива и фокусировка были одинаковы на всех кадрах. Для этого стоит, единожды сфокусировавшись на первом кадре, далее вовсе отключить автофокус или зажать кнопку блокировки фокусировки. Кадры, где фокусировка «пляшет» от снимка к снимку, хорошо не склеятся.
Три исходных кадра, снятых с наложением.
Итоговая панорама
- Экспозиция всех кадров обязательно должна быть одинакова. Так что либо в процессе съёмки держим зажатой кнопку блокировки экспозиции, либо переводим камеру в ручной режим и отключаем авто-ISO. Отметим, что Lightroom умеет неплохо подгонять друг к другу кадры разной яркости, но искушать судьбу не стоит.
- Качественную панораму можно снять только со штатива. Это обеспечит достойные исходники и плавное перемещение между кадрами. С рук панорамы снимать можно, но в таком случае проследите, чтобы на фото не было «шевелёнки».
 Из-за неизбежного движения камеры в руках кадры будут сняты не строго с одной точки. Поэтому не используйте при съёмке с рук композиции с близко расположенными передними планами. Если передний план в вашем сюжете расположен в 5 метрах от камеры или ближе, следует использовать штатив, а ещё лучше — нодальный рельс или панорамную голову для устранения негативных эффектов от параллакса.
Из-за неизбежного движения камеры в руках кадры будут сняты не строго с одной точки. Поэтому не используйте при съёмке с рук композиции с близко расположенными передними планами. Если передний план в вашем сюжете расположен в 5 метрах от камеры или ближе, следует использовать штатив, а ещё лучше — нодальный рельс или панорамную голову для устранения негативных эффектов от параллакса. - Снимать панорамы — просто. Попробуйте! Если вы способны сделать несколько кадров с одинаковыми настройками, у вас всё должно получиться! А вот чтобы овладеть этой техникой в совершенстве, придётся потренироваться.
Отлично, когда в ноутбуке имеется картридер. Таким образом импорт фотографий становится быстрее и удобнее!
Итак, мы сделали исходники для склейки панорамы. Кадры сняты с одинаковыми настройками, внахлёст. Импортируем их в Adobe Lightroom. Чтобы исходники для панорамы не потерялись в остальном отснятом материале, их можно добавить в отдельную коллекцию или обозначить цветовой меткой.
Процесс создания панорамного снимка в этой программе невероятно прост! Выделим все исходные снимки панорамы. Дополнительных манипуляций с ними не требуется, как-то обрабатывать их не нужно. В контекстном меню выберем пункт Photo Merge → Panorama. Или просто нажмём горячее сочетание клавиш ctrl + M.
Откроется окно предпросмотра панорамы. Самое главное на данном этапе — выбрать необходимую проекцию. Lightroom предлагает на выбор сферическую, цилиндрическую и прямолинейную (перспективную) проекции. Посмотрите, в какой из них ваш снимок смотрится наиболее выгодно. Как правило, сферическая проекция лучше работает для многорядных панорам, цилиндрическая — для панорам, снятых в один ряд, а перспективная — для телеобъективов.
Кстати, с помощью проекций можно по-разному передавать перспективу на фото. Это выгодно отличает панорамную съёмку от обычной съёмки широкоугольным объективом, который таких возможностей не даёт. Практика показывает, что для большинства сюжетов лучше всего работает цилиндрическая проекция, а для панорамы, снятой телеобъективом, — прямолинейная.
Давайте посмотрим, что ещё можно настроить в окне предпросмотра панорамы. Выбрав пункт Auto Settings, вы примените к готовой панораме автонастройки (их потом можно убрать или изменить). Выбрав Auto Crop, вы сможете обрезать неизбежные белые поля, возникающие на краях панорамы. Если вы владеете обработкой в Adobe Photoshop, эти поля можно также подправить с помощью инструментов Warp, Liquify. Для заполнения белых полей служит и пункт Fill Edges.
Попытка использования функции Fill Edges: на снимке появились артефакты в виде лишних деталей на небе (повторяющихся облаков).
Это контенто-зависимый инструмент, который на основе вашего снимка попытается дорисовать края. Несмотря на заманчивость данной функции, она не всегда работает корректно.
Ползунок Boundary Warp позволит исказить панораму так, чтобы она заполнила все белые поля. Увлекаться и ставить его на максимум не стоит, ведь тогда искажения геометрии в кадре будут очень заметны. Немного подкрутить его можно в пейзажных кадрах, где нет прямых линий и архитектуры.
Работа с функцией Boundary Warp чаще всего приводит к искажению геометрии в кадре. Причём это часто заметно даже на пейзажных фото — в нашем случае нарушена линия горизонта.
Последний пункт Create Stack поможет вам сгруппировать все кадры, относящиеся к нашей панораме, в стэк — своеобразную стопку снимков, где кадры будут всегда вместе и мы их не растеряем. В любой момент стэк можно разгруппировать.
Итоговые манипуляции с кадром: правим геометрию с помощью панели Transform, кадрируем. Далее работать с панорамным фото можно так же, как и с любой другой фотографией.
Расставив нужные галочки, нажмем кнопку Merge и подождём, пока программа создаст готовый панорамный кадр. Тут важна производительность ПК. Чем быстрее девайс, тем меньше придётся ждать. Итак, панорама создана. Далее с ней можно работать, как с обычным RAW-снимком. О том, как обрабатывать кадры в Lightroom, мы уже рассказывали в отдельных статьях.
Создание HDR
Опять же, сначала дадим несколько базовых советов по съёмке HDR, а далее поговорим о том, как легко создать изображение с широким динамическим диапазоном в Lightroom.
При съёмке исходников для HDR фотограф должен сделать несколько кадров с разной яркостью. Основная задача в том, чтобы на самом тёмном снимке были проработаны самые яркие участки изображения (в случае пейзажа — небо). На самом светлом кадре должны быть проработаны самые тёмные участки сцены. Если же на самом тёмном кадре у вас большое белое пятно вместо неба (пересвет), никакого толка от создания HDR не будет.
Съёмку лучше вести со штатива, чтобы все исходные кадры были сняты с одной точки и при наложении друг на друга точно совпадали.
Фокусировка и фокусное расстояние не должны меняться. Снимков в серии делается столько, сколько необходимо для проработки всех деталей. Чем сильнее перепад яркости, тем больше потребуется кадров. Как правило, для вечернего городского пейзажа с небольшим перепадом яркости требуется всего два кадра, а для ярчайшего рассвета в горах необходимо от 5 до 9 кадров! Начните с простого: попробуйте делать по два кадра, а достигнув успеха, увеличивайте их количество, снимайте более сложные сюжеты.
Самый светлый кадр: проработаны детали в темных участках.
Кадр с «нормальной» экспозицией. Проработаны средние по яркости оттенки.
Самый тёмный кадр: проработаны детали в светлых участках, на рассветном небе.
Итоговый кадр, полученный с помощью HDR.
При съёмке HDR главное, чтобы в процессе съёмки исходных кадров не менялось значение диафрагмы. ISO также желательно не менять, хоть это и не столь принципиально. То есть, лучшим вариантом будут режимы A (Av) или M.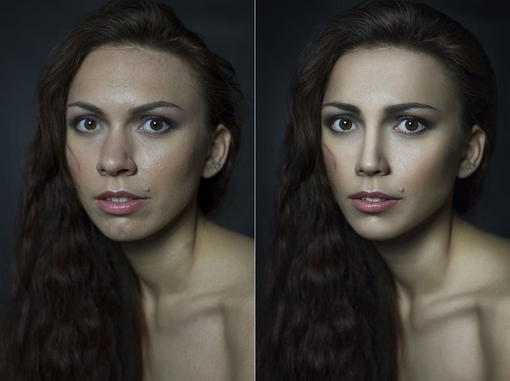 Кадры должны чередоваться с одинаковым шагом экспозиции. Если у вас камера начального уровня, придётся яркость каждого снимка настраивать вручную. В режиме А — с помощью экспокоррекции, а в режиме М — с помощью выдержки. Снимки делаются с шагом экспозиции в 1–2 ступени. По умолчанию шагу в 1 ступень экспозиции будет соответствовать 3 щелчка колёсика настройки параметров.
Кадры должны чередоваться с одинаковым шагом экспозиции. Если у вас камера начального уровня, придётся яркость каждого снимка настраивать вручную. В режиме А — с помощью экспокоррекции, а в режиме М — с помощью выдержки. Снимки делаются с шагом экспозиции в 1–2 ступени. По умолчанию шагу в 1 ступень экспозиции будет соответствовать 3 щелчка колёсика настройки параметров.
Если в вашей камере есть функция брекетинга экспозиции, то всё ещё проще: активируем её, задаём нужное количество кадров и шаг экспозиции — камера сама сделает подряд снимки. Проверьте в настройках камеры, с помощью какого параметра аппарат меняет экспозицию во время брекетинга. Это должно делаться за счёт выдержки, а не диафрагмы или ISO. По умолчанию это так и происходит.
Динамический диапазон современных полнокадровых аппаратов очень широк. В большинстве задач можно обойтись без HDR, просто грамотно экспонируя кадр. Фотографы часто снимают в RAW с недоэкспозицией. Таким образом получится сохранить детализацию светлых участков, а из затемнения при обработке “вытянуть” все детали. Но тут надо хорошо знать свою камеру, проверив на практике, сколько ступеней экспозиции в вашем случае можно вытянуть из теней, а сколько — из светлых участков, где тоже есть небольшой запас информации.
Но тут надо хорошо знать свою камеру, проверив на практике, сколько ступеней экспозиции в вашем случае можно вытянуть из теней, а сколько — из светлых участков, где тоже есть небольшой запас информации.
HDR не предназначен для съёмки движения. Если в сюжете что-то движется (машины, люди, ветви деревьев, облака на небе), то есть большая вероятность получения на итоговом кадре «призраков», полупрозрачных артефактов. Когда в кадре много движения, чтобы сбалансировать экспозицию, удобнее будет пользоваться градиентными светофильтрами.
Итак, мы сделали кадры с разной яркостью и загрузили в Lightroom. Дело за малым — выделяем их, в контекстном меню выбираем Photo Merge → HDR. Или можно просто нажать сочетание клавиш ctrl+H. Напомним, что горячие клавиши в Lightroom работают только в английской раскладке клавиатуры, так что не забудьте переключить язык!
Программа вскоре откроет окно с превью и минимальным количеством настроек.
Выбор пункта Auto Align позволит подогнать кадры друг к другу, если вы снимали без штатива.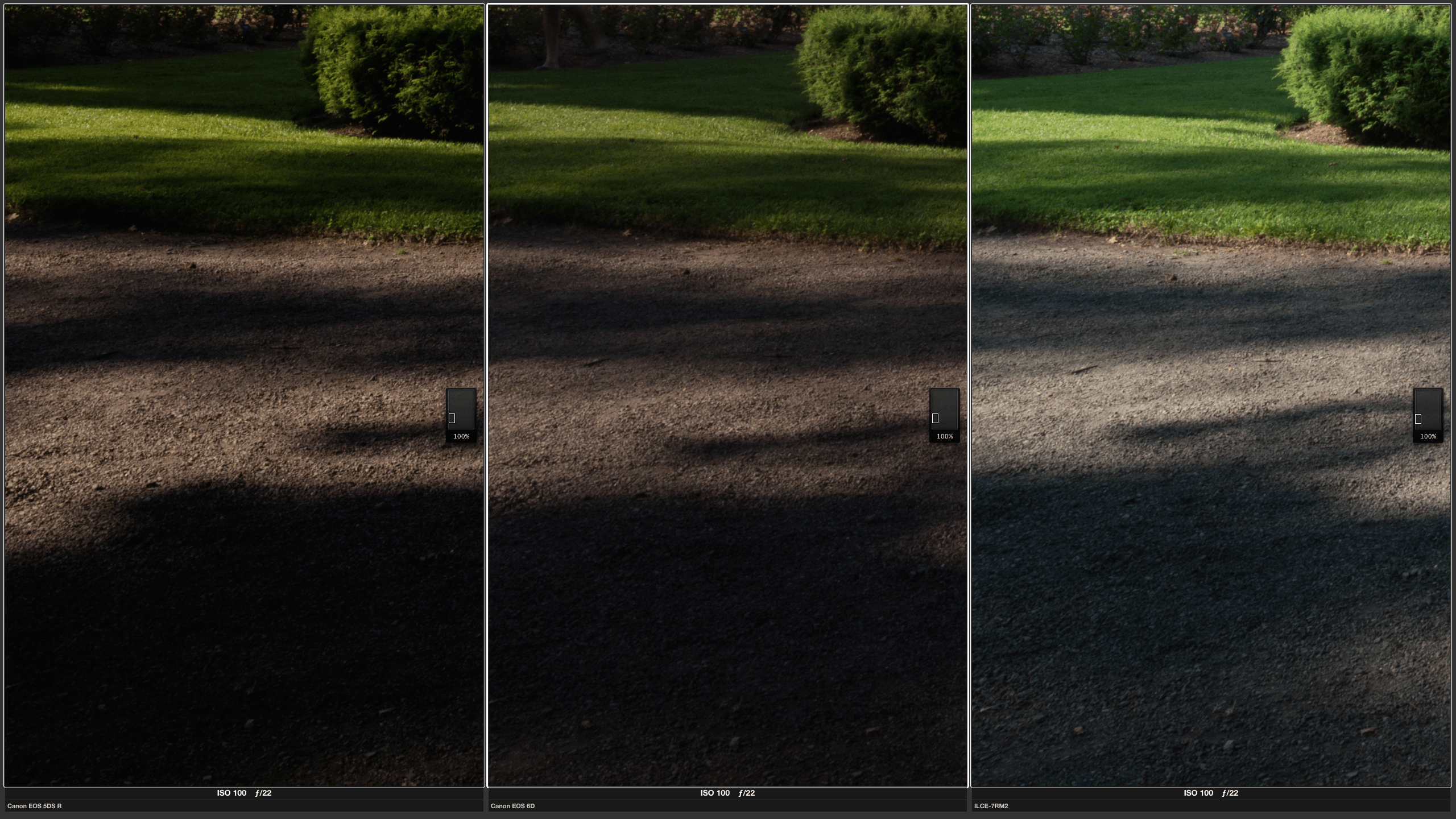 Имейте в виду, что на идеальный результат подгонки рассчитывать не приходится. Обратим ваше внимание на то, что при выборе Auto Align программа будет дольше склеивать итоговый кадр. Поэтому, если у вас слабый ПК, данную функцию стоит отключить.
Имейте в виду, что на идеальный результат подгонки рассчитывать не приходится. Обратим ваше внимание на то, что при выборе Auto Align программа будет дольше склеивать итоговый кадр. Поэтому, если у вас слабый ПК, данную функцию стоит отключить.
При склейке HDR рекомендуется просматривать получающийся результат с увеличением на предмет «призраков» и при необходимости задействовать функции Deghost. Чтобы увеличить превью, просто щёлкните по нему мышкой.
Выбрав Auto Settings, вы примените к получившемуся кадру автонастройки. Потом их всегда можно будет поменять. В случае с HDR полезно использовать их, чтобы увидеть снимок уже с какой-то обработкой, иначе на превью может появиться просто очень тёмный кадр.
Deghost Amount — пункты, отвечающие за степень борьбы с «призраками». Теми самыми, которые получаются при наличии движения в кадре. Если программа обнаружит движение между снимками, она просто вырежет движущийся элемент из какого-то одного кадра. То есть весь снимок у нас будет иметь широкий динамический диапазон, а место с движением — нет. Там появятся шумы, потеря деталей в светлых или тёмных участках. Поэтому просто так, «впрок», Deghost Amount не включают, тем более не стоит рассчитывать на идеальную работу этой функции. Так что, если снимок сделан грамотно, без движения в кадрах, лучше всего поставить этот пункт в положение None.
Там появятся шумы, потеря деталей в светлых или тёмных участках. Поэтому просто так, «впрок», Deghost Amount не включают, тем более не стоит рассчитывать на идеальную работу этой функции. Так что, если снимок сделан грамотно, без движения в кадрах, лучше всего поставить этот пункт в положение None.
Активация пункта Create Stack даст возможность создать стэк из кадров, имеющих отношение к нашей HDR-склейке. Его лучше включить. Итак, расставив нужные галочки, жмём кнопку Merge и через некоторое время получаем результат.
Итоговое HDR-изображение в Lightroom. Теперь его можно обрабатывать так же, как обычный RAW. В данном кадре помимо базовых коррекций были использованы и градиентные маски. Так, небо затемнено с помощью градиента, чтобы не воздействовать на остальной кадр.
В Lightroom готовый HDR-кадр не будет ничем отличаться от обычного RAW. Возможно, после склейки вы получите какую-то неказистую, тёмную картинку. Ничего страшного! Начинайте её обрабатывать! Теперь в тенях и светлых участках получится проработать гораздо больше деталей, а ползунок Exposure позволит поднять или опустить экспозицию не на 5 EV (как для обычного RAW-файла), а на целых 10!
HDR Panorama
Adobe Lightroom может создавать панорамы, где каждый исходный кадр является ещё и HDR-изображением. Причём делает он это практически автоматически! Эта функция очень полезна, если надо, допустим, снять панораму рассветного или закатного пейзажа. Или, скажем, интерьер с видом из окна: перепад яркости в помещении и за окном будет велик, без склейки тут не справиться!
Конечно, лучше сначала попробовать снять простую панораму, потом простой HDR и только после этого браться за создание HDR-панорам. С другой стороны, тут всё не так сложно, как кажется!
Просто снимем каждый элемент панорамы с брекетингом экспозиции и загрузим полученные кадры в Lightroom. Тут важно ни один из них не потерять. В этом помогут коллекции и пометка всех исходных кадров отдельным цветом.
Теперь выделим все наши исходные кадры и в уже знакомом меню выберем пункт Photo Merge → HDR Panorama.
Программа задумается и покажет уже знакомое нам окно настройки панорамы. Обратите внимание, что при создании HDR-панорамы HDR создаётся без устранения «призраков» (параметр Deghost Amount в положении None) и со включённой функцией Auto-Align. Выберем необходимую проекцию и нажмём кнопку Merge. Поскольку программа сразу склеивает и панораму, и HDR, задумается она чуть надольше, чем обычно — тут тоже всё зависит от производительности вашего ПК.
Окно создания HDR-панорамы. Как видим, настройки здесь те же самые, что и при работе с простой панорамой.
Функция HDR Panorama значительно ускоряет процесс обработки комплексных изображений. Быстро, просто, результат получаем сразу в DNG и можем с ним далее работать, как с RAW, — очень удобно!
Благодаря мощной начинке и хорошему экрану ConceptD 3 Ezel отлично подходит даже для ресурсоёмких процессов обработки. А благодаря небольшим габаритам и функциям трансформации с ним удобно работать в любом месте: и сидя дома на диване, и в путешествии.
Возможности склейки панорам и HDR полезны в работе практически каждого фотографа. Даже репортёрам или свадебщикам нет-нет да и надо, например, суметь сделать общий план большого помещения. В пейзажных, интерьерных, архитектурных съёмках эти приёмы используются очень часто и, конечно, стоит ими овладеть, если вы хотите преуспеть в этих направлениях. Это не сложно: попрактикуйтесь сначала с видом из вашего окна или на интерьере квартиры, и вы быстро подружитесь с этими функциями!
Создание HDR фотографий | Фотостоки
В этой статье мы расскажем о создании HDR фотографий. HDRI (High Dynamic Range Imaging) ранее использовалось для 3D, а теперь получилось широкое применение в фотографии. HDR фотография создается путем слияния множества фотографий с различной экспозицией в одно 32-х битное изображение. Давайте попробуем разобраться зачем это нужно.
Камера может запечатлеть ограниченное количество тонов на одной фотографии, поэтому при съемке мы жертвуем частью элементов. Например когда мы хотим снять красивый пейзаж на фоне красивых облаков, то при настройки экспозиции на облака, передний фон будет темным, а если мы будем настраивать экспозицию на передний фон, то облака будут засвечены. Это происходит потому, что наш глаз обладает гораздо большим динамическим диапазоном и может распознавать больше тонов, чем камера можешь заснять и отразить на одной фотографии. В качестве решения можно снимать несколько фотографий и сгруппировать их. Необходимо снять фотографию с нормальной экспозицией, недоэкспонированную фотография, чтобы заснять яркие участки и переэкспонированную фотографию, чтобы запечатлеть темные участки сцены и детали, которые находятся в тени. Далее эти фотографии нужно объединить в одно изображение с более широким диапазоном тонов, которое может отобразить все детали в теневых и ярких областях сцены. В данной статье мы расскажем как можно сделать весь этот процесс в графическом редакторе. Для начала вам потребуется снять несколько изображений с разной экспозицией (как минимум нужно 2 изображения). Можно снимать 3 изображения с EV интервалом равным единице. Вы можете сделать 5 и более изображений с меньшим или большим интервалом экспонирования. Современные камеры позволяют легко настроить автоматическую съемку нескольких фотографий с различными EV интервалами.
(Вы не можете использовать одно изображение и изменять его экспозицию в графическом редакторе, для создания недоэкспонированного и переэкспонированного изображений, такая техника называется псевдо-HDR и не дает нужны результатов)
Рассмотрим процесс создания HDR фотографии по шагам
Шаг 1:
Для нашего примера мы возмем 3 начальных фотографии с EV интервалом равным двум, что хорошо подходит для съемки городских строений, если вы чаще снимаете фотографии с множеством неровных линий и поверхностей, то возможно вы захотите уменьшить EV интервал, чтобы получить более гладкие градиенты. Снимайте в RAW формате, чтобы получить как можно более широкий динамический диапазон фотографии, однако вы все равно можете создавать HDR изображения, даже если ваша камера не поддерживает съемку в RAW формате. Убедитесь, что вы снимаете в Aperture Priority или в Manual режимах, так как вам нужно группировать время экспозиции, а не апертуру. Также убедитесь, что нет никаких движущихся объектов в сцене, которую вы снимаете, иначе вы получите «приведения» на фотографии.
Вот 3 изображения, которые у нас получились
Шаг 2:
Время объединить все фотографии в одно 32-х битное изображение.
Выбираем в Фотошопе Choose File>Automate >Merge to HDR. Данная процедура работает в Photoshop CS2 и CS3. Выберите фотографии, которые вы хотите слить. Включите опцию Auto Align (работает только в Photoshop CS3) и нажмите ОК. (Технология Auto Align позволяет объединять фотографии, снятые без использования штатива).
Шаг 3:
Теперь ваши фотографии будут объединены в одно изображение. Вы можете отключить использование определенной фотографии в левой части экрана. Например, если какая-то фотография, снятая на длинных выдержках, имеет размытости, можно ее отключить, чтобы она не участвовала в процессе создания HDR изображения.
Шаг 4:
Вы можете настроить общий тон изображения, перемещая правый ползунок. Но будьте аккуратны при настройке, небольшие перемещения ползунка могут существенно сказаться на тональности изображения.
Шаг 5:
Нажмите ОК, чтобы слить все фотографии в одно 32-х битное изображение. Теперь вы можете сохранить полученное изображение.
Шаг 6:
Для того, чтобы использовать фотографии вам будет необходимо сконвертировать их в 8-ми или 16-ти битные изображения. При конвертировании, часть возможностей работы с 32-х битными изображениями теряется, поэтому если вы хотите внести какие-то изменения, работайте с первоначальным 32-х битным изображением, а затем конвертируйте и сохраняйте различные версии и интерпретации изображения. Ни в коем случае не перезаписывайте первоначальное 32-х битное изображение, так как оно нам понадобится, если вы захотите внести какие-нибудь изменения.
Choose Image>Mode>16 bit (или 8 bit). Можно настроить несколько опций перед конвертацией.
(Если вы хотите отредактировать изображения без конвертации, Choose view>32 Bit Preview Options. Вы можете использовать несколько инструментов в меню Фотошопа Image>Adjustments, наиболее важный из которых Exposure control).
При конвертации вы увидите диалоговое окно HDR Conversion. Здесь вы можете настроить гамму и экспозицию. Установите сначала гамму, а потом подходящую экспозицию. Если вы хотите получить сильно контрастное изображение — уменьшите гамму, для меньше го контраста надо увеличить гамму. В конце настройте экспозицию, чтобы получить необходимую яркость изображения. Далее можно нажать ОК, чтобы сохранить изображение или попробовать настроить другие опции.
Шаг 7:
Если вы хотите продолжить редактировать изображение, то в диалоговом окне можно выбрать метод Local Adaption (Всего доступно 4 метода, но только в двух можно изменять настройки).
В методе локальной адаптации можно поработать с инструментом — кривые (curves). С помощью данного инструмента можно выделить детали изображение, но при этом не надо забывать о тенях, иначе изображение будет выглядеть ненатуральным. Когда вы закончите с настройками кривых, установите ползунки радиуса (Radius) и порога (Threshold), так чтобы не было сияний и ореолов. (Плохо сконвертированное HDR изображение может иметь свечение вокруг областей контраста). «Радиус» контролирует маску размытия, а «порог» решает, что будет размыто, а что нет.
Нажмите ОК для конвертации изображения.
Шаг 8:
Теперь у нас есть слитое HDR изображение. Ниже вы можете видеть два примера HDR фотографий с различными настройками экспозиции, кривых и резкости. Photoshop хорошо подходит для создания реалистичных HDR фотографий.
Шаг 9:
Если вы хотите получить сюрреалистические результаты, то существует много плагинов, которыми можно воспользоваться. Один из лучших — это Photomatrix Pro от компании HDRSoft. Использование photomatrix плагина для Фотошопа позволит вам получить высоко детализованые структуры на фотографиях.
После того, как вы склеили фотографии согласно инструкции в данной статье, выберите Filter>Photomatix , чтобы применить тональное отображение слоев. Сконвертируйте и сохраните.
Шаг 10:
На HDR фотографии ниже вы можете видеть результат работы плагина тонального отображения слоев Photomatrix Pro.
Шаг 11:
Ниже вы можете видеть сравнение между обычным изображением, HDR изображением, полученным с помощью Фотошопа и результат использования плагина Photomatrix.
Ниже представлена еще одна HDR фотография — ночная сцена, сконвертированная в черно-белый формат.
Надеюсь данное руководство по созданию HDR фотографий оказалось полезным для вас и позволит создавать красивые HDR изображения.
Colin Smith,
PhotoshopCAFE.com
Последнее изменение: 17 октября 2019 в 15:02.
Быстрое создание HDR фото из Raw файлов
Приветствую всех посетителей блога. Сегодня расскажу о создании HDR изображений с высоким динамическим диапазоном. Для начала нужно запастись несколькими (обычно тремя) фото сделанными с различным значением экспозиции. Многие современные камеры предоставляют такую возможность используя во время съемки режим эксповилки (AEB).
Так же возможно получить заготовки снимая со штатива с разными значениями выдержки к примеру 1/16, 1/128 и 1/1000, однако этом материал для несколько другой статьи.
Как бы то не было я «урвал» три кадра необходимые для демонстрации примера (сайт автора доступен по этой ссылке)
Выбираю их в окне содержимого приложения Adobe Bridge и открываю их в модуле Camera Raw, комбинация Ctrl+R, о том как открывать Raw файлы из «бриджа» читайте тут.
Открытые файлы попадают на «Киноленту» приложения. Используя контекстное меню «киноленты» пункт Select All или комбинацию клавиш Ctrl+A выделю все файлы, затем отдам команду на создание HDR фото Alt+M.
Склеивание HDR
В диалоге предварительного просмотра установлю (по умолчанию она итак установлены) флажки Align Image – позволяющий избавиться от неточностей при совмещении картинок, вызванных колебаниями камеры при съемке, особенно актуально при съемке исходных фото с рук без использования штатива.
Аuto Ton -позволяет получить неплохую отправную точку для дальнейшей работы с цветами изображения. В конце концов если результат окажется неудовлетворительным от установки флажка можно отказаться в любой момент.
Дальше следует настойка Deghost позволяет удалить «фантомные следы» двигающихся объектов более качественно объединить их на снимке. Сила воздействия определяется выбором пунктов выпадающего списка. От отключения функции (off) до максимального воздействия (Higt).
Так как в кадре сеть облака, а они объекты двигающиеся, установлю этот параметр на максимум. Посмотреть область воздействия команды можно включив флажок Show Overlay область будет залита соответствующим цветом выбрать который можно кликнув по его миниатюре. После всех манипуляций можно смело жать на кнопку Merge… Откроется стандартный диалог сохранения операционной системы, где можно указать новое имя файла и место сохранения.
Пройдет немного времени, программа объединит все снимки в HDR изображение миниатюра которого появится на «кинопленке», а само оно будет доступно для редактирования как обычный RAW файл.
Я решил скорректировать точку белого и черного. Двойным кликом при нажатой клавише Shift по черному ползунку выставлю черную точку и такую же операцию проделаю с белым ползунком.
Чуть снижу экспозицию, о настройках экспонирования и контрастности читайте в этой статье. Трону настройки четкости + 18, красочности + 29 о применении последней написано тут.
Немного приглушу цвет неба перейдя HSL/Grayscale нажму комбинацию клавиш Shift+Ctrl+Alt+S это позволит переключиться на коррекцию Насыщенности и одновременно выбрать инструмент целевой коррекции. Выбрав синий участок неба проведу инструментом вниз снизив тем самым насыщенность синего на изображении.
Комбинацией Shift+Ctrl+Alt+L переключусь на яркость (luminance) и проделаю такую же операцию по уменьшению яркости. На этом обработку созданного HDR изображения можно считать законченной.
Осталось только сохранить работу используя кнопку Save Image или же нажать Dane чтобы сохранить картинку как dng файл, или же продолжит работу над ней в фотошопе, кнопка Open Image как раз для этого случая. Результат моего кропотливого труда перед вами
На этом все надеюсь этот пример найдет применение в вашей работе по подработке фото.
HDR из одного RAW файла. Псевдо-HDR
Пример снимка с использованием техники псевдо-HDR. Этот же снимок в большем разрешении можно посмотреть у меня на 500px.
HDR (High Dynamic Range) – это высокий динамический диапазон. Обычно фотографы под ‘HDR’ понимают ‘HDR-снимки’ или ‘HDR-фото’, выполненные по технологии эксповилки. Эксповилка (вилка экспозиции или брекетинг экспозиции) подразумевает получение одного и того же изображения с разной экспозицией с дальнейшим их объединением в один снимок, который имеет расширенный динамический диапазон. Много примеров снимков, полученных по ‘классической технологии HDR’ можно посмотреть здесь.
Но есть довольно простой способ получить HDR-подобный результат лишь с одного снимка в формате RAW. Запаса данных в RAW часто достаточно для существенной коррекции теней и светов. Суть метода псевдо-HDR заключается в том, чтобы ‘проявить’ RAW-снимок с разной коррекцией экспозиции, а потом собрать проявленные снимки в один, который и будет иметь расширенный динамический диапазон.
Я иногда использую вот такую технику псевдо-HDR:
- делаю с одного RAW файла 11 JPEG файлов с поправкой экспозиции -5 -4 -3 -2 -1 0 +1 +2 +3 +4 +5. Если динамический диапазон используемой камеры очень мал, например, у Nikon D40 он в районе 9 ступеней, то я использую набор из поправок экспозиции -2 -1.66 – 1.33 -1 -0.66 -0.33 0 +0.33 +0.66 + 1 +1.33 +1.66 +2. Для каждой отдельной камеры можно подобрать свой оптимальный набор сдвигов экспозиции. Можно использовать больше или меньше сдвигов, но желательно иметь симметричный набор с плюсовой и минусовой поправок.
- полученные JPEG файлы сшиваю в один псевдо-HDR снимок. Чаще всего я использую довольно простой плагин Google Nik Collection HDR EFEX PRO 2. Сейчас пакет плагинов Nik Collection является платным (его у Google выкупила DXO), но в свое время он распространялся бесплатно. Плагин работает с Adobe Photoshop и Adobe Lightroom. Сшить файлы можно и другими методами, программами и плагинами. Кто занимается подобным – опишите свои методы и программы в комментариях.
Пример
Для начала я беру исходный RAW файл и конвертирую его ‘как есть’:
Исходный снимок с +-0
Дальше я делаю брекетинг экспозиции с шагом 1/2 ступени, пять шагов в ‘минус’ и пять шагов в ‘плюс’. Каждый шаг я сохраняю в JPEG-файл и в итоге получаю 11 снимков.
Брекетинг экспозиции с шагом 1/2 ступени (11 снимков)
Дальше я загружаю снимки в Nik Collection HDR EFEX PRO 2 с помощью вызова соответствующего меню из автоматизации в Adobe Photoshop:
Загрузка JPEG файлов
После чего пользуюсь подсказками Nik Collection HDR EFEX PRO 2 и добиваюсь нужного мне результата:
Интерефейс плагина
В итоге получаю нужный мне результат:
Результат работы. Линия горизонта была осознанно расположена по центру, чтобы подчеркнуть симметрическое отражение облаков в воде
Подобный метод порой очень хорошо может быть применен не только для пейзажей, архитектурной съемки, но и для портретной съемки, в которой не так уж и просто выполнить брекетинг экспозиции без перемещения модели в кадре, примеры:
На современных камерах с очень широким динамическим диапазоном, например, Nikon D850, Sony a7r iv и т.д. подобный метод может дать очень хороший результат. Но с современными камерами и обычная коррекция теней, средних тонов и светов приводит к неплохому псевдо-HDR без надобности делать бреккетинг экспозиции.
Комментарии к этой заметке не требуют регистрации. Комментарий может оставить каждый. Для подбора разнообразной фототехники я рекомендую E-Katalog, Rozetka и Aliexpress.Материал подготовил Аркадий Шаповал. Ищите меня на Youtube | Facebook | VK | Instagram | Twitter.
HDR изображения / Photoshop / Фотомоушен2 — Сообщество творческих людей
Lincoln Cathedral from Castle Walls (HDR) © Bryan Hamilton
1. Что такое HDR
Для кого-то первые снимки на цифровую камеру были сделаны семь лет назад, для кого-то — на прошлой неделе. Практически все мы задавали себе вопрос: почему часто на снимках голубое небо превращается в сплошной белый фон, а на тех фотографиях, где небо все же не было пересвечено, все предметы на переднем плане сливаются в темное пятно.Чтобы понять, почему это происходит, проведем небольшой эксперимент. Поставим камеру в приоритет диафрагмы (AV) и наведем ее на небо в солнечную погоду. Предположим, что камера показала необходимую выдержку 1/2000 секунды. Теперь замерим необходимую выдержку по самой темной части мотива, например одежде человека перед вами. Получим 1/2 секунды. Эта разница в освещении приблизительно соответствует так называемому динамическому диапазону мотива. Ее принято вычислять в ступенях экспозиции, и в данном случае она равна 10 ступеням. Вспомним, что одна ступень соответствует изменению экспозиции в два раза. В нашем случае это изменение времени выдержки от 1/2000 до 1/2 секунды.
Глаза человека могут адаптироваться к изменению освещения до 24 ступеней экспозиции, поэтому мы способны различить детали и на светлом небе, и на темной одежде. Но матрица фотокамеры не может приспосабливаться к свету. У нее есть фиксированный динамический диапазон, то есть разница в освещении между самым ярким участком мотива, который она может зафиксировать, не превратив его в белое пересвеченное пятно, и самым темным участком, в котором зафиксированная информация не перекрывается шумом. Динамический диапазон матрицы большинства цифровых камер равен примерно 9 ступеням экспозиции, что гораздо меньше как способности глаз человека запечатлевать информацию, так и способности черно-белой пленки с ее динамическим диапазоном до 11 ступеней.
Me in my fingers (Hb19 style) © valpopando
При этих ограничениях цифровой фотографии она дает нам возможность манипулировать снимками на компьютере. Поэтому вполне естественным было бы сделать несколько кадров с различной экспозицией, соединив их в один, что дало бы нам возможность заметно расширить динамический диапазон снимка. Один из таких способов заключается в работе со слоями в Photoshop и будет описан позднее. О втором способе — создании HDR — пойдет речь сейчас.
Под HDR или, если быть более точными, HDRI (High Dynamic Range Image), подразумевают изображение с динамическим диапазоном больше, чем в обычных снимках. С какого предела начинается HDR, является темой для многих дискуссий. В некоторых источниках границей называют 13,3 ступени экспозиции, в других — 9 ступеней, которые помещаются и в обычный 8-битный JPG-файл.
С технической точки зрения HDR можно определить как файл, в котором яркости пикселей сохранены не в целочисленном виде, а в формате с плавающей запятой. Для HDRI чаще всего используются 32-битные форматы Radiance (.hdr) или OpenEXR (.exr). Так как обычные мониторы не могут отобразить все значения яркости в 32-битном файле, HDRI необходимо привести в 8- или 16-битное изображение. Этот процесс называется тональным отображением (tone mapping).
Если говорить о том, чем HDR не является, стоит упомянуть, что из 8-битных фотографий нельзя сделать HDR, даже если обработать их в специальных программах, таких как Photomatix. Также изображение, полученное из одного RAW-файла с высветлением теней и затемнением светлых участков, будет просто фотографией, конвертированной из RAW, но никак не HDR.
Before Sunset 34th Street, NYC, 1 RAW HDR © photomagister
2. Съемка для HDR
Для создания HDR-изображения нужно сделать несколько снимков с различной экспозицией, запечатлев детали как в темных, так и в светлых частях мотива. Изменять экспозицию, как известно, можно разными способами, но в случае HDR делать это следует изменением выдержки.Самый верный способ съемки для HDR выглядит так:
* Для начала установим на камере режим приоритета диафрагмы (AV) и выберем нужное диафрагменное число.
* Поставим режим экспозамера по минимальному участку, который позволяет камера. Оптимальным будет точечный или частичный замер, но в крайнем случае для большинства мотивов подойдет и центрально взвешенный метод.
* Измерим экспозицию на самом темном и на самом светлом участках. Для этого интересующий нас участок должен находиться в центре кадра. Запоминаем эти значения.
* Установим камеру на штатив, перейдем в ручной режим (M), поставим то же диафрагменное число, при котором проводили измерения, и будем делать снимки, поднимая выдержку от наименьшего значения к наибольшему (или наоборот) с разницей в одну-две ступени при съемке в JPG-формате или две-три ступени при съемке в RAW.
Если место на вашей карте памяти важно, то можно ограничить количество снимков, проверяя гистограмму. На самой темной фотографии гистограмма должна немного не доходить до правой границы, а на самой светлой — до левой. Лучше даже, если на фотографии с максимальной выдержкой гистограмма начинается в середине шкалы. Тогда мы можем быть уверены, что в получившемся HDR не будет шумов в темных участках, если мы захотим их осветлить.
В тех случаях, когда штатива нет или его нельзя использовать, может помочь эксповилка (AEB) в сочетании с режимом непрерывной съемки. Установка эксповилки на +/– два шага обычно достаточна для создания качественных HDR. В данном случае лучше всего использовать матричный замер экспозиции. Если есть возможность, лучше прислониться к стене или колонне, чтобы уменьшить разницу в кадрах, обусловленную движением.
Чувствительность при съемке для HDR желательно поставить на минимальное значение, поскольку большинство HDR-программ не очень хорошо справляются с шумом. Если же высоких значений чувствительности по каким-либо причинам нельзя избежать, лучше пользоваться Photoshop, поскольку эта программа очень хорошо справляется с устранением шума в HDR.
3. HDR в действии
Рассмотрим, как создавать HDRI и делать тональное отображение на примере «Фотошопа» и «Фотоматикса» — программ, чаще всего используемых для этих целей.3.1. Создание HDR и тональное отображение в Photoshop
Создавать HDR в «Фотошопе» можно из JPG-, TIF- или из RAW-файлов. Для этого нужно либо выбрать файлы через меню File—Automate—Merge to HDR, либо использовать опцию Add Open Files, если фотографии уже открыты. Если съемка велась с рук, то можно отметить опцию Attempt to Automatically Align Source Images. Только следует учесть, что выравнивание изображений занимает в «Фотошопе» очень много времени, до 45 минут для HDR из трех RAW-файлов. Если программа не может найти EXIF-данные, он попросит внести их вручную.
После вычислений появится окно предпросмотра HDRI. Так как обычные мониторы не предназначены для просмотра 32-битных изображений, будет видна только часть всего светового диапазона этого снимка. Справа отображена гистограмма получившегося HDRI. Передвигая ползунок, можно изменять гамму изображения и рассматривать части фотографии с различной освещенностью. Оставьте значение Bit Depth на 32 и нажмите ОК.
Теперь можно конвертировать HDR в обычное изображение. Для начала лучше конвертировать в 16 бит, чтобы уменьшить возможные потери при дальнейшей обработке. Для этого выбираем Image—Mode—16 Bits/Channel. Появится окно с четырьмя опциями вверху. Для большинства случаев интерес представляет только последняя опция Local Adaptation. Кроме кривой, которая работает подобно простым кривым Photoshop, в этом диалоговом окне есть два параметра: Radius и Threshold. В то время как кривая отвечает за изменение глобального контраста, эти два параметра определяют локальный контраст, контраст деталей.
Radius определяет, сколько пикселей считать «локальной» областью при изменении контраста. Слишком низкие значения делают изображение плоским, слишком высокие могут привести к появлению световых ореолов, особенно при высоких значениях второго параметра, Threshold.
Threshold определяет, насколько выраженным будет локальный контраст.
Теперь осталось поработать с кривой. Для того чтобы узнать, где на кривой лежит световое значение участка изображения, следует, как и в обычных кривых, провести курсором по этому участку изображения. В крайнем случае можно сделать несколько изображений с различными параметрами тонального отображения, потом соединить их с разными режимами перекрытия или скрыть части слоев масками. Перед тем как нажать OK, лучше сохранить установки на кривой, чтобы потом при необходимости изменить их или использовать для изображений, снятых в тех же условиях.
3.2. HDR и Tone Mapping в Photomatix
Создадим HDR-файл из нескольких фотографий. Для этого можно выбрать фотографии через HDR-Generate—Browse либо открыть нужные снимки, выбрать меню HDR—Generate и отметить Use Opened Images. Второй вариант не работает для RAW-файлов, поскольку из них Photomatix автоматически создает псевдо-HDRI. Если Photomatix не может найти EXIF-данные, он попытается приблизительно вычислить их. Чаще всего результат совсем неплох, но на этом этапе можно подкорректировать данные экспозиции. Как и в Photoshop, здесь лучше указывать верные данные.После того как файлы выбраны, появится следующее окно. В нем можно выбрать различные опции для создания HDR. Если существует вероятность, что позиция камеры была немного изменена при съемке, то можно отметить Align Source Images. Photomatix при выборе опции Attempt to Reduce Ghosting Artifacts попытается минимизировать различия в снимках, связанные с движущимися объектами. Если эти объекты относятся к переднему плану, например это люди или качающиеся ветки, то лучше выбрать Moving Objects/People, в меню Detection выбрать High. Опцию коррекции волн, по моему опыту, лучше не активировать, без нее результаты обычно получаются лучше. В настройках тональной кривой отклика (Tonal Response Curve) внизу лучше оставлять Take Tone Curve Of Color Profile.
После того как вычисления закончены, изображение можно повернуть с помощью Utilities—Rotate—Clockwise/Counterclockwise. Обычные мониторы не могут отобразить весь динамический диапазон созданного HDR-изображения, но части его можно посмотреть с помощью окна HDR Viewer. Через View—Default Options—HDR можно конфигурировать, будет это окно появляться или нет. HDR Viewer можно вызвать и комбинацией клавиш Ctrl+V.
еперь можно приступать к превращению HDR в доступный нормальным мониторам вид. Выбираем HDR—Tone Mapping (Ctrl+T). Появится окно с различными настройками, от которых будет зависеть конечная фотография, то, насколько реалистичной или сюрреалистичной она будет. В поле Method следует выбрать Details Enhancer. Другой метод, Tone Compressor, может давать совсем неплохие и приближенные к реальности результаты, но предлагает меньше опций контроля тонального отображения.
Рассмотрим, что означают различные настройки тонального отображения.
Strength — контролирует влияние на конечный результат остальных параметров.
Color Saturation — цветовая насыщенность полученного изображения.
Light Smoothing — отвечает за плавность световых переходов. Именно она виновата в ореолах, которые свойственны многим HDR-фотографиям. Это значение лучше ставить на максимум.
Luminosity — определяет общий световой уровень фотографии. Повышение этого параметра высветляет тени, более равномерно распределяя световые значения на гистограмме, но в то же время выявляет шумы в тенях.
Micro Contrast — определяет световой контраст в деталях.
Micro Smoothing — уменьшает локальный контраст деталей, влияние предыдущего параметра. Слишком большие значения делают фотографию плоской, со слабо выраженными локальными световыми значениями, при уменьшении этого параметра увеличивается шум и могут появиться темно-серые пятна в областях средней освещенности.
White/Black Clip — определяет значение, после/до которого информация в светлых/темных тонах обрезается.
Output Depth — для изображений, которые вы еще собираетесь обрабатывать в графическом редакторе, лучше ставить на 16 бит.
Некоторые довольно полезные опции были добавлены в версии 2.5: Color Temperature — сдвигает цветовую температуру изображения по отношению к исходному HDRI.
Saturation Highlights/Shadows — изменение насыщенности темных/светлых тонов. Эти опции работают с исходным HDR-изображением, с темными/светлыми тонами реального мотива, поэтому они не являются аналогами Color Balance или Selective Color в Photoshop.
Highlights/Shadows Smoothing — контролируют изменение контраста в темных и светлых тонах.
Shadows Clipping — затемняет темные области, обычно содержащие в HDR много шума.
Обычно локальный контраст получившейся фотографии ниже, чем той, что была в предварительном просмотре. Происходит это из-за того, что тональное отображение рассчитывается с учетом размеров областей локального и глобального контрастов, которые различны в зависимости от размеров изображения. Разница между конечным результатом и предварительным просмотром будет тем больше, чем больше разница между самим изображением и его копией в окне предпросмотра.
В этом случае либо если по каким-то другим причинам результат вас не устраивает, можно вернуться к HDR-файлу опцией HDR—Undo Tone Mapping.
4. Соединение экспозиций (Exposure Blending)
Кроме создания HDR, есть еще один способ увеличения динамического диапазона фотографий. Этот метод работает для любого количества фотографий, снятых со штатива, но для простоты ограничимся двумя снимками. В Photoshop обе фотографии копируются в один файл в виде слоев, а к верхней добавляется маска.
В самых простых случаях, когда светлая и темная части снимка разделены прямой линией горизонта, достаточно закрасить маску градиентом от белого к черному, имитируя серый градиентный фильтр, известный из аналоговой фотографии. Если удерживать Shift при создании вертикального градиента, получится ровный горизонтальный переход.
Гораздо чаще такими простыми методами обойтись не получается: темные и светлые части снимка разделены неровной границей либо разбросаны по всей фотографии. В этом случае маску придется подгонять к конкретному случаю. Для этого слой с более темной фотографией помещаем сверху и добавляем к нему маску. Для начала сделаем грубый набросок распределения яркостей на маске. Это можно сделать несколькими способами.
Первый способ:
* Выбираем более контрастный слой и копируем его (Ctrl+C).
* В списке каналов верхнего слоя выбираем маску.
* Копируем (Ctrl+V).
Для второго способа маски у верхнего слоя сначала быть не должно.
* Среди RGB-каналов более контрастного слоя выбираем самый контрастный канал.
* Выбираем его, кликнув мышкой, удерживая Ctrl.
* Добавляем маску к верхнему слою. Она автоматически заполнится информацией из выбранного канала.
После создания заготовки маски ее контраст можно увеличить кривыми либо сделать маску, состоящую только из черного и белого цветов фильтром Filter—Sketch —Stamp. Правда, работает он только в 8-битном режиме. Чаще всего после этого нужно тщательно подправлять маску кисточками, меняя прозрачность, размер и размытость краев кисти.
Несколько методов соединения экспозиций, дающих иногда очень неплохие результаты, предлагает также Photomatix. Для этого следует открыть фотографии и в меню Combine выбрать один из методов. Лучшие результаты дают H&S—Auto и H&S—Adjust. Значением Blending Point во втором случае можно задать, из каких фотографий предпочтительнее брать информацию. Чем выше это значение, тем больше будет влияние на результат более светлых снимков. Параметром Radius можно контролировать аккуратность перекрытия экспозиций.
5. Последующая обработка
HDR-изображения после тонального отображения обычно следует обработать, чтобы добавить им контраста и скорректировать цвета. Кроме того, изображения, полученные в Photomatix, при некоторых настройках имеют одну особенность: тени в них бывают более светлыми, чем в самом светлом из исходных изображений, а светлые области темнее, чем в самом темном. Чтобы сделать изображение снова приближенным к реальности, следует открыть его в Photoshop, сверху скопировать самую светлую из исходных фотографий в режиме Darken и самую темную в режиме Lighten. Не исключено, что нужно будет добавить к этим изображениям маски и стереть какие-либо части кисточкой с мягкими краями и прозрачностью 10–30%.Некоторые программы, работающие с HDR, могут искажать цвета и насыщенность цвета при тональном отображении. Эту проблему в большинстве случаев можно исправить в Photoshop: исходные снимки скопировать в виде слоев на получившееся из HDR изображение и поменять режим перекрытия на Color или Saturation, вернув тем самым естественные цвета. В местах пересветов и теней следует использовать цвета соответственно из недо- и пересвеченных исходников.
the shadow and the car © 2006 Kris Kros
6. Альтернативные программы для работы с HDR
В этой статье были подробно рассмотрены Photoshop и Photomatix, но кроме них существуют и другие программы, позволяющие создавать HDR и делать тональное отображение. На эти альтернативные программы также имеет смысл обратить внимание.EasyHDR — программа с удобным, понятным интерфейсом и большим количеством опций. Более гибкая, чем Photoshop, результаты тонального отображения выглядят более натуральными, чем результаты Photomatix.
Artizen HDR — графический редактор, в котором работа с HDR не является основной функцией. Создание HDRI и тональное отображение делает довольно качественно.
Picturenaut — бесплатная программа для работы с HDR. Неплохо справляется с тональным отображением, но при очень большом динамическом диапазоне может быть сложно найти подходящие параметры.
Qtpfsgui — предлагает несколько алгоритмов, различающихся по параметрам, результатам и времени расчета. После тонального отображения результаты сохраняются в различных окнах, что дает возможность сравнить и выбрать оптимальные параметры.
Ulead PhotoImpact — известный графический редактор. Управление каретками тонального отображения не очень удобно, но результаты более или менее удовлетворительные.
HDR View — небольшая программа для просмотра HDRI. Позволяет увеличивать и уменьшать экспозицию, сохранять изображение на выбранной экспозиции в формате bmp.
Технология HDR может помочь фотографам преодолеть ограничения динамического диапазона матрицы цифрового фотоаппарата. Некоторые программы также позволяют создавать изображения, больше напоминающие сюрреалистические картины, чем фотографии. В каких случаях имеет смысл расширять динамический диапазон фотографии, насколько реалистичной будет конечная фотография — все это решает каждый сам для себя. Работа с HDR дает нам эту замечательную возможность выбора.
Александр Войтехович, специально для PROphotos
Оригинал статьи
Вопрос: Как сделать HDR фотографию? — Хобби и рукоделие
Содержание статьи:
Обработка в Лайтрум и Фотошопе!!! HDR от А до Я!!! Профессиональные СЕКРЕТЫ!!!
Видео взято с канала: Серджио Корсар
Фотошоп CC Объединить в HDR Pro
Показать описание#Фотошоп_CC Объединить в #HDR_Pro.
В этом уроке мы рассмотрим еще один способ создания HDR фотографий. С помощью одного только фотошопа и автоматического объединения исходников в один единый HDR файл, мы научимся еще одному методу создания замечательного HDR эффекта..
Исходники: https://drive.google.com/file/d/1V9UF0kHpEOJVbxorVSnlQSEBS3r3cxLd/view?usp=sharing.
ДОНАТ ( Помощь каналу): http://www.donationalerts.ru/r/photogame.
Яндекс деньги: 410012263449184.
QIWI кошелек: +380638924326.
Приват банк:
Гривны: 5168 7554 2754 9544.
Доллары: 5168 7573 4386 3595.
Web Money:
Рубли: R117582137223.
Гривни: U755674501098.
Доллары: Z152383448764.
Евро: E842242037525.
Фотограф / Photographer: James Paterson.
Мои группы:
В контакте: http://vk.com/club72856023.
В фейсбуке: https://www.facebook.com/potoshopcc.
=
Теперь есть услуга заказа индивидуального урока, услуга платная на договорных условиях, все договоренности через почтовый ящик [email protected] или в фейсбуке..
https://www.facebook.com/valentin.bra….
=
Меня зовут Братский Валентин. Этот канал, для всех любителей фотошопа, из моего видео, вы узнаете как правильно и успешно работать в фотошопе, как создавать неповторимые работы. Мы обсудим разные методы работы с фильтрами, кистями, слоями, масками, градиентами и многим другим. Так же мы рассмотрим методы зарубежных мастеров фотошопа, возьмем у них самое лучшее и создадим свой не повторный стиль. Мы с вами будим обсуждать новые программы и фильтры которые смогут нам улучшить нашу работу в программе фотошоп. Ваши комментарии помогут мне ясно понять что вам нужно и какие у вас проблемы в работе, я всегда смогу быстро и качественно вам ответить или помочь. Жду ваших комментариев и пожеланий, делитесь с друзьями моим каналом, приглашайте всех любителей фотошопа подписываться на мой канал. Всем успехов и удачи!
Видео взято с канала: Bratskiy Valentin
Как сделать HDR фотографию с помощью фотошоп
Видео взято с канала: Марина Б
Как снять HDRi Практические уроки по фотографии для начинающих | Фотоазбука
Видео взято с канала: ФотоАзбука
Как создать HDR фотографию
Видео взято с канала: Foto-Guru
Практикум e05 Как снимать и обрабатывать HDR фотографии
Видео взято с канала: Kaddr
Как Создать HDR Фотографию за 2 минуты!
Видео взято с канала: FREEMAX
Как подобрать редактор фото для Android?
Пользователям Андроид-смартфонов, а особенно женской половине, все чаще хочется использовать камеру, чтобы сохранять памятные и просто красивые моменты на фото. Затем полученные снимки выгружают в соцсети или перекидывают родственникам и друзьям. Ну а для того, чтобы произведенный фотографиями эффект был максимальным, их обычно дополнительно корректируют с помощью специальных программ.
И среди них важно выбрать удобный и многофункциональный фоторедактор для Андроид, чтобы иметь возможность легко и быстро подправлять, к примеру, цветопередачу и яркость, а также использовать специальные интересные фильтры.
Какими могут быть фоторедакторы?
Если обсуждать фоторедакторы для компьютера, то там даже не получится серьезной дискуссии, т. к. все знают, что наиболее целесообразно для работы с растровой графикой использовать Adobe Photoshop. Он просто не имеет себе равных, уже много лет выступая фактически в роли монополиста. Но работать с Фотошопом без подготовки не получится, т. к. интерфейс программы довольно сложный, а обилие функций новичкам больше мешает, чем помогает.
В случае со смартфонами общепризнанных лидеров среди фоторедакторов нет. И это неудивительно, т. к. даже браузер для Андроид выбрать не совсем простое занятие. Однако если попробовать на основании отзывов составить какие-то рейтинги, то в них обязательно будет фоторедактор Snapseed, созданный усилиями программистов Google. В Snapseed широкий ассортимент возможностей и фильтров, благодаря которым даже рядовая фотография после обработки превращается в яркий и завораживающий снимок.
Для хороших фоторедакторов важно, чтобы они содержали:
-
множество разнообразных фильтров;
-
возможность точечной коррекции;
-
многообразные кисти;
-
смену разрешения;
-
кадрирование – обрезку фото и т. д.
Поэтому если фоторедактор не позволяет создать HDR-эффекты, выровнять линию горизонта, настроить баланс оттенков или точечно удалить какой-то из объектов, попавших в кадр, то такую утилиту нельзя назвать хорошей.
Второстепенные опции
Многие редакторы фото имеют интересные второстепенные функции, способные повлиять на выбор подходящей программы. Например, если использовать Гугл Фото, то здесь не только можно подправить снимок, но и сохранить его в облачном хранилище, что очень удобно и надежно. Другой пример – популярная программа FaceApp, которая получила широкое распространение за счет использования искусственного интеллекта для обработки снимков и получения интересных визуальных эффектов.
Создание фотографий HDR с помощью Photoshop CC 14
Несмотря на противоположное мнение, фотографии с высоким динамическим диапазоном могут выглядеть естественно, возвращая вам реализм, который вы видели в сцене, когда был сделан снимок.
Правильные инструменты HDR гарантируют, что все формы и линии останутся резкими, а цвета будут выглядеть правильными и реалистичными. Мы можем создавать такие изображения с помощью Photoshop CC 14. Ниже показаны два метода создания фотографий HDR с помощью Photoshop CC 14.
Создание HDR с помощью встроенных инструментов Photoshop CC 14
Перенесите экспозиции с брекетингом на жесткий диск и запустите Photoshop.
Запустите Photoshop. Щелкните раскрывающийся список File , найдите Automate и выберите Merge to HDR Pro . Выберите скобки и нажмите ОК .
Как видите, встроенный инструмент может дать вам достойные результаты, но они нуждаются в дальнейшей обработке и улучшении.
Создание HDR с помощью плагина Aurora HDR для Photoshop CC 14
Aurora HDR — это многоцелевое программное обеспечение HDR, но его основная задача — создание HDR-изображений из снимка с одной экспозицией в Photoshop CC 14.Он расширяет возможности по умолчанию и добавляет больше художественной свободы вашему рабочему процессу.
Запустите Photoshop, откройте фотографию и нажмите правой кнопкой мыши на . Найдите программное обеспечение Skylum и выберите Aurora HDR Pro . Щелкните Create HDR and Apply.
Вернувшись в Photoshop, вы можете продолжить работу с новым изображением HDR, сохранить его в нескольких форматах файлов или поделиться им с друзьями.
Съемка фотографий в RAW
Формат RAW обеспечивает гораздо более широкий динамический диапазон, чем JPEG, в зависимости от того, как камера создает JPEG.Динамический диапазон определяется как интервал света и тени, в котором камера может различать абсолютно черные и абсолютно белые области.
Поскольку необработанные данные цветов не подвергались логарифму с использованием кривых, экспозиция в файле RAW может быть подвергнута компенсации экспозиции.
Снимайте фотографии в формате RAW для создания идеальных изображений HDR.
Компенсация экспозиции позволяет исправить ошибку замера или может помочь выделить детали, которые терялись на свету или в тени.Следующий пример был сделан в яркий солнечный день и показывает ту же коррекцию изображения RAW при -1, 0 (без коррекции) и 1 ступени.
Наведите курсор мыши, чтобы увидеть, как компенсация экспозиции влияет на изображение: Примените компенсацию экспозиции: -1,0 +1,0
Примечание : шаг 1 и -1 означает увеличение или уменьшение яркости наполовину соответственно.
Компенсацию экспозиции также можно записать в эВ, например +1 эВ.
Обратите внимание на большое количество деталей в свете и тени на трех изображениях.Подобные результаты не могут быть достигнуты с помощью только инструментов прожига или затемнения для файла JPEG.
Как делать HDR-фотографии в Lightroom
Фотография с расширенным динамическим диапазоном (HDR) стала чрезвычайно популярной среди фотографов в последние годы, и нетрудно понять, почему…
Несмотря на то, что технологии быстро улучшаются, цифровые камеры все еще не могут чтобы точно воспроизвести то, как человеческий глаз интерпретирует свет, поэтому HDR-фотография является важной техникой, которую должен изучить каждый фотограф.
Но с учетом сказанного…
Как правильно экспонировать каждое изображение? … И сколько изображений нужно сделать? … И как вы обрабатываете и объединяете все изображения вместе?
В этом видеоуроке профессиональный фотограф Фил Стил покажет вам, как делать HDR-фотографии и как объединять их вместе с помощью Lightroom.
Photo Merge в Lightroom для фотографий HDR
Adobe Lightroom за многие годы накопил удивительный набор функций, включая «Photo Merge» для фотографий с высоким динамическим диапазоном.
Просто выберите пять экспозиций с брекетингом, которые вы хотите объединить, чтобы создать HDR-изображение. Теперь перейдите в меню навигации по файлам и нажмите «Photo / Photo Merge / HDR».
Появится диалоговое окно «Предварительный просмотр слияния HDR» в Lightroom, в котором будут показаны ваша фотография и меню «Параметры HDR» справа. Ниже вы найдете краткое описание….
- Auto Align: Если выбранные изображения были сняты с помощью ручной камеры и без штатива, включенное «Auto Align» будет пытаться исправить любое движение, которое могло произойти от кадра к кадру.
- Автотон: Автоматически регулирует контраст и яркость каждого изображения, чтобы обеспечить равномерно окрашенное объединенное изображение.
После объединения изображений в скобках, иногда области изображения HDR могут выглядеть неестественно полупрозрачными, и их можно исправить с помощью параметров «Deghost».
После того, как вы закончите выбирать все доступные вам «Параметры HDR», нажмите «Объединить». Lightroom начнет создание вашего HDR-изображения и сохранит его в вашем каталоге.
Если вам понравился этот видеоурок и вы хотите узнать больше о том, как улучшить свои навыки цифровой фотографии, посетите веб-сайт Фила, где вы найдете множество ценных курсов, специально посвященных фотографии.
Не забудьте также поделиться моим блогом со своими друзьями и / или семьей, нажав на свой любимый ресурс в социальной сети ниже.
Аннабелла Дин — увлеченный фотограф, любит путешествовать по миру, запечатлевая каждый момент своей камерой.Получив степень бакалавра фотографии, она продолжает совершенствовать свое мастерство.
Как создавать потрясающие изображения HDR в Lightroom
Использование функции Adobe Lightroom Photo Merge для создания фотографий HDR — это простой и увлекательный способ придать вашим изображениям выразительность.
В фотографии термин HDR или фотографии с «расширенным динамическим диапазоном» используется для съемки сцен с большим динамическим диапазоном.
Динамический диапазон — это мера диапазона яркости света от теней до светлых участков, а фотография HDR — популярный метод создания ярких и ярких фотографий.
Чтобы сделать снимки HDR, вам необходимо «брекетировать» экспозицию, делая несколько одинаковых изображений с измененной экспозицией примерно на 3 ступени.
Большинство современных цифровых камер имеют функцию брекетинга экспозиции, или вы можете просто вручную изменить выдержку или ISO на брекетинг.
После того, как у вас есть изображения в скобках, пора перейти в Adobe Lightroom, чтобы создать слияние фотографий HDR.
Вам нужна версия Lightroom Classic 7, выпущенная после июня 2018 г.4, чтобы получить доступ к функции объединения фотографий.
Загрузите последнюю версию Lightroom здесь или в качестве альтернативы попробуйте Aurora HDR, которая обеспечивает еще лучшие результаты.
Сводка по Lightroom HDR
Cmd / Ctrl + щелкните каждое изображение в модуле Lightroom Classic Library, чтобы выбрать их. В меню выберите Фото> Объединить фото> HDR или нажмите Ctrl + H. В диалоговом окне «Предварительный просмотр слияния HDR» выберите параметр «Автоматическое выравнивание», если вы не использовали устойчивый штатив, и «Автотон», чтобы обеспечить равномерно окрашенное объединенное изображение.
Как создать HDR-изображение в Lightroom
Lightroom идеально подходит для фотографов всех уровней. Независимо от того, создаете ли вы HDR-слияние впервые или просто хотите воспользоваться преимуществами скорости и точности, которые обеспечивает это программное обеспечение, использование Lightroom — это фантастический и простой способ создавать потрясающие фотографии с высоким динамическим диапазоном.
Цель фотографии с расширенным динамическим диапазоном (HDR) — создать изображение с максимально возможной детализацией в тенях, полутонах и светлых участках.
Часто бывает довольно сложно сделать снимки, особенно пейзажи, на которых есть как тени, так и светлые участки. Съемка HDR гарантирует, что ваши тени не будут затемнены, а ваши светлые участки также не будут размыты.
Итак, давайте посмотрим, что нужно сделать, чтобы получить красивое HDR-изображение.
1. Соберите свои фотографииПервое, что вам нужно сделать, это, конечно же, выйти и сфотографировать свою сцену.Как упоминалось выше, вам нужно сделать несколько кадров с разной степенью экспозиции, которые впоследствии можно будет объединить вместе.
Так сколько фото вам нужно?
Уловка для создания детализированных, четких изображений HDR заключается в использовании наименьшего количества фотографий , чтобы вам не пришлось беспокоиться о двоении изображения позже. Меньше — больше!
Тем не менее, иногда невозможно использовать только 2-3 изображения, и это нормально. Изображения HDR обычно состоят из 3-7 фотографий, поэтому решите, сколько фотографий вам нужно.
Конечно, в некоторых ситуациях у вас не будет другого выбора, кроме как сделать больше изображений, чтобы получить оптимальный динамический диапазон. Он варьируется в зависимости от ситуации, поэтому вам, возможно, придется поиграть с количеством экспозиций, чтобы сделать это правильно.
Лучше снимать больше, чтобы было больше возможностей и получить окончательное HDR-изображение лучшего качества. Когда вы начнете привыкать к съемке в HDR, вам не обязательно снимать столько фотографий за один сеанс.
Также очень важно, чтобы использовала штатив для HDR-фотографии.
Lightroom по сути накладывает ваши изображения друг на друга и использует наиболее экспонированные компоненты каждого кадра для создания идеально экспонированного изображения.
Если вы используете штатив, вы будете знать, что ваши фотографии получаются настолько резкими, насколько это возможно.
Кроме того, фотографии должны быть идентичными. Слишком сильное дрожание изображения или движение в кадре не позволят получить резкое и чистое окончательное изображение HDR.
Иногда бывает еле уловимое движение от ветра или идущих людей, но мы вернемся к этому позже!
Большинство цифровых зеркальных фотоаппаратов имеют функцию автоматической съемки с брекетингом.Это помогает уменьшить дрожание изображения, а также экономит время.
Вы можете выбрать, сколько кадров вы хотите сделать. Это хороший вариант, если вы беспокоитесь о захвате идентичных кадров.
Вы также можете вручную сделать брекетинг экспозиции, изменив ISO или выдержку. Однако никогда не меняйте диафрагму, потому что это изменит, какие детали резкие, а какие размытые, и на последних этапах станет очень очевидным, что вы изменили изображение.
Цель состоит в том, чтобы создать впечатление, будто вы сделали одно изображение, так что имейте это в виду.
2. Выберите параметры HDR в LightroomПосле того, как вы сделали все снимки, импортируйте файлы RAW в Lightroom Classic. Однако пока не вносите никаких изменений.
Cmd / Ctrl + щелкните все изображения, которые вы хотите использовать для создания вашей первой фотографии HDR. Затем выберите «Фото»> «Слияние фотографий»> «HDR» или воспользуйтесь сочетанием клавиш Ctrl + H.
Обработка может занять минуту, после чего отобразится предварительный просмотр слияния HDR. Если это выглядит не совсем так, как должно, вы можете вернуться и выбрать больше или меньше изображений, пока не достигнете желаемых результатов.
Оттуда у вас есть возможность выбрать или отменить выбор Auto Align и Auto Tone, а также применить удаление спутниковых сигналов. Давайте по очереди рассмотрим каждый из этих вариантов.
Автоматическое выравниваниеAuto Align больше подходит для любой ручной экспозиции, но если был ветреный день или вы выполняли брекетинг вручную, вы можете выбрать этот параметр, чтобы убедиться, что все ваши изображения выровнены правильно.
Если вы использовали штатив, вам, скорее всего, не нужно выбирать этот вариант, но стоит попробовать его на случай, если вы упустили некоторые детали.
Авто тонAuto Tone поможет с цветокоррекцией. Например, если вы снимали восход солнца, велика вероятность, что небо изменило цвет (даже незначительно), поэтому важно, чтобы изображения были скорректированы по цвету сейчас, чтобы в дальнейшем избежать странных тонов.
Сумма деградаДвоение изображения возникает, когда между экспозициями есть движение, поэтому окончательное изображение HDR может иметь полупрозрачные слои. Автоматическое выравнивание может исправить некоторые движения, но если это не так, Deghosting — хороший инструмент для использования.
Риск появления ореолов выше в ситуациях, когда требуется больше изображений, съемка с рук или при ветре. Вместо того, чтобы заходить в Photoshop и пытаться собрать фрагменты воедино, вы можете сэкономить огромное количество времени, усилий и обучения, просто используя эту функцию.
К счастью, у вас есть возможность уменьшить двоение изображения (дегустацию) в Lightroom во время процесса. В предварительном просмотре слияния HDR вы можете выбрать один из множества вариантов удаления ореолов в зависимости от того, сколько их на вашей фотографии.
Если у вас нет ореолов, выберите «Нет», и вы можете двигаться дальше.
Если вы видите ореолы и хотите от них избавиться, у вас есть несколько различных вариантов. Выберите один из следующих уровней: низкий, средний или высокий. Начните с самого низкого варианта и увеличивайте его до тех пор, пока не перестанете появляться ореолы.
Вы можете просмотреть предварительный просмотр того, что каждый параметр будет делать с вашим изображением, что является фантастической функцией. Для HDR-фотографий, состоящих из большего количества фотографий, может потребоваться немного больше времени, поэтому проявите терпение, если загрузка займет несколько секунд.
Это должно устранить все ваши деградирования. Если этого не происходит, но вы по-прежнему видите заметное количество, это, скорее всего, означает, что ваши фотографии были слишком разными и процесс не сработал.
Если такое случится — ничего страшного! Просто выберите другую группу снимков и попробуйте еще раз.
3. Объедините ваши фотографииНажмите «Объединить», и готово! Lightroom создаст ваше HDR-изображение в виде отдельного файла с расширением .dng. На этом этапе вы можете внести окончательные правки.
Организация фотографий с помощью стопок фотографийСоздание слияния HDR требует, чтобы вы сделали несколько фотографий одной и той же сцены, чтобы создать одно красивое окончательное изображение.
Создание стека — это оптимальный способ упорядочить каталог Lightroom. Он складывает ваши изображения в группы в зависимости от времени захвата.
Обычно вы не будете снимать достаточно быстро, чтобы ваши фотографии автоматически складывались в стопку, поэтому у вас есть возможность сделать это вручную.
Создание стека впервые было доступно в Lightroom Classic CC 7.4 и доступно во всех последующих версиях.
Это отличная функция для HDR-фотографии, потому что вы можете легко группировать и отслеживать, какие фотографии к какому изображению принадлежат. Вы определенно будете предпринимать несколько попыток, чтобы убедиться, что у вас есть хороший выбор изображений, поэтому организация всех этих одинаковых фотографий может запутать.
Чтобы создать стек, просто Ctrl + щелкните каждое изображение, щелкните правой кнопкой мыши, чтобы отобразить раскрывающееся меню, и выберите «Создать стек».
Часто задаваемые вопросыЧто такое Deghost в Lightroom HDR?
Deghost — это функция в Lightroom для устранения любых полупрозрачных слоев, которые могут появиться на конечном изображении из-за перемещения между кадрами на этапе фотосъемки при создании фотографии HDR.
Как складывать фотографии в Lightroom для HDR?
Чтобы складывать фотографии, просто Ctrl + щелкните нужные фотографии в стопке, затем щелкните правой кнопкой мыши любое изображение и выберите «Создать стопку».
Сколько фотографий лучше всего для объединения фотографий с помощью Lightroom?
Это зависит от ситуации, но лучше меньше, да лучше. Если вы можете заставить его работать с 3, это здорово, но в целом фотографии HDR можно создавать с любой выдержкой от 3 до 7. Поэкспериментируя с этим, вы сможете выбрать лучший вариант.
Альтернативное программное обеспечение для объединения изображений HDR
Если вы используете функцию Photo Merge HDR в Lightroom и получаете некачественные результаты, вам следует попробовать программное приложение под названием Aurora HDR.
Lightroom — это мастер на все руки, но когда вам нужно создать лучшие HDR-изображения, он может немного проиграть. Adobe Photoshop работает немного лучше, но сделать это намного сложнее.
Мы обнаружили, что Aurora HDR выполняет гораздо более эффективную работу, во многом потому, что он был специально разработан для создания красивых и естественных HDR-изображений. Другими словами, он делает одно — но делает это очень хорошо.
Он также очень прост в использовании.
Если вы серьезно относитесь к созданию изображений HDR и хотите упростить процесс, вы можете узнать больше об Aurora HDR здесь.
Независимо от того, какое программное обеспечение вы в конечном итоге используете, мы надеемся, что вы нашли эту информацию полезной и получили удовольствие от процесса создания потрясающих изображений HDR!
Заявление об ограничении ответственности: все рекомендации беспристрастны и основаны на опыте пользователей, без предвзятого отношения к продуктам или бренду. Продукты в этом посте могут содержать партнерские ссылки.
Топ 10 КАК СДЕЛАТЬ HDR-ФОТОГРАФИЮ В ФОТОШОПЕ Ответы
Категория: Фотография
1. Изображения с расширенным динамическим диапазоном в Photoshop — Справочный центр AdobeВыполните одно из следующих действий: · В диалоговом окне «Слияние с HDR Pro» нажмите «Обзор», чтобы выбрать определенные изображения, нажмите «Добавить открытые файлы» или выберите «Использовать»> «Папка». · (Необязательно) (1) …
ОбъявлениеКак создавать изображения HDR в Photoshop · 1 Запустите Photoshop и (необязательно) откройте фотографии в скобках. · 2Выберите «Файл» → «Автоматизировать» → «Объединить с HDR». · 3 Выберите 3Выберите исходные изображения как · 5Нажмите OK, чтобы продолжить. (2) …
Создание изображений HDR с помощью Photoshop · 1.Импортируйте изображения в Photoshop. Перейдите в меню «Автоматизация» («Файл»> «Автоматизация»> «HDR Pro») и выберите «Объединить с HDR» (3) …
2. Изучите HDR в Photoshop, учебник Колина по HDR-фотографии…Выберите Изображение> Режим> 8 или 16 бит. Появятся параметры отображения тонов, чтобы они выглядели точно так же, как 19 января 2013 г. · Загружено photoshopCAFE (4) …
Выберите все 3 необработанных файла (обязательно снимайте в RAW) и откройте их в Photoshop Camera RAW (ACR).If you 12 июн 2018 · Загружено пользователем photoshopCAFE (5) …
ФОТОГРАФИЯ ВЫСОКОГО ДИНАМИЧЕСКОГО ДИАПАЗОНА. Изображения с высоким динамическим диапазоном (HDR) позволяют фотографам записывать более широкий диапазон тональных деталей, чем камера (6) …
3. Учебное пособие по Photoshop HDR — Luminar AI4 мая 2021 г. — Вопреки вашим представлениям о создании HDR-изображений в Photoshop, это руководство по HDR-фотографии было составлено, чтобы помочь (7) …
15 февраля 2021 г. — HDR — это аббревиатура, обозначающая высокий динамический диапазон фотографии.Динамический диапазон — это соотношение между самыми темными и самыми светлыми частями (8) …
4. Все, что нужно знать о фотографии HDR (советы…В этом уроке Трей научит вас снимать лучшие HDR-изображения. Вам не нужно разбираться в ВСЕХ принципах Photoshop, чтобы делать эти несколько вещей. Я буду (9) …
Создавайте красивые пейзажи с ручным HDR в Photoshop! Узнайте, как совмещать экспозиции, обрабатывать изображения RAW и применять профессиональное затемнение и (10) …
11 мая 2017 г. — HDR означает High Dynamic Range, и это метод, при котором множество изображений — обычно около 3 или 5 — объединяются вместе, так что детали (11) …
HDR Pro объединит фотографии в скобках в новое 32-битное изображение и откроет его в главном интерфейсе Photoshop.Тональная карта завершена. Все, что вам нужно сделать (12) …
25 мая 2021 г. — Что такое HDR? Режим HDR на камерах; HDR Pro из Photoshop; Маски светимости. Что такое HDR? (Высокая динамика (13) …
5. Почему лучше использовать Photoshop HDR Merge Pro…2 сентября 2018 г. — Я большой поклонник гуру Lightroom и Photoshop Скотт Келби. в Photoshop HDR Pro при создании изображений с расширенным динамическим диапазоном. (14) …
Фотография с расширенным динамическим диапазоном в Photoshop CS3 — пошаговое руководство по HDR-шуму, добавлению зернистости и созданию изображений с расширенным динамическим диапазоном (HDR). (15) …
Самая важная функция программного обеспечения HDR — помочь вам объединить изображения с разной экспозицией в одно изображение HDR. Однако обычно они делают так много (16) …
6. Как вручную создать HDR-фотографию в Photoshop | PetaPixel, 31 января 2012 г. Предлагаем вашему вниманию руководство по созданию неавтоматизированного HDR для фотосъемки недвижимости с помощью Photoshop CS5. Первое, что вам понадобится, это прочный (17) …
28 января 2020 г. — В последних версиях Photoshop также есть функция слияния фотографий HDR.Ничего из этого нельзя назвать дешевым, но есть и меньше (18) …
, 12 апреля 2020 г. — Следовательно, существует два метода создания HDR-изображения: а) из одного-единственного HDR-изображения в Photoshop или других сторонних инструментах HDR. (19) …
Программа для редактирования фотографий, такая как Adobe Photoshop или Lightroom • Специальная программа HDR, такая как Photomatrix Pro. Съемка одного изображения с последующим созданием (20) …
7. Создание и редактирование фотографий HDR | Майк Дженсен…Вы можете начать в Lightroom, Adobe Bridge или в Photoshop. • В Lightroom выберите изображения и щелкните правой кнопкой мыши> «Объединить с HDR Pro» в Photoshop. • Из Adobe (21) …
2 декабря 2017 г. — Как создавать профессиональные изображения HDR с помощью Photomatix и Photoshop.Учебное пособие по HDR Photoshop. Описание: Есть кое-что в (22) …
30 декабря 2019 г. — Как использовать тонирование HDR с помощью Photoshop CS5 [Пошаговое описание] Откройте Photoshop CS5 и нажмите Ctrl + O, чтобы вызвать диалоговое окно «Открыть». Оттуда (23) …
8. Фотография HDR: полное руководство для начинающихAdobe Photoshop и Lightroom CC 2015 — 8 Следует ли мне создавать HDR для каждой фотографии, которую я делаю? 9 Сравнение программного обеспечения. 9.1 Adobe Photoshop и (24) …
Для создания изображений с расширенным динамическим диапазоном вам потребуется как минимум 3 разных экспозиции одной и той же фотографии, но в этом уроке Photoshop вы научитесь создавать HDR (25) …
Присоединяйтесь к Бену Лонгу для подробного обсуждения в этом видео «Создание HDR-изображения в Photoshop, часть HDR-фотографии: съемка и обработка». (26) …
9. Естественный вид HDR в Lightroom • PhotoTraces2 октября 2020 г. — Я большой сторонник HDR-фотографии и использую ее ежедневно. Использование Photoshop HDR Pro, модуля Photoshop, для объединения нескольких изображений. Поскольку я планирую использовать свои собственные правки, меня не волнует этот параметр. (27) …
Имейте в виду, что все они созданы на основе обычных кадров. 1. Секреты потрясающей HDR-фотографии · 2. Урок Photoshop: создание HDR-изображения из (28) …
10. Как создать эффект HDR в Photoshop — Medialoot21 августа 2017 г. — При создании изображения с расширенным динамическим диапазоном необходимо сделать 3 или более изображений, снятых с разными остановками, а затем объединить их в (29) …
Следуйте за мной в твиттере: www.twitter.com/basvankuijck/. Простые манипуляции с фотошопом для создания HDR-фото без фактического (занимающего много времени) процесса HDR. (30) …
Фотография с расширенным динамическим диапазоном (HDR) стала чрезвычайно популярной среди фотографов в последние годы, и нетрудно понять, почему (31) …
В этом видео мы обработаем два изображения, сделанные на Nikon D70, и объединим их, чтобы создать простой эффект HDR.Это не всегда работает, а иногда еще (32) …
Как создавать естественные пейзажи HDR с использованием техники наложения слоев Photoshop наложения К счастью, фотография HDR прошла очень долгий путь с тех пор, как назывался термин, когда она сделана хорошо, и это то, что я надеюсь показать вам, как это сделать здесь. (33) …
13 декабря 2010 г. — В этом отрывке из Real World Adobe Photoshop CS5 для фотографов показано, как создавать документы HDR с помощью функции «Объединить в HDR Pro» (34) …
14 августа 2013 г. — В подавляющем большинстве случаев люди просили меня сделать один учебник с Photoshop Elements 11 для изображения HDR.Теперь я снимаю в HDR, (35) …
HDR Conversion — В этом уроке вы узнаете, как объединить несколько изображений в одно HDR — изображение с расширенным динамическим диапазоном в Photoshop cs4. (36) …
Хотите узнать, как создавать HDR-изображения в Lightroom? Это руководство для вас! Узнайте больше о фотографиях с высоким динамическим диапазоном из этого руководства. (37) …
Затем эти фотографии можно обработать с помощью программного инструмента, такого как Photoshop HDR Pro или Lightroom, чтобы создать окончательное изображение HDR.В этом руководстве мы будем использовать (38) …
Ссылки на выдержки
(1). Изображения с расширенным динамическим диапазоном в Photoshop — Справочный центр Adobe
(2). Как создавать HDR-изображения в Photoshop — манекены
(3). Простое руководство по созданию изображений HDR в Photoshop
(4). Изучите HDR в Photoshop, учебник Колина по HDR-фотографии…
(5). Как сделать фотографии HDR в Photoshop для недвижимости и…
(6). Фотография с расширенным динамическим диапазоном (HDR) в Photoshop
(7). Учебное пособие по Photoshop HDR — Luminar AI
(8).Создавайте потрясающие фотографии HDR в Photoshop CC15 — Luminar AI
(9). Все, что вам нужно знать о HDR-фотографии (Советы…
(10). Как создать вручную HDR-изображение в Photoshop — PHLEARN
(11). Учебное пособие по созданию HDR-изображений в Photoshop | Reinis Fischer
(12). Естественный вид HDR в Photoshop и Lightroom в 5 простых…
(13). Как сделать HDR-фотографии? — 3 способа создания HDR-изображений…
(14). Почему вам лучше использовать Photoshop HDR Merge Pro…
(15). HDR — Фотография с расширенным динамическим диапазоном — Объединение HDR в…
(16).Какое программное обеспечение для HDR самое лучшее? Lightroom против Photoshop против…
(17). Как вручную создать HDR-фотографию в Photoshop. Петапиксель
(18). Как использовать Lightroom HDR Photo Merge
(19). Учебное пособие по HDR-фотографии — Photography Life
(20). Учебное пособие по HDR-фотографии | Курс фотографии
(21). Создание и редактирование фотографий HDR | Майк Дженсен…
(22). 15 руководств по добавлению эффекта HDR к изображениям
(23). Как использовать тонирование HDR для имитации эффекта изображения HDR…
(24).HDR-фотография: полное руководство для начинающих
(25). 40 {Photograph}: идеи для уроков HDR | hdr, hdr фотография…
(26). Создание изображения HDR в Photoshop — Фотография HDR…
(27). Естественно выглядящий HDR в Lightroom • PhotoTraces
(28). 20 учебных пособий по HDR-фотографии для изучения этой техники в…
(29). Как создать эффект HDR в Photoshop — Medialoot
(30). [Учебное пособие] Как легко имитировать эффект HDR в фотошопе…
(31). Как делать HDR-фотографии в Lightroom — Shutter Buggs
(32).Как создать изображение HDR с помощью простого Photoshop…
(33). Как создать естественные пейзажи HDR с помощью Blend-If…
(34). Реальный мир Adobe Photoshop CS5 для фотографов…
(35). Как создать HDR-фотографию в Photoshop Elements 11…
(36). Преобразование HDR | Учебники по редактированию изображений — Руководство по экспозиции
(37). Как создавать потрясающие изображения HDR в Lightroom — Shotkit
(38). Создание изображений HDR с помощью Lightroom Classic CC • Purple11
HDR — Фотография с расширенным динамическим диапазоном — Объединение HDR в Photoshop CS3 — Пошаговое руководство
Купить.Скачать. Создавать. Получите Photoshop прямо сейчас в магазине Adobe.
Photoshop для студентов . Получите суперэкономию в Adobe Education Store.
HDR — Фотография с расширенным динамическим диапазоном — Объединение HDR в Photoshop CS3 — Пошаговое руководство
В этом уроке мы рассмотрим HDR-фотографию. HDRI (High Dynamic Range Imaging) изначально использовался в 3D и теперь в полной мере используется в фотографии. По сути, это процесс получения нескольких снимков и их объединения в одно 32-битное изображение.
Позвольте мне объяснить: камера способна улавливать ограниченное количество тонов на одной фотографии. Обычно мы жертвуем элементами на фотографии, когда нажимаем кнопку спуска затвора. Например, есть мощные облачные пейзажи и несколько скал. Если выставить облака, скалы станут темными. Если мы установим экспозицию камеры, чтобы запечатлеть детали на скалах, более яркое небо выдувается, а детали теряются. Это связано с тем, что человеческий глаз может видеть больший диапазон тонов, чем камера может уловить на чипе или пленке на одной фотографии.
Решение состоит в том, чтобы сделать несколько снимков и поставить их в скобки. Сделайте снимок с нормальной экспозицией, затем недоэкспонируйте снимок, чтобы запечатлеть светлые участки, и переэкспонируйте снимок, чтобы запечатлеть детали в тенях. Наконец, объедините эти фотографии вместе, чтобы создать единое изображение с большим диапазоном тонов, которое теперь может отображать все детали в тенях и светах. Из этого туториала Вы узнаете, как выполнить этот процесс без лишних хлопот.
Сначала нам нужно получить исходные изображения.(Вы можете начать с 32-битного 3D-изображения, а затем перейти к шагу 6). Обычно мы снимаем их на нашу камеру. Вам нужно будет сделать минимум 2 фотографии с разными настройками экспозиции.
Adobe рекомендовала ограничить брекетинг на 1 ступень, и это поможет уменьшить полосатость. Вы также можете сделать 5 или более снимков с меньшим зазором в брекетинге. Лично я получаю хорошие результаты от 3 выстрелов. Мне нравится переэкспонировать и недоэкспонировать на 2 ступени. Я знаю, что это более крупная планка, чем может комфортно большинству людей, но для того типа HDR-изображений, которые я люблю создавать (городские пейзажи), это отлично работает.Если вы стреляете в людей, вы можете уменьшить это значение даже до 3-х ступеней.
(Примечание: вы не можете использовать одно необработанное изображение и экспонировать его несколько раз, как предлагают некоторые, для получения истинной фотографии HDR. Это называется псевдо-HDR. Photoshop не позволит вам объединить их, потому что нет уловлено достаточное количество деталей тона).
Шаг 1
Начните с 3 изображений. Одна нормальная экспозиция, вторая недоэкспонированная и третья переэкспонированная.В этом случае я использовал брекетинг на 2 ступени. Поскольку я снимаю много городских пейзажей, я могу уйти с двух остановок, потому что я в основном снимаю плоские поверхности, и полосатость и постеризация не являются такой проблемой. Если вы снимаете закругленные и изогнутые поверхности, вам нужно уменьшить брекетинг, чтобы получить более плавные градиенты.
Я установил брекетинг на своей камере на 2 ступени. Затем я установил режим съемки серийной съемки. Когда я удерживаю кнопку затвора, будут сделаны 3 фотографии. Я снимаю в режиме RAW для максимально широкого динамического диапазона.Вы все равно можете создавать HDR, если ваша камера не поддерживает RAW. Убедитесь, что вы снимаете с приоритетом диафрагмы или в ручном режиме. Вы хотите установить время экспозиции, а не диафрагму. Если вы измените диафрагму, глубина резкости не будет постоянной, и вы получите размытие. Также избегайте движущихся объектов на фотографии, иначе вы получите ореолы.
Шаг 2
Пора объединить фотографии в одно 32-битное изображение.
Выберите «Файл»> «Автоматизировать»> «Объединить с HDR».Это работает в Photoshop CS2 и CS3. (CS2 не имеет автоматического выравнивания). Выберите изображения или папку. Я помещаю каждый набор фотографий в отдельную папку, поэтому я использовал опцию папки. Выберите фотографии для объединения. Включите автоматическое выравнивание в Photoshop CS3. Щелкните ОК. (Photoshop CS3 использует новую технологию автоматического выравнивания, которая даже позволяет создавать HDR без использования штатива!)
Шаг 3
Теперь ваши изображения будут объединены в одну фотографию. Вы можете отключить отдельные фотографии, сняв соответствующие флажки на левой диафильме.Если вы получаете некоторое размытие, вызванное дрожанием камеры при самой длинной выдержке, вы можете отключить эту фотографию.
Шаг 4
Объединенный результат — 32-битное изображение с плавающей запятой. Вы можете настроить общие тона, перемещая ползунок «Точка белого». Легко с этим, небольшое движение имеет большое значение!
Шаг 5
Щелкните OK, чтобы объединить фотографии в 32-битное изображение. Сейчас хорошее время, чтобы сохранить ваш файл.
Шаг 6
Чтобы использовать фотографии, вам необходимо преобразовать их в 16- или 8-битные изображения. Когда мы их конвертируем, мы создаем то, что я называю интерпретациями фотографии. Причина, по которой я говорю это, заключается в том, что у нас есть неограниченное количество способов заставить фотографию выглядеть. Хотя у нас есть этот огромный динамический диапазон, доступный в 32-битном формате, у нас больше не будет этих параметров после преобразования. Всегда работайте с сохраненной 32-битной версией, а затем конвертируйте и сохраняйте версии (личные интерпретации).Избегайте перезаписи 32-битного изображения, это наш мастер, и мы, возможно, захотим вернуться к нему много раз.
Выберите «Изображение»> «Режим»> «16 бит» (или 8 бит). Теперь мы можем поиграть с некоторыми забавными вариантами. Теперь вы находитесь на этапе тонального картирования. Это было все, что могло сочиться творчеством.
(Если вы хотите внести изменения без преобразования, выберите «Просмотр»> «Параметры 32-битного предварительного просмотра». Вы можете использовать несколько инструментов Photoshop в меню «Изображение»> «Коррекция».Самым важным из них является контроль экспозиции)
Вы увидите диалоговое окно преобразования HDR. Экспозиция и Гамма — вариант по умолчанию. Лучший способ подойти к этому? Сначала установите гамму, затем отрегулируйте экспозицию по своему усмотрению. Если вы хотите получить изображение с большим контрастом, уменьшите гамму. Для уменьшения контраста увеличьте гамму. Наконец, отрегулируйте экспозицию, чтобы получить желаемую яркость. Если вам нужен больший контроль, читайте дальше … в противном случае нажмите ОК, чтобы преобразовать.
Шаг 7
Измените метод на местную адаптацию.(Есть 4 доступных метода, но это единственные 2 с пользовательским вводом).
С локальной адаптацией вы можете настроить кривые. Установите их так, как вы обычно работаете с кривыми, но не бойтесь немного обрезать гистограмму. Вы можете обрезать, потому что вы работаете с большим динамическим диапазоном, чем вы привыкли. Выделите детали изображения, но не забудьте добавить туда тени, иначе изображение будет размытым и фальшивым. Как только вы будете довольны кривой, отрегулируйте ползунки радиуса и порога, чтобы убедиться, что на фотографии нет ореолов.(Плохо преобразованные изображения HDR имеют свечение вокруг контрастных областей.) Радиус контролирует размытие маски, а порог определяет, что будет размыто, а что нет.
Нажмите ОК, чтобы преобразовать.
Шаг 8
Здесь у нас есть объединенное изображение из HDR. Второе изображение — вариация. Во втором варианте я применил настройки экспозиции, кривых и резкости в 32-битном режиме (метод сжатия выделения). Photoshop отлично подходит для создания очень реалистичных изображений HDR.
Шаг 9
Если вы хотите получить более сюрреалистический результат, вы можете использовать различные плагины. Мне больше всего нравится Photomatix pro от HDRsoft. Вы можете просто установить плагин тонального отображения для Photoshop, который отлично работает. Используйте код купона photoshopcafe, чтобы сэкономить 15%.
Использование плагина тонального картографирования Photomatix позволяет вам получать очень детализированные текстуры на ваших фотографиях. Вы объединяете в Photoshop, как показано в этом уроке.Затем выберите «Фильтр»> «Photomatix», чтобы применить отображение тонов. Преобразуйте и сохраните как обычно.
Шаг 10
На этом изображении показано изображение после тональной коррекции с помощью Photomatix pro.
Step 11
Здесь вы можете увидеть сравнения между одним изображением, тонким Photoshop HDR и радикальным эффектом Photomatix (щелкните, чтобы увеличить изображение). Каким бы ни был результат, надеюсь, этот урок помог демистифицировать процесс HDR.
Step 12
Вот еще один мой снимок HDR. Это ночная сцена, преобразованная в оттенки серого. Чтобы увидеть больше моих правозащитников, посетите мою страницу на flickr.
Надеюсь, вам понравился этот урок!
Колин
Photoshop CS5 и Photoshop CS5 Extended — лучшие предложения от Adobe
Adobe Photoshop CS5 предоставляет революционные возможности, помогающие создавать впечатляющие изображения.Уточните свой
изображения с помощью переработанных инструментов фотографии для удаления шума, добавления зернистости и создания высокодинамичных
диапазон (HDR) изображений. Получите точные результаты при выборе сложных элементов. Удалите любой элемент изображения и
увидеть, как пространство заполняется почти волшебным образом. Рисуйте мазками с естественной текстурой и реалистичными цветовыми переходами. Узнайте больше о Photoshop CS5.
Программное обеспечение Adobe Photoshop CS5 Extended поможет вам создавать идеальные изображения для печати, Интернета и видео.Наслаждайтесь всеми возможностями современного редактирования, композитинга, и возможности рисования в стандартном Photoshop CS5, а также высокая производительность благодаря кроссплатформенной поддержке 64-бит. Также создайте 3D-экструзии для логотипов, графики и анимированной графики; редактировать 3D-объекты с помощью расширенных инструментов; а также создавать и улучшать контент, основанный на движении. Узнайте больше о Photoshop CS5 Extended.
Найдите варианты обновления до CS5 и предложения Creative Suite 5 в Adobe Store .Ознакомьтесь с ценами на CS5 в британской валюте в магазине Adobe UK Store. Посетите страницу специальных предложений Adobe, чтобы узнать о последних предложениях. Сэкономьте 80% на Adobe Student Editions. Попробуйте перед покупкой — загрузите бесплатную пробную версию Photoshop CS5.
Adobe Creative Suite 5 Design Premium
Adobe Creative Suite 5 Design Premium ПО предоставляет вам свежие новые инструменты для творчества, а также
с возможностью быстрее воплощать идеи в печати и создавать интерактивный контент без написания
код.Plus Design Premium интегрируется с онлайн-сервисами Adobe CS Live для максимального увеличения
время разработки за счет оптимизации критически важных задач, не связанных с проектированием.
Adobe Creative Suite 5 Design Premium сочетает в себе Adobe InDesign CS5, Photoshop CS5 Extended, Illustrator CS5, Flash CS5 Professional, Dreamweaver CS5, Fireworks CS5 и Acrobat Pro с дополнительными инструментами и услугами. Загрузите бесплатную 30-дневную пробную версию CS5 Design Premium.
Учебные пособия по Photoshop CS5 и ресурсы CS5
В нашем Центре ресурсов Photoshop CS5 можно найти бесплатные учебные пособия по Photoshop CS5 и загрузить бесплатную пробную версию Photoshop CS5.В нашем центре ресурсов Photoshop CS4 можно найти бесплатные учебные пособия по Photoshop CS4.
Эксклюзивная скидка 15% на все плагины Topaz — используйте код купона PHOTOSHOPSUPPORT — включает пакеты и обновления
Введите наш эксклюзивный код купона на скидку PHOTOSHOPSUPPORT во время процесса оформления заказа в Topaz мгновенная скидка 15% на любой продукт Topaz, включая наборы и обновления.
Плагины Topaz Labs Photoshop специально разработаны для расширения творческого набора инструментов фотографа за счет использования мощных разработок в области технологий обработки изображений.Фотографы во всем мире теперь пользуются преимуществами творческих эффектов экспозиции, художественного упрощения, уникального манипулирования краями и первоклассного шумоподавления, предлагаемого в продуктах Topaz. Пакет плагинов для Photoshop Topaz — это сверхмощный пакет плагинов для Photoshop, который включает следующие продукты Topaz:
Topaz Adjust
Создавайте потрясающие и динамичные изображения с помощью этого уникально мощного плагина, который обладает возможностями, подобными HDR, и улучшает экспозицию, цвет и деталь.
Topaz Detail
Трехуровневый плагин настройки детализации, который специализируется на улучшении микроконтрастности и резкости без артефактов.
Topaz ReMask
Самая быстрая и эффективная программа для маскирования и извлечения с уточнением маски в один клик.
Topaz DeNoise
Подключаемый модуль для высочайшего качества шумоподавления, который удаляет большинство шумов и цветовых шумов, сохраняя при этом максимальную детализацию изображения.
Topaz Simplify
Обеспечивает творческое упрощение, художественные эффекты и акцентирование линий для легкого единственного в своем роде искусства.
Topaz Clean
Контролируйте глубину деталей ваших изображений с помощью обширных инструментов сглаживания, управления текстурой и улучшения краев.
Topaz DeJPEG
Значительно улучшает качество веб-изображений и других сжатых фотографий.
Узнайте больше о комплекте плагинов Topaz для Photoshop. Загрузите бесплатную пробную версию.
Эксклюзивное программное обеспечение onOne Купон на 15% мгновенную скидку
Введите наш эксклюзивный код купона на скидку — PSSPPT06 — во время процесса оформления заказа в onOne Software, чтобы получить мгновенную скидку 15% на любой продукт onOne.Это включает в себя подлинные фракталы и их потрясающий набор плагинов для Photoshop.
Новый Plug-In Suite OnOne решает шесть наиболее частых проблем, с которыми фотографы сталкиваются в Photoshop. Этот пакет был удостоен награды «Выбор редакции» журнала American Photos Magazine за лучшее программное обеспечение для редактирования изображений. В набор подключаемых модулей входят:
Genuine Fractals Pro известен как фотографам, так и полиграфистам своим умением увеличивать изображения до более чем десятикратного их исходного размера, сохраняя при этом резкость и детализацию, с которых вы начали.Считайте это отраслевым стандартом изменения размера изображений.
Mask Pro используется для удаления твердых частиц, таких как волосы, дым и стекло, с сохранением мелких деталей. Вы выбираете, какие цвета оставить, а затем закрашиваете то, что вам не нужно.
PhotoTools Pro объединяет сотни высококачественных фотографических эффектов в один удобный плагин. Это быстро и легко. Придает вашим фотографиям профессиональный вид.
PhotoFrame Pro позволяет улучшить ваши фотографии с помощью сотен таких дизайнерских эффектов или просто вставить изображение в готовый макет в Photoshop, Lightroom или Aperture.
FocalPoint помогает контролировать фокусировку и минимизировать визуальный шум. Привлекайте внимание к определенным точкам на изображениях, используя эффекты выборочной фокусировки, глубины резкости и виньетки.
PhotoTune позволяет сравнивать изображения бок о бок и легко корректировать цвета и улучшать их. PhotoTune оптимизирует динамический диапазон, цвет и резкость вашего изображения без необходимости знать все сложные элементы управления в Photoshop, такие как уровни и кривые.
Просто введите наш эксклюзивный код купона на скидку — PSSPPT06 — во время оформления заказа в onOne Software, чтобы получить мгновенную скидку в размере 15% на любой продукт onOne.
Nik Software 15% Мгновенная скидка — Эксклюзивный купон 15%
Введите наш эксклюзивный код купона на скидку — NIKPSS — во время процесса оформления заказа в Nik Software для получения мгновенной скидки 15% на любой продукт Nik Software . Этот эксклюзивный код купона на скидку можно применить ко всем последним плагинам Nik Software Photoshop, включая Silver Efex Pro, Color Efex Pro, Viveza, Sharpener Pro и Dfine.
Color Efex Pro
52 фотографических фильтра с более чем 250 эффектами для изображений профессионального качества.
Полностью оригинал. Совершенно незаменим.
Nik Software Color Фильтры Efex Pro — лучшие фотографические фильтры для цифровой фотографии. Отмеченные наградами фильтры Color Efex Pro широко используются многими современными профессиональными фотографами по всему миру для экономии времени и получения результатов профессионального уровня. Независимо от того, выберете ли вы Complete Edition, Select Edition или Standard Edition, вы получите традиционные стилизирующие фильтры, которые предлагают практически безграничные возможности для быстрого и простого улучшения и преобразования изображений.
Запатентованная технология U Point обеспечивает полный контроль для выборочного применения улучшений без необходимости использования каких-либо сложных масок, слоев или выделений. Управляйте цветом, светом и тональностью ваших изображений и создавайте уникальные улучшения с профессиональными результатами. С помощью 52 фильтров и более 250 эффектов в Color Efex Pro вы можете выполнять высококачественное ретуширование, цветокоррекцию и бесконечное количество творческих улучшений ваших фотографий. Загрузите бесплатную пробную версию.
Viveza
Самый мощный инструмент для выборочного управления цветом и светом в фотографических изображениях без необходимости сложных выделений или масок слоев.
Два самых важных фактора в создании отличных фотографий — это цвет и свет. Овладеть искусством выборочного исправления или улучшения каждого из них теперь возможно для каждого фотографа без необходимости использования сложных масок или выделения или знания Photoshop на уровне экспертов. Благодаря интеграции отмеченной наградами технологии U Point, Viveza является самым мощным и точным инструментом для управления светом и цветом на фотографических изображениях.
U Point управляемые точки контроля цвета, размещаемые непосредственно на цветах или объектах изображения (таких как небо, кожа, трава и т. Д.)), открывают простые в использовании элементы управления, которые фотографы могут использовать для быстрой настройки яркости, контрастности или цвета за долю времени, необходимого для других инструментов. С Viveza вы потратите больше времени на фотосъемку и сэкономите часы на редактировании изображений. Загрузите бесплатную пробную версию.
Silver Efex Pro
Полная мощность и контроль для создания черно-белых изображений профессионального качества с помощью одного удобного инструмента.
Silver Efex Pro от Nik Software — это самый мощный инструмент для создания черно-белых изображений профессионального качества из ваших фотографий.Впервые вся передовая мощность и контроль, необходимые для профессиональных результатов, были объединены в одном удобном инструменте.
Обладая запатентованной технологией Nik Software U Point для выборочного управления тональностью и контрастностью изображения, Silver Efex Pro включает расширенные алгоритмы обработки изображений для защиты от нежелательных артефактов, полную коллекцию эмулированных типов черно-белой пленки, регулируемый селектор тонирования для добавления традиционные методы тонирования, более 20 предустановленных стилей одним щелчком мыши и современный механизм воспроизведения зерна, который помогает создавать черно-белые изображения высочайшего качества из ваших цветных изображений, предоставляя больше свободы для экспериментов.Загрузите бесплатную пробную версию, чтобы использовать Silver Efex Pro.
Введите наш эксклюзивный код купона на скидку — NIKPSS — во время оформления заказа в Nik Software, чтобы получить мгновенную скидку 15%. Этот эксклюзивный код купона на скидку можно применить ко всем последним плагинам Nik Software Photoshop, включая Silver Efex Pro, Color Efex Pro, Viveza, Sharpener Pro и Dfine.
Плагин Photoshop Masking Fluid Mask — эксклюзивная мгновенная скидка
Обзор Fluid Mask 4 1/2 из 5 звезд на MacWorld начинается с того, что этот плагин Photoshop упрощает извлечение фона, «и далее рекомендует последнюю версию, заявляя, что» Fluid Mask — очень эффективный инструмент для отделения объектов от их фона.Он предлагает множество полезных функций для решения практически любого сложного изображения, от тонких волос до сложной листвы. Онлайн-видеоуроки и интерактивные обучающие семинары помогают упростить процесс обучения ».
Наши друзья из Vertus, разработчики плагина Fluid Mask для Photoshop, создали специальную эксклюзивную скидку на PhotoshopSupport.com. Перейдите на нашу страницу Fluid Mask, чтобы получить специальную информацию. , эксклюзивная ссылка со скидкой
Fluid Mask разработана для фотографов, редакторов изображений, графических дизайнеров и всех тех, кто серьезно относится к редактированию цифровых изображений.Благодаря оптимизированному интерфейсу и рабочему процессу Fluid Mask мгновенно показывает ключевые края изображения и предоставляет комплексные простые в использовании инструменты, которые работают с труднодоступными краями и сложными областями, такими как деревья и решетки. Fluid Mask также сохранит всю важную информацию о краях для вырезания профессионального качества. Перейдите на нашу страницу Fluid Mask для получения дополнительной информации.
lynda.com Онлайн-библиотека обучения — просмотр бесплатных видеоклипов
Подписки на Lynda.com Онлайн-библиотека обучения обеспечивает доступ в любое время к десяткам тысяч видеоуроков по Photoshop, Illustrator, Dreamweaver, веб-дизайну, цифровым изображениям, 3D, цифровому видео, анимации и многим другим темам. Просматривайте бесплатные видеоклипы.
Менее чем за доллар в день участники имеют возможность оставаться в курсе событий и сохранять навыки, изучать инновационные и продуктивные методы, а также обретать уверенность и конкурентоспособность — и все это в своем собственном темпе. Премиум-подписка включает файлы упражнений инструкторов, чтобы участники могли следить за точными примерами на экране.Клиенты учатся в своем собственном темпе и могут останавливать, перематывать и воспроизводить сегменты так часто, как это необходимо. Посмотреть несколько бесплатных видеоклипов (высокое разрешение).
Знаете ли вы, что в Photoshop можно создать целый веб-сайт? Плагин
SiteGrinder для Photoshop — мгновенное создание сайтов
В мире веб-дизайна и разработки часто существует строгое разделение труда. Творческие профессионалы склонны придерживаться области Photoshop, в то время как тем, кто хорошо разбирается в написании сценариев, предоставляется задача реализовать свою работу.В самом деле, эти два царства сильно отличаются друг от друга, и любой из нас, даже смутно знакомый с ними, может легко подтвердить.
По сути, Photoshop — это дизайнерская студия без ограничений, предлагающая художнику, казалось бы, бесконечный набор творческих возможностей. С другой стороны, HTML, CSS, Java и тому подобное следуют строгим правилам взаимодействия, требующим от разработчика принятия во внимание любого количества эзотерических проблем, чтобы гарантировать правильное отображение дизайна в сети.
Превратите Photoshop в полноценный инструмент для веб-дизайна
SiteGrinder стремится преодолеть этот разрыв между дизайном и разработкой. По сути, SiteGrinder превращает Photoshop в простой в использовании и полнофункциональный инструмент веб-дизайна. С SiteGrinder дизайнеры теперь будут иметь возможность полностью дать волю своему творчеству, а затем, не пропуская ни секунды, перенести свои проекты в Интернет. SiteGrinder объединяет эстетические аспекты с практическими соображениями и представляет собой удивительно мощный инструмент, который станет фантастическим дополнением к набору уловок любого веб-дизайнера.Версии разблокируемой демоверсии SiteGrinder для Mac OS X и Windows доступны для скачивания.
Основные навыки Photoshop CS4 — Авторы: Марк Галер и Филип Эндрюс
Наполненный красивыми картинками, Photoshop CS4 Essential Skills проведет вас через проектную прогрессивную учебную программу, чтобы вы могли развить все необходимые навыки для творчески и профессионально улучшайте фотографии с помощью Photoshop CS4. Если вы начинающий профессионал или студент, изучающий фотографию, цифровую обработку изображений или дизайнерскую графику, вы будете поражены потрясающими результатами, которых вы можете достичь.DVD предоставляется бесплатно.
Серия Essential Skills Photography от Focal Press уникально предлагает структурированный опыт обучения для фотографов всех возрастов, включающий как основную теорию, так и множество бесценных практических и практических проектов — все от самых талантливых практикующих фотографов / педагоги в мире.
Прочтите 2 бесплатных примера глав:
Советы по ретушированию кожи в Photoshop CS4
Преобразование смарт-объектов в Photoshop CS4
Дополнительные уроки по Photoshop CS4 можно найти на нашей странице руководств по Photoshop CS4.
Прочтите 2 бесплатных примера глав из версии Adobe Photoshop CS3:
Регулировка экспозиции в Adobe Camera Raw CS3
Учебное пособие по Photoshop CS3 High Dynamic Range
Найти больше книг по Adobe Photoshop на Amazon.com
Найти все последние бестселлеры по Photoshop по сниженным ценам на Amazon.com.
HDR — Как с легкостью делать красивые HDR-фотографии! — Застрял на таможне
HDR Tutorial — Как с легкостью делать красивые HDR-фотографии!
Бесплатное руководство по фотографии HDR
Я написал это руководство по HDR-фотографии более 9 лет назад и обновляю его каждые несколько месяцев.Недавно я переписал его с нуля, чтобы включить в него все новое, чему я научился, и я рад поделиться ими с вами здесь. Сотни тысяч людей использовали это бесплатное руководство, чтобы научиться делать красивые HDR-фотографии — я уверен, что вы тоже научитесь! Помните, что это может делать кто угодно. Все, что нужно, — это немного любопытства. Вы удивите себя в кратчайшие сроки! Давайте идти! 🙂
Aurora HDR — без ореолов, без шума, новые образы
Совершенно новый алгоритм HDR с искусственным интеллектом
Как вы оцениваете приложение года для Mac в 2018 году? Это непросто, но мы объединились с командой из Skylum, и мы сделали это!
В последней версии Aurora HDR используется новый движок Quantum HDR от Skylum.Это полностью переработанный алгоритм HDR в сочетании с искусственным интеллектом, разработка которого заняла 3 года в лаборатории искусственного интеллекта Skylum. Мне больше всего нравится в этой новой версии, что вам больше не нужно вносить исправления в первоначальные результаты, потому что она практически устраняет шум, ореолы и другие мелкие проблемы, которые вам часто приходилось исправлять. Это означает, что вы можете сосредоточиться на своей творческой стороне. Начните с опробования новых «стилей» (ранее называвшихся пресетами, некоторые из моих включены бесплатно). И попробуйте настроить «HDR-качество» вашего творения с помощью новых и улучшенных ползунков HDR Enhance и Smart Structure.
Купить сейчасПопробовать бесплатноУ вас уже есть Aurora HDR Pro, 2017 или 2018 и вы хотите обновить? Щелкните здесь, чтобы перейти на сайт Skylum и узнать, соответствуете ли вы требованиям.
Aurora HDR Руководства и советы
Щелкните «PLAYLIST» в верхнем левом углу видео, чтобы просмотреть весь список воспроизведения.
Что такое HDR?
HDR — это аббревиатура от High Dynamic Range. Если вы используете какое-то специальное программное обеспечение HDR, вы можете увидеть весь свет на финальной фотографии, который вы можете видеть, когда стоите на сцене.Возможно, вы были в красивом месте и сделали снимок, и он получился плоским и разочаровывающим. С обработкой HDR в этом больше нет необходимости; Теперь окончательное изображение может быть таким же запоминающимся, как и тогда, когда вы были там.
Человеческий глаз может видеть гораздо больше, чем один снимок, который делает сама камера. Я покажу вам, как вы можете поместить эти файлы в эту программу и сделать сцену такой же красивой, какой она была, когда вы действительно были там. Я покажу вам, как это сделать. Не волнуйтесь, это просто и супер весело!
Примеры фотографий HDR
Вот несколько интересных фотографий HDR, которые нравятся людям.Это показывает тот стиль, к которому я пришел за эти годы, используя методы, описанные в этом уроке. Вы можете увидеть гораздо больше в моем портфолио.
Шаг 1: приготовьте коробку из 128 мелков!
Первый шаг — получить программное обеспечение Aurora HDR. Работает на Windows и Mac.Программное обеспечение прошло как минимум 10 итераций, и это просто потрясающе.
Вам тоже нужна новая камера или объектив? В настоящее время подойдет практически любая камера, но у меня есть куча отличных рекомендаций по камерам, объективам и вкусностям. Эй, давай, возьми еще кое-что; ты знаешь что хочешь этого! 🙂
Некоторые дополнительные вещи, которые вы, возможно, захотите подобрать, — это пресеты / образы Trey для Aurora HDR и видеоурок по HDR с примерами файлов.
Шаг 2. Подготовьте фотографии
Обратите внимание, что я сказал фото с буквой «s», потому что вы можете использовать одну фотографию или несколько фотографий.Лично я использую одну фотографию примерно в 75% случаев, но я объясню больше.
Одна фотография в формате RAW
фотографий RAW — это формат, который сейчас используется большинством фотокамер и записывает их на карту памяти. Обратите внимание, что если у вас новая камера, иногда JPG включен по умолчанию. Возможно, вам придется зайти в настройки и изменить его на RAW.
ФайлыSingle RAW являются отличным источником для нового Aurora HDR, специально для этого настроенного. Раньше я делал несколько фотографий в брекетинге (см. Следующий раздел, если вы не знаете, что это такое), но я считаю, что одного RAW достаточно почти для всех ситуаций.
Обратите внимание, что вы МОЖЕТЕ использовать один файл JPG в Aurora HDR, но рекомендуется использовать RAW, потому что в нем хранится больше света.
Фото в скобках
Вы также можете импортировать серию фотографий, которые называются фотографиями в скобках. Многие камеры имеют настройку, позволяющую делать серию фотографий с разным уровнем яркости. Таким образом, вы получите три фотографии: темную, среднюю и яркую. Этот параметр камеры обычно называется автобрекетингом. Я перевожу камеру в режим A (диафрагма), а затем камера автоматически регулирует выдержку.Большую часть времени я снимаю с базовыми настройками экспозиции -2, 0 и +2.
Я все еще использую фотографии в скобках, когда снимаю, и есть большая разница в освещении, от яркого к темному. Например, если я снимаю на очень яркий восход солнца, и на изображении также есть что-то довольно темное.
Что делать? Что ж, я предлагаю вам снимать изображения RAW с скобками, а затем попробовать перенести среднюю фотографию RAW в Aurora HDR и посмотреть, достаточно ли там света для вас. Если этого не произошло, у вас есть две другие скобки.
Шаг 3. Импортируйте фотографии в Aurora HDR
.Хорошо, теперь самое интересное!
Используйте Aurora HDR для открытия файлов. Вы также можете использовать плагин Lightroom, если хотите. В зависимости от того, что вы импортируете, у вас есть несколько разные варианты:
Импорт одной фотографии
На начальном экране выберите «Открыть изображение», после чего вы увидите экран, показанный ниже. Есть и другие варианты под снаряжением, но я ими почти не пользуюсь. Однако у них есть хорошие объяснения внутри открывшейся вкладки.
Импорт набора фотографий в скобках
После выбора «Открыть изображение» и выбора трех экспозиций вы увидите параметр «Автоматическое выравнивание» — да, сделайте это. Я делаю это, даже когда использую штатив, чтобы сделать все снимки.
Внутри снаряжения вы увидите еще один хороший вариант для «Сокращения призраков». Если у вас есть движение между кадрами на фотографии (например, вы снимаете спаривание лошадей или что-то в этом роде), установите этот флажок вместе с параметрами по умолчанию.
Шаг 4: Поиграйте с пресетами / образами!
Хорошо, теперь, когда вы находитесь внутри, вы можете заметить, что ваша фотография уже выглядит немного по-другому! Если вы нажмете на глазное яблоко на верхней панели, вы увидите до / после. Довольно гладко, а? Теперь мы можем внести больше изменений, чтобы усилить его еще больше!
Во-первых, давайте поговорим здесь художественно. Здесь нет ПРАВИЛЬНЫХ и НЕПРАВИЛЬНЫХ решений, так что не будьте строги к себе. Вы можете выбрать, хотите ли вы, чтобы это был тонкий HDR или более экстремальный.Вы можете захотеть, чтобы он был мультяшным, сияющим, ненасыщенным или даже более шероховатым. Ваш звонок!
Отличный способ начать работу с Presets / Looks. Откройте панель пресетов / внешнего вида внизу и посмотрите на гусака (вы делаете это с помощью кнопки в правом верхнем углу, которая выглядит как три маленьких квадрата с линией над ними). Вы заметите, что есть и разные категории. Архитектура, Пейзаж, даже кое-что от меня, Трей! Как только вы влюбитесь в пресеты / образы, я надеюсь, вам понравится покупать мой дополнительный набор — они великолепны!
Вот особое примечание о предустановках / взглядах.Если вы наведете на них курсор, вы увидите ползунок со 100. Это означает процент. Так что, если вам нравится результат, но не слишком, вы можете вернуть его к 50% или 25% или как хотите.
Presets / Look очень эффективны, и они делают инструмент очень простым, поэтому вам действительно не нужно использовать все эти элементы управления справа, о которых мы поговорим дальше. Я знаю все, что может напугать новичков, поэтому не думайте, что вам нужно понимать их все. Пресеты / образы — ваши друзья!
Шаг 5: Поиграйте с моими любимыми ползунками, чтобы получить больше удовольствия!
Как только вы откроете панели справа (вы увидите переключатель вверху на верхней панели, чтобы открывать и закрывать их, точно так же, как на этот раз пресеты / выглядят как линии с кружками на них), вы увидите, что есть ТОННА ползунков.
Не пугайтесь, я начну с того, что покажу вам свои 4 или 5 любимых.
Сначала перейдите к ползунку «Smart Tone». Поверните эту штуку до упора вправо, чтобы посмотреть, что произойдет. Круто а? Затем просто перемещайте его вперед и назад, пока вам не понравится внешний вид. Это новый слайдер, и он очень мощный… за кулисами творится почти AI-уровень.
Во-вторых, посмотрите, как выглядит слайдер «Четкость HDR». Это позволяет добавить немного резкости.
В-третьих, сальто до ползунка «HDR Smart Structure». Вот где вы действительно можете УСИЛИТЬ ЭТО, если захотите. Опять же, попробуйте переместить ползунок до упора вправо, чтобы увидеть, что он делает, а затем отступите. Всю эту область можно использовать для того, чтобы ваша фотография выглядела как «HDRish», как вы хотите. Видите там ползунок «Мягкость»? Это удобно, если вы не хотите, чтобы края были слишком острыми … иногда мягкость — это хорошо. Но, опять же, если вы хотите получить действительно четкую границу и немного резкости, переместите ползунок «Мягкость» влево.
В-четвертых, пройдите в раздел замороженных продуктов и найдите панель «HDR Denoise». Часто, когда вы перемещаете ползунки выше, небо может немного зашумить. Это избавит вас от ласкового McSplitickity. Вау, представьте, если это действительно ваша фамилия, и вы застряли в разговоре со службой поддержки в Индии, а они пытаются найти ваше имя клиента.
В-пятых, паркур одной рукой вниз до панели «Image Radiance». Эта область дает то, что Fairy Tale Glow я так люблю.Увеличьте этот первый ползунок Amount, затем обязательно опустите его и потяните тени на несколько ползунков вниз. Довольно крутой эффект, а?
Шаг 6: Откройте для себя слои
Слои позволяют делать разные вещи с разными частями фотографии. Например, иногда мне нужно, чтобы только часть фотографии имела очень сильный вид HDR. В других случаях мне может понадобиться просто шелковисто-гладкое небо.
Давай попробуем.
1) Нажмите на + в разделе «Слои» и добавьте новый корректирующий слой.
2) Переместите один из ползунков HDR Enhance достаточно далеко вправо.
3) Переместите ползунок Image Radiance Amount Amount довольно далеко вправо, а также тени вниз под ним.
4) Теперь перейдите на новый слой и вы увидите маленькую кисть в прямоугольнике. Щелкните по нему.
5) Теперь начните рисовать, щелкнув фотографию и перетащив ее.
Она что там случилось? Все ваши настройки находятся там, где вы рисуете. Обратите внимание, что вы рисовали на 100%, но вы можете видеть, что это можно уменьшить на панели вверху.Кстати, все это называется «маскированием», но я знаю, что терминология может сбивать с толку новичков.
Вот как работают слои. Конечно, теперь вы все еще можете вернуться и отрегулировать все ползунки, и это произойдет только там, где вы нарисовали.
Вы можете сделать столько слоев, сколько захотите!
(Необязательно) Шаг 7: Развлекайтесь со всеми остальными панелями!
Ух ты, много панелей. С чего мне начать?
Ну, мое первое предложение — поиграть со всеми, как с ребенком.Не волнуйся. Вы ничего не испортите, и это отличный способ познакомиться с инструментом. Помните, что когда вы пробуете новый слайдер, обязательно резко перемещайте его, чтобы вы могли видеть, что он делает.
Вот несколько симпатичных панелей.
Историческая панель
Эта панель находится на верхней панели. Это дает вам всю вашу историю, за исключением тех случаев, когда девочки высмеивали вас в старшей школе. Вы можете вернуться и отменить любое принятое вами решение, за исключением этих надоедливых школьных вещей.
HDR Подробности Boost
Вы можете подумать, что это похоже на микроструктуру HDR, но это не так. Думайте об этом больше как о точилке с очень точными деталями. При использовании этого инструмента обязательно увеличивайте масштаб до 100%, чтобы увидеть эффекты. Иначе не пойдешь.
Настройка сверху и снизу
Эта область удобна для различных корректировок верха и низа фотографии. Некоторым нравится использовать это, когда не используются слои. Например, вы можете сделать верхнюю часть изображения более прохладной, а нижнюю — теплой.
Додж энд Берн
Это новая область, которая позволяет выборочно осветлять и затемнять различные области фотографии.
Конец! Но почему бы не стать участником паспорта?
У меня есть кое-что новенькое на сайте под названием «Застрявший на таможне паспорт». Я делаю кучу специальных видео, пресетов, практических рекомендаций и закулисных видео. Приходите посмотреть все вкусности, которые вы получите!
Как использовать тонирование HDR для имитации эффекта изображения HDR с помощью Photoshop CS5
В нашем предыдущем уроке по Photoshop я познакомил вас с миром HDR-фотографии с помощью Photoshop CS5 и Bridge CS5.Какими бы классными ни были HDR-фотографии, одна из серьезных проблем для большинства отличных читателей заключается в том, что у вас, вероятно, нет трех фотографий одного и того же изображения с тремя разными уровнями экспозиции. Проблема в том, что вам нужно 3 снимка одного и того же изображения с разной экспозицией, чтобы создать стандартное изображение HDR. Имея это в виду, есть ли способ создавать изображения HDR из вашей старой коллекции изображений? Разве это не было бы здорово! Разве не было бы здорово создать HDR-изображение и из движущихся объектов? Хорошие новости! Сегодня мы покажем вам, как имитировать эффект HDR только с одним изображением с помощью тонирования HDR в Photoshop CS5.
Сначала давайте рассмотрим процесс с помощью скринкаста, а затем рассмотрим инструкции, используя стандартное пошаговое руководство.
Как использовать тонирование HDR с помощью Photoshop CS5 [Screencast]
Как использовать тонирование HDR с помощью Photoshop CS5 [Пошаговое описание]
Шаг 1. Открытие изображения
Открыть вверх Photoshop CS5 и нажмите Ctrl + O , чтобы вызвать диалоговое окно Открыть .Оттуда вы можете перейти к изображению, для которого хотите сделать тонирование HDR.
Шаг 2. Открытие диалогового окна «Тонирование HDR»
После открытия изображения перейдите к Image, Adjustments, HDR Toning , чтобы открыть диалоговое окно HDR Toning.
Шаг 3 — Регулировка тонирования HDR
Теперь вы заметите, что появившееся диалоговое окно имеет точно такие же настройки, что и диалоговое окно Merge To HDR Pro , которое мы видели, когда работали с реальной HDR-фотографией.В диалоговом окне HDR Toning вы можете делать те же действия, что и в диалоговом окне « Merge to HDR Pro », поэтому продолжайте и начните с выбора предустановки, как вы это делали в прошлый раз. На этот раз я начну с Monochromatic Low Contrast …
… и дополнительно отрегулирую ползунки, чтобы придать изображению немного большей яркости и немного цвета.
Теперь давайте набираем OK , и все сделанные нами настройки будут влиять на изображение.
Шаг 4 — Экономия
Время экономить. Вы можете нажать Ctrl + S , чтобы сохранить изображение, заменив оригинал, но большинство людей предпочитают сохранить оригинал на всякий случай, поэтому для сохранения новой копии нажмите Ctrl + Shift + S . Выберите каталог, выберите формат файла, дайте новому изображению имя, и все готово!
Вот и все.
Теперь я знаю, что вы думаете… «Если Photoshop может имитировать HDR-изображение, то зачем мне делать 3 отдельных изображения для слияния?» .

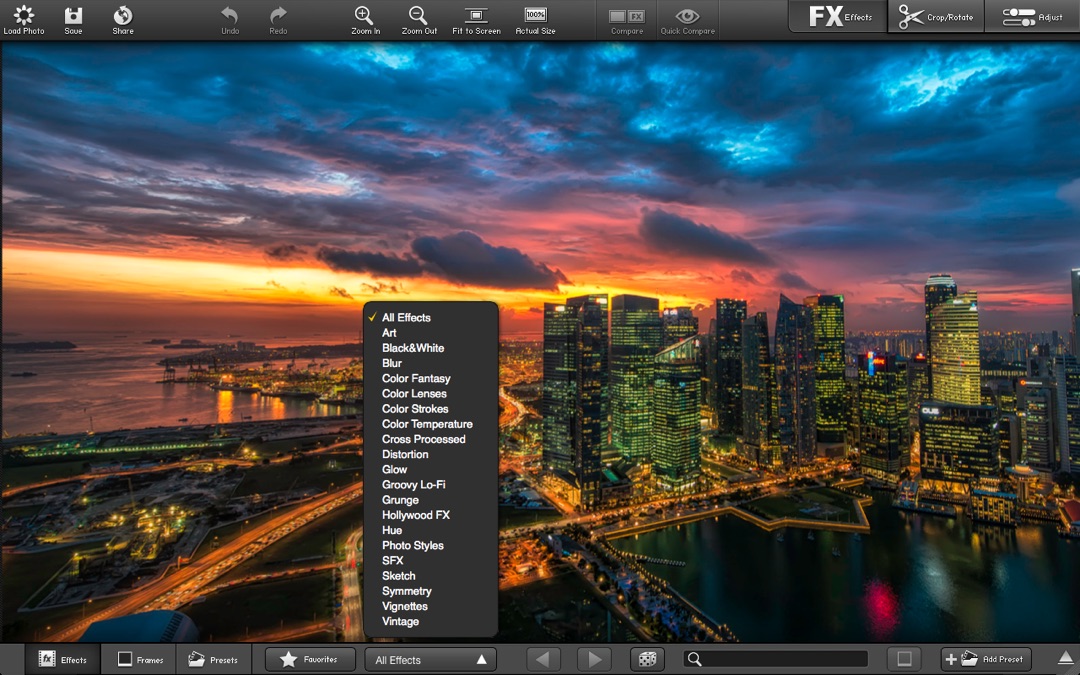
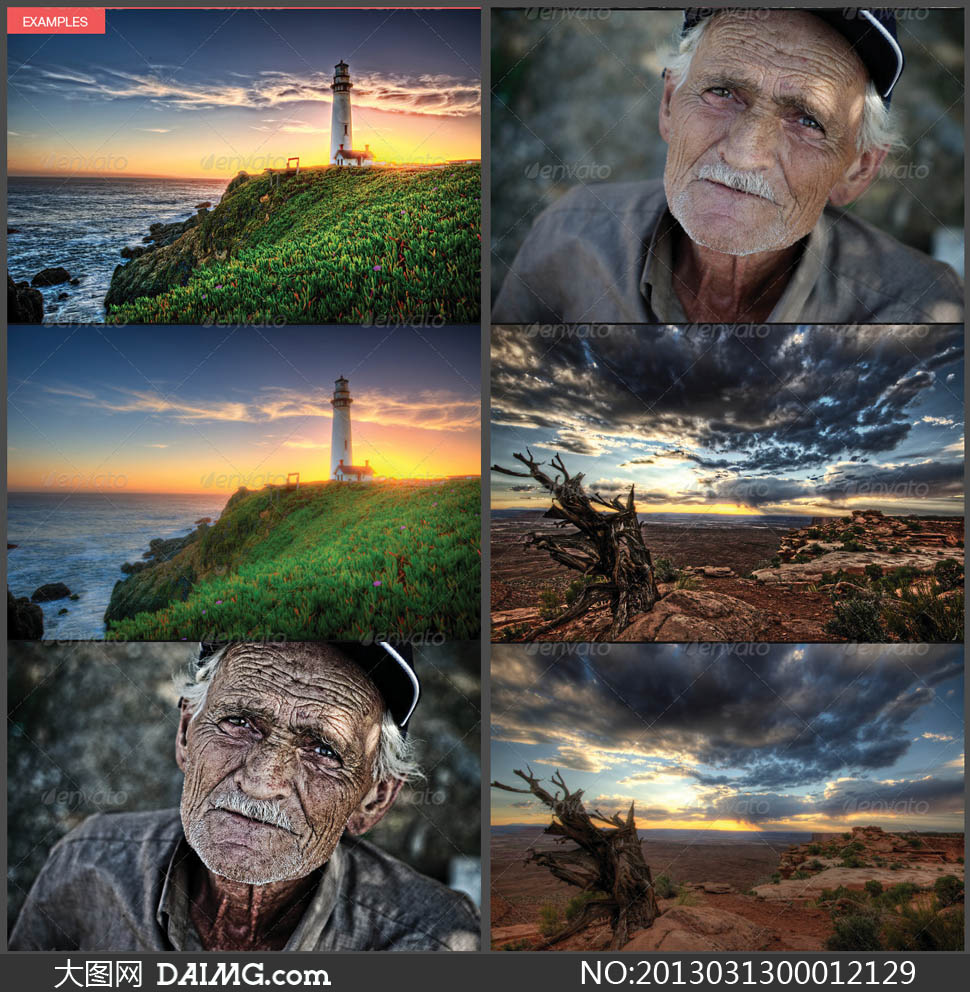 Чем больше наложение между кадрами, тем лучше. Обычно снимают так, чтобы наложение составляло 30–70%
Чем больше наложение между кадрами, тем лучше. Обычно снимают так, чтобы наложение составляло 30–70% Из-за неизбежного движения камеры в руках кадры будут сняты не строго с одной точки. Поэтому не используйте при съёмке с рук композиции с близко расположенными передними планами. Если передний план в вашем сюжете расположен в 5 метрах от камеры или ближе, следует использовать штатив, а ещё лучше — нодальный рельс или панорамную голову для устранения негативных эффектов от параллакса.
Из-за неизбежного движения камеры в руках кадры будут сняты не строго с одной точки. Поэтому не используйте при съёмке с рук композиции с близко расположенными передними планами. Если передний план в вашем сюжете расположен в 5 метрах от камеры или ближе, следует использовать штатив, а ещё лучше — нодальный рельс или панорамную голову для устранения негативных эффектов от параллакса.