Как сделать HDR в фотошопе — Все секреты фотостоков
В этой статье мы научимся распознавать сюжеты, наиболее подходящие для HDR, и исследуем, как снимать исходные фото для лучшего конечного результата.
Теория
High Dynamic Range image (HDRi) — это изображение с расширенным динамическим диапазоном. Техника получения HDRi позволяет создавать картины с более широкой гаммой тонов по сравнению с обычным фото. Динамическая гамма — это интервал тонов, внутри которого фотокамера способна распознать и зарегистрировать детали, как в зонах теней, так и в зонах светов: чем больше гамма, тем больше деталей. К сожалению, цифровые камеры обладают не очень широким динамическим диапазоном: если мы хотим проработать детали в тенях, то, при контрасном сюжете, теряем детали в светах и наоборот. Но к счастью, благодаря технике HDR, мы можем программно назначить каждому пикселю надлежащую яркость и таким образом выйти за пределы технических характеристик камеры.
Для этого прежде всего необходимо снять одну и ту же картинку при разных экспозициях. Например, мы можем использовать встроенную в большинство камер функцию брекетинга (эксповилка), которая подразумевает съёмку нескольких кадров с различной компенсацией, например, -1, 0 и +1 стоп.
Снятые кадры можно объединить или вручную, или при помощи фотошопа, или используя сторонние программы и плагины, например, Photomatix, Redinamix и т.д., либо комбинацию всех трёх. В данной статье мы будем рассматривать конкретный пример получения HDRi при помощи фотошопа.
Фотошоп создаёт HDRi на основании данных EXIF каждой входной картинки (снятой, например, при помощи брекетинга). Эти данные оцениваются и используются для каждой части картинки. Поскольку эти данные (яркость) могут очень сильно варьироваться для разных картинок, фотошоп создаёт 32-хбитный файл для каждого цветового канала (а не 8-ми или 16-тибитный файл). И таким образом фотошоп может использовать один дополнительный бит для создания шкалы яркостей с широким диапазоном, которую и будет использовать для «выравнивания» яркости конечной картинки. Однако, 32-хбитная картинка в конечном итоге может некорректно отобразиться монитором или распечататься принтером, поэтому не забываем конвертировать её в 8-ми или 16-тибитную на последнем шаге.
Однако, 32-хбитная картинка в конечном итоге может некорректно отобразиться монитором или распечататься принтером, поэтому не забываем конвертировать её в 8-ми или 16-тибитную на последнем шаге.
HDR техника даёт прекрасные результаты, но для её применения необходимо соблюдать ряд условий. Например, избегайте фотографировать движущиеся объекты, дабы не получить кртинку с «привидениями». Не двигайте камеру во время съёмки, то есть ваши основные инструменты — это штатив, троссик для удалённого спуска и поднятое зеркало. Не гонитесь также за слишком широким диапазоном яркостей, поскольку слияние слишком разных картинок выльется в плоский и серый результат с ореолами вокруг контуров.
Практикум
Снимаем исходники
Нужно снять как минимум три фото с различной экспозицией. Пять фотографий — ещё лучше, поскольку результат будет более точным и аккуратным. Важно, чтобы самая тёмная фотография не содержала пережжённых светов (#fff) и наоборот, самая светлая фотография не должна содержать абсолютно чёрных (#000) деталей и при этом в тенях не должно быть существенных шумов. Каждая следующая фотография должна отличаться от предыдущей на 1 или 2 стопа и при этом диафрагма и ISO должны оставаться одними и теми же на всех фотографиях. Изменяться может лишь выдержка. Не забываем, что каждый стоп — это удвоение (+1) света или его уменьшение в два раза (-1).
Каждая следующая фотография должна отличаться от предыдущей на 1 или 2 стопа и при этом диафрагма и ISO должны оставаться одними и теми же на всех фотографиях. Изменяться может лишь выдержка. Не забываем, что каждый стоп — это удвоение (+1) света или его уменьшение в два раза (-1).
0 | -1 stop | -2 stop | -3 stop | -4 stop |
Когда можно применять HDR
Для простых пейзажей с прямой линией горизонта и постепенным переходом от светлого к тёмному можно использовать просто градиентные поляризационные фильтры. К HDR мы должны прибегать, когда распределение яркости имеет сложноую форму, как в текущем примере дворца видимого сквозь арку.
Обработка в фотошопе
Допустим, что мы сняли нужное нам количество фотографий статического сюжета так, чтобы на самой тёмной фотографии детали не терялись в светах, а на самой светлой — в тенях. Проявим RAW’ы в формат TIFF так, чтобы баланс белого совпадал на всех снимках.
Проявим RAW’ы в формат TIFF так, чтобы баланс белого совпадал на всех снимках.
1. Загрузим файлы в фотошоп
Выполните File->Automate->Merge to HDR… и выберите все нужные файлы, удерживая клавишу Ctrl. Поскольку подразумевается, что снимки были сделаны со штатива, то опция Attempt to Automatically Align Source Images (Попытаться автоматически выровнять исходные картинки) нам не понадобится.
2. Предпросмотр финальной картинки
По нажатию OK фотошоп покажет нам начальный вариант ассемблированной картинки.
3. Предпросмотр динамической гаммы
Сейчас у нас есть 32-хбитный файл HDR. Отрегулируем его яркость, выполнив Image->Adjustments->Exposure… Переместим курсор Exposure вправо так, чтобы стали видны детали в тенях нашей 32-хбитной картинки.
4. Перевод в 16 бит
Для того, чтобы конвертирать 32-хбитную картинку в 16-тибитную, выполните Image->Mode->16 Bits/Channel. Раскройте область Toning Curve and Histogram, чтобы визуализировать гистограмму картинки.
Раскройте область Toning Curve and Histogram, чтобы визуализировать гистограмму картинки.
5. Метод перевода
В меню Method выберем опцию Local Adaptation, который является самым гибким для перевода из 32 бит в 16 бит. Заметьте, как картинка автоматически светлеет и становится линялой.
6. Поправим уровни
Левую нижнюю точку переведём так, чтобы она попадала на начало гистограммы. Если правый край гистограммы отстоит слишком далеко от конца шкалы, то и правую верхнкюю точку переведём чуть левее. При этом контраст в тенях улучшится.
7. Подредактируем кривые
Для придания естественности светам мы, во-первых, поэкспериментируем с курсорами Radius и Threshold. А во-вторых, изменим форму кривой, как, например, на рисунке ниже:
8. Ретушируем света
Пером выделим арку и установим Feather=100, чтобы при можификации выделения не создавалась резкая граница. Откроем уровни (Ctrl+L) и переместим чёрный курсор так, чтобы придать естественность дворцу.
Откроем уровни (Ctrl+L) и переместим чёрный курсор так, чтобы придать естественность дворцу.
9. Ретушируем тени
Инвертируем выделение (Selection->Invert) и уменьшим яркость свода арки (Image->Adjustments->Hue/Saturation и установим Saturation=-30).
Как использовать HDR Pro в Photoshop [Подробное руководство]
Последнее обновление 15 ноября 2021 г. by Питер Вуд
Когда вы получаете серию фотографий, сделанных HDR камера, вы хотите узнать, как сделать HDR-фотографию с помощью HDR Pro в Photoshop. HDR Pro доступен для версий Photoshop 5 и выше. Просто изучите подробную процедуру использования HDR Pro в Photoshop для объединения значений тона из нескольких экспозиций одной и той же сцены.
Часть 1. Как использовать HDR Pro в Photoshop
Просто убедитесь, что серия фотографий находится в одной папке, прежде чем объединяться в HDR Pro Photoshop, и тогда вы сможете легко загрузить все файлы в Photoshop. После этого вы можете выполнить следующие действия, чтобы найти параметр «Объединить в HDR Pro».
После этого вы можете выполнить следующие действия, чтобы найти параметр «Объединить в HDR Pro».
1. Запустите Merge to HDR Pro.
Photoshop
Выберите Файл > автоматизировать > Слияние с HDR Pro.
Мост
Выберите изображения и выберите Инструменты > Photoshop > Слияние с HDR Pro.
Обработка фотографии HDR занимает несколько секунд или минут. Но это только начало процедуры HDR. Вам нужно объединить лучшие части с разной экспозицией, чтобы объединить все в HDR с HDR Pro.
2. Загрузите изображения в HDR Pro.
Нажмите Приложения чтобы выбрать конкретное изображение, нажмите Открытые файлы приложения или выберите Используйте > Папка. И вы также можете удалить конкретное изображение, щелкнув Удалить из списка файлов.
В диалоговом окне «Объединить в HDR Pro» вы можете найти подробную информацию об изображениях с разной экспозицией.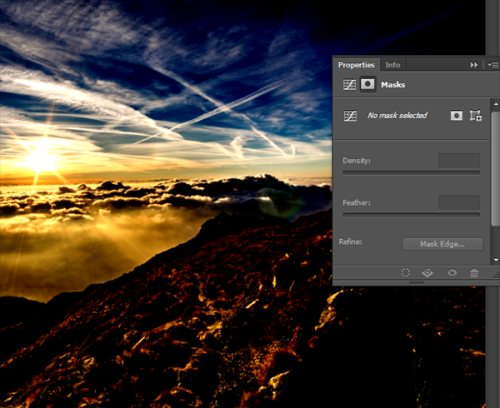 И вы также можете найти параметры для настройки тонального диапазона фотографий HDR с помощью HDR Pro.
И вы также можете найти параметры для настройки тонального диапазона фотографий HDR с помощью HDR Pro.
3. Попытка автоматически выровнять исходное изображение
Выберите Попытка автоматически выровнять исходное изображение если держать фотоаппарат в руках для фотографирования изображений.
4. Битовая глубина объединенного изображения
Найдите предварительный просмотр в правом верхнем углу, а затем выберите немного глубины для объединенного изображения. Только 32-битные объединенные изображения могут быть сохранены как весь динамический диапазон HDR с HDR Pro.
5. Отрегулируйте тональный диапазон HDR Pro.
Существуют различные параметры тонального диапазона HDR Pro, выбрать которые должно быть непросто. Вы можете узнать больше об этих параметрах в следующей информации, прежде чем использовать HDR Pro для слияния HDR.
Часть 2. Параметры HDR Pro
Параметры для настройки 32-битных изображений HDR отличаются от 8-битных или 16-битных изображений.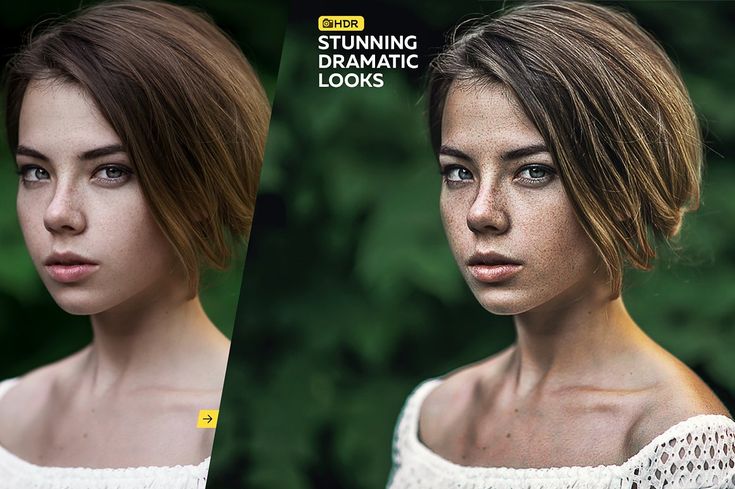 Вот некоторые параметры, которые вы можете установить для 16-битного изображения с помощью HDR Pro.
Вот некоторые параметры, которые вы можете установить для 16-битного изображения с помощью HDR Pro.
Предустановленная: Пакетная корректировка для серии похожих изображений. Вы можете сохранить, чтобы загрузить пресеты.
Удалить призраков: Чтобы удалить призраки, вызванные движущимися объектами или изображениями вне помещения, вы можете минимизировать эти движущиеся объекты с оптимальным результатом.
Краевое свечение: Используйте ползунки «Радиус» и «Сила» в комбинации для увеличения воспринимаемого четкость изображения.
Тон и детализация: Настроить контраст между светлыми участками и тенями — важная особенность HDR Pro. Ползунок экспозиции регулирует общую яркость или темноту изображения.
цвет: Vibrance регулирует интенсивность тонких цветов и сводит к минимуму обрезку очень насыщенных цветов.
Кривая тона: Добавьте точку привязки или введите числовое значение, чтобы настроить тональность изображения.
Часть 3. Советы по использованию HDR Pro
1. Поскольку 8-битные и 16-битные изображения имеют одинаковые параметры, конвертировать их в 32-битные изображения в HDR Pro не рекомендуется.
2. Завершите изменения, внесенные в Merge, в 16-битный режим HDR Pro. Отбросьте неиспользуемые части 32-битного тонального диапазона.
3. Если вам нужна 16-битная копия для публикации или печати, вы можете сначала сохранить как 32-битную, отрегулировать, а затем использовать Сохранить как создать 16-битную копию.
4. Если у вас возникнут трудности с использованием HDR Pro, вы можете использовать другие приложения HDR, чтобы объединить фотографии HDR.
Часть 4. Лучшая альтернатива использованию HDR Pro в Photoshop.
Если вам сложно использовать HDR Pro в Photoshop, вы можете рассмотреть WidsMob HDR, ориентированный на простую работу с фотографиями HDR. Это отличный Производитель HDR объединить набор изображений в скобках в фотографии HDR с помощью расширенного алгоритма отображения тонов, автоматического выравнивания и подавления фантомных изображений для создания потрясающих изображений. расширенный динамический диапазон фотографии.
расширенный динамический диапазон фотографии.
Win СкачатьMac Скачать
Простые шаги по применению HDR через WidsMob HDR
1. Запустите WidsMob HDR на вашем компьютере и нажмите Файл > Импортировать для добавления в программу набора из 3 изображений в квадратных скобках.
2. Вы можете настроить длину тона, насыщенность тона, подавление ореолов, яркость, насыщение, контрастность и влияние на ваше HDR-изображение в соответствии с вашими потребностями.
3. После настройки сохраните фотографию HDR на свой компьютер.
Вы также можете проверить видеоурок следующим образом:
Win СкачатьMac Скачать
Заключение
В этой статье мы подробно расскажем, как использовать HDR Pro в Photoshop. Мы покажем вам альтернативный способ применения расширенного динамического диапазона к вашим изображениям с помощью простого в использовании средства создания HDR — WidsMob HDR. Вы можете использовать любой метод для объединения фотографий HDR в соответствии с вашими потребностями.
Вы можете использовать любой метод для объединения фотографий HDR в соответствии с вашими потребностями.
Как создавать HDR-изображения в Photoshop
Обновлено: 27 марта 2016 г.
Цифровые зеркальные камеры и фотография для чайников
Изучить книгу Купить на Amazon ожидать, плавно и профессионально. Чтобы создать изображения с высоким динамическим диапазоном в Photoshop, выполните следующие удобные шаги:
Запустите Photoshop и (необязательно) откройте фотографии с брекетингом.
Теперь у вас есть возможность открыть изображения с брекетингом — те, которые будут исходными фотографиями для создания HDR. У вас также есть возможность позже автоматически выбирать все открытые изображения для объединения в HDR вместо того, чтобы перемещаться и выбирать их самостоятельно.
Выберите «Файл» → «Автоматизация» → «Объединить в HDR».
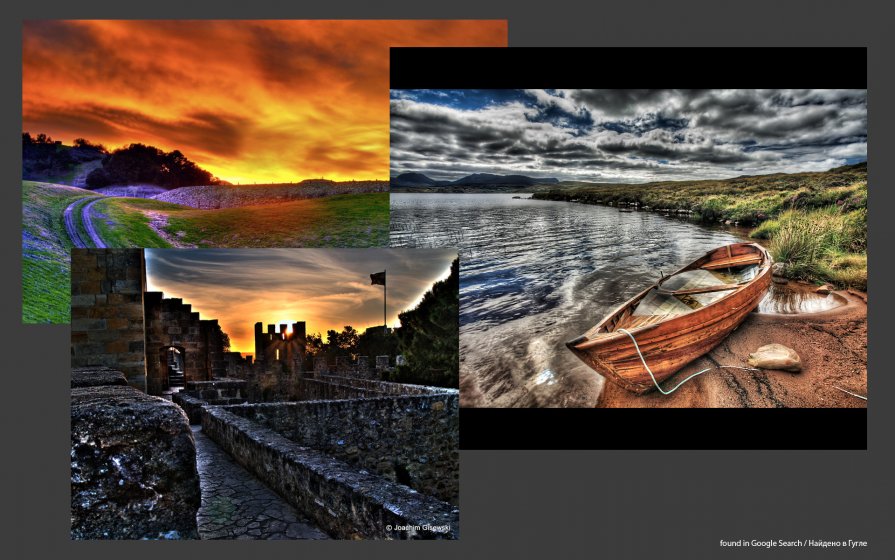
Откроется диалоговое окно «Объединить в HDR», как показано на рисунке. Добавьте исходные изображения, используя это диалоговое окно.
Выберите исходные изображения следующим образом:
Если изображения открыты: нажмите кнопку «Добавить открытые файлы». Если изображения не открыты: выберите «Файлы» в раскрывающемся списке «Использовать», а затем нажмите кнопку «Обзор». Перейдите к папке, содержащей фотографии в скобках, и выберите их.
Если вы добавляете ненужную фотографию, выберите ее после того, как она появится в диалоговом окне «Объединить в HDR», а затем нажмите кнопку «Удалить». Чтобы добавить все изображения из папки: Выберите «Папка» в раскрывающемся списке «Использовать», а затем нажмите кнопку «Обзор». Перейдите к нужной папке и выберите ее.
(Необязательно) Установите флажок «Попытка автоматического выравнивания исходных изображений».
Этот параметр помогает выровнять детали изображения и особенно полезен для ручных брекетов. Если вы снимали изображения со штатива, вам может не понадобиться выравнивать исходные изображения. Если вы видите смазанные детали, ореолы от статических объектов или что-то похожее на двойную экспозицию, вернитесь и установите этот флажок.
Если вы снимали изображения со штатива, вам может не понадобиться выравнивать исходные изображения. Если вы видите смазанные детали, ореолы от статических объектов или что-то похожее на двойную экспозицию, вернитесь и установите этот флажок.
Нажмите OK, чтобы продолжить.
Photoshop объединяет файлы в изображение HDR. Если возникает вопрос о значениях экспозиции изображений, Photoshop отображает диалоговое окно «Настройка EV вручную», как показано на рисунке. Введите правильные параметры камеры в текстовые поля Exposure Time, f-Stop и ISO или выберите EV и введите значение в текстовое поле EV, затем нажмите OK.
По завершении диалоговое окно «Объединить в HDR» снова появляется в новой форме. Слева появится большое окно предварительного просмотра и изображения в скобках.
Выберите изображения, которые вы хотите удалить из предварительного просмотра, в левой части диалогового окна.
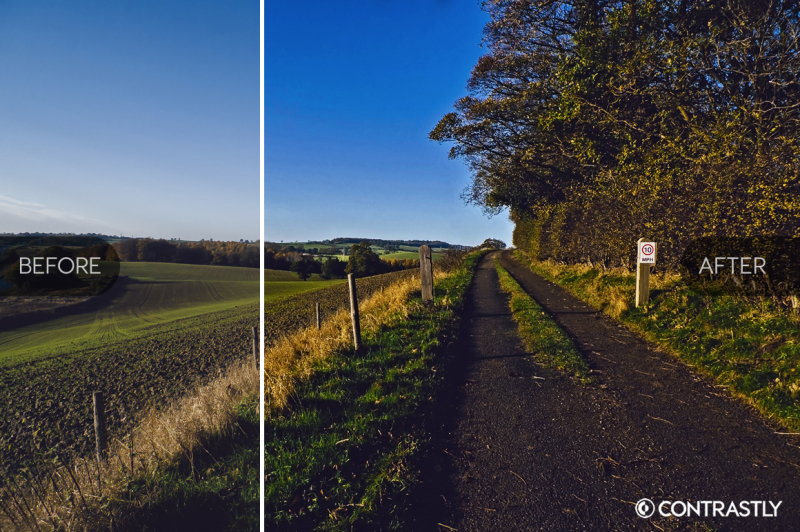 Выберите их снова, чтобы добавить их обратно.
Выберите их снова, чтобы добавить их обратно. Позволяет изменить баланс HDR-файла в сторону недодержки или передержки. Вам должно быть хорошо, если вы доверитесь своим скобкам, но поэкспериментируйте, если вам захочется.
Нажмите кнопки +/– в нижней части диалогового окна, чтобы увеличить или уменьшить изображение объединенного результата.
Вы можете поэкспериментировать с исходными изображениями и точкой белого.
Чтобы сохранить максимальную гибкость, выберите 32 Bit/Channel из раскрывающегося списка Bit Depth.
Позволяет сохранить полученный файл HDR. Если вы установите меньшее значение (16 бит/канал или 8 бит/канал) и нажмете «ОК», Photoshop автоматически запустит процесс преобразования HDR (терминология Photoshop для отображения тонов) и уменьшит разрядность изображения. Если вам не нужно сохранять файл HDR, выбор битовой глубины сэкономит время.
Перетащите ползунок Set White Point Preview влево или вправо, чтобы изменить экспозицию изображения.
Это не постоянное изменение. У вас есть возможность просмотреть и завершить экспозицию изображения во время преобразования HDR. Это изменение отображается на ползунке «Экспозиция» метода «Экспозиция и гамма» диалогового окна «Преобразование HDR».
(Необязательно) При желании загрузите кривую отклика камеры с диска, выбрав переключатель «Загрузить из файла» и нажав кнопку.
Вы также можете сохранить текущую кривую отклика камеры для использования в последующих проектах HDR, нажав кнопку «Сохранить кривую отклика как». Если вы хотите, чтобы во время фотосессии все было абсолютно одинаковым, сохраните кривую отклика камеры для первого набора изображений, а затем загрузите ее для последующих наборов той же съемки.
Нажмите OK, чтобы создать файл HDR.

Готово. Изображение HDR открывается в Photoshop. На самом изображении нет очевидных указаний на то, что это HDR-изображение, а не обычная фотография. Однако, если вы посмотрите на строку заголовка изображения, Photoshop включает HDR в название.
(Необязательно) Сохраните HDR-изображение (выберите «Файл» → «Сохранить как»).
Photoshop поддерживает множество различных типов файлов HDR, включая стандартные форматы Radiance RGBE и OpenEXR. Вы также можете выбрать любой другой формат 32-бит на канал в Photoshop, например TIFF или PSD. Однако, если вы выберете PDS, вы не сможете открывать эти изображения в других приложениях HDR.
Об этой статье
Эту статью можно найти в категории:
- Редактирование ,
Как создавать изображения HDR в Photoshop (шаг за шагом)
Вы можете создавать изображения с высоким динамическим диапазоном (HDR) в Photoshop для получить более сбалансированную экспозицию. Техника HDR работает со сценами с совершенно разными диапазонами экспозиции, такими как темный передний план и яркий фон. Если вы не можете зафиксировать правильную экспозицию во время съемки, вы можете объединить несколько изображений, снятых с разной экспозицией, и сделать фотографию HDR за несколько простых шагов.
Техника HDR работает со сценами с совершенно разными диапазонами экспозиции, такими как темный передний план и яркий фон. Если вы не можете зафиксировать правильную экспозицию во время съемки, вы можете объединить несколько изображений, снятых с разной экспозицией, и сделать фотографию HDR за несколько простых шагов.
Как только вы освоите основы объединения изображений с брекетингом — набора изображений, сделанных под одним и тем же углом с различными значениями экспозиции, — вы сможете сделать фотографию, которая будет выглядеть так, как человеческий глаз увидит сцену с правильно экспонированными передним и задним планами. Этот 9-шаговый процесс идеально подходит для высококонтрастных сцен, таких как архитектура или пейзажная фотография.
Чтобы сделать HDR-фотографию в Photoshop, вам нужно как минимум два снимка (хотя я рекомендую от трех до пяти), сделанных под одним и тем же углом с разными настройками экспозиции. Получив изображения, объедините их в фотографию HDR с помощью функции «Автоматизация» в Photoshop и настройте параметры для создания правильной экспозиции.
Для получения наилучших результатов используйте штатив при съемке изображений, чтобы убедиться, что все изображения правильно выровнены и содержат одинаковую информацию. Я рекомендую настроить экспозицию на одно и то же значение остановки для всех ваших HDR-изображений. Изображения с брекетингом 1-Stop, как правило, лучше всего работают в качестве основы.
При этом у вас будет одна фотография недоэкспонированная на одну ступень, другая с «правильной» экспозицией и третья с передержкой на одну ступень. Я буду использовать следующие три изображения, чтобы продемонстрировать процесс.
При необходимости вы можете увеличить стопы в камере, но убедитесь, что шаг между фотографиями одинаков. Получив изображения, выполните следующие действия, чтобы создать одну хорошо экспонированную фотографию HDR.
Шаг 1. Редактирование изображений в Camera Raw (дополнительно)
Первый шаг является необязательным и необходим только в том случае, если вы хотите внести небольшие исправления в отдельные изображения, прежде чем переходить к процессу слияния. Пропустите этот шаг, если вам не нужно предварительно редактировать фотографии и если вы не делали снимки в формате RAW.
Пропустите этот шаг, если вам не нужно предварительно редактировать фотографии и если вы не делали снимки в формате RAW.
Когда вы открываете изображения RAW в Photoshop, они автоматически открываются в рабочей среде Camera Raw.
Поскольку вы корректируете экспозицию с помощью слияния HDR, вам не нужно беспокоиться о ползунках экспозиции, светлых участков или теней. Однако, прежде чем двигаться дальше, вы можете скорректировать любые засветленные или глубоко недоэкспонированные области на любом изображении.
Например, на моем переэкспонированном изображении я буду использовать ползунок Whites , чтобы попытаться восстановить часть информации вокруг заснеженных гор.
После того, как вы выполнили все другие необходимые изменения, такие как температура и оттенок, выберите все ваши изображения, удерживая Control (Win) или Command (Mac) и щелкая каждую миниатюру. Фотографии имеют белые и серые границы, если они правильно выбраны.
Когда миниатюры выбраны, нажмите Открыть , чтобы передать изображения в рабочее пространство Photoshop.
Шаг 2. Выберите «Файл» > «Автоматизация» > «Объединить в HDR Pro»
Чтобы открыть рабочее пространство HDR, вы можете либо открыть каждое изображение на отдельной вкладке в Photoshop, либо выбрать фотографии из файла на своем компьютере.
У вас будет три вкладки в рабочей области, если вы выполнили шаг 1 или открыли свои изображения.
Объедините изображения, выбрав «Файл» > «Автоматизация» > «Объединить в HDR Pro».
Откроется диалоговое окно, в котором вы можете выбрать изображения, заключенные в скобки, которые вы хотите объединить. Если вы уже открыли свои изображения, нажмите Добавить открытые файлы , чтобы выбрать все изображения, открытые в Photoshop.
Или нажмите Browse , чтобы выбрать изображения с вашего компьютера. Когда вы добавили открытые файлы или выбрали их на своем компьютере, они появятся в поле.
Если у вас открыты другие изображения в Photoshop или выбрано слишком много, вы можете удалить изображение, выбрав его и нажав Удалить .
Убедитесь, что установлен флажок в нижнем поле, чтобы программа Photoshop могла максимально точно выровнять изображения — этот шаг необходим, если вы не использовали штатив или немного изменили угол между снимками. Затем нажмите OK .
Примечание. Вам будет предложено вручную ввести значения экспозиции (EV) фотографий, если эта информация не содержится в файлах.
Подождите, пока программа Photoshop соберет информацию с изображений. Через несколько секунд (в зависимости от того, сколько изображений вы используете) откроется рабочее пространство «Объединение в HDR Pro» . Предварительный просмотр объединенной фотографии появится в середине рабочей области.
Миниатюры изображений появляются внизу рабочей области; если вам не нравится результат, вы можете попробовать удалить некоторые изображения, чтобы увидеть новые разработки. Снимите отметку с фотографии и посмотрите, как изменится изображение, чтобы показать, как оно будет выглядеть без использования этой экспозиции.
Снимите отметку с фотографии и посмотрите, как изменится изображение, чтобы показать, как оно будет выглядеть без использования этой экспозиции.
Вы можете снять отметку с любого количества изображений, если по крайней мере два изображения по-прежнему отмечены.
Шаг 3. Отметьте «Удалить фантомы» и выберите битовый режим
На правой панели у вас есть несколько настроек для настройки результата слияния. Первые две вещи, с которыми нужно работать, — это удаление призраков и выбор битового режима.
Вы можете установить флажок рядом с Удалить призраков , чтобы исправить любые несоответствия в изображении. Этот параметр полезен, когда на изображении есть движущиеся элементы, такие как развеваемая ветром трава, движущаяся вода или изображения, которые не идеально выровнены.
Когда флажок «Удалить призраки» установлен, вы можете выбрать, какое изображение должно быть базовым для слияния. Нажмите на одну из миниатюр изображения, чтобы увидеть, какая из них обеспечивает наилучший тональный диапазон при удалении легкого движения на изображении.
Примечание. Функция «Удалить фантомы» не работает на изображениях с сильным размытием в движении или движущимися объектами. Для создания HDR-фотографий требуются изображения с небольшим движением или без него.
Затем выберите Битовый режим , который вы хотели бы использовать для изображения между 8-битный, 16-битный, и 32-битный . Битовый режим определяет, сколько цветов будет доступно в конечном изображении.
Выбор 32-битного режима лучше всего использовать для профессионального редактирования или если вы хотите сохранить копию изображения, содержащую всю информацию об экспозиции для каждого снимка, поскольку позже вы можете изменить изображение на 16- или 8-битное. Вы также можете отредактировать изображение в Photoshop.
Если вам не нужен широкий диапазон цветов, я рекомендую использовать 16-битный или 8-битный режим, поскольку эти параметры создают файлы меньшего размера. Однако параметры нижнего битового режима не могут хранить значения яркости HDR-изображения. Вам нужно настроить параметры, чтобы сделать яркую фотографию HDR.
Вам нужно настроить параметры, чтобы сделать яркую фотографию HDR.
Шаг 4: Редактирование настроек Edge Glow
После того, как битовый режим установлен, вы можете перейти к редактированию нескольких настроек, чтобы изменить результирующее изображение.
Примечание. Использование 32-разрядной версии удаляет следующие настройки и позволяет изменять белую точку на изображении только в целях предварительного просмотра.
В первом разделе настроек вы можете изменить Радиус , Прочность и Гладкость краев областей яркости. Используйте ползунки, чтобы удалить любые ореолы на изображении, потому что неправильно преобразованные HDR-изображения иногда создают свечение вокруг контрастов изображения.
Используйте ползунок радиуса , чтобы отрегулировать размер эффекта свечения, и ползунок силы , чтобы определить, насколько сильным должен быть эффект.
Пока ползунок Strength установлен на 2, вы заметите, что изображение сильно размыто, когда ползунок Radius установлен на 1 пиксель .
По сравнению с резкостью изображения, когда ползунок радиуса установлен на 500 пикселей .
Установка флажка рядом с Edge Smoothness сохраняет сглаживание, усиливая детализацию.
Шаг 5. Редактирование настроек тонов и деталей
Затем отредактируйте настройки тонов и деталей изображения.
Ползунок Гамма управляет контрастностью изображения. Перемещение ползунка вправо создает размытый эффект, а перемещение влево увеличивает контрастность.
Гамма 0,5 Гамма 2,50Ползунок экспозиции регулирует общую яркость изображения. Используйте этот ползунок, если слияние HDR оставило все изображение слегка недо- или переэкспонированным.
Экспозиция при 1,30 Экспозиция при -1,90 Ползунок Детали смягчает или повышает резкость изображения. Переместите ползунок вправо, чтобы увеличить резкость, или влево, чтобы смягчить изображение.
Шаг 6. Редактирование дополнительных параметров
Далее можно настроить дополнительные параметры изображения, если это необходимо. Эти настройки необходимы только в том случае, если вы чувствуете, что ваше изображение нуждается в дополнительной настройке.
- Отрегулируйте ползунок «Тени» , чтобы осветлить или затемнить тени на изображении
- Отрегулируйте ползунок «Света» , чтобы осветлить или затемнить светлые участки изображения без воздействия на насыщенные цвета
- Отрегулируйте ползунок Насыщенность , чтобы увеличить или уменьшить интенсивность цветов изображения
Вкладка Кривые рядом с вкладкой Дополнительные настройки позволяет настроить изображение, регулируя темные участки и тени , средние тона и блики отдельно.
Добавьте опорные точки вдоль кривой и перетащите опорную точку вверх, чтобы осветлить тона, и перетащите ее вниз, чтобы затемнить. Этот параметр работает так же, как и корректирующий слой Кривые.
Этот параметр работает так же, как и корректирующий слой Кривые.
Шаг 7. Сохранение настроек в качестве предустановки
Если вы хотите сохранить настройки в качестве предустановки для использования с другими HDR-изображениями, вы можете легко сохранить их как предустановку. Предустановка упрощает применение тех же настроек к другим фотографиям, которые вы редактируете.
После того, как вы настроили нужные параметры, щелкните значок меню в верхней части панели настроек и выберите Сохранить предустановку .
Затем сохраните пресет в папке на вашем компьютере, чтобы использовать его позже, щелкнув то же меню и выбрав Загрузить пресет .
Вы также можете использовать раскрывающееся меню, чтобы выбрать один из пресетов Photoshop по умолчанию для добавления к вашему изображению.
Шаг 8: Нажмите OK, чтобы создать HDR-изображение
После того, как вы проверили различные настройки и создали хорошо экспонированное изображение с яркими цветами, вы можете создать HDR-изображение.
