Мобильная HDR-камера Lightroom лучше, чем iPhone 7 HDR
Adobe только что выпустила обновление для Lightroom Mobile, которое позволяет пользователям снимать HDR-фотографии на iPhone и Android с помощью приложения Lightroom Mobile. Отличное приложение для организации и редактирования фотографий от Adobe позволит пользователям делать снимки, а затем редактировать их после съемки. Мы покажем пользователям, как использовать приложение, чтобы делать красивые снимки в сложных условиях освещения.
Оглавление
Зачем снимать фотографии HDR на iPhone?
Как снимать фотографии HDR на iPhone с помощью Lightroom Mobile
Настройки камеры мобильного приложения Lightroom
Организация и редактирование фотографий с помощью Lightroom Mobile
Примеры снимков при съемке HDR на iPhone с помощью Lightroom Mobile
Заключение
Зачем снимать фотографии HDR на iPhone?
Во-первых, что такое HDR? Это расшифровывается как High Dynamic Range и относится к особому виду фотографии, когда фотограф снимает три или более фотографий, используя разные настройки освещения для каждого снимка. Например, человек сделает первый кадр, чтобы хорошо осветить самые яркие части пейзажа, но при этом средние тона и темные области останутся слишком темными. Поэтому они делают еще один снимок того же пейзажа, чтобы средние тона получили наилучшую экспозицию. Однако при этом самые яркие области, такие как окно в комнате или небо на пейзажной фотографии, остаются слишком яркими. Самые темные области, например, затененная область под деревом в пейзаже, выглядят слишком темными. Третий снимок дает лучшую экспозицию для темных областей, оставляя средние тона и яркие области слишком яркими.
Например, человек сделает первый кадр, чтобы хорошо осветить самые яркие части пейзажа, но при этом средние тона и темные области останутся слишком темными. Поэтому они делают еще один снимок того же пейзажа, чтобы средние тона получили наилучшую экспозицию. Однако при этом самые яркие области, такие как окно в комнате или небо на пейзажной фотографии, остаются слишком яркими. Самые темные области, например, затененная область под деревом в пейзаже, выглядят слишком темными. Третий снимок дает лучшую экспозицию для темных областей, оставляя средние тона и яркие области слишком яркими.
Пример красивого пейзажного фото (исходник пользователя Pixabay: Хансбенн).
Профессиональные или высококачественные потребительские камеры часто предоставляют фотографам наилучший вариант для съемки HDR-фотографий. Они автоматически сделают три или более снимков с разными настройками экспозиции. Некоторые приложения будут имитировать этот вид HDR, но на самом деле они не работают. Настройка HDR на камере iPhone 7 работает нормально, но не так хорошо, как в Lightroom Mobile.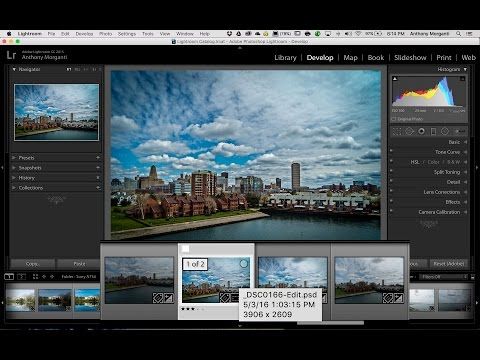 До сих пор использование настройки HDR в приложении камеры давало пользователям наилучший вариант для съемки HDR-фотографий на iPhone, но не больше.
До сих пор использование настройки HDR в приложении камеры давало пользователям наилучший вариант для съемки HDR-фотографий на iPhone, но не больше.
До обновления Adobe до Adobe Lightroom Mobile для съемки HDR-фотографий на iPhone требовалось сделать три снимка, а затем экспортировать их на компьютер. Затем фотограф объединяет три или более снимков в один с отличным освещением для всех трех областей: светлых, темных и полутонов. Это означает загрузку фотографий, переход на настольный или портативный компьютер и открытие фоторедактора, такого как программное обеспечение для редактирования MacPhun Aurora HDR 2017 или Adobe Photoshop CS.
Как снимать фотографии HDR на iPhone с помощью Lightroom Mobile
Первый, установить приложение а также зарегистрировать учетную запись Adobe если у вас его еще нет. Чтобы получить максимальную отдачу от приложения, вам потребуется подписка. План Adobe Creative Cloud для фотографов стоит всего 9,99 долларов в месяц и включает в себя доступ к полной версии Photoshop и Lightroom для настольных компьютеров и ноутбуков, а также возможность синхронизации между мобильными устройствами и настольными или портативными компьютерами. Бесплатная версия позволяет пользователям делать фотографии, используя следующие шаги.
Бесплатная версия позволяет пользователям делать фотографии, используя следующие шаги.
После установки откройте Lightroom Mobile и войдите в свою учетную запись. Для этого коснитесь значка Lr в верхнем левом углу, а затем войдите в систему, используя адрес электронной почты и пароль для учетной записи.
Сделайте снимок с помощью камеры мобильного приложения Lightroom, нажав кнопку камеры в правом нижнем углу. Первый раз приложение запрашивает доступ к камере. Нажмите и позвольте ему использовать камеру вашего iPhone для съемки HDR-фотографий на iPhone.
Настройки камеры мобильного приложения Lightroom
Рядом с большой белой кнопкой спуска затвора вы увидите раскрывающийся список со стрелкой, указывающей вниз рядом с ним.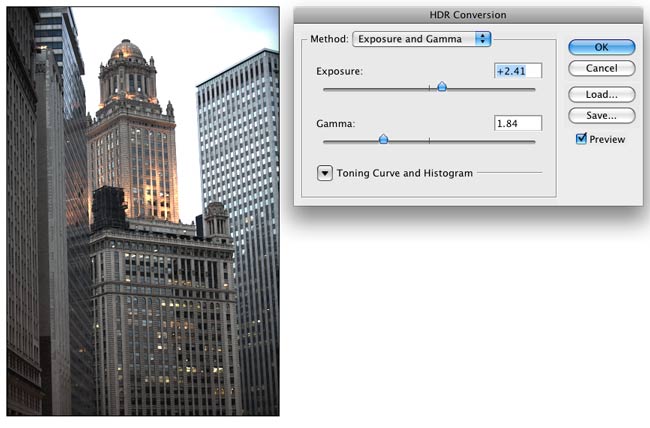 Он, скорее всего, скажет , но может прочитать или . Выберите из списка, нажав стрелку вниз.
Он, скорее всего, скажет , но может прочитать или . Выберите из списка, нажав стрелку вниз.
Приложение показывает несколько вариантов. Пользователь может начать снимать HDR-фотографии на iPhone как есть или настроить один из параметров. Варианты включают следующее:
После того, как все настройки будут выглядеть правильно, сделайте снимок, используя большой белый круг внизу в портретном режиме или сбоку в альбомном режиме. Большинство снимков выглядят лучше всего в ландшафтном режиме, но вы можете снять сцену, используя оба варианта, и позже решить, какой из них выглядит лучше.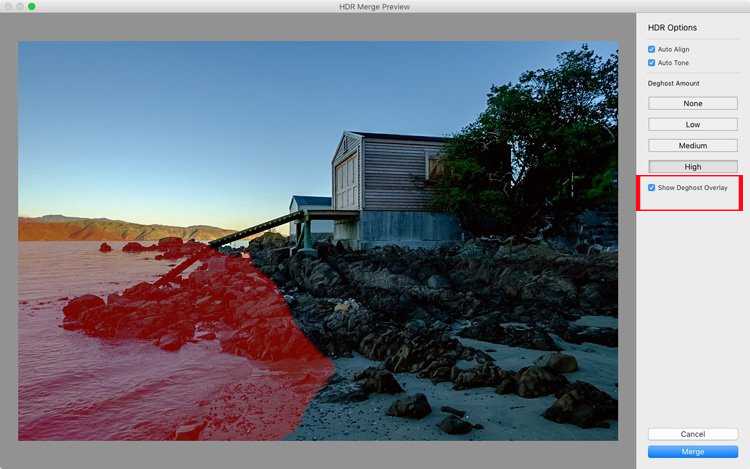
Организация и редактирование фотографий с помощью Lightroom Mobile
После того, как вы снимаете сцену, камера делает снимок в формате RAW, а затем в течение короткого времени показывает результаты на экране. Он загрузит фотографию на серверы Adobe для обработки. Это может занять некоторое время, поэтому терпеливо ждите, особенно в LTE или в более медленной сети Wi-Fi.
Чтобы увидеть результаты, коснитесь белого крестика в правом верхнем углу (в ландшафтном режиме) экрана приложения камеры. Появится библиотека фотографий в Lightroom. Коснитесь облака, чтобы увидеть ход загрузки. Нажмите на первую запись в списке, которая гласит «Фото Lightroom». На любой фотографии, снятой с использованием HDR, над фотографией будет отображаться небольшой значок HDR. Коснитесь одного из них, чтобы просмотреть его в полноэкранном режиме и отредактировать с помощью инструментов редактирования Lightroom. Видео ниже покажет вам, как использовать приложение.
https://www.youtube.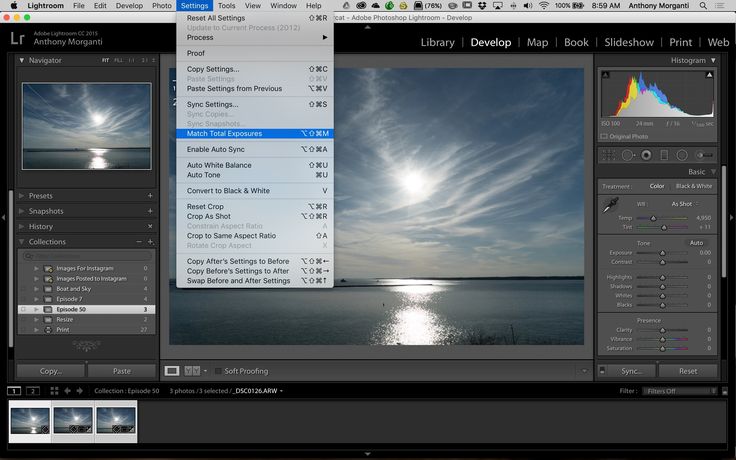 com/watch?v=videoseries
com/watch?v=videoseries
https://www.youtube.com/watch?v=videoseries
Вы можете синхронизировать фотографии между вашим iPhone и компьютером, следуя инструкциям в видео ниже.
Примеры снимков при съемке HDR на iPhone с помощью Lightroom Mobile
Я снял сложную сцену с помощью своего iPhone. Это один из примеров настройки, в которой кто-то может захотеть использовать HDR. Я выключил свет в комнате, навел камеру iPhone 7 Plus на окно и постучал по окну, чтобы показать свет, льющийся через окно поздним утром в слегка пасмурный день. Вот как выглядит комната на обычной фотографии, сделанной без HDR на камеру iPhone 7 Plus.
Снято на iPhone 7 Plus без включенного HDR.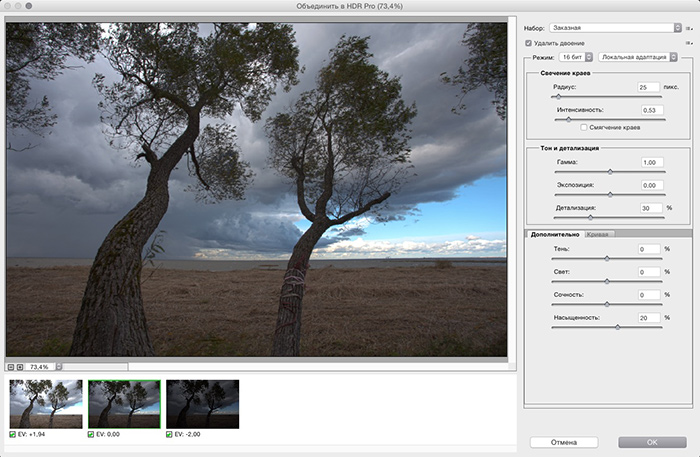
Теперь взгляните на тот же снимок, используя встроенную настройку HDR в приложении «Камера» на iPhone 7.
Снято на iPhone 7 Plus с использованием настройки HDR встроенного приложения iOS Camera.
Наконец, вот снимок, сделанный с использованием новой функции HDR в Lightroom Mobile.
Снято с помощью мобильного приложения Adobe Lightroom на iPhone 7 Plus.
Как видите, на первом снимке видно только то, что находится за окном при хорошем освещении. Все остальное выглядит слишком темным, чтобы разглядеть, что находится в самой комнате. В тенях мало деталей. Как ни странно, настройка HDR в приложении «Камера» iPhone 7 Plus совсем не осветляет комнату. Две фотографии, без HDR, а затем с HDR, выглядят почти одинаково по экспозиции. Третья фотография, снятая с помощью приложения Adobe Lightroom Mobile и загруженная на серверы Adobe, выглядит лучше. Вы можете увидеть больше деталей внутри комнаты и за окном. Вы даже можете увидеть немного лепнины вокруг двери в комнату, которая кажется полностью черной на первой фотографии и очень темной с небольшим количеством деталей на снимке iOS Camera HDR.
Заключение
Приложение Adobe Lightroom Mobile отлично справляется с созданием HDR-фотографий. Загрузка фотографий занимает некоторое время и потребляет трафик, если вы снимаете вдали от Wi-Fi и хотите увидеть результаты, прежде чем вернуться в место с Wi-Fi. Тем не менее, я буду снимать все свои HDR-снимки с помощью Adobe Lightroom и с этого момента даже не буду заморачиваться с настройкой HDR во встроенном приложении iOS Camera.
Как легко получить эффект HDR
Такие контрастные снимки с контражурным светом – отличные кандидаты для HDR-обработки, но всегда легко перестараться. Наш финальный результат демонстрирует правильную сдержанность, создавая богатый снимок с хорошим динамическим диапазоном.
Мы все наверняка слышали эту рекламную уловку: HDR решил последнюю величайшую проблему фотографии, создавая красивые, реалистичные снимки с высоким контрастом. В большинстве ситуаций, одной фотографией невозможно передать полный спектр тонов, который мы видим своими глазами. Максимально приблизить результат к реальности можно при помощи брекетинга экспозиции и объединения снимков в специальном ПО.
Максимально приблизить результат к реальности можно при помощи брекетинга экспозиции и объединения снимков в специальном ПО.
Вы верите в это? Многие из моих учеников нет. Они интересуются потенциалом HDR-съемки, но недовольны неестественными результатами и бросают это дело из-за скучности и сложности (не говоря уже о стоимости) изучения новых программ.
Представьте себе подход к HDR, который был бы дешевым, использовал ПО, которое вы уже знаете, работал недеструктивно, а также создавал самые реалистичные результаты. Думаете, что это какая-то уловка? Совсем нет.
Решение простое – нужно использовать Lightroom. Все его привычные инструменты работают для HDR точно так же, как и для обычных RAW-снимков. Все ваши коррекции недеструктивны, а это значит, что можно передумать и заново отредактировать тот же файл сколько угодно раз. Коррекция снимка в Lightroom не влияет на пиксели. Вместо этого, она изменяет набор инструкций, которые программа применяет при экспорте снимка в формат JPEG для публикации в сети или TIFF для печати.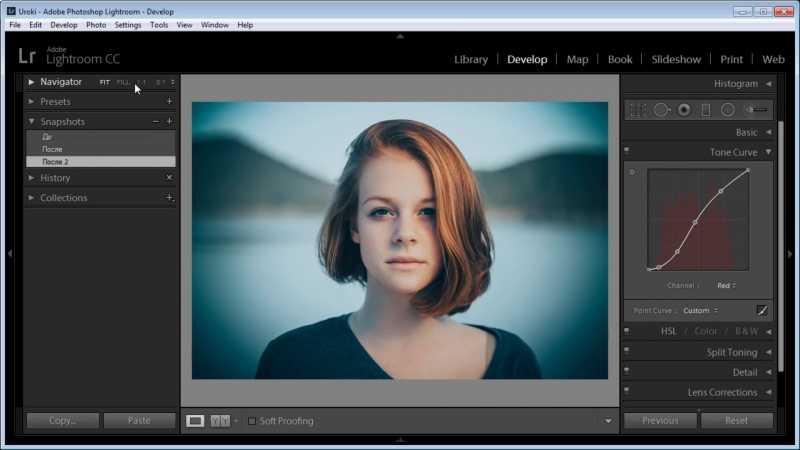 Эти инструкции можно поменять в любое время.
Эти инструкции можно поменять в любое время.
Lightroom стоит относительно дешево и имеет множество функций помимо работы с HDR. Лучше всего то, что результаты получаются качественнее, чем при использовании Photomatix Pro 5, HDR Efex Pro 2 или HDR Expose 3. В нашем случае, простой способ – самый лучший.
Однако, есть пара небольших уловок. Первая – нужно использовать Lightroom версии 4.1 или выше. Более ранние версии не могут работать с сопоставлением тонов (технический термин, описывающий процесс редактирования) 32-битных файлов. Чтобы понять вторую уловку, нужно знать немного больше о том, как работает HDR.
Процесс начинается с автовилки. Желательно поставить камеру на штатив, чтобы снимки были одинаковыми во всем, кроме экспозиции. Я обычно делаю пять фото с интервалом в один стоп, поэтому моя экспозиция варьируется от двух стопов ниже оптимального значения (EV -2) до двух выше (EV +2). Следующий шаг – объединить все эти фотографии в 32-битный TIFF с высоким динамическим диапазоном, что приводит нас ко второй уловке.
Однако, есть простое решение. Можно создать этот файл при помощи Photoshop CS5 или выше, Photomatix Pro или Lightroom-плагина Merge to 32-bit HDR от HDRsoft.
- Примечание переводчика – в шестой версии Lightroom появилась функция склейки HDR. Для ее применения нужно открыть модуль Develop, выделить необходимые снимки, после чего открыть контекстное меню и в разделе Photo Merge найти необходимую функцию.
- Получите хороший локальный контраст в светлых и темных участках, чтобы сохранить реалистичный вид.
- Четкость (Clarity) – отличный способ вдохнуть жизнь в участки, которые выглядят плоскими, но не нужно слишком усердствовать. Количества ( Amount) в пределах 10-30 обычно хватает.
 Помните, что с этим инструментом вы можете пользоваться Регулирующей кистью (Adjustment Brush), чтобы ограничить эффект для нужных участков.
Помните, что с этим инструментом вы можете пользоваться Регулирующей кистью (Adjustment Brush), чтобы ограничить эффект для нужных участков.
Самое просто решение – плагин Merge to 32-bit HDR, доступный на www.hdrsoft.com. После его установки просто выделите все снимки в Lightroom, кликните правой кнопкой мыши, затем выберите Экспорт > Объединить в 32-битный HDR (Export > Merge to 32-bit HDR). В появляющемся диалоговом окне я всегда ставлю галочку Сокращение шума (Reduce Noise).
Также, если какие-либо объекты (например, ветки деревьев) двигались во время съемки, выберите Сокращение ореолов (Remove Ghosts). Поставьте галочку Выравнивание (Align Images), если снимали с рук или на трясущемся штативе. После того как вы кликните по кнопке Merge, 32-битный TIFF автоматически откроется в окне Lightroom.
Если у вас уже есть Photomatix Pro, то не нужен даже плагин. Просто откройте программу отдельно (не через Lightroom). Кликните по кнопке Загрузить фотографии (Load Bracketed Photos). В появившемся окне поставьте галочку напротив пункта Показывать 32-битное необработанное изображение (Show 32-bit Unprocessed Image). Установите описанные выше настройки по аналогии с плагином, затем кликните Объединить (Merge). Если выбрать Показывать опции (Show Options) для инструмента Remove Ghosts, появится возможность самому указать участки, в которых нужно убрать двигающиеся объекты.
Просто откройте программу отдельно (не через Lightroom). Кликните по кнопке Загрузить фотографии (Load Bracketed Photos). В появившемся окне поставьте галочку напротив пункта Показывать 32-битное необработанное изображение (Show 32-bit Unprocessed Image). Установите описанные выше настройки по аналогии с плагином, затем кликните Объединить (Merge). Если выбрать Показывать опции (Show Options) для инструмента Remove Ghosts, появится возможность самому указать участки, в которых нужно убрать двигающиеся объекты.
Это более продвинутая техника, чем та, что доступна в плагине. Вы можете также выбрать автоматическую чистку. Если на снимках не было двигающихся предметов, галочку лучше не ставить. Когда объединение завершено, перейдите в меню File > Save As. Выберите формат Floating Point TIFF и кликните ОК. Можете закрыть Photomatix, так как для сопоставления тонов мы будем использовать Lightroom. Импортируйте сохраненный TIFF-файл в Lightroom.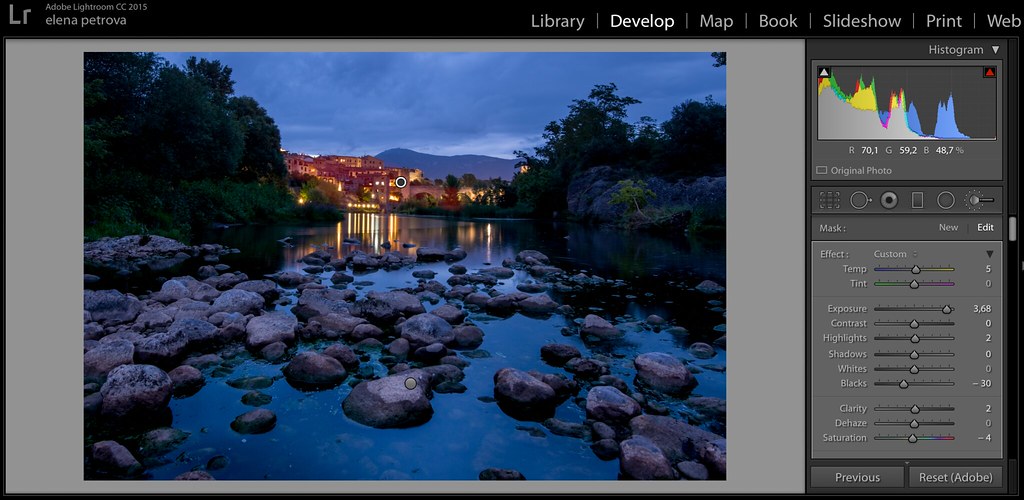
Если сохранить его в папке с исходниками, как я обычно делаю, достаточно будет просто кликнуть правой кнопкой мыши по имени папки на панели Библиотека (Library) и выбрать Синхронизировать папку (Synchronize Folder). Убедитесь, что галочка Показывать диалог импорта (Show Import Dialog Before Importing) активна. Когда появится новое окно, деактивируйте все Develop-пресеты и нажмите Синхронизировать (Synchronize).
С HDR очень легко можно перестараться, особенно пытаясь подчеркнуть детали в затененных участках. Позвольте теням быть тенями и вовремя остановитесь. Нам нужен реалистичный финальный результат.
Если необходимо, можете создать 32-битный TIFF при помощи Photoshop, но я не рекомендую этого делать, если в кадре есть солнце. По моему опыту файл, который получается в результате имеет странный почти неустранимый бандинг, в то время, как плагин Merge to 32-bit HDR plug-in или Photomatix не имеют таких артефактов. Но на всякий случай я приведу алгоритм работы для Photoshop.
Но на всякий случай я приведу алгоритм работы для Photoshop.
Сначала перейдите в Параметры Lightroom при помощи меню Редактирование > Параметры (Edit > Preferences) и выберите Внешнее редактирование (External Editing). В выпадающем меню форматов выберите TIFF, так как PSD-файлы не подойдут для этой процедуры. Выделите все нужные снимки в Lightroom и перейдите в меню Фотография > Редактировать в > Объединить HDR Pro в Photoshop (Photo > Edit In > Merge to HDR Pro in Photoshop).
Когда откроется диалоговое окно, напротив строки Режим (Mode) выберите 32 Bit. Все опции редактирования исчезнут, а снимок будет выглядеть ужасно. Не волнуйтесь, просто кликните ОК и Photoshop создаст 32-битный файл. Сохраните его. Не нужно менять имя или местоположение, он появится в каталоге рядом с оригинальными RAW-файлами.
- Примечание переводчика – вам может показаться, что бессмысленно описание стольких методов объединения снимков для работы с HDR.
 Однако, каждый из них имеет свои особенности и преимущества, поэтому вопрос выбора инструмента как всегда, остается делом личного вкуса.
Однако, каждый из них имеет свои особенности и преимущества, поэтому вопрос выбора инструмента как всегда, остается делом личного вкуса.
Вне зависимости от метода, которым вы получили 32-битный файл, следующий шаг один – открыть его в модуле Develop. Прежде всего, слайдер Exposure теперь показывает +/- 10 стопов экспозиции вместо привычных пяти. Хоть вам и не потребуется настолько вдаваться в крайности, это дает понять, насколько широкий диапазон интенсивности света содержится в 32-битном файле.
Я обычно начинаю со слайдера Экспозиция (Exposure), чтобы отрегулировать общее «ощущение» снимка, баланс светлых и темных участков, не волнуясь особо о потере данных в одном из концов тональной шкалы. Чаще всего 32-битные TIFF’ы имеют чувство «тяжести» с очень сильными тенями, поэтому я начинаю с того, что немного осветляю их.
- Пускай светлые участки остаются светлыми. Если позволить ярким местам стать почти белыми, это повысит реализм.

- Держите усиление контраста текстур под контролем. Создание нежелательного «гранжевого» вида сразу говорит о том, что это HDR.
- Пускай тени остаются тенями. Оставьте небольшие участки полностью черными, повысив динамический диапазон снимка и заставив светлые участки выглядеть ярче благодаря контрасту.
Переходя к слайдерам Тени (Shadows) и Блики (Highlights), я начинаю с осторожных движений. Значения больше 50 для первого сделают тени плоскими и нереалистичными. Слишком смелые шаги при работе с Highlights менее вероятно приведут к проблемам. Помните, что наличие небольших абсолютно белых и черных участков делает снимок реалистичнее. Светлые оттенки кажутся ярче рядом с абсолютно черными, повышая присутствующий динамический диапазон. У большинства высококонтрастных снимков есть элемент, который имеет максимально высокий световой тон, но при этом не засвечен до белого.
Большинство 32-битных изображений сильно выигрывают после добавления контраста на панели Тональной кривой (Tone Curve). Это подчеркнуло средние тона и сделало фотографию более живой, усилив также блики и тени. Вместо того чтобы возвращаться назад, попробуйте исправить ситуацию при помощи Градиентного фильтра (Graduated Filter) и Корректирующей кисти (Adjustment Brush), которые помогут сохранить локальный контраст нужных участков лучше, чем глобальные коррекции с Shadows и Highlights.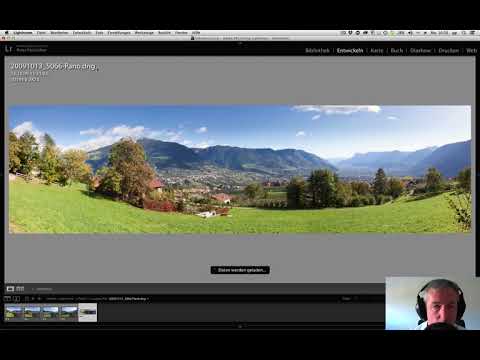
Плагин Merge to 32-bit имеет свойство усиливать насыщенность. Если ваш снимок стал слишком цветастым, сократите Saturation на 5 или 10 пунктов.
Использование Lightroom для работы с HDR позволит вам получить более чистые, заметные детали, даже с самыми темными и яркими участками, которые сохранились в RAW файле. Этот подход создает запоминающийся, живой и высококонтрастный снимок лучше, чем любой другой, отлично работая для пейзажных фотографий.
Автор: Glenn Randall
23/09/2017 Просмотров : 24789 Источник: outdoorphotographer.com Перевод: Алексей Шаповал
Объединение фотографийHDR в Lightroom Classic
Руководство пользователя Отмена
Поиск
Последнее обновление: 27 апреля 2021 г., 07:03:41 по Гринвичу | Также относится к Adobe Photoshop Lightroom 6
- Руководство пользователя Lightroom Classic
- Знакомство с Lightroom Classic
- Что нового в Lightroom Classic
- Системные требования Lightroom Classic
- лайтрум классический | Общие вопросы
- Ключевые концепции Lightroom Classic
- Учебники по Lightroom Classic
- Обзор функций | Lightroom CC 2015.
 x/Lightroom 6.x выпусков
x/Lightroom 6.x выпусков
- Услуги Lightroom и Adobe
- Библиотеки Creative Cloud
- Использование Adobe Stock в приложениях Creative Cloud
- Lightroom для мобильных устройств, телевидения и Интернета
- Adobe Photoshop Lightroom для мобильных устройств и Apple TV | Часто задаваемые вопросы
- Синхронизация Lightroom Classic с экосистемой Lightroom
- Семейство мобильных приложений Photoshop
- Импорт фотографий
- Импорт фотографий с камеры или устройства чтения карт памяти
- Импорт фотографий из папки на жестком диске
- Автоматический импорт фотографий
- Импорт фотографий из Photoshop Elements
- Импорт фотографий с привязанной камеры
- Укажите параметры импорта
- Установить параметры импорта
- Редактор шаблонов имен файлов и редактор текстовых шаблонов
- Рабочие процессы
- Применение маскирования на фотографиях
- Экспорт и сохранение фотографий в формате JPEG
- Экспорт и добавление водяных знаков на фотографии
- Импортируйте свои фотографии
- Регулировочная кисть: основы
- Настройки с помощью кривой тона
- Продвинутые видео слайд-шоу
- Управление балансом белого
- Создать контактный лист
- Улучшите свой рабочий процесс с Lightroom Classic
- Рабочее пространство
- Основы рабочего пространства
- Установка параметров для работы в Lightroom Classic
- Отображение библиотеки на втором мониторе
- Персонализируйте идентификационные таблички и кнопки модулей
- Добавляйте водяные знаки на свои фотографии в Lightroom Classic
- Управление цветом
- Просмотр фотографий
- Просмотр фотографий
- Просмотр и сравнение фотографий
- Установить параметры просмотра библиотеки
- Делитесь фотографиями для комментариев и отзывов
- Смарт превью
- Управление каталогами и файлами
- Каталог Lightroom Classic FAQ
- Как работают каталоги Lightroom Classic
- Создание каталогов и управление ими
- Резервное копирование каталога
- Найдите пропавшие фотографии
- Создание папок и управление ими
- Управление фотографиями в папках
- Карты
- Работа с модулем Карта
- Систематизация фотографий в Lightroom Classic
- Распознавание лиц
- Работа с фотоколлекциями
- Группировать фотографии в стопки
- Флажок, метка и оценка фотографий
- Используйте ключевые слова
- Основы метаданных и действия
- Найти фотографии в каталоге
- Работа с видео в Lightroom Classic
- Дополнительные действия с метаданными
- Используйте панель быстрой разработки
- Обработка и проявление фотографий
- Основы модуля обработки
- Создание панорам и панорам HDR
- Коррекция плоского поля
- Исправьте искаженную перспективу на фотографиях с помощью вертикального положения
- Улучшение качества изображения с помощью Enhance
- Работа с тоном и цветом изображения
- Маскировка
- Применить локальные настройки
- Объединение фотографий HDR
- Опции модуля разработки
- Ретушь фото
- Устранение эффекта красных глаз и эффектов глаз домашних животных
- Используйте инструмент «Радиальный фильтр»
- Используйте улучшенный инструмент для удаления пятен
- Экспорт фотографий
- Экспорт файлов на диск или компакт-диск
- Экспорт фотографий из Lightroom Classic
- Публикация фотографий в Интернете
- Экспорт на жесткий диск с помощью службы публикации
- Пресеты для экспорта и другие настройки
- Работа с внешними редакторами
- Параметры внешнего редактирования
- Открытие и редактирование фотографий Lightroom Classic в Photoshop или Photoshop Elements
- Слайд-шоу
- Создание слайд-шоу
- Панели модуля слайд-шоу и инструменты
- Укажите макет слайда
- Добавить наложения к слайдам
- Воспроизведение и экспорт слайд-шоу
- Печать фотографий
- Базовый модуль печати
- Макеты и шаблоны модулей печати
- Работа с параметрами и настройками задания на печать
- Фотокниги
- Создание фотокниг
- Веб-галереи
- Создание веб-галерей
- Использование панелей и инструментов веб-модуля
- Работа с макетами веб-галереи
- Работа с шаблонами и настройками веб-галереи
- Предварительный просмотр, экспорт и загрузка веб-фотогалерей
- Сочетания клавиш
- Сочетания клавиш
Обновлено в Lightroom Classic CC 7. 4 (выпуск от июня 2018 г.)
4 (выпуск от июня 2018 г.)
Lightroom Classic позволяет объединять несколько изображений с брекетингом экспозиции в одно изображение HDR.
Изображения одних и тех же объектов с разной экспозицией («-1» и «+1»)Сколько фотографий оптимально для объединения фотографий HDR?
Прочтите эти инструкции и советы от Рикка Флора (инженера по качеству программного обеспечения для экосистемы приложений Lightroom, Adobe).
Фотографии HDR используются для захвата сцен с большим динамическим диапазоном. Однако использование большего количества фотографий может привести к нежелательным артефактам из-за неправильного выравнивания или ореолов. Для оптимального слияния HDR цель состоит в том, чтобы захватывать фотографии таким образом, чтобы каждая часть сцены была хорошо экспонирована, то есть не была ни засвечена, ни недоэкспонирована хотя бы на одной из фотографий.
Используйте следующие рекомендации, чтобы определить, сколько фотографий лучше всего подходит для вашего случая:
- Если ваш брекетинг HDR составляет менее 3,0 ступеней при общем разделении (-1,5, 0, +1,5), используйте только самые темные и самые яркие экспозиции для создать HDR.
 Захват средней экспозиции или нулевой экспозиции в таких случаях не является необходимым для создания качественной смеси экспозиций. Если вы превысите 3 ступени разделения между самой темной и самой яркой экспозицией, для обработки HDR-фотографии хорошего качества становится необходимым дополнительное смещение экспозиции.
Захват средней экспозиции или нулевой экспозиции в таких случаях не является необходимым для создания качественной смеси экспозиций. Если вы превысите 3 ступени разделения между самой темной и самой яркой экспозицией, для обработки HDR-фотографии хорошего качества становится необходимым дополнительное смещение экспозиции.
Настройки брекетинга камеры | Оптимальное количество кадров для объединения фотографий в HDR |
|---|---|
от -1,5 до +1,5 | |
от -3,0 до +3,0 | |
от -4,5 до +4,5 | |
от -6,0 до +6,0 |
- Если вы фотограф, использующий скобку экспозиции ± 1,5, вы можете игнорировать нулевую или среднюю экспозицию.
 Это способствует более быстрому рендерингу и повышает вероятность выравнивания в результирующем HDR за счет уменьшения вероятности потенциального движения камеры между экспозициями. Тем не менее, нулевая экспозиция может быть полезна в сценариях, когда сцена захвата находится в пределах приемлемого диапазона одной экспозиции и может быть разработана независимо.
Это способствует более быстрому рендерингу и повышает вероятность выравнивания в результирующем HDR за счет уменьшения вероятности потенциального движения камеры между экспозициями. Тем не менее, нулевая экспозиция может быть полезна в сценариях, когда сцена захвата находится в пределах приемлемого диапазона одной экспозиции и может быть разработана независимо. - Если вы снимаете в стандартном формате HDR с брекет-системой ± 2,0, в идеале вам потребуется всего три фотографии для объединения в HDR.
- Если вы делаете 5 снимков ± 4,0 ступени, теперь вы можете сократить количество снимков с 5 до 4 для объединения и обработки HDR. Однако, если вы снимаете 7 кадров ± 6,0 ступеней, теперь вы можете получить оптимальное сочетание HDR всего с 5 снимками (-6,0, –3,0, 0, 3,0, 6,0), при условии, что ваша камера имеет три ступени брекетинга экспозиции. функция.
Объединение фотографий для создания HDR
Удерживая нажатой клавишу Cmd/Ctrl, щелкните изображения в Lightroom Classic, чтобы выбрать их.

Выберите «Фото» > «Объединение фотографий» > «HDR» или нажмите Ctrl+H.
В диалоговом окне «Просмотр слияния HDR» снимите флажки с параметров «Автоматическое выравнивание» и «Автотон», если это необходимо.
- Автотон : Обеспечивает хорошую отправную точку для равномерно тонированного объединенного изображения
- Auto Align : Полезно, если объединяемые изображения имеют небольшое движение от кадра к кадру. Включите эту опцию, если изображения были сняты с помощью ручной камеры. Включение этой опции может не понадобиться, если изображения были сняты со штатива.
Вы можете просмотреть эффекты этих настроек прямо в диалоговом окне.
Иногда после объединения изображений с брекетингом экспозиции некоторые области HDR-изображения могут казаться неестественно полупрозрачными. Выберите один из следующих параметров подавления ореолов в диалоговом окне «Просмотр слияния HDR», чтобы исправить эти аномалии: «Нет», «Низкий», «Средний» или «Высокий».
 Сначала попробуйте низкое подавление ореолов, чтобы получить чистое объединенное изображение. При необходимости попробуйте более высокие настройки. Избегайте использования, если в предварительном просмотре отсутствуют артефакты двоения.
Сначала попробуйте низкое подавление ореолов, чтобы получить чистое объединенное изображение. При необходимости попробуйте более высокие настройки. Избегайте использования, если в предварительном просмотре отсутствуют артефакты двоения.- Низкий: Исправляет небольшое или незначительное движение между кадрами
- Средний : устраняет значительные перемещения между кадрами
- Высокий : Устраняет сильное движение между кадрами
Вы можете просмотреть эффект этих настроек прямо в диалоговом окне. При необходимости выберите просмотр наложения подавления ореолов.
Чтобы сгруппировать изображения с брекетингом экспозиции и HDR-изображение в стопку (после объединения изображений), выберите параметр Создать стопку . Объединенное HDR-изображение будет отображаться вверху стека.
Параметры Create Stack были представлены в Lightroom Classic CC 7.4 (выпуск от апреля 2018 г.
 )
)Нажмите Объединить, чтобы создать HDR-изображение (.dng). Lightroom Classic создает изображение и отображает его в вашем каталоге.
Видео: съемка высококонтрастных сцен с объединением HDR
Adobe Systems
Войдите в свою учетную запись
Войти
Управление учетной записью
Как редактировать фотографии HDR в Lightroom: Редактирование фотографий недвижимости
Хотите знать, как редактировать фотографии HDR в Lightroom, чтобы улучшить фотографии недвижимости?
HDR-фотография — это метод, который используется для смешивания нескольких изображений, снятых с разной экспозицией, и последующего объединения их при постобработке, как это делается в этом руководстве.
В этом посте мы покажем вам, как редактировать HDR-фотографии в Lightroom для создания хорошо сочетающихся высококачественных фотографий недвижимости.
Но прежде чем мы перейдем к самому уроку, давайте сначала объясним, что такое HDR-фотография и почему фотографы должны использовать эту технику.
Что такое HDR-фотография?
HDR Photography by PhotoUpHDR расшифровывается как High Dynamic Range, который относится к величине контраста между самыми темными и самыми светлыми областями фотографии.
HDR-фотография — это серия снимков (часто 3) одного и того же объекта, сделанных с разной выдержкой и экспозицией. Каждое изображение показывает разную степень яркости.
С помощью программного обеспечения для редактирования фотографий эти изображения в брекетинге затем смешиваются друг с другом для создания окончательного изображения, которое показывает все детали с идеальной экспозицией.
Зачем использовать технику HDR?
HDR Bracket Blend от PhotoUp Техника HDR используется, потому что большинство обычных камер не могут сбалансировать фотографии, где есть высокий контраст между темными и светлыми областями.
Слишком часто фотографии получаются размытыми из-за переизбытка света или темными и размытыми из-за отсутствия света.
И это не оптимально, особенно для фотосъемки недвижимости, где вам нужно создавать высококачественные, захватывающие изображения для продажи недвижимости.
Съемка в формате HDR с последующим смешиванием изображений с помощью программного обеспечения для редактирования позволяет фотографам запечатлеть все детали сцены, как в темных, так и в светлых областях, и создавать потрясающие изображения.
Как редактировать HDR-фотографии в Lightroom (8 простых шагов)
Теперь давайте покажем вам, как редактировать HDR-фотографии в Lightroom для съемки недвижимости, выполнив 8 простых шагов.
Вы можете просмотреть видеоинструкцию или продолжить чтение текста ниже:
Недвижимость Редактирование фотографий: импорт и добавление фотографий
Шаг 1 . Для начала импортируйте свои фотографии в Lightroom . А затем отсортируйте фотографии по имени файла, чтобы сохранить порядок фотографий во время процесса HDR.
Для начала импортируйте свои фотографии в Lightroom . А затем отсортируйте фотографии по имени файла, чтобы сохранить порядок фотографий во время процесса HDR.
Как упоминалось ранее, HDR означает фото с расширенным динамическим диапазоном. Он создается путем одновременного захвата нескольких изображений с разной экспозицией. Эта техника в основном состоит из 3 или более изображений.
Шаг 2. Чтобы создать фотографию HDR, нам нужно их наполнить. Итак, выберите ваши изображения, щелкните правой кнопкой мыши и выберите Stacking и Group в Stack . Или вы можете выбрать их все и Auto Stack с помощью Capture Time , и Lightroom автоматически сложит их.
Шаг 3. Для процесса добавления вы также можете добавить несколько стопок фотографий. Просто выберите их все, а затем перейдите в File, Plug-in Extras и нажмите Смешайте экспозицию с помощью LR/Enfuse . Это откроет диалоговое окно.
Это откроет диалоговое окно.
Шаг 4. На вкладке Автовыравнивание необходимо убедиться, что параметр Автоматически выравнивать изображения перед их смешиванием отмечен флажком, чтобы Lightroom автоматически выравнивал фотографии перед их смешиванием.
Шаг 5. Поскольку мы складываем наши фотографии, на вкладке Вывод следует отметить Пакетный режим . Далее в выходных файлах (на той же вкладке), необходимо также отметить параметр Создавать смешанные изображения в той же папке, что и изображения в стеке .
Вы когда-нибудь думали о
аутсорсинге редактирования фотографий?
Попробуйте сегодня с 10 бесплатными правками от трех профессиональных фоторедакторов.
Сохранение инфузированных файлов
Шаг 6. Чтобы сохранить инфузированные файлы в той же папке, что и исходные (на той же вкладке после смешивания), отметьте Повторно импортируйте изображение в Lightroom , чтобы добавленный продукт автоматически отображался в Lightroom после проверки.
Кроме того, у вас есть возможность Складывать с оригиналами . Стек с оригиналами автоматически группируется с изображениями, которые вы уложили заранее. Это будет первое изображение в стеке.
С другой стороны, если вы решите не укладывать вместе с оригиналами, залитое изображение появится рядом с уложенными изображениями. В любом случае это хорошо.
Шаг 7. Далее нажмите Infusion Images . Прогресс можно посмотреть в левом верхнем углу экрана. Однако, поскольку мы добавили несколько стопок фотографий, это займет время.
Шаг 8. Когда вливание завершено и вы не видите вставленных фотографий, перейдите в Библиотеку и выберите Папку , куда вы поместите изображения. Это как бы обновит папку.
Если вы все еще запутались, добавленное изображение всегда будет файлом tiff. Когда вливание завершено, вы можете приступить к редактированию фотографий с помощью базового редактирования.
Вот и все!
Подведение итогов
Как и при любом редактировании фотографий, съемка дополнительных объектов и построение прочных отношений с агентами и риелторами требует времени.
Итак, если вы тратите слишком много времени на редактирование, у PhotoUp есть команды профессиональных фоторедакторов, которые помогут отредактировать ваши фотографии по цене от 0,75 доллара за изображение.
Кроме того, мы предлагаем универсальную систему управления фотографиями, в которую вы можете загружать свои фотографии с брекетингом и получать окончательные варианты HDR в течение нескольких часов.
Посмотрите, как легко начать работу, из нашего видеоруководства по загрузке изображений:
Как видите, это просто, быстро и недорого, а результаты потрясающие!
Зарегистрируйте бесплатную учетную запись PhotoUp сегодня, и позвольте нам помочь вам поднять вашу фотографию недвижимости на новый уровень!
Мы надеемся, что этот пост помог вам научиться редактировать HDR-фотографии в Lightroom.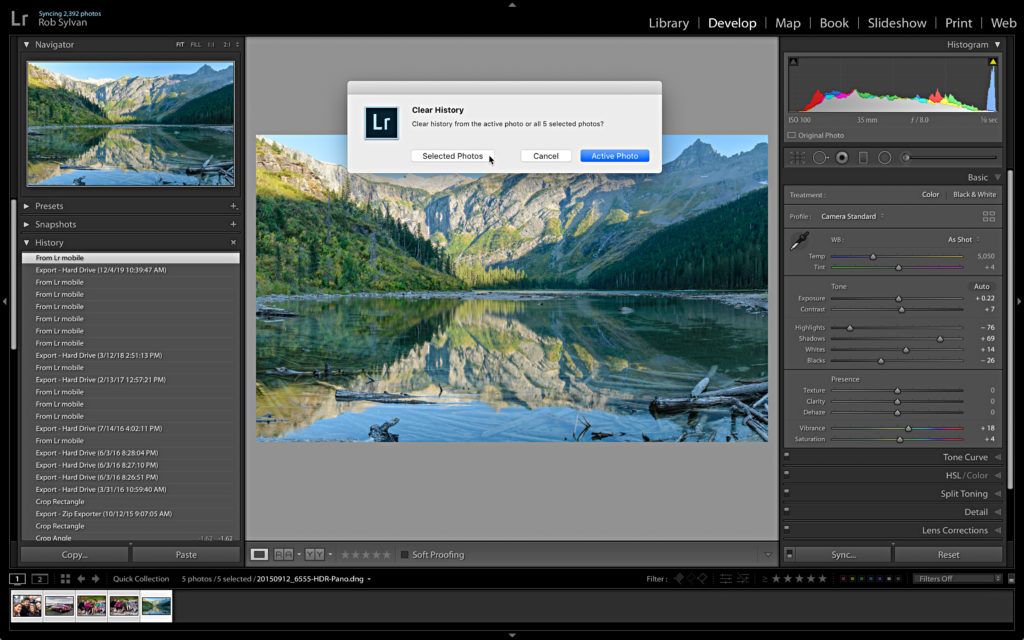

 Помните, что с этим инструментом вы можете пользоваться Регулирующей кистью (Adjustment Brush), чтобы ограничить эффект для нужных участков.
Помните, что с этим инструментом вы можете пользоваться Регулирующей кистью (Adjustment Brush), чтобы ограничить эффект для нужных участков. Однако, каждый из них имеет свои особенности и преимущества, поэтому вопрос выбора инструмента как всегда, остается делом личного вкуса.
Однако, каждый из них имеет свои особенности и преимущества, поэтому вопрос выбора инструмента как всегда, остается делом личного вкуса.
 x/Lightroom 6.x выпусков
x/Lightroom 6.x выпусков Захват средней экспозиции или нулевой экспозиции в таких случаях не является необходимым для создания качественной смеси экспозиций. Если вы превысите 3 ступени разделения между самой темной и самой яркой экспозицией, для обработки HDR-фотографии хорошего качества становится необходимым дополнительное смещение экспозиции.
Захват средней экспозиции или нулевой экспозиции в таких случаях не является необходимым для создания качественной смеси экспозиций. Если вы превысите 3 ступени разделения между самой темной и самой яркой экспозицией, для обработки HDR-фотографии хорошего качества становится необходимым дополнительное смещение экспозиции.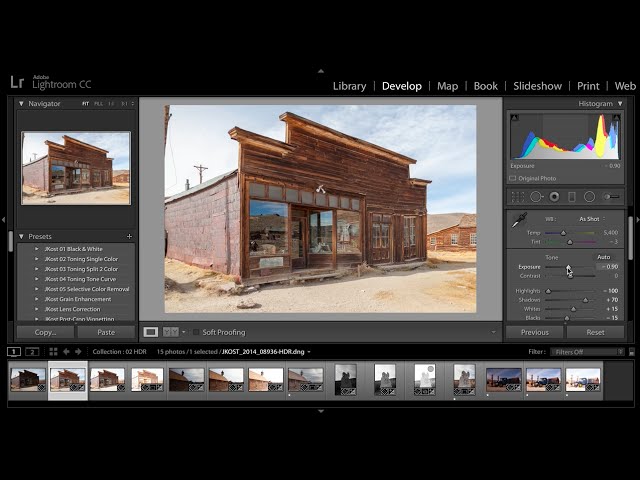 Это способствует более быстрому рендерингу и повышает вероятность выравнивания в результирующем HDR за счет уменьшения вероятности потенциального движения камеры между экспозициями. Тем не менее, нулевая экспозиция может быть полезна в сценариях, когда сцена захвата находится в пределах приемлемого диапазона одной экспозиции и может быть разработана независимо.
Это способствует более быстрому рендерингу и повышает вероятность выравнивания в результирующем HDR за счет уменьшения вероятности потенциального движения камеры между экспозициями. Тем не менее, нулевая экспозиция может быть полезна в сценариях, когда сцена захвата находится в пределах приемлемого диапазона одной экспозиции и может быть разработана независимо.
 Сначала попробуйте низкое подавление ореолов, чтобы получить чистое объединенное изображение. При необходимости попробуйте более высокие настройки. Избегайте использования, если в предварительном просмотре отсутствуют артефакты двоения.
Сначала попробуйте низкое подавление ореолов, чтобы получить чистое объединенное изображение. При необходимости попробуйте более высокие настройки. Избегайте использования, если в предварительном просмотре отсутствуют артефакты двоения. )
)