PhotoshopSunduchok — Художественная обработка фото
Автор: Накрошаев Олег. Категория: Обработка фотографий в фотошопе.
В уроке по работе с фотошопом «Художественная обработка фото» будет показан простой способ улучшения фотографии очень плохого качества, сделанной недорогой «мыльницей» и будет применён один из приёмов художественной обработки фото.
(Урок показан в русифицированой программе Photoshop CS6).
Откроем исходное изображение.
Выберем инструмент «Рамка» (С), кадрируем фото так, чтобы убрать все лишние элементы, в частности небо, которое полностью отсутствует на изображении.
Вот что получилось.
Дублируем слой — Ctrl+J.
Теперь я хочу убрать с фото все лишние элементы, которые не удалось убрать рамкой — показаны на скриншоте красной стрелкой.
Для этого я обвожу один элемент, к примеру, мальчика инструментом «Лассо» (L) и вызываю окно «Заполнить» — Shift+F5.
Вот что получилось. Уже изображение девочки смотрится гораздо веселее.
Применим приём художественной обработки. Создадим новый слой, для чего в палитре «Слои» щёлкнем по второй справа иконке внизу палитры. Для нового слоя установим режим наложения «Линейный осветлитель».
На передний план установим светло-жёлтый цвет. Выберем инструмент «Кисть» (В) с непрозрачностью 15-20% и жёсткостью 0%.
Кистью сделаем ореол вокруг девочки.
Перейдём в «Фильтр — Размытие — Размытие по Гауссу». В открывшемся окне поставим примерно около 35 пикселей. Радиус ставим «на глаз», он зависит от Вашей фотографии.
Уменьшаем непрозрачность слоя с ореолом до необходимой величины (определяем «на глаз»).
Получаем вот такой симпатичный эффект.
Выбираем инструмент «Ластик» (Е) с жёсткостью около 50% и стираем жёлтый ореол, который попал на девочку.![]()
Сливаем два верхних слоя — Ctrl+E.
Перейдём в «Изображение — Коррекция — Вибрация». Поставим значение вибрации около 50, опять же эта цифра зависит от Вашего изображения.
Перейдём в «Фильтр — Коррекция дисторсии». Перейдём на вкладку «Заказная» и в разделе «Виньетка» настроим затемнение по краям изображения.
Получаем вот такой красивый эффект.
Перейдём в «Фильтр — Усиление резкости — Контурная резкость». В открывшемся окне поставим примерно вот такие параметры, которые Вы видите ниже на скриншоте. Они очень щадящие, так фотография изначально очень плохого качества.
Получаем вот такой окончательный результат.
Сравните изображение девочки до и после обработки фотографии в фотошопе.
В результате выполнения урока «Художественная обработка фото» мы значительно улучшили внешний вид изображения.
Скачать исходную фотографию можно здесь
Если Вы не хотите пропустить интересные уроки по обработке фотографий — подпишитесь на рассылку.
Форма для подписки находится ниже.
Временно закрыто комментирование для гостей, нужна обязательная регистрация, ввиду засилья спамботов.
зарегистрируйтесь на сайте, что бы оставлять комментарии!
Профессиональная обработка фотографий в фотошопе — Dudom
Что такое ретушь и цветокоррекция фото
- 31-05-2018
- Уроки Фотошопаadmin —>0 —>
Обработка фотографии. «Ламповый» портрет.
- 29-05-2018
- Уроки Фотошопаadmin —>0 —>
Цветокоррекция и ретушь
- 25-01-2018
- Уроки Фотошопаadmin —>0 —>
Авторская обработка портрета
- 25-01-2018
- Уроки Фотошопаadmin —>0 —>
Обрабатываем фото из отпуска в Movavi Фоторедакторе
- 24-11-2017
- Уроки Фотошопаadmin —>0 —>
Благодаря цифровой фотографии мы привозим из поездок сотни снимков, но часть из них безжалостно удаляется из-за их плохого качества. Они получаются размытыми, с заваленным горизонтом, или просто недостаточно эффектными. И обнаруживаем мы это обычно, лишь вернувшись домой.
Они получаются размытыми, с заваленным горизонтом, или просто недостаточно эффектными. И обнаруживаем мы это обычно, лишь вернувшись домой.
Не спешите избавляться от, казалось бы, испорченных фото. Их ещё можно спасти в простой программе для обработки фото – такой, как Movavi Фоторедактор.
Создание картины из фотографии. Урок.
- 25-05-2017
- Уроки Фотошопаadmin —>0 —>
Художественная обработка портрета
- 26-01-2017
- Уроки Фотошопаadmin —>0 —>
Создание из фотографии картины в технике масляной живописи
- 20-11-2016
- Уроки Фотошопаadmin —>0 —>
Обработка фотографии
- 5-08-2016
- Уроки Фотошопаadmin —>0 —>
Обработка портрета
- 5-08-2016
- Уроки Фотошопаadmin —>0 —>
Обработка портрета
- 8-06-2016
- Уроки Фотошопаadmin —>0 —>
Beauty high end retouch
- 6-04-2016
- Уроки Фотошопаadmin —>0 —>
Художественная обработка в Photoshop
- 3-02-2016
- Уроки Фотошопаadmin —>0 —>
Ретушь и обработка: атмосфера заката
- 8-12-2015
- Уроки Фотошопаadmin —>0 —>
Обработка фотографии в Photoshop
- 15-10-2015
- Уроки Фотошопаadmin —>0 —>
Ретушь и обработка: fashion-фотография
- 15-10-2015
- Уроки Фотошопаadmin —>0 —>
Обработка фотографии в Фотошопе
- 7-08-2015
- Уроки Фотошопаadmin —>0 —>
Отрисовка портрета в фотошопе
- 2-07-2015
- Уроки Фотошопаadmin —>0 —>
Художественная обработка фотографии от Анастасии Кучиной
- 2-07-2015
- Уроки Фотошопаadmin —>0 —>
Здравствуйте.
Это фото было сделано на Canon 6D и объектив 135 mm, с выдержкой 1/1250 сек, диафрагмой f/ 2 и ISO100, время — перед закатом.
Изначально передо мной стояла задача сделать фото более теплым, а платье девочки — синим, также подчеркнуть мыльные пузыри и лучи солнца.
Работа началась в Camera Raw. На вкладке Hue-Saturation-Luminance (HSL) основной задачей было с помощью цвета сделать картинку более объемной и изменить бирюзовый цвет одежды девочки на синий. Для этого во вкладке Luminance я увела оранжевый бегунок вправо, отделив девочку от фона, а во вкладке Hue изменила бирюзовый оттенок на синий.
Обработка портрета
- 18-05-2015
- Уроки Фотошопаadmin —>0 —>
Художественная обработка фотографии
- 14-04-2015
- Уроки Фотошопаadmin —>0 —>
Художественная обработка фотографии
- 1-12-2014
- Уроки Фотошопаadmin —>0 —>
Обработка фотографий с венчания
- 1-12-2014
- Уроки Фотошопаadmin —>0 —>
Обработка портрета
- 5-11-2014
- Уроки Фотошопаadmin —>0 —>
Создаем коллаж в Photoshop
- 5-11-2014
- Уроки Фотошопаadmin —>0 —>
Художественная обработка фотографии
- 1-10-2014
- Уроки Фотошопаadmin —>0 —>
Ретушь портрета
- 1-10-2014
- Уроки Фотошопаadmin —>0 —>
Здравствуйте, уважаемые читатели журнала PhotoCASA, меня зовут Владимир Шапкин. В предыдущей статье я описал основные этапы ретуши фотографии, которыми я пользуюсь.
В предыдущей статье я описал основные этапы ретуши фотографии, которыми я пользуюсь.
Однако это не единственный подход. Иногда, чтобы получить качественный результат, приходится отказаться от частотного разложения и всю работу проводить с помощью техники Dodge and Burn.
Фото для данной статьи я взял на сайте www.modelmayhem.com, где многие фотографы выкладывают качественные исходники для обработки, причем абсолютно бесплатно. Фото предоставил фотограф: Krzysztof Halaburda, Модель: Maja C., make-up artist: Weronika Sikora.
С помощью корректирующего слоя Цветовой тон/Насыщенность убавляем красноту глаз и чуть отбеливаем зубы.
Далее приступаем к чистке, пользуясь инструментами Восстанавливающая кисть и Штамп. Эту операцию можно выполнять с помощью частотного разложения, но, как я уже говорил, в этот раз я решил обойтись без этого метода на начальном этапе
Художественная обработка фотографии от Натальи Законовой
- 1-09-2014
- Уроки Фотошопаadmin —>0 —>
Всем привет! Немного расскажу о том, как я обрабатываю детские фотографии, сделанные на пленэре.
При съемке на улице я всегда стараюсь снимать в тени: во‑первых, нет жестких теней на лице, во‑вторых, ребенок не щурится. Желательно найти такое место, где на заднем плане будет немного подсвечивать солнышко. Это, конечно, в идеале. Если погодные условия не позволяют, то это всегда
можно подрисовать в Photoshop.
Открываю фотографию (фото 1). Детские фото не требуют глубокой ретуши кожи, поэтому убираем только основные недочеты света и тени на личике. В данном случае это небольшие тени под глазками, их убираю штампом, непрозрачность и нажим примерно 40 %. Мелкие недочеты убираю восстанавливающей кистью. Немного высветляю носогубную часть, примерно на 30 %, чтобы не оставить лицо без эмоций. Далее осветляю радужку глаз, но не очень сильно. Штампом убираю серьги, так как при подготовке забыли их снять, а к данному образу они совсем не подходят.
С лицом все.
Художественная обработка фотографии
- 1-09-2014
- Уроки Фотошопаadmin —>0 —>
Художественная обработка фотографии
- 1-09-2014
- Уроки Фотошопаadmin —>0 —>
Здравствуйте! Меня зовут Александра Кальнина, я профессиональный ретушер. Основные направления моей работы — фэшн- и бьюти-ретушь, но сегодня речь пойдет о нетипичном для меня жанре — художественной обработке фото.
Основные направления моей работы — фэшн- и бьюти-ретушь, но сегодня речь пойдет о нетипичном для меня жанре — художественной обработке фото.
К сожалению, RAW-файлом я не располагала и все манипуляции проводились исключительно с JPEG.
Итак, приступим!
Первым делом я ретуширую кожу, особенных деталей в текстуре кожи на этом снимке нет, поэтому всю работу я выполняю при помощи инструмента Восстанавливающая кисть.
После первичной чистки работаю с объемом фото и неровностями кожи, используя технику Dodge and burn. Для этого создаю новый слой и заливаю его серым цветом. Редактирование > Выполнить заливку. Выставляю следующие параметры
Фото-монстр — советы по фотосъемке от профессионалов.
- Фотошоп-мастер2000+ уроков по фотошопу
- Видео-смайл200+ уроков по видеообработке
- Руселлер1000+ уроков по сайтостроению
- Все основы (200)
- Фотооборудование (99)
- Работы мастеров (169)
Бесплатные уроки фотообработки.
 Обработка фото в фотошопе.
Обработка фото в фотошопе.В этом разделе собраны полезные уроки по постобработке фотографий. Полезные практические советы и рекомендации помогут Вам обрабатывать фотографии более качественно и профессионально.
Обработка фото в фотошопе – это отдельная большая тема, которой посвящена львиная доля уроков данной рубрики. Все материалы представлены в максимально простой и доступной форме и будут понятны даже абсолютному новичку.
Усилия команды авторов нашего сайта направлены на то, чтобы Вы могли найти исчерпывающие ответы на все Ваши вопросы, связанные с постобработкой и ретушью фотографий.
Рецепты частотного разложения
Метод частотного разложения, на мой взгляд – это лучшая на сегодняшний день технология, позволяющая отдельно работать с детализацией и цветом. Для тех, кому интересны.
Балансировка цвета кожи
Кожа дает нам, возможно, один из самых сложных спектров красок в мире фотографии, начиная от самых светлых тонов и заканчивая самыми темными. В этом многообразии мы можем найти.
В этом многообразии мы можем найти.
Эффект пленочной фотографии в Lightroom
В последнее время стала особенно популярной среди фотографов обработка в стиле олд-скул, такие фотографии нам напоминают кадры из ретро фильмов. Существует множество специальных.
Быстрая ретушь кожи
В этом уроке рассказывается, как очень быстро достичь эффекта гладкой кожи без потери ее текстуры. Основы Любое изображение можно рассматривать, как комбинацию.
Плагины Nik Collection теперь бесплатны
Вчера произошло очень важное, на мой взгляд, событие для тех, кто интересуется цифровой фотографией и обработкой изображений. Наверняка вам знакомо семейство плагинов Nik.
Экшен для ускорения ретуши кожи
Предлагаю вашему вниманию экшен для ускорения процесса ретуши. Он построен на основе методики упрощенного метода частотного разложения с подавлением средних частот.
Camera Raw для начинающих #1
Adobe Camera Raw представляет собой мощный инструмент для редактирования и тонкой настройки ваших фотографий. Формат Raw дает возможность неразрушающего редактирования.
Формат Raw дает возможность неразрушающего редактирования.
10 трюков Lightroom, которые нужно знать
Я люблю Adobe Lightroom. Но это не значит, что я хочу тратить много времени на его использование. Я лучше займусь съемкой или буду давать уроки Lightroom, поэтому мне нужно быстро.
Как настроить фотошоп для работы с фото
Поводом для написания этого материала послужили многократно повторяющиеся вопросы на на форумах и в личных сообщениях на e-mail. Дело в том, что при неоптимальных настройках может.
Конвертируем в ЧБ правильно
Недавно меня спросили о процессе преобразования изображения в черно-белое, а именно, как можно узнать, что изображение подходит для этого.
Спасаем темную фотографию
В этом уроке для начинающих я хочу показать простой способ коррекции темных, недоэкспонированных фотографий. Я специально подобрал фотографию с недостаточной экспозицией.
Профессиональная портретная ретушь #2
После того, как вы завершили первый этап обработки, описанный в первой части урока, можно переходить к самой трудоемкой части ретуши фотографии. А именно к обработке с помощью.
А именно к обработке с помощью.
Как правильно кадрировать изображение
В этом уроке по обработке фотографии мы объясним, как правильно кадрировать изображения и рассмотрим несколько способов использования инструмента Crop Tool.
Как создавать пресеты в Lightroom
Каждый хочет тратить как можно меньше времени на постобработку фотографий. В этом уроке мы покажем, как пользоваться пресетами в Lightroom и ускорять процесс обработки. .
Создаем эффект солнечных лучей в Photoshop
В этом уроке вы узнаете, как в программе Photoshop создавать красивые солнечные лучи, проходящие сквозь ветви деревьев. Это не только прекрасный способ сделать.
Как аккуратно вырезать волосы в Photoshop
Проблема качественного выделения таких сложных объектов, как волосы, является одной из самых распространённых в Photoshop. В этом уроке мы покажем вам, как выделить.
Обработка с разделением цвета и контраста
В этой статья я хочу изложить еще один интересный способ обработки изображений. Статья рассчитана на пользователей, хорошо ориентирующихся в Photoshop.
Статья рассчитана на пользователей, хорошо ориентирующихся в Photoshop.
Пакетная обработка
Когда начинающий фотограф сталкивается с необходимостью обработки большого количества фотографий, неизбежно возникает вопрос: Как уменьшить затраты времени на обработку.
Профессиональная портретная ретушь #1
В этом уроке представлена первая часть серии, посвященной профессиональной портретной ретуши. Вы когда-нибудь задумывались, как модные фотографы и ретушеры получают такие.
Как снизить шум на фотографиях в Lightroom
Как правило, слово “шум” наиболее часто используется для описания звука, зачастую громкого и вызывающего раздражение или другую негативную реакцию. Но иногда шумом.
Читая статьи о Photoshop, я часто удивляюсь тому, насколько многие авторы усложняют решение по сути простых задач по обработке. Этим страдают и многие «монументальные» писатели, например Дэн Маргулис. Но ему это простительно – его задача написать о всех тонкостях и нюансах процесса обработки, рассмотреть его со всех ракурсов и сторон. Хотя именно эта особенность подачи материала в его книгах отталкивает многих читателей.
Хотя именно эта особенность подачи материала в его книгах отталкивает многих читателей.
На самом деле, корни подобных способов «увеличить резкость в 40 действий» растут из очень простой вещи – люди, которые пишут эти уроки, никогда не работали с большим объемом фотографий. То есть, как правило, у них есть пара фотографий и они готовы в процессе их обработки убить вечер-другой. Но когда у тебя идут постоянные заказы, и с каждой фотосессии тебе надо серьезно обработать несколько десятков кадров – начинаешь задумываться о более простых и удобных способах обработки.
О них мы сегодня и поговорим. Я расскажу вам о пяти простых, но очень эффективных инструментах Photoshop, которые я постоянно использую в своей работе.
Перед тем, как обрабатывать фотографии в Photoshop, я всегда сначала работаю с кадрами в RAW-конвертере. Именно там я провожу основную цветокоррекцию и первичную обработку фотографий. По сути, я создаю «скелет» обработки, а в Photoshop работаю уже с деталями фотографии.
Итак, мы поработали с фотографией в RAW-конвертере и открываем ее в Photoshop. Фотошоп встречает нас огромным количеством инструментов для обработки на все случаи жизни. Но мы поговорим о самых простых и эффективных из них.
1. Dodge Tool/Burn Tool
Главная функция Dodge Tool/Burn Tool – осветление/затемнение отдельных участков изображения. По сути, вы можете «рисовать» затемнение или наоборот – осветлять снимок. Это очень просто, попробуйте: уверен, вы оцените этот инструмент. Dodge/Burn Tool имеет всего две, но очень важные настройки.
Range — Выбор области применения
Вы можете использовать этот инструмент на темные (Shadows), светлые (Highlights) или нейтральные (Midtones) области фотографии. Например, вам нужно осветлить темные участки подбородка (при обработке портрета), а светлые оставить не тронутыми. В таком случае мы ставим режим Shadows в Dodge Tool, и она будет осветлять только темные участки мест, на которые мы ее применим.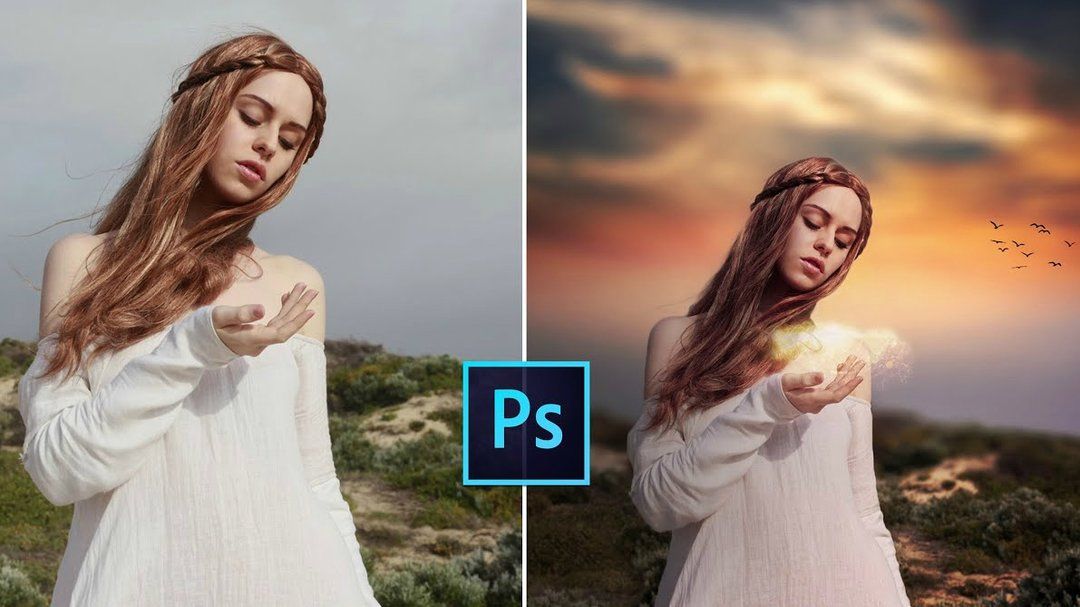
Exposure – сила воздействия
Очень важно правильно выставить силу воздействия. Многие люди, экспериментируя с фотошопом, пробуют Dodge/Burn на 100%. И, затемняя изображение, получают черные «дыры», а осветляя – сплошные пересветы. Конечно, получая такой результат, они больше не возвращаются к этому инструменту. Но Dodge/Burn – это тонкий инструмент. Если вы работаете по теням или светам – попробуйте силу применения в 7-10%, если с нейтральными участками – 10-20%. Для каждого случая сила воздействия подбирается отдельно, но, немного поработав с этим инструментом, вы начнете чувствовать, какая именно мощность нужна в каждом конкретном случае.
Использование
Dodge/Burn имеет массу способов применения:
Просто примените Dodge Tool на радужку глаз – это самый простой способ ее осветлить. Тем самым вы акцентируете внимание зрителя на глаза модели.
На всех этих портретах я высветлял радужку глаз именно для того, чтобы привлечь внимание зрителя к глазам и добавить психологизма в кадр.
- Затемняйте линии формы лица на мужском портрете
Скулы, линия подбородка, линия носа, брови – любые лицевые линии, если их немного затемнить, приобретут больший объем и контрастность. Мужчина на фотографии станет выглядеть более жестким и волевым.
Этот прием я использую при обработке практически всех мужских Ч/Б портретов. Для цвета этот прием не всегда подходит, так как «рушит» цвета, но на Ч/Б картинке работает просто отлично.
На женском портрете надо очень аккуратно использовать этот прием, так как женщину украсит только акцентирование тех лицевых линий, которые придают ей женственность. В ином случае вы получите портрет мужеподобного существа.
- Осветляйте области контрового света
Контровой свет сам по себе – замечательная вещь. Но если вы с помощью Dodge Tool усилите его эффект – картинка станет еще лучше. Особенно здорово это смотрится на концертных фотографиях, когда музыкантов освещает хороший контровой свет.
- Отбеливайте зубы вашим моделям
Именно используя Dodge Tool, проще и эффективнее всего отбеливать зубы на фотографии. Немного попозже я обязательно напишу отдельный урок о правильном отбеливании зубов с помошью Dogde Tool.
2. Clone Stamp
В фотошопе существует несколько инструментов для ретуши изображений, и каждый из них по своему хорош. Но «Штамп» — самый универсальный в применении инструмент.
Его функция – брать определенный участок изображения и копировать его. Тем самым мы можем, например, заретушировать морщины – просто «заменив» их участками гладкой кожи. Для этого нажимаем Alt и выбираем область, откуда будет браться картинка, и потом, просто кликая по нужным участкам изображения, мы будем копировать ее на них.
В настройках штампа важно обратить внимание на два параметра:
Mode
Это режимы, в которых будет работать штамп. Например, в режиме Darken штамп будет «заменять» только более светлые зоны, нежели выбранный участок. По сути – вы можете затемнять светлые зоны изображения, оттого и название режима – Darken. И, сооветственно, в режиме Lighten штамп будет работать только на более темные зоны изображения, осветляя их.
По сути – вы можете затемнять светлые зоны изображения, оттого и название режима – Darken. И, сооветственно, в режиме Lighten штамп будет работать только на более темные зоны изображения, осветляя их.
Clone Stamp имеет много режимов работы – поэкспериментируйте с ними, уверен, вы получите интересные результаты.
Описывать работу каждого режима, на мой взгляд, не имеет смысла — в фотошопе для всех инструментов действуют по сути одни и теже принципы работы режимов, только немного изменяясь под специфику конкретного инструмента.
Opacity
Opacity – значит непрозрачность. Проще говоря, чем меньше вы поставите процент в этой настройке, тем более прозрачная будет «работа» штампа. Например, при 100% штамп полностью заменит выбранный участок, а при 50% — будет полупрозрачным. Для ретуши лица, как правило, используется 10-30%, в ином случае будет слишком четко виден след штампа.
Использование Clone Stamp
Ретушь во всех ее проявлениях – основное назначение штампа. Прежде всего штамп используется для ретуши кожи – убирать морщины, синяки под глазами, отеки и прочие прекрасные творения матери-природы.
Прежде всего штамп используется для ретуши кожи – убирать морщины, синяки под глазами, отеки и прочие прекрасные творения матери-природы.
Также можно заретушировать, например, нежелательный объект в кадре. Если, конечно, он не занимает половину фотографии.
Очень удобно использовать штамп для устранения небольших пересветов. Например, у вашей модели на кончике носа небольшое пятнышко пересвета. Мы берем штамп, ставим режим Darken и в пару кликов затемняем это пятнышко.
3. History Brush
Хистори браш – это машина времени для обработки фотографий. Вы можете брать любую стадию обработки и кисточкой рисовать из нее по вашему изображению.
History Brush таит в себе огромные возможности. Подробно о работе этого инструмента я уже писал в отдельной статье. В ней вы найдете подробный урок по применению хистори браш и узнаете, как увеличивать резкость только на нужных вам участках изображения.
Безусловно, увеличение резкости не единственная область ее применения. В будущих статьях, я расскажу, как с помощью History Brush работать с цветом на фотографии.
В будущих статьях, я расскажу, как с помощью History Brush работать с цветом на фотографии.
4. Black&White
Инструмент Black&White находится во вкладке Image—>Adjustments. Или можно просто создать Adjustment layer (Корректирующий слой) на фотографии.
Главная функция инструмента Black&White – «правильный» перевод цветного изображения в ч/б. Правильный потому, что вы можете изменять черно-белое отображение каждого из цветов. Тем самым вы сможете получить красивую и «вкусную» ч/б картинку.
Но на этом функционал B&W не ограничивается.
С помощью этого инструмента можно получить очень интересную и цветную картинку. Применим на нашу картинку B&W, а затем включим режим слоя Overlay.
Теперь, манипулируя рычажками управления B&W и прозрачностью слоя, мы можем получить очень интересную картинку. Для большей наглядности я поставил довольно высокий Opacity слоя с B&W — 62% и повернул на максимум рычажки Greens, Cyans, Blues и Magentas.
Как мы видим, картинка стала сразу насыщеннее и контрастнее (кликните по картинке для увеличения).
А теперь обратим внимание на галочку Tint. Включив ее, мы сможем тонировать изображение в нужный нам цвет.
Использование
Вариантов использования B&W как при работе с цветом, так и при обработке Ч/Б — масса.
В одной из следующих статей я, на примере обработки нескольких фотографий, расскажу о всех основных нюансах работы с Black&White.
5. Shadow/Highlights
Shadow/Highlights также находится во вкладке Image—>Adjustments (там вообще, кстати, много интересных инструментов находится, советую поэкспериментировать со всеми)
Этот инструмент создан, чтобы затемнять пересвеченые области и вытягивать света из теней. Кроме самого очевидного применения – устранять пересветы и недосветы, S/H отлично работает также и для создания ощущения большей глубины картинки. Мы можем в светлые области добавить темных полутонов, а в темные – светлых. Тем самым, картинка станет более объемной и глубокой.
Тем самым, картинка станет более объемной и глубокой.
Например, на этой фотографии с помощью S/H я добавил объема шерсти щенка и картинка сразу стала интересней.
На самом деле, Shadow/Highlights — совершенно незаменимый инструмент для любой серьезной обработки. Практически любую фотографию можно сделать лучше, если грамотно применить S/H.
Хочется рассказать о всех настройках S/H и его функционале, но это действительно тема для отдельной статьи. В будущем, я обязательно вернусь к теме Shadow/Highlights, а пока просто попробуйте поэкспериментировать — пробуйте разные варианты настроек и смотрите на результат. По моему опыту, этот способ — самых действенный для освоения новых вещей.
Как мы видим, все эти инструменты очень просты в использовании, но при этом – потрясающе эффективны. Попробуйте поэкспериментировать с ними и вы почувствуете сколько возможностей они дают при обработке.
Думаю стоит сделать серию статей о простых, но очень эффективных инструментах в Photoshop. И в следующей статье я расскажу об инструментах для серьезной работы с цветом на фотографии.
И в следующей статье я расскажу об инструментах для серьезной работы с цветом на фотографии.
15+ лучших руководств по работе с фотографиями в Photoshop
Photoshop — удивительный инструмент, который может и использовался для создания просто невероятных произведений искусства. Он чрезвычайно мощный и имеет бесконечные возможности для того, что вы можете создать.
Существует множество различных способов манипулирования фотографиями, и в этом списке представлены различные учебные пособия по манипуляциям с фотографиями, которые помогут вам создавать потрясающие фотографии и дизайны в Photoshop. Фото на обложке: Алекс Найт
Кредит для Photoshop Tutorials by Layer Life Это руководство от Photoshop Tutorials by Layer Life на YouTube лаконично и подробно. Он показывает нам, как объединить две фотографии вместе в Photoshop. Это отличный навык, который должен быть в вашем репертуаре навыков Photoshop.
Он показывает нам, как объединить две фотографии вместе в Photoshop. Это отличный навык, который должен быть в вашем репертуаре навыков Photoshop.
Светящиеся в темноте эффекты могут превратить обычную фотографию в нечто захватывающее. В этом уроке на Youtube показано, как легко воссоздать этот эффект в Photoshop. Он идет в быстром темпе, поэтому обязательно обратите пристальное внимание.
Спасибо rafy A Это классический эффект, который всегда выглядит потрясающе и может быть реализован в Photoshop. Эффект всплывающего окна имеет множество различных применений, и единственным его ограничением является ваше воображение. Этот урок длиннее, но очень подробный и вдохновит вас на создание собственного всплывающего эффекта.
Эффект всплывающего окна имеет множество различных применений, и единственным его ограничением является ваше воображение. Этот урок длиннее, но очень подробный и вдохновит вас на создание собственного всплывающего эффекта.
U2 Studio — замечательный канал, посвященный работе с Photoshop, фотоэффектам и графическому дизайну. В этом уроке вы научитесь создавать эффект дымовой шашки.
Кредит Андхике Зануар Андхика Зануар учит нас, как добавлять световые эффекты в Photoshop.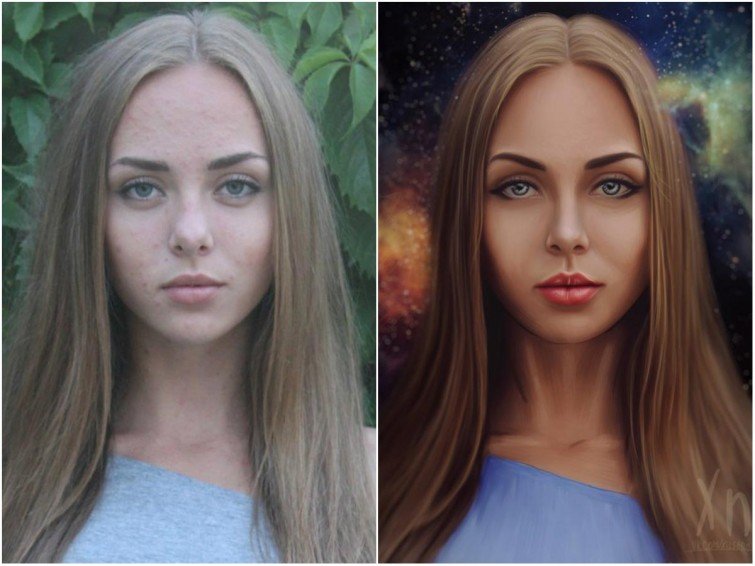 Этот урок отлично подходит для добавления тех эффектов освещения к вашим фотографиям, которые выглядят невероятно.
Этот урок отлично подходит для добавления тех эффектов освещения к вашим фотографиям, которые выглядят невероятно.
В этом уроке показано, как создать эффект портала в Photoshop. Оно длинное, но очень подробное, а попутно Неманья Секулич, создатель этого урока, дает много полезных советов и приемов по работе с фотографиями.
Спасибо Letsgettoit Эффект двойной экспозиции может выглядеть потрясающе, если все сделано правильно. Этот эффект чрезвычайно универсален и может иметь множество различных применений. Посмотрите этот урок, чтобы узнать, как создать эффект двойной экспозиции.
Посмотрите этот урок, чтобы узнать, как создать эффект двойной экспозиции.
Вы когда-нибудь задумывались, как профессионалы корректируют цвет своих фотографий? Этот урок показывает нам, как это делается. Это хороший темп и легко следовать, так что у вас не будет проблем следовать вперед.
Кредит rafy A Эффект брызг — отличная манипуляция в Photoshop, которую нужно уметь делать. Он имеет множество применений и может быть выполнен довольно быстро. Посмотрите этот урок от rafy A, чтобы узнать, как создать этот эффект на своих фотографиях.
Посмотрите этот урок от rafy A, чтобы узнать, как создать этот эффект на своих фотографиях.
Векторное искусство используется во многих различных формах развлечений. Этот художественный стиль можно увидеть в видеоиграх, графических романах и телешоу. Этот урок покажет нам, как создать этот эффект в Photoshop без использования инструмента «Перо».
Кредит на обучающий канал Photoshop Вы когда-нибудь делали идеальные фотографии, но что-то на заднем плане отвлекало от основной мысли фотографии? Если ответ на этот вопрос положительный, то этот урок для вас.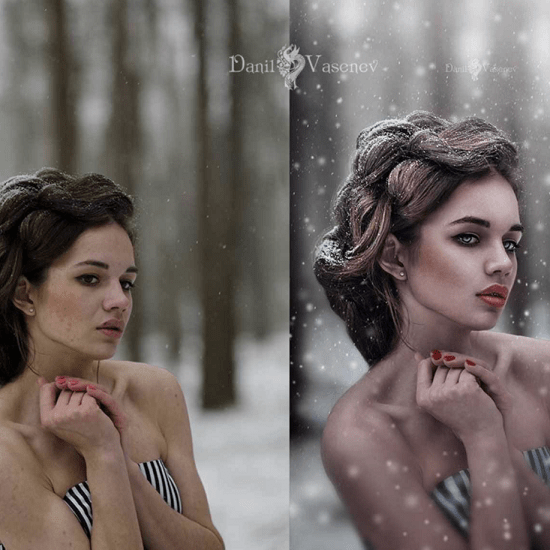 В этом уроке показано, как удалить все, что вы хотите, с фотографии в Photoshop.
В этом уроке показано, как удалить все, что вы хотите, с фотографии в Photoshop.
Связано: Как удалить фон с фотографий в Photoshop
Кредит на канале обучения PhotoshopВ этом учебном пособии канала обучения Photoshop мы научимся сопоставлять объект с любым фоном. Этому чрезвычайно легко следовать, и он ведет нас шаг за шагом к достижению желаемых результатов.
Кредит Сафи Клон Эффект огненных рук — один из моих любимых эффектов. Он выглядит чистым, и когда все сделано правильно, он может создавать потрясающие фотографии. Этот урок покажет вам, как создать этот эффект в Photoshop.
Он выглядит чистым, и когда все сделано правильно, он может создавать потрясающие фотографии. Этот урок покажет вам, как создать этот эффект в Photoshop.
Этот урок отлично подходит для изучения того, как комбинировать текст и портреты для создания мощной фотографии. Spoon Graphics дает нам множество полезных советов, которые можно использовать в других манипуляциях с Photoshop.
Кредит TipTut TipTut, создатель этого урока, показывает нам, как создавать низкополигональные изображения в Photoshop. Это простое и лаконичное руководство поможет вам научиться воссоздавать этот эффект в своих работах.
Это простое и лаконичное руководство поможет вам научиться воссоздавать этот эффект в своих работах.
Другие уроки по Photoshop:
— Как создать матовый эффект в Photoshop
— Невероятные космические манипуляции в Photoshop
— Как создать эффект киберпанка в Photoshop
Смотрите еще больше на FilterGrade YouTube канал! Какие уроки вы хотите видеть следующими? Оставьте комментарий ниже.
продвинутый, новичок, смешивание, демонстрация, простой, образовательный, объяснитель, объяснение, бесплатно, свечение, как, учиться, обучение, манипуляции, редактирование фотографий, фотошоп, демонстрация фотошопа, портрет, учебники, видео, пошаговое руководство, смотреть, ютуб
Поделиться этой публикациейсоветов по Photoshop от создателя Vamp
Нет ничего более вдохновляющего, чем видеть, как создатели выводят свое творчество на новый уровень.
По-настоящему креативный контент превращает социальных скроллеров в лояльных и активных подписчиков. И заставляет бренды бронировать вас для платного сотрудничества.
Теперь у вас есть 101 способ повысить ваши инновации и творческий потенциал, включая создание покадровой анимации, синемаграфии и переходов. Но сегодня мы углубимся в мир фотоманипуляций. Креативная техника редактирования, которая строит новое изображение из нескольких разных слоев других изображений.
Это ошеломляющие и невероятно творческие произведения Photoshop, которые позволяют создателям выражать свои творческие способности и навыки. Но что нужно, чтобы создать его самостоятельно?
После сотрудничества с такими брендами, как Swatch и Adobe, мы попросили создателя Vamp и цифрового художника @nick_asphodel дать профессиональный совет. Ник делится своими главными советами по использованию Photoshop для создания инновационных фотоманипуляций.
Ваш браузер не поддерживает видео тег.
Он предоставляет бесконечное количество возможностей. Мне нравится это программное обеспечение по одной простой причине: всегда можно узнать что-то новое. Photoshop позволяет мне и моему творчеству постоянно развиваться.
Что вы посоветуете для съемки контента, которым легко манипулировать в Photoshop?
Всегда исследуйте новые работы разных художников, независимо от их популярности или статуса. Это тренирует ваш глаз, чтобы вы могли лучше понять, какие типы изображений вам нужно снимать или использовать для создания ваших фотоманипуляций.
Также следует обратить пристальное внимание на качество изображения. Это значительно упростит создание более «реалистичных» фотоманипуляций. Чем выше разрешение, тем лучше! Вот где формат изображения RAW пригодится. Затем вы можете исправить экспозицию, цветокоррекцию и композицию этих изображений RAW в Photoshop.
Насколько важно использовать инструмент наложения слоев в Photoshop?
Наложение слоев — это самая важная функция, которую вы будете использовать при обработке фотографий в Photoshop. Это дает вам возможность создавать сложные и реалистичные произведения искусства, создавая масштаб и перспективу, глубину резкости и многое другое. Трудно представить создание чего-либо в Photoshop без использования слоев!
Какой процесс вы выполняете, создавая свои фотоманипуляции в Photoshop?
Мой творческий процесс всегда начинается с поиска вдохновения. Я оглянусь на свои воспоминания обо всех различных произведениях искусства и контенте, которые я видел. Я буду искать новые идеи, пока одна из них не сработает. Это глубокое погружение на самом деле для меня своего рода медитация!
Затем идет техническая часть, которая варьируется в зависимости от проекта или кампании. Если я создаю органический контент, то это совершенно экспериментальный и порой хаотичный процесс. Моя идея будет постоянно развиваться, поэтому я следую туда, куда она меня естественным образом ведет.
Моя идея будет постоянно развиваться, поэтому я следую туда, куда она меня естественным образом ведет.
Когда мне нужно создать контент для бренда, я тщательно планирую все заранее, от начала до конца. Вот как это выглядит:
#1 Источник моего вдохновения.
#2 Разработать концепцию.
#3 Нарисуй мою идею.
#4 Соберите все материалы, которые мне нужны. Я буду либо снимать новый контент, либо искать стоковые изображения с помощью iStock, Adobe Stock или Unsplash.
#5 Создайте сцену в Photoshop, наложив все изображения и элементы вместе, чтобы создать окончательный снимок.
#6 Цветокоррекция готового изделия в Photoshop.
#7 Добавьте последние штрихи. Включение небольших текстурных элементов, корректировка перспективы и добавление бликов или теней для придания глубины.
Какие-нибудь последние советы?
Предлагаю освоить Photoshop до уровня, когда вы полностью понимаете, как превратить свои идеи в настоящие произведения искусства.
