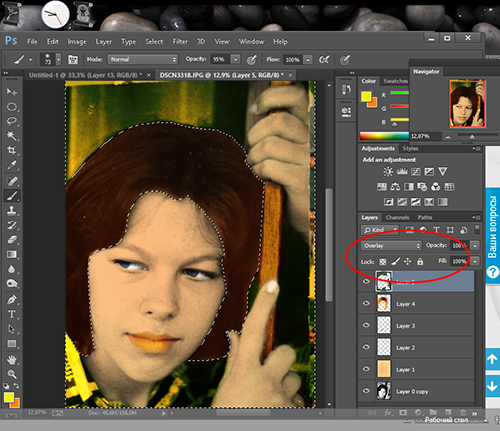Изготовление раскраски в Adobe Photoshop
Как сделать самостоятельно из фотографии рисунок для раскрашивания? Воспользуемся цифровым фотоаппаратом или камерой мобильного телефона и программой Adobe Photoshop.
Начнем с изготовления раскрасок сказочных персонажей, например для сказки Колобок нужна Лиса. Для того чтобы лиса была правдоподобной, идем делать ее фотографию в Государственный Дарвиновский музей. Находим персонаж в музее и фотографируем его на цифровую камеру. Приходим домой, открываем Adobe Photoshop и загружаем фото в программу.
Используя сочетание клавиш Ctrl+J, создаем дубликат и начинаем его редактировать: создаем новый корректирующий слой «Кривые», используя соответствующий значок в панели «Коррекция».
Можно вызвать окно «Кривые», используя пиктограмму на панели «Слои».
В открывшемся окне «Кривые» подтягиваем кривую так, как представлено на рисунке (если при фотографировании было хорошее освещение, этот шаг можно пропустить).
Затем убираем контрастность фотографии, чтобы контуры при создании раскраски были видны более чётко. Используя пиктограмму «Стрелка влево» на панели инструментов «Коррекция», переходим на Яркость/Контрастность. Это также индивидуально для каждой фотографии. На корректирующем слое «Яркость / Контрастность» устанавливаем значения, например такие, как показано на рисунке:
Теперь можно объединить корректирующие слои со слоем Фон-копия. Зажав и удерживая клавишу Ctrl, нажимаем на верхние 3 слоя панели «Слои». Слои выделены. Объединяем их в один слой, используя горячие клавиши Ctrl+E и получаем следующее изображение (см. иллюстрацию).
Опять создаем дубликат полученного слоя, используя комбинацию клавиш Сtrl+J. Приступаем к получению раскраски. Увеличим резкость на краях. Для этого используем команду меню Фильтр=>Другое=>Цветовой контраст и устанавливаем подходяще значения радиуса, например, как показано на рисунке:
и получаем
При этом контуры должны быть четкими. Режим наложения слоя меняем на Перекрытие. Объединяем последние два слоя, используя команду Ctrl+E. Обесцвечиваем этот слой, используя команду меню Изображение => Коррекция => Черно-белое. В наборе параметров этой команды выбираем тот фильтр, при котором на картинке будут хорошо видны контуры, при этом они не будут сливаться с фоном или другими деталями. В данном случае подошел Высококонтрастный красный фильтр. Вот так выглядит наша будущая раскраска.
Режим наложения слоя меняем на Перекрытие. Объединяем последние два слоя, используя команду Ctrl+E. Обесцвечиваем этот слой, используя команду меню Изображение => Коррекция => Черно-белое. В наборе параметров этой команды выбираем тот фильтр, при котором на картинке будут хорошо видны контуры, при этом они не будут сливаться с фоном или другими деталями. В данном случае подошел Высококонтрастный красный фильтр. Вот так выглядит наша будущая раскраска.
Делаем дубликат этого слоя. Устанавливаем в палитре инструментов основной цвет черный (000000), а фоновый белый (ffffff). И переходим к командам меню Фильтр => Эскиз => Ксерокопия. Двигая ползунки, добиваемся желаемого результата. Пока изображение будет немного загрязнено шумом.
Подтвердив, получаем изображение:
Изменим режим наложения этого слоя на Линейный осветлитель. При этом пропадает большая часть шумов, но появляется другая проблема: местами черные контуры превращаются в серые. Это поправимо: создаем копию слоя с Линейным осветлителем, а затем меняем режим наложения на Мягкий или Жесткий свет.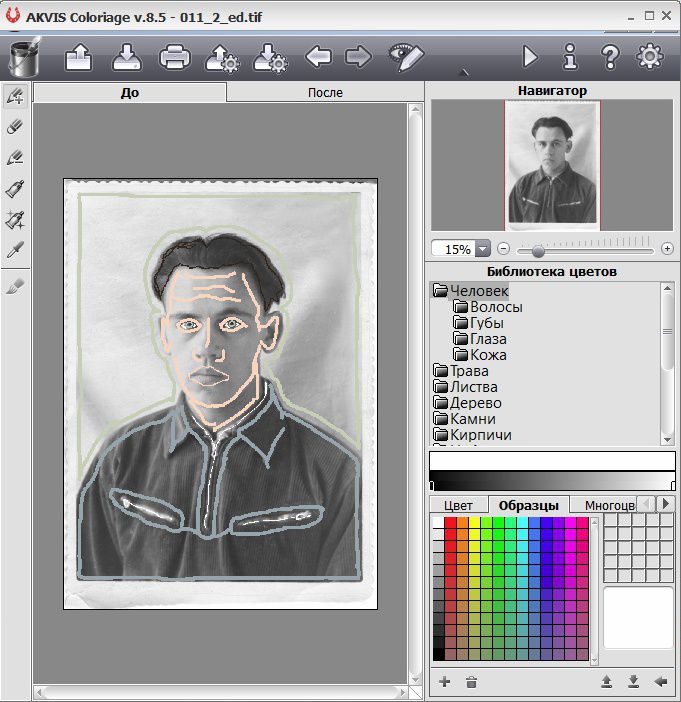
Это всего лишь один из нескольких способов сделать из цветного рисунка/фотографии контурный, но он наиболее эффективный и простой.
Убираем фон. И вот уже наш сказочный персонаж готов перейти в книжку-раскраску или трафарет для вышивания.
Используя данный метод, можно получить разнообразные раскраски старинных русских народных промыслов, например:
|
Золотая хохлома |
||
|
Городецкие игрушки |
||
|
Загорские матрешки |
Фрагменты деталей росписи можно использовать при изготовлении карнавальных костюмов «Золотой хохломы» или «Синей Гжели», а также при разработке цветочных аппликаций или трафаретов.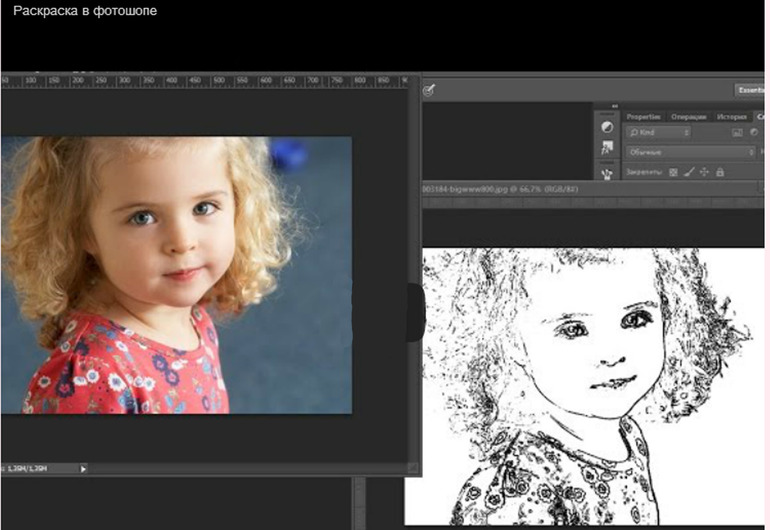
При подготовке были использованы материалы видеоуроков Елены Голоштенко
Материал подготовила методист Компанеец В.В.
Как из картинки сделать раскраску в Фотошопе, небольшая инструкция Блог Ивана Кунпана
Оглавление:
- Раскраска из картинки, кому и зачем они нужны
- Как из картинки сделать раскраску в Фотошопе
- Заключение
В статье расскажем, как из картинки сделать раскраску в Фотошопе. Изображения в виде раскрасок необходимы для рисования или простого использования.
Раскраска из картинки, кому и зачем они нужныЗдравствуйте, друзья! Сегодня рассмотрим, как из картинки сделать раскраску в Фотошопе. Вначале расскажем о том, что такое раскраски из картинки, кому и зачем они нужны.
Итак, раскраски из картинок – это та же картинка, только ее изображение выглядит без цветов.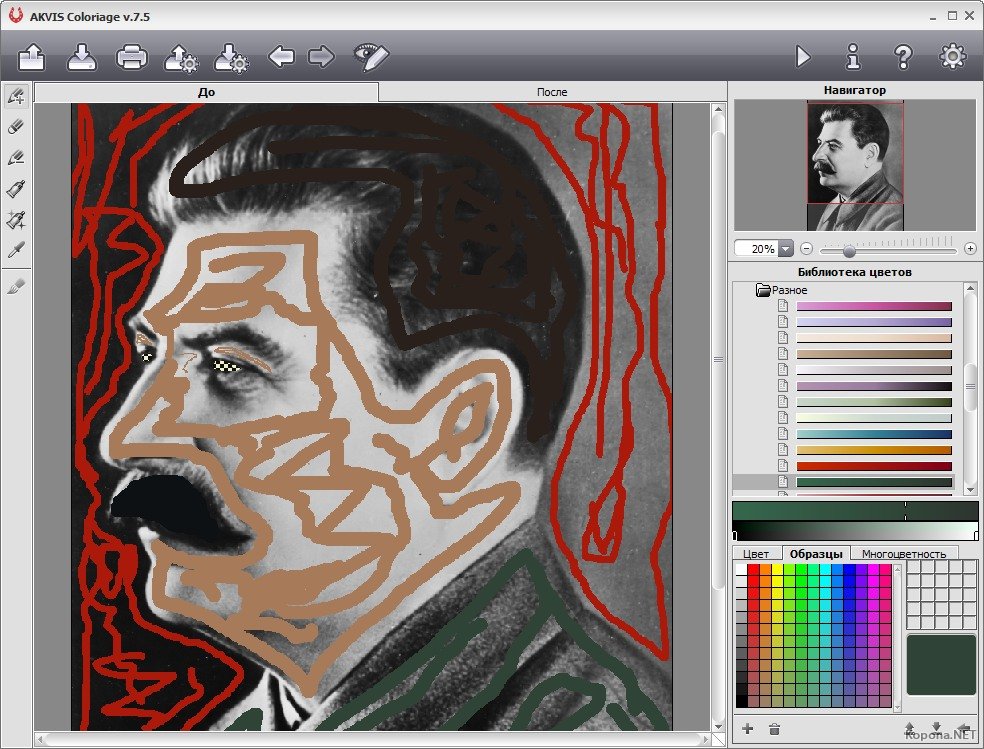 То есть, на ней нет зеленого, желтого, красного цвета – сплошной серый карандаш.
То есть, на ней нет зеленого, желтого, красного цвета – сплошной серый карандаш.
Кому нужны раскраски? Детям, художникам, тем людям, которые любят рисовать или начинают этим заниматься. С помощью раскрасок можно четко определять контуры и границы изображения. Это позволяет безошибочно закрасить картинку нужными цветами (Скрин 1).
Вместе с тем, раскраски могут пригодиться для создания уникальных картинок, когда в ней нужно что-то поменять. К примеру, фон. Или создать новую картинку.
Далее, продемонстрируем процесс создания раскрасок на практике.
к оглавлению ↑
Как из картинки сделать раскраску в ФотошопеТеперь, ответим на вопрос, как из картинки сделать раскраску в Фотошопе.
Первым делом открываете программу Фотошоп на компьютере с картинкой, из которой нужно сделать раскраску. Далее, кликните на раздел «Изображение» в программе, затем, выберите функцию «Черно-белое» (Скрин 2).
В окне справа появится окно, в котором нажмите кнопку «OK» (Скрин 3).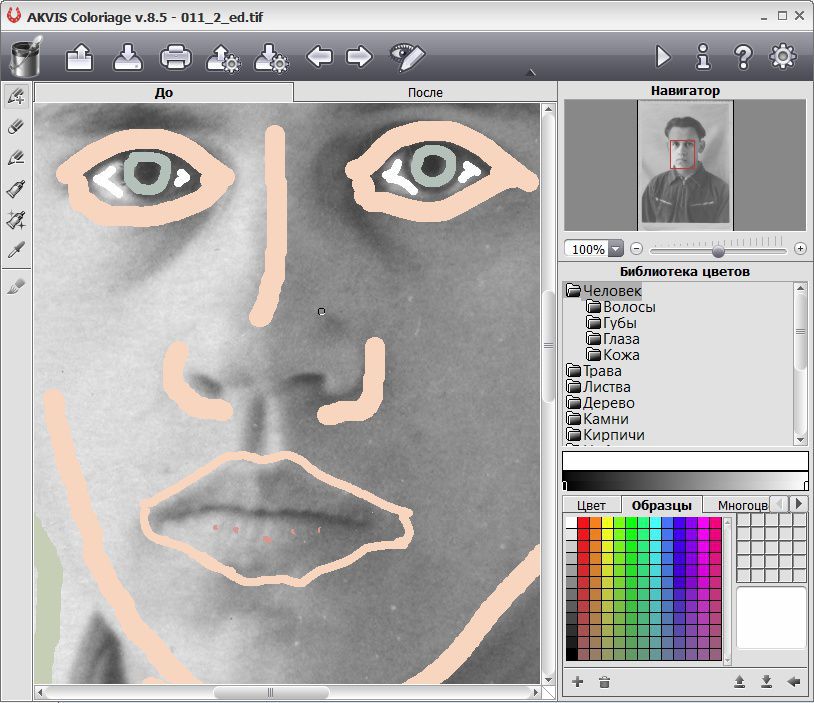
Внизу слева установите черно-белые цвета. Далее, нажимаем раздел «Фильтр» и «Галерея фильтров» (Скрин 4).
Откроется окно управления фильтрами. В нем нужно выбрать – раздел «Эскиз» далее, «Ксерокопия» (Скрин 5).
Там вы сможете выбрать дополнительные эскизы, например, волшебный карандаш, гипс, линогравюра и другие.
Затем устанавливаем значения с помощью функций:
- детализация;
- затемнение.
Достаточно провести ползунок этих функций вправо или влево, чтобы картинка изменилась и стала раскраской. Но вы можете поставить значения – например, 2-11 или 7-19. Далее, нажмите «OK» (Скрин 6).
После чего в Фотошопе вы увидите картинку-раскраску. Ее можно сохранить на компьютере с помощью кнопок «Файл» «Сохранить как».
к оглавлению ↑
ЗаключениеНадеюсь понятно, как из картинки сделать раскраску в Фотошопе. Мы рассмотрели процесс создания таких картинок в программе Фотошоп CS6. После того, как создадите раскраску, можете распечатать ее через принтер или поделиться ею в социальных сетях, на своем сайте в Интернете. Если что-то было не понятно, можете задать вопрос в комментариях, постараемся на него ответить и вам помочь.
После того, как создадите раскраску, можете распечатать ее через принтер или поделиться ею в социальных сетях, на своем сайте в Интернете. Если что-то было не понятно, можете задать вопрос в комментариях, постараемся на него ответить и вам помочь.
Спасибо за внимание!
С уважением, Иван Кунпан.
P.S. На блоге можете использовать другие статьи по работе в Фотошопе:
(Как установить плагины в Фотошоп, изменение размера картинки в Фотошопе).
Просмотров: 2771
Как превратить любую картинку в раскраску
Раскраски — отличный способ удержать внимание ребенка и занять его время.
Они также дают творческий выход внутреннему Пикассо ребенка, что в разы предпочтительнее ваших стен или новой мебели. Тем не менее, вы можете сделать их даже для себя. В конце концов, раскрашивание может быть способом снять стресс и помедитировать, так почему бы не весело провести время, раскрашивая красивые пейзажи или любимого персонажа из детства?
Выполните следующие действия, чтобы узнать, как превратить любую фотографию (будь то ваша фотография, место, которое вы посетили в отпуске, или просто то, что вы нашли в Интернете) в бесцветную страницу.
Шаг 1: Перейдите на http://pixlr.com и щелкните ссылку «Открыть фоторедактор». Найдите изображение, которое вы хотите использовать, из любого из источников, перечисленных на следующей загружаемой странице.
Скриншот Николь КозмаШаг 2: Выберите Desaturate из выпадающего меню Adjustment. Теперь изображение должно быть черно-белым.
Скриншот Николь КозмаШаг 3: Щелкните правой кнопкой мыши фоновый слой в окне «Слой» с правой стороны. В появившемся меню выберите Дублировать слой.
Скриншот Николь Козма Шаг 4: Снова откройте меню «Настройка», на этот раз выбрав «Инвертировать» из списка параметров (убедитесь, что в окне «Слой» выбран фоновый слой слоя).
Шаг 5: Нажмите кнопку «Настройки слоя» в окне «Слой» (эта кнопка имеет вид двух стрелок, указывающих влево и вправо). Появится раскрывающееся меню с надписью Mode. Измените режим на Добавить.
Шаг 6: Теперь откройте меню «Фильтр» и выберите параметр «Размытие по Гауссу». Появится новое окно с ползунком в нем. Отрегулируйте уровень ползунка, пока изображение не будет вам по вкусу (это зависит от вашего вкуса и используемого исходного изображения).
Скриншот Николь КозмаШаг 7: Сведите изображение, щелкнув правой кнопкой мыши фоновый слой и выбрав «Объединить».
Скриншот Николь Козма Шаг 8: Ваше изображение, вероятно, сейчас довольно серое.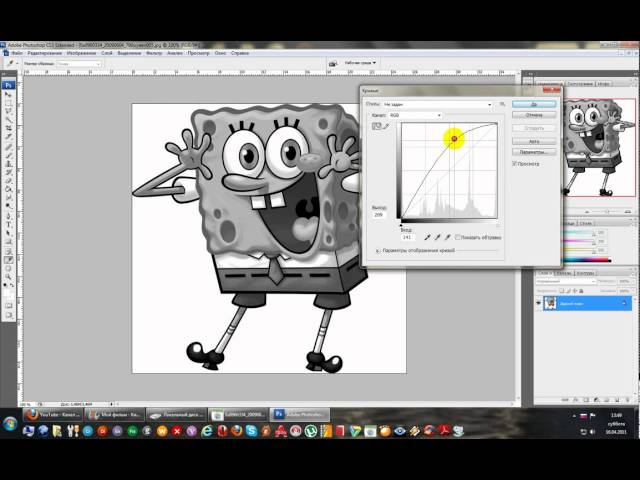 Откройте меню «Настройка» и выберите «Уровни».
Откройте меню «Настройка» и выберите «Уровни».
Готово! Просто сохраните и/или распечатайте изображение и дайте его кому-нибудь раскрасить (или раскрасьте сами!). Если вы чувствуете себя смелым, поделитесь изображением нестандартного цвета в разделе комментариев.
Книжка-раскраска с фотографиями — Etsy.de
Etsy больше не поддерживает старые версии вашего веб-браузера, чтобы обеспечить безопасность пользовательских данных.