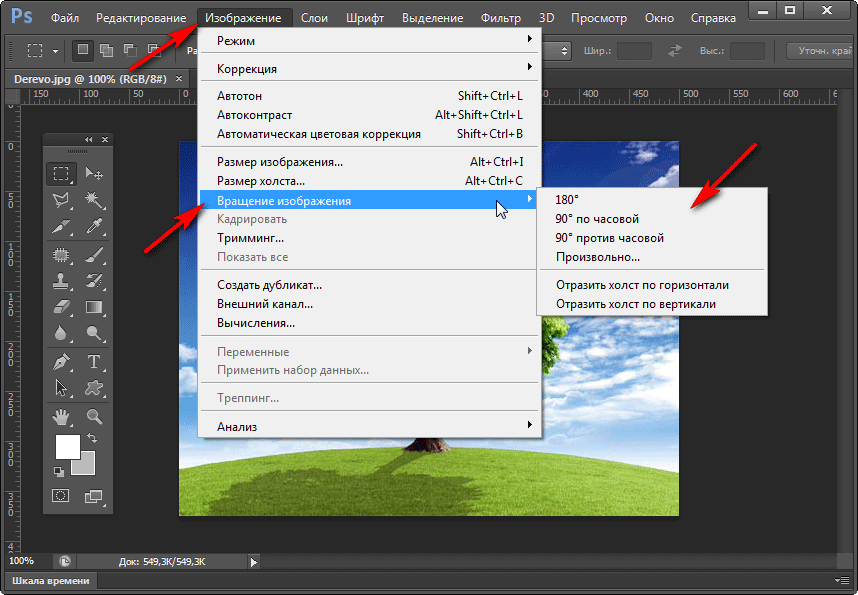Как эффективно повысить резкость изображений в PhotoShop с помощью шагов [Завершить]
Редактирование изображений важно, потому что не все, что мы снимаем, является идеальным изображением. Иногда изображение, которое вы снимаете, выглядит недостаточно четким, чтобы его можно было использовать, но вы можете это сделать с помощью графического редактора. Добавление щепотки резкости изображения может сделать ваше изображение намного более подробным, чем исходный необработанный файл. Для профессионалов Adobe Photoshop — это средство повышения резкости изображений, которое они могут использовать для получения фантастического конечного результата с гораздо более четким изображением. Если вы хотите добиться того же эффекта с помощью этого инструмента, вы должны следовать руководству, которое мы добавляем ниже, и мы научим вас как увеличить резкость изображения в фотошопе.
- Часть 1. Учебное пособие по повышению резкости изображения в Photoshop с помощью полных шагов
- Часть 2.
 Как повысить резкость изображения без Photoshop [бесплатный онлайн-инструмент]
Как повысить резкость изображения без Photoshop [бесплатный онлайн-инструмент] - Часть 3. Какой метод лучше всего выбрать для повышения резкости изображений [профессиональный или альтернативный]
- Часть 4. Часто задаваемые вопросы о том, как повысить резкость изображений в Photoshop
Часть 1. Учебное пособие по повышению резкости изображения в Photoshop с помощью полных шагов
Поэтому, прежде чем мы начнем повышать резкость изображений в Photoshop, вам необходимо сначала загрузить инструмент на официальном сайте. Вы можете выполнить поиск в своем веб-браузере. Дружеское напоминание: не загружайте PhotoShop с других веб-сайтов и не копируйте его, потому что на других есть вирусы. Если у вас недостаточно средств для покупки инструмента, вы можете воспользоваться 30-дневной бесплатной пробной версией, которую он предоставляет новым пользователям. Но если пробный период заканчивается, вы должны приобрести его или использовать альтернативный инструмент, который мы добавим в следующей части.
Шаг 1:
Чтобы добавить изображение, которое есть на вашем устройстве, перейдите на Файл, а под ним нажмите Откройте. На вашем экране появится файловый менеджер; Вы можете найти нужное изображение, щелкнуть его один раз, а затем нажать Откройте.
Шаг 2:
В верхней части приложения нажмите Фильтр, затем Точить. Вы можете использовать другой выбор, чтобы повысить резкость изображения, но нажмите Нерезкая маска на данный момент.
Шаг 3:
Измените количество, радиус и порог изображения, которое вы загружаете, чтобы повысить его резкость. На нем будет отображаться предварительный просмотр, чтобы увидеть, каким будет результат изображения после повышения его резкости.
Шаг 4:
Если вы закончили повышать резкость изображения, нажмите OK чтобы сохранить изменения и применить усиление резкости, которое вы сделали ранее.
Часть 2.
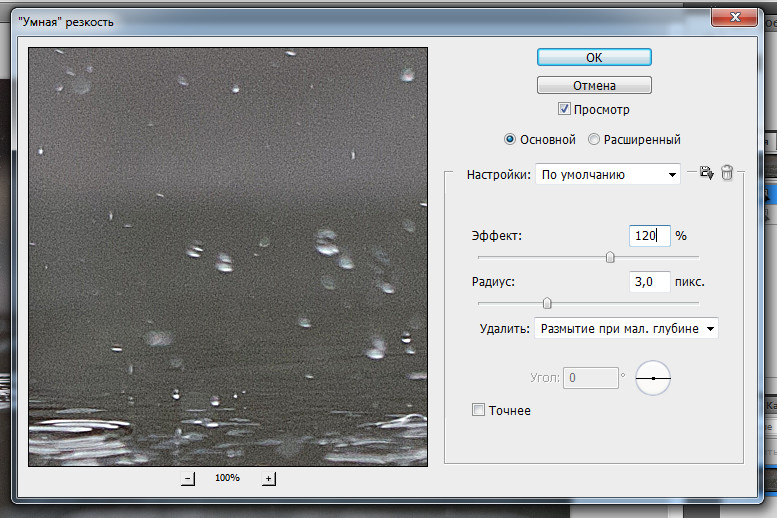 Как повысить резкость изображения без Photoshop [бесплатный онлайн-инструмент]
Как повысить резкость изображения без Photoshop [бесплатный онлайн-инструмент]Не хотите вручную увеличивать резкость размытых изображений в Photoshop? Если это так, вы можете использовать Aiseesoft Image Upscaler онлайн потому что он автоматически увеличит резкость изображения, которое вы загружаете сюда, с помощью технологии искусственного интеллекта. Этот инструмент может автоматически повышать резкость вашего изображения при изменении его размера, чтобы сделать фотографию еще более совершенной. Здесь нет необходимости прилагать дополнительные усилия для настройки количества, радиуса и порога, потому что поддерживаемый ИИ сделает это за вас. Вы можете загрузить изображение сюда, выбрать увеличение, экспортировать и подождать несколько секунд, чтобы обработать изображение, которое вы хотите повысить резкость. Не верит тому, что мы говорим? Чтобы доказать вам, что это так, вы должны следовать письменной демонстрации, которую мы добавим, которой вы можете следовать.
Шаг 1:
Нет необходимости скачивать и устанавливать приложение; вы можете нажать на это ссылке чтобы сразу открыть инструмент для повышения резкости изображений, который можно использовать в Интернете бесплатно.
Шаг 2:
Чтобы загрузить изображение, которое вы хотите повысить резкость, нажмите Загрузить изображение или вы можете перетащить файл изображения здесь для более быстрого способа его загрузки.
Шаг 3:
В верхней части выберите Увеличение. Эта функция поможет вам изменить размер и повысить резкость размытого изображения. Кроме того, если вам не нравится увеличение первого клика, вы можете попробовать их все, чтобы увидеть, какой из них лучше всего подходит для изображения.
Шаг 4:
Он автоматически применит резкость к загруженному вами изображению; затем, если это сделано, нажмите «Сохранить», чтобы загрузить изображение, которое вы увеличили резкость здесь. Вуаля! Разве это не легко использовать, как мы сказали ранее?
Расширенное чтение:
- Как восстановить фотографии с низким разрешением
- Как преобразовать изображение с низким разрешением в изображение с высоким разрешением онлайн
Часть 3.
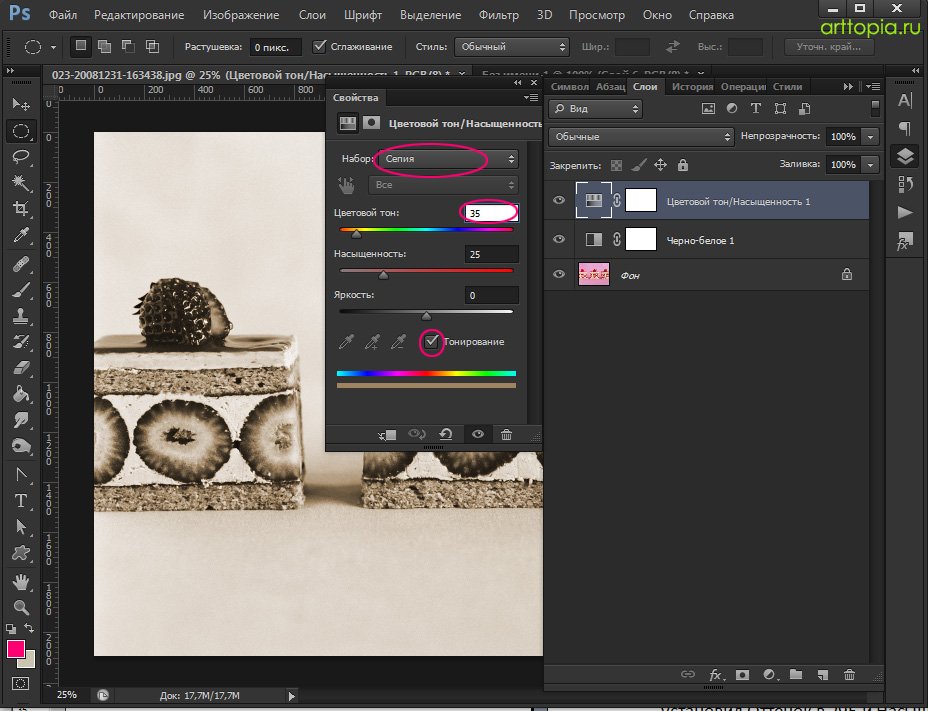 Какой метод лучше всего выбрать для повышения резкости изображений [профессиональный или альтернативный]
Какой метод лучше всего выбрать для повышения резкости изображений [профессиональный или альтернативный]С помощью двух инструментов, которые мы представляем, вы можете научиться повышать резкость изображения, следуя инструкциям, которые мы добавляем к каждому из них. Хотя оба инструмента, которые мы предоставляем в этой статье, являются первоклассными для удаления водяных знаков, давайте посмотрим и углубимся в них с помощью сравнительной таблицы. После этого вы будете знать, какое программное обеспечение следует использовать для повышения резкости изображения.
| Функции | Adobe Photoshop | Aiseesoft Image Upscaler онлайн |
| Подключение к Интернету | ненужный | необходимые |
| Технология искусственного интеллекта, поддерживаемая при повышении резкости изображений | Нет | Да |
| Расширенные возможности и функции редактирования изображений | Да | Нет |
| Добавляет водяной знак на изображение | Нет | Нет |
| Поддерживает предварительный просмотр изображений | Да | Да |
| Бесплатное использование | Бесплатная пробная версия доступна в течение 30 дней, но вы должны приобрести ее после этого. | Да |
| Доступные платформы | Windows, Mac, Android и iOS. | Все платформы с браузерами. |
Часть 4. Часто задаваемые вопросы о том, как повысить резкость изображений в Photoshop
Это лучший вариант для загрузки Photoshop?
Да, это так; Adobe Photoshop может справиться со сложной задачей визуального редактирования. Несмотря на то, что он предназначен для рекламы, бизнеса, брошюр и т. д., этот инструмент может вам помочь. Итак, если вам нужен профессиональный результат, вы должны использовать этот мощный редактор изображений на своем устройстве.
Нужно ли покупать Photoshop, чтобы повысить резкость изображения?
Для обычного и профессионального вывода вам может подойти Photoshop. Но если вы собираетесь использовать его один раз, то в идеале не стоит загружать или покупать программное обеспечение на вашем устройстве для повышения резкости изображения. Наш лучший выбор в качестве альтернативы повышению резкости изображения — это Aiseesoft Image Upscaler онлайн. Если вам нужен учебник и другая информация об этом инструменте, вы должны прочитать информацию, которую мы добавили выше.
Наш лучший выбор в качестве альтернативы повышению резкости изображения — это Aiseesoft Image Upscaler онлайн. Если вам нужен учебник и другая информация об этом инструменте, вы должны прочитать информацию, которую мы добавили выше.
Может ли Photoshop повысить резкость фотографий HEIC?
Да, вы можете повысить резкость фотографии HEIC, сделанной на iOS, в Adobe Photoshop. Вы можете следовать руководству, которое мы добавили выше, если вам нужна помощь в том, как сделать это эффективно и быстро закончить.
Заключение
Вы все еще не знаете, что делать, чтобы повысить резкость изображения? Если это так, сравнительная таблица может помочь вам принять решение. Для профессиональных целей лучше использовать Photoshop, потому что это вершина всех графических редакторов, которые вы можете использовать на своих устройствах. Благодаря его уникальным возможностям и функциям с помощью этого инструмента больше нечего искать. Предположим, вы не хотите загружать инструмент для повышения резкости изображения.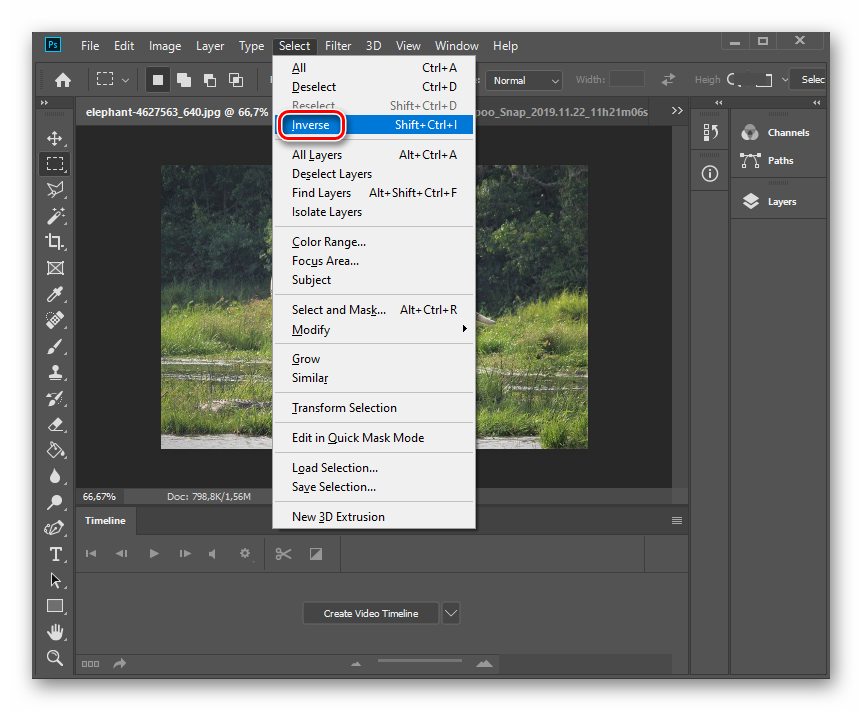 В этом случае мы настоятельно рекомендуем вам выбрать альтернативу, которую мы добавляем здесь, чтобы помочь вам повысить резкость изображения с помощью технологии искусственного интеллекта. Вы можете поделиться с нами своими мыслями о приложениях, которые мы включили в эту статью, если хотите. Оставьте комментарий ниже, и мы действительно ответим вам немедленно!
В этом случае мы настоятельно рекомендуем вам выбрать альтернативу, которую мы добавляем здесь, чтобы помочь вам повысить резкость изображения с помощью технологии искусственного интеллекта. Вы можете поделиться с нами своими мыслями о приложениях, которые мы включили в эту статью, если хотите. Оставьте комментарий ниже, и мы действительно ответим вам немедленно!
Что вы думаете об этом посте.
- 1
- 2
- 3
- 4
- 5
Прекрасно
Рейтинг: 4.8 / 5 (на основе голосов 275)Подпишитесь на нас в
Оставьте свой комментарий и присоединяйтесь к нашему обсуждению
Как сделать снимок с телефона более четким и детализированным… | Статьи | Фото, видео, оптика
…или как работает дополнение Adobe Super Resolution с фотографиями со смартфона
В Photoshop появилось новое дополнение — Super Resolution. Оно помогает повысить четкость (детализацию) фотографий.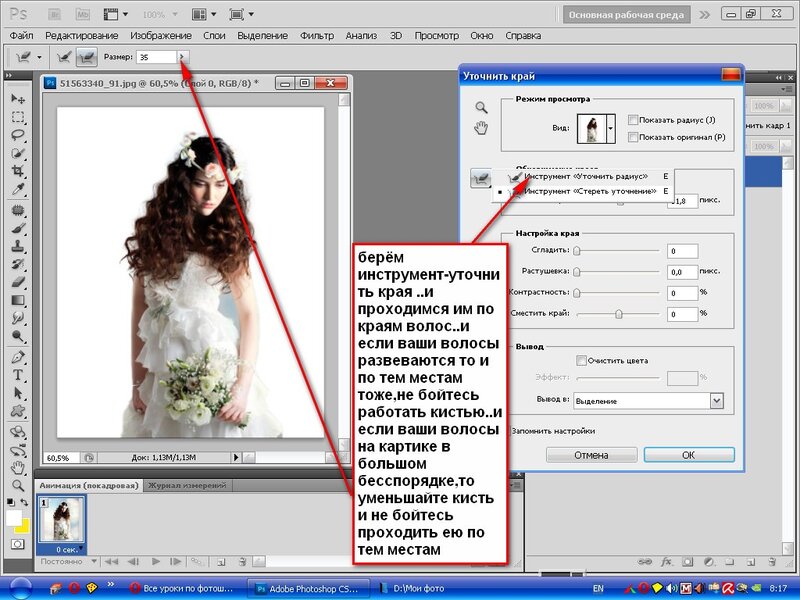 Это очень пригодится, если вам нужно кадрировать фото или распечатать его в крупном формате.
Это очень пригодится, если вам нужно кадрировать фото или распечатать его в крупном формате.
Вот пример того, что вы можете получить, поработав с новым расширением ↓.
Когда Adobe впервые представила функцию Super Resolution, это помогло укрупнять фото без потери качества. Но было неясно, распространяется ли такая магия на изображения, сделанные на телефон.
Если коротко, то Adobe признает, что в первую очередь оптимизировала и разработала Super Resolution для работы с файлами RAW, но также «обучила» ее работе с уже обработанными файлами, включая те, которые обрабатываются на смартфонах, поскольку по умолчанию телефоны всегда делают снимки в формате JPEG или HEIC (для iPhone).
Как и камеры, смартфоны с годами увеличились в мегапикселях, а в некоторых случаях были оснащены более крупными датчиками изображения. Но, если нужно сделать с фото нечто большее, иногда возникают проблемы. Например, снимок можно опубликовать в Инстаграме и небольшие дисплеи скроют недостатки. Однако, когда фото нужно распечатать, изъяны вскрываются.
Однако, когда фото нужно распечатать, изъяны вскрываются.
Все дело в пикселях
Эрик Чан, старший научный сотрудник отдела цифровых изображений в Adobe, освещает в блоге многие технические детали того, как работает технология Super Resolution.
— Мы обучили программу работать с большим количеством изображений, поступающих с датчиков разного размера, поэтому они разбираются с действительно маленькими пикселями, которые можно найти в обычном смартфоне, — говорит Чан.
— Тем не менее, если вы примените Super Resolution к высококачественному файлу с зеркальной камеры, а затем — к изображению со смартфона, улучшатся оба, но не стоит ожидать, что улучшения будут одинаковыми. Все зависит от качества источника.
Оригинальное фото
Улучшено сверхвысоким разрешением и отредактировано с помощью Super Resolution
И на то есть ряд причин. Смартфоны иногда применяют агрессивное шумоподавление, в частности когда очень темно — элементы смазываются или смягчаются.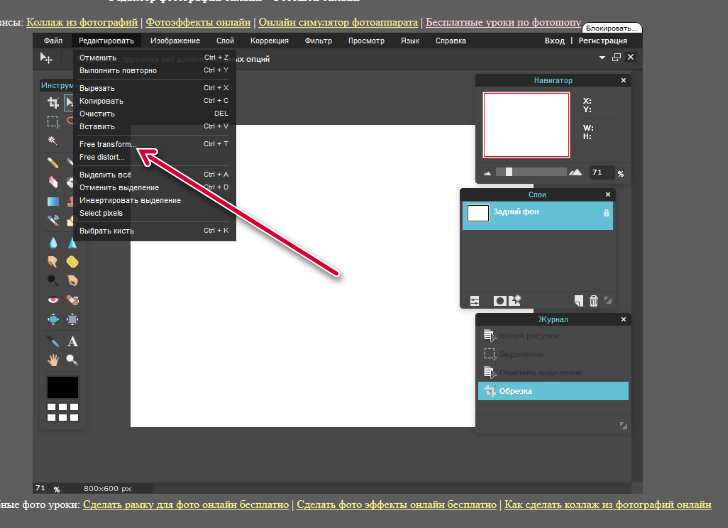 Тогда технология Adobe не сможет восстановить детали, особенно если у рассматриваемого объекта есть текстура. Ткань одежды может больше походить на однотонную, чем на ткань с рисунком, даже после применения к ней дополнительного разрешения. То же самое можно сказать, например, об облаках в ночном небе.
Тогда технология Adobe не сможет восстановить детали, особенно если у рассматриваемого объекта есть текстура. Ткань одежды может больше походить на однотонную, чем на ткань с рисунком, даже после применения к ней дополнительного разрешения. То же самое можно сказать, например, об облаках в ночном небе.
JPEG смартфонов также может сильно сжимать фотографии, что затрудняет поиск всех деталей изображения.
Кстати, для смартфона даже формат JPEG может быть огромным. Тестовое изображение размером 1,2 МБ превратилось в гигантского DNG размером 126 МБ после прохождения процесса Super Resolution — то есть файл увеличился в размере в 100 раз!
RAW с камеры и с телефона — две разные вещи
Различия в соотношении сигнал/шум, плюс размер пикселей на дисплее телефона уже заставляют смартфоны делать снимки более высокого качества с более высоким разрешением. Это упрощает работу с файлами JPEG и HEIC.
По словам Чана, хотя изображения в формате RAW с датчиков телефона не будут соответствовать деталям изображений с камер, они содержат достаточно информации:
— В 2019 году мы добавили функцию Enhanced Details [расширенные детали], которая оптимизировала работу с детализацией на уровне пикселей при переходе из RAW в RGB, — говорит Чан. — Поэтому, когда вы применяете Super Resolution к файлу RAW, вы получаете обе функции за один шаг, и именно здесь происходит большая часть улучшений разрешения и качества на уровне пикселей.
— Поэтому, когда вы применяете Super Resolution к файлу RAW, вы получаете обе функции за один шаг, и именно здесь происходит большая часть улучшений разрешения и качества на уровне пикселей.
Фотография сделана с помощью Apple ProRAW, неотредактированная
Чан говорит, что использование Photoshop или других инструментов для редактирования изображений, будь то повышение резкости или улучшение краев, может не дать больших изменений при последующем применении Super Resolution.
— Любые артефакты, которые вы можете получить от возни с краями, могут стать просто более заметными, — говорит Чан. — Мы по-прежнему рекомендуем: если вы хотите добиться наилучшего результата, начинайте с RAW. Понятно, что у многих людей остались изображения, которые они снимали в прошлом и которые сохранились формате JPEG. Они могут использовать Super Resolution и для них.
Фотография сделана с помощью Apple ProRAW, неотредактировано, 100% кадрирование
Фотография сделана с помощью Apple ProRAW. После Super Resolution и 100% кадрирования
После Super Resolution и 100% кадрирования
Однако предварительная обработка изображения, например, с помощью Lightroom, не вызовет потенциальных проблем. Запуск Super Resolution для изображения, поступающего из Lightroom, применяет некоторое разрешение к пикселям исходного изображения, тем самым копируя и вставляя изменения — предварительные настройки, четкость, цветокоррекция, температура и т. д. — поверх полученного файла DNG. Или же вы можете сначала запустить нетронутое исходное изображение через Super Resolution и добавить полученный файл DNG в Lightroom для редактирования. В любом случае разницы в выходе нет.
Сравнение с зеркальными камерами
Джош Хафтель, менеджер по продукту в Adobe, говорит, что высокое значение ISO часто является причиной шума и артефактов, искажающих изображение с телефона.
Ночные режимы и режимы низкой освещенности пытаются исправить это за счет захвата HDR с брекетингом, который снижает значения ISO, но если процесс также включает в себя повышение резкости и снижение шума, это усложняет работу с Super Resolution.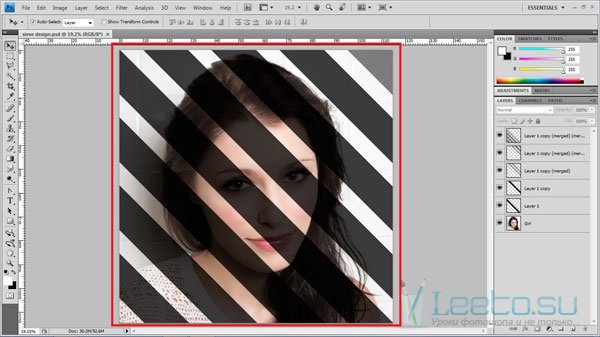
Оригинальное фото
Улучшено с помощью Super Resolution и отредактировано в Lightroom
Однако результаты даже для хорошо освещенных изображений могут быть субъективными, особенно если светлые участки размыты или фотография была сделана некачественным сенсором. Например, изображения, сделанные на iPhone 5 в 2012 году, могут дать разные результаты в Super Resolution, чем изображения, сделанные на iPhone 11 Pro в 2019 году.
Чтобы компенсировать низкий уровень качества снимков, производители телефонов прибегли к оптимизации программного обеспечения. Они попытались улучшить фотографию еще до того, как пользователь сделает снимок, применив к нему такие термины, как «искусственный интеллект» или «распознавание сцены». Это создает дополнительную обработку, которая может повлиять на результат работы Super Resolution.
Фотография на iPhone 7 Plus после Super Resolution
Изменение восприятия
Формат Adobe DNG широко используется производителями смартфонов, которые предлагают съемку в формате RAW.
Apple разработала собственный формат ProRAW, когда выпустила iPhone 12 Pro и 12 Pro Max. Это означает, что компания официально включила RAW в собственное приложение камеры. Раньше пользователям требовались сторонние приложения для работы с RAW.
Формат не будет работать с портретным режимом Apple, но будет работать с другими функциями, такими как ночной режим, Deep Fusion и Smart HDR.
Неотредактированная фотография iPhone 12 Pro Max ProRAW, наложенная на улучшенную версию со сверхвысоким разрешением.
Если на Android есть профессиональный или ручной режим, велика вероятность, что доступна съёмка в формате RAW. Поэтому, если есть такая возможность, то лучше использовать ее:
— Если фотограф хочет сделать с фотографией что-то изумительное — напечатать фото и превратить его в подарок или представить его на большом экране телевизора — стоит серьезно отнестись к тому, чтобы начать с самого лучшего, — говорит Хафтель.
Фотографии, обработанные со сверхвысоким разрешением, могут значительно увеличиться в размере.
Вывод
Super Resolution — крутое расширение Photoshop. И эта функция действительно может пригодиться в жизни — вы когда-нибудь печатали огромный баннер на день рождения?
Конечно, существуют определенные нюансы при работе с фотографиями, сделанных на телефон. Как минимум, формат таких снимков иной, чем у камеры, и это ухудшает качество изображений. Хотя у некоторых телефонов появилась возможность снимать в формате RAW, считается, что он все равно уступает RAW зеркальной камеры.
Но давайте признаемся: мы и так знали, что качество на телефон хуже, чем на фотокамеру, правда? Поэтому если вы с Photoshop на «ты», то вам определённо стоит познакомиться с новым дополнением. В конце-концов, день рождения вашей мамы или бабушки не за горами!
Как сделать размытое изображение четким в Photoshop (3 шага)
С вами такое когда-нибудь случалось? Вы делаете серию фотографий, но на некоторых из них вы не в фокусе?
Это случилось со мной несколько недель назад, когда я повела своих детей в заповедник. К сожалению, я не сфокусировался на нескольких снимках (дайте мне передохнуть, это случается со всеми!)
К сожалению, я не сфокусировался на нескольких снимках (дайте мне передохнуть, это случается со всеми!)
Здравствуйте, я Кара, профессиональный фотограф. Надеюсь, это даст вам надежду на то, что всем нам иногда не хватает концентрации. И у меня есть еще одна порция надежды для вас, потому что сейчас я собираюсь показать вам, как размыть изображение в Photoshop.
Проверь!
Содержание
- Повышение резкости размытых фотографий в Photoshop
- Шаг 1. Создайте смарт-слой
- Шаг 2. Выберите фильтр
- Шаг 3. Точечное применение
900 21
Давайте проясним (каламбур) вы не может полностью сохранить размытое фото. Программное обеспечение может сделать так много, чтобы создать информацию, которую вы не получили на исходной фотографии. Вы не сможете продавать или использовать эти изображения в коммерческих целях.
Что вы можете сделать, так это сделать размытую фотографию достаточно резкой, чтобы опубликовать ее в Интернете. Вот что я собираюсь сделать сегодня с этим размытым изображением попугая. Посмотрим, сможем ли мы его очистить!
Вот что я собираюсь сделать сегодня с этим размытым изображением попугая. Посмотрим, сможем ли мы его очистить!
Примечание. Скриншоты ниже взяты из версии Photoshop CC для Windows. Если вы используете версию для Mac, они будут выглядеть немного иначе.
Шаг 1. Создайте смарт-слой0037
+ J на Mac), чтобы дублировать фоновый слой. Преобразуйте его в интеллектуальный фильтр, перейдя к Фильтр в строке меню и выбрав Преобразовать в интеллектуальные фильтры.После завершения этого шага теперь мы можем вернуться и внести нужные изменения в фильтр.
Шаг 2: Выберите свой фильтр
Снова перейдите к Фильтр в строке меню. Прокрутите вниз до Sharpen. В раскрывающемся меню есть несколько вариантов повышения резкости изображений. Сегодня попробую Умная резкость .
Открывается небольшая коробка с несколькими простыми ползунками. Я рекомендую довести количество до 500%, а затем медленно набирать его обратно, пока не получите желаемый вид. Средний ползунок — это радиус. Поиграйте с ним, чтобы получить желаемый результат.
Я рекомендую довести количество до 500%, а затем медленно набирать его обратно, пока не получите желаемый вид. Средний ползунок — это радиус. Поиграйте с ним, чтобы получить желаемый результат.
На данный момент вам не нужно беспокоиться об остальной части фотографии. Просто сфокусируйтесь на птице (особенно на ее глазах), чтобы увидеть происходящие изменения.
Когда вы сдвинете ползунок радиуса вверх, вы заметите, что изображение в конечном итоге приобретает ореолы и выглядит довольно ужасно. Немного отступите, если вы дойдете до этого момента.
Если вы довольны результатами, нажмите OK .
Шаг 3: Точечное применение
Теперь мы не хотим, чтобы это редактирование применялось ко всему изображению, а только к областям, которые я пытаюсь повысить резкость. Это еще одно преимущество перехода на смарт-фильтр — он поставляется со встроенной маской!
Щелкните это белое поле, чтобы выбрать фильтр. Затем нажмите Ctrl + I ( Command + I ), чтобы инвертировать маску. Изменения из фильтра больше не отстают, так как они скрыты за верхним слоем.
Изменения из фильтра больше не отстают, так как они скрыты за верхним слоем.
Нажмите B на клавиатуре, чтобы выбрать инструмент «Кисть» и изменить его размер на соответствующий. Уменьшите поток примерно до 10%.
С помощью круглой кисти и белого цвета в качестве основного цвета в нижней части панели инструментов слева начните закрашивать области, которые вы хотите повысить резкость. В данном случае птичий глаз — это главное, к чему мы стремимся, хотя мы также отточим его тело и ноги.
Не так уж и плохо, правда? Это не идеально, но создать идеально четкое изображение постфактум невозможно. Тем не менее, это делает изображение более достойным размещения в Интернете.
Что вы думаете? Заинтригованы изучением других приемов Photoshop? Обязательно ознакомьтесь с другими нашими публикациями!
О Каре Кох
Кара увлеклась фотографией примерно в 2014 году и с тех пор исследует все уголки мира изображений.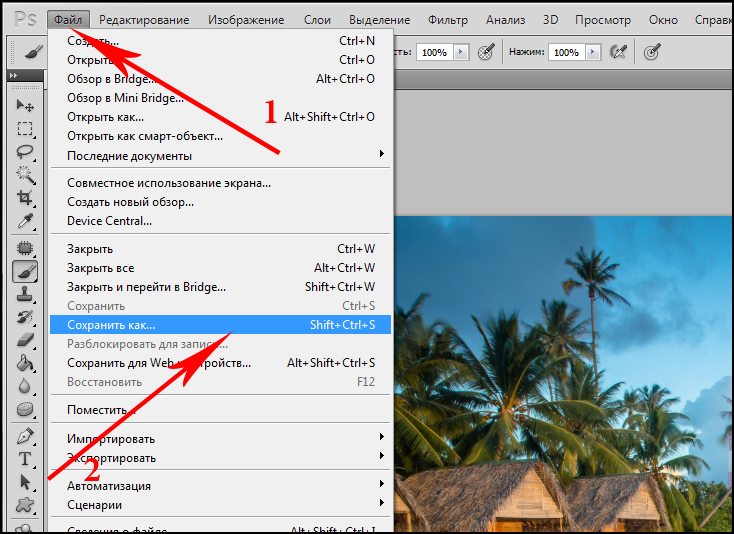 Когда она почувствовала, что Lightroom ограничена, она с головой погрузилась в Photoshop, чтобы научиться создавать изображения, которые она хотела.
Когда она почувствовала, что Lightroom ограничена, она с головой погрузилась в Photoshop, чтобы научиться создавать изображения, которые она хотела.
Как повысить резкость изображения в Gimp
Вы ищете альтернативу фотошопу для повышения резкости изображения? Что ж, gimp может быть идеальной альтернативой фотошопу для редактирования изображений, но вопрос в том, как повысить резкость изображения в gimp.
В сегодняшнем уроке по редактированию изображений мы узнаем, как легко можно повысить резкость изображения в Gimp. Чтобы сделать это, вам не нужно быть профессионалом в GIMP, просто знайте основы, и вы готовы к работе.
В этом уроке мы будем использовать красивое изображение птицы, но вы можете использовать любое изображение, требующее резкости.
Начнем…
Я пройдусь по шагам и подробно объясню каждый шаг, чтобы сделать учебник более понятным и выполнимым для всех.
Выполняйте шаги один за другим и точно следуйте инструкциям, чтобы получить наилучший результат.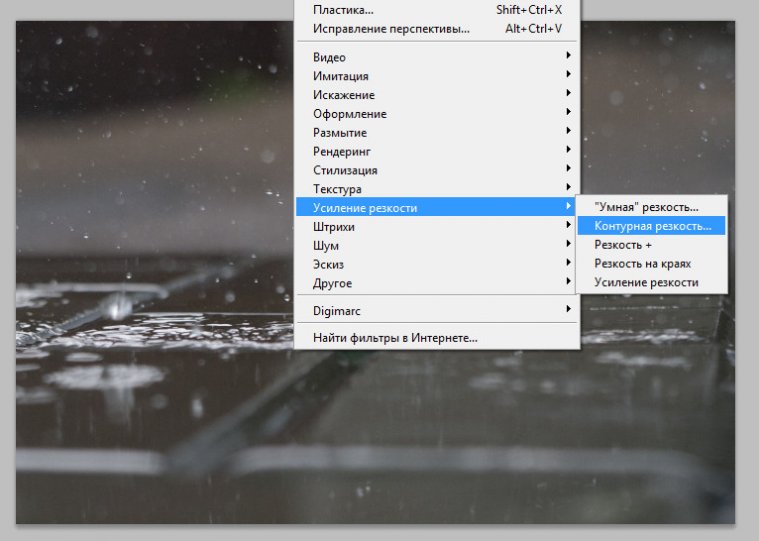
Совет для профессионалов: Используйте последнюю версию GIMP, чтобы получить доступ к новейшим инструментам и настройкам, которые облегчат работу.
Шаг 1. Вставьте изображение
Откройте программу gimp и вставьте свое изображение, чтобы начать редактирование. Чтобы вставить изображение в gimp, выберите «Файл» → «Открыть» или нажмите и удерживайте кнопку Ctrl, затем нажмите O.
Появится всплывающее окно, из которого вы сможете перемещаться по каталогам и выбирать изображение, которое хотите отредактировать в Gimp.
Теперь нажмите на кнопку открытия, чтобы вставить изображение в GIMP.
Шаг 2. Создайте дубликат слоя
Я бы посоветовал вам строго следовать этому шагу.
Когда мы открываем наше изображение в GIMP, созданный им слой является исходным слоем.
Итак, если мы начнем редактировать этот слой, наш исходный файл навсегда получит все изменения, и мы не сможем восстановить исходный файл.
Таким образом, создание дубликата исходного слоя — это решение, к которому мы должны стремиться.
Чтобы создать дубликат слоя в GIMP, перейдите в меню «Слой» → «Дублировать слой», или вы также можете использовать сочетание клавиш Shift+Ctrl+D, и ваш дубликат слоя будет создан. Вы можете переименовать его, если хотите.
Шаг 3: Увеличение
Чтобы точно повысить резкость нашего изображения, мы должны увеличить масштаб, и для этого нам нужно перейти в «Просмотр», а затем выбрать «Масштаб»> 1: 1 (100%).
Увеличение изображения поможет нам увидеть каждую деталь, и мы будем работать в соответствии с этим. Поскольку я использую изображение птицы, я увеличу ее голову.
Шаг 4: Используйте шумоподавление
После увеличения мы увидим шум на нашем изображении, который необходимо удалить перед повышением резкости. Чтобы удалить шум с изображения, перейдите в меню «Фильтр» → «Улучшение» → «Шумоподавление».
Удаление шума — важная часть повышения резкости изображения.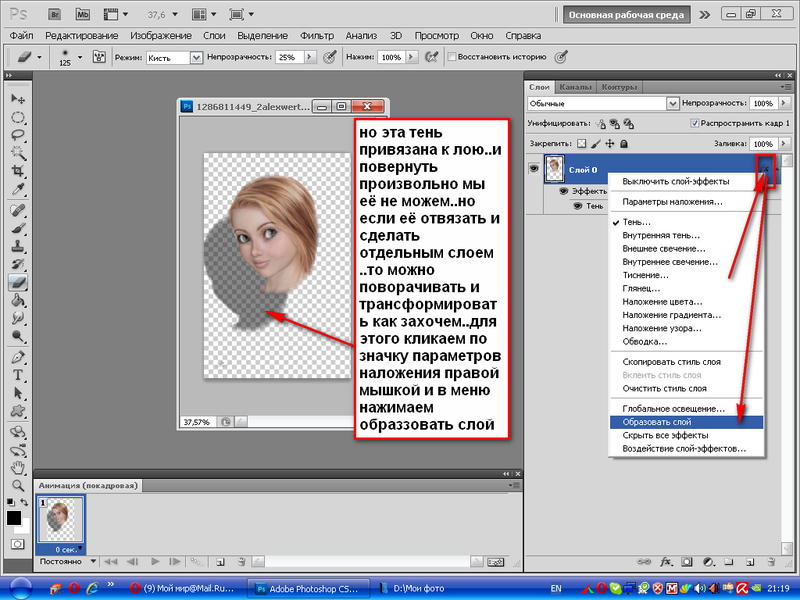 Теперь нам нужно создать еще 2 дублирующих слоя для следующего шага. Снова создайте дубликаты слоев, выполнив шаг 2, как и раньше.
Теперь нам нужно создать еще 2 дублирующих слоя для следующего шага. Снова создайте дубликаты слоев, выполнив шаг 2, как и раньше.
Шаг 5: High Pass
Теперь мы будем использовать опцию High Pass, чтобы сделать нашу резкость более эффективной на нашем изображении. Перейдите в «Фильтры» → «Улучшить» и выберите параметр «Высокие частоты». Это немного сгладит изображение, чтобы улучшить мелкие детали.
Шаг 6: Используйте яркий свет
Далее мы воспользуемся параметром яркого света, чтобы запечатлеть больше света и деталей в нашем изображении. Найдите параметр в разделе режима и измените Обычный на Яркий свет.
Шаг 7. Применение фильтра «Контурная резкость»
Масштабированием мы завершили подготовку, и теперь пришло время повысить резкость нашего изображения.
Сначала мы выберем дубликат слоя, который мы создали, а затем перейдем к Фильтры > Улучшение > Резкость (Нерезкая маска)
Появится всплывающее окно для нерезкой маски, откуда мы сможем контролировать резкость нашего изображения. В окне мы увидим три настройки: радиус, количество и порог.
В окне мы увидим три настройки: радиус, количество и порог.
Эти три параметра выполняют отдельный набор действий по повышению резкости изображения. Радиус обеспечивает количество пикселей, когда мы повышаем резкость нашего изображения. Таким образом, вы можете настроить необходимое количество пикселей, написав количество в поле радиуса.
С другой стороны, параметр «Количество» позволяет контролировать силу повышения резкости. Таким образом, вы можете решить, насколько резким вы хотите сделать свое изображение.
Наконец, параметр «Порог» указывает разницу в значениях пикселей и место, где необходимо применить повышение резкости.
Если вы случайно испортите какие-либо настройки, вы можете отменить их и попробовать еще раз, чтобы достичь совершенства. Трудно получить идеальные числа, и поэтому вам придется играть с настройками, пока вы не научитесь и не получите наилучшее соответствие.
Если вы удовлетворены настройками, нажмите OK.
Шаг 8.
 Сохраните файл
Сохраните файлКогда мы закончим, перейдите в меню «Файл» → «Сохранить» или нажмите Ctrl+S, и появится всплывающее окно, в котором вы можете дать имя своему файлу и указать, куда вы хотите его сохранить.
Когда вы закончите, нажмите кнопку «Сохранить» и сохраните файл с расширением «.xcf». Это собственный формат GIMP, и если вы сохраните свой файл в этом формате, он сохранит все ваши изменения, а позже вы сможете вставить его и получить обратно так же, как вы оставили.
Вы можете сохранить версию готового файла в традиционных форматах файлов изображений, таких как jpeg, для использования на цифровой платформе.
Итог
Gimp — это программное обеспечение для редактирования изображений с открытым исходным кодом, которое может и не заменить Photoshop, но мы можем использовать его для редактирования наших изображений здесь и там.
Вы можете выполнять базовое, но основное редактирование изображений с помощью GIMP.
В сегодняшнем уроке мы рассмотрим одну из основных операций по редактированию фотографий, которая заключается в повышении резкости размытого изображения.