3 лучших подхода к преобразованию изображений в черно-белые [Завершить]
Цвета содержат длины волн света, которые воспринимают наши глаза. Он играет жизненно важную роль в создании эмоций в фотографии; Каким-то образом цвета делают изображение менее драматичным. Вместо того, чтобы добавлять цвета для улучшения внешнего вида, фотографы и редакторы пытались и экспериментировали с удалением всех цветов, кроме белого и черного.
Рождение монохрома открывает новый подход к творчеству, который придает изображению драматичный, романтический и винтажный вид. Время от времени редакторы изображений, поддерживающие черно-белый вариант, выходили из строя. Тем не менее, лишь немногие из них лучше всего подходят для преобразования или создания изображений в монохромные. Вот подборки редакторов, которые вы можете использовать для конвертировать изображения в черно-белые без труда.
- Часть 1. Как сделать изображение черно-белым в Photoshop
- Часть 2.
 Как преобразовать изображение в черно-белое в Illustrator
Как преобразовать изображение в черно-белое в Illustrator - Часть 3. Как преобразовать фотографии в черно-белые при создании слайд-шоу
- Часть 4. Часто задаваемые вопросы о том, как сделать изображение черно-белым
Часть 1. Как сделать изображение черно-белым в Photoshop
Adobe Photoshop позволяет творчески легко преобразовать цветное изображение в черно-белое. С миллионами загрузок будьте уверены, что этот продвинутый редактор изображений может создавать высококачественные монохромные изображения из вашего цветного изображения. В дополнение к опции «Монохромный» вы можете настроить ползунки предустановок, авто, оттенка и цвета, чтобы выделить черно-белый цвет изображения. Прежде чем использовать все эти параметры, вы должны приобрести приложение, если вы воспользовались бесплатной пробной версией, которую поддерживает этот редактор. Более того, есть два способа, которыми этот редактор превращает изображение в монохромное, и вы можете следовать тому, какой из них, по вашему мнению, подходит вам лучше всего.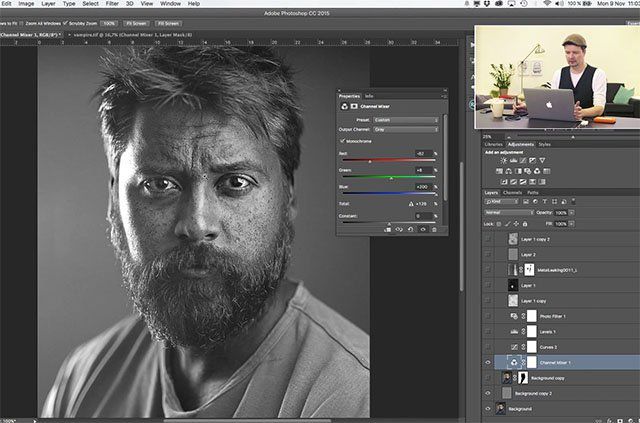
1-й способ. Использовать параметр настройки как черно-белый
Шаг 1:
Загрузите официальную версию Adobe Photoshop на официальном сайте Adobe и запустите ее.
Шаг 2:
После запуска редактора нажмите Файл и открыть чтобы импортировать цветное изображение, которое вы хотите превратить в монохромное.
Шаг 3:
Выберите Фото товара меню, Регулировкаи нажмите Черно-белое из списка в верхней части.
Шаг 4:
Настройте предустановки в соответствии со своими предпочтениями и нажмите OK чтобы применить сделанные вами изменения.
Шаг 5:
Отметьте Файл меню, затем нажмите Сохраните экспортировать изображение как черно-белое.
2-й способ. Добавить слой и изменить оттенок/насыщенность
Шаг 1:
После добавления цветного изображения, которое вы хотите отредактировать, перейдите в Слои.
Шаг 2:
Выберите Hue/Saturation, чтобы открыть опцию, позволяющую превратить цветное изображение в монохромное.
Шаг 3:
Уменьшите насыщенность до минимума, перетащив ползунок обесцветить изображение, превратив его в монохромное.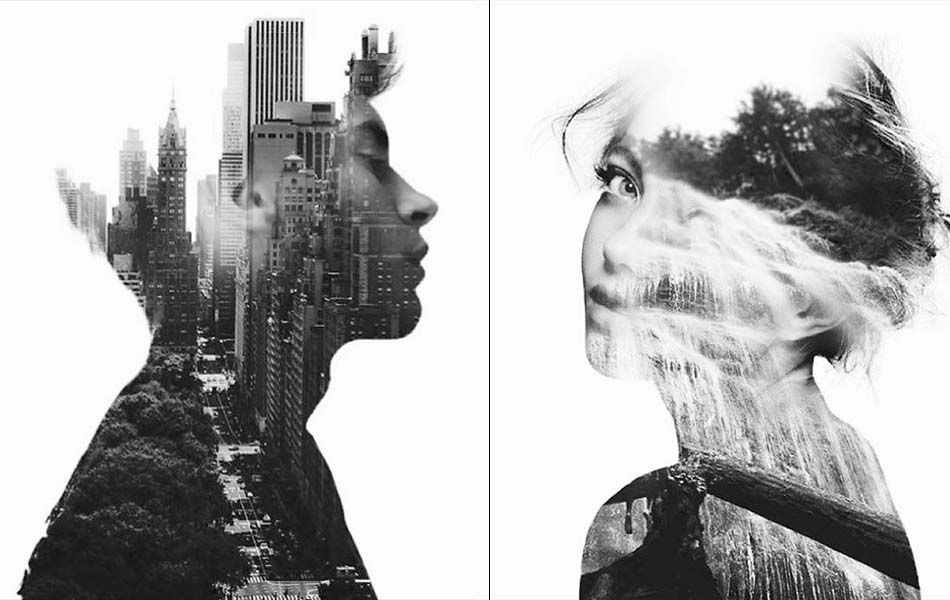 Теперь данные о цвете изображения удалены с фотографии.
Теперь данные о цвете изображения удалены с фотографии.
Часть 2. Как преобразовать изображение в черно-белое в Illustrator
Adobe Illustrator — еще одно приложение на платформе Adobe, которое можно использовать для редактирования изображений и графических иллюстраций. Это программное обеспечение лучше всего подходит для преобразования цветных векторных изображений в монохромные, а не для выбора Photoshop. На самом деле есть два способа сделать изображение черно-белым в иллюстраторе. Продолжайте читать подробности, чтобы узнать, как это сделать.
1-й способ. Использование оттенков серого
Шаг 1:
Загрузите изображение, которое хотите преобразовать, и выберите Инструмент выбора налево. Нажмите на импортированное изображение, чтобы выбрать его.
Шаг 2:
Когда изображение успешно выбрано, нажмите встраивать.
Шаг 3:
Перейдите в Редактировать меню и выберите Редактировать цвета.
Шаг 4:
В появившемся списке выберите Преобразовать в оттенки серого и подождите несколько секунд, пока приложение его обработает.
2-й способ. Устранить насыщенность изображения
Шаг 1:
Импортируйте цветную фотографию, которую вы хотите отредактировать, в Illustrator и найдите Редактировать меню вверху.
Шаг 2:
В разделе «Редактировать» выберите Редактировать цвета и выберите насыщать по доступному варианту.
Шаг 3:
На вашем экране появится опция Насыщенность; отрегулируйте интенсивность, перемещая ползунок. Чтобы увидеть, как выглядит изображение, нажмите «Предварительный просмотр» и, если вас все устраивает, нажмите OK.
Часть 3. Как преобразовать фотографии в черно-белые при создании слайд-шоу
Что делать, если вы хотите преобразовать изображение в черно-белое, а затем сохранить его как слайд-шоу? Является ли это возможным? Что ж, это так! Создатель слайд-шоу Aiseesoft позволяет пользователям создавать творческое слайд-шоу с компиляцией изображений, сохраненных на их локальном диске. Under Themes — это готовый образец лучших стилей, которые могут сделать ваше слайд-шоу удивительным по сравнению с его преобразованием в монохромный. Помимо импорта файла изображения, вы также можете превратить видео в слайд-шоу и сохранить окончательный результат в наиболее популярном формате. Итак, если вы хотите узнать, как создать одно из самых необычных слайд-шоу, выполните шаги, добавленные ниже.
Помимо импорта файла изображения, вы также можете превратить видео в слайд-шоу и сохранить окончательный результат в наиболее популярном формате. Итак, если вы хотите узнать, как создать одно из самых необычных слайд-шоу, выполните шаги, добавленные ниже.
Шаги по использованию конвертера слайд-шоу Aiseesoft:
Шаг 1:
Загрузите Aiseesoft Slideshow Converter, нажав соответствующую кнопку загрузки, чтобы установить нужную версию на свой компьютер. Сделайте быструю установку и настройте его. Затем нажмите «Начать сейчас», чтобы запустить средство создания слайд-шоу.
Шаг 2:
В нижней средней части нажмите + значок, чтобы загрузить изображения, которые вы хотите превратить в монохромное слайд-шоу.
Шаг 3:
В правой части интерфейса выберите Фильтр; так как вы хотите иметь монохромный, выберите Серый. Коснитесь каждого изображения, которое вы импортируете, и серого фильтра, чтобы применить каждый фильтр к изображению.
Шаг 4:
После применения монохромного режима к слайд-шоу нажмите Экспортировать, выберите выходной формат и нажмите Экспортировать чтобы сохранить экспортированное слайд-шоу с фильтром серого на свой компьютер.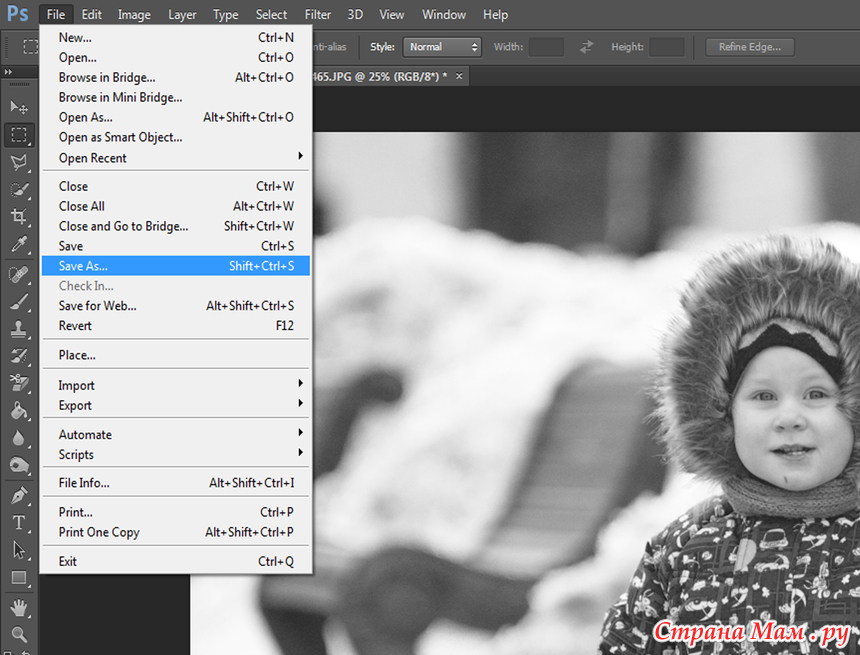
Часть 4. Часто задаваемые вопросы о том, как сделать изображение черно-белым
Возможно ли получить раскрашенную версию монохрома?
Да, можно восстановить раскрашенную версию монохромной фотографии с помощью различных редакторов, доступных в Интернете и загружаемых.
Почему старые фотографии черно-белые?
Поскольку цветная фотография должна выполняться экспертами, это стало причиной того, что изображения черно-белые. Плюс изготовление картинки занимает много времени и стоит дорого по сравнению с монохромом.
Могу ли я исправить цвет с помощью Final Cut Pro?
К счастью, это возможно. Final Cut Pro — это известный видеоредактор, поддерживаемый Mac, для настройки значений и яркости изображения. Хотя программное обеспечение является редактором профессионального уровня, цена на него не низкая. Но если вы хотите правильный цвет в Final Cut Pro, мы написали статьи об этом, чтобы помочь вам сделать это шаг за шагом.
Заключение
Мы в основном показывали вам как преобразовать изображение в черно-белое, а не в оттенках серого, с помощью Illustrator, Photoshop и создателя слайд-шоу. Итак, какое программное обеспечение вы бы установили для создания монохромного изображения? Если вы не решили, что использовать, мы настоятельно рекомендуем скачать и использовать Создатель слайд-шоу Aiseesoft потому что это дешевле по сравнению с конвертерами, которые поддерживает Adobe. Что вы думаете об этой статье? Оставьте комментарий ниже, если у вас есть вопрос по этой теме.
Итак, какое программное обеспечение вы бы установили для создания монохромного изображения? Если вы не решили, что использовать, мы настоятельно рекомендуем скачать и использовать Создатель слайд-шоу Aiseesoft потому что это дешевле по сравнению с конвертерами, которые поддерживает Adobe. Что вы думаете об этой статье? Оставьте комментарий ниже, если у вас есть вопрос по этой теме.
Что вы думаете об этом посте.
- 1
- 2
- 3
- 4
- 5
Прекрасно
Рейтинг: 4.8 / 5 (на основе голосов 386)Подпишитесь на нас в
Оставьте свой комментарий и присоединяйтесь к нашему обсуждениюunity3d — Как сделать изображение черно-белым?
Вопрос задан
Изменён 1 год 9 месяцев назад
Просмотрен 173 раза
Удивлен, но ответа в интернете я не нашел, возможно плохо искал.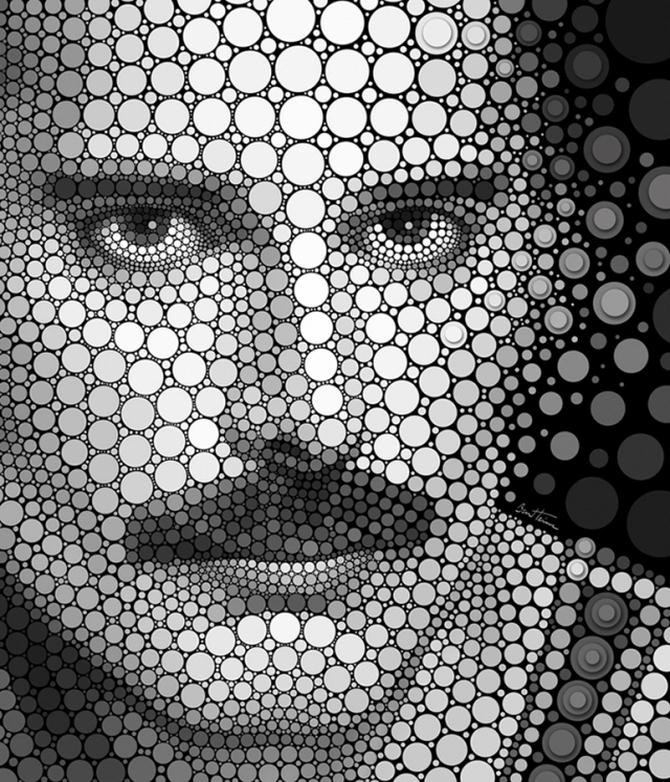
Я хочу сделать так, чтобы картинка, которая изначально цветная, была черно-белой, если игрок еще не купил определенный предмет, за который эта картинка отвечает. Я уверен, что есть лучший способ, чем делать черно-белую копию для КАЖДОГО изображения игры, однако не знаю, можно ли программно обесцветить sprite.
Я постарался изучить эту идею. В частности, наткнулся на следующий вопрос. Однако там рассматривается обесцвечивание всей сцены за исключением игрока с помощью с пост-эффектов на камере, а мне нужно сделать черно-белыми несколько отдельных объектов с компонентов SpriteRenderer.
Я также посмотрел такую статью (https://en.wikipedia.org/wiki/Relative_luminance) по Relative luminance. Однако не совсем понял, что конкретно нужно сделать, да и вообще не уверен, что это то, что может помочь. Так что, чтобы не было проблемы XY не буду настаивать что это может быть решением.
Я понимаю, что такого рода вопросы не лучшие для данного сайта, однако я изучил некоторые вещи, но не нашел решения. Возможно в Юнити есть какой-то специальный компонент или ассет из AssetStore для подобных задач?
Возможно в Юнити есть какой-то специальный компонент или ассет из AssetStore для подобных задач?
- unity3d
- цвета
Это делается через шейдеры.
Скачай ассет ShaderGraph. В нем создай шейдер который делает обьект черно-белым. (погугли «shader graph Grayscale» )
А потом просто меняй шейдер, когда необходимо, на обычный.
Или даже сделай переключатель «черно-белое» сразу в шейдере и переключай в игре прямо его не меняя шейдер в принципе.
Зарегистрируйтесь или войдите
Регистрация через Google
Регистрация через Facebook
Регистрация через почту
Отправить без регистрации
Почта
Необходима, но никому не показывается
Отправить без регистрации
Почта
Необходима, но никому не показывается
Нажимая на кнопку «Отправить ответ», вы соглашаетесь с нашими пользовательским соглашением, политикой конфиденциальности и политикой о куки
3 способа сделать изображение черно-белым в InDesign
Создание плавного рабочего процесса — одна из самых полезных вещей, которые вы можете делать как дизайнер, и вынужденное изменение приложений в середине рабочего процесса может действительно снизить вашу производительность. .
.
Многие начинающие дизайнеры макетов разочаровываются в постоянном переключении между InDesign и Photoshop для проверки различных способов обработки изображений, и они жаждут найти способ сделать изображение черно-белым непосредственно в InDesign.
InDesign может делать много замечательных вещей, но он изначально создавался как приложение для верстки страниц, а не как редактор изображений. Правильное преобразование изображения из цветного в оттенки серого — сложный технический процесс, для которого InDesign не предназначен.
Если вы хотите создавать высококачественные черно-белые изображения (технически называемые изображениями в градациях серого), вам действительно нужно использовать редактор изображений, такой как Photoshop.
Содержание
- 3 способа имитации черно-белых изображений в InDesign
- Способ 1. Прямоугольники и режимы наложения
- Способ 2. Бумажные заливки и режимы наложения
- Способ 3.
 Использование команды «Редактировать оригинал»
Использование команды «Редактировать оригинал»
- Последнее слово
3 способа имитации черно-белых изображений в InDesign
Если вас не волнует идеальное преобразование цветного изображения в черно-белое, вы можете сымитировать эффект в InDesign, но должен предупредить вас, что этого не произойдет. быть близко к качеству, которое вы можете получить при правильном преобразовании оттенков серого в Photoshop .
Вы также можете получить странные результаты, если отправите эти измененные изображения на принтер, поэтому имейте это в виду, прежде чем использовать эти методы в проекте печати. Если вы все еще привержены делу, читайте дальше!
Насколько я могу судить, оба эти метода дают одинаковые результаты, но вы можете найти различия в зависимости от содержимого исходного изображения, которое вы изменяете.
Для всех методов начните с размещения изображения в документе InDesign стандартным способом с помощью Введите команду .

Способ 1: прямоугольники и режимы наложения
Переключитесь на инструмент Rectangle с помощью панели Tools или сочетания клавиш M.
Цвет на Черный и Обводка Цвет обводки на Нет (представлен белым образцом, перечеркнутым красной диагональной линией).
Вы можете сделать это вручную, используя образцы, или вы можете сделать это очень быстро, используя сочетания клавиш: нажмите 9Нажмите клавишу 0009 D , чтобы переключиться на настройки по умолчанию Stroke и Fill , затем нажмите Shift + X , чтобы поменять их местами.
Начиная с одного угла изображения, нажмите и перетащите, чтобы нарисовать сплошной черный прямоугольник поверх всей рамки изображения.
Ничего страшного, если прямоугольник немного выходит за края изображения, но ваше изображение должно быть полностью закрыто.
 В моем примере я закрываю только половину изображения, чтобы вы могли видеть процесс более четко.
В моем примере я закрываю только половину изображения, чтобы вы могли видеть процесс более четко.Далее, щелкните правой кнопкой мыши свой прямоугольник, чтобы открыть всплывающее контекстное меню, затем выберите подменю Эффекты и щелкните Прозрачность . InDesign откроет диалоговое окно Эффекты , отображающее вкладку Прозрачность .
В разделе Basic Blending откройте раскрывающееся меню Mode и выберите Color . Вы можете установить флажок Preview , чтобы увидеть результат, а затем нажать ОК .
Теперь ваше изображение кажется ненасыщенным. Технически это не черно-белое изображение, но оно настолько близко, насколько это возможно, не выходя из InDesign.
Метод 2. Бумажные заливки и режимы наложения
Этот метод немного сложнее в настройке, но вам не нужно рисовать какие-либо дополнительные объекты на изображении.
 При этом он может дать более неожиданные результаты из-за использования специального образца Paper .
При этом он может дать более неожиданные результаты из-за использования специального образца Paper .Я всегда использую Photoshop для создания своих черно-белых изображений, поэтому не могу обещать, что он будет работать в любой ситуации, но я рекомендую этот метод следует использовать только для документов, предназначенных для отображения на экране (или, что еще лучше, не использовать вообще).
Выберите кадр изображения с помощью инструмента Selection и найдите образец Fill на панели Control в верхней части главного окна документа (выделено выше). Откройте раскрывающееся меню и измените настройку Fill на Paper .
Затем щелкните Content Grabber в центре вашего изображения, чтобы выбрать сам объект изображения, а затем щелкните правой кнопкой мыши на изображении, чтобы открыть всплывающее контекстное меню.
 Выберите подменю Эффекты и нажмите Прозрачность .
Выберите подменю Эффекты и нажмите Прозрачность .Важно убедиться, что вы редактируете прозрачность объекта изображения, а не рамки изображения. Если вы все сделали правильно, для параметра Settings for: будет установлено значение Graphic , а все остальные параметры в раскрывающемся меню будут недоступны.
В разделе Basic Blending откройте Mode выпадающее меню и выберите Luminosity . Нажмите кнопку OK , и появится смоделированное изображение в градациях серого.
Опять же, вы не получите идеального черно-белого изображения, но это единственный известный мне другой способ выполнить работу полностью в InDesign.
Способ 3: использование команды «Редактировать оригинал»
Если вы хотите ускорить рабочий процесс InDesign без ущерба для качества изображения, вы можете воспользоваться преимуществами системы связанных изображений InDesign, чтобы получить лучшее из обоих миров.

Поместите изображение обычным образом с помощью команды «Поместить », затем щелкните правой кнопкой мыши изображение и выберите «Редактировать оригинал» во всплывающем контекстном меню. InDesign откроет изображение в редакторе изображений по умолчанию вашей операционной системы, но если вы предпочитаете использовать другой, вы можете выбрать «Редактировать с помощью » во всплывающем меню, чтобы указать редактор, который вы хотите использовать.
В вашем любимом графическом редакторе примените любой метод преобразования оттенков серого, который вам нравится, а затем сохраните изображение, используя то же имя файла.
Вернитесь в InDesign и откройте панель Links . Выберите запись ссылки, соответствующую только что отредактированному изображению, и нажмите кнопку Обновить ссылку в нижней части панели (см. выше).
InDesign обновит изображение, чтобы отобразить только что измененную версию с сохранением существующего масштаба, поворота и положения.

Заключительное слово
Это все, что вам нужно знать о том, как сделать изображение черно-белым в InDesign: технически это невозможно. Вы можете подделать его, используя несколько различных методов, но ни один из них не обеспечивает высококачественное преобразование оттенков серого, которое можно выполнить с помощью Photoshop или любого другого специального графического редактора.
Всегда используйте правильный инструмент для работы и удачного преобразования!
дизайн печати — Как преобразовать цветные изображения в черно-белые в GIMP?
спросил
Изменено 6 лет назад
Просмотрено 40 тысяч раз
У меня есть цветное изображение, и я хочу распечатать его на своем черно-белом принтере. Итак, как мне преобразовать его в черно-белое с помощью GIMP?
- полиграфический дизайн
- гимп
- преобразование цвета
1
В GIMP это можно сделать несколькими способами, все зависит от желаемого конечного результата.
Из вашего вопроса нельзя узнать, действительно ли желаемый результат является «черно-белым» (только) изображением или ненасыщенным изображением с 256 оттенками серого.
Кроме того, у вас есть возможность либо обесцветить только активный слой или выделенную область, и продолжить редактирование изображения в цветовой модели RGB, либо преобразовать изображение в цветовое пространство в оттенках серого, что приведет к преобразованию всех слоев, независимо от выбора, и автоматическому преобразованию любого цвета до серого при покраске. Для этого перейдите на
Изображение-> Режим-> Оттенки серого— так же, как было предложено в другом ответе.Чтобы просто уменьшить насыщенность текущего слоя до уровня серого и продолжить редактирование изображения в цветовом пространстве RGB, есть несколько вариантов:
-
Цвета->Оттенок, насыщенность...и потянитерегулятор Насыщенностьполный слева -
Colors->colorize...и снова потяните регулятор `Насыщенность в крайнее левое положение
-
Цвета->Обесцвечивание, который предлагает 3 различных алгоритма для создания значения серого из заданных цветов; (приведенные выше параметры позволяют в значительной степени контролировать уровни серого, поскольку вы также можете перемещать элемент управленияLuminosity. Это GIMP 2.8 — нестабильный GIMP 2.9 имеет еще больше алгоритмов для обесцвечивания. -
Цвета->Компоненты->Смеситель каналов...позволяют составлять значения каналов на основе процентного соотношения каждого компонента на исходном изображении. Если вы установите флажок «монохромный», целевое изображение будет в градациях серого — это позволяет в значительной степени контролировать результирующее изображение -
Компоненты->Разложить...Разделить каждый из цветовых каналов на изображении — с опциональной интерпретацией цветного изображения как «CMYK» или «HSL», кроме «RGB», в отдельное полутоновое изображение (или слой ).
-
Цвета->Карта->Градиентсопоставляет изображение с активным градиентом. Если текущий градиент в градациях серого (или даже чисто черно-белый), вы получите изображение в градациях серого — опять же с другим способом управления результатом . - То же для
Цвета->Карта->Палитра -
Colors->Colorify, выбор белого цвета в качестве целевого цвета -
Colors->Filter Pack— выберите «насыщенность» в столбце «windows» и просто нажмите несколько раз на - Как упоминалось выше, просто перейдите к
Изображение->Режим->Оттенки серого(что изменит рабочее цветовое пространство для всех слоев) - Самый красивый эффект оттенков серого скрыт в GIMP 2.8: используйте
Tools->Gegl Operation...и выберитеC2Gв раскрывающемся списке фильтров. Это просто потрясающе — он вычисляет значения пикселей на основе локальных уровней серого. (Этот фильтр перемещен в
(Этот фильтр перемещен в Цвета-> Обесцветитьв GIMP 2.9)
Итак, это способы уменьшить изображение до «Оттенков серого». Чтобы уменьшить его до черно-белого, есть несколько других возможных приемов:
-
Изображение-> Режим-> Индексированный режими выберите «1-битная палитра» — вы можете включить сглаживание ниже, в том же диалоговом окне перед применение эффекта. Это изменит изображение (все слои) и ограничит цветовую модель для использования 1-битной палитрой — изменив ее обратно на цветовую модель RGB (Изображение->Режим->RGB), если вы планируете продолжить редактирование изображения. -
Цвета->ПорогИзменяет все цвета на активном слое (или выделении) только на черно-белые, позволяя вам выбрать, какой уровень яркости представляет порог с черного на белый (и даже с дополнительной опцией «обтекания» более светлых цветов). вернуться к черному). Если вам нужен черно-белый (не оттенки серого) без сглаживания, это то, что вам нужно. Как сделать изображение черно белым: Сделать чёрно-белое фото онлайн — IMG online
Как сделать изображение черно белым: Сделать чёрно-белое фото онлайн — IMG online

 Как преобразовать изображение в черно-белое в Illustrator
Как преобразовать изображение в черно-белое в Illustrator Использование команды «Редактировать оригинал»
Использование команды «Редактировать оригинал»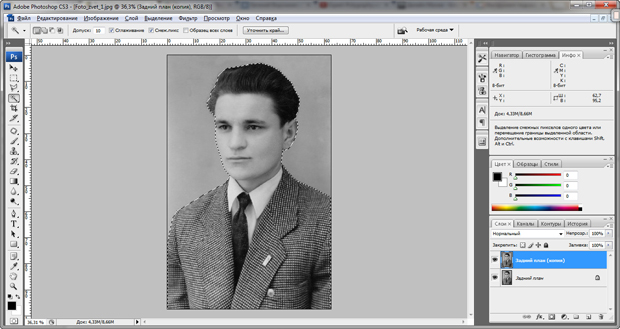
 В моем примере я закрываю только половину изображения, чтобы вы могли видеть процесс более четко.
В моем примере я закрываю только половину изображения, чтобы вы могли видеть процесс более четко.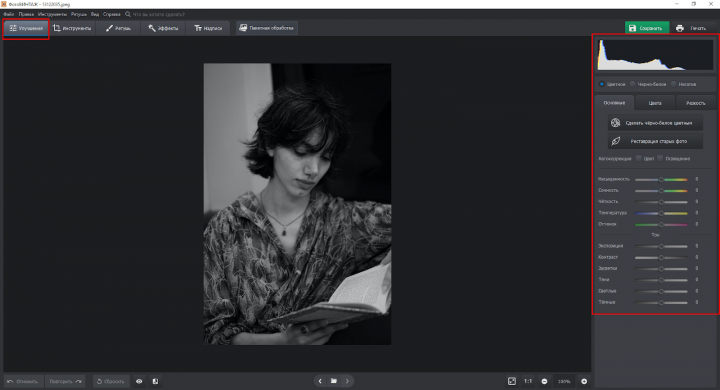 При этом он может дать более неожиданные результаты из-за использования специального образца Paper .
При этом он может дать более неожиданные результаты из-за использования специального образца Paper .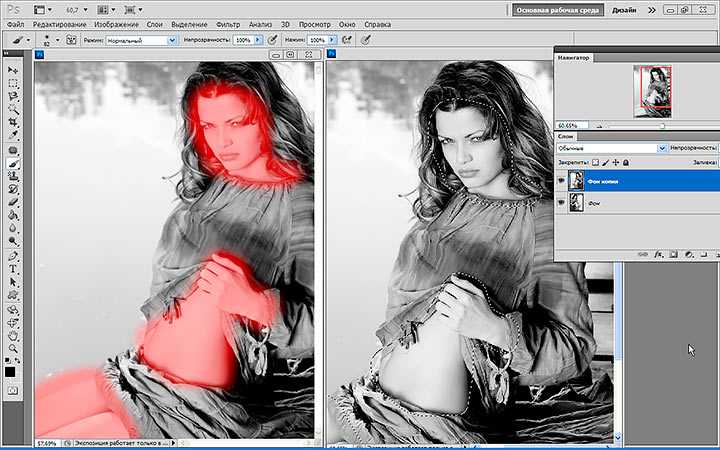 Выберите подменю Эффекты и нажмите Прозрачность .
Выберите подменю Эффекты и нажмите Прозрачность .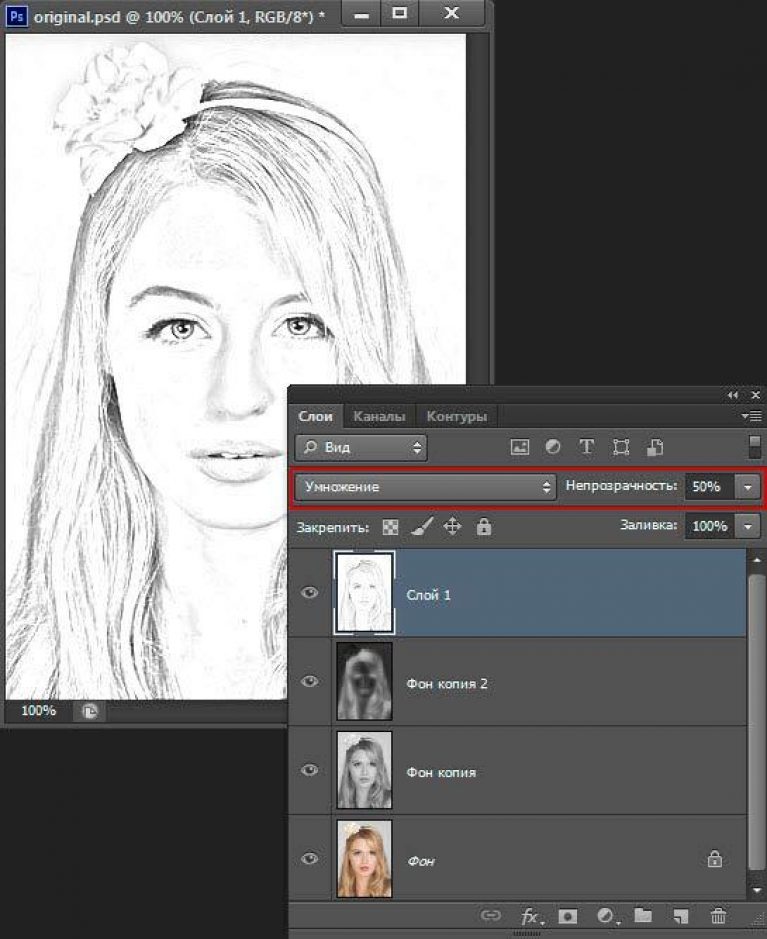


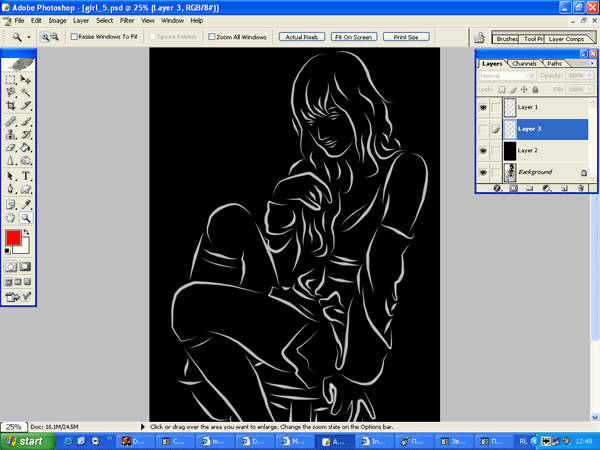
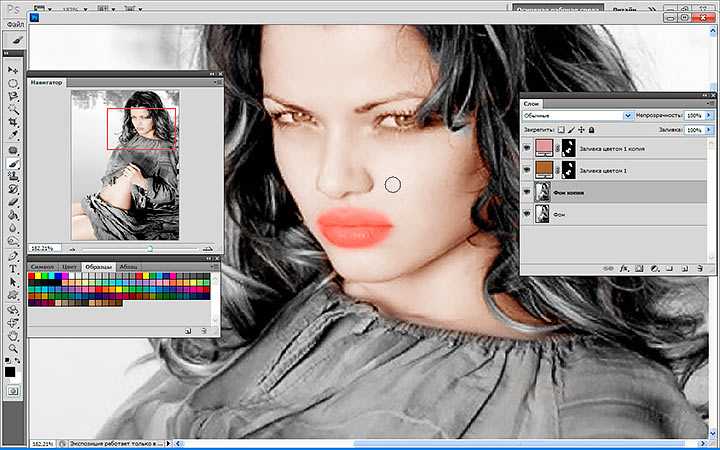
 (Этот фильтр перемещен в
(Этот фильтр перемещен в 