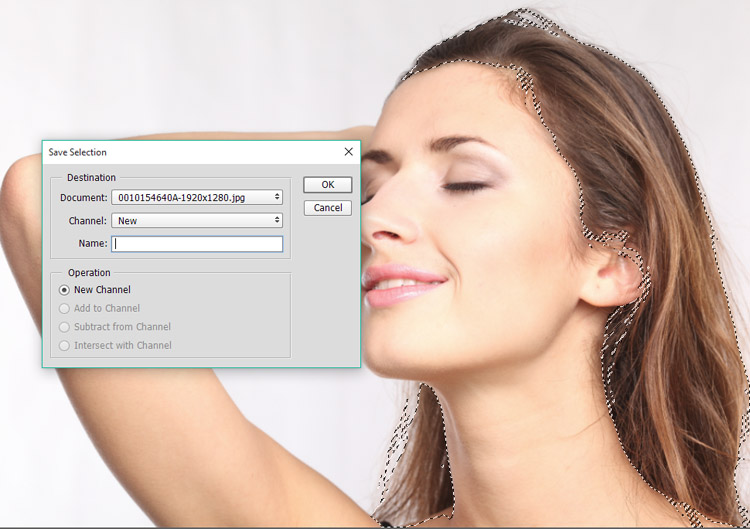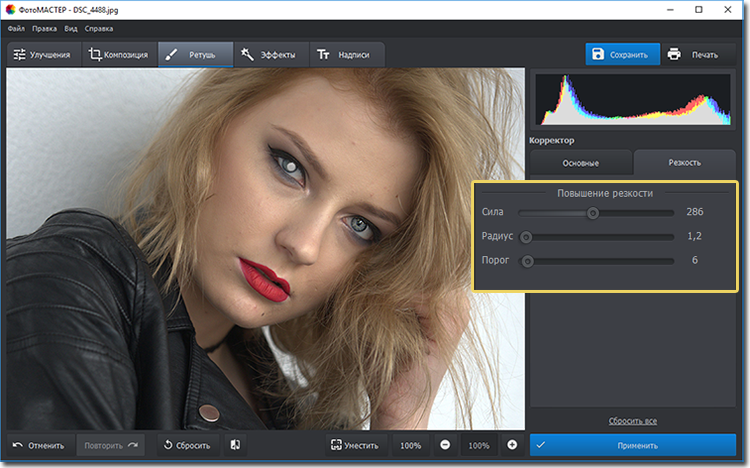Как сделать изображение более четким с помощью полезных советов, которые вы должны знать
Есть миллионы причин, почему вам нужно часто фотографировать. Поскольку мы часто фотографируем каждый день, враг номер один, с которым мы сталкиваемся, — это размытое изображение после его создания. Это головокружительная ситуация при работе с неочищенными изображениями. Возможно, вы рассматриваете возможность использования программы для редактирования фотографий и надеетесь, что она превратит размытое изображение в более четкое. Вместо того, чтобы надеяться, почему бы нам не сделать это точным образом? Мы собрали программное обеспечение, которое вы можете использовать на всех платформах, чтобы научить вас как сделать картинку четче так что у вас будет изображение на картинке готово.
- Часть 1. Как сделать картинку четче онлайн с помощью Image Upscale [рекомендуется]
- Часть 2. Как сделать картинку четче на iPhone и Android [Мобильная версия]
- Часть 3.
 Как сделать картинку четче на Windows и Mac [версия для ПК]
Как сделать картинку четче на Windows и Mac [версия для ПК] - Часть 4. Часто задаваемые вопросы о том, как сделать изображение четче
Часть 1. Как сделать картинку четче онлайн с помощью Image Upscale [рекомендуется]
Aiseesoft Image Upscaler онлайн это онлайн-инструмент для увеличения изображения, который вы можете использовать, чтобы сделать изображение еще лучше, чем раньше. Этот инструмент может преобразовать размытое изображение в более четкое за несколько кликов. Кроме того, вам не нужно быть профессионалом, чтобы использовать это программное обеспечение, потому что даже новичок в редактировании изображений может легко справиться с этим инструментом. Предположим, вы рассматриваете возможность использования нашего рекомендуемого инструмента прямо сейчас. В этом случае мы предоставим письменное руководство о том, как сделать изображение более четким онлайн, которому вы можете следовать совершенно бесплатно.
Шаг 1:
Вместо того, чтобы искать домен этого апскейлера изображения, вы можете щелкнуть это ссылке, который приведет вас прямо на его официальный сайт.
Шаг 2:
Теперь, когда вы находитесь на официальном сайте, нажмите кнопку Загрузить фото чтобы импортировать изображение, которое вы хотите увеличить в этом инструменте.
Шаг 3:
Вы можете использовать четыре варианта для увеличения изображения; выберите, какое увеличение вы предпочитаете больше всего. Если вы еще не решили, какое увеличение использовать, вы можете протестировать их все, чтобы увидеть разницу между ними. С левой стороны есть пример экрана предварительного просмотра, чтобы увидеть разницу между увеличенным изображением.
Шаг 4:
Теперь, когда вы выбрали желаемое увеличение, нажмите Сохраните чтобы экспортировать изображение, которое вы масштабируете здесь. После процесса он сохранит файл изображения непосредственно на вашем локальном диске, и теперь вы можете проверить более четкое изображение, которое вы масштабируете здесь.
Часть 2. Как сделать картинку четче на iPhone и Android [Мобильная версия]
Фотор для iOS
Начать, Fotor приложение для iOS, которое может помочь вам исправить размытые изображения в лучшие.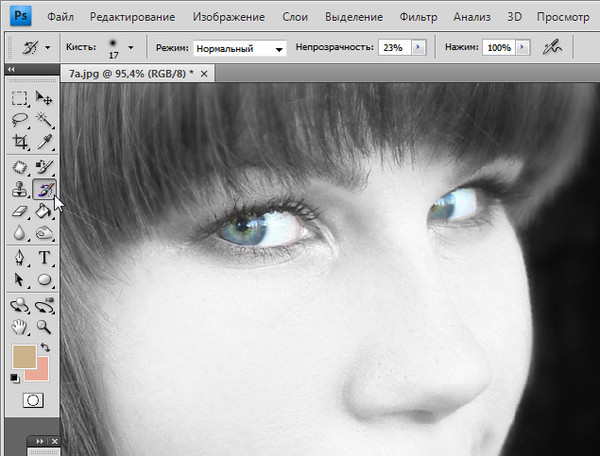 Это приложение предлагает множество функций редактирования изображений, которые могут обеспечить профессиональный результат, даже если вы используете мобильное устройство. Прежде чем вы сможете использовать другие функции этого инструмента, вам необходимо приобрести продукт в приложении. Тем не менее, если вы хотите размыть изображение, вам не нужно его использовать, и вы можете продолжить, как сделать изображение более четким на iPhone.
Это приложение предлагает множество функций редактирования изображений, которые могут обеспечить профессиональный результат, даже если вы используете мобильное устройство. Прежде чем вы сможете использовать другие функции этого инструмента, вам необходимо приобрести продукт в приложении. Тем не менее, если вы хотите размыть изображение, вам не нужно его использовать, и вы можете продолжить, как сделать изображение более четким на iPhone.
Шаг 1:
Загрузите и откройте приложение Fotor на своем устройстве iOS. Нажмите значок +, чтобы загрузить фотографию нечеткого качества.
Шаг 2:
Нажмите Регулировать в нижней части панели инструментов, затем проведите вправо, чтобы увидеть инструмент улучшения фотографий, поддерживаемый этим приложением.
Шаг 3:
Выберите один, затем улучшите изображение, перетащив ползунок. При необходимости отрегулируйте другие улучшения, которые вы можете сделать с помощью этого инструмента.
Шаг 4:
Чтобы экспортировать изображение, которое вы здесь улучшили, коснитесь Сохраните.
Приложение Ремини для Android
Приложение Ремини — это редактор изображений на базе Android, который вы можете загрузить на свое устройство, чтобы улучшить изображение, которое вы снимаете, и улучшить его. Это известный фотоулучшитель, который вы можете скачать и который поддерживает покупку в приложении. Многие пользователи Android загружают это приложение из-за его способности улучшать фотографии, чтобы они выглядели яркими. Несмотря на то, что его можно загрузить бесплатно, вам нужно будет использовать учетную запись, чтобы войти здесь, чтобы использовать его бесплатную версию. Если этот инструмент подходит для ваших нужд, вы можете приобрести профессиональную версию, чтобы получить расширенные возможности устранения размытия, которые предоставляет этот инструмент. Итак, если вы решите использовать этот инструмент и ищете руководство по повышению четкости изображения, вы можете скопировать приведенные ниже шаги.
Шаг 1:
Загрузите приложение на свой Android, затем откройте его.
Шаг 2:
Нажмите Усилить, который находится на главном экране приложения.
Шаг 3:
После того, как вы нажмете «Улучшить», в описании будет показано, что вы можете прочитать его, чтобы узнать больше, затем нажмите Используй это.
Шаг 4:
Выберите изображение, которое вы хотите сделать более точным, затем нажмите кнопку красный кнопка создания задачи.
Шаг 5:
Нажмите спасти значок для загрузки изображения.
Часть 3. Как сделать картинку четче на Windows и Mac [версия для ПК]
inPixio Photo Studio Pro 11 [Windows]
в Pixio Studio Pro 11 — это надежное программное обеспечение, которое вы можете использовать для изменения изображений в соответствии с вашими предпочтениями. Этот инструмент поддерживает больше функций и может работать тяжелее, чем приложение мобильного устройства, которое мы представляем. Он также предлагает другие функции редактирования, которые вы можете освоить в течение короткого периода времени. Итак, если вы собираетесь использовать это программное обеспечение, вам необходимо загрузить его с официального сайта. После того, как вы загрузили программное обеспечение, вы можете начать следовать руководству о том, как сделать изображение более четким.
После того, как вы загрузили программное обеспечение, вы можете начать следовать руководству о том, как сделать изображение более четким.
Шаг 1:
Запустите редактор изображений, нажмите Выберите фотографию для редактированияи загрузите изображение, которое хотите улучшить.
Шаг 2:
Перейдите на вкладку «Эффекты» и выберите инструмент «Творческое размытие».
Шаг 3:
Чтобы исправить размытие, вы должны выбрать доступные параметры: Линейное, Радиальное и Пользовательское размытие. Измените настройки в соответствии с вашими предпочтениями.
Шаг 4:
Экспортируйте окончательный результат, чтобы насладиться конечным продуктом.
Откройте внешний редактор для фотографий. Приложение [Mac]
Не хочет загружать все программное обеспечение на ваш Mac, вы можете попробовать использовать Открыть в. Этот инструмент представляет собой приложение-расширение, которое вы можете использовать только на фотографиях; это приложение доступно только на Mac. Если вы собираетесь использовать этот инструмент, вам нужно будет открыть Mac App Store, найти его имя и загрузить подключаемый модуль. Если все улажено, вы можете следовать руководству о том, как сделать изображение больше и четче.
Если все улажено, вы можете следовать руководству о том, как сделать изображение больше и четче.
Шаг 1:
Нажмите на изображение, которое хотите исправить, и откройте его на Фото. Вам нужно будет нажать кнопку Редактировать кнопку, чтобы улучшить изображение, которое вы просматриваете здесь.
Шаг 2:
Нажмите Расширение и щелкните загруженное расширение.
Шаг 3:
Отредактируйте изображения, настроив Идеальная ясность и нажмите Сохраните для внесения изменений.
Часть 4. Часто задаваемые вопросы о том, как сделать изображение четче
Увеличение четкости изображения увеличивает размер файла?
Размер файла размытых изображений мал из-за пикселя, который он имеет на изображении. Как только вы исправите размытость изображения, размер файла увеличится, но вы сможете наслаждаться гораздо более четким изображением, чем раньше.
Почему после улучшения изображений появляются водяные знаки?
Причина этого в том, что вы не используете профессиональную версию, которая не добавляет водяной знак после экспорта изображения.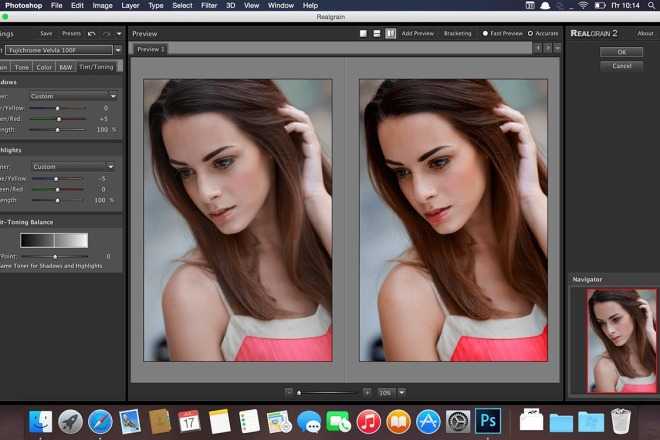 Вам нужно будет приобрести инструмент или подписаться, чтобы избежать этой проблемы. Но если вы не хотите платить, вы можете использовать бесплатный инструмент масштабирования, который мы представили. Он не будет вставлять водяной знак после экспорта изображения в увеличенном масштабе. Или вы можете использовать средство удаления водяных знаков, чтобы помочь вам избавиться от водяных знаков.
Вам нужно будет приобрести инструмент или подписаться, чтобы избежать этой проблемы. Но если вы не хотите платить, вы можете использовать бесплатный инструмент масштабирования, который мы представили. Он не будет вставлять водяной знак после экспорта изображения в увеличенном масштабе. Или вы можете использовать средство удаления водяных знаков, чтобы помочь вам избавиться от водяных знаков.
Могу ли я улучшить изображение BMP?
Да, вы можете следовать руководству, которое мы добавили выше, в онлайн-инструменте. Он поддерживает JPG, PNG и BMP, чтобы легко улучшить качество изображения, не влияя на исходное качество, и сохранить его через несколько кликов.
Заключение
Теперь, когда вы знаете, как сделать изображение более четким на разных платформах, вы можете наслаждаться полученным изображением на более высоком уровне. У вас есть вопросы об инструментах, которые мы представляем? Вы можете поделиться своими мыслями ниже в разделе комментариев и объяснить их нам.
Что вы думаете об этом посте.
- 2
- 3
- 4
- 5
Прекрасно
Рейтинг: 4.8 / 5 (на основе голосов 287)Подпишитесь на нас в
Оставьте свой комментарий и присоединяйтесь к нашему обсуждению
Убираем «мыло» в Red Dead Redemption 2
29 июля 2020, среда 06:56
Met74 [ ] для раздела Блоги
Этот материал написан посетителем сайта, и за него начислено вознаграждение.
Если вы играли в Red Dead Redemption 2 на ПК, то наверняка сталкивались с «мылом» и мерцанием при настройках по умолчанию. В отличие от GTA V, где «из коробки» всё прекрасно, RDR 2 портирована с консолей довольно коряво. Давайте же попробуем избавиться от этих неприятных эффектов в самом популярном разрешении 1080р.
Во-первых: меняем настройки самой игры
Для большинства видеокарт рекомендуется ставить сглаживание ТАА: оно потребляет не так много ресурсов. При этом, картинка смотрится более объёмной, чем при других видах сглаживания. Единственный недостаток ТАА — это то самое «мыло», которое мы уберём другими настройками.
При этом, картинка смотрится более объёмной, чем при других видах сглаживания. Единственный недостаток ТАА — это то самое «мыло», которое мы уберём другими настройками.
рекомендации
Ставим ТАА на «высокое» или «среднее», затем резкость выкручиваем на максимум:
Далее, из-за того разработчики намудрили с портированием, у игры получился битый 1080р рендер. В разрешениях от 2К и выше игра превращается в конфетку. Мы рассматриваем настройку для самых распространенных на данный момент мониторов Full HD (согласно статистике Steam, около 65% игроков используют это разрешение). Поэтому в данном случае ставим масштабирование 1,25х:
Что это даёт? Фактически игра будет рендериться в разрешении 2400х1350 (почти 2К). Картинка становится намного чётче, пропадают мерцания на дальних объектах. Если позволяет видеокарта, можно поставить 1,5х или даже больше.
Во-вторых и в-главных: добавляем фильтры изображения
Если у вас видеокарта NVIDIA, заходим в GeForce Experience и включаем внутриигровой оверлей.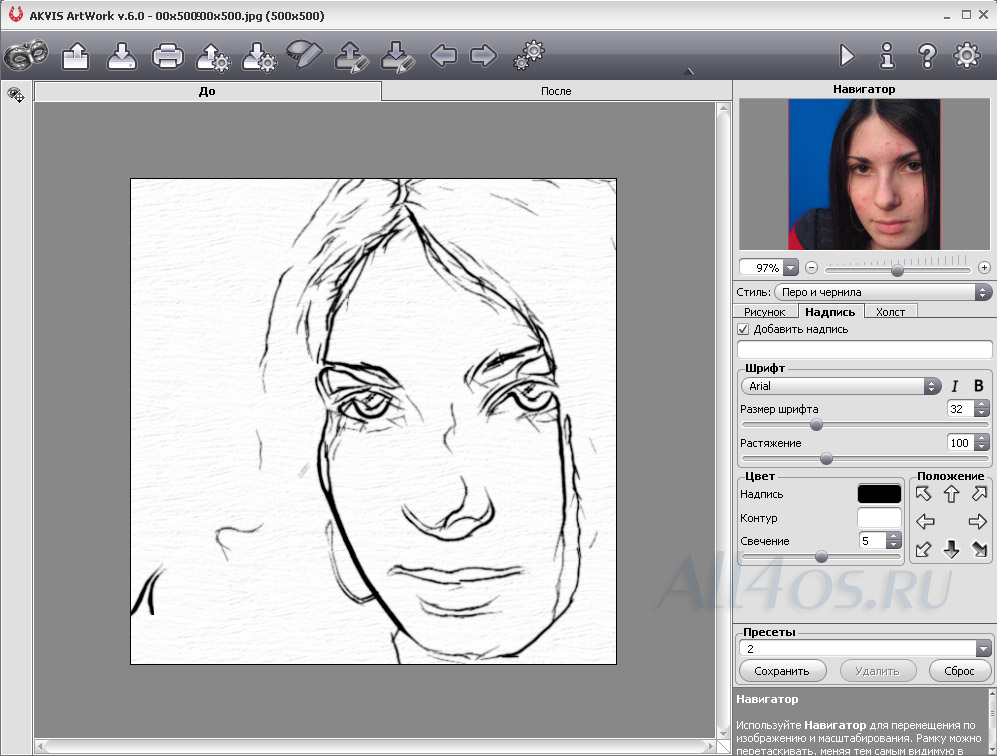
Затем в самой игре нажимаем Alt +F3 и устанавливаем фильтры «Детализация» и «Резкость». Настройки выставляем примерно как на скриншоте:
С ползунками можно немного поиграться.
Для видеокарт AMD доступна всего одна опция по настройке резкости. Нажимаем в игре Alt + R, включаем Radeon Image Sharpering:
Как по мне, стандартные 80% ползунка являются оптимальными. Нет сильного перешарпа, при этом картинка становится чётче, что нам и нужно.
Сравниваем до и после
Смотрим «кроп» изображения: разница видна сразу. Изображение справа намного более четкое и приятное на вид, в динамике также нет мерцаний.
По итогу, получилась обалденная картинка. Приятной игры!
Этот материал написан посетителем сайта, и за него начислено вознаграждение.
Подпишитесь на наш канал в Яндекс.Дзен или telegram-канал @overclockers_news — это удобные способы следить за новыми материалами на сайте. С картинками, расширенными описаниями и без рекламы.
С картинками, расширенными описаниями и без рекламы.
Оценитe материал
рейтинг: 3.7
из 5
голосов: 27
red dead redemption 2 гайд графика
предыдущая запись
следующая запись
Лента материалов
Главные игры первой половины октября 2022 года
Обзор ноутбука MSI Raider GE76 (12UHS-600RU): самый игровой из всех игровых
Обзор и тестирование материнской платы MSI MEG Z690I Unify
Обзор и тестирование смартфона Infinix Note 12 VIP
Обзор и тестирование процессорной СВО Deepcool LS520
Ретроклокинг: LGA 775 – становление
Обзор и тестирование процессорного кулера Deepcool AK500
Обзор и тестирование ноутбука Infinix Inbook X2
Обзор и тестирование материнской платы MSI MPG Z690 Edge WIFI
Обзор и тестирование процессорной СВО MSI MAG CoreLiquid C360
Интересные материалы
Возможно вас заинтересует
Эффективная реклама для вашего бизнеса
Названо месторождение в Нидерландах, которое позволит Европе заместить газ из России
Не HIMARS-ом единым – чем российские инженеры могут ответить американской РСЗО
На севере Германии остановили движение поездов из-за диверсии
Движение по Крымскому мосту восстановлено, но уровень угроз терроризма в России значительно вырос
МС-21 — не думал не гадал как на отечественных двигателях летать стал
Анонсированы сиквелы «Ведьмака» и Cyberpunk 2077
Власти Тайваня выразили готовность подчиниться новым требованиям США по экспорту продукции в Китай
В свежем чарте продаж Steam две лидерских позиции оказались заняты не играми
ASRock представила активные системы охлаждения M. 2 PCIe Gen5 SSD для плат AMD X670/B650 и Intel Z790
2 PCIe Gen5 SSD для плат AMD X670/B650 и Intel Z790
Геймеры из РФ выбирают World of Tanks – сколько денег стоит видеокарта для настоящего танкиста
Флагманы NVIDIA стремительно дешевеют на Newegg и Amazon – GeForce RTX 3090 стоит всего 39 000р
Новая видеокарта RTX Titan получит полнофункциональный GPU AD102 и займет четыре слота в ПК
В США показали танк нового поколения AbramsX и БМП StrykerX
Ученые на клеточном уровне объяснили пользу правильного питания и физических упражнений
GeForce RTX 4090 никогда не будет в дефиците: видеокарт хватит всем, даже майнерам
Цены семи доступных плат ASUS для Ryzen 7000 на базе чипсетов B650 и B650E обнародованы магазином
Криптобиржа LocalBitcoins прекращает обслуживать граждан России
Кастомные RTX 4090 могут потребовать блоков питания мощностью 1200 ВтРоссийский энтузиаст занял первое место в 3DMark Ice Strom Unlimited при помощи GeForce RTX 3090
Несвободная свобода, или как потерять всё используя Linux в качестве операционной системы
Мой не очень удачный и запоздалый апгрейд
Два кулера AMD Wraith Stealth на один Ryzen 5 3600
Не про газ и не про HIMARS: обзор ультра-бюждетного SATA SSD NETAC NT01N600S-001T-S3X
О том, как я нанес изображение на крышку корпуса ПК
Мои впечатления от игры Dead Space 2.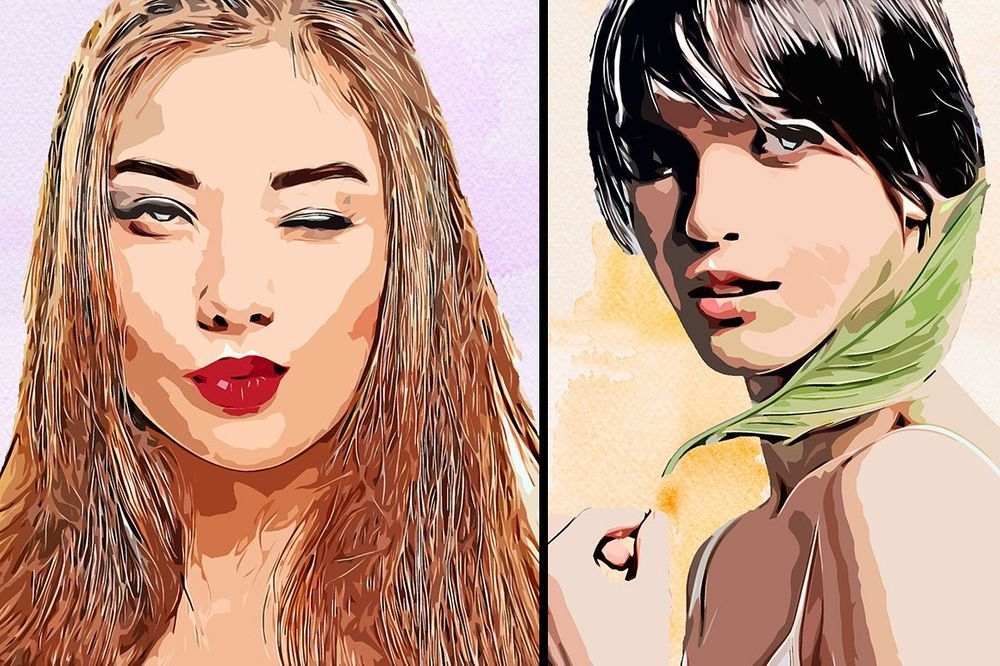 Часть 3
Часть 3
Мои впечатления от игры Dead Space 3. Часть1
Обзор Itel Vision 3 – недорогой смартфон с NFC и автоматической записью звонков
Как повысить FPS в Cyberpunk 2077 и сделать картинку более четкой
Все ожидали, что Cyberpunk 2077 будет забагованным на релизе. Так и оказалось. Ниже мы приводим короткий и оперативный гайд по решению популярных технических проблем, улучшению FPS в режиме RTX и даём советы по тому, как убрать с картинки видимое “мыло” (в том числе на консолях).
Моя игра совершенно нечёткая, хотя я играю на высочайших настройках на ПК!
В настройках графики надо отключить эффекты постпроцессинга “Зернистость” (Film Grain) и “Хроматическая аберрация” (Chromatic Aberration). После этого картинка становится гораздо более чёткой даже на консолях.
Для игры на высоких FPS мы также советуем вам отключить “Размытие при движении” (Motion Blur).
RTX сильно просаживает FPS, а моя видеокарта загружена всего на 10%!
Скачайте DDU
1. Скачайте драйвера с сайта Nvidia (именно с сайта)
Скачайте драйвера с сайта Nvidia (именно с сайта)
2. Запустите DDU.
3. Выберите тип устройства “Видеокарта” в выпадающем меню справа.
4. Выберите пункт УДАЛИТЬ И ПЕРЕЗАГРУЗИТЬ. Это удалит драйвера вашей видеокарты полностью.
5. После перезагрузки ПК установите драйвера на “чистую”.
У меня “щёлкает” звук
В данный момент в игре сломаны настройки звука в пресете “Наушники”. Переключитесь на любой другой, например на “Студийные колонки” (Studio Reference).
Если же звука у вас нет вообще или часть звуков пропадает, то отключите виртуальный объёмный звук на своих наушниках (Windows Sonic, Dolby Atmos или в той специальной программе для вашей гарнитуры (тут уж зависит от вас самих, найдите её самостоятельно)).
Если советы выше не помогли вам вернуть звук, то достаточно сложный и эзотерический гайд можно найти тут.
Если у вас всё равно осталось щёлканье, то снизьте частоту дискретизации звука в настройках аудиокарты до 44.1 кГц.
На ПК объекты рисуются у самого носа, а текстуры еле грузятся!
Игра не заостряет на этом внимание (хотя и указывает в рекомендуемых системных требованиях), но ставить её лучше всего на SSD.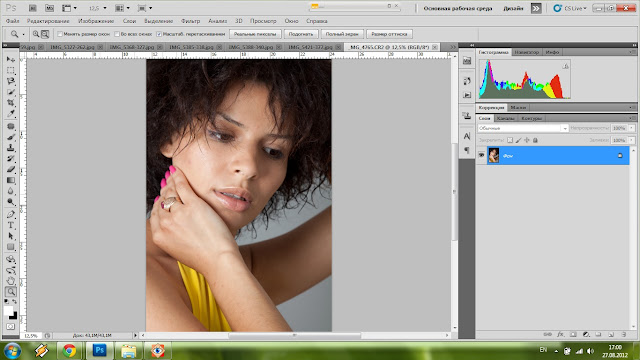 Лучше бы на быстрый SSD. Но даже самый медленный SATA3 SSD разрешит большинство проблем с непрогрузкой текстур. Играть в Киберпанк 2077 на обычном жестком диске всё же не стоит. Если у вас нет выбора, то в меню “Игровой процесс” – “Производительность” попробуйте уменьшить размер толпы “Плотность толпы – Низкая” и включить “Режим медленного диска”, возможно это поможет.
Лучше бы на быстрый SSD. Но даже самый медленный SATA3 SSD разрешит большинство проблем с непрогрузкой текстур. Играть в Киберпанк 2077 на обычном жестком диске всё же не стоит. Если у вас нет выбора, то в меню “Игровой процесс” – “Производительность” попробуйте уменьшить размер толпы “Плотность толпы – Низкая” и включить “Режим медленного диска”, возможно это поможет.
В остальном же, конечно, надо ждать патча.
Игра со временем снижает производительность, зависает, вылетает
На ПК так принято. Если серьезно, то обязательно убейте все фоновые процессы перед запуском игры. Это касается всех мессенджеров, всех рабочих программ и служебных инспекторов (особенно для 3D или САПР). И конечно же работающего в фоне Google Chrome.
По недоброй традиции Cyberpunk 2077 также не любит, когда вы переключаетесь на другую программу через Alt+Tab. Игра может и не вылетает, но каждый альт-таб будет “сажать” вам производительность. Имейте это в виду!
Если игра падает на каком-то скрипте, особенно в прологе, попробуйте сохраниться до сюжетного маркера (F5) и сразу же сделать быструю загрузку. Это обнуляет скрипт и позволяет вам пройти дальше, пусть и не с первой попытки. Вообще, сохраняйтесь в игре почаще, это не помешает.
Это обнуляет скрипт и позволяет вам пройти дальше, пусть и не с первой попытки. Вообще, сохраняйтесь в игре почаще, это не помешает.
Если у вас процессор AMD Ryzen, то установите SMT-фикс от сообщества. Игра не использует возможности Ryzen рационально, что выливается в непредсказуемые просадки FPS. Работает он так – распаковываете, запускаете в папке с игрой (а точнее в подпапке “Steam\steamapps\common\Cyberpunk 2077\bin\x64\” или в той, в которой у вас установлен Киберпанк), патч правит exe-файл игры и создаёт бекап на всякий случай. Этот фикс работает с версией 1.04 (последней на данный момент).
Фанаты также обнаружили, что игра некорректно использует пулы памяти ОЗУ видеокарты. Поправить это можно ещё одним фанатским фиксом. Тут не надо ничего запускать, достаточно просто скопировать содержимое архива в каталог с игрой, в подпапку bin\x64.
В состав этого фикса входят все предыдущие фанатские “костыли”.
Бюджет игры на ОЗУ можно выставить самому. В каталоге \Cyberpunk 2077\engine\config найдите файл memory_pool_budgets. csv
csv
Откройте его с помощью Notepad++ или какого-то продвинутого редактора текста.
В строчке PoolCPU в столбце PC укажите свой размер ОЗУ минус 8 гигабайт под систему. Т.е. если у вас 32 гигабайта оперативной памяти, то в файле надо указывать 24GB. Если у вас 16Гб, то пишите 8GB и так далее.
В строчке PoolGPU в столбце PC укажите размер видеопамяти своей видеокарты минус 1 гигабайт под служебные нужды. Для видеокарты с 8 гигабайтами надо написать 7GB. Для видеокарты с 4 гигабайтами пишем 3GB и так далее. Не забудьте сохранить этот файл.
Советы по оптимизации
Если вам не удаётся добиться приемлемых FPS, особенно в RTX режиме, следует обратить внимание на два неочевидных слайдера, а именно на количество людей в толпе (настройки объектов) и на настройки теней.
Сброс теней с “ультра” на “высокие” почти не снижает качество картинки, зато в ряде сценариев (в том числе и без RTX) даёт прирост в 15-20 кадров.
Владельцам карт 9-й серии Nvidia (и сопоставимых AMD) мы так же советуем выключить контактные тени.
Если ваш ПК поддерживает DLSS, то оставьте настройку на Auto. При ручном управлении DLSS можно поставить настройку Balanced, она даёт максимум качества при сравнимом (с настоящим разрешением экрана) разрешением.
Что ещё можно сделать? Снижаем качество ради FPS.
Попробуйте переключить “Разрешение дальних теней” на минимум и отрубить “Качество объёмных облаков” – на небо в игре вы всё равно будете смотреть не очень часто.
Если вам не влом играть в 30fps, то в разделе “Видео” поставьте лок на “Максимум кадров в секунду” и в графе “Цена” (так вот глупо переводчики перевели этот пункт, да) поставьте 30.
Если всё это не помогло, то остается только снижать разрешение внутреннего рендера игры. Для этого на вкладке “Графика” листайте в самый низ списка и ставьте либо “Динамический FidelityFX CAS” либо “Постоянный FidelityFX CAS”. Что это такое?
Разберём на примере “динамического”.
“Целевая частота кадров в секунду” – тут вы ставите или 60fps или (если ПК совсем не тянет) – 30fps.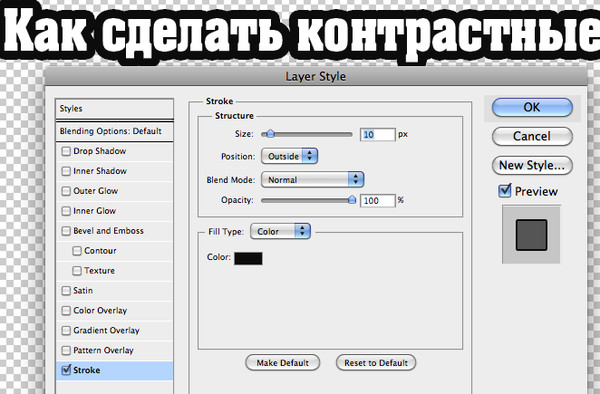
“Максимальное разрешение” – тут не трогаем, оставляем 100.
“Минимальное разрешение” – в зависимости от нагрузки сцены в игре, разрешение игры будет автоматически понижаться ниже, чем разрешение вашего экрана до значения указанного в процентах. В “Динамическом FidelityFX CAS” игра это делает в реальном времени. Иногда повышает, иногда понижает, в зависимости от того что происходит на экране. В “Постоянном FidelityFX CAS” же снижение разрешение происходит всегда и на те проценты, что вы укажете. Значение 100% в данном случае, это максимальное ваше разрешение экрана, а 50% – это половина от этого разрешения.
К примеру, ваш монитор имеет разрешение 2560×1440 пикселей (1440p), значит 50% от этого разрешения будет 1280×720 пикселей (720p). Имеет смысл поставить не слишком низкие значения и потихоньку их понижать, проверяя насколько игра стала лучше работать и насколько качество картинки вас всё ещё устраивает.
Для 1440p имеет смысл снизить разрешение до 1080p (fullHD), это будет значение в 75%.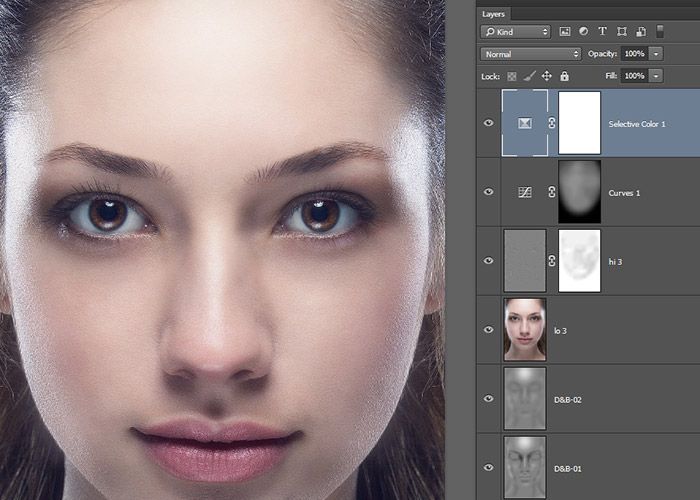 Для 1080p ниже 900p (85% от разрешения) снижать не рекомендуется из-за сильно худшего качества картинки.
Для 1080p ниже 900p (85% от разрешения) снижать не рекомендуется из-за сильно худшего качества картинки.
Ну и играть в 720p, конечно, наверное можно, но стоит ли?
Итого
Надеемся, этот гайд вам помог. В принципе, алгоритм действий при игре в любую игру на ПК простой:
– ставим свежие драйвера
– ждём патчей на производительность.
Киберпанк 2077 в этом плане не исключение. Удачи вам в Найт-Сити!
С вами были пекари Максим Зарецкий и Дмитрий Зомбак (а Тимур играет на консольке)
6 замечательных приложений для очистки размытых фотографий 2022 года (бесплатные и платные)
Apowersoft Background Eraser — приложение, которое делает изображения четкими как iOS, так и Android телефоны. Он может мгновенно сделать нечеткие изображения четкими, просто загрузив размытые фотографии, которые у вас есть. Вы можете не только размыть фотографии, но и использовать самое умное средство для удаления фона, средство для улучшения фотографий, ретушь фотографий, смену фона, ластик для фотографий и многое другое с этим удивительным приложением.
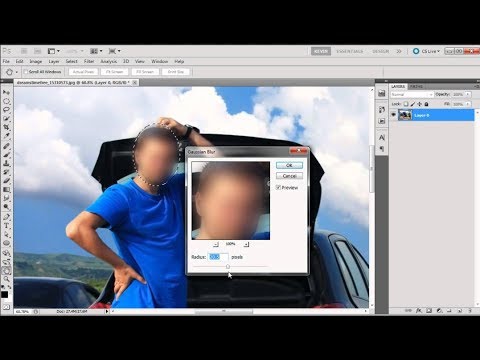
Вот лучшее приложение, которое делает изображения четкими — Apowersoft Background Eraser
- Загрузите и установите приложение из Play Store или App Store.
- Выберите «Очистка размытых портретов», чтобы загрузить имеющуюся размытую фотографию.
- Приложение автоматически обработает ваш файл, предоставив четкий результат.
- Затем просто нажмите кнопку «Сохранить HD», чтобы сохранить его.
PicWish – 100% БЕСПЛАТНО
Если вы готовы улучшить свои фотографии в два или четыре раза для получения отличного результата, PicWish – лучший вариант для вас. С улучшенным искусственным интеллектом PicWish вы можете повысить разрешение своих фотографий, не влияя на их исходное качество. Создавайте изображения самого высокого качества, которыми вы можете поделиться на своих сайтах в социальных сетях, с помощью этого лучшего приложения, чтобы сделать фотографии четкими.
См. приведенные ниже простые шаги для получения четких фотографий с помощью PicWish
- Перейдите на официальную страницу инструмента улучшения на своем мобильном телефоне.

- Коснитесь значка с тремя точками, выберите «Улучшение фотографий» и нажмите кнопку «Загрузить изображение», чтобы загрузить фотографию.
- Выберите необходимое разрешение для вашей фотографии
- После этого нажмите «Применить», затем «Загрузить».
AI Photo Enhance
AI Photo Enhance имеет одну из эффективных функций повышения резкости, которые вы можете иметь на своем телефоне Android. С помощью этого приложения вы можете легко очистить свои фотографии, не отказываясь от их высокого разрешения. Всего за 20-60 секунд вы можете получить хороший результат с этим удивительным приложением, которое делает размытые изображения четкими. Вы просто должны быть уверены, что лица на вашей фотографии полностью и четко видны.
Выполните следующие действия, чтобы удалить размытие на фотографиях.
- Загрузите AI Photo Enhance из Play Store и установите его на свой телефон.
- В интерфейсе нажмите вкладку «Выбрать фото», чтобы загрузить нужную фотографию.

- Затем нажмите кнопку «Улучшить фото», чтобы ваша фотография была обработана.
- После обработки коснитесь значка галочки.
- Наконец, появится новый интерфейс, показывающий значок дискеты для сохранения вашего файла.
Повышение качества фотографий
Это приложение, которое делает изображения четкими, предоставляет функции повышения резкости, необходимые для улучшения качества фотографий. Enhance Photo Quality использует средство улучшения изображения на основе искусственного интеллекта, чтобы упростить вашу жизнь и сделать ваши фотографии четкими. Однако, как и во многих приложениях, есть реклама, которая продолжает появляться при использовании инструмента.
Имейте это руководство, чтобы легко размыть ваши фотографии.
- Откройте App Store, чтобы загрузить и установить приложение.
- Коснитесь вкладки «Enhancer», чтобы импортировать размытую фотографию из библиотеки телефона.
- Затем нажмите «Enhancer», чтобы обработать файл.

Photo Enhancer AI
Еще одно идеальное приложение для повышения четкости фотографий — это Photo Enhancer AI. Это приложение отлично подходит не только для улучшения, но и для восстановления фотографий, которые сохранят хорошие воспоминания. Независимо от того, насколько размыты или повреждены ваши фотографии, с помощью Photo Enhancer AI вы можете улучшить качество своих работ.
Улучшите качество фотографий с помощью этого замечательного приложения Photo Enhancer AI.
- Откройте App Store, найдите приложение и установите его на свой телефон.
- Запустите приложение, загрузите фото, нажав кнопку «Импортировать фото».
- Подождите, пока приложение обработает вашу фотографию.
- Наконец, нажмите «Сохранить», чтобы загрузить фотографию.
Remini
Если вы ищете другие приложения для очистки размытых изображений, которые могут быть у вас как на Android, так и на iOS, попробуйте Remini. Из зернистых, пиксельных, поврежденных, некачественных фотографий вы можете получить четкую фотографию высокой четкости. В этом приложении реализована невероятная технология искусственного интеллекта кинематографического уровня, которая будет выполнять всю работу автоматически.
Из зернистых, пиксельных, поврежденных, некачественных фотографий вы можете получить четкую фотографию высокой четкости. В этом приложении реализована невероятная технология искусственного интеллекта кинематографического уровня, которая будет выполнять всю работу автоматически.
Улучшите свои фотографии низкого качества до качественных.
- Найдите приложение в Play Store или App Store, чтобы загрузить и установить его на свой телефон.
- Оттуда нажмите «Улучшить», чтобы загрузить фотографию, которую нужно отредактировать.
- После загрузки нажмите значок галочки, чтобы процесс начался.
- Наконец, нажмите значок сохранения, чтобы загрузить фотографию.
Заключение
Дайте этим приложениям очистить размытые фотографии выстрел. Вам не нужно иметь навыки редактирования фотографий, просто загрузите свои размытые фотографии, и они автоматически дадут вам четкий результат. Среди этих приложений вы можете попробовать использовать Apowersoft Background Eraser, поскольку он предоставит вам удовлетворительные неразмытые фотографии.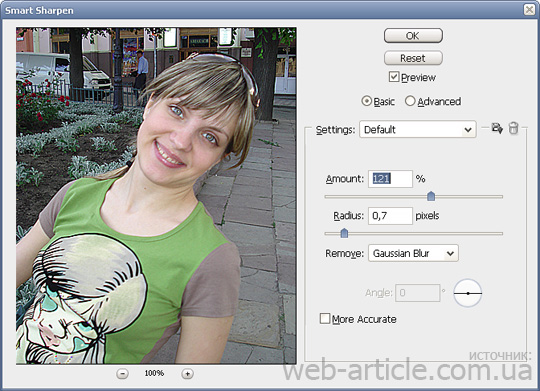 Но если вы не хотите ничего устанавливать, у вас может быть PicWish. Поделитесь с нами своим опытом использования этих приложений в разделе комментариев ниже.
Но если вы не хотите ничего устанавливать, у вас может быть PicWish. Поделитесь с нами своим опытом использования этих приложений в разделе комментариев ниже.
Рейтинг:4,3/5(на основе 17 оценок)Спасибо за оценку!
11 лучших приложений для четкости изображений в 2022 году
Иногда вы проверяете фотографии на смартфоне и видите, что они очень размыты. Вот когда приложения, чтобы сделать фотографии четкими, пригодятся.
В нашей статье мы расскажем вам о наших любимых приложениях и их хитростях, которые помогут вам исправить размытые изображения.
11 лучших приложений для четкого изображения
Не забудьте сначала проверить, совместим ли ваш смартфон с каждым приложением.
11. Snapseed
Snapseed — отличное бесплатное приложение для редактирования, разработанное Google. Его 29 инструментов и фильтров просты в использовании.
После того, как вы откроете фотографию в приложении, вы можете выбрать «образ» (он же фильтр) для применения к вашему изображению. Или вы можете отредактировать его с помощью инструментов.
Или вы можете отредактировать его с помощью инструментов.
Инструменты включают некоторые базовые инструменты, такие как Crop или Tune Image. Он также имеет более продвинутые параметры редактирования, такие как кривая тона или баланс белого.
Чтобы повысить резкость фотографий, вам нужно выбрать «Детали» в меню «Инструменты».
Затем вы можете выбрать Структуру или Резкость. Для этого коснитесь значка настроек в нижней части экрана.
Я рекомендую начать с увеличения резкости, чтобы улучшить края изображения. Вы можете сделать это, проведя пальцем вправо в любом месте на картинке.
Затем переключитесь на ползунок Структура и таким же образом увеличьте его значение. Ползунок структуры — это версия инструмента четкости от Snapseed.
Возможно, вам придется немного поиграть с этими двумя ползунками, пока вы не получите желаемый результат.
10. Фоторедактор и создатель коллажей от BeFunky
Это приложение является одним из самых забавных и простых в использовании для редактирования фотографий. Он имеет мощные инструменты редактирования, 32 фотоэффекта, средство для создания коллажей, забавные шрифты и фоторамки. Он также имеет хорошую коллекцию накладок и наклеек.
Он имеет мощные инструменты редактирования, 32 фотоэффекта, средство для создания коллажей, забавные шрифты и фоторамки. Он также имеет хорошую коллекцию накладок и наклеек.
Это так интересно, что вы можете часами играть со своими фотографиями.
Чтобы повысить резкость изображения, вам нужно выбрать параметр «Фоторедактор» и открыть изображение, которое нужно исправить.
Нажмите «Правки» и найдите два варианта повышения резкости — «Резкость» и «Умная резкость».
Инструмент «Резкость» увеличивает контраст по краям изображения. Для этого переместите ползунок вправо.
Довольно сильный эффект, так что если хотите сохранить естественный вид, рекомендую не переусердствовать.
Интеллектуальная резкость в основном усиливает средние тона. Он обостряет взгляд без излишней резкости.
9. PIXLR
PIXRL — отличное приложение для редактирования, позволяющее размыть изображение. Как и другие приложения, оно содержит эффекты, наложения, фильтры и коллажи.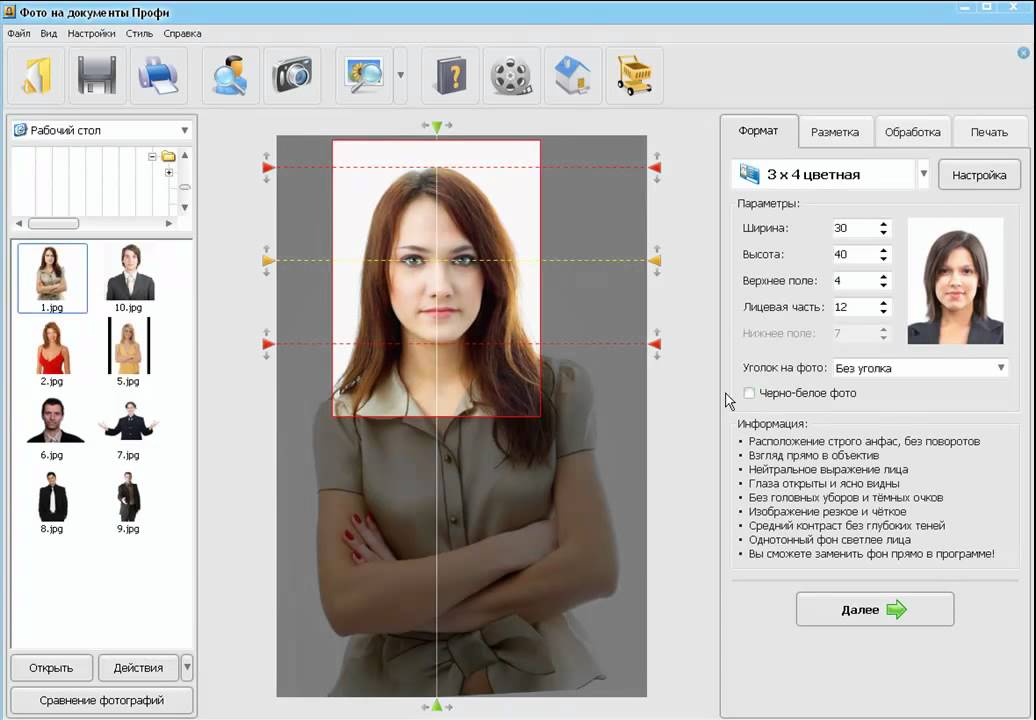 Вы даже можете сделать двойную экспозицию!
Вы даже можете сделать двойную экспозицию!
Чтобы размыть изображение, начните с выбора инструментов редактирования. Вы найдете их под значком чемодана.
Чтобы убрать размытие изображения, найдите инструмент «Резкость». Когда мы повышаем резкость изображения, мы делаем его более четким, выделяя края объектов.
Слишком высокая резкость создает неестественный вид. Важно применять правильное количество заточки. Вы можете управлять этим с помощью ползунка PIXLR Amount, который находится в диапазоне от 1 до 100.
PIXLR имеет еще один ползунок под названием «радиус», который вы не найдете во многих приложениях. С помощью этой опции вы можете контролировать размер области резкости по краям.
Чем больше радиус, тем толще края. Но будьте осторожны с этим слайдом, потому что небольшие изменения могут сильно повлиять на ваше изображение.
Вы можете улучшить свои изображения, комбинируя эффекты этих двух ползунков.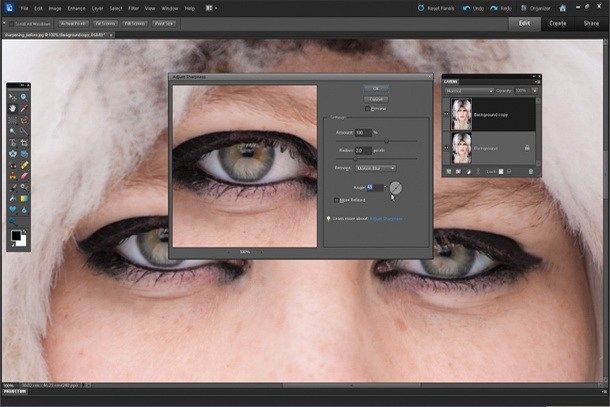
Еще одна замечательная функция заключается в том, что вы можете выбрать инструмент «Кисть» и «рисовать» пальцами в областях изображения, которые вы хотите повысить резкость.
Если вы допустили ошибку, вы можете исправить ее с помощью инструмента «Ластик».
8. FOTOR
Fotor предлагает инструменты для редактирования. Но у него также есть сообщество, с которым можно делиться фотографиями, искать вдохновение и проверять учебные пособия. Чтобы получить все преимущества сообщества, вам необходимо зарегистрироваться.
Если вас интересует только потенциал удаления размытия в этом приложении, вы можете получить доступ к его инструментам редактирования без необходимости регистрироваться.
Размытые изображения можно улучшить с помощью инструмента «Резкость». Вы найдете это в разделе «Настройка».
При доступе к нему вы обнаружите, что он равен нулю. Отрицательные значения размывают ваши изображения. Положительные делают его острее, а это именно то, что вам нужно!
Положительные делают его острее, а это именно то, что вам нужно!
Это мощный инструмент, так что вы увидите эффект даже от небольших изменений. Если вы выберете +100, ваша фотография может выглядеть неестественно.
В Fotor есть еще один инструмент, который поможет удалить размытие с ваших изображений. Это называется «структурой», и она выделяет текстуры, не затрагивая края изображения.
У этого инструмента есть два параметра — Детализация и Градация. Чтобы размыть фотографию, вам нужно увеличить детализацию.
Это может затемнить изображение. Вам также может понадобиться увеличить яркость (находится в разделе «Настройка»).
7. Мобильное приложение Lightroom
Lightroom — мощное приложение для редактирования. Хотя он прост в использовании, он не так интуитивно понятен, как другие, упомянутые в этом списке. Чтобы использовать его, вы должны войти в систему, используя учетную запись Adobe или учетную запись Facebook или Google.
Отличительной особенностью этого приложения, которого я не видел в других, является то, что вы можете импортировать фотографии в приложение и организовывать их в альбомы. Так что вам больше не нужно прокручивать галерею в поисках ваших изображений!
Создавайте альбомы в библиотеке Lightroom, щелкнув значок плюса (+).Большая часть приложения бесплатна, но за некоторые функции нужно платить. К счастью, тот, который вам нужен, чтобы удалить размытие с ваших фотографий, не является одним из них!
Получив фотографию в Lightroom, найдите значок «Детали» в полосе меню.
Этот инструмент имеет несколько ползунков. Три первых ползунка похожи на те, что мы видели в других приложениях: резкость (количество), радиус и детализация.
Но в Lightroom есть что-то уникальное. Это ползунок «Маскировка». Это позволяет вам контролировать, к каким областям изображения применяется эффект повышения резкости.
При работе с ползунком коснитесь изображения, и вы увидите черную маску, закрывающую его. Lightroom показывает части, затронутые инструментом повышения резкости, белым цветом при перемещении ползунка.
Lightroom показывает части, затронутые инструментом повышения резкости, белым цветом при перемещении ползунка.
Маскирование очень полезно, чтобы избежать неестественного вида из-за чрезмерной резкости.
Так Lightroom показывает маску. Белый — это то место, где применяется резкость.6. Улучшение качества фотографий (Android и iOS)
Улучшение качества фотографий — это приложение для вас, если вы ищете простое и удобное приложение для исправления размытых фотографий.
Откройте приложение, и в раскрывающемся меню вы увидите значок «Резкость».
Когда вы нажмете на него, вы не увидите типичный слайдер. Это приложение превратило ползунки в циферблаты. Переместите диск в сторону знака плюс (+), чтобы увеличить резкость.
Он даже издает небольшой шум и вибрацию, имитирующие ощущение использования аналогового диска реальной камеры.
В этом приложении очень сильный эффект повышения резкости. Медленно перемещайте циферблат, пока не найдете нужную точку, и нажмите «Применить».
Вы можете посмотреть фото «до и после», нажав на иконку A/B.
5. Lumii (Android)
Lumii — бесплатное приложение с платной версией «Pro». Он в основном предназначен для создания пресетов путем наложения эффектов и правок поверх вашего изображения.
С помощью этого приложения вы можете создавать творческие художественные эффекты. С Lumii вы в основном вносите глобальные изменения. Чтобы исправить размытое изображение, вы можете поднять уровень «зернистости» с помощью уровня «резкости» и повысить контрастность. Все эти правки находятся в меню Adjust.
Приложение также позволяет вносить изменения в кривую изображения, что я считаю полезным. Единственный минус, который я нашел? Нет возможности работать только с частью изображения.
4. Фотодиректор
Photo Director — элегантное приложение для редактирования изображений. Он подчеркивает простоту использования и предлагает различные инструменты и эффекты.
Инструмент для заточки относительно прост.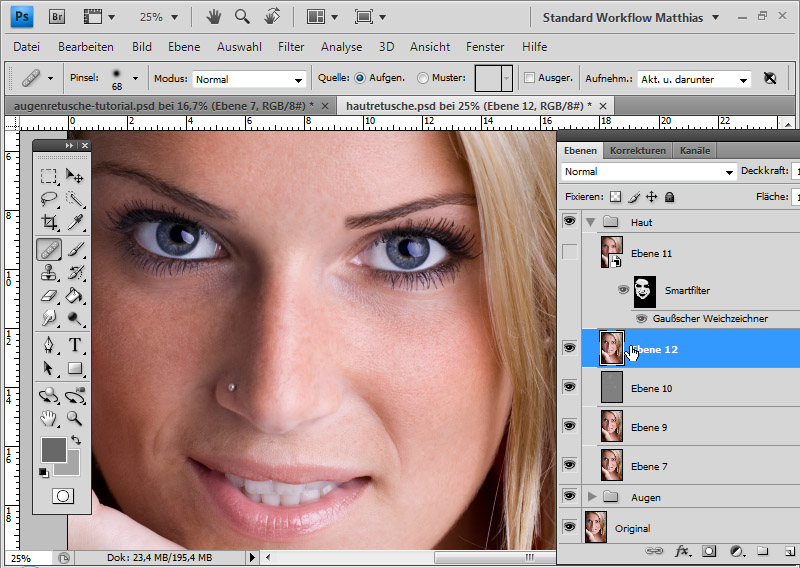 Вы можете настроить его только глобально. Объедините его с другими инструментами, такими как Dehaze, HSL и HDR, и вы сможете значительно улучшить размытые изображения.
Вы можете настроить его только глобально. Объедините его с другими инструментами, такими как Dehaze, HSL и HDR, и вы сможете значительно улучшить размытые изображения.
Если на изображении есть несколько размытых неважных пятен, вы можете удалить их с помощью инструмента удаления/клонирования.
Photo Director также предлагает широкий выбор пресетов. К ним относятся специальные эффекты, такие как наложения, цветовые оттенки и многое другое.
Обратите внимание, потому что некоторые пресеты и эффекты требуют оплаты. Вы можете ознакомиться с их учебными пособиями.
3. Польский фоторедактор
Польский фоторедактор — еще одно бесплатное приложение с платной «профессиональной» опцией. Он имеет очень элегантный вид и множество эффектов. К ним относятся добавление световых бликов и модификации тела.
Польский фоторедактор предлагает очень хороший и универсальный инструмент для размытия. В приложении есть инструмент повышения резкости для исправления размытых изображений.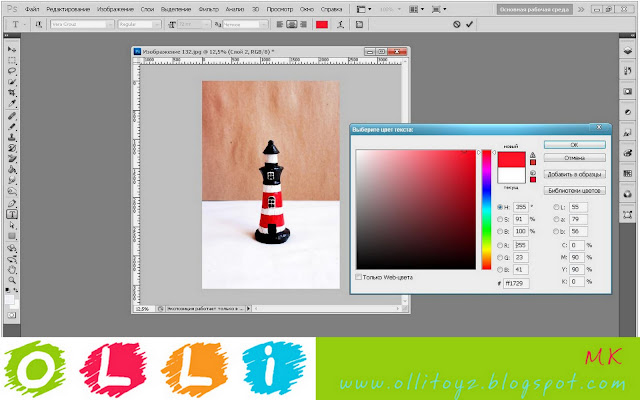 Это хорошо работает со слегка размытыми изображениями.
Это хорошо работает со слегка размытыми изображениями.
Вы также можете улучшить эффект инструмента повышения резкости, отрегулировав контрастность.
Самая большая проблема с приложением заключается в том, что в нем так много инструментов. Для удобства они размещены в подменю.
Около 15 минут изучения достаточно, чтобы освоиться и ознакомиться с приложением.
2. Fotoogenic
Fotoogenic — это бесплатное приложение в базовой версии, которое предлагает несколько хороших инструментов для редактирования. Платная версия предлагает обширный список инструментов, но мы сосредоточимся на бесплатной версии.
Приложение имеет очень простой и удобный интерфейс. После выбора фотографии, которую вы хотите отредактировать, вы должны нажать «P» в нижней части экрана. Затем вы можете выбрать эффект, который хотите добавить.
Чтобы размыть изображение, выберите «детали». Все, что вам нужно сделать сейчас, это провести пальцем по области, которую вы хотите размыть.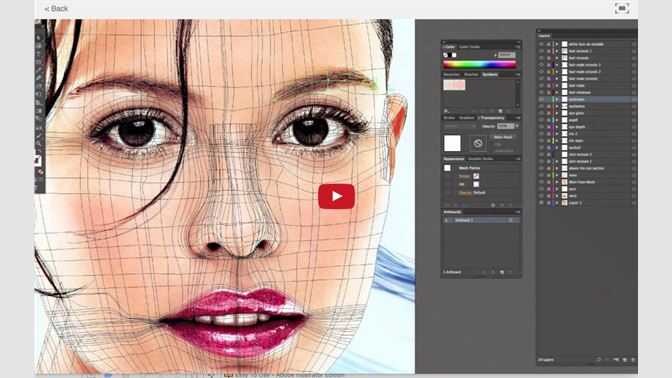
Вы можете увеличить масштаб, разведя два пальца по экрану. Вы можете настроить размер кисти, жесткость и непрозрачность в меню настроек внизу.
Инструмент — кисть. Вы можете работать в определенных областях. Мне очень нравится этот вариант. Но сделать глобальные изменения немного сложно.
После редактирования коснитесь галочки, и фотография будет сохранена.
1. PhotoSuite 4 (бесплатная версия)
PhotoSuite 4 Free предлагает основные эффекты редактирования Photoshop. К ним относятся настройки экспозиции, контрастности, бликов и теней и, конечно же, повышение резкости.
Интерфейс приложения не самый интуитивный, к нему нужно привыкнуть. Например, инструменты «Резкость» и «Тени» находятся в разделе «Эффекты». Другие инструменты, такие как контрастность, находятся в разделе «Коррекция».
Качество эффектов достаточно хорошее, чтобы потратить время на изучение приложения. Вы можете значительно улучшить свои изображения.
Приложение хорошо выполняет глобальные настройки, но вы также можете настраивать слои и маски. Это позволяет обойти это ограничение и создать локальные эффекты.
Базовая версия PhotoSuite 4 Free бесплатна. Он предлагает более продвинутые эффекты и инструменты для покупки, такие как кисти Heal и Clone и различные пресеты.
Заключение
Существует множество приложений, которые делают изображения четкими. Но всегда есть предел. Если фотография полностью размыта, вы не сможете это исправить. Важно сделать все возможное во время фотосъемки.
Постарайтесь сделать максимально резкие и четкие фотографии. Если позже вы обнаружите небольшое размытие, вы можете исправить его с помощью одного из приложений, описанных в этой статье.
Как сделать изображение более четким с помощью полезных советов, которые вы должны знать
Существуют миллионы причин, по которым вам необходимо часто фотографировать. Поскольку мы часто фотографируем каждый день, враг номер один, с которым мы сталкиваемся, — это размытое изображение после его создания. Это головокружительная ситуация при работе с неочищенными изображениями. Возможно, вы рассматриваете возможность использования программы для редактирования фотографий и надеетесь, что она превратит размытое изображение в более четкое. Вместо того, чтобы надеяться, почему бы нам не сделать это точным образом? Мы собрали программное обеспечение, которое вы можете использовать на всех платформах, чтобы научить вас как сделать изображение более четким чтобы изображение на картинке было готово.
Это головокружительная ситуация при работе с неочищенными изображениями. Возможно, вы рассматриваете возможность использования программы для редактирования фотографий и надеетесь, что она превратит размытое изображение в более четкое. Вместо того, чтобы надеяться, почему бы нам не сделать это точным образом? Мы собрали программное обеспечение, которое вы можете использовать на всех платформах, чтобы научить вас как сделать изображение более четким чтобы изображение на картинке было готово.
- Часть 1. Как сделать изображение более четким онлайн с помощью масштабирования изображения [рекомендуется]
- Часть 2. Как сделать изображение более четким на iPhone и Android [мобильная версия]
- Часть 3. Как сделать изображение более четким в Windows и Mac [версия для ПК]
- Часть 4. Часто задаваемые вопросы о том, как сделать изображение более четким
Часть 1.
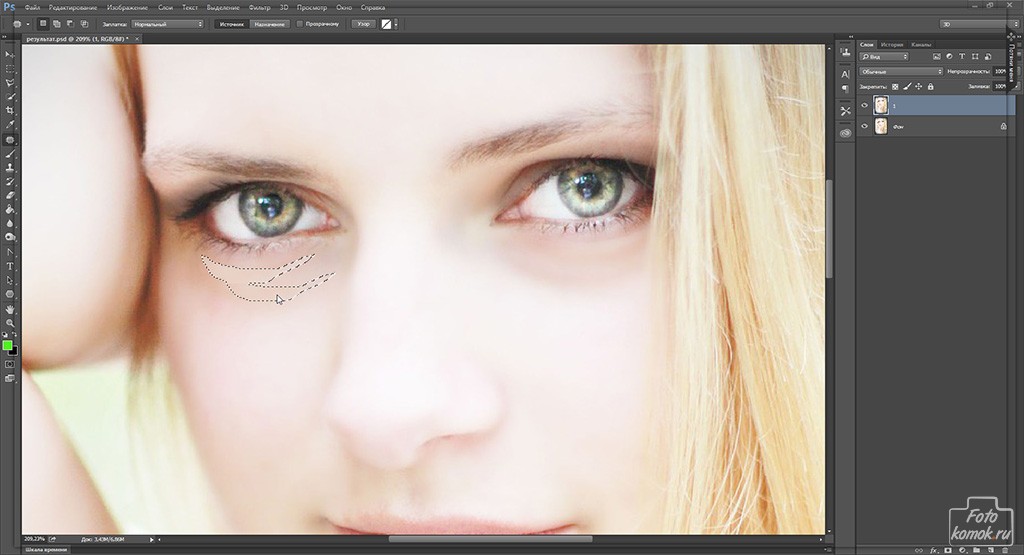 Как сделать изображение более четким онлайн с помощью масштабирования изображения [рекомендуется]
Как сделать изображение более четким онлайн с помощью масштабирования изображения [рекомендуется]Aiseesoft Image Upscaler Online — онлайн-инструмент для масштабирования изображения, с помощью которого вы можете сделать изображение еще лучше, чем раньше. Этот инструмент может преобразовать размытое изображение в более четкое за несколько кликов. Кроме того, вам не нужно быть профессионалом, чтобы использовать это программное обеспечение, потому что даже новичок в редактировании изображений может легко справиться с этим инструментом. Предположим, вы рассматриваете возможность использования нашего рекомендуемого инструмента прямо сейчас. В этом случае мы предоставим письменное руководство о том, как сделать изображение более четким онлайн, которому вы можете следовать совершенно бесплатно.
Шаг 1:
Вместо того, чтобы искать домен этого апскейлера изображения, вы можете щелкнуть эту ссылку, которая приведет вас прямо на его официальный сайт.
Шаг 2:
Теперь, когда вы находитесь на официальном сайте, нажмите «Загрузить фото», чтобы импортировать изображение, которое вы хотите увеличить в этом инструменте.
Шаг 3:
Вы можете использовать четыре опции для масштабирования изображения; выберите, какое увеличение вы предпочитаете больше всего. Если вы еще не решили, какое увеличение использовать, вы можете протестировать их все, чтобы увидеть разницу между ними. С левой стороны есть пример экрана предварительного просмотра, чтобы увидеть разницу между увеличенным изображением.
Шаг 4:
Теперь, когда вы выбрали желаемое увеличение, нажмите «Сохранить», чтобы экспортировать сюда увеличенное изображение. После процесса он сохранит файл изображения непосредственно на вашем локальном диске, и теперь вы можете проверить более четкое изображение, которое вы масштабируете здесь.
Часть 2. Как сделать изображение более четким на iPhone и Android [мобильная версия]
Fotor для iOS
Начнем с того, что Fotor — это приложение для iOS, которое может помочь вам исправить размытые изображения в более качественные. Это приложение предлагает множество функций редактирования изображений, которые могут обеспечить профессиональный результат, даже если вы используете мобильное устройство. Прежде чем вы сможете использовать другие функции этого инструмента, вам необходимо приобрести продукт в приложении. Тем не менее, если вы хотите размыть изображение, вам не нужно его использовать, и вы можете продолжить, как сделать изображение более четким на iPhone.
Прежде чем вы сможете использовать другие функции этого инструмента, вам необходимо приобрести продукт в приложении. Тем не менее, если вы хотите размыть изображение, вам не нужно его использовать, и вы можете продолжить, как сделать изображение более четким на iPhone.
Шаг 1:
Загрузите и откройте приложение Fotor на своем устройстве iOS. Нажмите значок +, чтобы загрузить фотографию нечеткого качества.
Шаг 2:
Нажмите «Настроить» в нижней части панели инструментов, затем проведите пальцем вправо, чтобы увидеть инструмент улучшения фотографий, поддерживаемый этим приложением.
Шаг 3:
Выберите один, затем улучшите изображение, перетащив ползунок. При необходимости отрегулируйте другие улучшения, которые вы можете сделать с помощью этого инструмента.
Шаг 4:
Чтобы экспортировать улучшенное здесь изображение, нажмите «Сохранить».
Приложение Remini для Android
Приложение Remini — это редактор изображений на базе Android, который вы можете загрузить на свое устройство, чтобы улучшить изображение, которое вы снимаете, и улучшить его.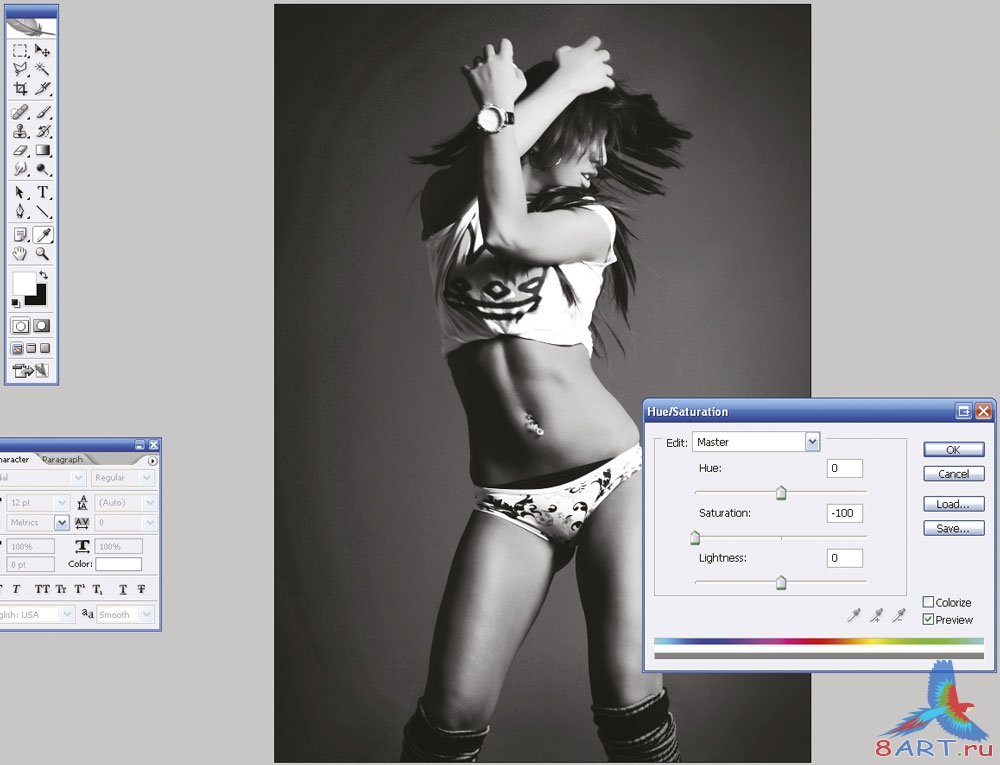 Это известный фотоулучшитель, который вы можете скачать и который поддерживает покупку в приложении. Многие пользователи Android загружают это приложение из-за его способности улучшать фотографии, чтобы они выглядели яркими. Несмотря на то, что его можно загрузить бесплатно, вам нужно будет использовать учетную запись, чтобы войти здесь, чтобы использовать его бесплатную версию. Если этот инструмент подходит для ваших нужд, вы можете приобрести профессиональную версию, чтобы получить расширенные возможности устранения размытия, которые предоставляет этот инструмент. Итак, если вы решите использовать этот инструмент и ищете руководство по повышению четкости изображения, вы можете скопировать приведенные ниже шаги.
Это известный фотоулучшитель, который вы можете скачать и который поддерживает покупку в приложении. Многие пользователи Android загружают это приложение из-за его способности улучшать фотографии, чтобы они выглядели яркими. Несмотря на то, что его можно загрузить бесплатно, вам нужно будет использовать учетную запись, чтобы войти здесь, чтобы использовать его бесплатную версию. Если этот инструмент подходит для ваших нужд, вы можете приобрести профессиональную версию, чтобы получить расширенные возможности устранения размытия, которые предоставляет этот инструмент. Итак, если вы решите использовать этот инструмент и ищете руководство по повышению четкости изображения, вы можете скопировать приведенные ниже шаги.
Шаг 1:
Загрузите приложение на Android и откройте его.
Шаг 2:
Нажмите «Улучшение» на главном экране приложения.
Шаг 3:
После того, как вы нажмете «Улучшить», появится описание, которое покажет, что вы можете прочитать его, чтобы узнать больше, а затем нажмите «Использовать».
Шаг 4:
Выберите изображение, которое хотите уточнить, затем нажмите красную кнопку, чтобы создать задачу.
Шаг 5:
Коснитесь значка сохранения, чтобы загрузить изображение.
Часть 3. Как сделать изображение более четким в Windows и Mac [версия для ПК]
inPixio Photo Studio Pro 11 [Windows]
inPixio Studio Pro 11 — это надежное программное обеспечение, которое можно использовать для изменения изображений в соответствии с вашими предпочтениями. . Этот инструмент поддерживает больше функций и может работать тяжелее, чем приложение мобильного устройства, которое мы представляем. Он также предлагает другие функции редактирования, которые вы можете освоить в течение короткого периода времени. Итак, если вы собираетесь использовать это программное обеспечение, вам необходимо загрузить его с официального сайта. После того, как вы загрузили программное обеспечение, вы можете начать следовать руководству о том, как сделать изображение более четким.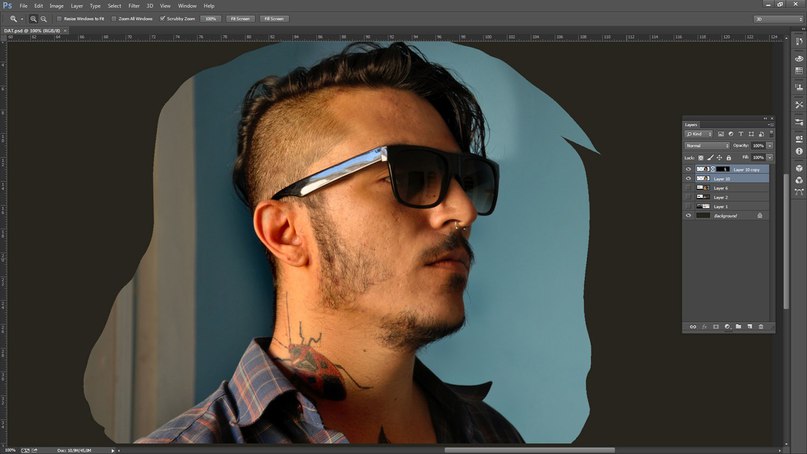
Шаг 1:
Запустите редактор изображений, нажмите «Выбрать фотографию для редактирования» и загрузите изображение, которое хотите улучшить.
Шаг 2:
Щелкните вкладку Эффекты и инструмент Творческое размытие.
Шаг 3:
Чтобы исправить размытие, вы должны выбрать доступные параметры: Линейное, Радиальное и Пользовательское размытие. Измените настройки в соответствии с вашими предпочтениями.
Шаг 4:
Экспортируйте окончательный результат, чтобы насладиться конечным продуктом.
Открыть внешний редактор фотографий. Приложение [Mac]
Не хочет загружать все программное обеспечение на свой Mac, вы можете попробовать использовать «Открыть в». Этот инструмент представляет собой приложение-расширение, которое вы можете использовать только для фотографий; это приложение доступно только на Mac. Если вы собираетесь использовать этот инструмент, вам нужно будет открыть Mac App Store, найти его имя и загрузить подключаемый модуль. Если все улажено, вы можете следовать руководству о том, как сделать изображение больше и четче.
Если все улажено, вы можете следовать руководству о том, как сделать изображение больше и четче.
Шаг 1:
Нажмите на изображение, которое хотите исправить, и откройте его на Фото. Вам нужно будет нажать кнопку «Редактировать», чтобы улучшить изображение, которое вы просматриваете здесь.
Шаг 2:
Нажмите кнопку «Расширение» и выберите загруженное расширение.
Шаг 3:
Отредактируйте изображения, настроив Perfect Clear и нажмите Сохранить, чтобы применить изменения.
Часть 4. Часто задаваемые вопросы о том, как сделать изображение более четким
Увеличение четкости изображения увеличивает размер файла?
Размер файла размытых изображений мал из-за размера пикселя на изображении. Как только вы исправите размытость изображения, размер файла увеличится, но вы сможете наслаждаться гораздо более четким изображением, чем раньше.
Почему после улучшения изображений появляются водяные знаки?
Причиной этого является то, что вы не используете профессиональную версию, которая не добавляет водяной знак после экспорта изображения.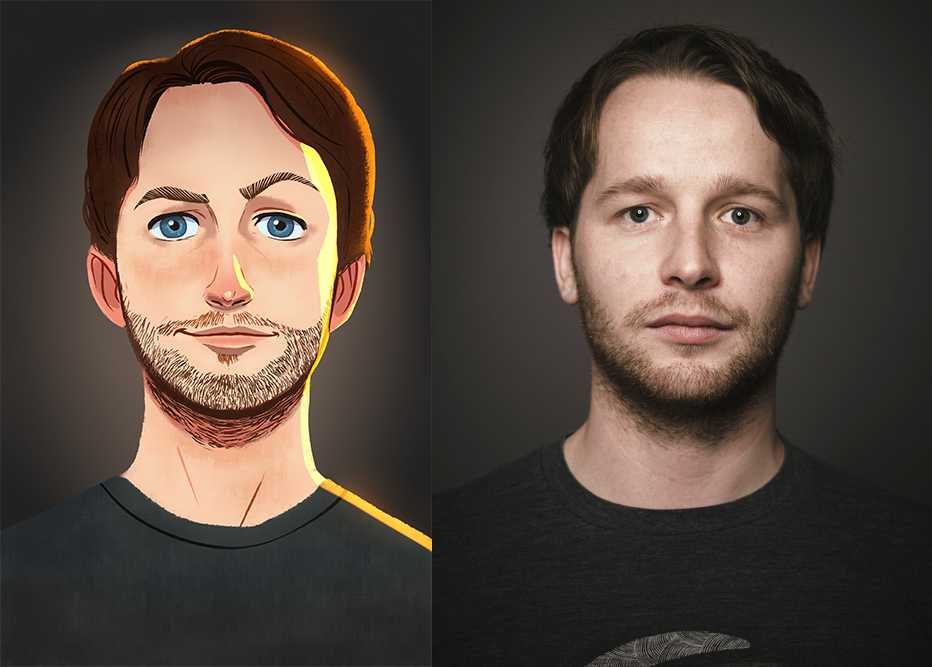 Вам нужно будет приобрести инструмент или подписаться, чтобы избежать этой проблемы. Но если вы не хотите платить, вы можете использовать бесплатный инструмент масштабирования, который мы представили. Он не будет вставлять водяной знак, когда вы экспортируете изображение в увеличенном масштабе. Или вы можете использовать средство для удаления водяных знаков, которое поможет вам избавиться от водяных знаков.
Вам нужно будет приобрести инструмент или подписаться, чтобы избежать этой проблемы. Но если вы не хотите платить, вы можете использовать бесплатный инструмент масштабирования, который мы представили. Он не будет вставлять водяной знак, когда вы экспортируете изображение в увеличенном масштабе. Или вы можете использовать средство для удаления водяных знаков, которое поможет вам избавиться от водяных знаков.
Можно ли улучшить изображение BMP?
Да, вы можете следовать инструкциям, которые мы добавили выше в онлайн-инструмент. Он поддерживает JPG, PNG и BMP, чтобы легко улучшить качество изображения, не влияя на исходное качество, и сохранить его через несколько кликов.
Заключение
Теперь, когда вы знаете, как сделать изображение более четким на разных платформах, вы можете наслаждаться полученным изображением на более высоком уровне. У вас есть вопросы об инструментах, которые мы представляем? Вы можете поделиться своими мыслями ниже в разделе комментариев и объяснить их нам.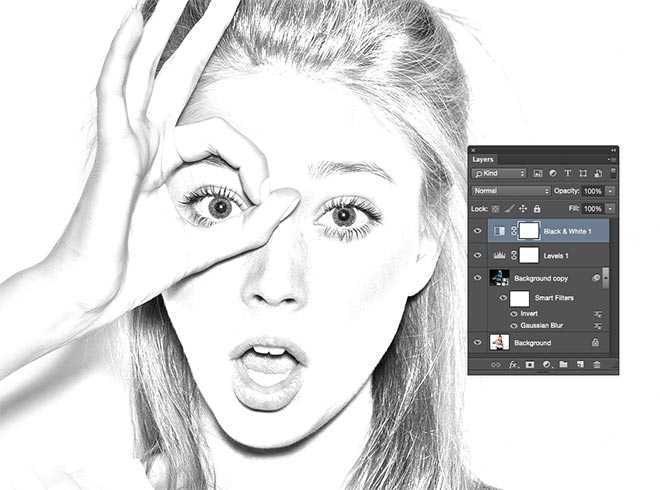

 Как сделать картинку четче на Windows и Mac [версия для ПК]
Как сделать картинку четче на Windows и Mac [версия для ПК]