Как в фотошопе сделать изображение более четким и резким
Главная » Разное » Как в фотошопе сделать изображение более четким и резкимКак в Фотошопе сделать четче фото или рисунок
27.06.09 Подробные инструкции, Уроки Photoshop
Современные фотоаппараты, даже домашние «мыльницы», делают огромные фотографии. Если есть большой жесткий диск и не лень сортировать и записывать фотографии на DVD-диски, большие фото можно не уменьшать. Но если вы хотите послать несколько фото друзьям или выложить их в блоге, размер фотографий придется уменьшать в Photoshop. А при уменьшении фото теряется четкость графики. Да и фотоаппараты не всегда делают четкие снимки. Так что улучшать четкость снимков приходится часто. К счастью, эта процедура очень проста и занимает мало времени.
Предлагаю всем желающим ознакомится с подробной пошаговой инструкцией как улучшить четкость снимка. Урок рассчитан на новичков, пока плохо ориентирующихся в Фотошопе, потому будут картинки и подробные пояснения.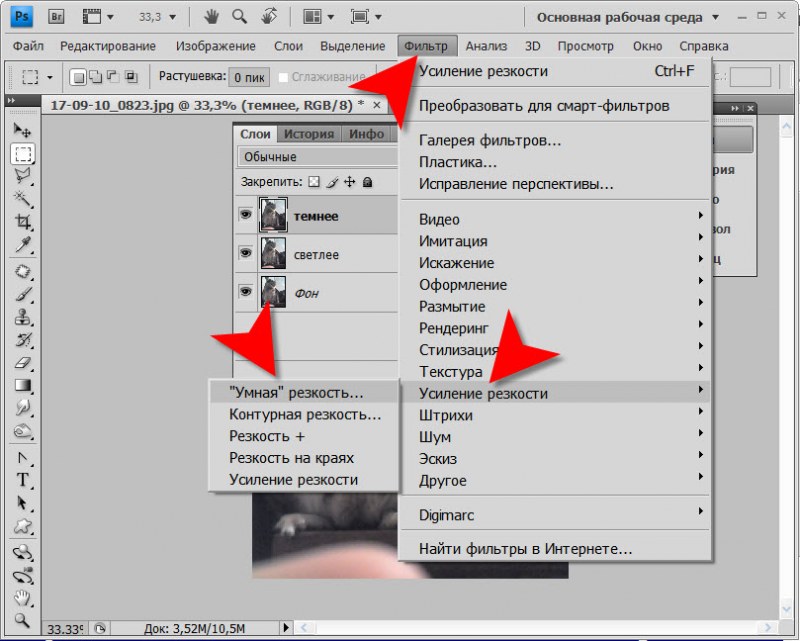
1. Открываем программу Adobe Photoshop. Если при установке вы не меняли настройки, то для запуска Фотошопа нужно выбрать Пуск->Все программы->Adobe Web Premium CS3->Adobe Photoshop CS3. При подготовке урока использовалась версия Adobe Photoshop CS3, у вас на компьютере может быть установлена другая версия. Если Фотошоп у вас не установлен, читаем статью Как бесплатно скачать любую программу.
2. После того, как Фотошоп загрузится, нужно открыть в нем фотографию или картинку, четкость которой вы хотите улучшить. Удобнее всего перетащить картинку в Фотошоп из окна Windows. Для этого достаточно зажать левой кнопкой мыши ярлычок фотографии и перетащить ее в открытую программу Photoshop. Также можно открыть изображение традиционно с помощью меню Фотошопа: File->Open…:
3. После того, как нужная фотография открыта в Фотошопе, можно ее уменьшить, подписать, убрать красные глаза или сделать другие исправления.
4. Чтобы сделать картинку четче, нужно выбрать соответствующий фильтр из главного меню Фотошопа: Filter->Sharpen->Unsharp Mask…:
Или же выбрать фильтр Filter->Sharpen->Smart Sharpen…:
Все фильтры группы Sharpen так или иначе улучшают четкость графики, но последние два позволяют более тонко настроить четкость. Т.е. можно подвигать ползунки фильтра и выбрать, как сильно нужно увеличить четкость. Рекомендую все же пользоваться фильтром Smart Sharpen.
Т.е. можно подвигать ползунки фильтра и выбрать, как сильно нужно увеличить четкость. Рекомендую все же пользоваться фильтром Smart Sharpen.
5. После выбора фильтра Smart Sharpen из главного меню Фотошопа откроется окно, в котором можно указывать настройки четкости:
Во время экспериментов с ползунками промежуточные результаты увеличения четкости будут отображаться слева. Если нужный вариант настроек выбран, достаточно нажать OK, чтобы они вступили в силу.
6. Все. Теперь достаточно сохранить обработанную фотографию на жесткий диск и можно рассылать друзьям или выгладывать ее на сайтах.
Если же фотографий нужно обработать несколько, рекомендую пользоваться горячими клавишами Photoshop. Если один раз настроить параметры фильтра, повторно его действие для этой или любой другой фотографии можно вызвать комбинацией CTRL+F. Если закрыть Фотошоп, настройки фильтра обнулятся.
Для того, чтобы сравнивать, лучше выглядит фото после применения фильтра или хуже, можно нажимать комбинацию CTRL+Z на клавиатуре. Один раз нажимаете – действие фильтра отменяется, повторно нажимаете – возвращается.
Один раз нажимаете – действие фильтра отменяется, повторно нажимаете – возвращается.
А теперь пример того, как из нечеткой фотографии за пару кликов в Фотошопе получилась вполне симпатичная картинка.
Фото до улучшения четкости изображения:
Фото после увеличения четкости с помощью фильтра Smart Sharpen:
Читайте также:Как сделать фото четким? В данной статье мы разберем на нескольких практических примерах как добавить четкости. – ФотоКто
На начальном уровне, прежде чем понять, как сделать фото четким, стоит понять, куда может деться четкость. Четкость напрямую зависит от выдержи, которая в свою очередь сильно зависит от количества света. Становится ясно – смазы на фото появляются в условиях слабого освещения, когда приходится делать более длинную выдержку. Фотографирую в темноте, старайтесь отключать режим «Авто», так как в режиме «М» еще можно получить четкий хоть и темный снимок, а в «Авто», это скорее всего не удастся . Темную фотографию легче осветлить чем сделать четкой – выбираем из двух зол меньшее.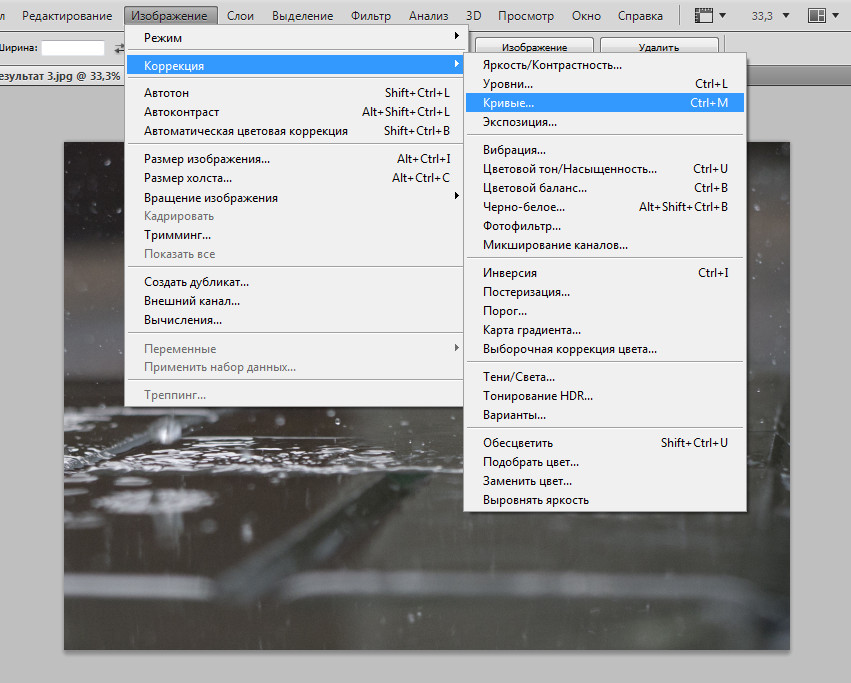 Если у вас есть возможность, то используйте любые предметы для фиксации фотоаппарата. Его можно поставить на стол или же прижать к стене, столбу, дереву – это позволит вам снять на более длинной выдержке с меньшим шевелением.
Если у вас есть возможность, то используйте любые предметы для фиксации фотоаппарата. Его можно поставить на стол или же прижать к стене, столбу, дереву – это позволит вам снять на более длинной выдержке с меньшим шевелением.
Но, если все же, у вас получилось размытое не четкое фото, то давайте разберемся, как сделать фото четче.
Как сделать фотографию четкой в фотошопе?
После прогулки под дождем у меня появилась парочка фотографий, которые не очень четкие. Тому есть несколько причин, старенький фотоаппарат, то есть отсутствие возможности ставить высокие значения ISO, мрачная погода на улице и мокрый асфальт, а значит отсутствие возможности лечь на него и нормально настроиться.
Как сделать фото четким? Исходник.
Запомните, перед тем как сделать фотографию четкой, проведите остальную обработку, то есть четкость должна быть последним завершающим действием.
Пример 1
1. Открываем фотографию в Photoshop.
2. Создаем копию изображения на новом слое. Один из способов – быстрые комбинации Ctrl + J.
Один из способов – быстрые комбинации Ctrl + J.
3. Открываем фильтр: Другое > Цветовой контраст.
Теперь наша задача подобрать минимальное значение фильтра, но при этом значении должны проявиться все или большинство линий на фотографии. Обычно для портретных фото значение колеблется около «2», сейчас же я выбираю «4».
Как сделать фото четким? Цветовой контраст.
4. Выбираем режим наложения для слоя – Перекрытие.
Как сделать фото четким? Наложение.
5. Объединяем слои – Ctrl + E.
Как сделать фото четким? Результат 1.
Вот и все наша работа над тем, как сделать фото четким в фотошопе, успешно закончена!
Этот и следующий примеры достаточно просты, но их нужно рассмотреть, так как вполне возможно, что они подойдут именно к вашей ситуации. Со временем, экспериментируя, вы поймете, что определенный способ лучше подходит к той или иной фотографии.
Как сделать четкую фотографию в фотошопе автоматически? Пример 2
1. Открываем наш исходник.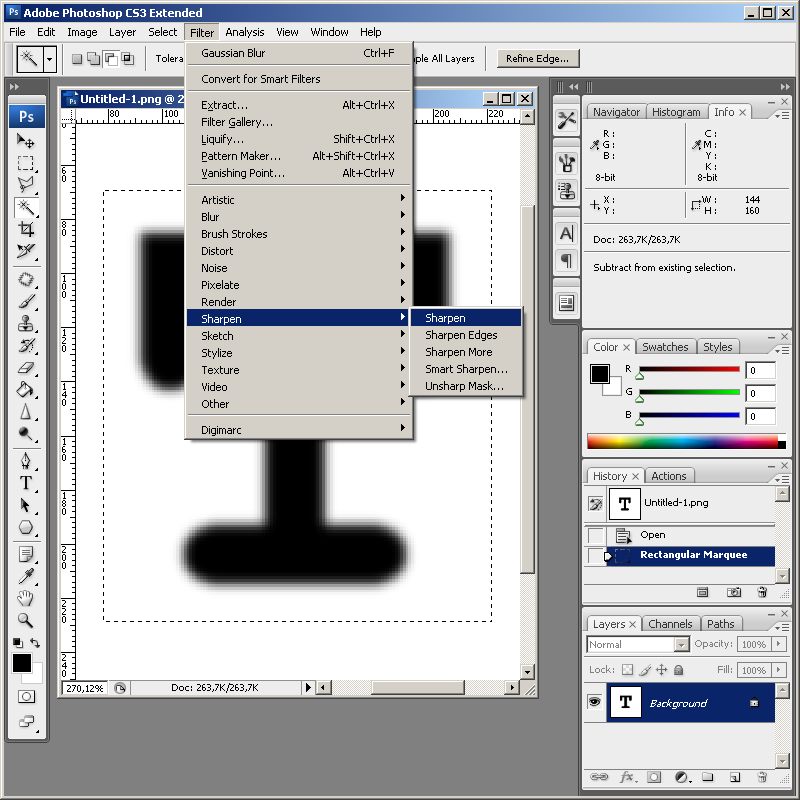 2. Открываем фильтр: усиление резкости > Резкость+.
2. Открываем фильтр: усиление резкости > Резкость+.
Как сделать фото четким? Резкость+
Данный фильтр был автоматическим, поэтому наша работа уже закончилась, вот результат:
Как сделать фото четким? Результат 2.
Разработчики Photoshop предусмотрели еще несколько простых способов увеличения четкости снимка. Они реализованы с помощью фильтров. Представляю вашему вниманию фильтр «Контурная резкость».
1. Открываем исходник. 2. Открываем фильтр: усиление резкости > Резкость+.
Как сделать фото четким? Контурная резкость.
Как следует из названия, данный фильтр усиливает резкость по контурам их границ. Это специфический фильтр, но достаточно эффективный. Так же он мне нравится из-за того, что практически не «портит» саму фотографию. Это касается дальнейшей обработки. После предыдущих примеров у вас, скорее всего не получится полноценно работать с цветом или другими коррекциями, а вот после контурной резкости это возможно и без особых проблем.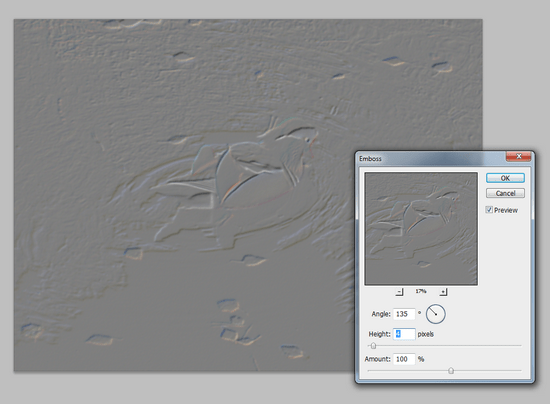
Вернемся к настройкам фильтра, а их здесь целых три:
Эффект – указывает силу воздействия на фотографию. Радиус – показывает величину соседних с контурами частей снимка, которые будут затронуты во время работы фильтра.
Изогелия – это значение того насколько должны быть различимы соседние области, для того что бы их границы определились как контуры.
Учитывая выше описанное и специфику собственного исходника я выставляю следующие параметры:
Как сделать фото четким? Контурная резкость настройки.
Получилось очень даже хорошо:
Как сделать фото четким? Результат 3.
Разберем еще один фильтр из неисчерпаемого арсенала Photoshop. Умная резкость, находится в том же разделе, что и Контурная резкость. По умолчанию этот фильтр открывается в режиме «Основной», для эффективной работы этого вполне достаточно. Перед тем как сделать фото резким разберем составляющие фильтра:
Как сделать фото четким? Умная резкость.
Эффект – задает мощность применяемой резкости. Радиус ¬ – показывает ширину резкости в точках. Удалить – дает возможность выбрать способ удаления размытия из фото. Есть три варианта: по Гауссу, в движении и при малой глубине.
Радиус ¬ – показывает ширину резкости в точках. Удалить – дает возможность выбрать способ удаления размытия из фото. Есть три варианта: по Гауссу, в движении и при малой глубине.
Точнее – отключает и включает уточнение эффекта четкости.
Для своей фотографии я выбираю следующие параметры:
Как сделать фото четким? Умная резкость настройки.
Хочу заметить, что моя фотография очень «мягкая», именно поэтому я выбрал столь жесткие настройки. Результат моих трудов на тему, как в фотошопе cs5 и cs6 сделать четкую фотографию:
Как сделать фото четким? Результат 4.
В последний раз в данной статье ответим на вопрос, как размытую фотографию сделать четкой в фотошопе. На этот раз мы все сделаем руками. Не смотря на это, способ необычайно прост и эффективен. Нам потребуется открыть наш исходник в Photoshop и перейти в раздел Изображение > Коррекция > Кривые. Так же настройку можно открыть с помощью быстрой комбинации клавиш: Ctrl + М.
Как сделать фото четким? Кривые.
Мы видим наш снимок в виде гистограммы, на которой присутствует собственно Кривая света, выраженная в виде ровной диагональной линии. Наша задача немного усилить контраст. Для этого мы сделаем темные еще темнее, а светлые еще светлее. Вот как это выглядит у меня:
Как сделать фото четким? Кривые, повышение контраста.
Как сделать фото четким? Результат 5.
Как по мне все результаты получились очень хорошими, каждый из них чем-то отличается и подходит для разных случаев и обработок. Они нормально описаны, а дальнейшее вы узнаете и освоите на практике!
❶ Как сделать изображение более четким
Вам понадобится
- Adobe Photoshop CS2 или выше
Инструкция
Откройте изображение в Adobe Photoshop. Для этого перетяните иконку файла в рабочую область программы или используйте традиционный способ: в меню «Файл» выберите «Открыть» (Ctrl+O).После того, как изображение откроется, создайте его дубликат. Выберите опцию «Создать дубликат слоя» из меню «Слой», и подтвердите, щелкнув на кнопке «ОК». На этом этапе вы не должны заметить никаких изменений.
На этом этапе вы не должны заметить никаких изменений.
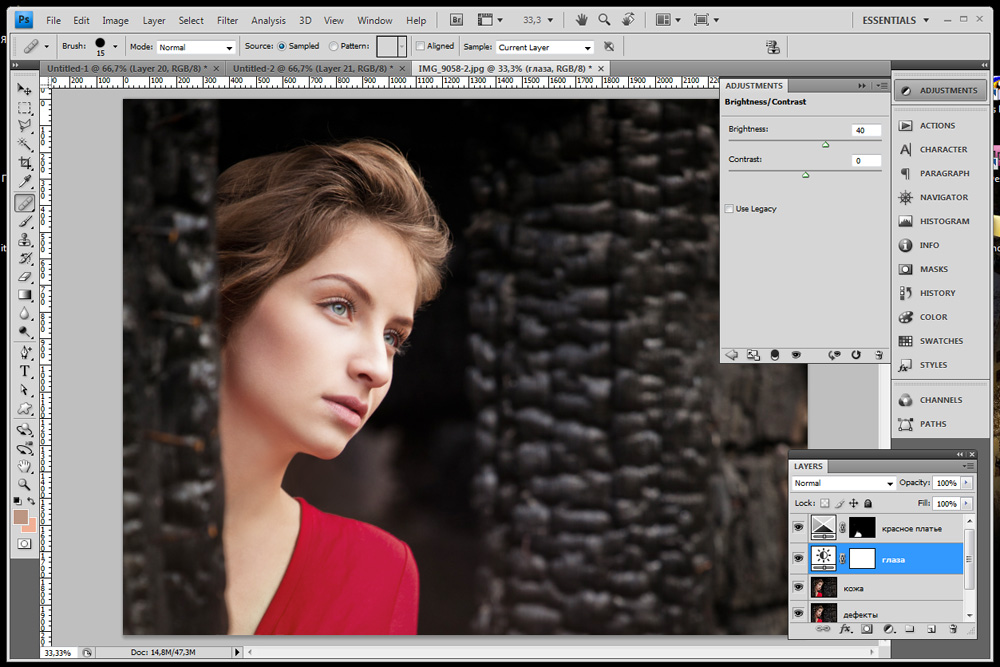 Как и в предыдущем случае, подберите экспериментальным путем оптимальные настройки и примените эффект, нажав на кнопку ОК.
Как и в предыдущем случае, подберите экспериментальным путем оптимальные настройки и примените эффект, нажав на кнопку ОК.Видео по теме
Обратите внимание
Имейте в виду, что повысить резкость иллюстрации можно лишь до какого-то предела. Если вы попытаетесь чрезмерно увеличить резкость иллюстрации, результат будет выглядеть неестественно, поскольку эффект от фильтра происходит за счет деструкции изображения. В каждом отдельном случае следует найти разумный компромисс.
Как увеличить резкость в Фотошопе
Каждый человек во время фотосъемки когда-нибудь сталкивается с эффектом размытости. Это случается при рывке руки, съемке в процессе движения, долгой экспозиции. С помощью фотошопа можно устранить и этот дефект.
Идеальный кадр пытаются поймать не только новички. Даже опытные специалисты своего дела с наличием специализированной техники стараются над фокусировкой, следят за экспозицией и светочувствительностью.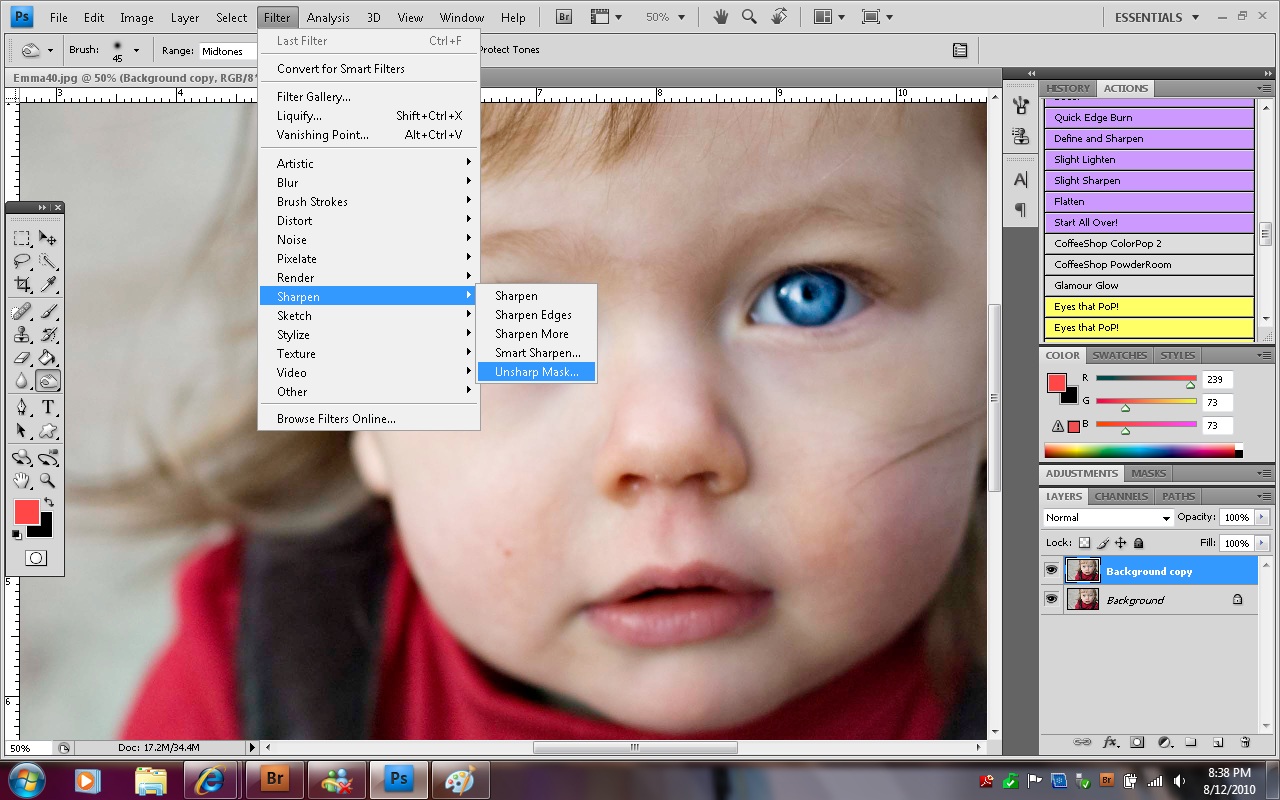 Перед выходом фото в печать кадры проходят обработку в редакторе с целью устранения имеющихся визуальных дефектов.
Перед выходом фото в печать кадры проходят обработку в редакторе с целью устранения имеющихся визуальных дефектов.
Сегодня обсудим, как убрать размытость на фото в Фотошопе и придать снимку резкость.
К обработке относится:
• коррекция цвета; • настройка яркости; • усиление резкости в Фотошопе;
• регулировка размера фото.
Рецепт в решении проблемы прост: пропорции и размер изображения лучше не менять, а вот над резкостью стоит поработать.
Контурная резкость — быстрый способ увеличить резкость
В случае равномерной размытости, не сильно заметной, используют инструмент «Контурная резкость». Он предназначен для корректировки резкости и находится во вкладке «Фильтры» далее «Усиление резкости» и там ищите нужную опцию.
Выбрав нужную опцию, вы увидите три ползунка: Эффект, Радиус и Изогелия. Значение, наиболее подходящее в вашем случае нужно выбирать подбором вручную. Для каждого изображения с разной цветовой характеристикой эти параметры разные и автоматически это не сделаешь.
Эффект отвечает за силу фильтрации. Подвигав ползунок, можно заметить, что большие значения увеличивают зернистость, шумы, а минимальный сдвиг почти не заметен.
Радиус отвечает за резкость центральной точки. При уменьшении радиуса резкость тоже уменьшается, но естественность точнее.
Сила фильтрации и радиус необходимо выставить в первую очередь. Настраивайте значения максимально, но учитывайте шумы. Они должны быть слабыми.
Изогелия отражает разбивку по уровням цвета для участков с разной контрастностью. С увеличением уровней качество фото будет улучшаться. Благодаря такой опции устраняются имеющиеся шумы, зернистость. Поэтому его рекомендуется выполнять в последнюю очередь.
Опция Цветовой контраст
В Фотошопе существует опция «Цветовой контраст», отвечающая за тонкую настройку резкости.
Не стоит забывать о слоях. С их помощью убираются не только дефекты фотографии. Они позволяют аккуратно производить улучшение качества объекта. Последовательность действий следующая:
Последовательность действий следующая:
1. Откройте изображение и скопируйте его на новый слой (меню «Слои – Создать дубликат слоя», ничего не изменяйте в настройках).
2. Проверьте на панельке, действительно ли вы работаете в созданном слое. Выберите строчку, где указано название созданного слоя и должен быть скопированный объект.
3. Произведите последовательность действий «Фильтр – Другое – Цветовой контраст», которая обеспечит появление карты контрастов.
4. В открывшейся области поставьте цифру радиуса участка, над которым работаете. Обычно нужное значение находится в пределах менее 10 пикселей.
5. Фото может содержать царапины, шумы, вследствие поврежденной оптической части аппарата. Для этого выберете в Фильтрах «Шум – Пылm и царапины».
6. На следующем этапе обесцветьте созданный слой. Если этого не сделать, то возможно появление цветовых шумов в процессе коррекции. Выберите «Изображение – Коррекция – Обесцветить».
7. По завершению работы над слоем выберите в контекстном меню «Режим смешивания» режим «Перекрытие».
Результат:
Путей достижения результата много. Пробуйте, запоминайте методы, с помощью которых Ваше фото будет выглядеть на отлично. Мы рады, что смогли помочь Вам в решении проблемы. Опишите, что у вас не получилось. Наши специалисты постараются ответить максимально быстро.
Помогла ли вам эта статья?
ДА НЕТКак улучшить старую фотографию?
В этом уроке, на примере фотографии (примерно середины 19в.) шведской оперной певицы Дженни Линд, мы научимся убирать трещины, царапины и пятна так, чтобы получить результат нового фото. Мы преднамеренно не будем использовать инструменты быстрого восстановления изображения, специальные плагины и т.п. вещи. Потому что для понимания сути и основ восстановления фото надо все проделать «вручную».
Программа: Photoshop
Версия: 7 и выше
Сложность: средняя (по версии автора)
Время работы: примерно 4-5 часов
1. Открываем фото, требующее реставрации, в программе. Получаем слой Background (Задний план) и дублируем его.
Открываем фото, требующее реставрации, в программе. Получаем слой Background (Задний план) и дублируем его.
Двойной клик мышкой по названию полученного дубликата и переименовываем его в Restoration (Реставрация). Задний план (первый слой) можно пока спрятать, он понадобиться позже.
2. Добавляем новый корректирующий слой с уровнями (Adjustment Layers Levels). Устанавливаем параметры как на скрине (черный ставим на 7 и белый на 243).
3. Выбираем инструмент Eyedropper Tool (i) и размер изымаемого образца ставим 5х5рх.
4. Начинаем ретушировать белые пятна и царапины.
Берем мягкую круглую кисть (cool.gif примерно в 21рх и с нажимом 0, ставим способ смешения кисти на darken (затемнение основы). И начинаем заполнять пустоты (трещины) на фото.
В этом шаге сложно давать точные указания как и что делать. Вы должны сами определить, что будет лучше для того или иного фото. Общий принцип работы состоит в следующем: набираем пипеткой образец от самого края трещины (в режиме кисти нажимаем и удерживаем + или alt — временное переключение на пипетку, кликаем в нужное место, отпускаем — снова кисть с заданным образцом) и далее этим образцом заполняем пустоты фото. Работать лучше на увеличенном изображении, т.к. чем точнее будет взят образец, тем аккуратнее потом будет выглядеть фото. Обладатели планшета могут выставить в настройках кисти зависимость непрозрачности от нажима пера, а при работе мышкой можно выставить непрозрачность кисти в 50% и постепенно заполнять пустоты. Такой способ работы поможет максимально сгладить границы между областями закраски и оригинальным фото.
Работать лучше на увеличенном изображении, т.к. чем точнее будет взят образец, тем аккуратнее потом будет выглядеть фото. Обладатели планшета могут выставить в настройках кисти зависимость непрозрачности от нажима пера, а при работе мышкой можно выставить непрозрачность кисти в 50% и постепенно заполнять пустоты. Такой способ работы поможет максимально сгладить границы между областями закраски и оригинальным фото.
После выполнения этого шага фото выглядит уже более приличным.
5. Высветляем темные пятна.
Процесс работы аналогичен 4 шагу, только режим смешивания для кисти ставим на lighten overlay (осветление основы).
По окончании это шага, еще раз смотрим на все фото в целом: и корректируем недостатки незамеченные в начале. Фото теперь должно выглядеть примерно так:
6. Исправление фона.
Сейчас фон на фотографии выглядит грязным. Переходы между тонами на фоне надо смягчить и сделать их естественными. Над слоем Реставрация создаем новый слой и называем его Вackground corrections (Коррекция фона).
Теперь, используя мягкую круглую кисть в 400-500рх в режиме normal (нормальный) и с непрозрачностью 50-80%, начинаем выравнивать тона фона. Технология как в 4 и 5 шагах (кисть-пипетка-кисть). Ошибки можно исправить ластиком с такими же настройками. Не торопитесь, добейтесь результата, который действительно вас устроит.
7. Ретушируем лицо.
Лицо обрабатывается при сильном увеличении кистью примерно в 25рх в режиме normal (нормальный) и с непрозрачностью 70%. Технология процесса та же.
Чтобы не потерять анатомические детали, можно воспользоваться другим фото в аналогичном ракурсе, проложив по основным линиям направляющие. Поскольку Дженни Линд была известным человеком, то найти такое фото не составило труда. Если такого фото нет, то надо быть очень аккуратным при реставрации, чтобы не убрать ничего нужного.
В данном случае поскольку на исходной фотографии основные черты лица сохранились очень плохо, глаза, нос и губы были взяты с подобранного фото в аналогичном ракурсе.
После коррекции эти два слоя можно объединить и продолжить работу со всем изображением.
8. Добавляем шум.
Объединяем слой Реставрация с корректирующем слоем Уровни. Полученный слой дублируем.
Теперь на дубликате идем Filter > Texture > Grain (Фильтр-Текстура-Зерно) и применяем фильр. переименовываем этот слой в Grain (Зерно).
Пробуем разные режимы наложения и разную прозрачность этого слоя, пока не получим хороший равномерный эффект зерна по всему фото. Этот шаг нужен, чтобы сгладить излишнюю ровность восстановленных областей фото.
9. По желанию, распечатываем полученное фото, чтобы получить экземпляр восстановленной, но все равно старинной фотографии. Или просто сохраняем ее цифровой аналог. Еще раз сравниваем оригинал с результатом и гордимся собой.
Источник: http://psd.tutsplus.com/
🥇 ▷ Как восстановить размытые фотографии » ✅
Будь то зеркальная камера, наведи и снимай, смартфон или цифровая камера, размытие на фотографиях является распространенной проблемой.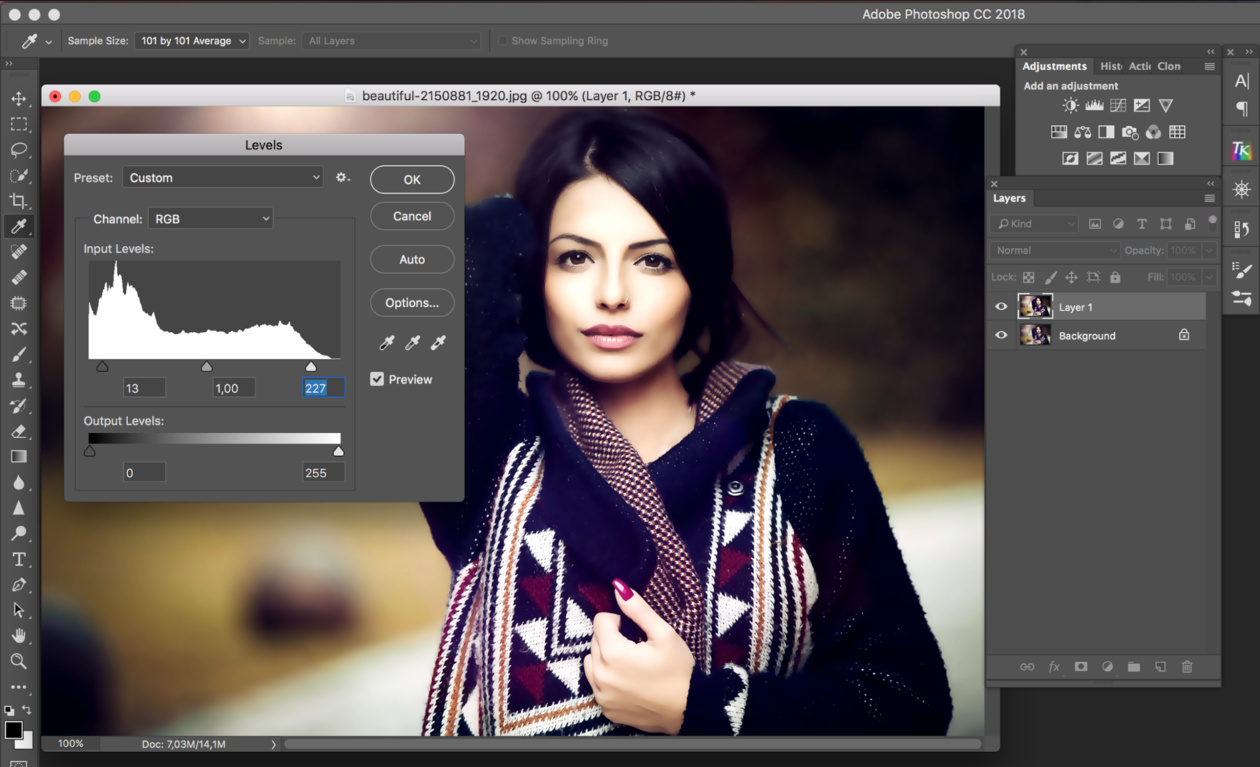 В этом посте рассказывается о том, почему ваши фотографии становятся размытыми, а также о том, как исправить размытые фотографии и прояснить их.
В этом посте рассказывается о том, почему ваши фотографии становятся размытыми, а также о том, как исправить размытые фотографии и прояснить их.
Часто это происходит, когда вы нажимаете несколько фотографий, но некоторые из них получаются размытыми, а отдых просто идеален.
Мы обычно думаем, что размытие на фотографиях происходит из-за сотрясения камеры или движения объекта во время захвата. Однако есть много других причин, которые могут сделать ваши фотографии размытыми.
Некоторые распространенные причины размытых фотографий:- Встряхивание камеры
- Движение предмета
- Неправильное удержание камеры
- Неправильная фокусировка камеры
- Камера находится слишком близко к объекту
- Используется широкая апертура камеры
- Недостаточно света
- Медленная выдержка
- Грязный объектив камеры
- Держите руку неподвижно и крепко держите камеру
- Использовать штатив
- Может держать камеру на устойчивой поверхности
- Очистите объектив перед съемкой
- Избегайте широкой апертуры
- Держите выдержку быстро
- Избегайте малой глубины резкости
- Снимать при недостаточном освещении
 Редакторы фотографий, чтобы исправить или восстановить размытые фотографии
Редакторы фотографий, чтобы исправить или восстановить размытые фотографии- Как исправить размытие в фотошопе
- Как исправить размытые изображения в PaintShop Pro
Приложения для редактирования фотографий достаточно продвинуты, чтобы удалить размытость на фотографиях. У них есть опции деблера, фильтры или плагины, которые могут выполнить задачу.
Хотя онлайн-уроки помогут вам удалить размытие с изображений, вы должны быть знакомы с платформой, чтобы эффективно ее использовать.
Некоторыми популярными приложениями, которые удаляют размытие на фотографиях, являются Adobe Lightroom, Adobe Photoshop, PaintShop Pro, PhotoLemur и другие.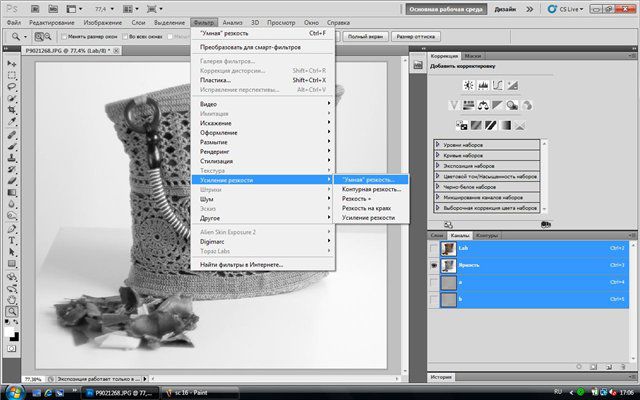
Как уменьшить размытие фото в фотошопе
Фотошоп имеет различные фильтры, чтобы удалить размытие на изображениях и сделать их более четкими. Вы можете использовать фильтры Unsharp Mask и Smart Sharpen, которые обеспечивают лучший контроль при удалении размытия на фотографиях.
Метод 1: Используйте Shake Reduction
Способ 2: использовать фильтр Unsharp Mask
Метод Photoshop 1: удаление размытия с помощью фильтра Shake Reduction
В методе Shake Reduction Photoshop анализирует размытие на вашем изображении и вызывает коррекции на всем изображении.
Шаги, чтобы исправить размытое фото:
- Создайте копию своей размытой фотографии
- Откройте копию фото в фотошопе
- В раскрывающемся меню выберите и следуйте Фильтр> Резкость> Уменьшение вибрации
- Предварительный просмотр исправленной фотографии в Уменьшение встряхивания диалоговое окно.
Если ваша фотография имеет размытость в нескольких регионах, и каждая из них отличается, используйте функцию следов размытия. Следы размытия перечислены в продвинутый панель из Уменьшение встряхивания диалоговое окно.
Следы размытия перечислены в продвинутый панель из Уменьшение встряхивания диалоговое окно.
Метод Photoshop 2: удаление размытия с помощью маски Unsharp
- Откройте свое изображение в фотошопе
- Выберите и следуйте Filters> Sharpen> Unsharp Mas
- Появится всплывающее окно. Отрегулируйте уровни Radius, Amount и Threshold для повышения резкости размытой фотографии. Поскольку для них нет конкретных настроек, поэкспериментируйте, чтобы получить желаемые результаты.
Как исправить размытые картинки в PaintShop Pro
- Установите PaintShop Pro
- Выберите Unsharp Mask из строки меню
- выберите Настройте> Резкость> Нерезкая маска.
- Откроется диалоговое окно «Нерезкая маска». регулировать Радиус значение настройки от 0,01 до 100. Фото с предметами крупным планом требуют выше Радиус настройки, тогда как фотографии с несколькими деталями требуют более низких настроек.

- Установить силу. Установите значение от 1 до 500
- Отрегулируйте отсечение. Установите значение от 0 до 10
- Нажмите ОК
Удаление размытости с фотографий с помощью приложений для редактирования фотографий, таких как Photoshop, требует адекватного знания платформы.
Более простая и быстрая альтернатива Звездный Ремонт для Фото программное обеспечение – инструмент для ремонта фотографий это автоматически исправляет размытые, пиксельные и зернистые фотографии.
Просто скачайте и запустите пробную версию Stellar Repair for Photo на вашем ПК или Mac и выполните три простых шага: Добавить файл, Ремонт а также Предварительный просмотр и сохранение.
Вы можете загрузить несколько размытых фотографий в программное обеспечение и удалить размытие со всех их сразу. Смотрите предварительный просмотр восстановленного изображения, прежде чем сохранить его в нужном месте. Программное обеспечение работает как с изображениями в формате RAW, так и с JPEG.
Смотрите предварительный просмотр восстановленного изображения, прежде чем сохранить его в нужном месте. Программное обеспечение работает как с изображениями в формате RAW, так и с JPEG.
Также доступны бесплатные онлайн-инструменты, которые помогают уменьшить размытие на фотографиях. Однако вы можете не найти их такими эффективными, как Photoshop или программа для восстановления фотографий. Но да, они могут значительно уменьшить размытость изображений.
Ваше решение очистить размытие с помощью онлайн-инструмента должно зависеть от степени размытия на ваших фотографиях.
Некоторые популярные онлайн-инструменты для повышения резкости и уменьшения размытия – это JPEG Sharpner, GIMP, Pixlr, LunaPic, Fotor и другие.
Подводить итоги
Фоторедакторы значительно опережают по эффективности по сравнению с размытием фотографий, удаляя онлайн-инструменты.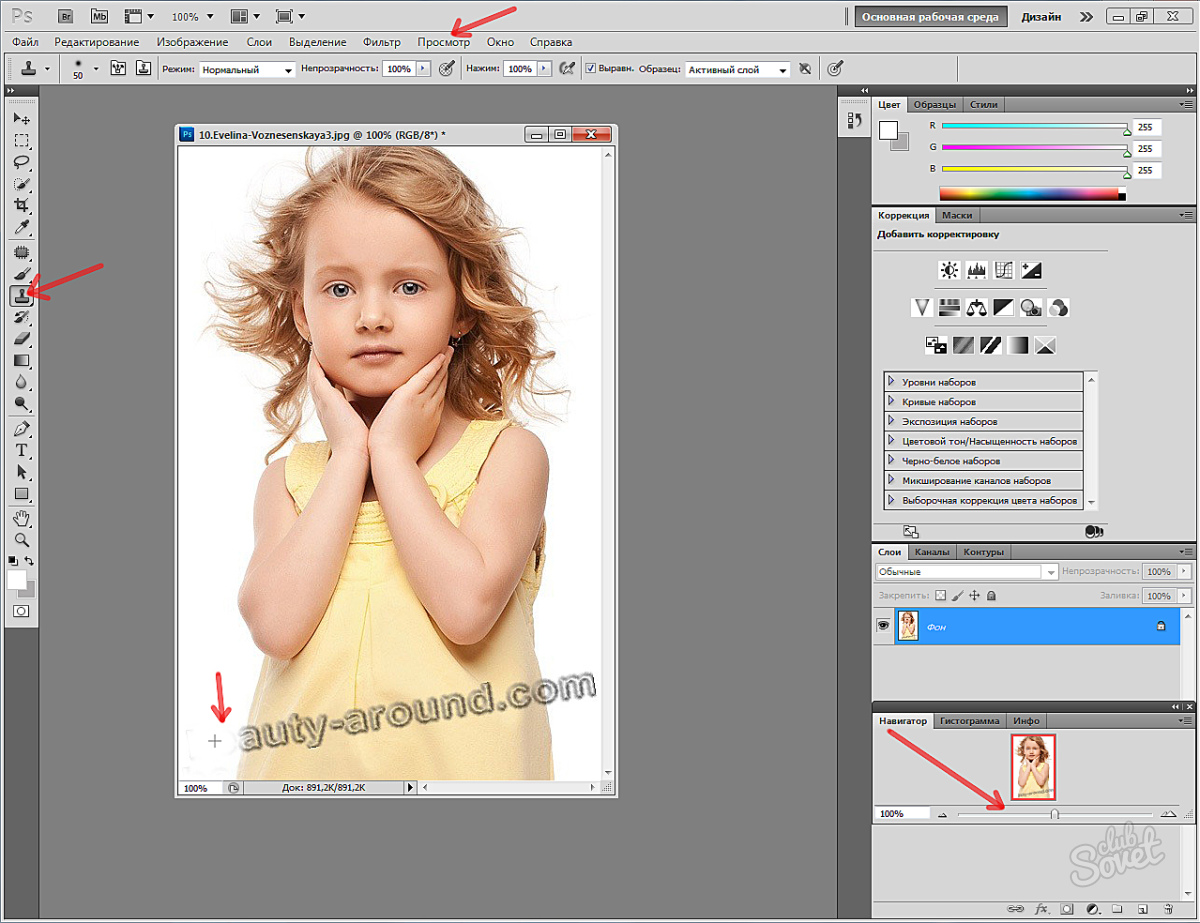 Программное обеспечение, как Звездный Ремонт для Фото не предназначены для редактирования платформ, но предназначены для устранения проблем с фотографиями, таких как размытость, зернистость, пикселизация и т. д. В отличие от приложений для редактирования фотографий, таких как Photoshop или Lightroom, программное обеспечение для ремонта не требует каких-либо фундаментальных знаний. Даже новичок может восстановить размытые фотографии с помощью программного обеспечения Stellar Repair for Photo.
Программное обеспечение, как Звездный Ремонт для Фото не предназначены для редактирования платформ, но предназначены для устранения проблем с фотографиями, таких как размытость, зернистость, пикселизация и т. д. В отличие от приложений для редактирования фотографий, таких как Photoshop или Lightroom, программное обеспечение для ремонта не требует каких-либо фундаментальных знаний. Даже новичок может восстановить размытые фотографии с помощью программного обеспечения Stellar Repair for Photo.
Как в фотошопе сделать четкое изображение и повысить качество фото
Главная » Разное » Как в фотошопе сделать четкое изображение и повысить качество фотоКак повысить качество изображения в Photoshop CS6
В современном мире часто возникает потребность в редактировании изображения. В этом помогают программы для обработки цифровых фотографий. Одной из таких является Adobe Photoshop (Фотошоп).
Adobe Photoshop (Фотошоп) – это очень популярная программа. Она обладает встроенными инструментами, позволяющими улучшить качество картинки.
Она обладает встроенными инструментами, позволяющими улучшить качество картинки.
Сейчас мы рассмотрим несколько вариантов, которые помогут улучшить качество фотографии в Фотошопе.
Скачать Adobe Photoshop (Фотошоп)
Как скачать и установить Фотошоп
Для начала необходимо скачать Фотошоп по вышеуказанной ссылке и установить её, в чём поможет эта статья.
Как улучшить качество изображения
Можно воспользоваться несколькими приёмами для того, чтобы улучшить качество фотографии в Фотошопе.
Первый способ улучшения качества
Первым способом будет фильтр «Умная резкость». Такой фильтр особенно подходит для фотографий, сделанных в слабоосвещённом месте. Фильтр можно открыть, выбрав меню «Фильтр»-«Усиление резкости»-«Умная резкость».
В открытом окне появляется следующие опции: эффект, радиус, удалить и уменьшить шум.
Функция «Удалить» используется для размытия снятого в движении объекта и для размытия при малой глубине, то есть придание резкости краям фото. Также «Размытие по Гауссу» повышает резкость объектов.
Также «Размытие по Гауссу» повышает резкость объектов.
При передвижении ползунка в право опция «Эффект» увеличивает контрастность. Благодаря этому качество картинки улучшается.
Также, опция «Радиус» при повышении значения поможет добиться контурного эффекта резкости.
Второй способ улучшения качества
Улучшить качество фотографии в Фотошопе можно ещё одним способом. Например, если необходимо улучшить качество выцветшего изображения. Используя инструмент «Пипетка», следует сохранить цвет исходного фото.
Далее нужно произвести обесцвечивание картинки. Для этого требуется открыть в меню «Изображение»-«Коррекция»-«Обесцветить» и нажать комбинацию клавиш Ctrl + Shift + U.
В появившемся окне следует прокручивать ползунок, пока на вид качество фото не улучшится.
По завершению это процедуры нужно открыть в меню «Слои»-«Новый слой-заливка»-«Цвет».
Удаление шума
Удалить шумы, которые появились на фото в следствии недостаточной освещенности, можно благодаря команде «Фильтр»-«Шум»-«Уменьшить шум».
Преимущества Adobe Photoshop (Фотошоп):
1. Разнообразие функций и возможностей;
2. Настраиваемый интерфейс;
3. Возможность производить корректировку фото несколькими способами.
Недостатки программы:
1. Покупка полной версии программы по истечении 30 дней.
Adobe Photoshop (Фотошоп) по праву является популярной программой. Разнообразие функций позволяет производить различные манипуляции для того, чтобы улучшить качество картинки.
Мы рады, что смогли помочь Вам в решении проблемы.Опишите, что у вас не получилось. Наши специалисты постараются ответить максимально быстро.
Помогла ли вам эта статья?
ДА НЕТКак улучшить качество фото в Photoshop
#РуководстваЕсли вам достались не очень хорошие исходники, мы подскажем, как улучшить качество фото в Photoshop.
Как улучшить качество фото в Фотошопе
Мы рады приветствовать вас на очередном нашем уроке. В этой статье мы подробно разберем процесс улучшения качества фото/изображения в Фотошопе CS6 или CC (остальные версии программ также подойдут для работы).
Начнем с сегментации. Все снимки с плохим качеством изображения, бывают вот каких видов:
- Слишком большое или малое количество света на фотографии
- Шум, который портит качество изображения
- Слишком сильное размытие объекта на фотографии
В качестве примера, мы возьмем кадр из фильма “Форсаж” с неповторимой Шарлиз Терон, на котором есть лишние тени, неприятные шумы и размытия, которые мешают комфортному восприятию.
Убираем лишние тени и шумы
- Для начала избавимся от слишком глубоких теней. Для этого придется использовать параметры «Кривые» и «Уровни». Чтобы перейти к этим функциям нажимаем на круглый значок внизу палитры слоев, как показано на скриншоте ниже:
- Первым применяем «Кривые». Сразу после нажатия появится функции для корректировки слоя.
Следует вытянуть темные участки, как показано на скриншоте, при этом избежав пересветов и потери мелких, но важных деталей.
- Следом корректируем «Уровни».
 Двигаем ползунок вправо, чтобы уменьшить еще и тени, если они есть. Так, как на нашем фото теней не так много, мы сдвигаем ползунок совсем чуть-чуть. Но здесь нужно ориентироваться самому, ведь каждый случай требует индивидуального подхода.
Двигаем ползунок вправо, чтобы уменьшить еще и тени, если они есть. Так, как на нашем фото теней не так много, мы сдвигаем ползунок совсем чуть-чуть. Но здесь нужно ориентироваться самому, ведь каждый случай требует индивидуального подхода. - Следующим шагом будет удаление шумов. Для этого следует создать объединенную копию всех слоев с помощью сочетания клавиш CTRL+ALT+SHIFT+E, затем создать еще одну копию простым перетаскиванием, как показано на скриншоте ниже.
О том, как объединять слои в Фотошопе мы отдельно разбирали в одной из наших статей: Урок объединения слоев в Фотошопе
- Затем применяем к самому верхнему слою фильтр «Размытие по поверхности», как указано на скриншоте.
Откроется меню, где нужно с помощью ползунков постараться избавиться от шумов и артефактов. Главное – не потерять важные мелкие детали.
- После этого выбираем черный цвет основным в палитре цветов на панели инструментов.
Затем зажимаем ALT и выбираем «Добавить слой-маску».

К выбранному слою должна примениться маска черного цвета, если вы все сделали правильно.
- Следом выбираем инструмент «Кисть» со следующими параметрами: цвет – белый, жесткость – 0%, а нажим и прозрачность по 40%.
- После выбираем черный цвет маски с помощью мышки и закрашиваем им лишний шум на фотографии.
После описанных выше действий наше фото выглядит уже получше.
Исправляем хроматические аберрации
- Следующим этапом будет исправление хроматических аберраций. Необходимо зайти в пункт «Цветовой тон/Насыщенность».
Откроется новое окно, где нужно найти пункт “Все”, выбрать необходимый цвет и убавить его насыщенность до 0. В нашем случае это “Синий”.
После всех этих действий значительно понизится резкость фотографии. Чтобы вновь сделать её четкой необходимо немного потрудиться.
- Следует создать объединенную копию слоев, а затем зайти в меню “Фильтр” и в пункте “Усиление резкости” выбрать “Контурная резкость”.

С помощью ползунков делаем фотографию резче.
Добавляем контрастность
- Далее необходимо добавить контрастности на одежду героя фотографии, так как она понизилась из-за сглаживания.
Для этого следует воспользоваться такой функцией как «Уровни». Используем слой, который мы создали выше и стараемся добиться самого лучшего эффекта на одежде, при этом, не обращая особого внимания на остальные составляющие. Темные участки делаем гораздо светлее, а те, которые и так являются светлыми, делаем еще светлее.
- Следующим шагом будет заливка маски с помощью «Уровня». Чтобы это сделать, нужно выбрать основным цветом черный, затем выделить маску и нажать сочетание клавиш ALT+DEL.
- Нашей следующей целью будет обработка одежды. Для этого используем кисть, с белым цветом, нулевой жесткостью, прозрачностью и нажимом равным 40%. Следует провести такой кистью по всей одежде.
- Предпоследним шагом будет избавление от контрастности или насыщенности.
 Такая процедура необходима, так как все действия с контрастом значительно усиливают проявление резких цветов на изображении.
Такая процедура необходима, так как все действия с контрастом значительно усиливают проявление резких цветов на изображении.Для убавления цветности следует создать еще один корректирующий слой «Насыщенность/Цветовой тон» и убавить “Насыщенность”, пока вы не поймете, что уже достаточно.
Все, наше изображение почти готово.
Финальная обработка
Последний шаг. Как бы странно это не звучало, нам нужно еще раз поиграться с насыщенностью и цветовым тоном. Для этого еще раз создадим объединенную копию всех слоев. Затем в меню “Изображение” выбираем “Коррекция” и “Цветовой тон/Насыщенность”.
Играем с ползунками, пока нам не понравится финальный вид фото.
Готово:
Последний шаг можно опустить, здесь все по вашему желанию.
Мы специально взяли изначально фото очень плохого качества, но даже здесь виден результат. Мы значительно улучшили качество фотографии, используя при этом небольшой функционал такой программы как Photoshop CС.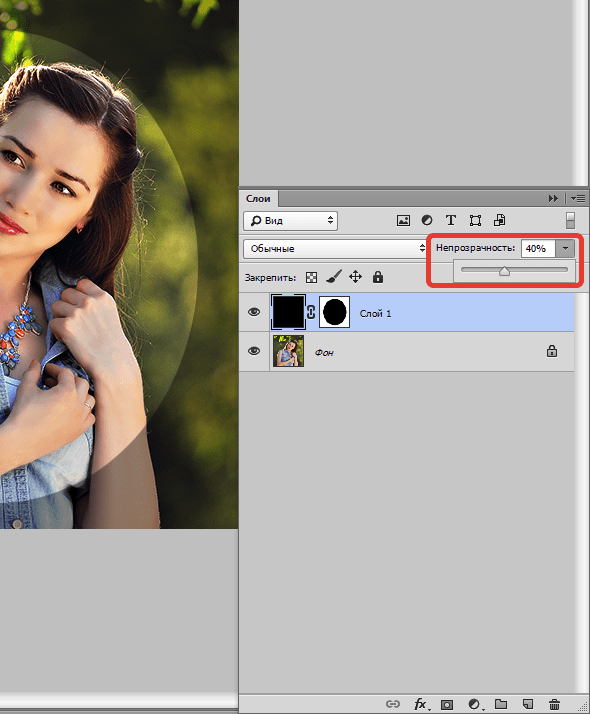 В вашем случае это может быть и CS6 и любая другая версия Фотошопа. Если покопаться побольше, то можно сделать качество снимка гораздо лучше.
В вашем случае это может быть и CS6 и любая другая версия Фотошопа. Если покопаться побольше, то можно сделать качество снимка гораздо лучше.
Удачи Вам в ваших работах!
Как увеличить резкость в Фотошопе
Каждый человек во время фотосъемки когда-нибудь сталкивается с эффектом размытости. Это случается при рывке руки, съемке в процессе движения, долгой экспозиции. С помощью фотошопа можно устранить и этот дефект.
Идеальный кадр пытаются поймать не только новички. Даже опытные специалисты своего дела с наличием специализированной техники стараются над фокусировкой, следят за экспозицией и светочувствительностью.
Перед выходом фото в печать кадры проходят обработку в редакторе с целью устранения имеющихся визуальных дефектов.
Сегодня обсудим, как убрать размытость на фото в Фотошопе и придать снимку резкость.
К обработке относится:
• коррекция цвета;
• настройка яркости;
• усиление резкости в Фотошопе;
• регулировка размера фото.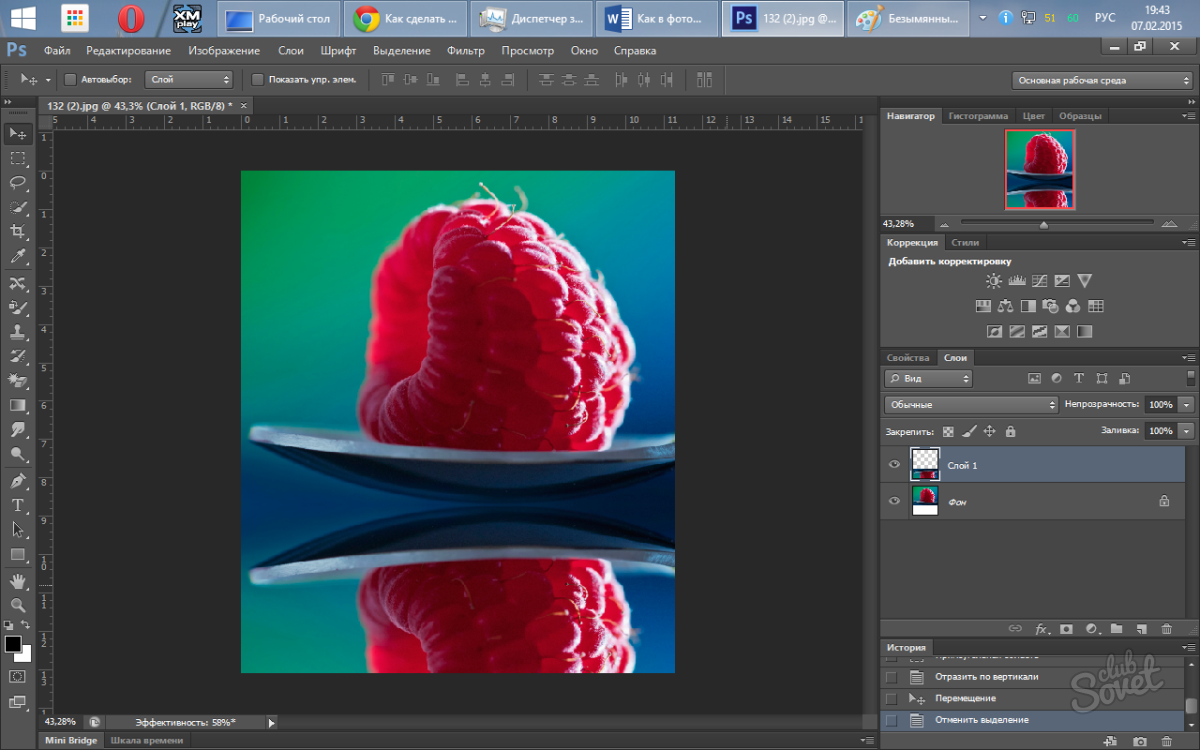
Рецепт в решении проблемы прост: пропорции и размер изображения лучше не менять, а вот над резкостью стоит поработать.
Контурная резкость — быстрый способ увеличить резкость
В случае равномерной размытости, не сильно заметной, используют инструмент «Контурная резкость». Он предназначен для корректировки резкости и находится во вкладке «Фильтры» далее «Усиление резкости» и там ищите нужную опцию.
Выбрав нужную опцию, вы увидите три ползунка: Эффект, Радиус и Изогелия. Значение, наиболее подходящее в вашем случае нужно выбирать подбором вручную. Для каждого изображения с разной цветовой характеристикой эти параметры разные и автоматически это не сделаешь.
Эффект отвечает за силу фильтрации. Подвигав ползунок, можно заметить, что большие значения увеличивают зернистость, шумы, а минимальный сдвиг почти не заметен.
Радиус отвечает за резкость центральной точки. При уменьшении радиуса резкость тоже уменьшается, но естественность точнее.
При уменьшении радиуса резкость тоже уменьшается, но естественность точнее.
Сила фильтрации и радиус необходимо выставить в первую очередь. Настраивайте значения максимально, но учитывайте шумы. Они должны быть слабыми.
Изогелия отражает разбивку по уровням цвета для участков с разной контрастностью.
С увеличением уровней качество фото будет улучшаться. Благодаря такой опции устраняются имеющиеся шумы, зернистость. Поэтому его рекомендуется выполнять в последнюю очередь.
Опция Цветовой контраст
В Фотошопе существует опция «Цветовой контраст», отвечающая за тонкую настройку резкости.
Не стоит забывать о слоях. С их помощью убираются не только дефекты фотографии. Они позволяют аккуратно производить улучшение качества объекта. Последовательность действий следующая:
1. Откройте изображение и скопируйте его на новый слой (меню «Слои – Создать дубликат слоя», ничего не изменяйте в настройках).
2. Проверьте на панельке, действительно ли вы работаете в созданном слое. Выберите строчку, где указано название созданного слоя и должен быть скопированный объект.
Проверьте на панельке, действительно ли вы работаете в созданном слое. Выберите строчку, где указано название созданного слоя и должен быть скопированный объект.
3. Произведите последовательность действий «Фильтр – Другое – Цветовой контраст», которая обеспечит появление карты контрастов.
4. В открывшейся области поставьте цифру радиуса участка, над которым работаете. Обычно нужное значение находится в пределах менее 10 пикселей.
5. Фото может содержать царапины, шумы, вследствие поврежденной оптической части аппарата. Для этого выберете в Фильтрах «Шум – Пылm и царапины».
6. На следующем этапе обесцветьте созданный слой. Если этого не сделать, то возможно появление цветовых шумов в процессе коррекции. Выберите «Изображение – Коррекция – Обесцветить».
7. По завершению работы над слоем выберите в контекстном меню «Режим смешивания» режим «Перекрытие».
Результат:
Путей достижения результата много. Пробуйте, запоминайте методы, с помощью которых Ваше фото будет выглядеть на отлично.
Пробуйте, запоминайте методы, с помощью которых Ваше фото будет выглядеть на отлично.
Опишите, что у вас не получилось. Наши специалисты постараются ответить максимально быстро.
Помогла ли вам эта статья?
ДА НЕТКак в фотошопе улучшить качество фотографии простыми способами?
Автор Дмитрий Костин На чтение 7 мин. Опубликовано
Доброго всем времени суток, мои дорогие друзья и читатели моего блога. Конечно же каждый хочет, чтобы его фотографии смотрелись хорошо и красиво, но к сожалению это не всегда получается. Поэтому сегодня я хотел бы вам рассказать, как в фотошопе улучшить качество фотографии, причем совершенно простыми методами, с которыми справится абсолютно любой.
Конечно лучше всего сразу посмотреть какой-то полный обучающий курс улучшения качества фотографий в фотошопе. И я бы рекомендовал посмотреть эти видеоуроки, так как этот курс специально настроен именно на то, чтобы сделать фотографии намного лучше и качественнее, чем они получились изначально. Но если вы не хотите сильно изучать эти вопросы, то можете посмотреть некоторые азы, которые я вам предложил в данной статье.
Но если вы не хотите сильно изучать эти вопросы, то можете посмотреть некоторые азы, которые я вам предложил в данной статье.
Уровни
Если вы видите, что у вас получилось тускловатое, темноватое или засвеченное изображение, то вы можете попробовать осветлить изображение, либо же поиграться с уровнями. Давайте посмотрим, как происходит работа с уровнями.
Войдите в меню «Изображение» — «Коррекция» — «Уровни», либо же нажмите комбинацию клавиш CTRL+L. Вам откроется окно с уровнями, отобразится нечто, похожее на график.
Первым делом, на что вам нужно обратить внимание, это есть ли пробелы по краям или нет. Как мы видим, в нашем случае есть пустая область с правой стороны, а с левой стороны она не пуста, то тоже довольно маленькая. Тогда мы двигаем правый ползунок в ту область, где кончается пустота. А с левой стороны передвигаем ползунок немного правее.
В итоге мы уже можем наблюдать, что изображение стало намного лучше.
Резкость
Естественно немаловажным фактором в улучшении качества фотографии является резкость, так как нам важно, чтобы изображение смотрелось более четким.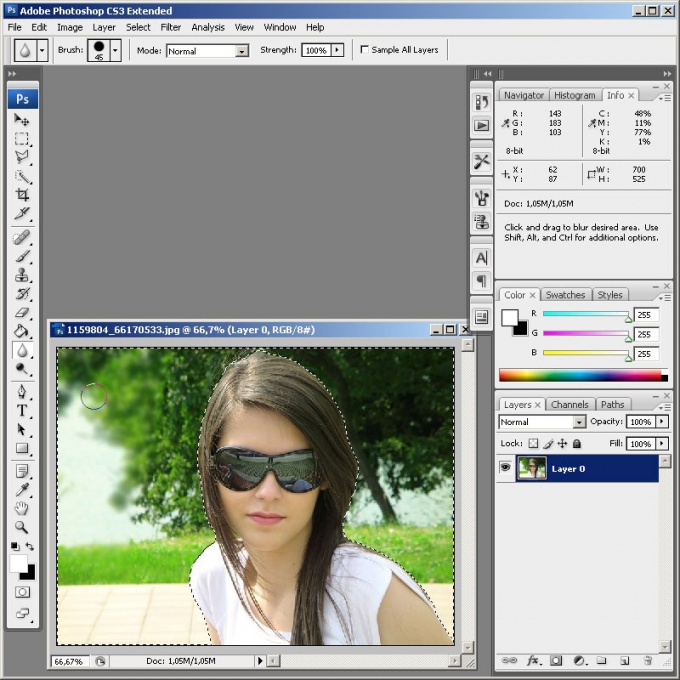 Вы можете прочитать мой подробный урок по увеличению резкости в фотошопе, но в моем случае я выберу «Фильтры» — «Усиление резкости» — «Умная резкость».
Вы можете прочитать мой подробный урок по увеличению резкости в фотошопе, но в моем случае я выберу «Фильтры» — «Усиление резкости» — «Умная резкость».
После этого можно поиграться с ползунками эффекта и радиуса. Здесь я решил поставить эффект на 50 процентов, а радиус 1. У вас же может быть по-другому.
И как мы видим качество изображения опять же улучшилась.
Удаление шумов
Когда на фотографии располагаются различные шумы (чаще всего эти нехорошие пиксели появляются из-за плохого освещения или съемки с мобильника), то это конечно же неприятно. Но фотошоп поможет вам уменьшить интенсивность шумов, что позволит сделать вашу фотографию более качественной.
Для этого вам нужно зайти в «Фильтр» — «Шум» — «Пыль и царапины». Здесь всего два параметра. И именно с ними нам и предстоит поиграться. Параметр «Радиус» добавляет немного размытости, но она как правило не портит фотографию, а сглаживает ненужные шумы. Попробуйте поставить параметр на 1 или 2, и посмотрите на результат. Изогелию же можно не трогать, ну или прибавить максимум на несколько единиц.
Изогелию же можно не трогать, ну или прибавить максимум на несколько единиц.
Единственное, в некоторых случаях удаления шумов с полного изображение может не совсем помочь. Такой путь может сделать фотографию более размытой. И для того, чтобы уменьшить наши потери и выстроить оптимальный баланс между зернистостью и размытостью, нужно работать с каждым каналом отдельно.
Для того, чтобы активировать каналы, вам нужно будет нажать на одноименную вкладку на панели слоев. Если этой вкладки нет, то идите в меню «Окно» и уже там выбирайте «Каналы». Специальная вкладка тут же появится на панели слоев. Поэтому сразу на нее и перейдите.
Здесь вы увидите 4 канала: 1 общий (RGB), а остальные три относятся к каждому цвету в отдельности. Фишка том, что общий шум на фотографии может быть отражен по большей части только на одном канале. Вот поэтому мы посмотрим на нашу ситуацию. Нажимайте последовательно комбинации клавиш CTRL+3, CTRL+4, CTRL+5.
Посмотрите внимательно, есть здесь такой канал, который содержит в себе больше шума, чем остальные каналы. У меня лично такого канала не нашлось, но это бывает нередко. Но если бы самым косячным был бы синий канал, то я бы оставил активным только его и пошел бы в «Фильтр» — «Шум» — «Пыль и царапины». И буду здесь делать то же самое, что и выше, т.е. крутить ползунки.
У меня лично такого канала не нашлось, но это бывает нередко. Но если бы самым косячным был бы синий канал, то я бы оставил активным только его и пошел бы в «Фильтр» — «Шум» — «Пыль и царапины». И буду здесь делать то же самое, что и выше, т.е. крутить ползунки.
Далее вы можете нажать на CTRL+2, чтобы сделать видимыми все каналы, и посмотреть, как будет выглядеть наш результат. Как вы видите, из-за изменения одного канала, картинка стала выглядеть лучше, а ведь если это применить в общем слиянии, то получится все таки похуже.
Если вы видите небольшую размытость, то вы можете подкрутить ее с помощью того же усиления резкости. Может картинка и не станет идеально чистой, но по крайней мере будет смотреться лучше, чем изначально.
Экспозиция
Еще одна довольно неплохая функция для коррекции изображения. С помощью мы также можем уделить внимание яркости, свету, контрастности и т.д. Вам опять же достаточно лишь войти в меню «Изображение» — «Коррекция» — «Экспозиция».
Перед вами возникнут 3 ползунка. Именно они и позволяют изменить ваше фото, улучшив его качество и отображение. Я не буду объяснять, за что отвечает каждый ползунок. Посмотрите сами, и посмотрите что при этом меняется. Я думаю, что вы найдете то место, где фотография будет выглядеть превосходно.
Сочность
Это просто замечательная функция, и как вы уже поняли, она отвечает за сочность и насыщенность изображения. Давайте посмотрим, как эта функция работает. Для этого снова идем в меню «Изображение» — «Коррекция», только теперь уже выбираем пункт «Сочность».
Здесь, как вы уже поняли, вы будете управлять сочностью и насыщенностью изображения. Так что флаг в руки, и начинаем двигать ползунки. Отодвинув их на какое-то определенное расстояние, мы можем увидеть, что изображение стало действительно ярче и красочнее.
Конечно это всего лишь минимальная доля от того, что на самом деле можно сделать с изображениями в фотошопе. Чтобы рассказать про все возможности, придется писать много длинных статей или даже выпустить свой курс. Я вам скорее показываю сами возможности работы, то что даже если у вас получилась фотография плохого качества, то еще не все потеряно, и с помощью нашего редактора кое что можно подправить.
Я вам скорее показываю сами возможности работы, то что даже если у вас получилась фотография плохого качества, то еще не все потеряно, и с помощью нашего редактора кое что можно подправить.
Но здесь я имел ввиду работу с обычными изображениями, а не фотографиями нашиъх бабушек и дедушке, которые уже состарились, помялись, поцарапались, износились и т.д. (в смысле фотографии, а не бабушки и дедушки). О том, как улучшить качество старой фотографии, я лучше расскажу в другой статье, так как про это у нас будет отдельный разговор и совсем другие инструменты.
Но зато теперь вы знаете, как улучшить качество фотографии в фотошопе простейшими способами, которые не требуют каких-либо сверхъестественных знаний.
Но если вы хотите хорошо изучить фотошоп, все его инструменты, приемы и функции, но я вам настоятельно рекомендую посмотреть этот замечательный видеокурс, благодаря которому вы научитесь «плавать» в фотошопе, как рыба в воде. Всё рассказано понятно и по полочкам. Курс просто бомбовый.
Ну а на этом я свой сегодняшний урок заканчиваю. Надеюсь, что вам он понравился, поэтому не забывайте подписываться на обновления моего блога, а также делиться с друзьями статьей в социальных сетях. Жду вас снова у себя в гостях. Удачи вам. Пока-пока!
С уважением, Дмитрий Костин.
P.S.
Первые пять человек, оставившие комментарий к этой статье, получат по 4 балла в моем глобальном конкурсе. Удачи!
Как улучшить качество фото и изображений в фотошопе на компьютере: делаем хорошие и качественные картинки
Поделиться статьёй:
Иногда мы получаем интересный и памятный снимок, который хочется сохранить надолго, но качество которого оставляет желать лучшего. Помешать сделать качественную фотографию могут как внешние факторы вроде погоды и освещенности, так и настройки фотокамеры, чаще всего такие, которые выстроены автоматически, а не подобранные вручную. В таких случаях спасти результат трудов поможет правильная обработка и коррекция всех дефектов и недостатков.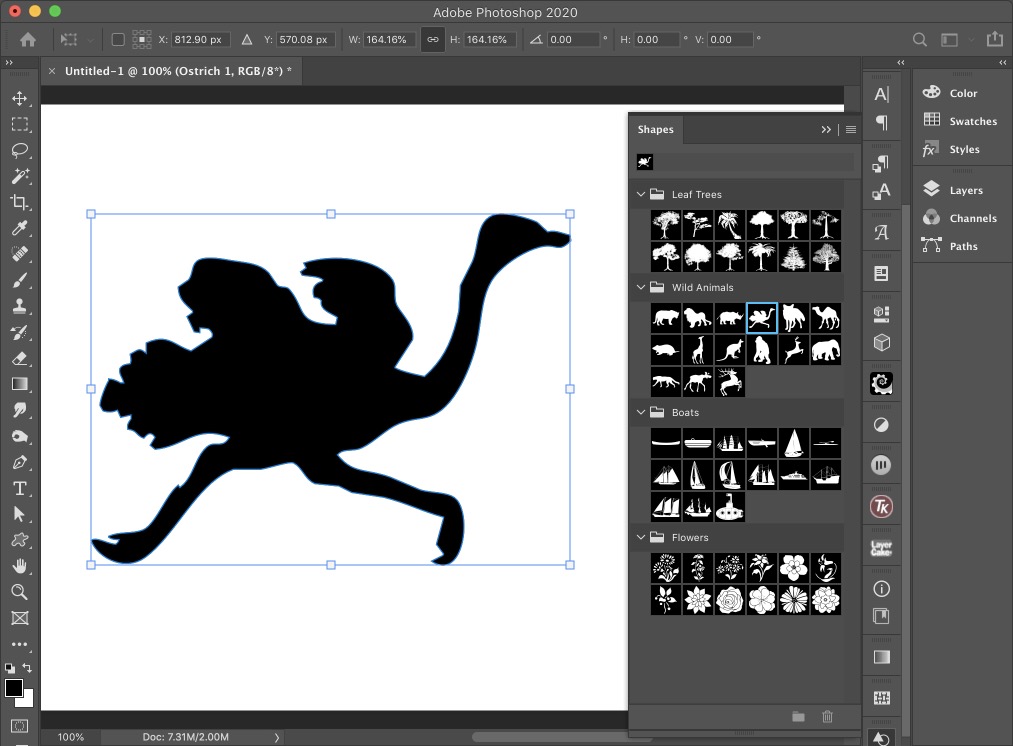
Содержание статьи:
Давно известно, что одним из лучших способов сделать фотографию лучшего качества является использование графического редактора Adobe Photoshop, который позволяет поработать над самыми разнообразными параметрами изображения. Только с помощью Фотошопа вам удасться добиться максимального качества картинки и исправить все недочеты, что имеются в кадре. Освоить программу будет довольно непросто — она является профессиональным редактором, которым пользуются настоящие фотографы и дизайнеры. Но изучив ее, вы получите результат, которого не даст ни одно из представленных на рынке программных обеспечений. Разобраться со всеми особенностями Фотошопа поможет эта статья, в которой представлены инструкции и инструменты по улучшению качества картинки.
Начало работы с Adobe PhotoshopПервым делом, необходимо скачать эту программу. Она выпущена в различных версиях: от самых старых до современных, датированных 2018 годом. Последняя из представленных называется просто: Adobe Photoshop CC и обладает массой функций и усовершенствованным интерфейсом. Если вы новичок в работе с Фотошопом, то приобретать именно ее не обязательно: во всех версиях программы есть необходимые инструменты и опции, которые помогут вам поработать над качеством фотоснимка. Рекомендуем присмотреться к версии Adobe Photoshop CS6, которая совмещает в себе все самое необходимое. Помните, даже несмотря на то, что различия первой версии Фотошопа и последней очень велики, освоить все самые необходимые функции вы сможете и на той, и на той, впоследствие, когда ваши навыки улучшаться и вы почувствуете себя увереннее в обработке фотографий, можно переходить на более продвинутую версию.
Если вы новичок в работе с Фотошопом, то приобретать именно ее не обязательно: во всех версиях программы есть необходимые инструменты и опции, которые помогут вам поработать над качеством фотоснимка. Рекомендуем присмотреться к версии Adobe Photoshop CS6, которая совмещает в себе все самое необходимое. Помните, даже несмотря на то, что различия первой версии Фотошопа и последней очень велики, освоить все самые необходимые функции вы сможете и на той, и на той, впоследствие, когда ваши навыки улучшаться и вы почувствуете себя увереннее в обработке фотографий, можно переходить на более продвинутую версию.
Обратите внимание, что не обязательно сразу же приобретать программу Фотошоп за деньги: можно скачать пробную версию на 30 дней и понять, насколько вам удобно работать в ней.
Как только вы приобрели подходящую версию программы и установили ее на свой компьютер, можно начинать знакомиться с интерфейсом и опциями. Запустите Фотошоп и внимательно изучите меню: как горизонтальное сверху, так и вертикальное слева.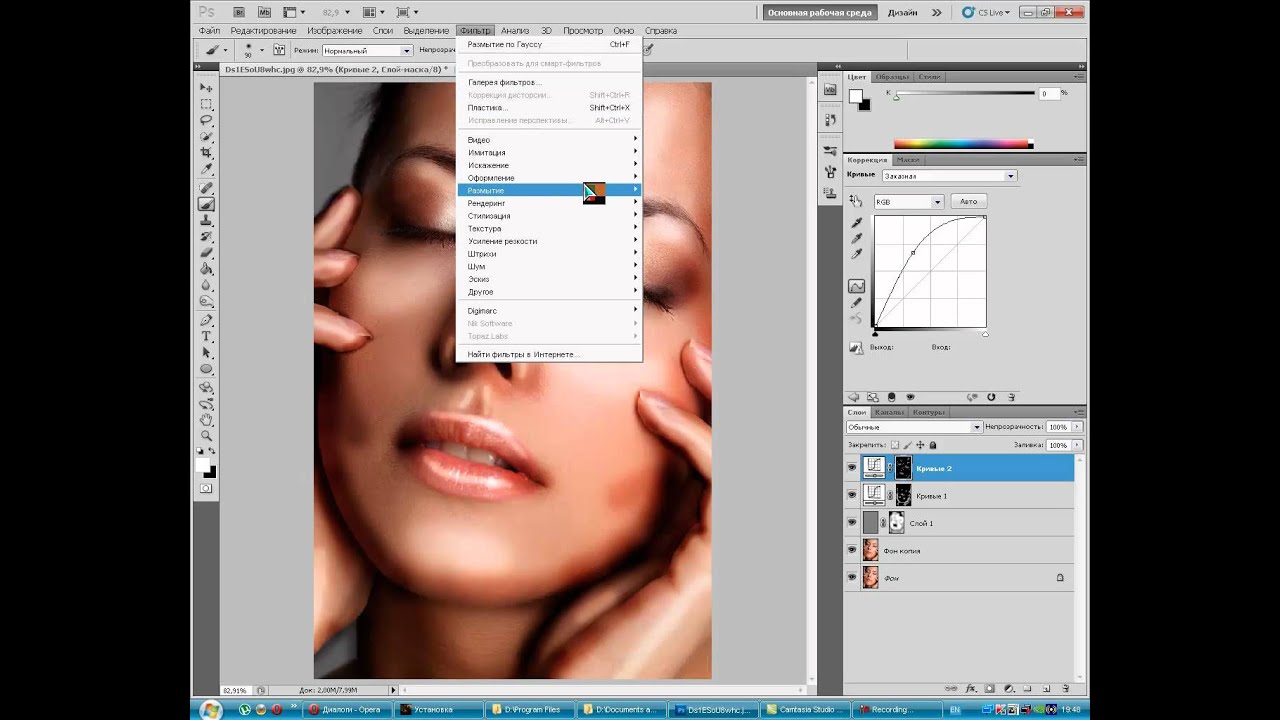 Верхние вкладки пригодятся нам в первую очередь, так как в них сосредоточены основные инструменты, позволяющие изменить и улучшить качество и вид картинки.
Верхние вкладки пригодятся нам в первую очередь, так как в них сосредоточены основные инструменты, позволяющие изменить и улучшить качество и вид картинки.
Для начала, откройте нужную вам фотографию. Для этого нажмите на вкладку “Файл” и верхней горизонтальной панели, а далее — “Открыть”. Выбираем из папки ту, что хотим отредактировать и кликаем на нее левой кнопкой мыши дважды. В целом, эта вкладка включает в себя множество важных функций: здесь вы сохраняете изображение и проводите другую различную работу. Присмотритесь к своей фотографии и определите, что именно в ней вас не утраивает. После этого можно переходить к основному фронту работ.
Способы улучшить качество изображенияНа каждый параметр, что присутствует в фотографии, в Фотошопе есть своя функция его улучшения. Для обработки фото можно использовать как изменение какого-то одного значения, если этого будет достаточно для возвращения качества, так и комплексный способ редактирования, в котором изменениям поддается каждый отдельно взятый параметр.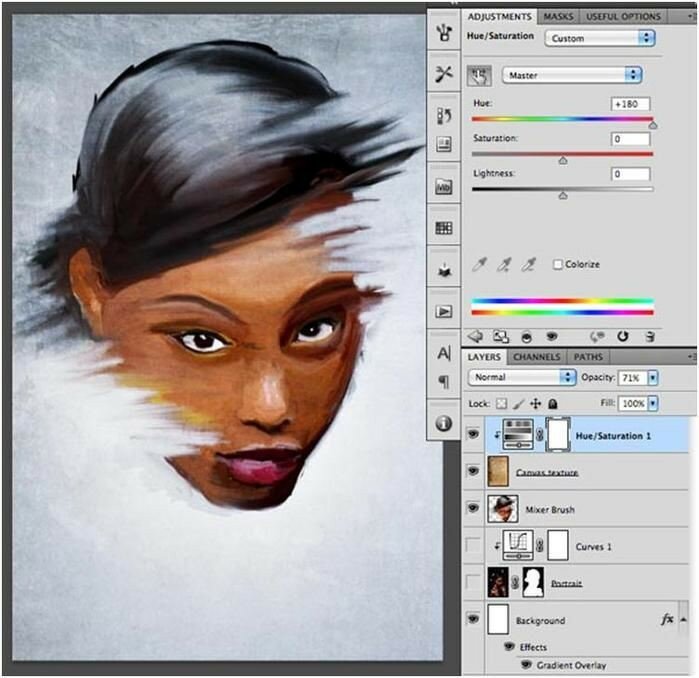 Рассмотрим все виды изменений, которые можно внести в изображение с помощью программы Adobe Photoshop.
Рассмотрим все виды изменений, которые можно внести в изображение с помощью программы Adobe Photoshop.
Сложность улучшения резкости состоит в том, что зачастую при повышении четкости объектов на фотографии появляются лишние шумы, на которые влияет резкость фона. Есть отличный способ поправить резкость фотографии без потери качества картинки.
Продолжаем пользовать верхней горизонтальной панелью и выбираем на ней вкладку “Фильтры”. Там необходимо выбрать фильтр “Усиление резкости”, в котором откроется меню с несколькими вариациями этого фильтра:
- “Умная резкость”. Выберете этот пункт и на экране откроется окно с параметрами. Фильтр автоматически внесет изменения в картинку, и если они вам не по душе, то воспользуйтесь ползунками, передвигая из до нужного вам эффекта;
- “Контурная резкость”. Такой же фильтр, в котором есть окно с возможностью передвижения ползунков под нужный результат;
- “Резкость +”.
 Автоматический фильтр, который самостоятельно сделает за вас всю работу. Фотография за считанные секунды станет резче;
Автоматический фильтр, который самостоятельно сделает за вас всю работу. Фотография за считанные секунды станет резче; - “Стабилизация изображения”. Инструмент, который отлично справляется со своей задачей. Перед вами откроется полноэкранное окно, в котором фильтр также работает самостоятельно. Если вы все еще видите недочеты, воспользуйтесь специальными ползунками;
- “Усиление резкости”. Здесь отсутствуют дополнительные настройки — фильтр делает работу сам. Обладает не таким сильным действием, как остальные, поэтому, возможно, его придется применить пару-тройку раз.
Чаще всего такой недостаток в виде “лишних” пикселей сильно заметен на мобильных фотографиях, а также при съемке в условиях слабой освещенности. Фотошоп способен уменьшить интенсивность этих дефектов и придать фотографии лучшее качество.
Как и раньше, пользуемся вкладкой “Фильтр” в верхнем горизонтальном меню. Там нужно выбрать параметр “Шум”, а далее — “Пыль и царапины”. Здесь, в открывшемся окне, мы будет работать с двумя параметрами. “Радиус” придает картинке небольшую размытость, но это не портит фотографию, а наоборот — помогает сглаживать шумы. Обычно этот параметр ставят на отметке 1 или 2, но вы можете экспериментировать с эффектом. “Изогелия” не является обязательным параметром для изменения, но вы можете выставить ее значение в пределах нескольких единиц.
Там нужно выбрать параметр “Шум”, а далее — “Пыль и царапины”. Здесь, в открывшемся окне, мы будет работать с двумя параметрами. “Радиус” придает картинке небольшую размытость, но это не портит фотографию, а наоборот — помогает сглаживать шумы. Обычно этот параметр ставят на отметке 1 или 2, но вы можете экспериментировать с эффектом. “Изогелия” не является обязательным параметром для изменения, но вы можете выставить ее значение в пределах нескольких единиц.
Нужно иметь в виду, что чаще всего работа этим инструментом на полном изображении не дает стопроцентного результата. Поэтому рекомендуется проводить работу над каждым каналом изображения по отдельности. Для этого активируем вкладку “Каналы” на панели слоев, что располагается справа. Всего каналов четыре: первый — общий (RGB) и относится к изображению в целом, а остальные отвечают каждый за свой цвет. Большинство шума на фотографии может относится к одному из каналов — именно поэтому мы так досконально подходим к удалению.
Вам необходимо последовательно нажимать следующие комбинации клавиш: Ctrl+3, Ctrl+4, Ctrl+5. Посмотрите на каждом из каналов, где сконцентрировано более количество шумов. Иногда их не находится, что тоже не редкость. Если вы все же обнаружили такой канал, то выбираем его и опять переходим во вкладку “Фильтр”, далее “Шум” и “Пыль и царапины”. Выполняем все те же операции по передвижению ползунков.
Посмотрите на каждом из каналов, где сконцентрировано более количество шумов. Иногда их не находится, что тоже не редкость. Если вы все же обнаружили такой канал, то выбираем его и опять переходим во вкладку “Фильтр”, далее “Шум” и “Пыль и царапины”. Выполняем все те же операции по передвижению ползунков.
Если в верхнем горизонтальном меню выбрать вкладку “Изображение”, а далее — “Коррекция”, то перед вами откроется большой выбор инструментов, которые позволят вывести качества и вид изображения на новый уровень. Среди имеются такие параметры, как “Экспозиция”, “Яркость/Контрастность”, “Тени/Света” и “Сочность”.
При выборе пункта “Экспозиция” перед вами откроется окно с тремя ползунками, каждый из которых способен улучшить фото. Поэкспериментируйте с их расположением и посмотрите, как меняется картинка. Определенная, индивидуально подобранная комбинация значений часто дает превосходный результат.
Для того, чтобы сделать изображение светлее и ярче, применяют инструмент “Яркость/Контрастность”.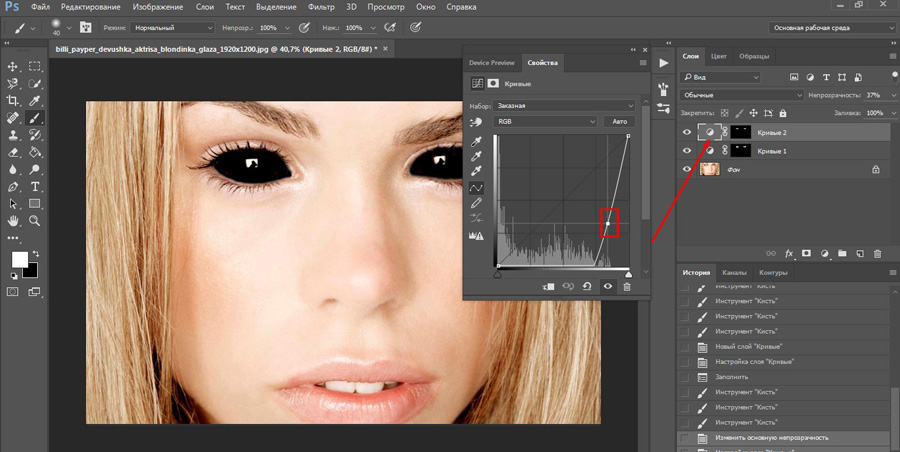 Продолжайте “играть” с бегунками — передвигайте их, оставляя на том уровне, который визуально улучшает качество картинки.
Продолжайте “играть” с бегунками — передвигайте их, оставляя на том уровне, который визуально улучшает качество картинки.
Другим способом улучшить фотоснимок является использование инструмента под названием “Тени/Света”. Откройте его и увидите окно с двумя видами ползунков, каждый из которых мы также двигаем чуть правее. Заметьте, что “Тени” очень чувствительный ползунок — достаточно совсем немного сдвинуть его в сторону, как изображение моментально становится более светлым.
Управлять насыщенность цветов в картинке мы можем с помощью инструмента “Сочность”. Передвигайте оба ползунка в разные стороны, экспериментируя с цветом: изображение можно сделать как более насыщенным цветами, так и спокойным и даже монохромным.
УровниПридать фотографии более интересный вид поможет инструмент “Уровни”. Он также расположился во вкладке “Коррекция”, но работать с ним немного сложнее, поэтому стоит рассмотреть его отдельно от остальных.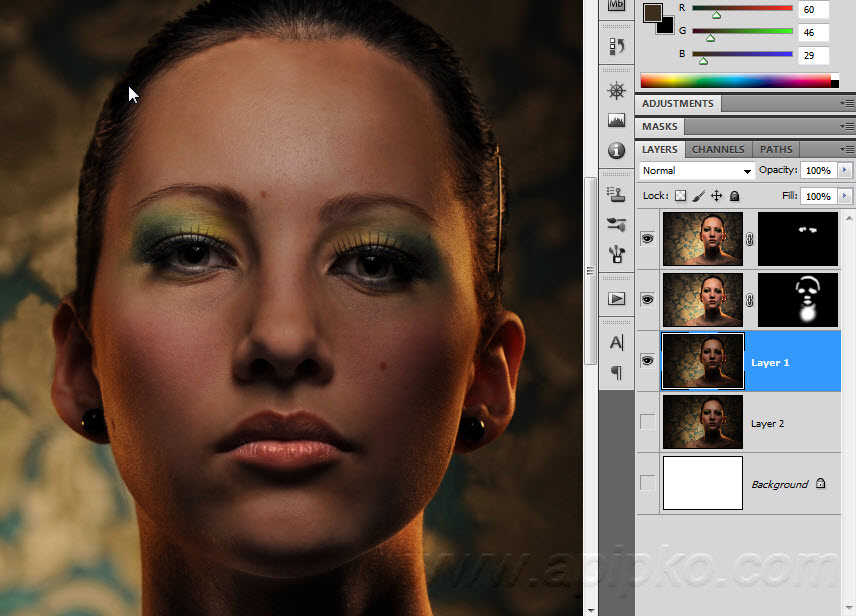
Чтобы упростить работу, вызвать этот инструмент можно сочетание клавиш Ctrl+L, где L — это “Levels”, то есть “Уровни”.
Перед вами откроется окно с параметром, чем-то напоминающим график: “Входные значения”. На нем вы найдете ползунки: попробуйте поработать с самым крайним справа, который имеет белый цвет. Потяните его левее и обратите внимание, насколько изменилось изображение. Ту же самую операцию можно проводить и с остальными ползунками, также передвигая их в левую сторону.
Иногда этот “график” выглядит таким образом, что имеет пустоты по краям. В таком случае, если такой пробел находится справа, то правый ползунок можно переставить в эту пустую область. Если этот пробел с левой стороны и, например, практически не заметен, то левый ползунок смещаем вправо совсем на немного. Результат тоже будет интересным.
Ниже представлен параметр “Выходные значения”. Сдвиньте единственный бегунок вправо, регулируя процент дополнительного света на своем изображении.
Как вы уже могли понять, вкладка “Коррекция” богата на полезные фильтры. Еще один из них называется “Кривые” и ему тоже стоит уделить отдельное внимание. Этот инструмент любим многими фотографами и любителями обработки фотографий, так как способен провести мощную коррекцию цветов изображения. Осветление — также одна из задач кривых.
Как только вы выберете этот инструмент во вкладке, откроется график, состоящий из линии. Выберете мышкой точку в самом центре этой линии и зажмите клавишу. Теперь попробуйте отвести ее чуть выше — и вот, фотография уже стала светлее. Попробуйте “поиграть” с возможностями этого окна, ведь “Кривые” — это не только осветление картинки.
Инструкция по улучшению качества фото в ФотошопеНе существует инструкции по обработке фотографии и улучшению ее качества, которая бы идеально подошла к изображению любого вида. Параметры у всех картинок индивидуальные и сделать шаблон, по которому каждую можно было бы сделать лучше, практически невозможно. Но если вы не знаете, с чего начать и в какой последовательности проводить изменения, то представленная ниже инструкция может помочь вам исправить недочеты в фотографии и понять, как лучше действовать.
Но если вы не знаете, с чего начать и в какой последовательности проводить изменения, то представленная ниже инструкция может помочь вам исправить недочеты в фотографии и понять, как лучше действовать.
После того, как вы выбрали необходимое изображение, имеющее недостатки, и открыли его в программе Adobe Photoshop, воспользуйтесь сочетанием клавиш Ctrl+J — так вы создадите дубликат слоя. Теперь можно начать обработку. Откроем окно уровней, также с применением комбинации — Ctrl+L. Передвигаем ползунки, как было рассказано ранее, добиваясь необходимого, устраивающего вас эффекта. Вы можете воспользоваться кривыми, в которых нужно перемещать не ползунки, а точки.
Теперь ваше изображение стало светлее и, вероятно, появились шумы. Переходим к работе с вкладкой “Каналы” и работаем над каждым по отдельности: по очереди нажимаем на каждый и отыскиваем тот, в котором большая концентрация шумов. Чаще всего им оказывается “Синий”. Его нельзя взять и удалить, но заменить — запросто. Открывает вкладку “Изображение”, а далее пункт “Внешний канал”. Перед вами откроется окно, в котором в первом пункте “Канал” нужно выбрать “Зеленый”, а в следующем, “Наложение” — “Перекрытие”. Изображение стало лучше.
Открывает вкладку “Изображение”, а далее пункт “Внешний канал”. Перед вами откроется окно, в котором в первом пункте “Канал” нужно выбрать “Зеленый”, а в следующем, “Наложение” — “Перекрытие”. Изображение стало лучше.
Во вкладке “Изображение” перейдите к пункту “Режим”: выбираем “Lab”. Вам предложат объединить все слои, на что нужно нажать кнопку “Нет”.
Возвращаемся к палитре “Каналы”, выбираем нужный и кликаем по иконке с глазом канала “Lab”. Переходим во вкладку “Фильтр”, далее “Шум” и “Пыль и царапины”. Настраиваем параметры, как описывалось выше.
Далее переходим к каналу “Яркость” и применяем фильтр “Уменьшение шума”. Для размытия лишней зернистости используйте фильтр “Размытие по Гауссу”.
Теперь вам известны все секреты улучшения фотографии в Фотошопе. Регулярно тренируйтесь в применении представленных выше фильтров, инструментов и функций, экспериментируйте со значениями и параметрами, и тогда вы быстрее научитесь превращать обычные изображения в настоящие шедевры.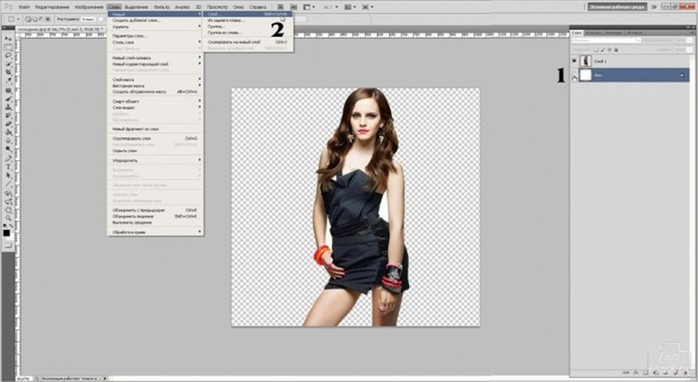
Поделиться статьёй:
Улучшение и улучшение качества изображения
Узнайте, как повысить яркость и цвет, а также улучшить качество изображений в Adobe Photoshop.
Когда вы снимаете фотоаппаратом или телефоном, не всегда получается идеальная экспозиция. Фотография может получиться слишком темной или слишком светлой. Или он может не контрастировать и выглядеть тускло. Или он может быть слишком контрастным и иметь действительно темные темные и яркие цвета. Самый простой способ исправить подобные проблемы с экспозицией — это настроить яркость / контрастность.Давайте попробуем это сделать на этом изображении из файлов практики для этого урока или на слегка темной, слегка тусклой фотографии вашей собственной. Сначала взгляните на панель «Слои» и убедитесь, что у вас есть слой с выбранной фотографией. Когда вы работаете с фотографиями, часто у вас будет только один слой. Затем перейдите в меню изображения в верхней части экрана. А оттуда перейдите в категорию Adjustments. Мы собираемся попробовать первую настройку: Яркость / Контраст … Это открывает диалоговое окно Яркость / Контраст, которое я переместил в сторону, чтобы мы могли видеть изображение.Самый быстрый способ внести здесь изменения — нажать кнопку «Авто». Это переместит ползунки яркости и контрастности туда, где, по мнению Photoshop, они должны быть. Но если вы хотите большего контроля, вы можете самостоятельно перемещать ползунки. Иногда ползунок яркости — это все, что вам нужно. Он контролирует общую яркость или темноту изображения. Например, если я перетащу его вправо, обратите внимание, что фотография становится ярче. Если бы я пошел налево, фото было бы темнее. Я собираюсь поместить его вправо от того места, где мы начали, который был равен 0, чтобы немного осветлить фотографию.Кстати, не думайте, что вам нужно использовать те же значения, которые я использую, ни в этом видео, ни где-либо в этом руководстве. Правильное количество зависит от вас и вашего вкуса. Иногда, как я уже сказал, увеличение или уменьшение яркости — это все, что вам нужно сделать, чтобы улучшить темную или светлую фотографию.
Мы собираемся попробовать первую настройку: Яркость / Контраст … Это открывает диалоговое окно Яркость / Контраст, которое я переместил в сторону, чтобы мы могли видеть изображение.Самый быстрый способ внести здесь изменения — нажать кнопку «Авто». Это переместит ползунки яркости и контрастности туда, где, по мнению Photoshop, они должны быть. Но если вы хотите большего контроля, вы можете самостоятельно перемещать ползунки. Иногда ползунок яркости — это все, что вам нужно. Он контролирует общую яркость или темноту изображения. Например, если я перетащу его вправо, обратите внимание, что фотография становится ярче. Если бы я пошел налево, фото было бы темнее. Я собираюсь поместить его вправо от того места, где мы начали, который был равен 0, чтобы немного осветлить фотографию.Кстати, не думайте, что вам нужно использовать те же значения, которые я использую, ни в этом видео, ни где-либо в этом руководстве. Правильное количество зависит от вас и вашего вкуса. Иногда, как я уже сказал, увеличение или уменьшение яркости — это все, что вам нужно сделать, чтобы улучшить темную или светлую фотографию. Но здесь есть еще один ползунок — Контрастность. Этот ползунок управляет диапазоном светлых и темных тонов изображения. Если вы увеличиваете контраст, я перетаскиваю ползунок «Контрастность», чтобы вы могли видеть, что он делает.Темные тона изображения становятся темнее, а светлые — ярче. Такой слишком сильный контраст может затруднить просмотр деталей в теневых областях, как в этих цветах здесь или здесь, и может вызвать потерю деталей в ярких светлых областях. Как здесь, на заднем плане. Вот так выглядит высокая контрастность. Давайте перейдем к другой крайности и потянем этот ползунок до упора влево. И теперь вы можете увидеть, как может выглядеть изображение с низкой контрастностью. Немного плоский, немного тусклый.Я собираюсь вернуть контрастность туда, где я начал, на 0, набрав 0 в поле значения для ползунка контрастности. Итак, я думаю, что это изображение могло бы быть немного более популярным. Поэтому я собираюсь перетащить ползунок «Контрастность» немного вправо. И это часто помогает.
Но здесь есть еще один ползунок — Контрастность. Этот ползунок управляет диапазоном светлых и темных тонов изображения. Если вы увеличиваете контраст, я перетаскиваю ползунок «Контрастность», чтобы вы могли видеть, что он делает.Темные тона изображения становятся темнее, а светлые — ярче. Такой слишком сильный контраст может затруднить просмотр деталей в теневых областях, как в этих цветах здесь или здесь, и может вызвать потерю деталей в ярких светлых областях. Как здесь, на заднем плане. Вот так выглядит высокая контрастность. Давайте перейдем к другой крайности и потянем этот ползунок до упора влево. И теперь вы можете увидеть, как может выглядеть изображение с низкой контрастностью. Немного плоский, немного тусклый.Я собираюсь вернуть контрастность туда, где я начал, на 0, набрав 0 в поле значения для ползунка контрастности. Итак, я думаю, что это изображение могло бы быть немного более популярным. Поэтому я собираюсь перетащить ползунок «Контрастность» немного вправо. И это часто помогает. Один из способов помочь вам оценить, действительно ли ваши изменения улучшили изображение, — это увидеть его до и после просмотра. И вы можете сделать это, установив флажок рядом с «Предварительный просмотр» в этом диалоговом окне. Итак, вот как началось изображение.А вот как это выглядит с увеличенными яркостью и контрастом, которые мы применили. Когда вы будете удовлетворены, нажмите ОК. И это применяет ваши изменения непосредственно к выбранному слою, в данном случае к фотографии. Если они вам не нравятся, у вас все еще есть шанс отменить или отступить, как мы научились делать ранее в этой серии. Но чтобы быть уверенным, что вы всегда можете вернуться к исходному, я предлагаю, чтобы при сохранении изображения, которое вы настроили, например, вы выбрали «Сохранить как …», а не «Сохранить». И дайте файлу другое имя.Затем нажмите кнопку «Сохранить». Теперь прямая регулировка яркости / контрастности, подобная той, которую мы использовали, — не единственный способ исправить проблемы с экспозицией.
Один из способов помочь вам оценить, действительно ли ваши изменения улучшили изображение, — это увидеть его до и после просмотра. И вы можете сделать это, установив флажок рядом с «Предварительный просмотр» в этом диалоговом окне. Итак, вот как началось изображение.А вот как это выглядит с увеличенными яркостью и контрастом, которые мы применили. Когда вы будете удовлетворены, нажмите ОК. И это применяет ваши изменения непосредственно к выбранному слою, в данном случае к фотографии. Если они вам не нравятся, у вас все еще есть шанс отменить или отступить, как мы научились делать ранее в этой серии. Но чтобы быть уверенным, что вы всегда можете вернуться к исходному, я предлагаю, чтобы при сохранении изображения, которое вы настроили, например, вы выбрали «Сохранить как …», а не «Сохранить». И дайте файлу другое имя.Затем нажмите кнопку «Сохранить». Теперь прямая регулировка яркости / контрастности, подобная той, которую мы использовали, — не единственный способ исправить проблемы с экспозицией. Позже в этом уроке мы узнаем, как более гибко применять корректировку в виде удобочитаемого корректирующего слоя. Есть и другие способы борьбы с разоблачением. Как и настройки уровней и кривых, которые вы изучите по мере освоения Photoshop. Но регулировка яркости / контрастности — относительно простое решение, которое часто может улучшить внешний вид ваших фотографий.
Позже в этом уроке мы узнаем, как более гибко применять корректировку в виде удобочитаемого корректирующего слоя. Есть и другие способы борьбы с разоблачением. Как и настройки уровней и кривых, которые вы изучите по мере освоения Photoshop. Но регулировка яркости / контрастности — относительно простое решение, которое часто может улучшить внешний вид ваших фотографий.
Что вы узнали: как настроить яркость и контраст
- В строке меню выберите Изображение> Коррекция> Яркость / Контрастность .
- Отрегулируйте ползунок Яркость , чтобы изменить общую яркость изображения. Отрегулируйте ползунок Contrast , чтобы увеличить или уменьшить контраст изображения.
- Нажмите ОК. Корректировки появятся только на выбранном слое.
Регулировка яркости цветов.
Регулировка интенсивности цвета на фотографии может иметь большое значение. В этом видео мы узнаем, как это сделать с помощью настройки «Яркость».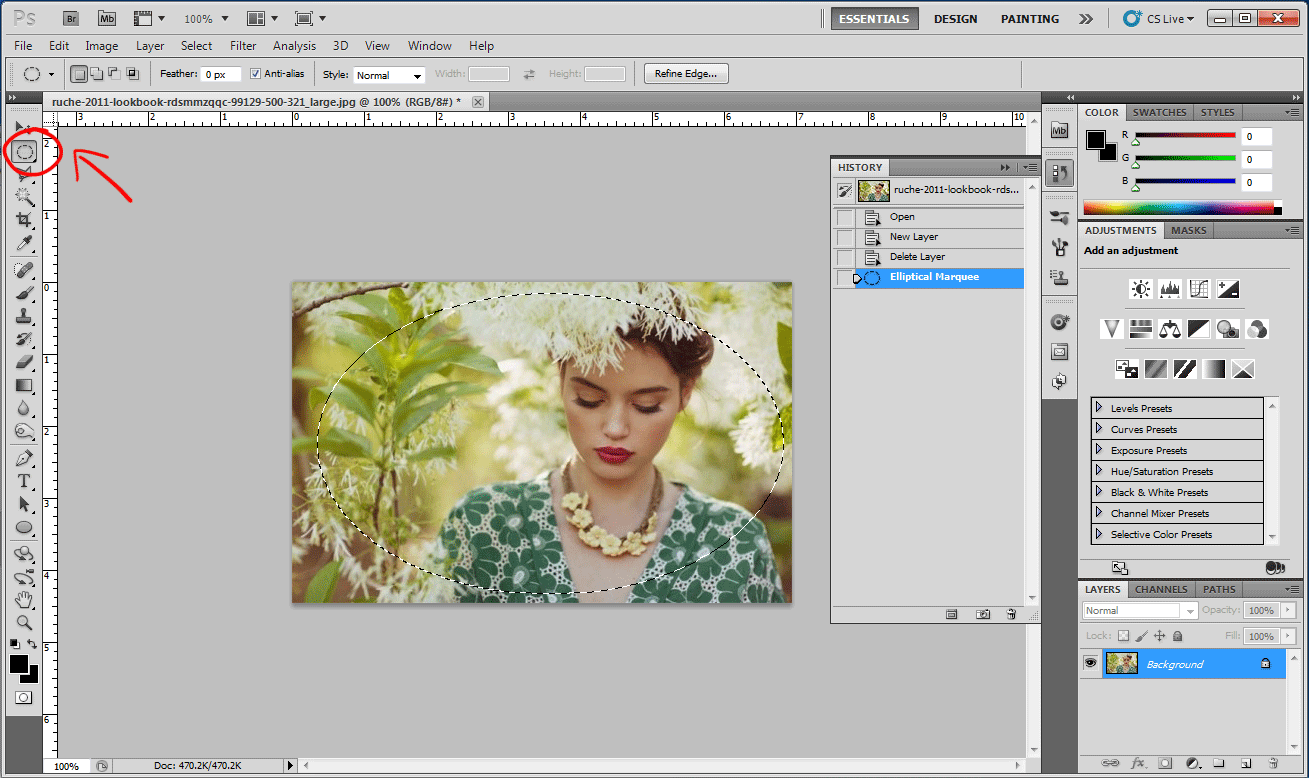+Elliptical-Selection-Tool.gif) Вы можете следить за этим изображением из файлов практики для этого руководства. Во-первых, всякий раз, когда вы применяете прямую настройку к изображению, вы хотите убедиться, что у вас выбран слой, содержащий изображение.Здесь у нас только один слой на этой фотографии, так что это не проблема. Но если у вас есть многослойное изображение, вам следует сначала проверить панель «Слои». Теперь предположим, что мы хотим сделать цвет свитера этой ткачи более насыщенным или насыщенным. Но мы не хотим, чтобы ее кожа выглядела слишком насыщенной. Это идеальная работа для настройки Vibrance. Чтобы применить настройку «Яркость», я перейду в меню «Изображение», выберу «Настройки», и здесь есть 2 вида настроек, которые могут повлиять на интенсивность цвета.Есть Vibrance … и есть Hue / Saturation … Когда задействован цвет кожи или когда вам нужно тонкое усиление интенсивности цвета, тогда Vibrance … лучший выбор. Мы рассмотрим оттенок / насыщенность … и поговорим о том, когда это будет наиболее полезно, в другом видео в этом уроке.
Вы можете следить за этим изображением из файлов практики для этого руководства. Во-первых, всякий раз, когда вы применяете прямую настройку к изображению, вы хотите убедиться, что у вас выбран слой, содержащий изображение.Здесь у нас только один слой на этой фотографии, так что это не проблема. Но если у вас есть многослойное изображение, вам следует сначала проверить панель «Слои». Теперь предположим, что мы хотим сделать цвет свитера этой ткачи более насыщенным или насыщенным. Но мы не хотим, чтобы ее кожа выглядела слишком насыщенной. Это идеальная работа для настройки Vibrance. Чтобы применить настройку «Яркость», я перейду в меню «Изображение», выберу «Настройки», и здесь есть 2 вида настроек, которые могут повлиять на интенсивность цвета.Есть Vibrance … и есть Hue / Saturation … Когда задействован цвет кожи или когда вам нужно тонкое усиление интенсивности цвета, тогда Vibrance … лучший выбор. Мы рассмотрим оттенок / насыщенность … и поговорим о том, когда это будет наиболее полезно, в другом видео в этом уроке.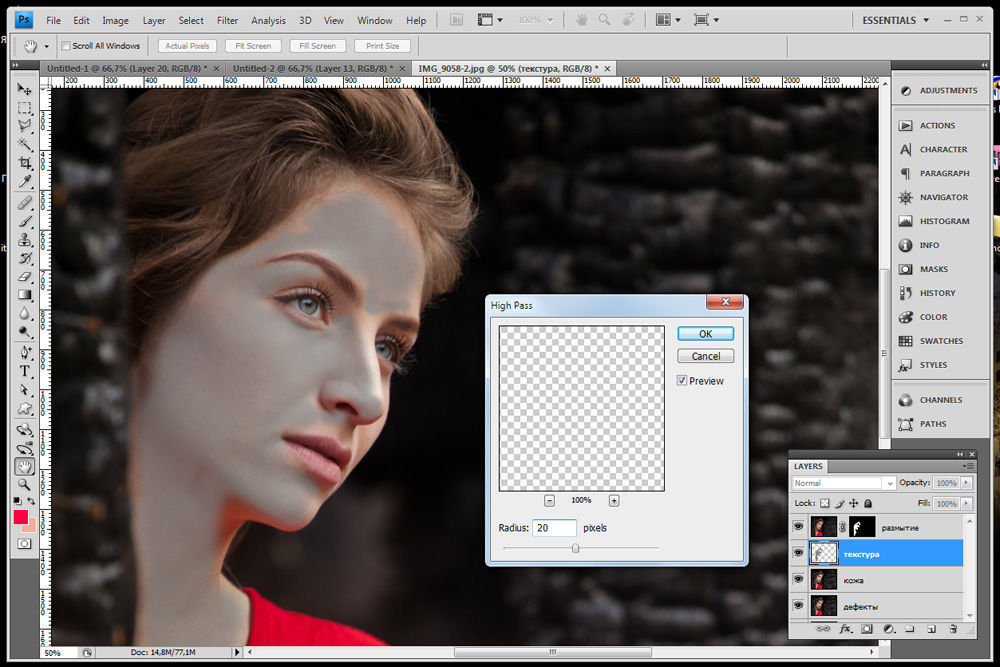 Я выберу здесь Vibrance …, и откроется диалоговое окно Vibrance. В этом диалоговом окне у вас есть 2 варианта: «Насыщенность» или «Яркость». Вы можете использовать их по отдельности или вместе. Посмотрим, что они делают. Если я перетащу ползунок «Насыщенность» вправо, вы сразу увидите, что интенсивность всех цветов увеличилась.Свитер ткача становится не только более насыщенным и насыщенным, но и интенсивность телесных тонов и ткацкого станка также увеличивается. И это действительно слишком сильный эффект на этой фотографии. Итак, я собираюсь вернуть Saturation обратно в 0. Я просто наберу 0 в поле значения. Вместо этого давайте попробуем перетащить ползунок Vibrance вправо. Vibrance делает более тонкую работу по усилению цвета и защищает телесные тона от перенасыщения. Давайте сравним вид до и после, установив флажок слева от предварительного просмотра.Вот так изображение выглядело без настройки Vibrance, а вот как оно выглядит с настройкой Vibrance. Нам удалось сделать свитер более ярким фиолетовым, не переборщив с лицом модели и цветом дерева.
Я выберу здесь Vibrance …, и откроется диалоговое окно Vibrance. В этом диалоговом окне у вас есть 2 варианта: «Насыщенность» или «Яркость». Вы можете использовать их по отдельности или вместе. Посмотрим, что они делают. Если я перетащу ползунок «Насыщенность» вправо, вы сразу увидите, что интенсивность всех цветов увеличилась.Свитер ткача становится не только более насыщенным и насыщенным, но и интенсивность телесных тонов и ткацкого станка также увеличивается. И это действительно слишком сильный эффект на этой фотографии. Итак, я собираюсь вернуть Saturation обратно в 0. Я просто наберу 0 в поле значения. Вместо этого давайте попробуем перетащить ползунок Vibrance вправо. Vibrance делает более тонкую работу по усилению цвета и защищает телесные тона от перенасыщения. Давайте сравним вид до и после, установив флажок слева от предварительного просмотра.Вот так изображение выглядело без настройки Vibrance, а вот как оно выглядит с настройкой Vibrance. Нам удалось сделать свитер более ярким фиолетовым, не переборщив с лицом модели и цветом дерева.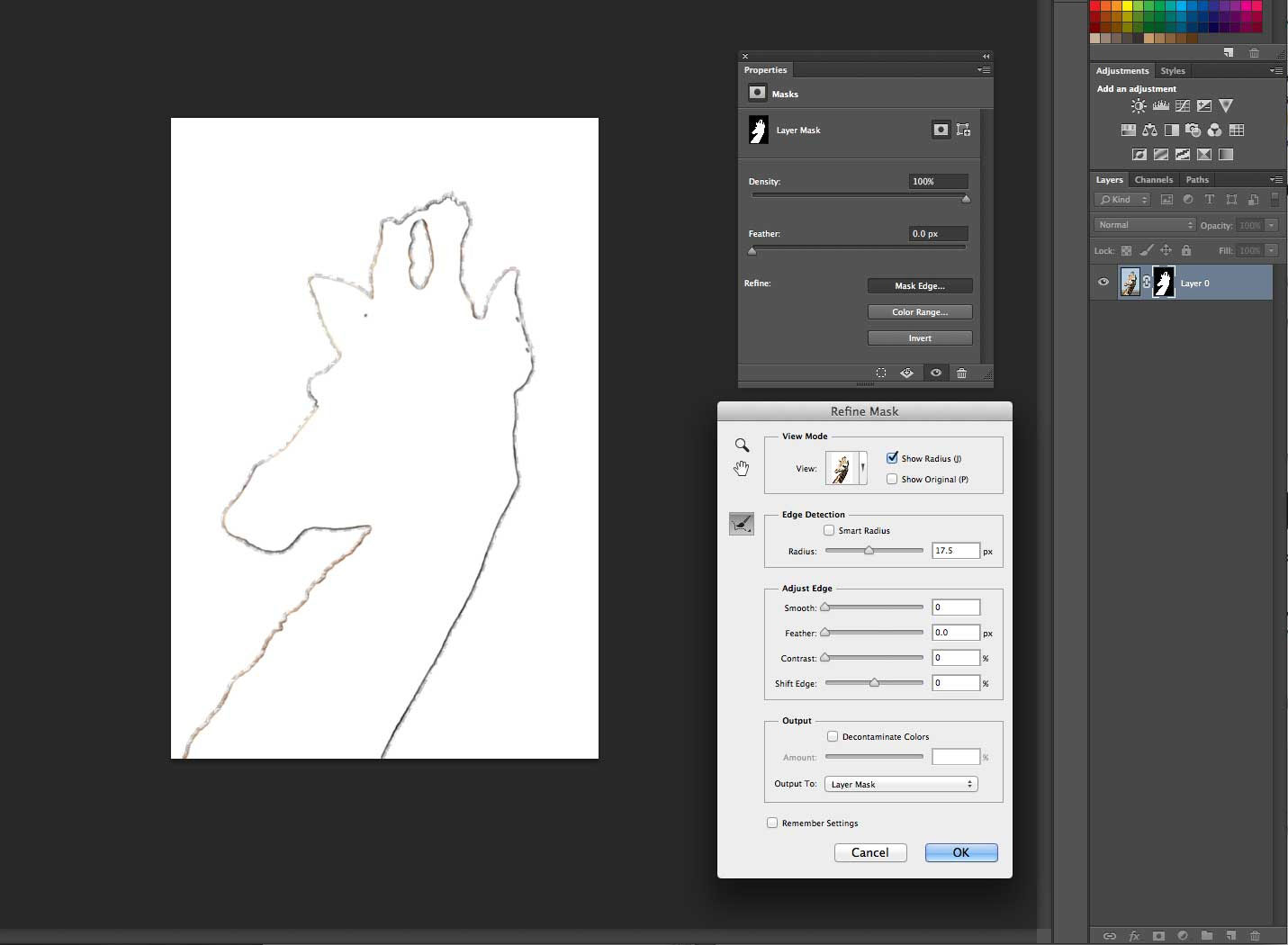 Если результат вас устраивает, нажмите ОК. И перейдите в меню «Файл». Выберите «Сохранить как …», и я предлагаю вам изменить имя файла, чтобы вы не сохраняли исходную фотографию с этой скорректированной версией. Вот как можно незаметно увеличить интенсивность цвета, применив настройку Vibrance.Мы применили эту настройку непосредственно к фотографии. Но его можно было применить как гибкий корректирующий слой. Эту тему мы рассмотрим в другом видео в этом руководстве.
Если результат вас устраивает, нажмите ОК. И перейдите в меню «Файл». Выберите «Сохранить как …», и я предлагаю вам изменить имя файла, чтобы вы не сохраняли исходную фотографию с этой скорректированной версией. Вот как можно незаметно увеличить интенсивность цвета, применив настройку Vibrance.Мы применили эту настройку непосредственно к фотографии. Но его можно было применить как гибкий корректирующий слой. Эту тему мы рассмотрим в другом видео в этом руководстве.
Что вы узнали: как настроить вибрацию
- В строке меню выберите Image> Adjustments> Vibrance .
- Поэкспериментируйте, регулируя ползунки. Ползунок Vibrance влияет на интенсивность цветов.Он сильнее всего влияет на приглушенные цвета изображения. Ползунок Saturation увеличивает интенсивность всех цветов изображения.
- Нажмите ОК, когда закончите.
Отрегулируйте оттенок и насыщенность цветов.
Регулировка оттенка / насыщенности позволяет настраивать не только насыщенность цвета, но и другие свойства цвета. И это дает вам возможность настроить либо определенные цвета, либо все цвета в изображении.Таким образом, вы получаете больший контроль над своим цветом с помощью этой настройки, чем с настройкой Vibrance, которую мы рассматривали ранее в этом уроке. Если вы следуете инструкциям, откройте оба изображения из файлов практики для этого урока. Начнем с изображения ниток на ткацком станке. Если он не отображается, щелкните его вкладку в верхней части окна документа здесь. Теперь перейдите в меню Image и выберите Adjustments, Hue / Saturation … Это открывает диалоговое окно Hue / Saturation. Если он закрывает ваше изображение, вы можете щелкнуть его строку заголовка и перетащить его в сторону.В диалоговом окне есть 3 основных ползунка. Ползунок Hue управляет общим цветом. Итак, если я перетащу оттенок вправо, я получу другой способ цвета, чем если бы я перетащил его сюда влево. Я верну его к 0. Ползунок Saturation регулирует интенсивность цвета. Перетаскивание вправо делает все цвета на изображении более насыщенными.
И это дает вам возможность настроить либо определенные цвета, либо все цвета в изображении.Таким образом, вы получаете больший контроль над своим цветом с помощью этой настройки, чем с настройкой Vibrance, которую мы рассматривали ранее в этом уроке. Если вы следуете инструкциям, откройте оба изображения из файлов практики для этого урока. Начнем с изображения ниток на ткацком станке. Если он не отображается, щелкните его вкладку в верхней части окна документа здесь. Теперь перейдите в меню Image и выберите Adjustments, Hue / Saturation … Это открывает диалоговое окно Hue / Saturation. Если он закрывает ваше изображение, вы можете щелкнуть его строку заголовка и перетащить его в сторону.В диалоговом окне есть 3 основных ползунка. Ползунок Hue управляет общим цветом. Итак, если я перетащу оттенок вправо, я получу другой способ цвета, чем если бы я перетащил его сюда влево. Я верну его к 0. Ползунок Saturation регулирует интенсивность цвета. Перетаскивание вправо делает все цвета на изображении более насыщенными. Перетаскивание влево отключает все цвета на изображении. Я снова поставлю его на 0, чтобы показать вам последний ползунок Lightness. При перетаскивании влево все цвета становятся темнее.Перетаскивание вправо делает все цвета светлее. Я тоже верну это к 0. Когда вы используете ползунки, как мы только что сделали, они влияют на все цвета изображения. Но настройка оттенка / насыщенности предлагает нечто большее. Возможность настраивать отдельные цвета по всему изображению. Давайте переключимся на другое открытое изображение, чтобы увидеть это. Я собираюсь нажать «Отмена», чтобы закрыть диалоговое окно «Оттенок / насыщенность», и вернусь в окно «Документ», а затем щелкну вкладку другого открытого документа. Давайте снова откроем это диалоговое окно, перейдя в Image, Adjustments, Hue / Saturation… Мы уже видели, что если бы я переместил ползунок «Насыщенность», это повлияло бы на насыщенность всех цветов в открытом изображении. Но давайте предположим, что я просто хочу повлиять на насыщенность желтого на этом изображении.
Перетаскивание влево отключает все цвета на изображении. Я снова поставлю его на 0, чтобы показать вам последний ползунок Lightness. При перетаскивании влево все цвета становятся темнее.Перетаскивание вправо делает все цвета светлее. Я тоже верну это к 0. Когда вы используете ползунки, как мы только что сделали, они влияют на все цвета изображения. Но настройка оттенка / насыщенности предлагает нечто большее. Возможность настраивать отдельные цвета по всему изображению. Давайте переключимся на другое открытое изображение, чтобы увидеть это. Я собираюсь нажать «Отмена», чтобы закрыть диалоговое окно «Оттенок / насыщенность», и вернусь в окно «Документ», а затем щелкну вкладку другого открытого документа. Давайте снова откроем это диалоговое окно, перейдя в Image, Adjustments, Hue / Saturation… Мы уже видели, что если бы я переместил ползунок «Насыщенность», это повлияло бы на насыщенность всех цветов в открытом изображении. Но давайте предположим, что я просто хочу повлиять на насыщенность желтого на этом изображении. Для этого я перейду в меню с надписью Master и выберу один из цветовых диапазонов из этого меню. Я выберу желтые. Если я перетащу ползунок «Насыщенность» до упора вправо, вы увидите, что он влияет на все желтые цвета по всему изображению. Или, если бы я пошел полностью влево, вы могли бы увидеть, что я уменьшаю интенсивность цвета всех желтых, не только желтых цветов, но также и некоторых листв.Потому что в некоторых из них тоже есть желтый цвет. Я бы хотел немного снизить интенсивность цвета желтых. Итак, я возьму этот ползунок «Насыщенность» и положу его здесь. Вы также можете поэкспериментировать с изменением оттенка и яркости отдельных цветов. А что, если бы я хотел изменить насыщенность оранжевых цветов на изображении? Если я захожу в меню, я не вижу там оранжевого. Поэтому вместо того, чтобы просто угадывать, какой цветовой диапазон может охватывать оранжевые цветы, есть инструмент, который я могу использовать прямо здесь, чтобы автоматически нацеливать то, что оранжевый находится в цветах, и изменять этот цвет по всему изображению.
Для этого я перейду в меню с надписью Master и выберу один из цветовых диапазонов из этого меню. Я выберу желтые. Если я перетащу ползунок «Насыщенность» до упора вправо, вы увидите, что он влияет на все желтые цвета по всему изображению. Или, если бы я пошел полностью влево, вы могли бы увидеть, что я уменьшаю интенсивность цвета всех желтых, не только желтых цветов, но также и некоторых листв.Потому что в некоторых из них тоже есть желтый цвет. Я бы хотел немного снизить интенсивность цвета желтых. Итак, я возьму этот ползунок «Насыщенность» и положу его здесь. Вы также можете поэкспериментировать с изменением оттенка и яркости отдельных цветов. А что, если бы я хотел изменить насыщенность оранжевых цветов на изображении? Если я захожу в меню, я не вижу там оранжевого. Поэтому вместо того, чтобы просто угадывать, какой цветовой диапазон может охватывать оранжевые цветы, есть инструмент, который я могу использовать прямо здесь, чтобы автоматически нацеливать то, что оранжевый находится в цветах, и изменять этот цвет по всему изображению.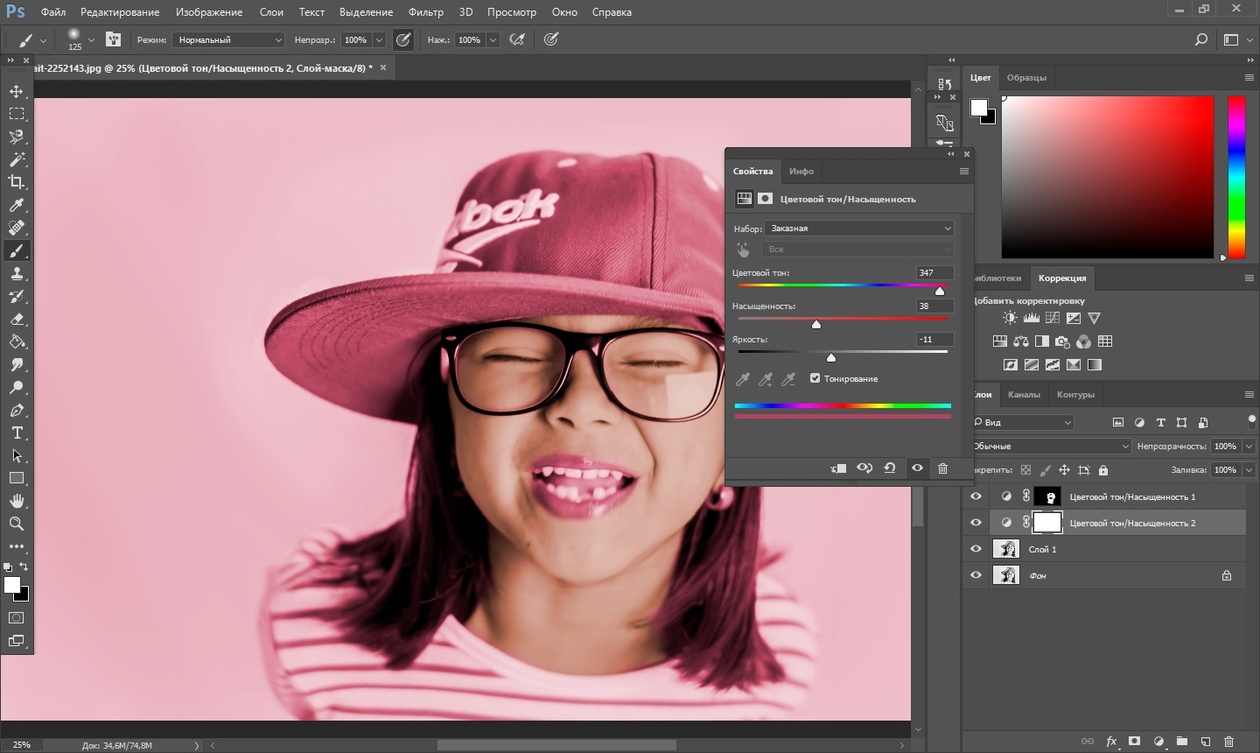 Я активирую этот инструмент, щелкнув по нему. И когда вокруг значка есть темная рамка, он включен. Я перехожу к изображению и нажимаю на апельсин в одном из этих цветов, удерживая мышь нажатой, и, перетаскивая влево, я уменьшаю интенсивность цвета апельсинов, где бы они ни появлялись на изображении. Если я тяну вправо, я увеличиваю интенсивность. И когда я это сделаю, вы увидите, что есть немного оранжевого цвета. Не только в цветах, но и в стене, в вазе, на столе.Я собираюсь перетащить его слева от 0, может быть, почти прямо там. Если вы посмотрите на диалоговое окно «Оттенок / насыщенность», вы увидите, что при перетаскивании изображения с активированным инструментом был перемещен ползунок «Насыщенность», и в качестве цветового диапазона он выбрал «Красные». Я собираюсь нажать на этот инструмент, чтобы отключить его, а затем я нажму «ОК», чтобы принять все эти изменения. И, наконец, я перейду в меню «Файл» и выберу «Сохранить как …», и я предлагаю вам изменить имя этого изображения, чтобы вы не сохраняли оригинал в этой версии.
Я активирую этот инструмент, щелкнув по нему. И когда вокруг значка есть темная рамка, он включен. Я перехожу к изображению и нажимаю на апельсин в одном из этих цветов, удерживая мышь нажатой, и, перетаскивая влево, я уменьшаю интенсивность цвета апельсинов, где бы они ни появлялись на изображении. Если я тяну вправо, я увеличиваю интенсивность. И когда я это сделаю, вы увидите, что есть немного оранжевого цвета. Не только в цветах, но и в стене, в вазе, на столе.Я собираюсь перетащить его слева от 0, может быть, почти прямо там. Если вы посмотрите на диалоговое окно «Оттенок / насыщенность», вы увидите, что при перетаскивании изображения с активированным инструментом был перемещен ползунок «Насыщенность», и в качестве цветового диапазона он выбрал «Красные». Я собираюсь нажать на этот инструмент, чтобы отключить его, а затем я нажму «ОК», чтобы принять все эти изменения. И, наконец, я перейду в меню «Файл» и выберу «Сохранить как …», и я предлагаю вам изменить имя этого изображения, чтобы вы не сохраняли оригинал в этой версии. Итак, настройка оттенка / насыщенности дает вам множество вариантов управления и цвета на ваших фотографиях. И его можно применить как прямую настройку, как мы только что сделали, или как корректирующий слой. Об этом я расскажу дальше.
Итак, настройка оттенка / насыщенности дает вам множество вариантов управления и цвета на ваших фотографиях. И его можно применить как прямую настройку, как мы только что сделали, или как корректирующий слой. Об этом я расскажу дальше.
Что вы узнали: как настроить оттенок и насыщенность
- В строке меню выберите Image> Adjustments> Hue / Saturation .
- Поэкспериментируйте, регулируя ползунки Hue, Saturation и Lightness .Ваши изменения повлияют на все цвета изображения. Ползунок Hue изменяет цвета изображения. Ползунок Saturation влияет на интенсивность цветов изображения. Ползунок Lightness влияет на яркость цветов изображения.
- Чтобы воздействовать только на определенный цвет с помощью этих ползунков, сначала перейдите в раскрывающееся меню в верхнем левом углу диалогового окна Hue / Saturation и выберите диапазон цветов, например желтый. Затем отрегулируйте ползунки Hue, Saturation или Lightness .
 Эти изменения повлияют только на выбранный цветовой диапазон, где бы этот цвет ни появлялся на изображении.
Эти изменения повлияют только на выбранный цветовой диапазон, где бы этот цвет ни появлялся на изображении. - Нажмите ОК, когда закончите.
Работа с корректирующими слоями.
Если вам удобно применять корректировки непосредственно к изображению, вы можете пойти дальше, применив аналогичные корректировки более гибким способом, как корректирующие слои. Вы можете использовать это изображение из файлов практики для этого урока.На панели «Слои» убедитесь, что у вас выбран слой, над которым вы хотите создать корректирующий слой. Помните, что корректирующий слой по умолчанию влияет на все слои под ним. Я выбрал здесь верхний слой, содержащий эту маленькую фотографию букета. Теперь добавим корректирующий слой. Один из способов сделать это — перейти в нижнюю часть панели «Слои» и щелкнуть этот значок. Тот, который выглядит как наполовину черный, наполовину белый круг. Всплывающее меню содержит многие из тех же настроек, которые вы можете применить как прямую настройку из меню «Изображение» в верхней части экрана.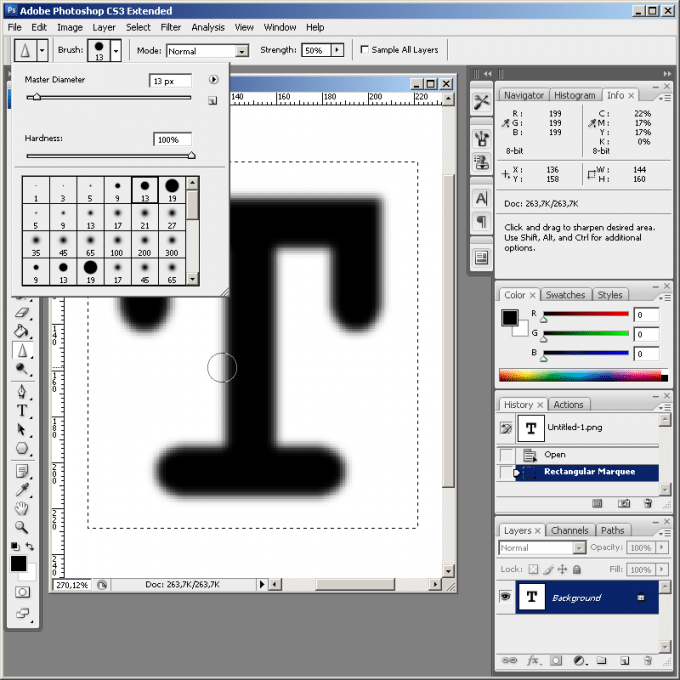 Но их применение в качестве корректирующих слоев дает больше гибкости при редактировании и защищает исходную фотографию от прямых изменений. Я собираюсь выбрать корректирующий слой Black & White … Это сделало 2 вещи: оно автоматически создало новый слой на панели «Слои» над выбранным слоем и открыло панель «Свойства». Созданный слой представляет собой особый вид слоя, который называется корректирующим слоем. У него нет собственного изображения. Вместо этого он применяет свои корректировки к содержимому нижележащих слоев.Таким образом, в этом случае содержимое всех слоев ниже этого корректирующего слоя теперь черно-белое на изображении. На открывшейся панели «Свойства» вы найдете элементы управления корректирующим слоем. Элементы управления меняются в зависимости от того, какой корректирующий слой выбран в данный момент. Для настройки черно-белого изображения вы можете использовать эти элементы управления для настройки преобразования цвета в черно-белое. Каждый из этих ползунков будет осветлять или затемнять области в черно-белом, которые были определенного цвета в цветной версии.
Но их применение в качестве корректирующих слоев дает больше гибкости при редактировании и защищает исходную фотографию от прямых изменений. Я собираюсь выбрать корректирующий слой Black & White … Это сделало 2 вещи: оно автоматически создало новый слой на панели «Слои» над выбранным слоем и открыло панель «Свойства». Созданный слой представляет собой особый вид слоя, который называется корректирующим слоем. У него нет собственного изображения. Вместо этого он применяет свои корректировки к содержимому нижележащих слоев.Таким образом, в этом случае содержимое всех слоев ниже этого корректирующего слоя теперь черно-белое на изображении. На открывшейся панели «Свойства» вы найдете элементы управления корректирующим слоем. Элементы управления меняются в зависимости от того, какой корректирующий слой выбран в данный момент. Для настройки черно-белого изображения вы можете использовать эти элементы управления для настройки преобразования цвета в черно-белое. Каждый из этих ползунков будет осветлять или затемнять области в черно-белом, которые были определенного цвета в цветной версии. Например, чтобы сделать все, что было желтым на цветном изображении, ярче в черно-белом, перетащите ползунок «Желтые» вправо. А чтобы сделать все, что было зеленым на цветном изображении, темнее на черно-белом, перетащите ползунок «Зеленые» влево. Когда вас устраивает то, как все выглядит на изображении, закройте панель «Свойства», щелкнув двойную стрелку в правом верхнем углу. Хорошая новость о корректирующем слое заключается в том, что вы можете снова получить доступ к этим элементам управления в любое время и внести дополнительные изменения.Для этого просто убедитесь, что на панели «Слои» выбран корректирующий слой Black & White 1, и снова щелкните значок панели «Свойства». Если вы не видите этот значок на этой панели «Свернуть», перейдите в меню «Окно» вверху экрана и выберите «Свойства» оттуда. Вы можете просто перетащить больше ползунков снова или, если вы не уверены, какой из ползунков цветового диапазона соответствует какой части черно-белого изображения, позвольте Photoshop выяснить это за вас, активировав этот инструмент таргетинга и затем щелкнув что-нибудь в изображение, которое вы хотите осветлить или затемнить.Как этот цветок. Перетащите влево, чтобы затемнить, или вправо, чтобы осветлить. Имейте в виду, что когда вы это делаете, вы меняете не только яркость объекта, на который вы нажали, цветка, вы также меняете все, что было того же цвета в цветной версии изображения. Чтобы закрыть панель «Свойства», щелкните двойные стрелки. Теперь корректирующий слой влияет на все, что находится под ним на панели «Слои». Таким образом, вы можете контролировать, на что влияет, изменяя порядок наложения корректирующего слоя на панели «Слои».Например, выбрав корректирующий слой, щелкните, удерживайте и перетащите его под слой с небольшим букетом. И теперь на слой с маленьким букетом не влияет настройка черного и белого, а фотография маленького букета остается цветной. Когда вы сохраняете изображение с корректирующими слоями, откройте диалоговое окно «Сохранить как», убедитесь, что установлен флажок «Слои», и дважды проверьте, что вы сохраняете в формате Photoshop или PSD. Это важно, потому что формат Photoshop сохраняет слои, поэтому ваши корректирующие слои будут там для дальнейшего редактирования, когда вы в следующий раз откроете изображение.А это не так, если вы сохраняете только в формате JPEG. Итак, это введение в корректирующие слои. Наиболее важные моменты, о которых следует помнить, это то, что использование корректирующих слоев защитит ваши исходные изображения от прямых изменений и поможет вам максимизировать гибкость редактирования.
Например, чтобы сделать все, что было желтым на цветном изображении, ярче в черно-белом, перетащите ползунок «Желтые» вправо. А чтобы сделать все, что было зеленым на цветном изображении, темнее на черно-белом, перетащите ползунок «Зеленые» влево. Когда вас устраивает то, как все выглядит на изображении, закройте панель «Свойства», щелкнув двойную стрелку в правом верхнем углу. Хорошая новость о корректирующем слое заключается в том, что вы можете снова получить доступ к этим элементам управления в любое время и внести дополнительные изменения.Для этого просто убедитесь, что на панели «Слои» выбран корректирующий слой Black & White 1, и снова щелкните значок панели «Свойства». Если вы не видите этот значок на этой панели «Свернуть», перейдите в меню «Окно» вверху экрана и выберите «Свойства» оттуда. Вы можете просто перетащить больше ползунков снова или, если вы не уверены, какой из ползунков цветового диапазона соответствует какой части черно-белого изображения, позвольте Photoshop выяснить это за вас, активировав этот инструмент таргетинга и затем щелкнув что-нибудь в изображение, которое вы хотите осветлить или затемнить.Как этот цветок. Перетащите влево, чтобы затемнить, или вправо, чтобы осветлить. Имейте в виду, что когда вы это делаете, вы меняете не только яркость объекта, на который вы нажали, цветка, вы также меняете все, что было того же цвета в цветной версии изображения. Чтобы закрыть панель «Свойства», щелкните двойные стрелки. Теперь корректирующий слой влияет на все, что находится под ним на панели «Слои». Таким образом, вы можете контролировать, на что влияет, изменяя порядок наложения корректирующего слоя на панели «Слои».Например, выбрав корректирующий слой, щелкните, удерживайте и перетащите его под слой с небольшим букетом. И теперь на слой с маленьким букетом не влияет настройка черного и белого, а фотография маленького букета остается цветной. Когда вы сохраняете изображение с корректирующими слоями, откройте диалоговое окно «Сохранить как», убедитесь, что установлен флажок «Слои», и дважды проверьте, что вы сохраняете в формате Photoshop или PSD. Это важно, потому что формат Photoshop сохраняет слои, поэтому ваши корректирующие слои будут там для дальнейшего редактирования, когда вы в следующий раз откроете изображение.А это не так, если вы сохраняете только в формате JPEG. Итак, это введение в корректирующие слои. Наиболее важные моменты, о которых следует помнить, это то, что использование корректирующих слоев защитит ваши исходные изображения от прямых изменений и поможет вам максимизировать гибкость редактирования.
Что вы узнали: как добавить корректирующий слой
Корректирующие слои обеспечивают дополнительную гибкость редактирования. Они позволяют вам повторно редактировать сделанные вами настройки изображения и защищать исходное изображение от прямых изменений.Попробуйте использовать корректирующий слой «Черно-белый», чтобы понять, как работают корректирующие слои.
- На панели Layers выберите слой изображения, на который вы хотите повлиять с настройкой.
- Перейдите в нижнюю часть панели «Слои», щелкните значок Создать новый слой заливки или корректирующего слоя и выберите Черно-белый из раскрывающегося меню. Новый корректирующий слой появится на панели «Слои» над выбранным вами слоем изображения. Этот корректирующий слой повлияет только на слои под ним.
Панель Properties открывается автоматически, отображая элементы управления для этой настройки. Различные типы корректирующих слоев представляют собой разные элементы управления на панели «Свойства».
- Выбрав корректирующий слой Black & White на панели Layers , настройте способ преобразования изображения из цветного в черно-белое, настроив элементы управления на панели «Свойства».
- Поэкспериментируйте, регулируя ползунки. Нажмите двойные стрелки в правом верхнем углу панели Properties , чтобы закрыть эту панель, когда закончите.
Как увеличить разрешение изображения за 5 шагов
Можете ли вы улучшить качество изображения с низким разрешением?Это знакомая сцена: детектив просит кого-нибудь «улучшить» размытое изображение на компьютере, пока оно не станет достаточно четким, чтобы разглядеть ключевое свидетельство. Это работает? Не так, как это делает Голливуд.
Единственный способ изменить размер фотографии меньшего размера в более крупное изображение с высоким разрешением, не выделяя при этом низкое качество изображения, — это сделать новую фотографию или повторно отсканировать изображение с более высоким разрешением.Вы можете увеличить разрешение файла цифрового изображения, но при этом вы потеряете качество изображения. Однако есть некоторые меры, которые вы можете предпринять в Adobe Photoshop, чтобы повысить разрешение при сохранении визуального качества.
Передискретизация изображений в Photoshop означает изменение их разрешения путем добавления или вычитания пикселей. Разрешение измеряется в пикселях на дюйм или PPI. Чем больше пикселей начинается с изображения, тем выше разрешение.Уменьшение количества пикселей называется понижающей дискретизацией, при которой из изображения удаляются данные. Увеличение количества пикселей называется повышающей дискретизацией, которая добавляет данные к изображению. Когда вы увеличиваете количество пикселей в изображении без корректировки размеров, вы добавляете больше пикселей в то же пространство и увеличиваете разрешение (или количество деталей), удерживаемых в пределах каждого дюйма. Удаление данных предпочтительнее их добавления, поскольку Photoshop должен будет угадывать, как должны выглядеть вновь добавленные пиксели.
Выбор наилучшего метода интерполяции при повышении дискретизации.Передискретизация любого вида, особенно повышающая дискретизация, может привести к ухудшению качества изображения. Метод интерполяции — это то, как Photoshop выбирает значения цвета для новых пикселей. Выбор правильного метода интерполяции может помочь избежать нежелательной пикселизации:
.Как увеличить разрешение изображения фото
Можете ли вы улучшить качество изображения с низким разрешением?Это знакомая сцена: детектив просит кого-нибудь «улучшить» размытое изображение на компьютере, пока оно не станет достаточно четким, чтобы разглядеть ключевое свидетельство. Это работает? Не так, как это делает Голливуд.
Единственный способ изменить размер фотографии меньшего размера в более крупное изображение с высоким разрешением, не выделяя при этом низкое качество изображения, — это сделать новую фотографию или повторно отсканировать изображение с более высоким разрешением.Вы можете увеличить разрешение файла цифрового изображения, но при этом вы потеряете качество изображения. Однако есть некоторые меры, которые вы можете предпринять в Adobe Photoshop, чтобы повысить разрешение при сохранении визуального качества.
Передискретизация изображений в Photoshop означает изменение их разрешения путем добавления или вычитания пикселей. Разрешение измеряется в пикселях на дюйм или PPI. Чем больше пикселей начинается с изображения, тем выше разрешение.Уменьшение количества пикселей называется понижающей дискретизацией, при которой из изображения удаляются данные. Увеличение количества пикселей называется повышающей дискретизацией, которая добавляет данные к изображению. Когда вы увеличиваете количество пикселей в изображении без корректировки размеров, вы добавляете больше пикселей в то же пространство и увеличиваете разрешение (или количество деталей), удерживаемых в пределах каждого дюйма. Удаление данных предпочтительнее их добавления, поскольку Photoshop должен будет угадывать, как должны выглядеть вновь добавленные пиксели.
Выбор наилучшего метода интерполяции при повышении дискретизации.Передискретизация любого вида, особенно повышающая дискретизация, может привести к ухудшению качества изображения. Метод интерполяции — это то, как Photoshop выбирает значения цвета для новых пикселей. Выбор правильного метода интерполяции может помочь избежать нежелательной пикселизации:
.Как увеличить разрешение изображения фото
Можете ли вы улучшить качество изображения с низким разрешением?Это знакомая сцена: детектив просит кого-нибудь «улучшить» размытое изображение на компьютере, пока оно не станет достаточно четким, чтобы разглядеть ключевое свидетельство. Это работает? Не так, как это делает Голливуд.
Единственный способ изменить размер фотографии меньшего размера в более крупное изображение с высоким разрешением, не выделяя при этом низкое качество изображения, — это сделать новую фотографию или повторно отсканировать изображение с более высоким разрешением.Вы можете увеличить разрешение файла цифрового изображения, но при этом вы потеряете качество изображения. Однако есть некоторые меры, которые вы можете предпринять в Adobe Photoshop, чтобы повысить разрешение при сохранении визуального качества.
Передискретизация изображений в Photoshop означает изменение их разрешения путем добавления или вычитания пикселей. Разрешение измеряется в пикселях на дюйм или PPI. Чем больше пикселей начинается с изображения, тем выше разрешение.Уменьшение количества пикселей называется понижающей дискретизацией, при которой из изображения удаляются данные. Увеличение количества пикселей называется повышающей дискретизацией, которая добавляет данные к изображению. Когда вы увеличиваете количество пикселей в изображении без корректировки размеров, вы добавляете больше пикселей в то же пространство и увеличиваете разрешение (или количество деталей), удерживаемых в пределах каждого дюйма. Удаление данных предпочтительнее их добавления, поскольку Photoshop должен будет угадывать, как должны выглядеть вновь добавленные пиксели.
Выбор наилучшего метода интерполяции при повышении дискретизации.Передискретизация любого вида, особенно повышающая дискретизация, может привести к ухудшению качества изображения. Метод интерполяции — это то, как Photoshop выбирает значения цвета для новых пикселей. Выбор правильного метода интерполяции может помочь избежать нежелательной пикселизации:
.Как сфокусировать изображения в стеке
Как сфокусировать изображения в стопке
Шаг 1: загрузите изображения в Photoshop как слои
После того, как мы взяли наши изображения, первое, что нам нужно сделать, чтобы сфокусировать их, — это загрузить их в Photoshop как слои . Вы можете загрузить их в Photoshop непосредственно из Lightroom или из Adobe Bridge, но для этого урока мы узнаем, как это сделать из самого Photoshop.
Открыв Photoshop на экране, перейдите в меню « Файл» в строке меню в верхней части экрана, выберите « Сценарии» , а затем « Загрузить файлы в стек» :
Идем в Файл> Сценарии> Загрузить файлы в стек.
Откроется диалоговое окно «Загрузить слои», в котором мы сообщаем Photoshop, какие файлы мы хотим загрузить. Установите для параметра « Использовать» значение « Файлы» (по умолчанию), затем нажмите « Обзор» :
Диалоговое окно «Загрузить слои» в Photoshop.
На ПК с Windows используйте проводник, чтобы перейти к месту на вашем компьютере, где хранятся ваши изображения. На Mac (который я здесь использую), используйте Finder, чтобы перейти к вашим изображениям. В моем случае все мои изображения хранятся в папке на рабочем столе. Как я уже говорил, всего 17 изображений.
Если вы захватили ваши изображения в необработанном формате, вы можете загрузить сами необработанные файлы в Photoshop. Но имейте в виду, что необработанные файлы намного больше, чем файлы JPEG, и из-за этого они будут загружаться намного дольше. Они также потребуют больше времени для выравнивания и фокусировки стека. Я думаю, что я пытаюсь сказать, что сырые файлы займут больше времени. Возможно, вы захотите сначала преобразовать необработанные файлы в JPEG-файлы, что значительно ускорит процесс, как я это сделал здесь (мы видим расширение «.jpg» в конце каждого имени файла).
Чтобы выбрать изображения, я нажму на первое изображение в верхней части списка, чтобы выделить его. Затем я нажимаю и удерживаю клавишу Shift на клавиатуре и нажимаю на нижнее изображение в списке. Это выбирает оба изображения плюс каждое изображение между ними. Затем, со всеми выбранными изображениями, я нажму кнопку Открыть :
Выделите изображения и нажмите «Открыть».
Вернувшись в диалоговое окно «Загрузить слои», имена всех выбранных вами изображений появятся в поле под опцией «Использовать».
В нижней части диалогового окна вы увидите параметр « Автоматическое выравнивание исходных изображений» . По умолчанию он не отмечен, что означает, что он выключен. Мы вернемся к этой опции позже, потому что ее выбор действительно сэкономит нам время. Но в целях обучения, оставьте это пока непроверенным. Нажмите кнопку ОК, чтобы закрыть диалоговое окно и загрузить изображения в Photoshop:
Нажмите кнопку ОК, чтобы загрузить изображения.
В зависимости от количества изображений и типа их файлов (raw или JPEG) процесс загрузки может занять некоторое время. Но когда это будет сделано, все ваши изображения будут загружены в Photoshop, и каждое из них будет отображаться в отдельном слое , как мы видим на моей панели Layers . Photoshop использует имя каждого изображения в качестве имени его слоя:
Панель «Слои», отображающая все изображения, загруженные в виде слоев.
Шаг 2: выровняйте слои
Теперь, когда изображения загружены, следующее, что нам нужно сделать, это выровнять слои так, чтобы наша сцена или объект в каждом изображении выровнялись. Если бы мы выбрали параметр « Попытка автоматического выравнивания исходных изображений» в диалоговом окне «Загрузить слои», который мы рассматривали несколько минут назад, Photoshop автоматически попытался бы выровнять изображения для нас по мере их загрузки.
Обычно это то, что мы хотели бы, потому что это экономит время. Так что, как только мы пройдем этот урок, не стесняйтесь выбирать этот вариант и пропустите этот второй шаг полностью. Но для этого урока я подумал, что было бы лучше, если бы мы поняли, зачем нам нужно сначала выравнивать изображения. В конце концов, если камера была установлена на штатив, как у меня, разве все изображения не должны быть выровнены?
Вы бы так подумали, но, к сожалению, нет. Причина в том, что из-за раздражающей и неизбежной небольшой проблемы, известной как фокусное дыхание , все линзы страдают от этого в некоторой степени. Термин «фокусное дыхание» означает, что при настройке фокальной точки объектива масштаб нашей сцены фактически меняется, даже если положение камеры не меняется. Мы уже видели пример этой проблемы, когда смотрели три изображения, которые я снял в этой серии. Давайте посмотрим на них снова, на этот раз бок о бок.
Обратите внимание, что на первом снимке слева, где фокусное расстояние было ближе к камере, оболочка выглядит достаточно большой, чтобы почти заполнить кадр сверху вниз. Но на среднем снимке, когда фокусное расстояние отодвинуто дальше, оболочка выглядит заметно меньше, даже если камера не сдвинулась с исходного положения. А на третьем снимке справа, где фокусное расстояние было еще дальше, снаряд выглядит еще меньше. Это результат сосредоточенного дыхания. Опять же, все три изображения были сделаны на штативе, и положение камеры осталось прежним. Тем не менее, масштаб сцены изменился, так как изменилось фокусное расстояние:
Пример «дыхания фокуса», когда сцена изменяется при изменении расстояния фокусировки.
Если бы мы не выровняли изображения, наложение фокуса не сработало бы, потому что наш объект был бы немного другого размера в каждом кадре. Выравнивание изображений компенсирует эту проблему, позволяя Photoshop изменять размер и перемещать изображения по мере необходимости до тех пор, пока все они не будут выровнены по пикселям. Опять же, пройдя этот урок, вы можете позволить Photoshop автоматически выравнивать изображения по мере их загрузки в слои, выбрав опцию « Попытка автоматического выравнивания исходных изображений» в диалоговом окне «Загрузить слои».
Мы не выбрали эту опцию в этом случае, но мы все еще можем выровнять изображения. Для этого нам сначала нужно выбрать все наши слои. Нажмите на верхний слой на панели слоев, чтобы выбрать его. Затем нажмите и удерживайте клавишу Shift и нажмите на нижний слой. Это выберет все слои одновременно (вы увидите, что все они выделены цветом):
Нажмите верхний слой, затем, удерживая клавишу Shift, щелкните нижний слой.
С выбранными слоями, перейдите в меню Edit в верхней части экрана и выберите Auto-Align Layers :
Собираемся Edit> Auto-Align Layers.
Это открывает диалоговое окно Auto-Align Layers. Здесь не нужно ничего менять. Просто оставьте Auto выбран в верхнем левом углу и нажмите OK:
Оставив Авто выбранным и нажав ОК.
Опять же, в зависимости от количества слоев и от того, работаете ли вы с необработанными файлами или JPEG, Photoshop может потребоваться некоторое время, чтобы выровнять все. Индикатор выполнения будет держать вас в компании, пока вы ждете. Когда Photoshop будет готов, результат будет выглядеть примерно так:
Результат после автоматического выравнивания слоев.
Если вы внимательно посмотрите на края изображения выше, вы увидите, что выглядит как серия слабых границ или рамок. Это результат того, что Photoshop изменил размер изображения на каждом слое, чтобы компенсировать проблемы с дыханием в фокусе.
Чтобы лучше понять, что сделал Photoshop, я временно отключу каждый слой в документе, кроме верхнего, нажав и удерживая клавишу Alt (Win) / Option (Mac) на моей клавиатуре и щелкнув значок видимости верхнего слоя в панель Layers:
Удерживая Alt (Win) / Option (Mac) и нажимая значок видимости верхнего слоя.
Верхний слой содержит первое изображение в серии (то, где только передняя часть оболочки находится в фокусе). Когда все остальные слои отключены, мы видим, что Photoshop изменил размер этого изображения, чтобы выровнять его с остальными. Обратите внимание на рисунок шахматной доски, создающий рамку вокруг изображения. Вот как большое изображение было изначально. После выравнивания слоев изображение теперь намного меньше:
Фотошоп изменил размеры изображений, чтобы выровнять их.
Для сравнения давайте быстро посмотрим на изображение из середины серии (изображение с центром оболочки в центре). Я снова нажму и удерживаю клавишу Alt (Win) / Option (Mac) на своей клавиатуре, и я нажму значок видимости для его слоя:
Удерживая Alt (Win) / Option (Mac) и нажимая значок видимости среднего слоя.
Это скрывает верхний слой и показывает только средний слой в документе. Здесь снова мы видим рисунок шахматной доски вокруг изображения, показывающий, что Photoshop изменил размер фотографии, чтобы выровнять ее с остальными.
Заметьте, однако, что Photoshop не нужно было изменять размер этого так сильно. Это потому, что разница в масштабе между изображениями (вызванная дыханием фокуса) уменьшается, когда мы приближаемся к последнему изображению в серии, поэтому требуется меньшее изменение размера:
Изображения ближе к концу серии требуют меньшего размера, чем изображения ближе к началу.
Наконец, давайте посмотрим на последнее изображение (с задней частью оболочки в фокусе). Опять же, я нажму и удержу клавишу Alt (Win) / Option (Mac) на своей клавиатуре, и я нажму на значок видимости для нижнего слоя:
Удерживая Alt (Win) / Option (Mac) и щелкнув значок видимости нижнего слоя.
И на этот раз мы видим, что Фотошоп практически не трогал это изображение. По сути, Photoshop изменил размеры и переместил все остальные изображения, чтобы выровнять их с этим:
Последнее изображение в серии было в значительной степени оставлено в покое.
Чтобы снова включить все слои, удерживая клавишу Alt (Win) / Option (Mac), я еще раз нажму на значок видимости для нижнего слоя, и теперь все слои снова будут видны:
Удерживая Alt (Win) / Option (Mac) и нажимая на тот же значок видимости.
Как автоматически выравнивать и составлять изображения в Photoshop
Шаг 3: Автоматическое смешивание слоев
Мы загрузили изображения в Photoshop как слои и выровняли изображение на каждом слое. Все, что осталось сделать, это сосредоточить их!
Во-первых, убедитесь, что все ваши слои выбраны. Если это не так, нажмите на верхний слой на панели «Слои», чтобы выбрать его. Затем, удерживая клавишу Shift, нажмите на нижний слой, чтобы выделить их все:
Нажмите верхний слой, затем, удерживая клавишу Shift, щелкните нижний слой.
С выбранными слоями, перейдите в меню Edit в верхней части экрана и на этот раз выберите Auto-Blend Layers :
Собираемся Edit> Auto-Blend Layers.
Это открывает диалоговое окно Photoshop’s Auto-Blend Layers, где у нас есть два основных варианта. Мы можем создать панораму изображений или сфокусировать их. Выберите опцию Stack Images . Также убедитесь, что выбраны бесшовные тона и цвета (отмечено).
Если вы используете Photoshop CC, как я здесь, вы увидите новую опцию в самом низу, Content Aware Fill Transparent Areas . Этот параметр позволяет Photoshop пытаться заполнить любые прозрачные области, которые появляются по краям изображения после наложения фокуса. Мы собираемся обрезать изображение в любом случае после того, как это будет сделано, поэтому просто проигнорируйте эту опцию:
Выбор изображений стека и бесшовных тонов и цветов.
Новый Content-Aware Crop Tool в Photoshop CC
Нажмите кнопку «ОК», чтобы закрыть диалоговое окно и позволить Photoshop начать процесс наложения фокуса. Опять же, это может занять некоторое время в зависимости от количества изображений и их типа файла. Когда это будет сделано, вы должны увидеть глубину резкости каждого изображения, смешанного вместе, чтобы сфокусировать весь ваш объект (или сцену). В моем случае оболочка теперь полностью сфокусирована спереди назад:
Оболочка теперь полностью в фокусе после укладки изображений.
Если мы посмотрим на панель слоев, мы увидим, что произошло. Фотошоп посмотрел на изображение на каждом слое, чтобы выяснить, какая часть изображения находится в фокусе. Затем он создал маски слоев для каждого изображения, так что только фокусируемые области остаются видимыми.
Мы можем видеть эскиз маски слоя справа от эскиза предварительного просмотра каждого слоя. Черный на маске — это область изображения, которая теперь скрыта. Белый — это область, которая остается видимой. Если вы используете Photoshop CC, вы заметите, что Photoshop также объединил все ваши слои в новый слой поверх остальных:
Панель «Слои», на которой отображаются маски слоев, созданные в Photoshop для сохранения видимых только сфокусированных областей.
Примечание. Если вы используете Photoshop CS6 или более раннюю версию и хотите создать отдельную объединенную копию ваших слоев, щелкните верхний слой на панели «Слои», чтобы выбрать его. Затем нажмите и удерживайте клавишу Alt (Win) / Option (Mac) на клавиатуре. Удерживая клавишу, перейдите в меню Layer в верхней части экрана и выберите Merge Visible .
Шаг 4: обрезать изображение
Если мы посмотрим на края моей фотографии, то увидим, что хотя сама оболочка выглядит великолепно, не все идеально. Есть резкие переходы между сфокусированными и не сфокусированными областями, в результате чего области вокруг оболочки выглядят пятнистыми:
Оболочка выглядит великолепно, но некоторые области вокруг нее выглядят довольно плохо.
Чтобы это исправить, все, что нам нужно сделать, это обрезать изображение . Я выберу Photoshop’s Crop Tool на панели инструментов:
Выбор инструмента обрезки.
Затем я просто изменю размер границы обрезки, чтобы она располагалась вокруг области, которую я хочу сохранить. Все за пределами границы будет обрезано:
Изменение размера границы обрезки вокруг оболочки.
Я нажимаю Enter (Win) / Return (Mac) на моей клавиатуре, чтобы зафиксировать кадрирование, и здесь, после обрезки проблемных областей по краям, я получаю свой последний результат наложения фокусировки:
Конечный результат.
Резкость в Лайтрум
Когда вы закончили базовую цветокоррекцию изображения в Lightroom, время обратить внимание на резкость. Сегодня я покажу вам, как усилить резкость в Lightroom. Многие не обращают внимание на инструмент поднятия резкости в Лайтрум, чтобы потом ее усилить в Фотошоп и напрасно.
Инструменты для усиления резкости вы найдете в разделе Детализация модуля Коррекции.
Лучше всего работать с изображением в масштабе 1:1, так как это гарантирует, что вы будете видеть все применяемые слайдеры в работе на изображении. Если масштаб меньше, чем 1:1, то вам придется работать с маленьким окном предварительного просмотра. Чтобы выбрать масштаб 1:1, нажмите на индикатор в верхнем левом углу экрана.
У вас есть четыре слайдера в категории Резкость. Значение отвечает за то, какое количество резкости применяется к изображению. Это можно считать вашим инструментом тонкой настройки.
Радиус является одним из ключевых настроек. Значение Радиуса варьируется между 0.5 и 3. Как правило, для начала лучше взять от 0.5 до 1, а затем повышать значение, если резкости недостаточно. Изображениям с большими участками, которые не очень детализированы, такие как портреты, может потребоваться большее значение радиуса, в то время, как к изображениям с множеством четких деталей лучше применить меньшее значение радиуса.
Слайдер Детали уменьшает ореол в изображении. Чем большее значение вы используете для Деталей, тем больше ореол будет на краях. Чем ниже значение Деталей, тем меньше эффект ореола, края более гладкие.
Вы можете увидеть, как работают слайдеры, при масштабе 1:1. Удерживайте Alt или Option, когда перетягиваете слайдер. Чем больше значение Деталей, тем больше линий вы увидите в оттенках серого на превью, которое показывает эффект усиления резкости.
Слайдер Маскирование работает для маскировки областей с однородным цветом. Он призван усилить края и удалить эффект усиления резкости на тех участках изображения, которые содержат плавный переход цвета, который вы скорее всего не захотите трогать.
Опять же, вы можете удерживать клавишу Alt, работая со слайдерами. Диапазон значений слайдера от 0 – 100. При значении 0 все в изображении будет подвергаться усилению резкости, а при значении 100 – только края. На превью белые участки – это те, в которых усиливается резкость, а черные – в которых не усиливается.
Если вы не используете масштаб 1:1, вам будет необходимо окно предварительного просмотра, чтобы видеть результаты применения Маскирования и Деталей. Чтобы сделать его видимым, нажмите на стрелочку в правом верхнем углу раздела Детализация.
Когда вы только начинаете изучать усиление резкости, может быть сложно увидеть, какой эффект резкость создает в изображении. Если вы нажмете клавишу обратной косой, вы вернетесь к неотредактированному изображению, а не к тому, каким оно было до применения усиления резкости.
Вот когда могут пригодится виртуальные копии. Отмотайте в истории до того момента, когда вы начали работать с резкостью. Щелкните правой кнопкой мышки на изображении и выберите Создать виртуальную копию. Это создаст виртуальную копию изображения, история которого начинается с текущего вида, т.е. после всех базовых коррекций.
Теперь, когда вы усилите резкость изображения и используете настройки До и После, то сможете увидеть изменения после применения усиления резкости, потому что это будет единственное изменение, которое вы применяете к виртуальной копии.
Как правило, если вы отображаете изображения в интернете, то хотите повысить резкость так, чтобы вид изображения на экране соответствовал тому, как оно будет выглядеть в интернете. С другой стороны, для печати обычно применяется более интенсивная резкость, так как частично она будет утрачена в процессе печати.
Автор: Helen Bradley
Перевод: Татьяна Сапрыкина
Увеличение резкости фото перед печатью – IntPictures.com
О том, зачем и как нужно повышать резкость я уже писал вот здесь: http://intpicture.com/kak-ya-uvelichivayu-rezkost-put-kachestva/
Повышать резкость цифровых снимков желательно для просмотра на мониторе, но если вы хотите распечатать снимок в минилабе или фотопринтере, то увеличить резкость (шарпить) еще более желательно. Дело в том, что фотопринтер, и, особенно, печатающая машина в минилабе заметно уменьшают резкость деталей на снимке. Для некоторых фотографий это очень даже неплохо (для портретов), но пейзажик будет лучше выглядеть с резкими деталями.
В этой статье будет рассматриваться печать на бумаге, но если вас интересует печать фото на кружках, то смотрите здесь http://www.vsemposuveni.ru/kruzhki/foto-na-kruzhki.html. Фотография на кружке прекрасно подойдет для сувенира.
Улучшить резкость ДО печати на фотобумаге мы можем в нашем любимом фотошопе. Сначала нужно уменьшить размер фото до того формата, на котором собираетесь печатать (10х15, 13х18 и т.д.). Затем, по желанию, можно применить фильтр High Pass, и потом, обязательно, Unsharp Mask. Точных значений нет – все зависит от фото, печатающего устройства, бумаги и т.д. Но некоторые правила все же стоит вспомнить. Ниже описан пример повышение резкости для печати фотографий 10х15.
Итак, первый шаг – изменения размеров фото:
Открываем фотографию Adobe Photoshop, идем в меню Изображение – Размер изображения и в разделе Размер печатного оттиска выставляем размер бумаги в сантиметрах, например 15 в Ширине и 10 в Высоте. Обязательно следите за тем, чтобы оба значения не были меньше, чем размер бумаги, т.е. если по одной стороне у вас вышло не 10 см, а 9.5 – нужно дотянуть эту сторону до 10, пусть даже вторая сторона будет чуть больше.
Разрешение в разделе Размер печатного оттиска должно отвечать рабочему разрешению печатающего устройства. У минилабов это разрешение зачастую соответствует 300 dpi. Для струйного принтера оно может быть другим, но я использую для Epson T50 так же 300 пикселей на дюйм. В самом низу окна выбираем алгоритм Интерполяции: Бикубическая, четче (наилучшая для увеличения).
Обязательно изменяем масштаб просмотра фотографии на экране на 50% (используем лупу или навигатор). Это нужно чтобы более адекватно оценивать уровень резкости фото перед печатью.
Второй шаг, который, в принципе, можно пропустить – резкость с помощью фильтра Цветовой контраст (High Pass):
Создаем копию слоя комбинацией клавиш CTRL+J, идем в меню Фильтр – Другое – Цветовой контраст. Значение Радиуса может варьироваться в зависимости от многих факторов. Я использую от 5 до 10 пикселей.
Выставляем значение и меняем способ наложения верхнего слоя на Мягкий свет. Если вы видите, что уже явный «перешарп», то просто уменьшите непрозрачность верхнего слоя.
Третий шаг – применения фильтра Контурная резкость (Unsharp Mask):
Выполняем сведение слоев – Shift+Ctrl+E, создаем копию слоя – CTRL+J, идем в меню Фильтр – Усиление Резкости – Контурная Резкость. Параметры Радиус и Изогелия оставляем по умолчанию (1.0 и 0 соответственно). Изменяем только параметр Эффект.
Правила: для печати на струйном принтере значение может быть в районе 60%, для печати в минилабе – около 150%.
Глянцевая бумага визуально делает изображение более резким, нежели матовая.
Чем больше размер бумаги – тем больше значения параметров фильтров High Pass и Unsharp Mask нужно применять.
На мониторе (при масштабе фото на 50%) изображение должно быть немного «перешарплено», белые точечки могут быть навязчиво заметны, но на бумаге фото будет смотреться хорошо. Не переусердствуйте. 🙂
Применяя сначала фильтр Цветовой Контраст (High Pass), дальнейшее применение фильтра Контурная резкость (Unsharp Mask) должно быть с меньшими значениями параметра Эффект. Мы как бы накладываем резкость на резкость и чтобы не получить «каши» должны следить за явным, грубым перешарпом.
Иногда бывает так, что цифровое фото нужно увеличить перед печатью на большом формате. В таком случае, повышать резкость нужно ПЕРЕД изменением размера фото для конкретного формата бумаги. То-есть, мы проделываем шаг 2 и 3, а потом шаг 1. Если увеличиваем фото, то в параметрах изменения размера внизу нужно выбрать Интерполяция: Бикубическая, глаже (наилучшее для увеличения).
Важно: при печати нельзя изменять размер фото. Драйвера печатающих устройств имеют функции Подогнать снимок под размер бумаги, но т.к. мы уже подогнали размер сами, то изменять его еще раз не нужно, так пропадет некоторый эффект от шарпиинга.
Если вы любите печатать фотографии и делаете это всегда в одном и том же месте (дома, или в минилабе), то можно специально сделать несколько копий одной и той же фотографии с разными настройками резкости и внимательно изучить отпечатанные копии. Так можно найти золотую середину в настройках резкости фото для печати.
После таких вот манипуляций, отпечатанный снимок будет выглядеть лучше, по-сравнению с “нешарпленной” фотографией.
Как уменьшить пикселизацию в Photoshop | Малый бизнес
Зак Лаццари Обновлено 19 марта 2019 г.
Photoshop — золотой стандарт для редактирования фотографий и изображений, особенно для пиксельных изображений. Программное обеспечение чрезвычайно мощное и способно манипулировать фотографиями множеством творческих способов. Он также работает как средство восстановления или улучшения качества изображения после съемки. Уменьшение пикселизации — обычная необходимость для улучшения качества фотографий с более низким разрешением.
Общие сведения о пикселизации
Пикселизация существенно снижает качество изображения при попытке увеличить фотографию. Пиксели не могут компенсировать расширение, и изображение становится размытым и искаженным. Пиксели — это маленькие точки, составляющие оцифрованное изображение. Попытка увеличить размер фотографии эффективно снижает разрешение.
Проблема чаще всего связана с подготовкой фотографий к печати. Фотография увеличивается в соответствии со стандартами печати, а качество резко падает, что снижает четкость, а в некоторых случаях делает фотографию слишком искаженной для получения достойной печати.На старых фотографиях, сделанных с помощью камер и телефонов с низким разрешением, эта проблема видна. К счастью, оцифрованная фотография может быть значительно улучшена с помощью процессов восстановления Photoshop.
Следует также отметить, что многие другие программы для редактирования фотографий способны уменьшить пикселизацию. Если у вас еще нет Photoshop, сначала подумайте об использовании бесплатной программы для редактирования фотографий. В остальном Photoshop — фантастический инструмент для уменьшения пикселизации изображения с низким разрешением.
Удалить пикселизацию в Photoshop
Photoshop может уменьшить пикселизацию и подправить изображение лучше, чем любая другая программа.Доступны бесплатные инструменты, и они эффективны, но Photoshop — лучший вариант, когда вам нужен результат высочайшего качества.
Откройте Photoshop и откройте изображение в программе. Нажмите на опцию Фильтр и резкость . Выберите Маска нерезкости , чтобы открыть ползунок. Отрегулируйте ползунок, чтобы повысить резкость изображения, пока оно не попадет в красивую визуальную точку. Это уменьшит пикселизацию. Сохраните изменения, чтобы распечатать изображение.
Вы также можете скрыть пикселизацию, замаскировав искажения слоем мягкого света поверх фотографии.Фактически вы создаете отдельный слой для достижения результата смягчения. Щелкните изображение правой кнопкой мыши и создайте новый слой. Выберите Blending Options из меню заголовка и щелкните Soft Light . Щелкните Фильтры и шум , затем Удалите пятна , чтобы открыть слайдер. Отрегулируйте ползунок, пока не исчезнет пикселизация. Затем нажмите на инструмент Яркость и контраст . Вы можете отрегулировать автоматически или вручную, чтобы найти правильный баланс.Сохраните изменения, чтобы завершить процесс.
Бесплатные инструменты для редактирования
Выполните быстрый поиск в Интернете бесплатных инструментов для пикселизации, и вы найдете ряд параметров на основе браузера. Многие предлагают возможность просто загрузить изображение, нажать кнопку обработки и загрузить новое изображение. У других есть ползунок специально для работы с пикселизацией.
Бесплатные инструменты очень просты и могут существенно улучшить изображение. Однако вы не можете настроить освещение и использовать расширенные функции для подкраски фотографии с помощью многих из этих инструментов.
Плюсом является простота и экономия времени. Цена также подходящая, когда вы получаете качественный сервис и нулевую стоимость. Установка не требуется, и вы можете быстро уменьшить пикселизацию прямо из стандартного веб-браузера.
Fotor — это обычный инструмент для корректировки пикселей. Photo Gimp и Microsoft Paint также могут уменьшить пикселизацию, предоставляя дополнительные инструменты редактирования, аналогичные тем, что есть в Photoshop.
Как сделать ваши фотографии резче с помощью Adobe Photoshop
Одна из самых распространенных ошибок при съемке — это то, что фотография получается размытой.Это либо потому, что вы переместились, либо объект переместился, либо ваша камера не сфокусировалась должным образом.
Не волнуйся.В зависимости от уровня размытости это можно исправить. Все, что вам нужно, это Adobe Photoshop. Вот как сделать ваши фотографии резче с помощью Photoshop.
Шаг 1. Откройте свое фото
Когда вы повышаете резкость изображения, общие изменения будут незначительными.Photoshop предназначен для внесения незначительных изменений, а не для перестройки изображения с нуля.
Если фотография настолько расплывчатая, что вы не можете разобрать ни одну из форм, то это, вероятно, не поправимо.Однако, если у вас есть фотография, которая все еще различима, но нечеткая по краям, то это хороший кандидат для улучшения.
Для этого урока я использовал фотографии цветов, которые я сделал во время недавнего отпуска в Виктории.Мне нравятся детали на этой фотографии, но цветы немного размытые.
Есть несколько разных способов повысить резкость изображения в Photoshop.Однако в этом уроке мы сосредоточимся на наиболее универсальном из этих вариантов — инструменте Smart Sharpen . Это функция, которая входит в Photoshop CC.
Когда у вас откроется собственная фотография, перейдите в Filter> Sharpen> Smart Sharpen .Вы увидите, что он сгруппирован вместе с другими инструментами для повышения резкости.
Когда вы нажмете Smart Sharpen , появится новое окно.
Ваше окно может быть меньше моего или находиться в другом месте, но это нормально.Вы можете увеличить свое окно и изменить его положение на экране, чтобы получить большую область для работы, как я сделал в этом примере.
Чтобы увеличить окно, щелкните и перетащите один из углов, чтобы изменить его размер.Щелкните и перетащите бледно-серую полосу в верхней части окна, чтобы перемещать ее по экрану.
В правой части окна Smart Sharpen вы увидите свои настройки.Вверху находится флажок окна Preview , который должен быть включен.
Далее идет меню Preset , ваши общие настройки и ваши Shadows и Highlights .Давайте посмотрим на все эти категории.
Вы увидите меню Preset в верхней части настроек.Здесь вы можете загрузить предустановку повышения резкости, сохранить предустановку или создать собственный.
Интересно отметить, что Photoshop автоматически устанавливает значение по умолчанию , если вы раньше не использовали этот инструмент.В ту минуту, когда вы начнете изменять настройки, он переключит ваш пресет на Custom .
Шаг 4: ваши общие функции
После того, как вы закончите с меню Preset , пришло время спуститься вниз и изучить ваши общие настройки.Здесь вы можете настроить резкость изображения. Когда вы повышаете резкость изображения, это увеличивает контраст между элементами на вашем изображении.
Сумма означает общую резкость, которую вы применили к вашему изображению.Чем выше процент, тем больше будет резкость.
Радиус — это область вокруг заостренной кромки, которая будет затронута.Чем выше процент, тем больше пораженный участок.
Уменьшить шум помогает уменьшить артефакты изображения на вашем изображении.
Все три варианта великолепны.Однако, если вы установите эти настройки слишком высоко, ваше изображение может начать выглядеть неровным или неровным из-за высокой контрастности.
Когда это происходит, лучше всего уменьшить эти настройки, чтобы вернуть немного размытости.
Внизу этих настроек вы увидите раскрывающееся меню под названием Remove .В этом меню вы можете удалить три разных типа размытия, которые могут влиять на ваше изображение.
Размытие по Гауссу происходит из общего размытого изображения.Это может повлиять на ваш снимок, если он был сделан в сумерках, например, при плохой видимости.
Lens Blur возникает, когда вы двигались, а объект — нет.
Размытие в движении возникает, когда объект на ваших фотографиях движется.Если вы решите удалить Motion Blur , вы увидите, что маленький круглый «диск» рядом с ним станет активным. Этот диск позволяет изменять направление удаления размытия при движении.
Шаг 5: тени и блики
В общих настройках вы увидите раздел Shadows .Этот раздел работает так же, как и предыдущая область, но, в отличие от ваших общих настроек, он ориентирован именно на темные области вашего изображения.
Поиграйте с этой настройкой и посмотрите, что лучше всего подходит для вас.У каждого изображения будет немного разный уровень размытости, поэтому настройки, которые мне потребовались для калибровки моей фотографии, могут отличаться от ваших.
В разделе Shadows вы увидите Highlights .Этот раздел работает так же, как и два других, но фокусируется на более ярких областях изображения.
Шаг 6: Сохраните свой пресет и проверьте свою работу
Классный способ проверить изменения в окне Smart Sharpen — прежде чем применять их — — это щелкнуть и удерживать изображение в окне предварительного просмотра.Немного перетащите. Когда вы это сделаете, Photoshop покажет вам, как выглядели ваши изображения до того, как вы применили изменения.
Отпустите кнопку мыши, и она вернется к новым изменениям.
Если вас устраивает то, как выглядит ваше изображение, вы можете нажать OK и сразу же применить настройки.Вы также можете сначала сохранить настройки.
Чтобы сохранить настройки в качестве предустановки, вернитесь в раскрывающееся меню Preset и выберите Save Preset .
Как только это будет сделано, нажмите ОК .Photoshop применит изменения и выйдет из окна Smart Sharpen.
Вернувшись в основное рабочее пространство, вы увидите изображение с примененными к нему изменениями.
Поскольку эти изменения будут незначительными, с первого взгляда будет сложно увидеть, что изменилось.Давайте сравним новое и старое изображения бок о бок:
Как видите, новые края слева стали намного чище.
Если вам не нравятся изменения, которые вы внесли в свой образ, не беда.Просто выберите File> Undo Smart Sharpen , чтобы отменить внесенные вами изменения.
После того, как вы закончите свои настройки, сохраните изображение и его обновления, перейдя в Файл> Сохранить .
Вы также можете перейти в Файл> Сохранить как , если хотите сохранить копию оригинального неизмененного изображения.
Если вы хотите выполнить еще несколько изменений изображения перед сохранением файла, ознакомьтесь с нашей статьей, объясняющей, как изменить фон фотографии в Photoshop.
Шаг 7. Полезные советы
Еще несколько вещей, о которых следует помнить при повышении резкости фотографий с помощью Photoshop:
- При повышении резкости лучше всего увеличивать резкость изображения в небольших количествах.Слишком много изображений за один раз может привести к появлению артефактов на изображении вместо того, чтобы получить красивый естественный эффект.
- В Filter> Sharpen вы увидите другие инструменты повышения резкости, которые вы можете использовать. Они работают хорошо, но, к сожалению, не обладают такой универсальностью, как инструмент Smart Sharpen.
Ремонт фотографий
Adobe Photoshop — отличный инструмент для редактирования фотографий или графического дизайна.С помощью этого базового введения в инструмент Smart Sharpen вы, возможно, даже сможете сохранить некоторые из своих фотографий из кучи мусора.
Вы ищете другие способы исправить свои фотографии в посте? Тогда вот как обрезать изображения с помощью Photoshop.
Как добавить классные анимированные эффекты в сообщения iMessagesВ iMessage легко добавить изюминку вашим текстам с помощью классных эффектов.Мы покажем вам все способы их использования.
Об авторе Шианн Эдельмайер (138 опубликованных статей)Шианн имеет степень бакалавра дизайна и опыт работы в подкастинге.Сейчас она работает старшим писателем и 2D-иллюстратором. Она занимается творческими технологиями, развлечениями и производительностью для MakeUseOf.
Более От Шианн ЭдельмайерПодпишитесь на нашу рассылку новостей
Подпишитесь на нашу рассылку, чтобы получать технические советы, обзоры, бесплатные электронные книги и эксклюзивные предложения!
Еще один шаг…!
Подтвердите свой адрес электронной почты в только что отправленном вам электронном письме.
Как исправить зернистые и размытые изображения в Photoshop? — Информация
Вы обнаруживаете проблемы с зернистыми или размытыми изображениями и не знаете, как их исправить? Photoshop — это надежное и известное программное обеспечение для редактирования фотографий, которое может исправить большинство проблем, связанных с фотографиями. Эта статья поможет вам понять, как исправить зернистые и размытые изображения в Photoshop.
На фотографиях часто видны зерна из-за высокого уровня шума и низкой яркости.С другой стороны, размытые изображения имеют низкое качество и очень минимальную четкость. Давайте разберемся с общими проблемами, связанными с этими фотографиями.
Что делает фотографии зернистыми и размытыми?
Существуют различные фотографические условия, при которых изображение становится зернистым или расплывчатым. Это зависит от множества сценариев.
Зернистые фотографииВ случае зернистых фотографий уровень шума сравнительно выше, чем обычно, более высокий уровень шума влияет на резкость и четкость изображения.Следующие факторы влияют на зернистость изображений.
ISO
ISO играет важную роль при слабом освещении в вашей камере, чем выше ISO, тем выше будет уровень шума в камере. Это влияет на зернистость изображения и снижает резкость и качество деталей изображения
Состояние освещения
Условия освещения играют очень важную роль, так как яркость изображения определяется освещением ближайшего окружения.Например, когда вы делаете селфи или снимок накануне или ночью, условия освещения влияют на яркость, и результат фотографии обычно зернистый
Тип камеры
Тип используемой камеры также влияет на зернистость изображения, камера с маленькими сенсорами имеет тенденцию к снижению резкости изображения. Эти типы камер имеют очень низкую чувствительность в местах с плохой освещенностью.
Размытые фотографииКак мы все знаем, размытые изображения имеют очень низкое качество и вообще не имеют четкости.Давайте разберемся с обычными причинами размытых или нечетких изображений.
Размытое фото из-за движения камеры или объекта
Изображение часто получается расплывчатым, когда объект в основном фокусе или камера движется во время съемки. Точно так же диапазон камер движения также влияет на фотографию основной цели.
Не в фокусе
Когда объектив не выровнен по объекту, изображение после съемки получается расплывчатым. Также может быть, что фокус не на основном объекте или человеке, изображения могут быть размыты, поскольку они сливаются с фоном.
В следующем разделе вы узнаете простые решения о том, как легко исправить зернистые и размытые изображения в Photoshop. Решение имеет отдельные методики решения о том, как их исправить
Как исправить зернистость фотографий в Photoshop?
Являясь надежным приложением для редактирования фотографий, Photoshop может легко помочь вам исправить фотографии с высоким уровнем шума на вашем зернистом изображении. Он также может улучшать некоторые атрибуты фотографии, такие как резкость, яркость и т. Д.
- Откройте зернистое изображение в Adobe Photoshop
- На верхней панели нажмите Фильтр> Шум> Уменьшить шум
- В окне «Уменьшение шума» отрегулируйте три ползунка — «Сила», «Уменьшить цветовой шум» и «Увеличить детализацию» до тех пор, пока вы не уменьшите зернистость и не получите требуемое качество.
- Вы можете просмотреть результат в поле «Предварительный просмотр» справа, установив флажок «Удалить артефакт JPEG».
- Щелкните OK и сохраните отредактированное изображение.
Как сделать размытое изображение четким с помощью Photoshop
Photoshop имеет инструмент автоматического уменьшения дрожания камеры, который помогает сделать размытое изображение более четким и качественным.
Использовать функцию автоматического уменьшения размытости камеры- Откройте размытое изображение, которое нужно изменить.
- Выберите Filter> Sharpen> Shake Reduction . Photoshop автоматически анализирует область изображения, наиболее подходящую для уменьшения дрожания, определяет характер размытия и дает рекомендации по соответствующим корректировкам всего изображения.Исправленное изображение отображается для вашего просмотра в диалоговом окне «Уменьшение дрожания ».
Размытие
Photoshop предоставляет вам вариант синего следа, чтобы уменьшить размытость изображения на разных сторонах изображения. Этот параметр имеет несколько эффектов.
Расширенный след размытия
Эта опция позволяет пользователю добиться наилучшего подавления размытия в Photoshop и сделать изображение ярче и четче.
Границы следа размытия
Параметр «Границы трассировки размытия» позволяет пользователю регулировать значение размера пучка трассы размытия.
Сводка
В статье обобщены простейшие методы исправления зернистости или нечеткости изображения. Уровень шума и функции уменьшения дрожания играют жизненно важную роль в исправлении изображения или уменьшении его зернистости. Но с помощью Photoshop вы сможете исправить любое зернистое, размытое изображение лишь до некоторой степени. Большую часть проблемы можно предотвратить, соблюдая определенные меры предосторожности при съемке изображения, например, регулируя ISO или используя автоматический режим.
Как вы знаете, файлы PSD представляют собой конфиденциальные форматы файлов, которые могут легко пострадать от потери или повреждения данных.Remo PSD Repair поможет легко исправить поврежденный PSD файл.
Remo PSD работает по механизму только для чтения, и в этот инструмент встроены расширенные алгоритмы, которые могут исправить ваш поврежденный PSD-файл за несколько кликов.
Сделайте изображение более четким с помощью Photoshop CS3 «Wonder How To
Как к
: Сделать фальшивую татуировку в Photoshop CS3Первое, что нужно сделать, это открыть Photoshop.Найдите изображение человека и картинку, которую вы хотели бы использовать. Откройте эти документы. Сбоку на панели инструментов найдите инструмент «Кисть», чтобы правильно настроить картинку. Создайте прямоугольник внутри картинки. Затем нажмите Ctrl + c, чтобы вырезать клип … подробнее
Как к
: Раскрашивание рук с использованием масок слоев в Photoshop CS3 и CS4Николь Янг демонстрирует, как передать цвет с помощью масок слоя в Photoshop CS4, который также работает в Photoshop CS3.Процедуру можно кратко разделить на два этапа: превращение изображения, которое вы хотите отредактировать, в черный и белый, а затем возвращение в него цвета, чтобы помочь ему — … подробнее
Как к
: Использовать Fireworks CS4В этой серии обучающих видео из десяти частей рассматриваются все новые функции и возможности использования Fireworks CS4.Это отличное введение для любого пользователя, который плохо знаком с Fireworks в целом или хочет узнать, какие изменения произошли с Fireworks CS3 до CS4. ЧАСТЬ 1: RC рассказывает о новом Fireworks C … подробнее
Как к
: Использовать текст как маску в Photoshop CS3Photoshop — это программа для редактирования фотографий, которую в наши дни выбирают практически все.Это очень сложно; но тебе повезло! У нас есть много видеороликов о том, как использовать многие функции Photoshop. Это видео научит вас отображать картинку внутри текста … подробнее
Как к
: Погрузитесь в новые возможности Photoshop CS4Pixel Perfect — это «идеальное» шоу, которое поможет вам в ваших навыках Photoshop.Будьте удивлены и учитесь как мастер цифрового художника Берт Монрой берет стилус и цифровой блокнот и обращается с ними, как Моне и Пикассо с маслом и холстом. Изучите советы и хитрости, которые вам понадобятся, чтобы справиться с этими раскопками … подробнее
Как к
: Удалите фиолетовую окантовку с помощью PhotoshopИз этого видео вы узнаете, как удалить фиолетовую окантовку с изображения с помощью Photoshop.Большинство людей даже не заметят это искажение на фотографии, но если вы профессионал, вам нужно знать, как распознать и удалить этот оттенок. В этом видео профессиональный фотограф N … подробнее
Как к
: Повышение резкости размытых изображений с помощью PhotoshopВ этом видеоуроке по программному обеспечению вы узнаете, как повысить резкость размытых изображений с помощью Photoshop.Откройте изображение и продублируйте исходный слой. Затем перейдите в filter> other> high pass. Во всплывающем окне введите значение от 4 до 6 пикселей. Теперь просто измените режим наложения … подробнее
Как к
: Создание базового эффекта крови в Photoshop CS3Этот видеоурок поможет вам в кратчайшие сроки нанести искусственную кровь на все ваши фотографии.Используя Adobe Photoshop CS3, добавление немного красной крови к вашим изображениям может быть лучшим, что с ними случилось. Даже научитесь добавлять немного царапин на чью-нибудь руку. P … больше
Как к
: Используйте инструмент извлечения в Photoshop CS3Инструмент извлечения в Photoshop — один из наиболее часто используемых и полезных инструментов, которым вы когда-либо научитесь пользоваться.Извлечение позволяет удалить изображение с его фона или даже отфильтровать распущенные волосы. В этом простом уроке Photoshop CS3 вы узнаете, как освоить … еще
Как к
: Начните использовать Photoshop CS3Это руководство по программному обеспечению представляет собой введение в Adobe Photoshop CS3 для начинающих.Взгляните сначала на макет и рабочее пространство и узнайте, как впервые открыть изображение и добавить текст. Это руководство предназначено для тех, у кого нет опыта редактирования изображений … подробнее
Как к
: Изменить фон изображения с помощью PhotoshopПочему фотографии на паспорт и фотографии с водительскими правами всегда получают плохую репутацию? Что ж, за исключением ужасного освещения и того, что фотографы недоплачивают госслужащим, плохие фотографии обычно возникают из-за плохого фона.Измените простой белый фон-подставку на более … подробнее
Как к
: Анимация файлов GIF из видео с помощью Photoshop CS3В этом руководстве показано, как создать анимированный GIF из любого видео в Adobe Photoshop CS3.Если у вас возникли проблемы с тем, что видео не отображается, то: Работает ли видеофайл в других программах и работают ли другие видеофайлы в Photoshop? Возможно, вы пропустили кодек … подробнее
Как к
: Измените фон на изображении с помощью PhotoshopИдеальные фотографии из журналов не появляются просто так — они сделаны.Даже самой красивой модели в мире нужна аэрография на прессе, чтобы смягчить его, скрыть под глазами и уменьшить тени. А фоны часто добавляются в цифровом виде, если текущий не работает. Lea … ещё
Как к
: Текст с контурами в Photoshop CS3Прежде всего, выберите инструмент «Перо» на боковой панели.Теперь выберите поле «пути» на верхнем экране. Теперь создайте две разные точки, чтобы образовать кривую, а затем сделайте третью точку, чтобы образовать другую кривую, как показано. Теперь выберите кнопку «текст». Теперь измените «цвет» текста на ‚… подробнее
Как к
: Инвертировать цвета с помощью Adobe Photoshop CS3В CS3 есть несколько способов инвертировать цвета или снизить насыщенность частей изображения, включая инструменты выбора, векторные маски и корректирующие слои.Узнайте, как управлять цветами и обесцветить их, из этого бесплатного обучающего видео по Photoshop. Часть 1 из 20 — Как инвертировать цвета с помощью Adobe Pho … больше
Как к
: Превратите изображение в контур с помощью Photoshop CS4Используя инструмент «Перо» в Photoshop, вы научитесь обводить фотографию и превращать ее в контур с контурами.Если вы новичок в популярном приложении Adobe для редактирования изображений или просто хотите освежить в памяти Photoshop CS4, вам обязательно понравится этот бесплатный видеоурок. Подробнее
Как к
: Превратите картинку в эскиз с помощью Photoshop CS4Если вы когда-нибудь хотели набросать что-то с нуля и понимали, что у вас нет времени на формальные занятия, тогда Photoshop может быть тем, что вам нужно.В этом полезном уроке вы узнаете, как сделать свои фотографии или любые другие фотографии и превратить их в красивое … больше
Как к
: Преобразование рисунка с помощью карандашного наброска в PhotoshopУ вас есть фотография, которая вам действительно нравится, но вы хотите придать ей больше характера, сделав ее похожей на рисунок? Это видео научит вас использовать Adobe Photoshop, чтобы ваши фотографии выглядели как карандашные наброски.Аудио недоступно, поэтому вы должны внимательно следить.
Как к
: Создание текстового эффекта неонового света Photoshop CS3 или CS4Из этого видеоурока вы узнаете, как создать действительно красивый, потрясающий неоновый свет «волшебный эффект».Украсьте свою эстетическую презентацию этим классным трюком в Photoshop, который изначально был найден в этом блоге. Это руководство создано с использованием Adobe Photoshop CS3, но обратите внимание … больше
Как к
: Использование каналов для выделения волос в PhotoshopВ этом видеоуроке по Adobe Photoshop CS3 мы рассмотрим использование каналов для аккуратного вырезания сложных выделений волос брюнетки и светлые волосы на фоне в студийном стиле и на открытом воздухе.Вы узнаете много нового о том, как выделять предметы в Photoshop с помощью tec … подробнее
Как к
: Преобразование фотографий в черно-белые в Photoshop CS3В этом уроке Линдси Адлер научит вас выполнять изысканные черно-белые преобразования в Photoshop (cs3 и новее).Используя инструмент корректирующего слоя черно-белого в Photoshop, фотографы получают полный контроль и простоту преобразования изображений в черные и … больше
Как к
: Создайте шаблон фото композитного изображения в Photoshop CS3В этом уроке Photoshop CS3 Крис Алванас показывает, как создать шаблон с помощью обтравочных масок и стилей слоев, которые затем можно использовать для создания фотокомпозитов.Если вам все время нужно объединять изображения вместе и вы действительно хотите, чтобы вы могли использовать шаблоны для улучшения вашего изображения … подробнее
Как к
: Превратите фотографию в пазл в PhotoshopЭто видео с сайта photoshopuniverse показывает нам, как с помощью Photoshop сделать вашу фотографию похожей на головоломку! Сначала вы хотите открыть палитру слоев и продублировать слой.Теперь добавьте новый слой, опустите его до середины и залейте черным. Теперь, чтобы получить п … больше
Как к
: Создание оконных жалюзи в PhotoshopВ этом видео показано, как с помощью Photoshop создать реалистичную тень от оконных жалюзи над изображением мальчика на фотографии, на которой не было теней от слепых окон.Создавая отдельный слой, он сначала создает тени, используя прямоугольную рамку, затем заполняя черным цветом … подробнее
Как к
: Используйте дополнительный модуль точки схождения в PhotoshopИсчезающий плагин — одна из лучших новых функций Adobe CS3.Это видео демонстрирует возможности, которые вы можете раскрыть, используя этот плагин для фотошопа. Используйте плагин «точка схода» в Photoshop. Нажмите, чтобы посмотреть это видео на photoshopsupport.com
Как к
: Создание драматического портрета в Adobe PhotoshopЭто видео посвящено драматическим портретам в Adobe Photoshop.Создайте драматически выглядящий портрет, сделав снимок, который у вас уже есть, возможно, что-то в интересной позе, в Photoshop, используя световые эффекты, чтобы манипулировать тем, как он выглядит, делая его неземным и … подробнее
Как к
: Используйте спецэффекты, чтобы превратиться в миниатюрную деревнюРик Ванман раскрывает секреты профессиональных видеоэффектов, используя собственное компьютерное программное обеспечение.Расположите свои модельные дома по своему вкусу. Сфотографируйте дома с помощью цифровой камеры, используя настройку макросъемки. Отредактируйте свою картинку в фотошопе. Замаскируйте любое недоумение … еще
Как к
: Добавьте экстремального контраста в PhotoshopЧасто фотография может не передать истинную яркость цвета в реальной жизни, но Photoshop может это исправить.Фотографии с большим количеством цветов можно придать еще большей насыщенности оттенка, добавив экстремальный контраст в Photoshop. Используя несколько эффектов, включая режимы наложения наложения и шум … больше
Как к
: Легко устраняйте эффект красных глаз с помощью PhotoshopДжордан показывает нам простой способ убрать эффект красных глаз, созданный вспышкой камеры, с помощью Adobe Photoshop.Независимо от того, откуда появился эффект красных глаз, вы можете легко удалить его с любого изображения после просмотра этого урока по Photoshop. Есть много способов убрать эффект красных глаз, а некоторые из них … подробнее
Как к
: Избавляемся от красных глаз в PhotoshopВ этом видео мы узнаем, как избавиться от красных глаз с помощью Photoshop.Убедитесь, что у вас открыт Photoshop с изображением вверх, и вы готовы к работе. Во-первых, с левой стороны вы найдете инструмент «лечебная кисть» (который находится на 7 инструментов сверху вниз), нажмите на него и … подробнее
Как к
: Редактировать необработанный файл фотографии с помощью Adobe PhotoshopЕсли вы новичок в Adobe Photoshop, редактирование фотографий может быть немного пугающим, особенно при работе с необработанными форматами файлов.Но с помощью этого урока Photoshop вы сможете без проблем исправить свои необработанные фотографии. Гэвин Хоуи проведет вас по стопам Кэм … подробнее
Как к
: Измените цвет глаз в фотошопе самым простым способомВ этом видео Джессика показывает нам, как изменить цвет глаз с помощью Photoshop.Сначала откройте Photoshop на своем компьютере. Откройте изображение и увеличьте масштаб изображения, чтобы вы могли хорошо его рассмотреть. Затем добавьте новый слой или «Ctrl + J». Там, где написано «нормально», измените это на цвет. T … больше
Как к
: Создайте эффект призрака в PhotoshopЧтобы манипулировать фотографиями и превратить кого-либо на фотографии в призрака, в Photoshop можно использовать несколько фильтров.В этом видео мы расскажем, как сделать обычный снимок и превратить объект в сверхъестественное существо с помощью техники размытия движения и т … подробнее
Как к
: Добавьте дождь на любое изображение в PhotoshopМы не уверены, почему вы хотите превратить изображение солнечного дня в изображение дождя, но если вы это сделаете, это руководство для вас! Узнайте, как имитировать дождь с помощью Photoshop, из этого четкого и лаконичного видео.Добавьте дождь к любому изображению в Photoshop. Нажмите, чтобы посмотреть это видео на … больше
Как к
: Выполните цифровую пластику носа в PhotoshopВ этом уроке Photoshop по выполнению пластики носа с помощью Photoshop содержатся подробные инструкции по использованию инструментов Photoshop, чтобы, в зависимости от вкуса, улучшить внешний вид человека.Человек, рассказывающий об уроке, указывает на необходимость тонкости с измененными … подробнее
Как к
: Исправить размытые фотографии в PhotoshopОчень легко получить слегка размытую фотографию из-за движущегося объекта, дрожания камеры или просто неправильной автофокусировки, но вы не должны позволять этому испортить потрясающее изображение.Все, что требуется, — это немного поработать в Photoshop или другом программном обеспечении для редактирования фотографий. This g … ещё
Как к
: Улучшение неба на фотографиях в PhotoshopВ этом видео показано, как улучшить небо на фотографиях с помощью программы Adobe Photoshop.С помощью этой программы вы можете использовать инструмент градиента, чтобы наложить слои на разные области и изменить цвет, чтобы улучшить изображение неба. Вы также можете инвертировать цвета и делать много разных т … подробнее
Как к
: Измените цвет глаз с помощью PhotoshopНа TutVid есть отличный учебник по Photoshop.Следуйте этому короткому руководству и узнайте, как изменить цвет глаз. Найдите фотографию того, кого хотите использовать. Лучше всего это работает, если глаза яркие и хорошо заметные. Сначала создайте новый слой. Затем используйте инструмент выбора эллипса и … подробнее
Как к
: Работа с файлами Camera Raw в PhotoshopВ этом двухчастном руководстве по Photoshop Ричард Харрингтон рассматривает файлы Camera Raw и интерфейс Camera Raw.Многие профессионалы в области видео мало что знают об интерфейсе Camera Raw, потому что это технология, в основном используемая цифровыми фотографами. Ключевые преимущества … больше
Как к
: Извлеките монстра из фона в Photoshop CS3В этом руководстве по программному обеспечению вы узнаете, как быстро и грязно извлечь монстра из его фона с помощью Photoshop CS3.Этот метод использования инструмента истории не работает со всеми изображениями, но определенно интересен. Создайте своих собственных страшных монстров Хэллоуина с сомн … еще
Как к
: Создайте эффект песчаной фотографии в Photoshop CS3Этот учебник по программному обеспечению покажет вам, как с помощью Photoshop CS3 и небольших ноу-хау создать крутой песчаный эффект из обычных фотографий.Колин Смит шаг за шагом проведет вас через создание одной из самых популярных сегодня техник фотографии: зернистость пленки на изображении … подробнее
Как к
: Редактировать текстуры для 3D-моделей в Photoshop CS3В этом видео показано, как редактировать текстуры 3D-объектов и как применять к ним эффекты стиля слоя с помощью Photoshop CS3.Это отличное видео для всех, кому приходится работать с большим количеством 3D-моделей в своих композициях. Редактируйте текстуры для 3D-моделей в Photoshop CS3. Click through … больше
Как к
: Создание порогового эффекта в Photoshop CS3В этом руководстве по программному обеспечению показано, как использовать инструмент настройки пороговых значений в Photoshop CS3.Также рассматривается инструмент градиента. Посмотрите, как использование порога и градиента может превратить скучное изображение в более яркое тональное изображение с помощью Photoshop CS3.
Как к
: Используйте сочетания клавиш в Photoshop CS3Профессиональные пользователи Photoshop знают, как важно использовать горячие клавиши и сочетания клавиш для ускорения рабочего процесса.Чем быстрее вы сможете выполнять работу, тем лучше. Если вы новичок в Photoshop CS3, вам действительно стоит начать использовать сочетания клавиш. Это руководство для начинающих поможет … больше
Как к
: Удаление прыщей с помощью PhotoshopАкне — сложная и неприятная часть жизни большинства подростков и многих взрослых.Это видео предлагает вам инструкции, как удалить прыщи с изображения с помощью Adobe Photoshop. Хотя пример изображения может быть мультяшной головой, вы сможете перевести уроки здесь, чтобы … подробнее
Как к
: Накрасьте глаза цифровыми тенями для векВ этом видео мы узнаем, как нанести тени на изображение с помощью PhotoShop.Сначала откройте программу и откройте свою картинку. Щелкните слой, затем снова щелкните слой. На новом слое установите режим наложения «Умножение». Сделайте непрозрачность 50% и выберите цвет. Затем выберите … подробнее
Как к
: Создавайте великолепные панорамные фотографии в PhotoshopЭто видео показывает пользователю, как создать панорамное изображение с помощью Photoshop.В этом видео четко показаны такие детали, как объединение фотографий и другие варианты, которые очень полезны для учащегося. Это видео очень удобно для увлеченного пользователя, так как разные вещи, такие как макет … еще
Как к
: Создание и освещение 3D-сцены в After EffectsВ этом видеоуроке редактор Creative Cow Contributing Editor Эран Стерн покажет вам, как создать 3D-сцену с помощью Photoshop CS3 Vanishing Point и повторно осветить ее в After Effects.Вторая часть покажет вам, как проецировать текст на пол с помощью функции светопропускания в After Ef … подробнее
Как к
: Слегка измените цвет глаз в PhotoshopЯник Шовен продолжает свою онлайн-фотошколу этим видео о том, как изменить цвет глаз в Photoshop.Яник делает эту сложную программу простой, поскольку он показывает, какие именно шаги нужно предпринять, чтобы добиться реалистичного изменения цвета в глазах человека. Он создает слой, который … подробнее
Делаем расплывчатое текстовое изображение читаемым
Другие материалы… подписывайтесь на меня:
«Просто примечание, чтобы сказать, что я ЛЮБЛЮ ваш сайт! Кажется, есть несколько элементов PS обучающие сайты, но ваш, безусловно, самый ясный и легкий для понимать.Спасибо! »- Элли
«Просматривая ваши уроки даже о вещах, которые, как мне кажется, я знаю, я ВСЕГДА узнаю что-то новое. Большое вам спасибо!» — Дуглас
«Я очень рада найти такие полезные и простые для понимания информация по использованию Photoshop Elements. Я не могу дождаться, чтобы использовать твой учебные пособия (особенно с моей одержимостью скрапбукингом) «- Джуди в MS
Хорошо день Рик: «Я очень ценю ВСЕ, ВСЕ ваши уроки. Очень, очень ясно а также полезные советы, приемы и практические приемы в PSE9.Отлично, отлично работа! »- Хоан
«Мне нравятся ваши учебные пособия на YouTube. Очень четкие и полезные. Большое спасибо». —
Богатый
«я люблю твои видео! Они были такой БОЛЬШОЙ помощью. Я купил манекены книга, и это нормально, но я лучше смотрю, а не читаю. Престижность к вам! «- Ура, Кэти
«Спасибо за этот сайт! Я нашел его через одно из ваших видео на YouTube.
Еще раз, большое вам спасибо!» — Ванесса
«Это действительно щедрый и достойный восхищения сайт!» — Ура, Йонас
«Привет
Рик! Сначала я должен сказать спасибо за всю информацию, которую вы
Поделиться.Не могу дождаться, чтобы увидеть «советы и рекомендации», над которыми вы работаете
потому что похоже, что это поможет всему собраться вместе.
Я просмотрел несколько ваших руководств и многому научился. Я не могу похвалить вас за ваше время и терпение »- Вики.
«Ваш сайт — отличный сервис, спасибо вам!»
— С уважением, апрель
«Большое спасибо вам и вашему веб-сайту, а также за информацию и помощь, которую я получил от
, это очень ценно.»- Роб
Рик — «Большое спасибо за ваш совет, который я приму. Большое спасибо, как хорошо для вас исключительно хорошие учебные пособия. Кажется, у вас есть удивительное умение заставлять сложные задачи казаться легкими и простой. Я фанат! »- С наилучшими пожеланиями, Тони
«Намного полезнее, чем книга PS Elements 9 для чайников …. Большое спасибо за ваш сайт .. действительно легко следить.» — Карин
Привет Рик.Просто хотел сказать большое спасибо за все замечательные информация, содержащаяся в ваших учебных пособиях. Я наткнулся на PS9 для прошло уже несколько недель, и я не могу поверить, насколько легко вы объясняете разные аспекты. Это способ, намного более мощный, чем я представлял, и теперь для меня тоже можно использовать. Большое, большое спасибо из Великобритании. — Парень
Adobe Photoshop Fix в App Store
Adobe Photoshop Fix обеспечивает мощное, но простое ретуширование и восстановление изображений на iPad или iPhone.Вылечите, сгладьте, сгладьте, осветлите и внесите другие изменения и корректировки, которые придадут вам именно тот вид, который вам нужен. Получите доступ к отредактированным фотографиям в других мобильных и настольных приложениях Adobe, войдя в Adobe Creative Cloud, чтобы улучшить их или использовать в других творческих проектах — все это работает на основе Adobe CreativeSync.
• Ретушируйте и восстанавливайте фотографии с помощью инструментов, которые придают вам точный вид, структуру и ощущение, которое вы хотите:
— Пластика с распознаванием лиц — внесите существенные изменения в черты лица.С легкостью создавайте более широкую улыбку, уменьшайте щеки или редактируйте другие черты лица.
— Пластика — Толкайте, вытягивайте, вращайте, увеличивайте или изменяйте форму любой области для создания тонких или резких эффектов.
— Лечить и исправлять — исправлять недостатки, используя контент из окружающих областей, а затем смешивать результат.
— Гладкий — просто нарисуйте, чтобы сгладить или повысить резкость кожи, пейзажей или другого содержимого.
— Светлее и темнее — добавление или удаление света с определенных частей фотографии.
• Редактируйте и корректируйте фотографии с помощью различных основных инструментов:
— Цвет — Обесцветить, чтобы удалить все цвета или создать сочетание цвета и черно-белого.
— Paint — Получите точные эффекты с помощью пипетки, которая позволяет вам выбирать цвета, регулируемой кисти и ластика.
— Регулировка — добавление виньеток и управление экспозицией, контрастом и насыщенностью.
— Расфокусировка — размытие части фотографии, чтобы привлечь внимание к ключевому объекту.
• Отправляйте изображения прямо в Photoshop CC на настольном компьютере, чтобы вы могли улучшить их и использовать дальше. Fix преобразует все ваши правки в слои и упаковывает изображение в файл PSD.
ПОДКЛЮЧИТЕСЬ К ТВОРЧЕСКОМУ ОБЛАКУ
Любите фотографировать? Ознакомьтесь с планом Creative Cloud для фотографов.Он дает вам Lightroom и Photoshop, самые мощные инструменты редактирования. С Creative Cloud вы можете открывать и редактировать файлы Photoshop в Fix и отправлять отретушированные изображения в Photoshop CC для дальнейшей доработки — слоев, масок и всего остального. Или открывайте и улучшайте изображения Lightroom и отправляйте их прямо в свои коллекции Lightroom. Все ваши правки будут синхронизированы на всех ваших компьютерах и устройствах. Если вы внесете изменения на iPad, они отобразятся на рабочем столе. Сделайте свою фотографию еще лучше с планом Creative Cloud Photography.
Также обратите внимание на эти другие бесплатные приложения Adobe в App Store:
• Photoshop Mix — вырезайте и комбинируйте элементы из разных изображений, смешивайте слои и применяйте образы на своем iPad или iPhone — где бы вы ни находились.
• Lightroom Mobile — Захватывайте, редактируйте, систематизируйте и публикуйте изображения профессионального качества со своего смартфона или планшета.
• Photoshop Express — простой фоторедактор для применения эффектов и фильтров
• Sketch — создавайте выразительные рисунки и картины, не открывая альбом для рисования.Сохраняйте и отправляйте как многослойные файлы PSD в Adobe Photoshop CC и Adobe Illustrator CC.
• Spark Page: создавайте красивые веб-истории за считанные минуты. Превратите свой следующий информационный бюллетень, отчет, приглашение или путешествие в великолепную визуальную историю, которая порадует читателей на любом устройстве.
• Spark Video: создавайте привлекательные анимационные видеоролики за считанные минуты. Съемка не требуется, просто запишите свой голос короткими промежутками, чтобы рассказать свою историю.
• Spark Post: создавайте потрясающую социальную графику за секунды с помощью профессионально разработанных привлекательных шаблонов, которые можно настраивать за несколько простых шагов.
БОЛЬШЕ ХРАНИЛИЩ (опциональная покупка в приложении)
Вы можете приобрести дополнительные 20 ГБ за 1,99 доллара США (долларов США) файлового хранилища Creative Cloud в месяц. Регулярный платеж автоматически снимается с вашей учетной записи iTunes. Чтобы остановить обслуживание, перейдите в настройки учетной записи и отключите автоматическое продление по крайней мере за 24 часа до окончания расчетного периода. Пропорциональное распределение недоступно — если вы отключите автоматическое продление, обслуживание будет продолжаться до конца расчетного периода в этом месяце.
Вам должно быть 13 лет и вы согласны с условиями и политикой конфиденциальности Adobe, которые можно просмотреть по адресу:
http: // www.adobe.com/privacy/policy-linkfree.html
http://www.adobe.com/special/misc/terms.html
Photoshop: как правильно повысить резкость изображения :: Секреты цифрового фото
Существует бесчисленное множество способов повысить резкость изображения, но какой из них правильный? Какую заточку нужно сделать? Пришло время раз и навсегда устранить путаницу, связанную с повышением резкости. Используя Adobe Photoshop Elements, мы собираемся повысить резкость фотографий. Когда вы научитесь этому маленькому трюку, вам захочется делать каждый снимок резче.Вот что вам нужно знать.
Мы начнем с изображения, которое, мягко говоря, будет сложным. Это изображение было снято с фильтром мягкого фокуса, поэтому оно намеренно слишком мягкое. Можем ли мы «исправить» это с помощью инструментов повышения резкости, которые поставляются с Photoshop Elements?
Рассматриваемое фото. Этот снимок был сделан с использованием фильтра с мягким фокусом, чтобы создать ностальгический эффект.
Фото Flickr Пользователь: Mássimo
Инструмент Photoshop, который мы собираемся использовать, называется «нерезкая маска».Вы можете найти его в меню улучшения на верхней панели.
МаскаUnsharp имеет три ползунка, которые можно настроить для изменения резкости фотографий, но мы будем работать только с первыми двумя. Последний, «порог», на самом деле действует противоположно повышению резкости. Он ослабляет эффект резкости, поэтому бесполезен для наших целей.
Photoshop Elements по умолчанию начинает с повышением резкости 50%, поэтому он уже повышает резкость вашего изображения, когда вы его открываете. Возможно, вы захотите увеличить сумму, но будьте осторожны.Все, что превышает 100%, — это слишком экстремально. Практически никакие изображения не нуждаются в такой резкости.
Так что оставайтесь в диапазоне от 50% до 100% для значения суммы.
Значение радиуса несколько иное. По мере того, как вы настраиваете его вверх, Photoshop начинает резкость большего количества пикселей, окружающих те, которые, по его мнению, нуждаются в повышении резкости. Если вы сдвинете его до упора вправо, резкость повлияет на каждый пиксель вашего изображения. Радиус — еще один, который может иметь довольно радикальные эффекты. Держите это значение между 1.0 пикселей и 2,0 пикселя, и вы должны быть в безопасности.
Остальное полностью зависит от вас как фотографа. Вы можете сказать, что у вашего изображения слишком большая резкость, когда цвета станут более однородными и менее градационными. Вы можете сказать, что у него недостаточно резкости, если он все еще выглядит немного не в фокусе.
Есть и другие способы узнать. Мне нравится находить часть изображения с большим количеством линий. Если линии недостаточно темные, ваше изображение недостаточно четкое. В случае с этим изображением я бы посмотрел на линии на камнях, обрамляющих фонтан.Если вы очень четко видите границы между камнями, изображение получается достаточно резким.
Режим предварительного просмотра поможет вам. Не снимайте его, и вы увидите, как будет выглядеть резкость как в окне предварительного просмотра, так и на вашем изображении. Если вы хотите увидеть, как выглядит ваше изображение до применения повышения резкости, вы можете снять флажок с кнопки предварительного просмотра. Вы также можете щелкнуть и перетащить курсор на изображение предварительного просмотра, и оно вернется к исходной версии.
Итак, давайте сделаем это.Вот наш предварительный просмотр до и после повышения резкости:
Разница разительная.


 Двигаем ползунок вправо, чтобы уменьшить еще и тени, если они есть. Так, как на нашем фото теней не так много, мы сдвигаем ползунок совсем чуть-чуть. Но здесь нужно ориентироваться самому, ведь каждый случай требует индивидуального подхода.
Двигаем ползунок вправо, чтобы уменьшить еще и тени, если они есть. Так, как на нашем фото теней не так много, мы сдвигаем ползунок совсем чуть-чуть. Но здесь нужно ориентироваться самому, ведь каждый случай требует индивидуального подхода.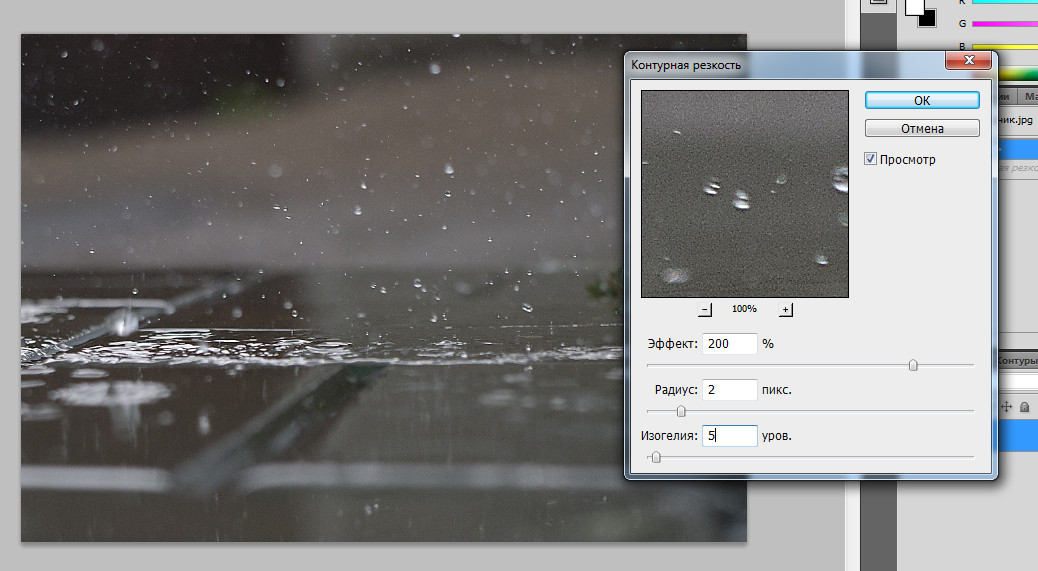
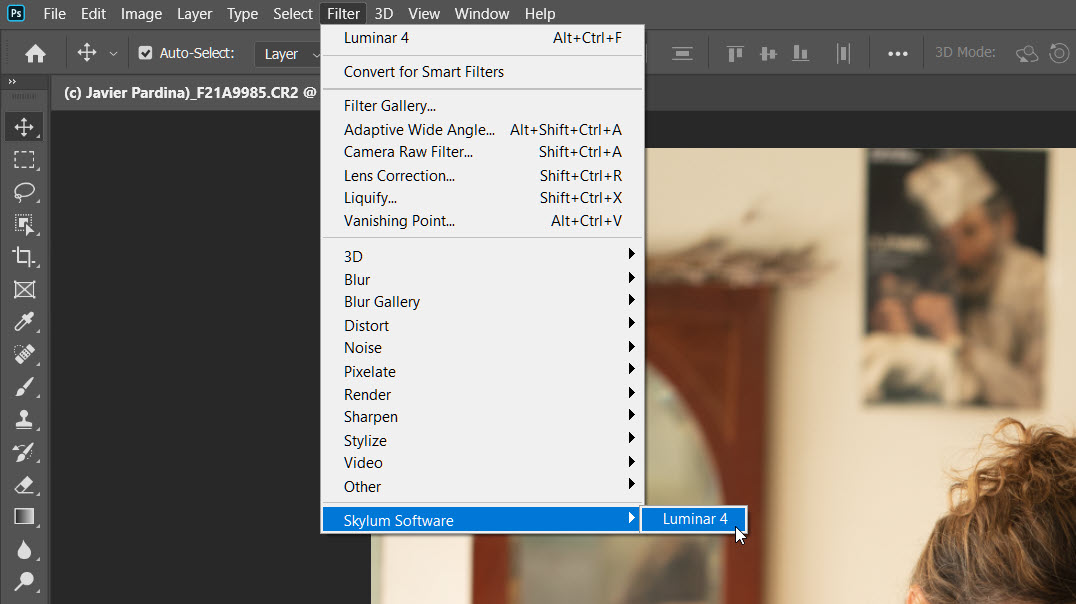
 Такая процедура необходима, так как все действия с контрастом значительно усиливают проявление резких цветов на изображении.
Такая процедура необходима, так как все действия с контрастом значительно усиливают проявление резких цветов на изображении.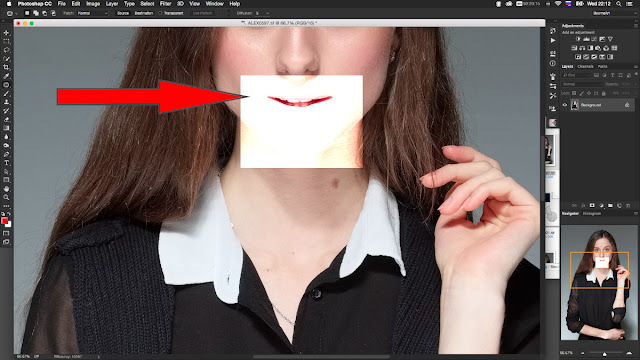 Автоматический фильтр, который самостоятельно сделает за вас всю работу. Фотография за считанные секунды станет резче;
Автоматический фильтр, который самостоятельно сделает за вас всю работу. Фотография за считанные секунды станет резче; Эти изменения повлияют только на выбранный цветовой диапазон, где бы этот цвет ни появлялся на изображении.
Эти изменения повлияют только на выбранный цветовой диапазон, где бы этот цвет ни появлялся на изображении.