Как сделать текст четким в фотошопе
Мир графики и дизайна » Уроки Photoshop
Рубрика: Уроки PhotoshopАвтор: Администратор
Многим приходится писать текст на фото. Если вы подписываете фотографии, создаете открытки в фотошопе, редактируете картинки для постов блога или делаете заставки для своих видео youtube. Если вы когда-нибудь писали на разных фонах, то наверняка замечали, что не на всех фонах надписи хорошо читаются и выглядят четкими.
Пример:
На этом пестром фоне надпись выглядит блеклой и невыразительной. С некоторыми фонами дело обстоит еще хуже.
Как обычно борются с нечеткими текстами в фотошопе?
- можно сделать обводку текста. Даже тоненькая обводка в 1 пиксель улучшает восприятие надписи.
- тень текста также может повысить читабельность, но тень не всегда и не везде уместно применять.
- Можно под текст положить фигуру. Часто трюк используют видеоблогеры, но также не всегда можно использовать.

- тиснение. Этот эффект текста нужно использовать с осторожностью.
Как сделать четкую надпись на фото
Рассмотрим сначала случай, когда нам нужно написать на пестром, неоднородном фоне четкий текст в фотошопе.
- Берем картинку и пишем текст, цвет текста может быть близок по цвету основного фона изображения.
- У нас получилось два слоя — фоновый с исходным изображением и текстовый.
- Кликните по иконке текстового слоя с зажатой клавишей Shift — загрузится выделение вокруг текстового слоя, как показано на скриншоте ниже:
- Создайте новый пустой слой, нажав на иконку чистого листа в нижней части палитры слоев.
- Переместите новый слой под текстовый.
- Не снимая выделения текста, выберите команды Выделение -> Модификация -> Расширить (Select > Modify > Expand). Расширить на 5-10 пикселей.
- Сделайте активным новый слой (Слой 1) и залейте выделение любым цветом.
- Снимите выделение (горячие клавиши CTRL +D).
 Теперь нам понадобится фильтр размытие по Гауссу (Filter > Blur > Gaussian blur), примените его к слою с заливкой (Слой 1), уменьшайте и увеличивайте радиус фильтра, пока не получите желаемый результат. Вы можете уменьшить прозрачность слоя 1. Результат:
Теперь нам понадобится фильтр размытие по Гауссу (Filter > Blur > Gaussian blur), примените его к слою с заливкой (Слой 1), уменьшайте и увеличивайте радиус фильтра, пока не получите желаемый результат. Вы можете уменьшить прозрачность слоя 1. Результат:
Как сделать размытые текст на фото четче
Если у вас уже есть готовая картинка с нечетким текстом, то можно исправить эту ситуацию в фотошопе. В качестве примера вы можете взять ту же исходную картинку:
- Возьмите инструмент «Волшебная палочка», в настройках укажите «Добавить к выделенной области» и букву за буквой выделяйте надпись:
- Нажмите клавиши CTRL + J для того, чтобы выделенная область текста скопировалась на новый слой.
- Повторите шаги с 3 (перейти к третьему шагу) предыдущей инструкции, когда мы работали с текстовым слоем. Результат будет такой же, как и в прошлом уроке с выделением текста.
Рейтинг
( 1 оценка, среднее 5 из 5 )
Понравилась статья? Поделиться с друзьями:
Как сделать изображение более четким после увеличения? — Контент — Форумы SitePoint
mPeror
#1
Я использую фотошоп («свободное преобразование»), чтобы увеличить маленькое изображение. И, как вы, возможно, уже знаете; изображение становится немного размытым\нечетким после изменения его размера на больший. Есть ли способ сделать его более четким после изменения размера? Я использовал «свободное преобразование», а затем использовал фильтр «резкость», чтобы он выглядел лучше, но есть ли более эффективные способы?
Дизайн
Не думаю. Это невозможно сделать! Увеличение изображения с помощью «свободного преобразования» БУДЕТ размытым/нечетким. Вы можете попробовать 300 dpi в «Размере изображения», но все равно размыто
Johan_Dahlstrom
#3
О, было бы СЛАДКО, если бы это было возможно, но это не так :). Конечно, НЕКОТОРЫХ улучшений добиться можно, но ничего экстраординарного.
система
#4
http://www.imagener.com/ — Похоже на вариант. Попробуйте демо и посмотрите, как это работает.
mPeror
#5
Я знаю, что это невозможно сделать, но я просто хотел сделать это как можно более понятным, и я подумал, что у вас, ребята, есть несколько способов сделать это в Photoshop.
Егор , эта программа стоит денег
Andrew_K
#6
Попробуйте повысить резкость, попробуйте преобразовать в 300 dpi перед масштабированием и масштабированием с преобразованием, а не свободным преобразованием или удерживайте Shift при этом, чтобы получить пропорциональное.
Если больше 200%, забудьте об этом.
Или… не проверено, но может работать.
преобразуйте его в вектор с помощью Illustrator или упростите даже флэш-память, масштабируйте, а затем снова сохраните как растр.
конрадикальный
#7
Я использовал этот читерский метод. Это действительно просто!
Это действительно просто!
Я печатаю исходное изображение в низком разрешении с наилучшими настройками на хорошей бумаге.
Возьмите распечатанное изображение и отсканируйте его с разрешением 300 dpi с правильными настройками сканирования. Вуаля!
Теперь у вас есть изображение высокого разрешения в хорошем качестве. Теперь вам не нужно беспокоиться о том, чтобы сделать его четким после увеличения. Просто уменьшите масштаб на холсте с разрешением 72 dpi (если это для Интернета)
mPeror
#8
попробую, ребята. Большое спасибо
ичиокада
#9
конрадикальный:
Я использовал этот метод обмана.
Это действительно просто! Я печатаю исходное изображение в низком разрешении с наилучшими настройками на хорошей бумаге.
Возьмите распечатанное изображение и отсканируйте его с разрешением 300 dpi с правильными настройками сканирования. Вуаля!Теперь у вас есть изображение высокого разрешения в хорошем качестве. Теперь вам не нужно беспокоиться о том, чтобы сделать его четким после увеличения. Просто уменьшите масштаб на холсте с разрешением 72 dpi (если это для Интернета)
Отличное решение, я тоже им пользуюсь.
конрадикальный
#10
ичиокада:
Отличное решение, я тоже им пользуюсь.
Чёрт, я думал, что я один такой умный! собирался копировать!
синий человек
#11
конрадикальный:
Чёрт, я думал, что я один такой умный! собирался копировать!
Пфф Я думал, что все знают, что
Проблема в том, что при слишком большом сканировании все еще становится немного зернисто. Но я считаю, что скан слишком большой, а затем уменьшаю размер до тех пор, пока он не потеряет свою зернистость.
система
#12
Это прекрасно Con
Я скачал демо-версию Imagener… и она довольно симпатичная, но инертная…
ничего не появляется ни в одном окне…
Я хотел бы попробовать, хотя я думаю, что Con знает ответ…
Брэндон253
№13
В фотошопе я дублирую картинку пару раз. Затем используйте размытие по Гауссу в середине стека, затем наложите на них наложение и мягкий свет, чтобы сделать его более четким, а также сделать изображение более четким.
фут
№14
Меня всегда интриговало то, как в фильмах следователи обнаруживали самую маленькую деталь на ленте безопасности, увеличивали ее, очищали — снова увеличивали, очищали — снова увеличивали, очищали и появлялось идеальное изображение листа бумаги с номер, написанный на нем или что-то в этом роде.
синий человек
№15
фут:
Меня всегда интриговало, как в фильмах следователи замечали самую маленькую деталь на защитной ленте, увеличивали ее, очищали — снова увеличивали, очищали — снова увеличивали, очищали и появлялось идеальное изображение листка бумаги с номером. написано на нем или что-то в этом роде.
Я подумал, что это из-за того, что это было в огромном разрешении, и что они были просто «уменьшены», лол
conradical
№16
фут:
Меня всегда интриговало, как в фильмах следователи замечали самую маленькую деталь на защитной ленте, увеличивали ее, очищали — снова увеличивали, очищали — снова увеличивали, очищали и появлялось идеальное изображение листка бумаги с номером.
написано на нем или что-то в этом роде.
Это потому, что это были «ФИЛЬМЫ».
В реальной жизни, я думаю, у них есть лучшее и специальное программное обеспечение для рендеринга высшего качества, написанное, которое перестраивает пиксели и повышает четкость при увеличении. Фотошоп мог бы иметь это, но это стоило бы кучу денег.
система Закрыто
# 17
Сделайте размытое изображение четким с помощью 3 способов
Repairit -Photo Repair
Исправьте все уровни повреждения фотографий в три простых шага.
Попробовать бесплатно Попробовать бесплатно
Вы сделали идеальные снимки праздничного сезона только для того, чтобы обнаружить, что ваши любимые фотографии довольно размыты? Независимо от того, насколько хороша ваша камера, это может случиться с каждым из-за освещения, движения и других факторов стабилизации камеры.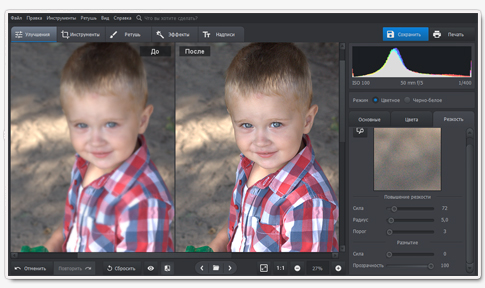
Но, к счастью, размыть изображение, снятое с любой камеры, не так уж сложно благодаря мощным инструментам для восстановления фотографий. Чтобы вам было проще, мы составили шорт-лист трех самых востребованных программ за как сделать размытое изображение четким без особых усилий.
В этой статье
Часть 1. Распространенные причины размытости изображения
Часть 2. Как сделать размытое изображение четким?
Часть 3. Как избежать повторного размытия фотографий?
Часть 1. Распространенные причины размытости изображения
Прежде чем переходить к решениям, важно понять основные причины размытости изображения.
1. Неправильно держите камеру: Плохая техника удержания камеры является основной причиной размытых изображений, независимо от того, насколько совершенна камера. Без крепкого захвата может возникнуть дрожание камеры, что приведет к нечетким изображениям. Поэтому обязательно крепко держите камеру, если хотите сделать несколько качественных снимков.
2. Размытие в движении: Размытие в движении — обычное явление, когда записываемый объект движется или изменяется. Это приводит к размытым и нечетким изображениям. Убедитесь, что вы уменьшаете время экспозиции камеры, чтобы запечатлеть движущийся объект.
3. Фокусировка не на той области: Это часто случается с начинающими фотографами, так как они не могут сфокусироваться на главном объекте. Область не в фокусе будет казаться размытой, а неважная область в фокусе будет казаться прозрачной.
4. Внутренняя вибрация в камере: Всякий раз, когда вы нажимаете кнопку спуска затвора, чтобы сделать снимок, возникает легкая вибрация, которая перемещается по камере до тех пор, пока не будет сделан снимок. Эта вибрация может привести к нечеткому снимку, особенно если вы не крепко держите камеру.
5. Непрофессиональное масштабирование: Фокусное расстояние играет решающую роль в определении качества фотографий любой камеры. Убедитесь, что вы не увеличиваете и не уменьшаете масштаб фотографии сверх возможностей объектива, так как это значительно снижает качество вашего снимка.
Убедитесь, что вы не увеличиваете и не уменьшаете масштаб фотографии сверх возможностей объектива, так как это значительно снижает качество вашего снимка.
6. Грязный объектив камеры: Любая грязь на объективе камеры, если она еще не очищена, приведет к размытости и размытости изображения. Убедитесь, что вы очистили объектив перед съемкой, особенно если это влажная среда в помещении или пыльная улица.
Часть 2. Как сделать размытое изображение четким?
Что касается центрального вопроса , как сделать изображение менее размытым , ознакомьтесь с приведенным ниже программным обеспечением для восстановления фотографий. Затем все, что вам нужно сделать, это тщательно выполнить шаги и получить максимально возможное качество фотографий.
1. Восстановление с помощью Photoshop Photoshop — это отраслевой стандарт для исправления размытых и нечетких фотографий. Эта высокопрофессиональная программа, разработанная технологическим гигантом Adobe, позволяет пользователям легко исправить любое размытое изображение.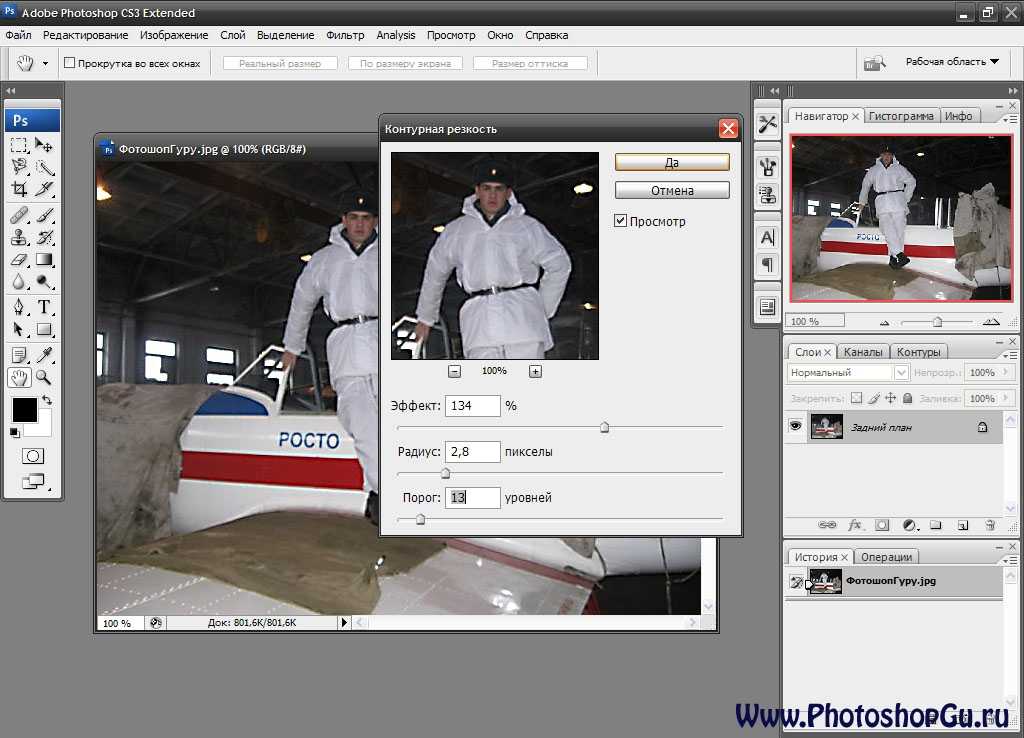
Используя передовые алгоритмы, этот инструмент автоматически анализирует и определяет характер размытия, а затем экстраполирует исправления на все изображение. В результате конечный продукт, который вы получите, будет во многом таким, каким вы его изначально планировали.
Чтобы продолжить работу, выполните следующие шаги, чтобы размыть изображение с помощью Adobe Photoshop:
Шаг 1. Сначала запустите Adobe Photoshop на своем ПК и импортируйте размытые фотографии.
Шаг 2. Затем перейдите в меню «Фильтр» > «Резкость» > «Фильтр уменьшения дрожания» в главном интерфейсе.
Шаг 3. Программа начнет восстановление фотографии. Далее вы увидите индикатор выполнения на экране.
Шаг 4. После завершения процесса Photoshop отобразит улучшенное изображение.
Photoshop имеет очень технически подкованный интерфейс, несмотря на его современные функциональные возможности, что делает его очень трудным для начинающих. Кроме того, это одна из самых дорогих программ, поскольку она предлагает множество других функций редактирования фотографий.
В галерее вашего смартфона есть размытые изображения, которые нужно исправить? Не волнуйтесь, скачайте это фантастическое приложение PIXLR, чтобы превратить ваши нечеткие фотографии в четкие всего за несколько нажатий. PIXLR — одно из лучших мобильных приложений для быстрого повышения резкости изображений. Оно также содержит множество бесплатных фильтров, эффектов и наложений для улучшения ваших изображений.
Узнайте , как сделать изображения более четкими с помощью PIXLR:
Шаг 1. Установите PIXLR из магазина Google Play. Затем запустите его и импортируйте фотографию, которую нужно восстановить.
Шаг 2. Выберите инструменты редактирования под значком чемодана.
Шаг 3. Нажмите «резкость», чтобы начать восстановление фотографий.
Убедитесь, что вы применили нужный эффект повышения резкости, чтобы изображение выглядело естественно.
Шаг 4. Дождитесь применения эффекта. Просмотрите улучшенное изображение и проверьте, соответствует ли оно вашим ожиданиям.
3. Восстановление с помощью Photo Repair Tool — RepairitЕсли говорить о самом профессиональном инструменте для повышения резкости нечетких фотографий, то Wondershare Repairit выделяется. Доступный как для пользователей Windows, так и для Mac, это эффективный инструмент для восстановления фотографий со всеми уровнями повреждения.
Функция пакетного восстановления Repairit позволяет размыть неограниченное количество изображений за один раз. Одна только эта утилита делает ее идеальным выбором для тех, кто хочет восстановить много фотографий, не повторяя одну и ту же процедуру. и вы можете легко использовать его без каких-либо технических знаний.
Repairit — Восстановление фотографий для Win/Mac
Восстановление поврежденных фотографий за считанные минуты
Бесплатная пробная версия Бесплатная пробная версия
Устранение почти всех уровней проблем с повреждением фотографий, включая размытые фотографии, серые области зернистый, не открывается, отсутствует заголовок и т.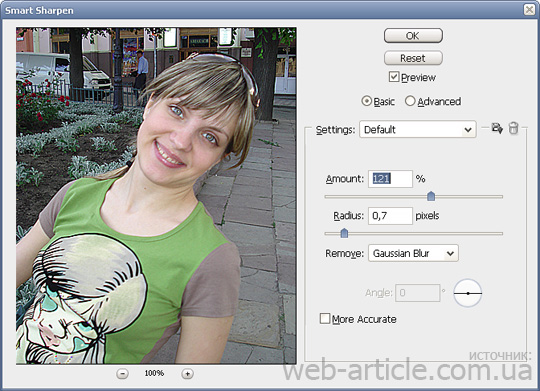 д.
д.
Восстановление поврежденных/невоспроизводимых/недоступных фотографий различных форматов, таких как JPEG, JPG, CR3, CR2, NEF, NRW, RAF, DNG, ARW, GPR и т. д.
Поддержка восстановления фотографий с различных устройств : Win/Mac, мобильный телефон, жесткий диск, SD-карта, цифровая камера и т. д.
Функция «Расширенное восстановление» позволяет исправить серьезно поврежденные фотографии путем добавления шаблона фотографии.
Ниже приведен простой способ как сделать картинку не размытой с помощью Repairit:
Шаг 2. После загрузки изображений нажмите Восстановить в нижней части экрана.
Здесь вы можете проверить подробную информацию о размытых фотографиях, после нажатия кнопки «Восстановить» Repairit начнет процесс восстановления.
Шаг 3. Просмотрите восстановленные фотографии и сохраните их, если вас устраивает результат.
После завершения процесса восстановления вы можете нажать кнопку «Предварительный просмотр», чтобы проверить восстановленные фотографии, нажать кнопку «Сохранить» или «Сохранить все» и выбрать место для их загрузки.
Если вас не устраивает качество фотографии, вы можете использовать функцию «Расширенный ремонт», чтобы сделать процесс ремонта более профессиональным. Пожалуйста, ознакомьтесь с подробным руководством по расширенному ремонту.
Часть 3. Как избежать размытости фотографий?
Не хочу мучиться как исправить размытые изображения ? Тогда почему бы не изучить несколько советов, чтобы в первую очередь избежать размытых фотографий!
Ознакомьтесь с приведенными ниже советами и рекомендациями, чтобы получить потрясающе четкие снимки с объектива камеры:
1. Держите камеру крепко и как можно правее. Для лучших результатов рекомендуется использовать обе руки и держать камеру рядом с телом.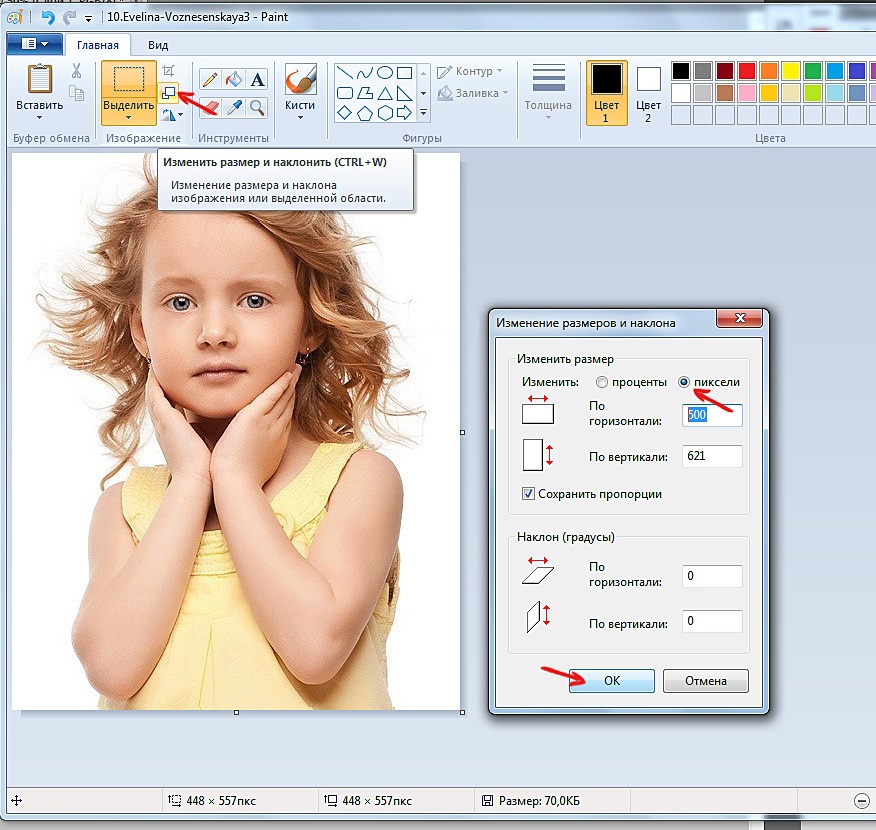
2. По возможности используйте штатив для обеспечения максимальной стабилизации. Обязательно правильно отрегулируйте штатив, прежде чем устанавливать на него камеру.
3. Помните о фокусном расстоянии вашей камеры. Как правило, чем дальше изображение, тем более размытым оно становится.
4. Правильно сфокусируйтесь на главном объекте, чтобы получить четкое и качественное изображение. Если вы используете автофокус, подождите, пока камера не зафиксирует фокус.
5. Всегда очищайте объектив перед фотосъемкой. Любые пылинки или влага на объективе являются основной причиной размытых фотографий.
6. Если вы хотите делать резкие снимки, увеличьте скорость затвора. Но в то же время убедитесь, что освещение подходит, так как высокая скорость затвора может привести к недоэкспонированию кадра.
7. Используйте ручную фокусировку, если вы хотите запечатлеть определенную часть объекта.
8. Используйте объектив с меньшей апертурой, чтобы иметь возможность более избирательно фокусироваться.


 Теперь нам понадобится фильтр размытие по Гауссу (Filter > Blur > Gaussian blur), примените его к слою с заливкой (Слой 1), уменьшайте и увеличивайте радиус фильтра, пока не получите желаемый результат. Вы можете уменьшить прозрачность слоя 1. Результат:
Теперь нам понадобится фильтр размытие по Гауссу (Filter > Blur > Gaussian blur), примените его к слою с заливкой (Слой 1), уменьшайте и увеличивайте радиус фильтра, пока не получите желаемый результат. Вы можете уменьшить прозрачность слоя 1. Результат: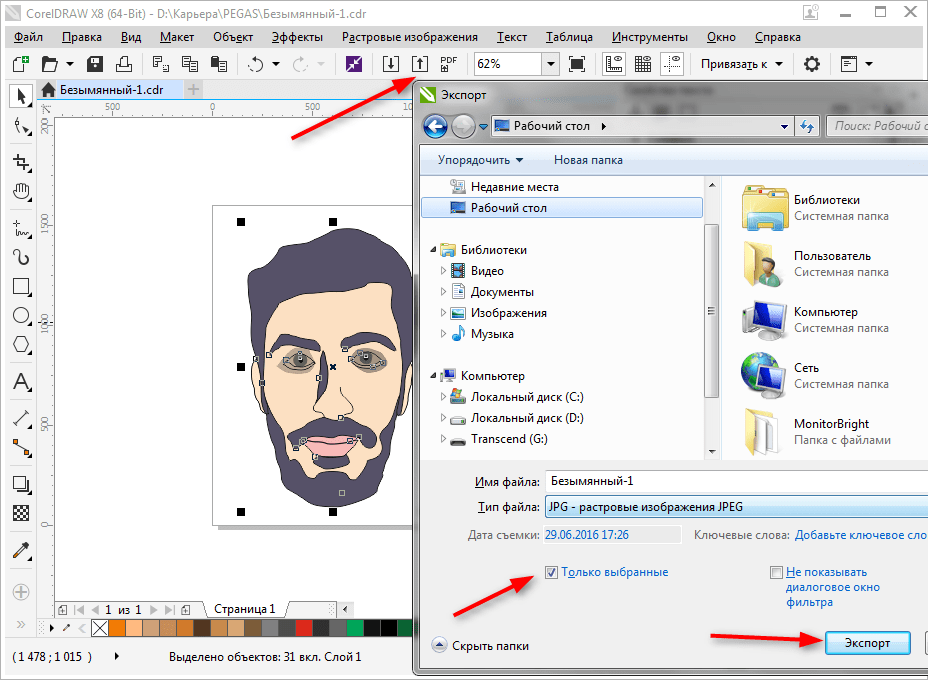
 написано на нем или что-то в этом роде.
написано на нем или что-то в этом роде.