3 способа сделать красивый коллаж в сторис Инстаграм и ВКонтакте
Ведете свой аккаунт в социальной сети и хотите разнообразить контент? Отличной идеей будет создать коллаж для сторис. Пользователи не часто выкладывают стильное сочетание фотографий, поэтому с его помощью можно выделиться и привлечь внимание. Для оформления работы есть несколько способов. В этой статье мы расскажем, как сделать коллаж в сторис, используя Instagram, программное обеспечение на ПК или мобильный софт.
Способ 2. Объединение и украшение изображений в программе ФотоКОЛЛАЖ
Чтобы красиво склеить фотоснимки и подготовить их для загрузки в Инстаграм или ВК, воспользуйтесь программой для фотоколлажей. Редактор на компьютер дает больше возможностей по настройке проекта и не портит качество снимков. ФотоКОЛЛАЖ позволит использовать шаблоны и оформлять лист с нуля, применять эффекты и рамки, размещать любое количество кадров и настраивать их параметры: яркость, контраст, насыщенность, форму, величину.
всего 148 Мб Работает на Windows 10, 8, 7, XP, Vista
Преимущества программного обеспечения:
- Софт позволит сделать коллаж в истории ВК.
- На компьютере удобно настраивать каждый элемент.
- Обработка фото происходит без потери качества.
- Много готовых опций для оформления: фоны, клипарты, рамки и маски.
- Импорт и экспорт популярных форматов: JPEG, PNG, BMP, TIFF.
- Возможность точно ввести размер, подходящий для Инстаграм или ВК.
Для работы необходимо загрузить программу. Скачайте бесплатно редактор с нашего сайта. Затем запустите установщик и пройдите стандартные этапы инсталляции.
Чтобы сделать и выложить коллаж в сториз Инстаграм, следуйте пошаговой инструкции.
Шаг 1. Выберите тип проекта и размер
Запустите фоторедактор и создайте новый документ. Далее кликните на подходящее действие: укажите шаблон или выполните проект самостоятельно с нуля.
Далее кликните на подходящее действие: укажите шаблон или выполните проект самостоятельно с нуля.
Готовые решения разбиты на категории: простые, детские, свадебные,
путешествия, открытки и другие
Укажите размер холста: можно выбрать формат из предложенных или ввести соотношение сторон самостоятельно. Для Stories необходимо установить значения высоты и ширины: 1080 на 1920 пикселей.
Ориентация листа: альбомная
При работе с пустым листом можно оформить фотоколлаж сеткой. Для этого нажмите на кнопку «Добавить», расположенную в главном меню.
Выберите подходящее действие и макет
Шаг 2. Загрузите фотографии
Если у вас выбран готовый проект, дважды кликните по незаполненной ячейке и загрузите в нее свой снимок. При пустом листе в левом меню кликните на раздел «Фотографии» и перетащите на холст несколько файлов.
Разместите их в любом месте
Настройте величину слоя и поверните его. Для этого просто потяните за углы и воспользуйтесь зеленым кругом над ним.
Для этого просто потяните за углы и воспользуйтесь зеленым кругом над ним.
Для сохранения исходного соотношения сторон, зажмите Ctrl
Чтобы кадрировать изображение, изменить его форму или удалить лишнее, воспользуйтесь инструментами, расположенными на панели над коллажом. Наведите на иконку, чтобы понять, за какую опцию она отвечает.
Вы можете произвольно вырезать объект, использовать
круглый и прямоугольный выделитель
У снимка можно скорректировать стандартные для любого фоторедактора параметры, в именно – яркость, контраст и насыщенность. Для этого дважды кликните по слою. В новом окне к фотке можно также применить контур и тень, настроить прозрачность и изменить форму.
Все изменения сразу отображаются на листе
Шаг 3. Измените фон
В меню «Фон» можно установить оригинальную подложку для коллажа, заменив скучный белый лист. Вы можете выбрать любой цвет из палитры, создать градиентную заливку, а также использовать картинку из каталога программы или с компьютера.
У вас есть возможность настроить яркость фонового рисунка, перевести его в черно-белый режим, применить контур
Шаг 4. Добавьте рамки, маски или фильтры
Софт содержит красивые рамки для коллажей, маски для обрамления фотоснимков и фильтры. Для их использования нажмите на раздел «Эффекты и рамки».
Стильные обрамления разбиты по категориям. Рамки разделены по стилю: тематические, детские и классические. Маски же отличаются по форме и воздействию на края. Например, вы сможете применить круглые, прямоугольные, тематические и градиентные обрамления.
Просто перетащите понравившуюся обводку на фото
Этот раздел также содержит эффекты, которые преобразят снимки как фильтры Инстаграма. Вы сможете стилизовать картинку под старину, колоризировать ее под один оттенок, имитировать широкоугольный объектив или произвести автоулучшения.
Некоторые пресеты имеют опцию настройки эффекта
Шаг 5.
 Поместите текст и стикеры
Поместите текст и стикерыДля украшения коллажа разместите подпись. Для этого выберите раздел «Текст и украшения». Введите содержание надписи и добавьте текстовый слой на холст. Настройте его параметры:
- размер шрифта, гарнитуру и начертание;
- тип заливки: цвет, градиент или текстура;
- отображение эффектов: контур и тень.
Помимо ручной настройки вам доступны встроенные стили текста.
Стили содержат красивые решения для любого дизайна
Сделать сторис с компьютера интереснее можно с помощью стикеров. Софт предлагает галерею с изображениями без фона. Она содержит клипарты с животными, цветами, предметами красоты, техники и другими объектами. Кроме готовых вариантов есть опция для загрузки своего файла.
Для наилучшего результата файл должен быть в формате PNG
Шаг 6. Сохраните результат
Чтобы опубликовать результат, вам необходимо экспортировать материал на ПК. Для этого кликните на «Файл» — «Сохранить как изображение» и выберите подходящий формат. Для загрузки в социальные сети подходят JPEG и PNG. Укажите папку, введите название и установите максимальное качество.
Для этого кликните на «Файл» — «Сохранить как изображение» и выберите подходящий формат. Для загрузки в социальные сети подходят JPEG и PNG. Укажите папку, введите название и установите максимальное качество.
После этого перенесите файл на мобильное устройство и опубликуйте работу
Чтобы загрузить работу в Инстаграм или ВК, откройте социальную сеть на телефоне. Перейдите в раздел Stories, выберите импорт изображения. Найдите папку, в которую вы поместили картинку и откройте ее. Если необходимо, добавьте GIF, надпись, рисунок, местоположение и другие элементы. Затем опубликуйте сториз.
Способ 3. Обработка и соединение картинок на смартфоне
Чтобы изготовить красивый коллаж из фотографий в сторис, можно воспользоваться приложениями на Айфон и Андроид. Чаще всего сервисы предлагают удобные автоматические функции. Но на устройстве сложнее настраивать элементы дизайна для коллажа из-за небольшого экрана. Далее мы рассмотрим самые популярные сервисы для смартфонов.
Далее мы рассмотрим самые популярные сервисы для смартфонов.
Unfold
Софт для оформления stories, в котором представлены различные макеты расположения фотографий и текстового слоя.
Особенности Unfold:
- Более 200 вариантов шаблонов (большая часть из них платная).
- Работа с текстом, множество шрифтов и стилей.
- Встроенные функции для редактирования контента.
- Фильтры для коррекции кадра.
Редактор можно скачать бесплатно на iOS или Android, но основной функционал доступен только с премиум-версией.
Unfold
Storyluxe
С помощью этого приложения можно стилизовать кадры под пленку, а также разместить надписи в виде неоновой вывески.
Особенности Storyluxe:
- Тематические шаблоны, разбитые на категории «Paper», «Collage» или «Feed».
- Добавление надписи и стильного фонового рисунка.
- Скачать редактор можно только на iOS.

- Для доступа ко всем опциям потребуется платная версия.
Редактор можно скачать бесплатно на iOS или Android, но основной функционал доступен только с премиум-версией.
Storyluxe
Over
Фоторедактор предлагает множество шрифтов, графики и инструментов, которые помогут создавать уникальные stories. Вы сможете выбрать шаблон или начать с нуля. Over позволяет легко изменять цвета шрифта и других элементов дизайна.
Софт работает на iOS и Android.
Over
PhotoGrid
Простой и удобный редактор для склейки фотоснимков или видео. PhotoGrid имеет шаблоны, подготовленные специально для Instagram.
В нем есть множество фильтров, стикеров, шрифтов и фотоэффектов. PhotoGrid также предоставляет функции редактирования, такие как вырезание объекта или удаление заднего плана.
Приложение доступно для устройств Android и iOS.
PhotoGrid
Теперь вы знаете, как в сторис сделать коллаж из фото.
Фоторедакторы на смартфон большей частью представлены на английском языке, и они предлагают небольшое количество бесплатных функций. Также корректировать детали на телефоне может быть неудобно из-за небольшого экрана.
Оптимальным решением будет воспользоваться программным обеспечением на компьютер. ФотоКОЛЛАЖ предлагает удобные инструменты для редактирования изображений: вы сможете настроить фон, разместить любое количество фотоснимков, применить эффекты, добавить украшения и текст. В редакторе можно реализовать любой дизайн и идеи для коллажа из 4 фото и больше.
Как сделать коллаж из фото на компьютере, телефоне: подробная инструкция
В отпуске на пляже или какой-либо экскурсионной поездке каждый человек создает огромное количество фотографий. И ведь одна лучше другой! Как же поделиться своими эмоциями и впечатлениями так, чтоб такое количество снимков не восприняли за флуд? Рассмотрим, как сделать коллаж из фото на компьютере с помощью сторонней программы.
Как создать коллаж на компьютере
Если у вас осталось приложение Picasa – пользуйтесь им. Это лучшая программа для создания коллажей, за исключением профессиональных редакторов. Google прекратила его дальнейшую поддержку и скачать безопасный установочный файл сейчас практически невозможно. Но ничего, существует замена от российских разработчиков.
ФотоКОЛЛАЖ – приложение от AMS Software, позволяющее редактировать изображения и создавать коллажи. Помимо функциональности и удобства использования, программа поддерживает синхронизацию с облачными хранилищами, что позволит получить доступ к вашим творениям в любое время.
- Для начала скачайте и установите программу с официального сайта.
- После установки и первого запуска приложения вам предложат купить лицензию.
Внимание! Никогда не покупайте программные продукты без предварительного тестового использования.
- После запуска, главное окно приложения будет выглядеть подобным образом. Для создания нового проекта (коллажа) нажмите на кнопку «Создать новый проект».
- Далее выберите тип проекта: «Чистый проект», «Шаблоны страниц», «Шаблоны коллажей».
Совет! Если вы новичок в графическом дизайне и пользуетесь этой программой впервые, используйте «Шаблоны коллажей».
Учитывая тот факт, что в моде минимализм, создадим коллаж с помощью шаблона страниц: скомпонуем 3 фотографии и разделим их цветными полосами. Быстро и симпатично.
- Для начала выберите папку хранения ваших снимков. Оттуда в дальнейшем вы будете перетаскивать изображения на рабочую область редактора.
- Переместите нужные файлы на полотно шаблона.

- Каждая фотография редактируется: добавляется рамка, изменяется положение, применяются эффекты, обрезается и т.д.
- Ко всему коллажу применяют изменение фона, эффекты, рамки и всевозможные украшения, добавляют текстовую подпись.
- После обработки и редактирования творения, сохраните файл в популярном формате растровой графики.
Мобильные приложения для создания коллажа
Play Market и App Store переполнены предложениями скачать бесплатные программы для создания коллажей. Они предназначаются для постинга снимков в Instagram и интегрируются с популярной фотосетью.
Оптимальный вариант — «Коллаж из снимков – Photo Grid». Данный сервис справляется с потребностями пользователя и имеет на борту функции базового графического редактора. Не Photoshop, но для мобильного устройства приемлем. Для создания коллажа откройте приложение, выберите понравившийся шаблон и добавьте в поля для изображений фотографии из галереи. В панели инструментов вас будет ждать стандартный набор графического редактора: фильтры, добавление текста, изменение контрастности, яркости и т. д.
д.
Как сделать красивый фотоколлаж на компьютере: советы и простая инструкция
Сделать коллаж из фотографий — отличная возможность создать свою уникальную историю в картинках. Раньше, чтобы изготовить красивый фотоколлаж, требовались незаурядные художественные способности, усидчивость и аккуратность. Одно неверное движение ножниц, слишком большая капля клея, безобидная детская шалость — и работа безнадежно испорчена. К счастью, сегодня на помощь приходят компьютерные программы, которые позволяют просто и быстро сделать фотоколлаж на ПК. На странице https://fotocollage.ru/kak-sdelat-collage-iz-photo-na-pk.php вы найдете несложный алгоритм создания коллажей из цифровых фото, с которым разберется даже ребенок. Здесь же кратко пройдемся по основным моментам.
Полезные советы по созданию фотоколлажа своими руками
Коллаж — это прием, который используют для создания оригинальных композиций из фотографий, журнальных вырезок, материалов для рукоделия, даров природы и прочих вещей, которые часто даже не связаны между собой, что не мешает им образовать единое целое.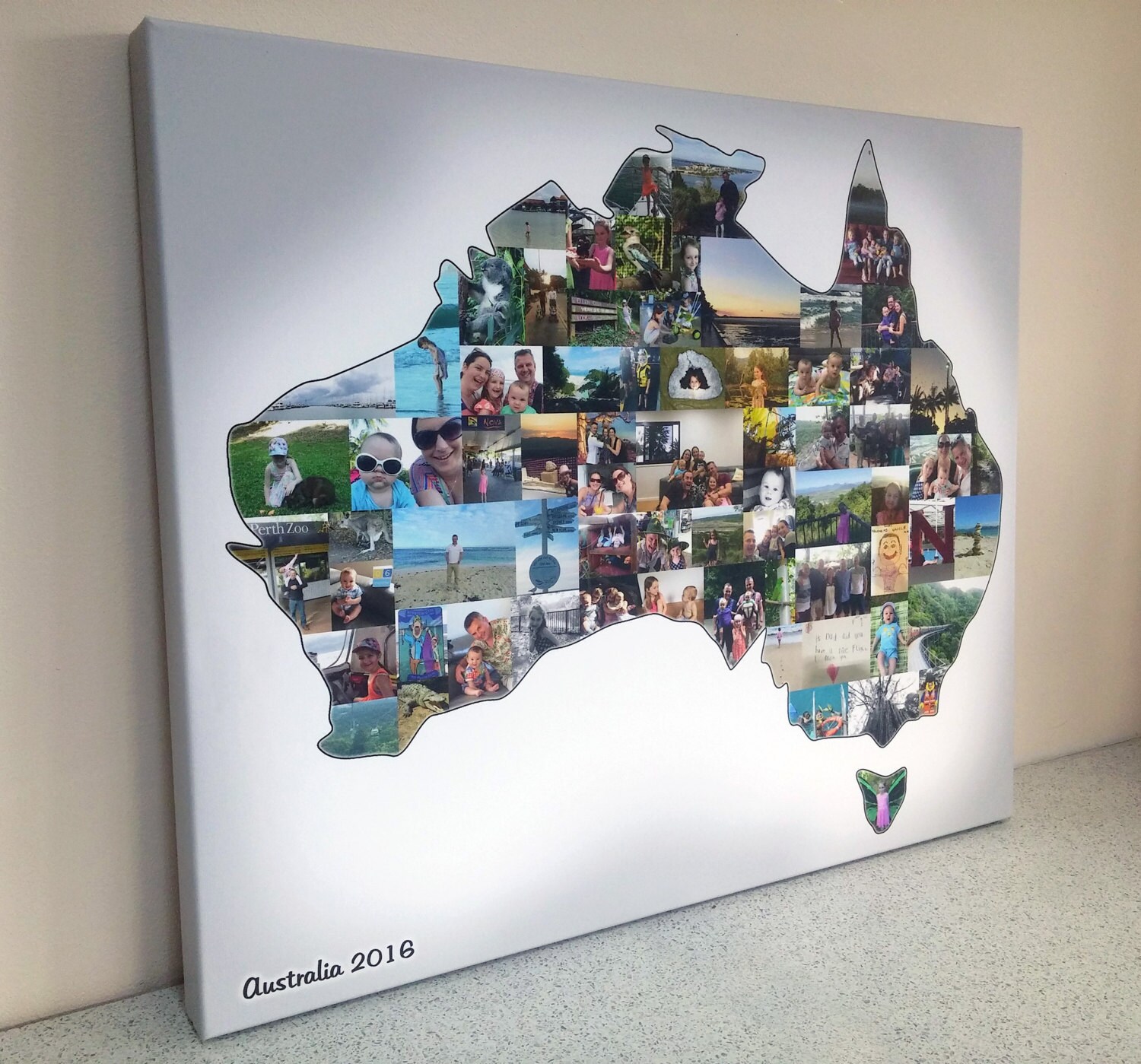
Создание коллажа из личных цифровых снимков, фотоизображений природы, городских пейзажей, интерьеров с использованием разнообразных фонов, рамок, спецэффектов — отличная возможность приготовить сюрприз к празднику, сохранить яркие впечатления об отпуске, оформить фотосессию ребенка или снимки love-story.
Мы подготовили несколько полезных советов о том, как делать коллаж из фотографий:
-
Идея. В любом художественном произведении важна идея, и коллаж не является исключением. Часто бывает так: желание творить есть, но нет достойной задумки для воплощения. Настроиться на творческую волну поможет просмотр работ других мастеров, которые можно легко найти на тематических ресурсах, в соцсетях. Возможно на создание фотоколлажа вас вдохновит просмотр фильма, любимая книга, любование природой;
-
Фотографии. При выборе изображений для коллажа не стоит загонять себя в рамки и заранее ставить надуманные табу.
 Сложно с первого взгляда определить, какие снимки будут хорошо смотреться в одном коллаже, поэтому лучше отобрать больше фото, чем потом отвлекаться на поиск дополнительных изображений в процессе работы. Можно использовать цифровые снимки из личного альбома, отсканировать старые бумажные фотографии, пополнить творческую копилку стоковыми фото;
Сложно с первого взгляда определить, какие снимки будут хорошо смотреться в одном коллаже, поэтому лучше отобрать больше фото, чем потом отвлекаться на поиск дополнительных изображений в процессе работы. Можно использовать цифровые снимки из личного альбома, отсканировать старые бумажные фотографии, пополнить творческую копилку стоковыми фото;
-
Создание шедевра. Как и для любого другого произведения, для коллажа важна композиция, для создания которой можно использовать правило третей или направляющих линий, прием «золотого сечения». Важно выбрать главное изображение, которое будет «цеплять» взгляд, и уже вокруг одно за другим «наслаивать» другие фото. Старайтесь не перегружать фотоколлаж большим количеством акцентов, поскольку это может негативно сказаться на восприятии готовой работы.
Как сделать фотоколлаж на компьютере: пошаговый алгоритм
Существует немало компьютерных программ для создания фотоколлажей. Кто-то пробует свои силы в стандартных PowerPoint или Word, более продвинутые юзеры выбирают для реализации творческих идей Photoshop. Удачным выбором как для новичков, так и для опытных мастеров станет «ФотоКОЛЛАЖ». Рассказываем как сделать коллаж из фото на компьютере с помощью этой программы:
Кто-то пробует свои силы в стандартных PowerPoint или Word, более продвинутые юзеры выбирают для реализации творческих идей Photoshop. Удачным выбором как для новичков, так и для опытных мастеров станет «ФотоКОЛЛАЖ». Рассказываем как сделать коллаж из фото на компьютере с помощью этой программы:
-
Создайте папку для хранения рабочих файлов и скачайте приложение. Установите программу на ПК, следуя подсказкам на экране. Не забудьте ознакомиться с пользовательским соглашением;
-
Откройте приложение. Вам сразу же поступит предложение определить тип объекта. Можно создавать композиции с нуля или использовать шаблоны, заготовки коллажей;
-
Настройте параметры, ориентацию листа. Формат страницы можно выбрать из готовых или внести запрашиваемые данные вручную;
-
Сформируйте композицию из заранее подготовленных фотографий.
 Папка с изображениями будет в меню слева. Оттуда их можно переместить на коллаж с помощью мышки;
Папка с изображениями будет в меню слева. Оттуда их можно переместить на коллаж с помощью мышки;
-
Выберите правильный фон. Стандартные варианты, цветовой градиент можно найти во вкладке «Фон». Также можно загрузить изображение любой текстуры с ПК;
-
Украсьте коллаж. Во вкладке «Эффекты и рамки» собрано огромное количество классических, фантазийных, креативных, детских рамок и всевозможных эффектов, есть специальные «маски», подобные тем, которые в тренде у пользователей соцсетей. Улучшить фото можно с помощью фильтров. При желании можно добавить в фотоколлаж текстовые комментарии, клипарты, различные фигурки из каталога;
-
Не забудьте сохранить результат! Готовый коллаж можно хранить на компьютере, отправить другу или распечатать на принтере и поместить в красивую рамку.
Сегодня фотоколлажи, которые были необычайно популярны в XX веке, переживают второе рождение. Такие творческие работы представляют мировой аудитории известные фотохудожники, используют в своей работе рекламщики, работающие на Coca-Cola, Chanel, Ford и другие мега-популярные бренды. Хотели бы попробовать свои силы в создании креативного фотоколлажа? Следуйте нашим советам, и все получится! А в программе «ФотоКоллаж» вы найдете необходимые инструменты для создания собственного шедевра.
Такие творческие работы представляют мировой аудитории известные фотохудожники, используют в своей работе рекламщики, работающие на Coca-Cola, Chanel, Ford и другие мега-популярные бренды. Хотели бы попробовать свои силы в создании креативного фотоколлажа? Следуйте нашим советам, и все получится! А в программе «ФотоКоллаж» вы найдете необходимые инструменты для создания собственного шедевра.
Фото: img-s1.onedio.com, fotocollage.ru
PicPlayPost поможет сделать коллаж из видео – Новости и истории Microsoft
Чем может удивить мобильный редактор изображений, когда их выпущено уже огромное множество на любой вкус и цвет. Оказывается, может. Так, для нас интересным открытием стало приложение PicPlayPost от разработчика Mixcord, которое помимо прочего позволяет создавать коллажи из видео и GIF-файлов.
До недавнего времени в магазине была доступна версия для Windows Phone 8.1, но к ее работе были нарекания. В этом году вышло универсальное приложение, которое работает на всех Windows-устройствах.
Первая и самая интересная возможность – создание 15-секундных коллажей, в которых одновременно может воспроизводиться несколько видео. С этого и начнем.
Интерфейс одинаков у всех версий за одним небольшим исключением, о котором мы скажем ниже. Приложение русифицировано, так что с функциями легко разобраться. В левом меню всего два пункта: коллаж (собственно создание своего проекта) и открытия (примеры – работает неважно).
Открыв приложение, мы попадаем на страницу выбора макета коллажа из 48 вариантов. Также сразу можно задать соотношение сторон (1:1, 2:3, 3:2, 4:3, 3:4, 16:9).
Границы внутри рамки при необходимости регулируются вручную. Углы окон можно скруглить. Для границ настраиваются толщина и цвет. Как вариант можно выбрать фон (более 70 вариантов).
В каждое из окон можно вставить фото, видео или анимированный файл в формате GIF. Источники: альбомы медиабиблиотеки вашего устройства, YouTube, Giphy. Элементы добавляются по одному или как слайд-шоу до 50 объектов.
При загрузке видео вы выбираете на раскадровке нужный отрезок, причем на сенсорном экране это делать удобнее, чем при помощи мыши.
Компоненты будущего коллажа можно масштабировать и крутить внутри окошек, а также отображать зеркально в горизонтальной и вертикальной плоскости. Когда все необходимое сделано, можно добавить музыку из памяти устройства или с карты памяти SD. В настройках есть опции включения повтора видео и режима воспроизведения (одновременно/по очереди).
Сделать коллаж из фотографий достаточно легко с помощью уникальной программы
Компания «Artensoft» создала пакет программ для личного и коммерческого использования, позволяющих сделать коллаж из фотографий.
В настоящее время на просторах Интернета можно найти немало программ, приложений и утилит, которые позволяют работать с изображениями. Они дают возможность скорректировать цветовые характеристики изображения, удалить с него нежелательные элементы, скомбинировать изображения различным образом или сделать коллаж из фотографий. Однако большинство программ работают либо с одним файлом изображения, либо, создавая какую-нибудь графическую комбинацию, используют небольшое количество файлов (обычно не более 10-20 штук). Как правило, эти файлы пользователь предварительно тщательно отбирает, предлагая программе самые лучшие и качественные фотографии.
Однако большинство программ работают либо с одним файлом изображения, либо, создавая какую-нибудь графическую комбинацию, используют небольшое количество файлов (обычно не более 10-20 штук). Как правило, эти файлы пользователь предварительно тщательно отбирает, предлагая программе самые лучшие и качественные фотографии.
Со времени появления первых цифровых фотоаппаратов прошло достаточно времени. Позднее появились телефоны с качественно фотокамерой, и почти у каждого члена современной семьи имелось устройство, позволяющее делать снимки в любой момент. Из года в год семейный архив с фотографиями рос – и на сегодняшний день почти в каждой семье на компьютере есть огромное количество цифровых снимков, как удачных и запоминающихся, так и простых и обыденных, но которые жалко удалять.
Из года в год семейный архив с фотографиями рос – и на сегодняшний день почти в каждой семье на компьютере есть огромное количество цифровых снимков, как удачных и запоминающихся, так и простых и обыденных, но которые жалко удалять.
Так что же делать с такой кучей фотографий?
В компании «Artensoft» есть ответ! Специально для обработки и комбинирования большого количества фотографий она создала пакет программ, которые можно использовать как в личных, так и в коммерческих или рекламных целях.
Например, программа «Photo Collage Maker» оригинально решает проблему с большим количеством снимков, предлагая сделать коллаж из фотографий, которые скопились на компьютере с момента появления первого цифрового аппарата в семье. Для ее использования не требуется специальных навыков работы с графическими приложениями – просто откройте в программе один из Ваших лучших снимков и добавьте папку со всеми другими фотографиями вашего цифрового архива.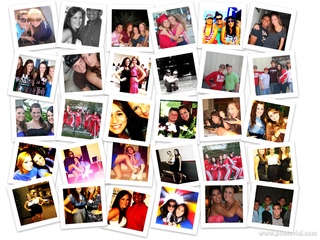 После индексирования всех файлов на основе главной фотографии приложение создаст большое изображение из маленьких кусочков. Каждый кусочек в этом изображении будет какой-то фотографией Вашего архива. Для получения наилучшего результата рекомендуется использовать большое количество снимков – около 5000.
После индексирования всех файлов на основе главной фотографии приложение создаст большое изображение из маленьких кусочков. Каждый кусочек в этом изображении будет какой-то фотографией Вашего архива. Для получения наилучшего результата рекомендуется использовать большое количество снимков – около 5000.
Но как сделать коллаж из фотографий, если изображений не так много? Компания Artensoft предусмотрела этот вариант, и встроила в программу возможность использования зеркально отображенных и повернутых изображений, тем самым позволяя увеличить число используемых фрагментов. Кроме этого, в программе имеется ссылка на страницу сайта, где можно скачать готовые демонстрационные базы с мини-изображениями. Также коллаж можно составить и из других тематических архивов, найденных в Интернете.
Скачать бесплатно программу «Photo Collage Maker», чтобы сделать коллаж из фотографий, можно здесь. Другие программные продукты Artensoft так же можно скачать с официального сайта компании.
Другие программные продукты Artensoft так же можно скачать с официального сайта компании.
Как сделать веселый коллаж из детских фотографий
Как сделать коллаж из детских фотографий:
Научитесь и порадуйте своих близких
19.10.2020
Дети растут невероятно быстро — вполне логично, что родители хотят запечатлеть процесс взросления маленьких личностей с помощью фотографий. Коллаж — отличное решение, позволяющие наглядно увидеть, как менялся ребенок на протяжении лет. В этой статье мы обсудим, как сделать коллаж из детских фотографий своими руками и какая программа для редактирования фото в этом поможет.
Коллажирование фотографий позволяет создавать интересные и оригинальные работы
Идеи оформления фотоснимков детей
Фотоколлажи бывают очень разными — со множеством снимков или всего с двумя-тремя кадрами. Главное, определиться, что именно вам нужно. Например, кто-то хочет сделать детский коллаж ко дню рождения — тогда лучше всего взять в работу несколько снимков за последний год. Или, чтобы наглядно продемонстрировать, как менялся ребенок, можно включить по одному кадру из каждого года его жизни.
Главное, определиться, что именно вам нужно. Например, кто-то хочет сделать детский коллаж ко дню рождения — тогда лучше всего взять в работу несколько снимков за последний год. Или, чтобы наглядно продемонстрировать, как менялся ребенок, можно включить по одному кадру из каждого года его жизни.
Такие открытки можно подарить всем родственникам
Для малышей часто делают специальные фотосессий по месяцам жизни, а к первому году оформляют получившиеся кадры в большой плакат. Отлично смотрятся и изображения, где собраны удачные фотографии с одной съемки.
Покажите разные детские эмоции с помощью фотоколлажа
Особенно популярны коллажи с фотографиями малышей, где в роли рамки выступают сильно уменьшенные фото. Иногда в качестве центрального кадра берут общее фото — родители с детьми или ребенком.
Люди с хорошим чувством юмора часто креативные и веселые работы — помещают фото маленького человечка в необыкновенные условия. Так создаются целые истории. Ребенок может стать настоящим сказочным героем!
Чувство юмора и креативность всегда уместны!
3 способа сделать фотоколлаж
Сегодня можно придумать большое количество вариантов, как создать детский фотоколлаж — онлайн, на ПК или с помощью бумаги и клея. Рассмотрим самые простые и быстрые способы.
1. Программы для коллажирования фотоснимков. Эффективный и универсальный путь — специальный софт позволяет создать красивый постер за несколько минут. Преимущество в том, что в графических редакторах обычно можно найти инструменты, подходящие именно для коллажирования. Это рамки, подписи, фигурные вставки картинок и подобное.
В программах для ПК огромное количество возможностей для коллажирования
2. Профильные сайты в Интернете. Множество ресурсов предлагают сделать фотоколлаж онлайн. Нужно только загрузить снимки, скомпоновать их и выбрать понравившееся оформление. Минус в том, что иногда скачать результат можно только платно либо после длительного просмотра рекламы. Также потребуется хорошее подключение к сети.
Онлайн обработка детских фото возможна на профильных сайтах
3.Напечатанные фотографии, чистый лист и клей. Традиционный вариант, который, безусловно, имеет право на жизнь. Правда, придется потрудиться — найти бумагу подходящего размера, выбрать и напечатать фотографии, приклеить их и добавить красивые подписи. Без опыта и минимальных художественных способностей здесь не обойтись.
Придется вспомнить школьные уроки труда и рисования
Как сделать детский коллаж в графическом редакторе
Самым оптимальным вариантом сегодня считается использование специального софта. Посмотрим на примере, как создать красивый и эффектный постер в программе ФотоМАСТЕР. Скачайте редактор с нашего сайта и самостоятельно изучите его возможности! Краткий алгоритм создания коллажа таков:
- Загружаем в рабочее поле основной снимок, который будет центральной темой работы. Во вкладке «Инструменты» находим опцию «Вставка картинки», выбираем нужное изображение.
- Последовательно добавьте в рабочее поле редактора другие изображения для коллажа и разместите их в нужных областях. Обратите внимание, что прозрачность фотографий легко редактировать. Экспериментируя с этой опцией, можно добиться интересного эффекта, когда один снимок «просвечивает» сквозь другой.
- При необходимости в ФотоМАСТЕРе можно вставить на картинку клипарт — для детских снимков это уместно, красиво и весело. Также попробуйте разместить на фотоколлаже подпись. Например, поздравление с днем рождения или другим праздником — получится полноценная открытка.
- Сохраните постер или распечатайте его прямо из редактора. Можно экспортировать картинку в любой популярный формат — BMP, PNG, JPEG и т.д., а потом отправить файл в фотолабораторию, чтобы коллаж напечатали на хорошей бумаге и профессиональном оборудовании.
Используйте функцию «Вставка картинки»
Добавляемые фото можно масштабировать и двигать
Подпишите готовую работу
Сохраните и распечатайте полученный результат
В ФотоМАСТЕР есть и другой способ создать оригинальный постер — это замена фона. Интересный вариант, когда ребенка, например, помещают на сказочный фон или просто в необычную обстановку, границы лишь в вашем воображении. Такие карточки потом точно порадуют подрастающее поколение!
Подводим итоги
Детские фотоколлажи не выходят из моды — с их помощью можно объединить в одну работу несколько похожих снимков с разными эмоциями или показать, как растет и меняется малыш. Подобный постер — отличный подарок и знак внимания на любой праздник. В качестве памятной открытки его приятно презентовать родственникам или друзьям. Такие картинки отлично подходят для украшения интерьера помещения, где проводятся дни рождения, выпускные. Главное, сделать красивый и веселый постер очень легко — в этом поможет программа ФотоМАСТЕР!
топ 7 программ! » Онлайн коллаж
Коллаж – понятие, знакомое всем еще со школьной скамьи. Это подбор и соединение разных картинок в одну целую. Сегодня наиболее распространенная его разновидность – фотоколлаж, сделать который на собственном мобильном устройстве всего за пару минут может любой желающий. Созданные специально для этих целей приложения для создания коллажей позволяют делать оригинальные подборки фотографий из поездок, вечеринок или школьного выпускного. Так, в одном снимке вы сможете рассказать друзьям историю целого события или путешествия!
Представляем топ-7 мобильных приложений для создания коллажа из фотографий. Попутно, кстати, можете оценить обновленный браузер Опера, теперь он еще шутрее и еще стабильнее:)
-
Layout (Playmarket ★ 4,5, Appstore ★ 4,4)
Скачать для Android https://play.google.com/store/apps/details?id=com.instagram.layout&hl=en
Скачать для Iphone https://apps.apple.com/us/app/layout-from-instagram/id967351793
Приложение было создано для популярной социальной сети Instagram, которая как раз предполагает, что пользователи делятся со своими друзьями большим количеством фотографий. С его помощью можно создавать фотоколлажи из нескольких фото (до 9-ти максимум) в разных шаблонах, которые приложение предлагает автоматически. Всего в одно касание можно создать зеркальное изображение, увеличить или уменьшить масштаб отдельных снимков.
Встроенная функция «Фотокабина» позволяет делать снимки и сразу же добавлять их в коллаж. Можно также:
-
искать фото по лицам,
-
обрезать ненужные части фотографий,
-
быстро менять картинки местами и комбинировать их в любом порядке.
Созданным коллажем можно поделиться с пользователями соцсетей.
-
Moldiv (Playmarket ★ 4,5, Appstore ★ 4,8)
Скачать для Android https://play.google.com/store/apps/details?id=com.jellybus.Moldiv&hl=en
Скачать для Iphone https://apps.apple.com/us/app/moldiv-photo-editor-collage/id608188610
Это профессиональный фоторедактор, у которого есть, среди прочих, функция создания коллажей. С ним к снимку можно легко добавить рамку, текст, фоновый узор.
Функционал программы включает:
-
почти 200 фильтров в 13 темах,
-
возможности серийной съемки,
-
редактирование фотографий практически на лету (так называемые «бьюти-фильтры», которые быстро избавят вас от морщинок и сделают кожу идеально гладкой – правда, только на фото).
Приложение позволяет объединять в коллаж из фотографий на телефоне до 9 снимков в одной из 194 рамок, а также создавать постеры и журнальные коллажи из фото с вашего мобильного устройства или сделанных в режиме реального времени. Можно регулировать размер каждого фото в коллаже и их соотношение.
-
Photogrid(Playmarket ★ 4,2, Appstore ★ )
Скачать для Android https://play.google.com/store/apps/details?id=com.gridplus.collagemaker&hl=en_US
Скачать для Iphone https://apps.apple.com/us/app/photogrid-video-collage-maker/id543577420
Приложение названо одним из лучшей в своей категории. Идеально подходит для создания фотоколлажей (количество фото в одном – до 9 штук). Программа сама создаст картинку из выбранных фото, вам останется только ее отредактировать – или загрузить как есть.
Функции приложения:
-
100+ встроенных фильтров, в том числе свыше 15 бьюти-фильтров,
-
300+ стикеров для фото,
-
100+ красочных фонов (размытые, четкие, цветные, монохромные и т.п.),
-
более 30 разных шрифтов, которыми вы можете сделать надписи на коллаже.
Фоторедактор позволяет быстро изменить изображение, сделать фото размытым или более контрастным, откорректировать яркость и цветность, добавить его в рамку и т.п. Кстати, здесь можно создавать и видео-коллажи – а после сохранить их в телефоне или поделиться с друзьями через соцсети.
-
Pic collage (Playmarket ★ 4,6 Appstore 4,8)
Скачать для Android https://play.google.com/store/apps/details?id=com.cardinalblue.piccollage.google&hl=en
Скачать для Iphone https://apps.apple.com/us/app/piccollage-photo-grid-editor/id448639966
Программа позволяет не только сделать фотоколлаж на телефоне за пару секунд, используя готовые шаблоны, но и открывает простор для творчества в вольном стиле — на чистом листе вы можете сделать коллаж таким, каким он видится именно вам, не загоняя его в один из сотен представленных в приложении шаблонов.
На фото можно накладывать различные фильтры, обрезать все лишнее, украшать стикерами и надписями, использовать оригинальные орнаменты, вставлять коллаж в рамки в виде сердечка, цветочка и т.п. То, что получилось, можно не только сохранить или поделиться с друзьями, но и распечатать.
Фото можно взять из галереи или создать здесь и сейчас. Несмотря на обилие профессиональных инструментов для редактирования, программа проста и интуитивно понятна – работать в ней сможет даже новичок, который до этого момента не имел никакого представления, как сделать фотоколлаж на телефоне.
-
Canva (Playmarket ★ 4,7, Appstore ★ 4,9)
Скачать для Android https://play.google.com/store/apps/details?id=com.canva.editor&hl=en
Скачать для Iphone https://apps.apple.com/us/app/canva-graphic-design-video/id897446215
Приложение имеет широкий функционал, и создание запоминающихся фотоколлажей – только одна из функций. Это полупрофессиональный графический и видеоредактор, в котором есть:
-
500+ шрифтов (из них 180 – для русского языка),
-
60 000+ бесплатных шаблонов,
-
миллионы тематических фото в собственной библиотеке,
-
возможность добавления видео в стильные шаблоны,
-
эффектные дизайны для плакатов, постеров, приглашений, визиток и т.п.,
-
все, что нужно для создания сториз в Инстаграм.
Картинки можно дополнять текстом, анимацией, логотипами, а затем объединять их в коллаж – или проделывать все те же операции уже после его создания.
Профессиональные фильтры помогут настроить яркость, контрастность, убрать лишнее с фотографии. Это один из самых простых способов сделать профессиональный фотоколлаж бесплатно на телефоне, а затем отправить его по электронной почте, поделиться им в Инстаграм или переслать по WhatsApp.
-
Photo Collage Maker & Creator (Appstore ★4,8)
Скачать для Iphone https://apps.apple.com/us/app/photo-collage-maker-creator/id774780132
Функционал редактора не очень широк, зато направлен именно на создание коллажей (что видно из самого названия приложения – «Создатель фотоколлажей»). Он позволяет объединять в один коллаж до 20-ти снимков.
А еще у приложения есть:
-
1000+готовых макетов для фотоколлажей,
-
свыше 30 фильтров,
-
забавные рамки,
-
возможность делать надписи и добавлять стикеры на фото.
Результат – яркие и забавные коллажи, каждое фото на которых можно отредактировать – добавить яркость, уменьшить или увеличить масштаб, обрезать и т.п. А также моментально опубликовать в Инстаграм.
-
Bazaart(Appstore ★4,9)
Скачать для Iphone https://apps.apple.com/us/app/bazaart-photo-editor-design/id515094775
Приложение позволяет проводить с фотографиями разные сказочные манипуляции – удалить фон с хирургической точностью, добавить до 100 слоев (каждый из которых может быть отредактирован независимо), убрать все изменения в один клик, добавить изображениям прозрачности, яркости, насыщенности, сделать цветную заливку в заданных границах и т.п.
Коллажи в приложении получаются волшебные – вы можете вырезать часть изображения, заменить его на другое, а затем наложить изначальное со смещением; или буквально встроить одно изображение в другое, создав не просто одну картинку из множества, а переплетя их между собой самым удивительным образом – не говоря уже о стикерах, фильтрах и прочих инструментах для редактирования фото, которые здесь также присутствуют.
Для тех, кто уже скачал Bazaart, вопрос о том, в каком приложении сделать фотоколлаж, больше не стоит – они не променяют эту программу ни на какую другую.
***
Все приложения, которые мы включили в свой топ-7, вы можете скачать бесплатно. Часть из них – это приложения для коллажей на Андроид, другие – приложения для коллажей на Айфон. Есть и такие, которые подходят для тех и других одновременно. Экспериментируйте, и ваши странички в соцсетях заиграют новыми красками.
Как сделать фотоколлаж на iPhone: приложения и идеи
Фотоколлажи идеально подходят для создания темы или рассказа истории с фотографиями. Кроме того, их невероятно легко создавать, и они идеально подходят для публикации в Instagram, Facebook или Twitter. Хотите создать свой собственный красивый фотоколлаж на своем iPhone? Вот несколько простых способов сделать это, а также несколько советов, как выделить ваш коллаж.
Как сделать коллаж на iPhone бесплатно
Вам не нужно тратить большие деньги, чтобы создать простой фотоколлаж.Фактически, у вас, вероятно, уже есть инструменты, необходимые для его создания — прямо на вашем телефоне. И Google Фото, и Layout от Instagram позволяют легко создавать фотоколлаж на вашем iPhone.
Создайте свой фотоколлаж с помощью Google Фото
- Если у вас еще нет Google Фото, загрузите его и откройте на своем iPhone.
- На главной странице Google Фото нажмите «Библиотека» в нижней части экрана.
- Tap Utilities.
- Прокрутите вниз до «Создать новый» и коснитесь «Коллаж».
- Появится экран со всеми фотографиями из вашей библиотеки Google Фото с инструкциями по выбору от 2 до 9 фотографий для вашего коллажа. Коснитесь тех, которые хотите включить в коллаж. Галочка появится на каждой выбранной вами фотографии.
- После того, как вы выбрали фотографии, нажмите «Создать».
- Ваш коллаж будет создан автоматически. Оттуда вы можете нажать значок загрузки, чтобы добавить его в медиатеку iPhone.
Сделайте фотоколлаж с Layout by Instagram
- Загрузите Layout by Instagram из App Store и откройте его на своем iPhone.
- Ваши фотографии появятся на экране. Просто коснитесь тех, которые хотите использовать в своем коллаже.
- Различные варианты коллажей появятся в верхней части экрана над вашими фотографиями. Прокрутите их и выберите макет, который вам больше всего нравится.
- После этого вы будете перенаправлены на экран редактирования, где вы можете заменять отдельные фотографии, переворачивать фотографии, создавать зеркальное отображение фотографии или добавлять границы. Вы также можете использовать большой палец и палец для увеличения определенных фотографий.
- Когда результат вас устраивает, нажмите «Сохранить».
- С помощью значков в нижней части экрана выберите сохранение фотографии в Instagram, Facebook или в альбоме «Фотопленка».
- Нажмите Готово.
Как создать коллаж с помощью приложения для фотоколлажей для iPhone
Если вам нужны дополнительные функции для выделения вашего коллажа, вы можете попробовать одно из более продвинутых приложений для создания коллажей. Вот инструкции по созданию фотоколлажей с помощью двух наших любимых приложений.
Создайте коллаж с помощью LiveCollage
- Загрузите LiveCollage из App Store и откройте его на своем iPhone.
- Нажмите «Коллаж», чтобы начать создание.
- Нажмите «+», чтобы выбрать макет и быстро запустить коллаж. (Для любого варианта макета с розовой короной в углу требуется премиум-подписка.)
- После того, как вы выбрали макет, вы можете нажать +, чтобы добавить фотографии в свой коллаж.
- Используйте инструменты редактирования, перечисленные в нижней части экрана, чтобы изменить границу, макет и фон.
- Если вы довольны результатом, нажмите значок загрузки, чтобы сохранить свое творение в медиатеке.
Объедините фотографии в коллаж с помощью Pic Stitch
- Загрузите Pic Stitch из App Store и откройте его на своем iPhone.
- Выберите рамку для коллажа из классического или необычного макета. На экране появится рамка вашего коллажа.
- Коснитесь центра кадра, чтобы открыть библиотеку фотографий, и выберите свои фотографии, и они появятся в нижней части экрана.
- Перетащите каждую фотографию в то место, где вы хотите, чтобы она отображалась в коллаже.
- Фотография появится во всплывающем окне, и вы сможете редактировать ее с помощью фильтров и / или текста.
- Когда вы закончите, нажмите «Готово», и ваша фотография появится в коллаже.
- Коснитесь каждой фотографии, чтобы переместить ее в рамку.
- Измените соотношение сторон коллажа, нажав «Аспект».
- Когда вы закончите, нажмите «Экспорт», чтобы сохранить фотографию в альбоме «Фотопленка».
Как выделить ваши фотоколлажи
Теперь, когда у вас есть основы, вот несколько советов, которые помогут выделить ваши фотоколлажи среди других.
Используйте общий цвет
Вы не хотите, чтобы фотографии в вашем коллаже были настолько похожими, что зрителям пришлось бы дважды посмотреть, чтобы заметить разницу, но использование одного цвета для всех ваших фотографий придаст вашему фотоколлажу целостный вид.
Попробуйте создать абстрактный фотоколлаж
Есть много разных способов добавить немного абстрактного вида вашему фотоколлажу. С помощью приложений, описанных в этом руководстве, вы можете создавать причудливые формы и необычные границы.Или вы можете просто использовать одну и ту же фотографию несколько раз в своем коллаже. Эта фотография была создана с использованием макета из Instagram без каких-либо границ, создавая нечто, похожее на одно абстрактное изображение.
Фотоколлажи — это увлекательный и творческий способ рассказать свою историю. Если вы ищете новую технику для отображения своей коллекции фотографий, загрузите одно или несколько приложений, упомянутых выше, и займитесь созданием новых и вдохновляющих работ, которыми можно поделиться в социальных сетях или с друзьями.
Как сделать настенный набор для коллажа своими руками
Настенный коллаж своими руками — отличный способ добавить цвет и индивидуальность в интерьер вашей комнаты.Создать эстетичный дизайн с веселыми и красочными фотографиями, которые вы найдете в Интернете, несложно.
В этом простом руководстве вы узнаете лучшие сайты для поиска изображений и комплектов, а также лучшие способы печати и развешивания коллажей на стенах.
Стена-коллаж — это идеальная доска настроения, которая также служит красочным декором комнаты. Это забавный и недорогой способ выразить свою индивидуальность и украсить свое пространство.
Как создать стену для коллажа
Вариант 1 : Если вы хотите пойти по пути старой школы, вы можете купить кучу журналов и вырезать картинки и страницы, которые привлекают ваше внимание.Это интересный способ провести день, и таким образом вы можете найти несколько действительно классных изображений.
Обратной стороной является то, что вы ограничены журналами, которые вы можете найти в книжном магазине. И может быть трудно заставить все ваши изображения соответствовать одному дизайну, если вы пытаетесь создать целостную эстетику.
Вариант 2 : Более простой способ найти изображения — это посмотреть в Интернете. Вы можете искать фотографии, которые вас вдохновляют, загружать файлы и распечатывать их позже.
Немного поискав, вы можете найти множество вдохновляющих коллажей на Pinterest и других фото-сайтах.Выбирайте разнообразные изображения с фотографиями, иллюстрациями, цитатами и т. Д. Не бойтесь добавить несколько личных фотографий.
Вариант 3 : Пропустите лишнюю работу и купите набор для коллажей, чтобы повесить его на стену. Вы можете найти комплекты во множестве различных цветовых палитр и тем.
Идеи темы для коллажей
При желании вы можете создать коллекцию изображений по определенной теме или цветовой палитре.
- неоново-розовый: знаки, ярко-розовый, городские пейзажи, фрески
- лес: походы, горы, тропы, природа, зелень
- бохо: пустыня, кактус, комнатные растения, путешествия
- пляжный: океаны, волны, пальмы, доски для серфинга
- персиковый: подсолнухи, радуги, поля, полевые цветы
Источники для коллажей
Вот некоторые из моих рекомендуемых веб-сайтов для поиска изображений настенных коллажей.
- Etsy: У Etsy есть масса действительно отличных наборов для создания коллажей. Вы можете найти комплекты практически по любой теме. Существуют комплекты, которые уже напечатаны, или цифровые комплекты, которые вы можете скачать и распечатать самостоятельно.
- Pinterest: Я создал целую доску с множеством изображений в розовой тематике, которые вы можете использовать в качестве вдохновения для создания коллажа на стене. Обязательно подпишитесь на меня в Pinterest, чтобы увидеть, чем еще я делюсь.
- Unsplash: На этом фото-сайте есть много изображений, которые можно использовать бесплатно.Я рекомендую этот сайт по сравнению с другими сайтами, такими как Pinterest, потому что вы можете загружать большие фотографии с высоким разрешением, которые будут хорошо печататься.
- Pexels: Еще один фото-сайт, предлагающий подборку бесплатных изображений.
Где печатать фотографии
Если вы выберете путь «сделай сам», вам понадобится место для печати файлов цифровых изображений.
- Домашний принтер: для домашней печати я рекомендую использовать матовую или глянцевую фотобумагу с качественным струйным принтером.
- Аптека. Большинство местных аптек, таких как CVS или Walgreens, предлагают печать фотографий.
- Магазины канцелярских товаров. Такие магазины, как Staples, также предлагают печать фотографий.
Куда поставить фотостену
Вы можете разместить коллаж из фотостены где угодно. Мои любимые места — над кроватью, столом или большой открытой стеной.
Еще одно прекрасное место для создания настенного коллажа — это настенный телевизор. Это делает телевизионную стену более привлекательной и менее утомительной, особенно когда телевизор выключен. люблю размещать настенные коллажи на стене для телевизора, потому что это делает ее визуально привлекательной и привлекает внимание, особенно когда телевизор выключен.
Правило большого пальца — вешать картинки на уровне глаз. Итак, если у вас есть коллаж меньшего размера, вы можете попытаться удерживать его центр на уровне глазного рычага. Если у вас большой коллаж, поэкспериментируйте с макетом, который лучше всего подходит для вашего пространства.
Как повесить фоторепортажи
Вы можете расположить изображения в аккуратной сетке или наложить их более органично.
Используйте маленькие петли синего малярного скотча, чтобы прикрепить обратную сторону фотографий к стене.
Для более декоративного вида вы можете использовать красочную ленту васи, чтобы прикрепить фотографии к стене. (Обязательно проверьте ленту, чтобы убедиться, что она не снимает краску со стены!)
В качестве третьего варианта вы можете попробовать приклеить изображения к стене с помощью синей кнопки. (Это то, что предпочитают некоторые общежития и колледжи, поскольку они обычно безопасны для покраски.)
Что дальше?
Прикрепите этот пост: Сохраните это руководство на своих досках Pinterest, чтобы вы могли вернуться к нему позже.
Оставьте комментарий: Мне нравится слышать ваши отзывы. Расскажите в комментариях ниже!
Поделитесь в Instagram или Facebook: Когда вы создадите этот проект, поделитесь им в социальных сетях и отметьте меня @sarahmaker. Я люблю смотреть, что ты делаешь!
Сара Стернс помогла тысячам мастеров найти свой следующий ремесленный проект с помощью бесплатных шаблонов и пошаговых руководств в своем блоге sarahmaker.com. Читать далее.
Ее работы были представлены в журналах Scientific American, Good Housekeeping, Vox, Apartment Therapy и других.
Как создать фотоколлаж из смешанной техники на холсте
черно-белая фотокопия цветной фотографии, напечатанной на цветном копировальном аппарате
холст того же размера, что и фотография
аэрозольный баллончик с водой
бумага для альбомов
хрупкое покрытие трещин
замедлитель / разбавитель
краска, разные цвета
кисть
бумажные полотенца или тряпка
глазури
трафареты
штампы из пеноматериала
лак
6 люверсов
инструменты для проушин
кусок кожи
ножницы
фен
1.Смочите фотокопию из пульверизатора. Получите это довольно влажным; цвета не побегут.
2. Поместите фотокопию на холст и нанесите гелевый материал поверх. Разложите фотокопию на холсте. Добавьте оторванные куски бумаги для скрапбукинга, оставив несколько пустых участков гладкими. Просушите изделие феном.
3. Нанесите шаг 1 «Fragile Crackle» и дайте высохнуть, пока треск не исчезнет.
4.Примените шаг 2 Fragile Crackle; дать высохнуть.
5. Смешайте равные части замедлителя схватывания / наполнителя с краской выбранного цвета. Нанесите кистью на холст и сразу же вытрите.
6. Нанесите глазурь полупрозрачными красками для тонирования участков холста, не покрытых бумагой. Работайте над другими частями, пока высыхает первая. Раскрасьте трафареты по желаемым участкам (ромбам и т. Д.).
7.Добавьте слова, используя штампы из пенопласта. Раскрасьте обратную сторону письма и поставьте печать на холст.
8. Добавьте любые другие акценты краски, например мазки кисти по краям холста. Высушите феном.
9. Лак с одним слоем лака для защиты. Сушить.
10. Добавьте петельки в центр детали, проделав шесть отверстий в полотне.Используйте инструменты для петель, чтобы закрепить на холсте. Проденьте и зашнуруйте кожу, завязав узел на изнаночной стороне полотна. Обрежьте лишнее.
Как создать коллаж на столешнице | Home Guides
Коллаж превращает устаревшую или изношенную столешницу в творчество, соответствующее вашим интересам. Выберите тему для своего коллажа, например музыку или экзотическое путешествие, затем распечатайте или вырезайте множество изображений и слов, соответствующих этой теме. Сайты с картинками, устаревшие или поврежденные журналы, туристические карты, старые книги и газетная реклама — все это потенциальные источники материалов для коллажей.
Накройте рабочую область газетой, затем переместите стол — или верхнюю часть, если она отделена от основания стола — поверх бумаги.
Отшлифуйте поверхность стола мелкозернистым шлифовальным блоком. Также отшлифуйте края стола, если хотите их раскрасить; окраска краев в цвет, соответствующий вашей теме коллажа, придает верху дополнительный элемент декора и цвета. Вытрите пыль липкой тканью.
Заклейте те области стола, которые вы не хотите красить, например края, малярным скотчем.
Откройте и перемешайте латексную грунтовку «все-в-одном» и краску, выливая немного в поддон для краски. Раскрасьте всю столешницу с помощью кисти. Если хотите, закрасьте края под столешницей. Дайте краске полностью высохнуть. При необходимости нанесите второй слой и дайте ему высохнуть, что может занять несколько часов, в зависимости от уровня влажности и температуры.
Разместите вырезанные на бумаге изображения и текст на столе, расположив их в желаемом порядке. Перекрывайте части в некоторых областях, оставляя другие области окрашенной поверхности стола видимыми для добавления цвета.При необходимости обрежьте лишнюю бумагу ножницами, чтобы подогнать ее под макет.
Разложите листы бумаги один за другим на земле или на рабочей поверхности рядом со столом, располагая их в том же порядке, что и окончательный дизайн, который вы придумали для столешницы.
Смешайте равные части школьного клея и воды в одноразовой посуде, используя кисточку для поролона в качестве мешалки.
Нанесите кистью клеевую смесь — самодельный материал для декупажа — на столешницу так, чтобы была покрыта вся поверхность.Пропустите этот шаг, если в вашем макете больше таблиц, чем бумаги; поскольку покрытия каждого листа бумаги достаточно.
Нанесите клеевую смесь на обратную сторону одного из кусочков бумажного коллажа, выбирая кусочек в одном углу или в центре проекта — в зависимости от того, что вам удобнее. Разгладьте бумагу на столешнице в желаемом месте, также смажьте ее клеевой смесью. Если клей вытечет из-под бумаги, это не повредит проекту. Столешница может быть мокрой от декупажного покрытия или сушиться при наклеивании каждого листа бумаги.
Повторите шаг 9 с другим листом бумаги для коллажа, перекрывая первый лист, если необходимо, или размещая его на своем месте. Перейдите к каждому изображению или текстовому фрагменту, необходимому для создания коллажа. Дайте кусочкам полностью высохнуть.
Нанесите еще один слой самодельной среды для декупажа по всей столешнице с помощью поролоновой кисти; это помогает запечатать бумагу и столешницу. После высыхания нанесите еще одно покрытие и дайте ему также высохнуть. По мере высыхания клея он становится прозрачным из молочно-белого цвета.
Ссылки
Ресурсы
Советы
- Если столешница сделана из пластика или смолы, покрасьте ее аэрозольной краской, разработанной специально для таких поверхностей, вместо латексной краски и грунтовки. Проверьте баллончик с краской, чтобы убедиться, что краска также не требует грунтовки; многие этого не делают.
- Коллаж при желании можно сделать вообще не раскрашивая стол. Покройте столешницу самодельной средой для декупажа, затем приклейте отдельные кусочки бумаги на высохшую поверхность в выбранном вами дизайне.
- Смажьте всю поверхность стола двумя или тремя слоями полиуретана, если хотите, для дополнительной защиты. Двухкомпонентная смола может использоваться вместо полиуретана для еще более твердой отделки.
Предупреждения
- Распыляйте краску только на открытом воздухе или в хорошо проветриваемом помещении, надев респиратор.
Писатель Биография
Кэти Адамс — отмеченная наградами журналистка и писатель-фрилансер, которая путешествовала по миру, выполняя многочисленные обязанности для музыкальных исполнителей.Она пишет советы по путешествиям и составлению бюджета, а также путеводители по направлениям для USA Today, Travelocity и ForRent, а также других. Ей нравится исследовать иностранные регионы и путешествовать по проторенным тропам в США, фотографируя дикая природа и природа вместо селфи.
Цифровой коллаж в классе
Зачем делать коллаж?
Коллаж об Амелии Эрхарт, созданный с помощью Windows Photo Gallery
Художественное задание, празднование окончания проекта, деятельность по интеграции технологий, визуальное общение при обучении — это лишь несколько причин для создания коллажа в классе.
Традиционный способ создания коллажа — вырезать картинки и наклеить их на фон. Но использование компьютера для создания цифрового коллажа из фотографий или изображений предлагает другой вариант, который имеет много «ВАУ» -фактора, чтобы привлечь интерес студентов к развитию технологий и творческих навыков. У вас есть школьный проект, в котором ученики уже собрали коллекцию тематических цифровых изображений? Создание коллажа — это альтернативный или дополнительный способ показать работу.Нет существующей папки с изображениями? Сделайте одно: учащиеся могут искать серию изображений по предмету в Интернете, а затем создавать уникальные изображения, используя технику коллажа.
Создание коллажей с использованием технологий — это легко и весело, оно улучшает навыки дизайна и верстки, поощряет творческое самовыражение и будет активно вовлекать ваших учеников в раскрытие их «внутреннего художника».
Использовать фотоальбом Windows
Если у вас Windows 7 или Windows 8, вы можете загрузить бесплатную программу под названием Photo Gallery для систематизации, редактирования и обмена фотографиями.Но из него можно сделать и коллаж. Вот как это сделать за 5 простых шагов:
- Открыть фотогалерею.
- Добавьте собранную вами папку изображений.
- Выберите минимум 7 изображений.
- На вкладке «Создать» щелкните «Автоматический коллаж».
- Назовите файл коллажа и выберите место для его сохранения.
Воспользуйтесь бесплатным онлайн-создателем коллажей
В Интернете есть множество бесплатных программ, которые можно использовать для создания коллажей из изображений. Они предлагают множество возможностей для редактирования и создания отличительных коллажей.Некоторые предлагают дополнительные функции при платной подписке или членстве. Вот некоторые из них, а также некоторые из их отличительных особенностей:
Фотоколлаж Fotor
- Выбирайте из множества макетов коллажей, включая необычные формы
- Параметры сшивания фотографий включают интервал, дизайн углов, цвета и фон
Лучший редактор коллажей в мире
- Добавление текста, этикеток, картинок и др.
- Сохранить в Facebook, Tumblr, Twitter, Flickr или на рабочем столе
Коллаж.com
- Функция случайного воспроизведения легко меняет расположение изображений в случайном порядке
- Примените фотофильтры, такие как «Черно-белый» и «Сепия».
- Регистрация аккаунта бесплатна
PiZap.com
- Основные параметры доступны без создания бесплатной учетной записи или входа в систему
- Добавить стикеры и выноски
- Инструмент «Вырезать» позволяет пользователю выбирать определенные области на фотографиях.
Photovisi Создатель фотоколлажей
- Выберите и отредактируйте фоновый рисунок из множества интересных и разнообразных вариантов, включая «Magic», «Girly», «Scrapbook», «Words» и «Sports».
- Добавить фотографии из сохраненной папки или с веб-камеры
- Бесплатный коллаж с водяным знаком
Создатель коллажей Canva
- Множество бесплатных изображений, фотографий, фигур, клипартов и фонов
- Загрузите ваши фото
- Простой формат перетаскивания
- Экспорт и публикация в формате png или pdf
6 способов сделать фото и видео коллаж для Instagram
Как правило, вы можете добавить только одну фотографию или видео в один кадр в историю, публикацию или ленту Instagram.Что делать, если вы хотите добавить несколько видеороликов или сложить изображения в один кадр? Для этого вам потребуется создать фото- или видеоколлаж. Давайте рассмотрим различные методы создания фото- или видеоколлажа для истории, публикации и видеороликов Instagram на Android и iPhone.
Как создать видео или фотоколлаж в Instagram
1. Использование функции макета
Приложение Instagram предлагает собственный способ создания фотоколлажей как на Android, так и на iOS. Вы найдете эту функцию на экране истории.
Откройте экран, на котором вы создаете новую историю. Нажмите на значок Layout из доступных опций. Вы найдете опцию Grid чуть ниже опции Layout. Нажмите на него, чтобы изменить стиль коллажа.
После того, как вы выбрали рамку по вашему выбору, вы можете сделать новые фотографии или загрузить их из галереи. Для последнего нажмите на значок Gallery внизу и выберите свою фотографию. Обратите внимание, что фотографии будут добавляться по часовой стрелке.Так что добавляйте соответственно. Когда вы добавили фотографии, нажмите на фото, чтобы получить возможность удаления. Коснитесь и удерживайте фотографию, а затем переместите ее в другое поле, если хотите изменить ее положение.
У этого метода есть различные недостатки, например, он не поддерживает видеоколлажи и вы не можете настраивать границы.
2. Использование приложения Layout
Помимо встроенной функции коллажа, в Instagram есть специальное приложение для создания коллажей как для Android, так и для iOS. Это приложение, известное как Layout from Instagram, заполняет пробел, предоставляя функции, которые отсутствуют в встроенной функции Layout в Instagram.Например, он предлагает больше макетов сетки, возможность отразить или перевернуть фотографию, быстро заменить фотографию и добавить или удалить границы. Вы даже можете увеличить фотографию с помощью жестов. Однако вы по-прежнему не можете создавать видеоколлажи или настраивать границы в соответствии с вашими потребностями.
Скачать макет из Instagram: Android | iOS
Начните с загрузки приложения на свой телефон. Запустите приложение Layout. Вы найдете фотографии на вашем устройстве в нижнем разделе. Нажмите на фотографии, чтобы выбрать их.Выберите сетку по вашему выбору из приведенного выше раздела. Нажмите на макет, чтобы начать его редактирование.
3. Использование стикера фотогалереи
И на Android, и на iPhone вы найдете стикер Photo Gallery, который позволяет вам добавлять несколько изображений поверх существующего изображения или фона в историях Instagram. Откройте экран истории и добавьте случайную фотографию. Нажмите на значок Doodle и выберите цвет по вашему выбору, который будет использоваться в качестве фона вашего коллажа. Коснитесь и удерживайте экран, чтобы заполнить экран выбранным цветом, и нажмите Готово или значок галочки вверху.
Теперь нажмите на значок Наклейка вверху и нажмите на наклейку Photo Gallery . Выберите изображение, которое хотите добавить в коллаж. Точно так же снова добавьте наклейку, чтобы добавить больше изображений на холст.
Вы можете изменить положение изображений, изменить их размер и добавить любое количество изображений, используя этот метод. Нажмите на отдельные изображения, чтобы изменить их стиль.
Совет . Узнайте, как изменить цвет фона или фото в истории Instagram.
4. Использование буфера обмена (iPhone)
Подобно описанному выше методу, вы можете воспользоваться помощью буфера обмена iOS, чтобы сделать фотоколлаж в Instagram. Сначала создайте сплошной цвет фона для вашего коллажа в истории Instagram, как показано в приведенном выше методе. Теперь, не закрывая приложение Instagram, сверните приложение и откройте приложение Apple Photos. Найдите фотографию, которую хотите добавить в коллаж, и нажмите значок Поделиться . На экране «Поделиться» нажмите на опцию Копировать фото .
Поместив фотографию в буфер обмена, быстро откройте приложение Instagram. Вы увидите опцию Добавить наклейку внизу. Нажмите на него. Фотография будет наклеена на холст. Точно так же добавьте больше изображений, чтобы создать коллаж для Instagram Story. Измените положение, размер и порядок фотографий по мере необходимости.
5. Использование приложений фотоколлажей для Instagram
Если вам не нравятся функции, предлагаемые вышеупомянутыми методами, попробуйте сторонние приложения для редактирования фотографий, которые позволяют накладывать фотографии на слои для создания коллажей.
Некоторые из лучших приложений для фотоколлажей:
6. Использование приложений для видеоколлажей для Instagram
В последнее время вы могли видеть несколько 3-х слойных видеоколлажей или 3 видео в одном кадре в Instagram Stories или Reels. Вы также можете поместить несколько видео в одну историю или ролик, но с помощью сторонних приложений.
Давайте посмотрим, как наложить видео на слои для создания видеоколлажа с помощью приложения InShot.
Как создать видеоколлаж в InShot на Android и iPhone
1. Загрузите приложение InShot на свой Android или iPhone по указанной выше ссылке.
2. Запустите приложение InShot, коснитесь параметра Video и выберите параметр New на следующем экране. Нажмите на опцию Пустое видео и нажмите значок с галочкой , чтобы продолжить.
3 . Нажмите на видео на панели слоев внизу и увеличьте его продолжительность, используя доступную опцию контроллера размера в зависимости от ваших потребностей.Вы можете нажать на вкладку «Холст» и выбрать подходящий размер кадра для вашего видео. Для Instagram Story и Reel это будет 9:16.
4 . Найдите вкладку PiP и нажмите на нее. Если вы его не видите, обновите приложение, если оно у вас уже было. Выберите видео, которое нужно добавить на холст. Разместите его на холсте по своему усмотрению. Точно так же добавьте больше видео, используя опцию PiP. После добавления вы можете редактировать видео, как обычно, в приложении InShot.
Преимущество использования этого приложения заключается в том, что вы можете воспроизводить или отображать видео после того, как одно видео закончилось, изменив наложение видео на слои.
5. Нажмите значок галочки , чтобы выйти из режима PiP. Наконец, сохраните видео и добавьте его в Instagram, используя опцию Галерея.
Еще несколько хороших приложений для видеоколлажей для Instagram:
Ознакомьтесь с другими приложениями для создания видеоколлажей. Если приложение не позволяет добавлять музыку, вам следует экспортировать видеоколлаж и использовать другие приложения для редактирования видео, чтобы создать видеоколлаж с музыкой для Instagram.
Instagram Story Hacks
Вы можете создавать уникальные истории в Instagram, если знаете правильные приемы и уловки. Например, вы можете сделать опрос в Instagram с более чем двумя вариантами, добавить музыку в историю Instagram без наклеек и скрыть хэштеги из историй.
Graphic — Создание фотоколлажей
Создать фотоколлаж
В этом уроке графики вы узнаете, как создать дизайн фотоколлажа с различными макетами, используя импортированные изображения и фотографии.
Graphic может импортировать изображения и фотографии из файлов различных типов, включая PNG, JPEG, TIFF и т. Д., И имеет инструменты для обрезки, масштабирования и маскирования изображений внутри фигур.
Шаг 1. Создайте новый документ
В этом уроке мы создадим новый документ размером 798 x 600 пикселей. Перейдите в File> New (Command + N) , чтобы открыть панель New Document . Выберите стиль документа Сетка и установите для единиц документа пикселей .Установите размеры документа на 798 пикселей в ширину на 680 пикселей в высоту, а затем нажмите Выберите для создания документа.
Шаг 2 — Настройте сетку
Далее мы настроим сетку документа. Переключитесь на панель Grid на панели Properties . Вы можете легко открыть или закрыть панель Properties с помощью этого значка линейки. Измените X & Y Spacing на 6 , установите Subdivisions на 6 и не забудьте включить Snap to Grid — все эти функции упростят вашу работу.
Шаг 3 — Нарисуйте форму фона
Сфокусируйтесь на панели инструментов , щелкните область цвета Stroke и перетащите ползунок Alpha на 0% . Это сделает невидимым Stroke . Щелкните ячейку цвета Fill и убедитесь, что выбран белый цвет (R = 255 G = 255 B = 255).
Затем мы создадим фигуру, которая будет служить фоном для коллажа. В этом случае мы будем использовать прямоугольник с закругленными углами, но мы также можем использовать обычный прямоугольник или другую большую форму, в зависимости от желаемого стиля коллажа.
Выберите инструмент Rounded Rectangle Tool (Shift + M) на панели инструментов и установите для параметра Corner Radius значение 6 pt на панели параметров инструмента . Создайте фигуру размером 786 x 588 пикселей, расположенную на X: 6 пикселей и Y: 6 пикселей , как показано на следующем изображении.
Шаг 4. Создайте заполнитель изображения
Чтобы разработать макет коллажа, мы создадим формы-заполнители там, где мы хотим, чтобы конечные изображения отображались.Вернитесь на панель инструментов и замените существующий цвет Заливка на R = 128 G = 128 B = 128 .
Выберите инструмент «Прямоугольник » (M) на Панели инструментов и создайте прямоугольник 492 x 318 пикселей , расположенный на X: 12 пикселей и Y: 12 пикселей . Эта форма прямоугольника будет обозначать размер и положение одного из изображений в нашем коллаже.
Шаг 5 — Создание полного макета
Затем мы создадим другие прямоугольники, необходимые для завершения макета.Используя инструмент Rectangle Tool , создайте следующие три прямоугольника:
• Положение: X: 12 пикселей , Y: 336 пикселей , Размер: 282 пикселей по ширине , 252 пикселей по высоте .
• Позиция: X: 300 пикселей , Y: 336 пикселей , Размер: 204 пикселей по ширине , 252 пикселей по высоте .
• Положение: X: 510 пикселей , Y: 12 пикселей , Размер: 276 пикселей по ширине , 576 пикселей по высоте .
Макет должен выглядеть как на скриншоте ниже.
Шаг 6 — Установите заливку изображения
Переключитесь на инструмент Move Tool (V) и выберите верхний левый заполнитель. Используя панель Effects из панели Appearance , мы можем настроить заливку формы заполнителя. Щелкните Заливка на панели Эффекты , чтобы просмотреть его настройки, и выберите Изображение в меню Тип .
Шаг 7 — Выберите изображение
Появится новое окно, позволяющее выбрать изображение для использования в качестве заливки формы.Выберите изображение, которое вы хотите использовать для этого заполнителя. По умолчанию изображение будет масштабировано, чтобы соответствовать форме прямоугольника.
Шаг 8 — Масштабирование и расположение изображения
Чтобы масштабировать и позиционировать изображение внутри фигуры, вы можете дважды щелкнуть по этой фигуре с помощью инструмента Move Tool . Это активирует инструмент Image Tool . При активном инструменте Image Tool вы можете масштабировать изображение с помощью ползунка масштабирования и перетаскивать изображение внутри формы, чтобы расположить его.Масштабируйте и расположите изображение, чтобы оно хорошо вписывалось в форму.
Примечание. Вы также можете кадрировать изображения, перетаскивая маркеры кадрирования при активном инструменте «Изображение», однако в этом руководстве это не обязательно.
Шаг 9 — Добавьте другие изображения
Используя те же шаги, что и раньше, установите разные заливки изображения для каждой другой формы заполнителя. Масштабируя и размещая изображения внутри фигур, вы можете создать фотоколлаж, аналогичный показанному ниже.
Используя разные формы и размеры для заполнителей изображений, вы можете создавать совершенно разные стили коллажей. Например, вы можете использовать скругленные прямоугольники для заполнителей.
Другие типы фигур также могут использоваться для обрезки заливок изображения для создания совершенно иных эффектов. Попробуйте разные комбинации для создания уникальных художественных макетов.
Готовый проект
Поздравляем, вы закончили обучение!
Надеюсь, вам понравилось изучать некоторые методы и процессы, представленные на этих этапах.

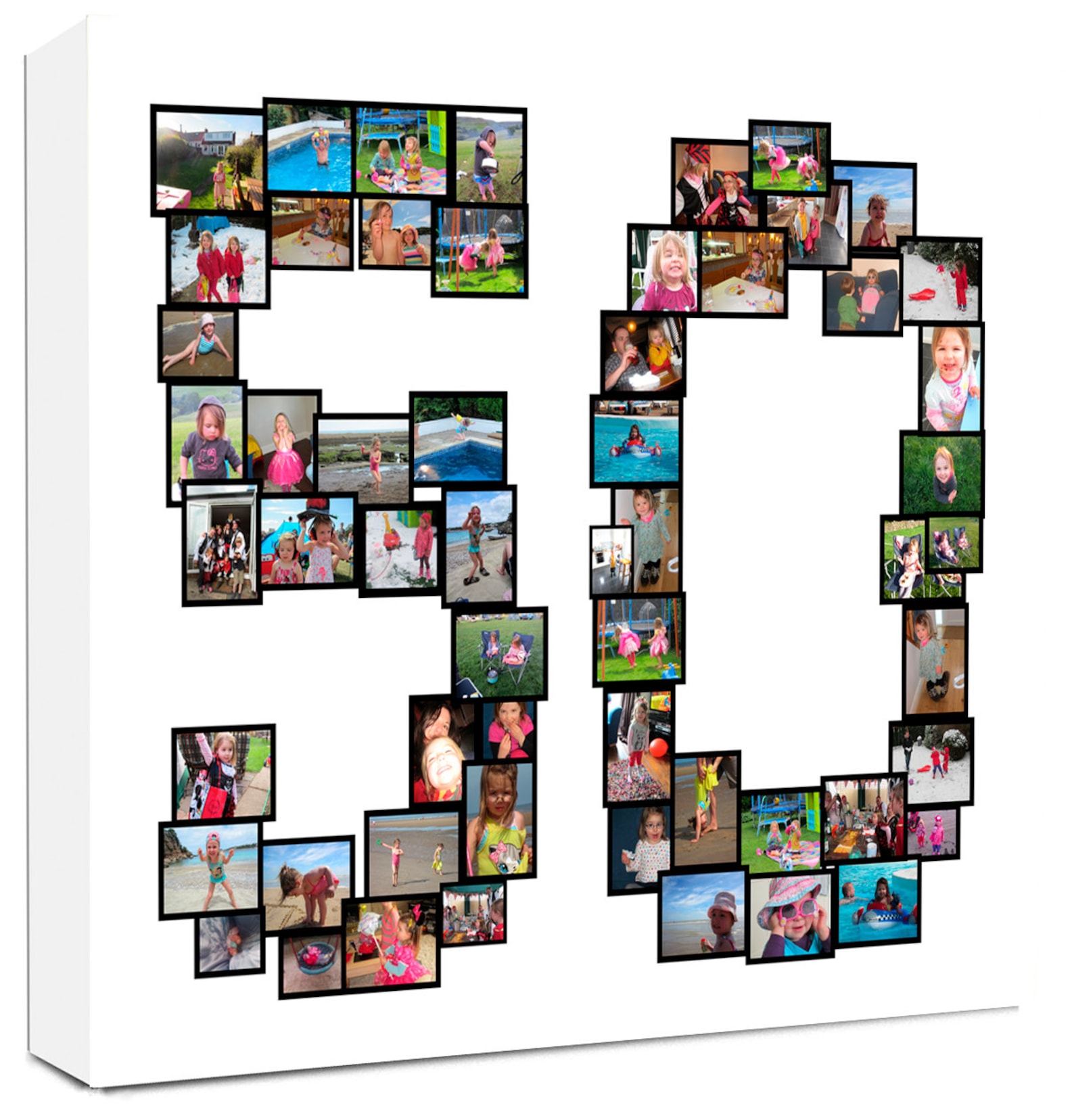

 Сложно с первого взгляда определить, какие снимки будут хорошо смотреться в одном коллаже, поэтому лучше отобрать больше фото, чем потом отвлекаться на поиск дополнительных изображений в процессе работы. Можно использовать цифровые снимки из личного альбома, отсканировать старые бумажные фотографии, пополнить творческую копилку стоковыми фото;
Сложно с первого взгляда определить, какие снимки будут хорошо смотреться в одном коллаже, поэтому лучше отобрать больше фото, чем потом отвлекаться на поиск дополнительных изображений в процессе работы. Можно использовать цифровые снимки из личного альбома, отсканировать старые бумажные фотографии, пополнить творческую копилку стоковыми фото;
 Папка с изображениями будет в меню слева. Оттуда их можно переместить на коллаж с помощью мышки;
Папка с изображениями будет в меню слева. Оттуда их можно переместить на коллаж с помощью мышки;