Фотоколлаж – Создать Фотоколлаж Онлайн
Фотоколлаж – Создать Фотоколлаж Онлайн | Fotor ФоторедакторОгромное разнообразие макетов коллажей для фото
Создание великолепных и выразительных фотоколлажей онлайн – отличный способ рассказать вашу историю или продвинуть ваш онлайн бизнес. С онлайн фоторедактором коллажей от Fotor вам дается возможность выбора из огромного количества шаблонов коллажей для фото. Артистичные шаблоны для фотоколлажей помогут вам превратить ваши коллажи из фото в искусство всего несколькими кликами. Стильные шаблоны для фотоколлажей дают вам шанс добавить ваши семейные фотографии в модные и красивые формы и добавляют еще больше теплоты. Не колебайтесь и попробуйте фоторедактор коллажей от Fotor. У нас вы найдете шаблон фотоколлажа, который отвечает вашим требованием и случаю.
Сделать коллаж
Индивидуальные шаблоны фотоколлажей
Fotor приветствует всех, т.к. это фоторедактор «всё в одном». Он дает вам возможность добавить индивидуальности в ваши стили фотоколлажей. Вы можете регулировать ширину границы и округлость углов, менять фон и его цвет, когда вы применяете Классический шаблон Фотоколлажа. После этого вы можете импортировать ваше изображение и добавить текст к вашему коллажу из фото. В конце вы можете изменить размеры вашего фотоколлажа и разместить его на различных платформах. Заходите и испытайте это сами!
Вы можете регулировать ширину границы и округлость углов, менять фон и его цвет, когда вы применяете Классический шаблон Фотоколлажа. После этого вы можете импортировать ваше изображение и добавить текст к вашему коллажу из фото. В конце вы можете изменить размеры вашего фотоколлажа и разместить его на различных платформах. Заходите и испытайте это сами!
Сделать коллаж
Опции применения фотоколлажей
Одна фотография стоит тысячи слов, но сколько слов вы можете поместить в одно изображение? Попробуйте фоторедактор коллажей от Fotor и создавайте потрясающие фотоколлажи онлайн прямо сейчас, сделайте ваше изображение поразительным. Коллажи из фото очень популярны на Pinterest для онлайн предприятий. Это отличный способ показать ваш продукт с помощью еще большего количества детализированных фотографий в одном изображении и дать людям возможность увидеть продукт во всей его красе а потом перейти напрямую в онлайн магазин и купить его. Фотоколлажи также популярны в Facebook и Instagram. Делитесь своей жизнью каждый день с помощью нескольких фотографий в одном изображении и самовыражайтесь уникальным образом, быстро приобретая больше подписчиков. Хотите попробовать онлайн фоторедактор коллажей от Fotor прямо сейчас?
Делитесь своей жизнью каждый день с помощью нескольких фотографий в одном изображении и самовыражайтесь уникальным образом, быстро приобретая больше подписчиков. Хотите попробовать онлайн фоторедактор коллажей от Fotor прямо сейчас?
Сделать коллаж
Классический Фотоколлаж
Вы можете выбрать вашу фотосетку в зависимости от размеров фотографии и даже добавить больше ячеек – просто воспользуйтесь функцией перетаскивания! Чтобы сделать ваш коллаж из фото именно таким, каким хотите вы, вы даже можете изменять границы, эффекты, а также добавлять стикеры!
Сделать коллаж
Артистичный Фотоколлаж
С большим количеством фоновых картинок, текста и тем, артистичный фотоколлаж от Fotor – идеальный выбор для социальных сетей! В наличии даже три пропорции на выбор!
Сделать коллаж
Стильный Фотоколлаж
Теперь ваш коллаж из фото может создаваться клевым и стильным образом! Наши замечательный шаблоны стильных фотоколлажей предоставляют вам возможность выбора из различных форм, чтобы раскрыть ваш творческий потенциал. Начните творить прямо сейчас!
Начните творить прямо сейчас!
Сделать коллаж
Сшивание Фотографий
С помощью наших Инструментов для Сшивания Фотографий вы можете не только сшить несколько фотографий вместе, как вертикально так и горизонтально, но также изменять толщину и цвет границ. Сшивание фото никогда не было настолько простым!
Сделать коллаж
Как Легко Создать Фотоколлаж?
- Откройте выбранное вами изображение в фоторедакторе коллажей от Fotor.
- Перетащите ваше фото в ячейки фотоколлажа.
- Вы также можете изменить фон, границы и добавить эффекты, стикеры и текст вашего коллажа из фото.
- Сохраните вашу работу, выбрав формат и желаемое качество. Сделать коллаж
Сделать коллаж
Часто Задаваемые Вопросы
Как создать фотоколлаж из двух картинок?
Это очень просто благодаря артистичному коллажу для фото от Fotor и сшиванию фотографий. Откройте Fotor и нажмите «создать Коллаж», затем кнопку «Артистичный Коллаж» или «Сшивание Фото» на левой панели. Затем, выберите две ячейки фотоколлажа, загрузите два ваших изображения и вставьте их.
Откройте Fotor и нажмите «создать Коллаж», затем кнопку «Артистичный Коллаж» или «Сшивание Фото» на левой панели. Затем, выберите две ячейки фотоколлажа, загрузите два ваших изображения и вставьте их.
Фотоколлажи каких типов есть в Fotor?
Профессиональная команда дизайнеров Fotor создала огромное количество разнообразных типов фотоколлажей, основываясь на предпочтениях людей, включая прелестные шаблоны фотоколлажей для семейных фотографий, артистическх коллажей для текстурированных фотографий и множество шаблонов классических фотоколлажей для общих изображений. Вы получите отличный тип коллажа для фото в фоторедакторе коллажей от Fotor. Попробуйте сейчас!
Как я могу создать фотоколлаж?
1. Откройте Fotor.
2. Кликните «Создать Коллаж» и выберите шаблон фотоколлажа.
3. Загрузите ваши изображения и добавьте их в ячейки коллажа для фото.
4. Изменяйте цвет, текстуру, текст и стикеры.
5. Примените изменения.
Fotor не просто Предоставляет Лучший Опыт Работы в Фотоколлажами
Изменение размера изображений
С помощью онлайн-инструмента для изменения размера изображений Fotor вы сможете настроить размер своих фото в Интернете всего за несколько простых шагов, сохранив при этом качество.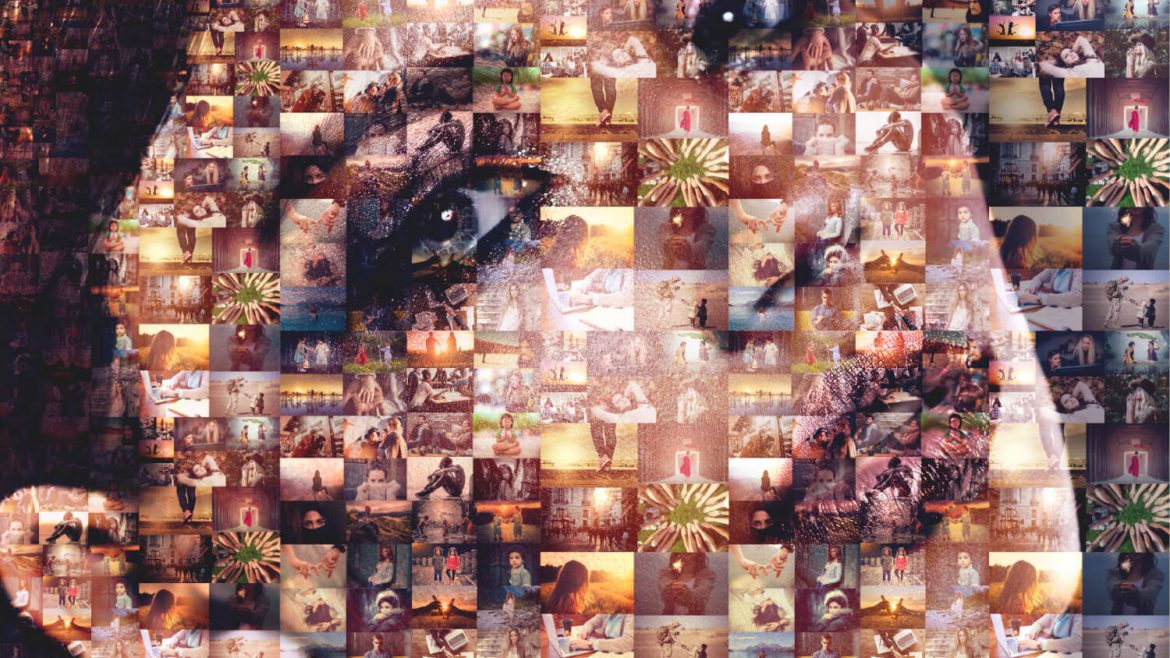 Вам нужно лишь настроить величину изображения в пикселях или процентах и получить нужный размер.
Вам нужно лишь настроить величину изображения в пикселях или процентах и получить нужный размер.
Кадрирование
Кадрировать изображения ещё никогда не было так просто. Бесплатный инструмент для кадрирования изображений онлайн от Fotor позволяет с лёгкостью обрезать и изменять любое изображение до нужного вам размера. Навыки работы в Photoshop не потребуются.
Фотоэффекты
Фотоэффекты Fotor с лёгкостью удовлетворятлюбые ваши потребности в редактировании, каким бы стилем вы ни вдохновлялись! Все наши удивительные эксклюзивные фотофильтры были разработаны командой талантливых дизайнеров Fotor. Сделайте своифотографиипотрясающими с помощью наших онлайн-фотоэффектов всего одним щелчком мыши.
Фотомонтаж
Инструмент для фотомонтажа Fotor способен превратить серию фотографий в нечто по-настоящему трогательное и креативное. Наш редактор предлагает огромный набор функций и эффектов для создания поистине потрясающих работ. С разнообразными шаблонами и стикерами вы сможете легко и просто добавлять и монтировать изображения.
Фоторамки
Рамки Fotor были разработаныдляобработки в любом стиле истанут идеальным штрихом к вашим фотографиям. Теперь вы сможете добавлять к своим фотографиям рамки прямо в режиме онлайн с помощью Fotor! Мы предлагаем множество цифровых фоторамок всевозможных стилей, которыепомогут придать вашим фото индивидуальности.
Художественный коллаж
Онлайн-редактор Fotor содержитогромное количествоготовых шаблонов, фоновых изображений, надписей и тем для художественных фотоколлажей. Онстанет идеальным решением, когда вам потребуется создавать свои собственные художественные коллажи из фотографий онлайн и делиться ими в социальных сетях! Пришло время украшать фотоколлажи в своём собственном стиле!
Лучший Онлайн Фоторедактор Коллажей
Всемирно известный фоторедактор коллажей от Fotor предоставляет вам различные шаблоны фотоколлажей на выбор в различных стилях и позволяет вам создавать ваши собственные фотосетки онлайн бесплатно и создавать ваши собственные уникальные темы и стили! Создайте ваши фотоколлажи с помощью Fotor сейчас!
Сделать коллаж
6 способов сделать коллаж из фотографий, онлайн и на компьютере
Всем привет.
Меня зовут Сергей и вы находитесь на моём сайте inetkomp.ru. Сегодня я покажу Вам, как можно быстро, просто и красиво сделать коллаж из фотографий. Я продемонстрирую 6 способов по созданию коллажей, а вы выберете для себя тот, который вам больше всего понравится.
Содержание урока:
- Онлайн-сервис Fotor
- Программа Collagerator
- Программа ФотоКОЛЛАЖ
- Программа TurboCollage
- Программа CollageIt
- Photoshop
1. Онлайн-сервис Fotor
Первая программа на самом деле и вовсе не программа, а онлайн сервис, который позволяет бесплатно, за считанные минуты сделать коллаж из фотографий онлайн. Подойдёт для тех, кто не хочет ничего устанавливать.
Расположен сервис по адресу: https://www. fotor.com
fotor.com
Прежде чем создавать коллаж, нужно выполнить на сайте вход. Если этого не сделать, то готовый коллаж не получится сохранить. В правом верхнем углу нажмите Вход и пройдите максимально простой процесс регистрации, введя почту и любой пароль. Либо же выполните вход через Facebook. Я так и сделаю.
Теперь можно приступать к созданию коллажа. Слева можно выбрать подходящий для наших целей шаблон. Там их очень много. Для примера я выберу первый шаблон.Шаблон сразу загрузится на основную часть экрана. Теперь нужно добавить сюда фото. Для этого в вверху экрана находим кнопку Открыть – Компьютер.
Выбираем на компьютере фотографии, из которых нужно сделать коллаж.
Все фото подгружаются в правую часть экрана.
Отсюда же их можно по очереди перетаскивать на наш шаблон.
Все добавленные на шаблон фотографии можно двигать, настраивая таким образом нужный объект по центру.
Для каждой добавленной фотографии можно применить эффект. Для этого выделаем фото, нажимаем меню Эффекты и подбираем тот, который нравится. Также само поступаем с каждым снимком: выделяем его и применяем фильтр.
Обратите внимание, что здесь можно выполнить и другие дополнительные настройки. Изменить размер, рамку, её цвет, добавит текстуру и так далее. Мы на этих деталях не останавливаемся, но если вдруг вам это будет нужно, знайте, что сделать это можно!
В итоге у меня получилось вот так:
Остаётся сохранить свою работу на компьютер. Для этого вверху сервиса имеется кнопка Сохранить.
В новом окне даём коллажу имя, формат выбираем jpg и качество максимальное. Останется нажать Скачать и сохранить фото в удобное на компьютере место.
Это был самый простой способ сделать коллаж из фотографий онлайн.
2. Collagerator
Вообще программ для создания коллажей огромное множество. Некоторые из них мы рассмотрим в этом уроке. Одна из них называется Collagerator и делает вполне классные коллажи.
В главном окне программы нужно выбрать меню Новый коллаж.
Далее нужно выбрать размер коллажа (выбирайте A4 если будете потом печатать) и ещё нужно выбрать шаблон коллажа, то есть как фотки будут расположены.
Через плюсик добавляем фотки, которые будут использоваться в коллаже.
Фотки автоматически, в случайном порядке, накладываются на шаблон коллажа, но естественно мы их может вручную настраивать.
После настройки коллажа нажимаем меню Файл – Экспорт и сохраняем фото в удобное на диске место.
Красивый получился коллаж:
3. ФотоКОЛЛАЖ
Следующая программа, с помощью которой можно сделать коллаж из фотографий, называется ФотоКОЛЛАЖ. Если вам нужна программа с огромным количеством разнообразных шаблонов, с возможностью применять фотофильтры и наносить интересные надписи, то ФотоКОЛЛАЖ это подходящий для вас вариант.
Скачать программу ФотоКОЛЛАЖ
Скачайте ФотоКОЛЛАЖ, установите программу на свой компьютер и приступайте к работе. Сейчас покажу, как за несколько минут создать красивый коллаж.
Запускаем программу и нажимаем кнопку Новый коллаж.
В следующем окне выбираем тип шаблона. Я буду выбирать для демонстрации Шаблоны страниц, но имейте в виду, что в соседнем разделе Шаблоны коллажей ещё несколько десятков различных заготовок.
Я буду выбирать для демонстрации Шаблоны страниц, но имейте в виду, что в соседнем разделе Шаблоны коллажей ещё несколько десятков различных заготовок.
Теперь нужно выбрать сам шаблон. Находим тот, который нравится и выбираем его.
Указываем формат страницы, на который будем добавлять свои фото. Для коллажа наиболее удобный формат, это конечно-же А4.
Следующий шаг – добавить на коллаж свои фото. Перетаскиваем их, открыв диск и папку слева, или просто двойным кликом по шаблону, указываем по очереди, где на компьютере лежат фото.
Спустя минуты три я заполнил весь коллаж своими фото, немного добавил контрастности, насыщенности, поработал с текстом и вот что в итоге получилось:
Чтобы сохранить коллаж используйте меню Файл – Сохранить как изображение. Я это уже сделал.
Чтобы подготавливать коллажи было проще, вот вам несколько подсказок:
1) Двойной клик по любому объекту (фото, текст) открывает настройки. Там много всего интересного 🙂
Там много всего интересного 🙂
2) Если вам нужно настроить расположение фотографии, то схватите жёлтый маркер мышкой и тяните в стороны.
3) Любой из объектов можно легко убирать. Для этого просто выделяем его мышкой и жмём на клавиатуре Delete (или через правый клик мыши пункт Удалить).
4) Если будете печатать коллаж на маленьких фотографиях, то выбирайте Фото 10×15.
5) Отправлять фото на печать можно сразу из программы ФотоКОЛЛАЖ.
6) Не забывайте, что при выборе разделов с шаблонами был ещё один раздел, где также много интересных заготовок.
Вот спустя пару минут я создал ещё один коллаж и получилось довольно-таки симпатично.
Увидеть все шаблоны вы сможете только тогда, когда установите ФотоКОЛЛАЖ и самостоятельно пройдётесь по всем вкладкам. Там реально их очень много 🙂
Там реально их очень много 🙂
4. TurboCollage
Как я уже сказал сделать коллаж из фото на компьютере можно различными способами, потому как программ существует огромное множество и принцип работы у всех в принципе похож. На очереди у нас TurboCollage.
В левом верхнем углу программы нужно нажать на плюсик, чтобы добавить фотки для будущего коллажа.
Коллаж сформируется автоматически. Рамки с фотками можно будет перенастроить, или поменять местами фотографии.
Также слева можно выбрать другой шаблон для фотографий, цвета и тому подобное. Всё это можно настроить по своему вкусу.
Проделав несложные манипуляции у меня получилось вот так:
Остаётся нажать File – Export As и выбрать удобное на компьютере место для сохранения.
5.
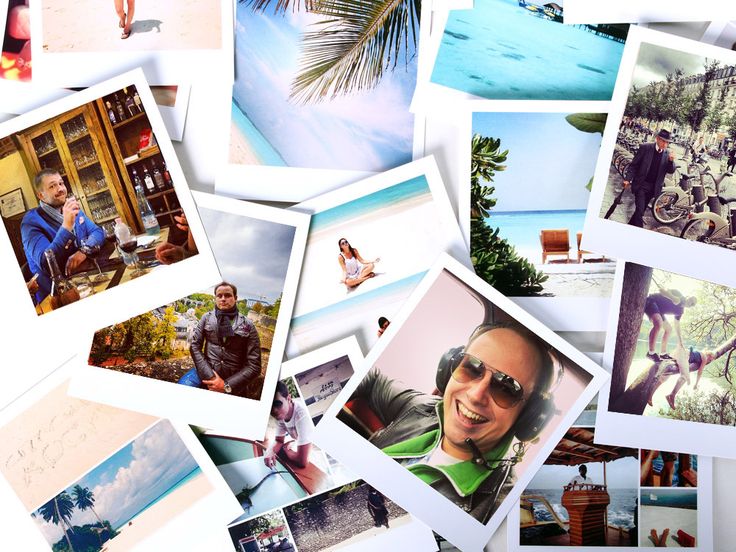 CollageIt
CollageIt
Ещё одна программка с помощью, которой можно создать коллаж из фотографий, называется CollageIt. Также само нужно выбрать шаблон, загрузить фотки через кнопку Add, поменять при необходимости сортировку, где-то увеличить, а где-то уменьшить отступы, ну и после этого выполнить Экспорт.
Получилось примерно вот так. Не совсем аккуратно. Всё на скорою руку, но если посидеть и поработать с деталями, то получится очень красиво!
6. Фотошоп
Ну и последняя программа для создания коллажей из фотографий, которую мы рассмотрим, это конечно-же Фотошоп. Конечно же этот мощный графический редактор в первую очередь предназначен для более сложных задач. Но и коллажи в нём тоже делаются не менее просто, особенно когда владеешь основами по работе с этой программой.
Здесь я не буду вдаваться в подробности, этот способ по созданию коллажей для тех, кто уже хоть не много знаком с Фотошопом. А если в вкратце, то делаются коллажи здесь следующим образом. Выбираются нужные фотографии и закидываются в Фотошоп, далее создаётся документ желательно с типом Международный формат бумаги, и на этот документ перемещаются все нужные фото.
Потом эти фото настраиваются на нужный размер с помощью инструмента Трансформация (Ctr+T) и обрезаются с помощью инструментов выделения. Стрелками пододвигаем картинки друг к другую на нужное расстояние и вуаля, коллаж в Фотошопе готов!
Если вы используете какие-то другие программы или онлайн сервисы для создания коллажей, то пишите названия в комментариях. Будет интересно почитать. На этом по сути всё, урок о том, как сделать коллаж из фотографий онлайн и на компьютере подошёл к концу. Надеюсь вам было всё понятно!
Интересные статьи по теме:
ПОМОГИТЕ! Как пронумеровать страницы в ВОРДЕ (WORD) ??? Как сделать видео из фото c музыкой? Программы для создания видео из фотографий +Онлайн Как записать образ Windows 7, 8, 10 на флешку или диск Как открыть файл DJVU на компьютере? Зачем подключать 2 монитора к одному компьютеру?
Сделать фотоколлаж — как самому сделать коллаж на компьютере
Фотоколлаж — это соединение нескольких фотографий в интересное изображение, где все объекты смотрятся как одно целое. В наше время быстро создавать коллажи можно своими руками, если хорошо разбираешься в специальных программах. Если дома есть компьютер, то можно сделать красивый фотоколлаж самостоятельно. Качество будет зависеть от навыков работы пользователя и программного обеспечения, которое он использует.
В наше время быстро создавать коллажи можно своими руками, если хорошо разбираешься в специальных программах. Если дома есть компьютер, то можно сделать красивый фотоколлаж самостоятельно. Качество будет зависеть от навыков работы пользователя и программного обеспечения, которое он использует.
Наиболее простым способом создания фотоколлажей своими руками является совмещение снимков. Благодаря современным компьютерным технологиям возможности оформления фотографий расширились — теперь можно быстро сделать коллаж из семейных фотографий при помощи разных программ.
Создание фотоколлажа
Как создать фотоколлаж? Есть множество современных программ, которые устанавливаются на компьютере и помогают создавать своими руками разнообразные фотографии. Существует большой выбор приложений для реализации семейных фотопроектов, но все они имеют свои особенности, с которыми нужно предварительно ознакомиться. Освоив специальное программное обеспечение, можно самостоятельно сделать интересный семейный фотоколлаж.
Также существует множество онлайн-приложений, которые можно использовать на компьютере, но у них меньше возможностей. Если вы хотите сделать своими руками качественное и уникальное изображение, то лучше применять растровый графический редактор, работающий со слоями. Перед тем как пробовать сделать коллаж самостоятельно, нужно узнать о возможностях сервиса или программного приложения, и уже потом браться за работу. Когда выбран тип программного обеспечения, можно приступить к созданию проекта.
В программных приложениях для создания коллажа своими руками есть разнообразные инструменты для работы с фотографиями, с помощью которых можно:
- Обрезать или поворачивать фотографии
- Изменять цвета, регулировать тона, контрастность и яркость
- Добавлять эффекты и рамки
- Размещать различные тематические надписи и рисунки
- Добавлять текст, используя несколько различных шрифтов на фото
Программа ФотоКОЛЛАЖ
Чтобы сделать коллаж самостоятельно, можно использовать программу ФотоКОЛЛАЖ. Для этого требуется выбрать вид композиции в приложении и загрузить выбранные фотографии с компьютера.
Для этого требуется выбрать вид композиции в приложении и загрузить выбранные фотографии с компьютера.
После того как запустили приложение, появится три варианта меню для работы:
- Чистый проект помогает правильно сделать настройку параметров
- Шаблон коллажей имеет каталог с несколькими шаблонами, которые разбиты по тематическим группам
- Шаблоны страниц в фоторедакторе — это база настроенных примеров страниц
Работать с приложением удобно благодаря понятному интерфейсу, системе корректировки действий, а также справочнику. Изучив уроки использования приложения, можно начать создавать коллажи хорошего качества.
Создание фотоколлажа в Adobe Photoshop
Adobe Photoshop — это профессиональная программа, которую можно использовать для создания коллажей. Фотошоп используют многие специалисты, которые занимаются дизайном и графикой и знают, как правильно создавать коллажи. Несмотря на непростой интерфейс и множество инструментов, Фотошоп может освоить любой человек, но на это потребуется время.![]()
Чтобы получился коллаж в Фотошопе, нужно:
- Установить Фотошоп
- Запустить приложение на компьютере
- Перетащить фото
- Поместить каждый снимок в определённом месте
- Разместить все фотографии в композицию
- Создать слои
- Свести изображение
- Сохранить фото
После того как изображение готово в Фотошопе, его можно экспортировать в любой графический формат.
Оформление композиции фотоколлажа
После загрузки требуемой фотографии в любой проект, можно сделать оформление с помощью нескольких дизайнерских приёмов. Это могут быть разные рамки, закручивание, размытие, состаривание и другие способы обработки фоток.
Если вы хотите сделать запоминающийся фотоколлаж, украсьте изображение клипартом, надписью или красиво наложите фон. В этом помогают специальные инструменты приложения. Можно подобрать структурированный фон, а также загрузить любой другой вариант с компьютера. Можно использовать готовые фигурки и клипарты, которые содержат много шаблонов для оформления фото.
Можно использовать готовые фигурки и клипарты, которые содержат много шаблонов для оформления фото.
Чтобы делать яркие и красивые коллажи из фото, установите специальную программу и получите знания, которые позволят создать проект.
Но вы можете также обратиться к специалисту, который сделает все за вас. Специалист знает, как сделать работу правильно, учтёт все ваши пожелания и профессионально выполнит заказ.
Фотоколлаж на заказ помогает воплотить самые необычные идеи, запечатлеть жизнь вашей семьи и сохранить каждое событие на память в уникальном изображении. Самым простым способом необычного оформления является фотоколлаж на заказ. Фотоколлажи на заказ — это всегда отличный вариант для подарка. Специалисты могут разработать и свадебный коллаж.
Вы можете доверить разработку креативного фотоколлажа дизайнерам. Любовь к красоте в сочетании со стремлением раскрасить лучшие мгновения жизни выражается в разработке действительно уникальных композиций. Фотоколлаж можно сделать простым, когда объединяют пару изображений, и сложным, когда заменяют или добавляют объекты, меняют фон и количество людей на снимке, накладывают рамки и другое. Всё зависит от желаний заказчика.
Фотоколлаж можно сделать простым, когда объединяют пару изображений, и сложным, когда заменяют или добавляют объекты, меняют фон и количество людей на снимке, накладывают рамки и другое. Всё зависит от желаний заказчика.
9 простых сервисов и программ
Чтобы сделать коллаж из фотографий, вам не понадобятся навыки веб-дизайнера. Есть простые сайты-редакторы и программы – с готовыми шаблонами на любой вкус. Если не понравятся шаблоны, создадите свой макет – в некоторых сервисах есть и такая возможность.
Содержание
- Как создать коллаж онлайн: обзор веб-сервисов
- MyCollages.ru
- Photoramio
- Photovisi
- Коллаж на компьютере с Windows
- Pic Collage
- ФотоКОЛЛАЖ
- Picture Collage Maker
- Коллаж на мобильных устройствах с системой Android
- Collage Maker & Photo Editor
- Photo Grid
- Layout
Как создать коллаж онлайн: обзор веб-сервисов
Веб-сервисами можно пользоваться и на компьютере, и на телефоне (у сайтов ниже есть удобные мобильные версии).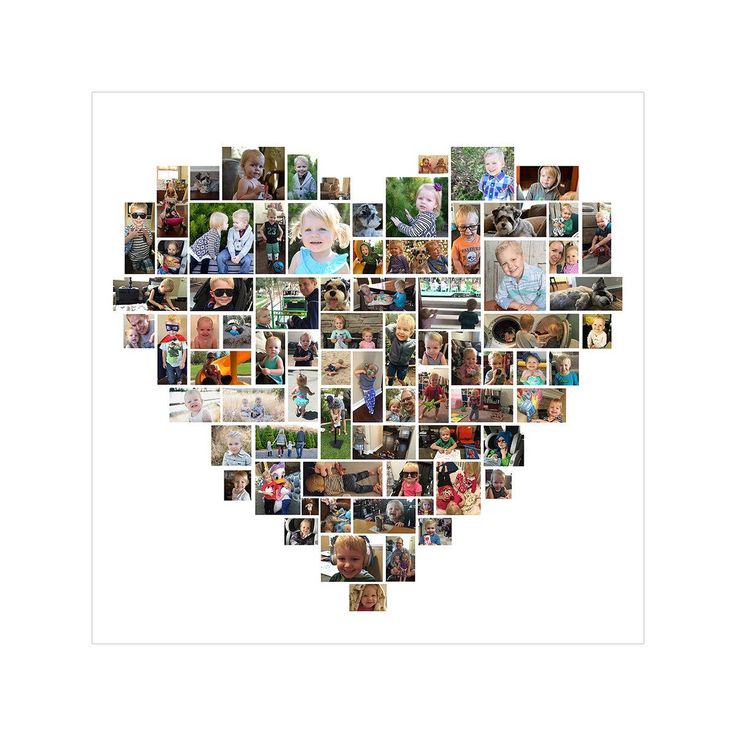
MyCollages.ru
Сервис My Collages отличается простотой и удобством. При этом он функциональный: готовые макеты (как обычные, так и креативные), возможность создать свой шаблон. На снимки можно наносить фильтр: он подгонит все фотографии под один стиль. Коллаж будет смотреться более гармонично. Есть также возможность выбрать цвет фона и текстуру.
В стандартных шаблонах ячейки квадратные и прямоугольные. В креативных макетах они разной формы: треугольники, ромбы, звезды, сердечки, цветы.
Минус сервиса – через него нельзя опубликовать коллаж в соц. сетях. Только сохранить на ПК в виде файла.
Как пользоваться сервисом:
- Откройте сайт сервиса. Выберите тип коллажа: стандартный или креативный. Наведите стрелку мышки на раздел.
- Нажмите на интересующий коллаж либо кликните по кнопке «Сделать коллаж», если еще не определились с выбором. И в том, и в другом случае откроется редактор фото.
- Если вы еще не выбрали шаблон, нажмите на иконку с плитками на панели инструментов слева.

- В меню выберите шаблон, используя фильтры: темы, количество снимков и т. д. Либо нажмите на «Создать свой шаблон», если ни один из представленных вам не понравился.
- Для настройки своего шаблона укажите количество рядов и колонок. При необходимости объедините некоторые ячейки. Затем нажмите на «Использовать данный шаблон». В редакторе появится коллаж выбранного формата.
- С помощью панели слева настройте такие параметры: размер коллажа (общее расширение всей композиции) и ячеек внутри, толщину границы между ячейками, цвет и текстуру фона.
- Загрузите фотографии в коллаж. Для этого нажмите на иконку со стрелкой внутри пустой ячейки. Выберите снимок в «Проводнике Windows» и нажмите «Открыть». Повторите те же действия для остальных ячеек.
- Если нужно отредактировать снимок в ячейке, нажмите на иконку с карандашом.
- Настройте изображение с помощью инструментов на панели: фильтр для фото, поворот фотографии, удаление снимка. Если щелкните по фильтру, слева появится список эффектов с предпросмотром.

- Если в ячейке отображается не та область фото, сместите изображение, зажав картинку левой кнопкой мыши. Когда закончите редактирование, нажмите на зеленую галочку.
- Скачайте готовый коллаж на компьютер. Для этого нажмите на иконку дискеты на панели слева.
- Выберите формат файла: jpg или png. Кликните «Скачать». Браузер загрузит коллаж в папку на компьютере.
Photoramio
В сервисе Photoramio можно менять шаблоны коллажей прямо в процессе: система будет вкладывать в новые макеты уже загруженные фотографии. В коллаж можно встроить иконки предметов либо текст. Цвет фона также меняется.
Минус редактора – здесь нет необычных ячеек. Доступны только квадраты и прямоугольники. Также нет фильтров для фотографий.
Как пользоваться сайтом:
- Откройте сервис. Выберите сразу шаблон коллажа на панели снизу.
- С помощью бегунков настройте ширину ячеек, цвет фона, скругление углов. Установите общие пропорции будущего коллажа: с помощью бегунка либо написав значения вручную.

- Добавьте фото в коллаж. Для этого нажмите на плюс в ячейке и выберите картинку, хранящуюся на ПК. Повторите действия для всех остальных ячеек.
- Если вам не понравилось, как картинка смотрится в коллаже, удалите ее. Для этого выберите ячейку левой кнопкой мыши и нажмите на крестик в правом верхнем углу.
- При необходимости настройте часть фотографии, которая отображается в ячейке. Зажмите картинку левой кнопкой и перетяните область показа. Также можно менять картинки местами, перетаскивая их с места на место. Если нужно приблизить снимок, выберите его левой кнопкой, а затем зажмите Ctrl на клавиатуре и прокрутите колесико мыши на себя.
- При желании поставьте необычный задний фон для картинок. Нажмите на соответствующую вкладку внизу и выберите изображение.
Совет: если на ваших фотографиях есть мелкие детали, лучше использовать однотонный фон. Иначе коллаж получится слишком пестрым. Следите за тем, чтобы снимки были в одном стиле.
 И не забывайте про сочетания цветов. Делайте один, максимум два ярких акцента – все другое оставляйте нейтральным.
И не забывайте про сочетания цветов. Делайте один, максимум два ярких акцента – все другое оставляйте нейтральным. - В коллаж можно добавить текст. Можно уменьшить размер ячеек, чтобы рамка коллажа стала толще. В это пространство поместите тематическую фразу. Выберите вкладку «Текст» внизу, укажите подходящий шрифт. Выберите размер букв, цвет, прозрачность текста и его расположение (справа, по центру или слева). Теперь введите саму фразу.
- Когда коллаж будет готов, нажмите на кнопку «Сохранить», чтобы скачать результат на компьютер, либо на «Поделиться», если хотите опубликовать картинку в Twitter.
- Чтобы скачать результат, выберите формат файла (jpg или png), напишите название файла, установите максимальное качество и нажмите на зеленую кнопку со стрелкой.
- Чтобы поделиться результатом на своей странице в Twitter, введите комментарий для коллажа (при желании) и кликните «Отправить в Twitter». Введите данные от учетной записи в социальной сети и подтвердите публикацию.

Photovisi
В Photovisi есть как стандартные шаблоны с прямоугольными ячейками, так и художественные макеты на любой случай жизни. Все шаблоны представлены общим списком, но для быстрого поиска есть фильтры по темам: абстрактные, стандартные, природа, магия, поздравления и т. д.
Минус сервиса – некорректный перевод интерфейса с английского языка. В бесплатной версии можно скачать коллаж только в низком разрешении. Более высокое качество фото доступно по подписке – 4,99$ в месяц.
Как пользоваться сервисом:
- Откройте сайт Photovisi и нажмите на кнопку «Приступить к созданию».
- Укажите тему коллажа в меню «Фильтр по».
- Выберите понравившийся шаблон.
- Нажмите «Добавить фото». Выберите, откуда нужно загрузить снимки: жесткий диск компьютера, Facebook, Instagram и т. д. Выберите фотографии и загрузите их в сервис. Если выбрали социальную сеть в качестве источника, сначала зайдите на свою страницу в этой сети: введите логин и пароль от аккаунта.

- Чтобы отредактировать фотографию в коллаже, выберите ее левой кнопкой мыши. Появится панель с инструментами. С помощью них можно обрезать снимок, удалить его вовсе либо поменять фотографии местами. При необходимости измените прозрачность элемента.
- Нажмите «Изменить фон». Укажите цвет из палитры в правом нижнем углу либо загрузите собственный фон, который хранится на вашем компьютере (это может быть любая картинка).
- Добавьте текст к коллажу. Выберите одноименный инструмент на верхней панели. В меню укажите шрифт, размер и цвет знаков. Введите сам текст.
- Прикрепите к коллажу стикер. Для этого нажмите «Добавить форму» и выберите предмет по теме коллажа.
- При необходимости уменьшите или увеличьте размер ячейки для фото с помощью стрелок по углам. Либо измените угол наклона фотографии с помощью круга вверху по центру. Когда закончите редактирование коллажа, нажмите на «Отделка».
- Подождите, пока сервис сохранит коллаж. Затем кликните по ссылке «Скачать в низком разрешении».
 Либо выберите соц. сеть (Twitter, Facebook), чтобы поделиться результатом с друзьями на своей странице. Также можно нажать на иконку в виде письма, чтобы отправить коллаж на электронную почту.
Либо выберите соц. сеть (Twitter, Facebook), чтобы поделиться результатом с друзьями на своей странице. Также можно нажать на иконку в виде письма, чтобы отправить коллаж на электронную почту.
Коллаж на компьютере с Windows
Для работы онлайн-сервисов нужен стабильный скоростной интернет. Если ваша связь постоянно прерывается, создавать коллажи на сайте вы не сможете. В этом случае рекомендуем установить программу, которая будет работать даже без сети.
Pic Collage
Приложение работает только на Windows 10. Здесь есть праздничные шаблоны, сетки с квадратными и прямоугольными ячейками.
Можно создать коллаж в свободной форме: без ячеек. То есть вы просто крепите к фону фотографии с компьютера в хаотичном порядке. Цвет фона можно менять. Также разрешается добавлять текст, граффити и стикеры.
Фотографии можно загружать с жесткого диска ПК либо с интернета. Также доступны моментальные снимки с веб-камеры устройства.
Минус сервиса – за высокое HD-качество коллажа придется заплатить.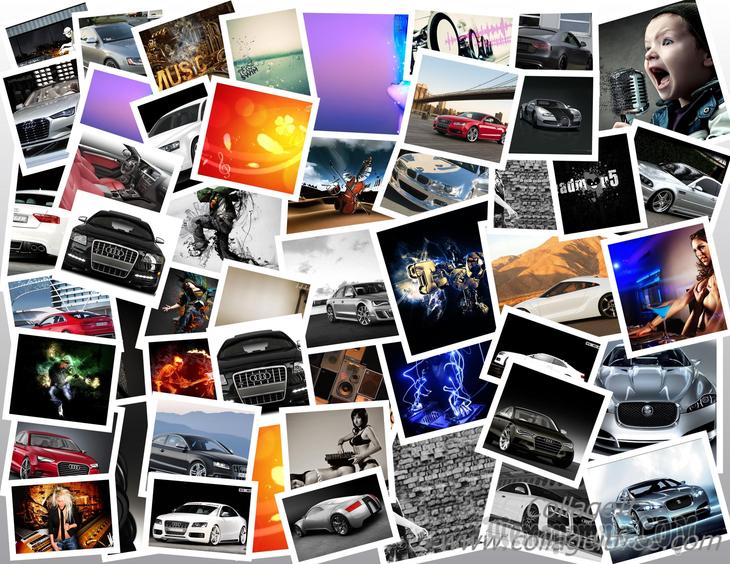 Тем не менее, даже бесплатный формат картинки выглядит четким. Также программа ставит на коллаж свой водяной знак.
Тем не менее, даже бесплатный формат картинки выглядит четким. Также программа ставит на коллаж свой водяной знак.
Расскажем, как работать в Pic Collage:
- Запустите приложение и выберите один из трех режимов: свободный, шаблоны либо сетка («Выбор фото»).
- Программа сразу откроет «Проводник Windows». Выберите фото на жестком диске ПК.
- Выделите сетку внизу. С помощью бегунка определите размер рамки. Щелкните по галочке.
- Если хотите вернуться к редактированию сетки, нажмите на иконку в виде окна слева внизу.
- Чтобы добавить какой-либо элемент к картинке, нажмите на плюс. Появится меню с инструментами: вставка новых фото, рисунков (кнопка «Ink»), текста, стикеров. Также можно изменить фон снимков.
- Чтобы сохранить коллаж, нажмите на изогнутую стрелку справа внизу.
- Нажмите «Сохранять», чтобы скачать картинку на ПК. Выберите папку для загрузки и подтвердите загрузку. В этом же меню доступен запуск принтера для моментальной печати коллажа.

- Если хотите отправить результат работы в Skype или другой сервис, нажмите «Больше» и укажите программу для обмена сообщениями.
У программы PicCollage есть версия для смартфонов. Здесь доступны все те же инструменты + макеты на любой случай: «Новый год», «День рождения» и т. д.
Расскажем, как пользоваться приложением на Android:
- Запустите приложение. Выберите инструмент: сетки, шаблоны, свободная форма.
- Нажмите на понравившийся макет.
- Тапните по любой пустой ячейке. Выделите фотографии для коллажа и подтвердите вставку.
- Чтобы изменить картинку, нажмите на нее два раза подряд. Появится меню с инструментами: удалить фотографию, вырезать ее или дублировать в другой ячейке.
- Нажмите «Редактировать», чтобы изменить параметры фото: яркость, контраст и т. д. Можно добавить фильтр либо обрезать снимок (кнопка «Урожай» – некорректный перевод с английского языка, в оригинале стоит слово «crop»). Когда закончите редактирование, нажмите на галочку.

- Для редактирования самого макета, кликните по изображению шаблона в левом нижнем углу. При необходимости поменяйте сам макет. Либо задайте размеры и форму рамок: можно увеличить или уменьшить ширину, а также сгладить углы фотографий.
- Если белый цвет рамки вас не устраивает, поменяйте задний фон.
- Когда закончите редактирование коллажа, нажмите «Готово».
- Кликните «Сохранить в Галерею» либо поделитесь результатов своих трудов с друзьями: через Instagram, Facebook, WhatsApp и другие сервисы.
ФотоКОЛЛАЖ
В ФотоКОЛЛАЖ можно делать сами коллажи, фотокниги, открытки, приглашения на разные события. В программе можно настраивать фон, рамки; добавлять текст и эффекты, например, маски.
Приложение подходит для Windows 10, 8, 7, Vista и XP. Минус программы – ей можно пользоваться только в течение первых 10 дней. Дальше нужно покупать подписку. В бесплатной версии будет водяной знак сервиса.
Как пользоваться программой:
- Запустите ФотоКОЛЛАЖ.
 Приложение сообщит, что вы начинаете 10-дневный тест приложения. Нажмите «Продолжить».
Приложение сообщит, что вы начинаете 10-дневный тест приложения. Нажмите «Продолжить». - Нажмите «Новый коллаж».
- Выберите инструмент: чистый проект, шаблоны страниц (простые коллажи с сетками), шаблоны (тематические макеты).
- Выберите шаблон в категории. Нажмите «Далее».
- Выберите формат коллажа: размер изображения, разрешение и ориентацию. Нажмите «Готово».
- Откроется редактор коллажей. В меню слева откройте папку на компьютере, где хранятся снимки. Перетащите фото на пустую ячейку справа с помощью мышки. Повторите действие для остальных картинок.
- При желании настройте фон коллажа, добавьте эффекты, текст, рамки и украшения.
- Нажмите на фото левой кнопкой, чтобы система выделила его пунктиром. Теперь настройте область показа для фото. Можно его перевернуть, отзеркалить, обрезать либо вовсе удалить из коллажа, чтобы вставить другой снимок.
- Если вы нечаянно добавили не тот элемент, отмените действие с помощью одноименной кнопки вверху.

- Когда коллаж будет готов, нажмите на стрелку на кнопке «Сохранить». Выберите формат изображения и соответствующий пункт в меню.
- Укажите папку для загрузки и название файла. Затем подтвердите сохранение.
Picture Collage Maker
Picture Collage Maker тоже подходит для разных версий Windows: 10, 7, 7, 2003, 2000, Vista и XP. Можно создавать коллажи по шаблонам и макетам либо делать его с нуля самостоятельно. В редакторе можно менять фон коллажа, накладывать текст.
Готовое изображение можно сохранить на компьютер, установить в качестве обоев на рабочий стол либо отправить по почте (прямо через интерфейс программы).
Минус в том, что приложением можно пользоваться только в течение первых 15 дней. И то не все функции будут доступны на этом этапе. Также в программе нельзя настроить расстояние между фотографиями – рамка изначально отсутствует.
Как пользоваться Picture Collage Maker:
- Запустите программу и подтвердите, что соглашаетесь использовать пробную версию.

- Выберите инструмент: пустой коллаж, шаблон, сетка. Мы выбрали мастер сетки.
- Нажмите на «Добав. фото». Выберите снимки в «Проводнике» и нажмите «Открыть». Кликните по «Далее».
- Укажите количество ячеек в каждой строчке и столбце.
- Программа автоматически создаст коллаж. Если он вас уже устраивает, нажмите «Сохранить как изображение». Также можно установить коллаж в качестве обоев на рабочем столе либо отправить результат работы по электронной почте. Если вас не устраивает порядок фото, нажмите «Перемешать».
- Если хотите продолжить редактирование, кликните «Готово».
- В редакторе добавьте по желанию фон, маски, рамки и другие элементы.
- Чтобы перевернуть фото, выберите его левой кнопкой, а затем нажмите на одну из кнопок на панели вверху. С помощью красного крестика удалите снимок при необходимости.
- Чтобы сместить область показа фотографии, нажмите на зеленый прямоугольник и сдвиньте изображение в сторону либо вверх/вниз. Чтобы наклонить фотографию, кликните по зеленому кругу и переверните фото в нужную сторону.

- Когда коллаж будет готов, нажмите «Файл». Выберите «Сохранить как».
- Выберите качество коллажа. Нажмите «ОК».
- Укажите папку для сохранения и имя файла. Подтвердите загрузку файла на ПК.
Коллаж на мобильных устройствах с системой Android
Плюс мобильного редактора – можно делать моментальные снимки для коллажа через фронтальную камеру смартфона.
Collage Maker & Photo Editor
У Collage Maker масса настроек для коллажей: фон, текст, граффити, наклейки, фильтры для фотографий.
Самих макетов не так много, как в других сервисах. Зато есть возможность сделать коллаж в стиле «Фристайл». Когда вы берете любой фон и крепите к нему фотографии – в хаотичном порядке, под любым углом.
Как пользоваться программой:
- Запустите приложение. Нажмите «Continue», чтобы согласиться с условиями использования программы.
- Выберите один из двух инструментов: коллаж или фристайл. В первом случае вам предложат стандартные шаблоны.
 Во втором откроется однотонный фон, а на нем будут выбранные фотокарточки. Рассмотрим сначала настройку макета «Фристайл».
Во втором откроется однотонный фон, а на нем будут выбранные фотокарточки. Рассмотрим сначала настройку макета «Фристайл». - Выберите несколько фотографий из галереи. Нажмите «Следующая».
- Посмотрите на нижнюю панель с инструментами и решите, что хотите поменять в коллаже.
- Например, поставьте новый фон для снимков через одноименный раздел. Здесь же можно расширить или сузить рамки фотокарточек.
- Определите пропорции коллажа в целом: можно подогнать картинку под размер поста или истории в Instagram.
- Откройте раздел «Фильтр» и установите понравившийся эффект. Во вкладке «Регулировать» настройте насыщенность фильтра.
- Добавьте при желании текст, наклейку (здесь доступен список популярных смайлов) либо еще несколько фото. Если нужно изменить расположение картинки, зажмите ее пальцем и перетащите на новое место.
- Когда коллаж будет готов, нажмите на «Сохранить». Картинка будет отправлена в галерею.
- Чтобы поделиться фотографией в соц.
 сетях или через мессенджер, выберите в списке нужную программу. Войдите в свой аккаунт в социальной сети и подтвердите публикацию.
сетях или через мессенджер, выберите в списке нужную программу. Войдите в свой аккаунт в социальной сети и подтвердите публикацию.
Если вы выбрали стандартный инструмент «Коллаж», настройте макет следующим образом:
- Отметьте галочками фотографии, которые должны присутствовать в коллаже.
- Выберите макет в зависимости от количества фотографий, указанных в предыдущем шаге. Здесь доступны не только прямоугольники и квадраты. Есть еще ромбы, угловатое сердце и бриллиант.
- Во второй вкладке «Граница» настройте ширину рамок: сделайте просвет между фотографиями более широким или узким. Либо вовсе его уберите. В этом же меню можно скруглить углы кадров.
- В третьей вкладке «Фон» измените цвет заднего плана: можно поставить другой однотонный цвет, градиент, размытие. Либо загрузить отдельную картинку из галереи.
- При необходимости добавьте к коллажу текст, стикеры, граффити. Чтобы привести фотографии к одному стилю, выберите общий фильтр.
- Когда коллаж будет готов, нажмите «Сохранить».
 При желании поделитесь результатом работы с друзьями: в Instagram, WhatsApp, Facebook или в другом сервисе.
При желании поделитесь результатом работы с друзьями: в Instagram, WhatsApp, Facebook или в другом сервисе.
Photo Grid
Здесь можно создавать не только коллажи. Приложение универсальное: делает слайд-шоу, плакаты, мемы, диафильмы. Также здесь можно отредактировать единичную фотографию: изменить контраст, резкость, оттенок, насыщенность; применить фильтр или эффект.
В макет можно добавить максимум 16 снимков. Шаблонов много: стандартные ячейки либо креативные фигуры (пазлы, сердца, буквы и т. д.). Минус – не все шаблоны бесплатные. Макеты по подписке помечены розовым треугольником с короной. Еще один недостаток: на фотографиях будет водяной знак с названием программы.
Как работать в приложении:
- Запустите приложение и нажмите «Начать».
- Выберите «Коллаж» в качестве инструмента.
- Отметьте фотографии, которые хотите видеть в макете.
- Выберите шаблон вверху.
- Измените ширину и внешний вид рамок (значок «Границы»), пропорции макета (можно подогнать под пост или историю в Instagram).
 Поменяйте при желании фон и добавьте текст.
Поменяйте при желании фон и добавьте текст. - Доведите снимки до единого стиля – выберите общий фильтр и его насыщенность. Либо нажмите «Настроить» и измените параметры фото вручную: яркость, контраст, резкость, насыщенность.
- Когда коллаж будет готов, нажмите «Сохранить».
- Выберите качество изображения и формат файла. Укажите, в какую папку сохранить готовый макет. Подтвердите сохранение.
- При желании поделитесь коллажем с друзьями: через Instagram, WhatsApp и другие сервисы.
Layout
Приложение от разработчиков Instagram. Простое и понятное. Здесь доступны только квадратные и прямоугольные ячейки. Необычных сеток здесь нет. Максимум можно добавить 9 фотографий.
Доступна функция моментальных снимков с фронтальной камеры смартфона. За один раз можно сделать только 4 фотографии. Далее либо запускать повторную фотосессию, либо вставлять уже готовые картинки из галереи.
Как пользоваться программой:
- Запустите приложение и пролистайте приветственные слайды.

- На главной странице нажмите «Начать». Разрешите программе доступ к галерее.
- Выберите снимки из галереи либо нажмите на «Фотокабина», чтобы сделать моментальные фото.
- Во втором случае укажите сначала количество фотографий (до 4), а затем нажмите на кнопку таймера. Камера сделает указанное количество кадров в течение нескольких секунд.
- Если есть готовые снимки, отметьте их галочками в галерее, а затем выберите шаблон в ленте сверху.
- С помощью границ фотографий, настройте размер ячеек. Если нужно изменить область показа, зажмите фото пальцем и сдвиньте его в ячейке. Инструменты на нижней панели помогут заменить неподходящие фото, отзеркалить их либо перевернуть.
- Чтобы убрать либо, наоборот, добавить рамку в коллаже, нажмите на одноименную иконку на панели. Увеличьте либо уменьшите размер просвета.
- Когда коллаж будет готов, нажмите «Сохранение».
- Кликните «Готово», чтобы скачать результат в галерею устройства. Либо выберите соц.
 сеть, чтобы опубликовать картинку.
сеть, чтобы опубликовать картинку.
Если у вас скоростной интернет, программу на компьютер можете не загружать. Используйте онлайн-сервисы: Photoramio, Photovisi, MyCollages. В противном случае установите на ПК специальное приложение. Либо воспользуйтесь мобильной программой – там можно делать моментальные снимки, если готовых фотографий у вас пока нет.
Как сделать коллаж в сторис Инстаграм: инструкция
8 февраля 2022
2 минуты
Читайте в статьеСкрыть
Зачем делать коллаж из фотографий
Тренд
Во-первых, коллаж в сторис — один из самых главных трендов 2021 года. Причём в моде максимально простые коллажи из четырёх фото, без какой-либо обработки, стикеров, музыки и т.д. Тренд пришёл к нам из Пинтереста и продержится минимум год. Чтобы оставаться на волне популярности, каждому инфлюенсеру нужно следить за трендами. Именно поэтому коллаж в Инстаграм stories — отличная идея. С коллажами можно даже создать отдельное актуальное. Обычно коллажи в одной атмосфере хорошо залетают и попадают в рекомендации.
Чтобы оставаться на волне популярности, каждому инфлюенсеру нужно следить за трендами. Именно поэтому коллаж в Инстаграм stories — отличная идея. С коллажами можно даже создать отдельное актуальное. Обычно коллажи в одной атмосфере хорошо залетают и попадают в рекомендации.
Визуал
Кроме того, что коллаж для сторис — тренд, это ещё и выглядит очень красиво. Коллажи, фотографии в которых подобраны с умом, добавят стиля в ваш визуал, разнообразят его и украсят. Вы можете делать коллажи так, как вам захочется — добавлять что-то от себя, использовать необычные цветовые решения и играть с расположением элементов. Даже если у вас нет несколько разных, но притом сочетающихся фотографий, вы можете взять одну и скопировать её несколько раз, сделав коллаж. Это выглядит круто, необычно и ещё не стало мейнстримом: фишка появилась только в ноябре 2021, поэтому дерзайте!
Как сделать коллаж в сторис
Есть два способа добавить коллаж в сторис. У каждого из них свои преимущества и недостатки.
Первый из них самый простой и не требует времени, сил и денег — создание коллажа непосредственно в Инстаграм.
Второй уже более сложный, но зато более интересный — использование приложения для создания коллажей.
С помощью функции Инстаграма
Преимущества способа
Быстро и просто
Бесплатно
Просто, но красиво
Без потери качества
Недостатки способа
Создать оригинальный и непохожий на других коллаж будет сложнее
Мало инструментов для исполнения сложных задумок
На Андроиде
1
Откройте приложение и нажмите на режим создания сторис.
2
Выберите кнопку “коллаж” и загрузите изображения из галереи. Или можете создать их прямо сейчас.
3
Не забудьте об использовании других инструментов и функций, если таковые нужны (стикеры, музыка и др.)
4
Готово! Теперь можно публиковать.
На Айфоне
Откройте приложения Инстаграм и сделайте свайп вправо. Слева в списке режимов выберите коллаж.
Свайпните вверх, чтобы открыть галерею. Теперь создаем коллаж. Выберите несколько фото (также вы можете создать их прямо сейчас).
Настройте каждое фото, уменьшив или увеличив. Добавьте другие необходимые эффекты. Готово!
Для Айфона есть ещё одна фича, которая поможет создавать коллажи быстро и просто, а главное — в самом Инстаграме. Для начала вам нужно зайти в режим создания сторис и свайпнуть вверх, выбрать фото из галереи или сделав прямо сейчас. Уменьшите его и расположите так, как хочется.
После этого зайдите в галерею и выберите второе фото. Откройте его и нажмите на иконку “поделиться” слева снизу. Откроется панель. На ней выберите самую первую кнопку под названием “скопировать”. Теперь зайдите в сторис и нажмите “вставить”. Готово! Вы можете вставлять ещё больше фотографий таким образом.
Использование сторонних приложений
Преимущества способа
Красиво
Оригинально и непохоже на других
Много инструментов для воплощения задумки
Интересный процесс создания
Недостатки способа
Долго
Возможно, платно
Может потеряться качество
Layout for Instagram
Layout for Instagram
Этот редактор создан самим Инстаграм, он позволяет создавать коллажи быстро, а главное — без потери качества. На данный момент это приложение — лучшее для коллажей, т.к. оно наиболее совместимо с Instagram. Кстати, оно полностью бесплатное.
На данный момент это приложение — лучшее для коллажей, т.к. оно наиболее совместимо с Instagram. Кстати, оно полностью бесплатное.
PicsArt
Picsart Photo & Video Editor
Этот фоторедактор с множеством функций знаком многим людям. В нём можно создать классные коллажи, использовать многочисленные эффекты, фильтры и другие фичи для фотографий.
Story Maker
Story Maker
В этом приложении можно выбрать шаблон для сторис: количество шаблонов — более тысячи! Причём большая часть из них полностью бесплатные. Самые красивые, к сожалению, зачастую платные, поэтому, возможно вам придётся потратить деньги, чтобы создать оригинальную сторис.
StoryChic
Insta Story Collage Maker for Instagram–StoryChic
Приложение с очень приятным интерфейсом и большим количеством шаблонов. Многие шаблоны бесплатные. Есть несколько вариантов довольно выгодной подписки. Качество почти не теряется.
Nichi
Nichi: Collage & Stories Maker
Одно из лучших приложений с очень красивыми шаблонами.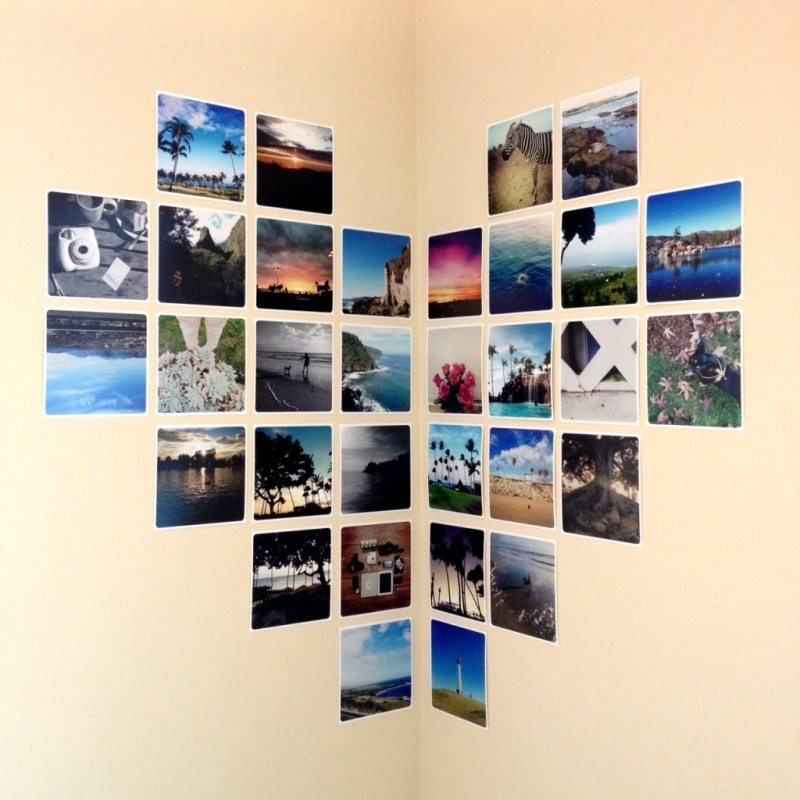 Кроме шаблонов, в нём вы сможете найти красивый текст, стикеры и много других украшений. Есть версия “Nichi Pro”, на случай, если вы захотите воспользоваться всем функционалом. Однако приложение и так имеет множество бесплатных крутых макетов.
Кроме шаблонов, в нём вы сможете найти красивый текст, стикеры и много других украшений. Есть версия “Nichi Pro”, на случай, если вы захотите воспользоваться всем функционалом. Однако приложение и так имеет множество бесплатных крутых макетов.
Чтобы бесплатно прокачать любую историю и сделать так, чтобы она привлекала в профиль новых подписчиков, используйте сервисы от Kamaninga.
Первый из них предназначен для генерации красивых шрифтов. Их можно использовать в коллажах, тем самым создавая более интересную картинку.
Второй сервис — это бесплатная подборка хештегов, используя которую, вы с большой вероятностью привлечёте целевую аудиторию. Переходите по ссылкам ниже и ежедневно прокачивайте свой профиль!
Возможно вам будет полезно
Красивый шрифт
Выбрать красивый шрифт на русском и прокачать свой профиль
Конкурсы
Простой способ выбрать победителя конкурса или принять в нем участие
Итог
Теперь вы знаете все фишки создания историй с коллажом при помощи приложений и самого Инстаграма. Если вы хотите узнать больше про эту социальную сеть, научиться создавать и загружать качественный контент, читайте наши бесплатные статьи для SMM-специалистов и блогеров-новичков: 10 лайфахов для привлечения клиентов, Шапка профиля в Инстаграм: что это такое и как красиво её оформить, Красивые шрифты для инстаграм на русском и английском: ТОП-20.
Если вы хотите узнать больше про эту социальную сеть, научиться создавать и загружать качественный контент, читайте наши бесплатные статьи для SMM-специалистов и блогеров-новичков: 10 лайфахов для привлечения клиентов, Шапка профиля в Инстаграм: что это такое и как красиво её оформить, Красивые шрифты для инстаграм на русском и английском: ТОП-20.
Коллаж в сторис — один из самых главных трендов 2021 года. Причём в моде максимально простые коллажи из четырёх фото
Коллажи, фотографии в которых подобраны с умом, добавят стиля в ваш визуал, разнообразят его и украсят.
Обычно коллажи в одной атмосфере хорошо залетают и попадают в рекомендации
Поняли ли вы фишку создания коллажей в сторис?
Да
Скорее да, чем нет
Скорее нет, чем да
Нет
Частые вопросы
Можно ли создавать коллаж в Инстаграм из видео?
Пока такой функции нет, но возможно, что через какое-то время она появится. Однако вы можете сделать это с помощью сторонних приложений для продвинутого монтажа.
Однако вы можете сделать это с помощью сторонних приложений для продвинутого монтажа.
Где найти вдохновение для создания атмосферных коллажей?
Откройте Pinterest и вбейте запрос в духе “Эстетика коллаж” или “Collage aesthetics”. Вам будет представлено множество вариантов на разные тематики.
Музыка в коллаже: добавлять или нет?
Иногда музыка может придать коллажу динамичности, сделать его оригинальным и запоминающимся. А иногда коллаж в музыке не нуждается. Решать только вам, в зависимости от ваших целей.
5 Лайфхаков для Инстаграм сторис, о которых вы не знали (2020)
Подпишитесь и получайте новости первыми
Telegram
Вконтакте
TikTok
Поделитесь статьей и оцените
Как сделать коллаж на Айфоне
До того как в запрещенной в России социальной сети Инстаграм появилась возможность выкладывать посты с несколькими фотографиями, было модно объединять их в коллаж и размещать. Зачастую читаемость таких снимков была на достаточно низком уровне, но зато можно было показать одним махом несколько изображений своим подписчикам. Однако возможность склеить фотографии может принести и определенную пользу. Если надо сравнить две картинки, то объединение — это самый лучший вариант в такой ситуации.
Зачастую читаемость таких снимков была на достаточно низком уровне, но зато можно было показать одним махом несколько изображений своим подписчикам. Однако возможность склеить фотографии может принести и определенную пользу. Если надо сравнить две картинки, то объединение — это самый лучший вариант в такой ситуации.
Объединение фото иногда необходимо для удобства просмотра.
❗️ПОДПИСЫВАЙСЯ НА НАШ КАНАЛ В ЯНДЕКС.ДЗЕНЕ И ЧИТАЙ ЭКСКЛЮЗИВНЫЕ СТАТЬИ БЕСПЛАТНО
Для того,чтобы склеить несколько изображений в один файл, существует большое количество различных вариантов, начиная от онлайн сервисов и заканчивая приложениями для мобильных устройств и настольных компьютеров. Давайте разберемся, как можно объединить несколько фотографий.
Содержание
- 1 Склеить фото онлайн
- 2 Коллаж в Инстаграме
- 3 Коллаж на телефоне
- 4 Сделать коллаж из фото
Склеить фото онлайн
Первый и самый доступный вариант, который не требует установки отдельного софта, — это онлайн сервисы. С учетом того, что по работе мне достаточно часто приходится объединять изображения, скриншоты и фотографии, я остановился именно на таком варианте. Чтобы им воспользоваться, сделайте следующее:
С учетом того, что по работе мне достаточно часто приходится объединять изображения, скриншоты и фотографии, я остановился именно на таком варианте. Чтобы им воспользоваться, сделайте следующее:
- Перейдите на сайт FilesMerge.com.
- Пролистайте немного вниз и с помощью кнопки «Выберите файл с компьютера» добавьте интересующие вас изображения.
- Дождитесь их загрузки на сервис и пролистайте еще немного вниз.
- Выберите способ объединения: вертикально, горизонтально или колонками.
- Нажмите кнопку «Объединить» и загрузите полученный файл.
Нельзя назвать этот вариант в чистом виде способом создания коллажей. Он просто объединяет фотографии в один файл. Но зачастую именно это многим пользователям и надо. Поэтому, если вы не ищите никакой дополнительной функциональности, советую этот способ. Работает очень быстро и качественно. За несколько месяцев активного взаимодействия с ним ни разу не было никаких проблем.
Коллаж в Инстаграме
Layout позволяет создавать квадратные коллажи.
Если вам необходимо создать коллаж для размещения в том же Инстаграме, то лучше всего воспользоваться для этого специальным приложением, разработанным самим Инстаграмом. Называется оно «Layout» и доступно в App Store бесплатно. Оно достаточно просто в использовании и не требует никаких дополнительных навыков.
- Загрузите приложение Layout из App Store и запустите его.
- Предоставьте программе доступ ко всем фотографиям.
- Отметьте галочками нужные для объединения снимки.
- В верхней части приложения выберите нужный макет и нажмите на него.
- Установите интересующие вас настройки и нажмите кнопку «Сохранить» в правом верхнем углу.
- Если вы хотите сразу выложить результат в Инстаграм, то нажмите соответствующую кнопку.
- Если хотите просто сохранить полученное изображение, то нажмите кнопку «Еще» и выберите «Сохранить в Файлы».
После этого вы сможете найти полученный коллаж в файлах на смартфоне. Сохранить напрямую в галерею объединенную картинку, к сожалению, не получится. Поэтому приходится в качестве перевалочного приложения задействовать «Файлы». Из минусов программы можно отметить то, что итоговый результат всегда имеет соотношение сторон 1:1. Квадрат подходит не под все ситуации.
Сохранить напрямую в галерею объединенную картинку, к сожалению, не получится. Поэтому приходится в качестве перевалочного приложения задействовать «Файлы». Из минусов программы можно отметить то, что итоговый результат всегда имеет соотношение сторон 1:1. Квадрат подходит не под все ситуации.
Коллаж на телефоне
MixGram имеет большое количество разных настроек. Но некоторые доступны только по подписке.
Но возможностей Layout может быть мало некоторым пользователям. В такой ситуации следует обратиться к приложению MixGram. Сама программа и часть ее функциональности бесплатны, но отдельные возможности придется разблокировать за деньги с использованием встроенных покупок. В MixGram есть огромное количество различных шаблонов для составления коллажей. Доступны как варианты с прямыми сторонами, прямоугольники и квадраты с разным соотношением сторон, так и различные необычные по форме сочетания, например, в виде пазла.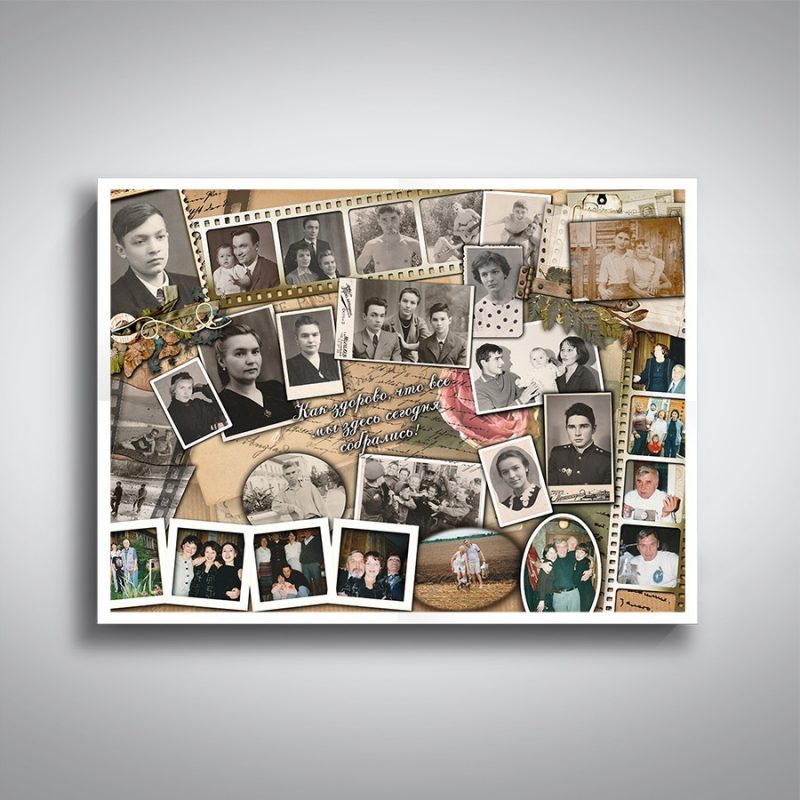
❗️ПОДПИСЫВАЙСЯ НА ТЕЛЕГРАМ-КАНАЛ СУНДУК АЛИБАБЫ. ТАМ КАЖДЫЙ ДЕНЬ ВЫХОДЯТ ПОДБОРКИ САМЫХ ЛУЧШИХ ТОВАРОВ С АЛИЭКСПРЕСС
Но самой интересной возможностью можно назвать выбор соотношения сторон итогового изображения. То есть вы не будете ограничены, как в Layout, картинкой квадратной формы. Можно выбрать и 16:9, и даже 9:16. То есть крутить так, как удобно. Для создания коллажа в MixGram нужно сделать следующее:
- Загрузите приложение MixGram из App Store и зайдите в него.
- Если вы не планируете оформлять подписку на доступ ко всем функциям, то выберите любой из доступных шаблонов, который не отмечен короной.
- Нажатием на каждую часть коллажа добавьте интересующие вас изображения.
- Отдельно настройте размер итогового изображения, добавьте текст и при необходимости эмодзи.
- Нажмите кнопку «Сохранить» в правом верхнем углу.
- В появившемся окне выберите «Сохранить изображение».
- Программа запросит доступ к приложению «Фото», который необходимо предоставить.

После этих действий готовый коллаж появится в приложении «Фото». Вы сможете поделиться им любым удобным способом, и не придется устраивать танцы с бубном, чтобы его туда сохранить. Благо MixGram, в отличие от Layout, это поддерживает.
Сделать коллаж из фото
Приложение «Коллаж» позволяет бесплатно настроить значительно больше, чем все предыдущие.
Но больше всего лично мне понравилась программа с лаконичным названием «Коллаж». Она тоже насыщена встроенными покупками, но, по крайней мере, основная функциональность доступна без лишних затрат. Чтобы создать коллаж при помощи одноименного приложения, необходимо сделать следующее:
- Загрузите приложение «Коллаж» из App Store и зайдите в него.
- При открытии приложения вы сразу видите стандартный макет из двух вертикальных фотографий.
- Нажмите на значок в верхнем левом углу для загрузки выбора фотографий и отметьте нужные изображения.
- Настройте размер итогового коллажа, макет, задайте фон и толщину рамок.

- В нижнем левом углу нажмите на кнопку сохранить, просмотрите рекламу, и коллаж появится в вашей медиатеке.
❗️ПОДПИШИСЬ НА НАШ ЧАТИК В ТЕЛЕГРАМЕ. ТАМ СОБРАЛИСЬ ТОЛЬКО ИЗБРАННЫЕ ЧИТАТЕЛИ
Достаточно удобное приложение с очень простыми настройками. Даже самый неискушенный пользователь сможет с ним совладать. Его базовой функциональности хватит практически для любых задач, и не будет необходимости тратить деньги ни на какие встроенные покупки.
Смартфоны AppleФото на iPhoneФоторедакторы
Как сделать фотоколлаж на Android
Автор Парт Шах
Делиться Твитнуть Делиться Электронная почта
Создавать привлекательные фотоколлажи не так сложно, как кажется
Фотоколлажи стали модными. Вместо того, чтобы спамить социальные сети кучей фотографий, вы можете создать запоминающийся коллаж, чтобы поделиться им с друзьями и подписчиками. Благодаря Google Photos и нескольким приложениям для редактирования фотографий создание фотоколлажей на Android не становится лучше.
Благодаря Google Photos и нескольким приложениям для редактирования фотографий создание фотоколлажей на Android не становится лучше.
Google Фото
Компания Google превратила Google Фото из приложения галереи по умолчанию на Android в универсальный инструмент для редактирования, резервного копирования, систематизации фотографий и видео, а также беспрепятственно делитесь своими воспоминаниями с другими. Вы можете либо положиться на магию искусственного интеллекта Google Фото для создания коллажа, либо сделать его вручную, выполнив следующие действия.
- Откройте Google Фото на телефоне.
- Перейти в меню Библиотека .
- Выберите Утилиты вверху.
2 Изображения
- Просмотрите предложения Google Фото и прокрутите вниз до раздела Создать новый .
- Выберите Коллаж .
- Коснитесь переключателя в верхнем левом углу изображения и выберите от двух до девяти фотографий.

2 Изображения
- Нажмите кнопку Создать в правом верхнем углу, и ваш коллаж готов к публикации.
Google Фото также может найти похожие фотографии в вашем альбоме и предложить коллаж. Например, у нас в галерее были фотографии еды. Google Фото автоматически создал потрясающий аппетитный коллаж.
Несмотря на то, что Google Фото выполняет работу с базовыми коллажами, у него есть некоторые ограничения. Например, у вас нет возможности вручную поместить изображение в коллаж. Вы также не можете выбрать макет коллажа или изменить положение изображения. Вы должны полагаться на Google Фото, чтобы получить эти данные правильно.
Пиксель
Pixlr — одно из лучших сторонних приложений для создания потрясающих коллажей. Вы можете начать с базовых макетов коллажей или выбрать один из шаблонов.
- Загрузите Pixlr из магазина Google Play.
- Откройте Pixlr и выберите коллаж .

- Выберите до десяти фотографий для создания коллажа.
- Нажмите кнопку готово в правом нижнем углу.
2 Изображения
- Вы можете проверить доступные макеты коллажей, перетащить изображения, чтобы изменить их положение, изменить угловой радиус изображения, изменить тему коллажа и попробовать различные соотношения сторон. Вы также можете выбрать изображение и отредактировать его с помощью встроенных фильтров и инструментов.
- Нажмите Готово в правом верхнем углу и сохраните изображение в галерее или поделитесь им в социальных сетях.
2 изображения
Стили коллажей по умолчанию могут показаться некоторым слишком простыми. Вы можете изучить раздел шаблонов Pixlr для готовых вариантов.
- Запустите Pixlr и откройте меню Templates .
- Выберите шаблон по своему вкусу.
2 Изображения
- Нажмите + , чтобы вставить изображение из галереи.
 Параметры редактирования остаются такими же, как мы обсуждали выше.
Параметры редактирования остаются такими же, как мы обсуждали выше. - Выберите Далее , используйте инструменты редактирования Pixlr, чтобы добавить последний штрих, и нажмите Готово вверху.
2 изображения
Pixlr работает по модели freemium. Вы должны начать подписку за 12 долларов в год, чтобы удалить рекламу.
Канва
Canva является ведущим инструментом графического дизайна среди потребителей. Приложение предлагает тысячи шаблонов для создания привлекательных коллажей с минимальными усилиями. Canva также автоматически сохраняет ваши дизайны, чтобы вы могли начать работу на мобильном устройстве и продолжить на компьютере.
- Загрузите и установите Canva из магазина Google Play.
- Откройте Canva, войдите в систему, используя данные своей учетной записи, и коснитесь значка + на главной странице.
- Найдите Коллаж и выберите Фотоколлаж из результатов поиска.

2 Изображения
- Canva открывает галерею шаблонов коллажей. Выберите один и откройте редактор Canva, чтобы внести изменения.
- Выберите фотографию в шаблоне и коснитесь значка удаления .
- Коснитесь Заменить , чтобы открыть галерею изображений и вставить медиафайлы.
2 изображения
- Повторите то же самое для всех изображений. Вы также можете играть с фильтрами и цветами, добавлять текст и применять анимацию и эффекты прозрачности из того же меню.
- Нажмите кнопку сохранить вверху, чтобы загрузить коллаж.
2 изображения
Бесплатная версия Canva должна быть достаточной для большинства людей. Если вы хотите получить доступ к миллионам стоковых фотографий и премиальных шаблонов, планировать контент в социальных сетях и т. д., перейдите на Canva Pro за 120 долларов в год.
Создание фотоколлажей стало проще, чем когда-либо на Android
Google Фото не ограничивается созданием коллажей. Ознакомьтесь с лучшими советами и рекомендациями по Google Фото, чтобы получить максимальную отдачу от приложения галереи по умолчанию на Android. Если вы делаете коллажи из своих селфи в разных позах, прочитайте наше специальное руководство, чтобы улучшить свою игру в селфи. Ваши коллажи могут получиться средними, если на вашем телефоне камера ниже среднего. Чтобы получить лучшую систему камер за свои деньги, просмотрите наш список лучших телефонов Android и рассмотрите их для своей будущей покупки.
Предыдущий
Камеры Samsung Galaxy S22 Ultra не обязательно должны быть лучшими, чтобы быть моим фаворитом
Все
Неделя мобильной фотографии 2022: празднование Android Police камер смартфонов
Следующий
Какие функции есть в приложении камеры Google и как вы их используете?
Делиться Твитнуть Делиться Эл. адрес
адрес
Связанные темы
- Руководства и инструкции
- Телефоны
Об авторе
Парт Шах (опубликовано 56 статей)
HTC One M7 пробудил интерес Парта к миру Android. С 2013 года он следит за Android-блогами и техническими новостями. После получения образования в области машиностроения в 2015 году Парт отправился в Антверпен, Бельгия, чтобы реализовать свой интерес к алмазам, прежде чем переехать в знаменитый алмазный центр Сурат, Индия.
Технический прорыв Парта произошел в январе 2019 года, когда он присоединился к GuidingTech в качестве вечнозеленого автора статей. Через три года он присоединился к растущей команде Android Police, чтобы писать инструкции, пояснения, редакционные статьи, списки и сравнения сервисов Google и аксессуаров для умного дома. Если вы уберете его механическую клавиатуру, вы обнаружите, что он играет в боулинг или смотрит «Офис».
Если вы уберете его механическую клавиатуру, вы обнаружите, что он играет в боулинг или смотрит «Офис».
Еще от Парт Шаха
Комментарий
2 простых способа сделать фотоколлаж на iPhone
- Существует множество приложений, которые можно использовать для создания коллажей на iPhone путем объединения нескольких фотографий.
- Вы можете найти конструктор коллажей в Google Фото, нажав «Библиотека», а затем «Утилиты».
- Canva — это мощное средство для создания коллажей с тысячами уникальных шаблонов.
Коллаж — это мощный способ представить свои фотографии. Объединив несколько фотографий в одно изображение, вы можете рассказать историю или поделиться важным моментом, используя только один визуальный элемент.
На iPhone нет встроенного способа создания пользовательского коллажа, но вы можете выбрать одно из множества приложений для работы с фотографиями, которые могут выполнить эту работу. Например, в Google Фото есть режим коллажа, а еще один из наших фаворитов — это приложение под названием Canva. Вот как сделать коллаж с помощью обоих приложений.
Как сделать коллаж на iPhone с помощью Google Фото
Возможно, на вашем iPhone уже установлен Google Фото, что делает его очень удобным способом создания коллажа. Если нет, установите Google Фото из App Store. Тогда вот что нужно сделать:
1. Запустите приложение Google Photos .
2. Внизу экрана нажмите Библиотека .
3. В верхней части экрана нажмите Коммунальные услуги .
Вы можете найти инструмент коллажа в разделе «Утилиты» Google Фото. Дэйв Джонсон
Дэйв Джонсон4. В разделе Создать новый нажмите Коллаж .
5. Выберите 2-9 фотографий из фотопленки и нажмите Создать .
Выберите несколько изображений, и Google Фото автоматически склеит коллаж. Дэйв Джонсон Коллаж автоматически сохраняется в фотопленке.
Как сделать коллаж на iPhone с помощью Canva
Лучшая причина использовать Canva, а не Google Фото, заключается в том, что у Canva нет одного шаблона фотоколлажа — их тысячи. Если вы еще не используете это приложение, установите Canva из App Store, а затем используйте его для создания коллажа:
1. Запустите приложение Canva .
2. В поле поиска в верхней части экрана введите «коллаж» и нажмите Поиск .
3. В результатах поиска коснитесь записи Photo Collage , слева от которой есть значок коллажа.
Выберите «Фотоколлаж» в Canva, чтобы получить доступ к тысячам шаблонов коллажей. Дэйв Джонсон 4. Прокрутите результаты коллажей и коснитесь того, который вам нравится.
Прокрутите результаты коллажей и коснитесь того, который вам нравится.
5. Когда коллаж появится на экране, коснитесь одной из фотографий в шаблоне, а затем коснитесь Заменить . Выберите фотографию из фотопленки, чтобы вставить ее в коллаж. Повторите это для всех остальных фотографий в коллаже.
6. Вы можете использовать инструменты в нижней части экрана, чтобы продолжить настройку коллажа — изменить цвет фона, добавить или отредактировать текст и т. д.
Выберите рамку изображения, а затем нажмите «Заменить», чтобы вставить фотографию из фотопленки. Дэйв Джонсон Коллаж автоматически сохраняется в фотопленке.
Дэйв Джонсон
Внештатный писатель
Дэйв Джонсон — журналист, пишущий о потребительских технологиях и о том, как индустрия трансформирует спекулятивный мир научной фантастики в современную реальную жизнь. Дэйв вырос в Нью-Джерси, прежде чем поступить в ВВС, чтобы управлять спутниками, преподавать космические операции и планировать космические запуски. Затем он провел восемь лет в качестве руководителя отдела контента в группе Windows в Microsoft. Как фотограф Дэйв фотографировал волков в их естественной среде обитания; он также инструктор по подводному плаванию и соведущий нескольких подкастов. Дэйв является автором более двух десятков книг и участвовал во многих сайтах и публикациях, включая CNET, Forbes, PC World, How To Geek и Insider.
ПодробнееЧитать меньше
Как сделать коллаж обоев на iPhone
Фотоколлаж похож на вид искусства, в котором у вас есть несколько фотографий внутри одного изображения. Вы можете создать некоторые из самых визуально ошеломляющих коллажей, если все сделано правильно. И вы можете использовать эти коллажи, чтобы персонализировать домашний экран вашего iPhone в качестве обоев. Таким образом, использование фотоколлажа в качестве обоев домашнего экрана iPhone — отличный способ персонализировать свой телефон. В этой подробной статье мы узнаем, как сделать обои-коллажи на iPhone.
Однако, прежде чем мы сможем продолжить, вам нужно знать, что процесс настройки обоев фотоколлажа на iPhone состоит из двух частей. Во-первых, вам нужно знать, как сделать фотоколлаж на iPhone, а затем установить его в качестве обоев вашего iPhone.
Альтернативой фотоколлажам для вашего iPhone являются живые обои. Благодаря обширной библиотеке живых обоев и встроенному средству создания обоев Live Wallpaper 3D — лучшее приложение для обоев для iPhone.
Благодаря обширной библиотеке живых обоев и встроенному средству создания обоев Live Wallpaper 3D — лучшее приложение для обоев для iPhone. Как сделать коллаж на iPhone | пошаговые инструкции
Здесь мы покажем вам, как сделать коллаж на iPhone. Итак, чтобы создать фотоколлаж, вам нужно использовать лучшие приложения для коллажей для iPhone. Как только мы это сделаем, нам нужно будет установить коллаж в качестве обоев вашего iPhone. В этой части мы покажем вам оба шага.
Шаг 1. Вот как сделать фотоколлаж на iPhone с помощью сторонних приложений
Существует несколько специальных приложений для создания коллажей или приложений для редактирования фотографий с функциями создания коллажей. Тем не менее, здесь мы будем использовать Layout из Instagram и Fotor – Photo Editor & Design, одни из лучших приложений для фотоколлажей для iPhone, чтобы показать вам, как сделать потрясающий коллаж. Layout — это специальное приложение для создания коллажей для iPhone, а Fotor — приложение для редактирования фотографий.
Layout — это специальное приложение для создания коллажей для iPhone, а Fotor — приложение для редактирования фотографий.
Пошаговое руководство по созданию фотоколлажа на iPhone с помощью приложения Layout:
Установите и запустите приложение Layout from Instagram на своем iPhone.
Затем выберите изображения из вашей библиотеки iPhone, которые вы хотите включить в свой коллаж.
Как только вы начнете выбирать фотографии, вы увидите несколько комбинаций макетов фотоколлажей под Choose Layout .
Пролистайте образцы макетов с вашими изображениями и выберите тот, который вам больше нравится.
После этого вы можете редактировать свой коллаж, заменяя существующие изображения, зеркально отображая, переворачивая или добавляя границы. Затем нажмите на Сохранить .
Теперь вы можете поделиться своим фотоколлажем в Instagram, Facebook или на других платформах.
 Или вы можете нажать Готово , чтобы сохранить его в своей библиотеке iPhone.
Или вы можете нажать Готово , чтобы сохранить его в своей библиотеке iPhone.
Пошаговое руководство по созданию фотоколлажа на iPhone с помощью приложения Fotor:
Установите и запустите Fotor – фоторедактор и приложение для дизайна на вашем iPhone.
Далее выберите из списка функций опцию Коллаж .
После этого выберите соотношение сторон для коллажа. Для вашего iPhone это должно быть 9:16 .
Затем выберите макет коллажа, который вы предпочитаете, а затем добавьте свои изображения в коллаж. Нажмите Готово .
Затем вы можете редактировать свой коллаж, добавляя шаблоны, изменяя поля и интервалы между изображениями, изменяя округлость и т. д. После этого нажмите Сохранить .
Ваш фотоколлаж теперь доступен на вашем iPhone Фото Кроме того, вы можете отправить его по электронной почте или поделиться им на других платформах.

Шаг 2. Вот как установить фотоколлаж в качестве обоев на iPhone
Теперь, когда ваш фотоколлаж сохранен в библиотеке Photos вашего iPhone, вы можете установить его в качестве обоев. Для этого есть два простых метода. Вы можете либо установить его из 9Приложение 0022 Настройки или само приложение Фото . Здесь мы покажем оба метода.
Способ 1. Установите фотоколлаж в качестве обоев iPhone в настройках
Откройте настройки iPhone .
Прокрутите вниз и выберите Обои .
Затем нажмите Выберите новые обои .
Затем выберите Все фото , чтобы найти и выбрать фотоколлаж.
Теперь, чтобы сделать этот коллаж в качестве обоев, нажмите Set .
Затем вы получите всплывающее меню с запросом вашего разрешения, где вы хотите использовать его в качестве обоев.
 Вы можете выбрать экран блокировки iPhone, домашний экран или и то, и другое.
Вы можете выбрать экран блокировки iPhone, домашний экран или и то, и другое.
Способ 2. Установите фотоколлаж в качестве обоев для iPhone из приложения «Фотографии». библиотека.
Теперь нажмите на значок Поделиться , расположенный в левом нижнем углу.
В меню «Поделиться» прокрутите вниз и выберите Использовать как обои .
После этого нажмите Установите , чтобы сделать этот коллаж в качестве обоев.
После этого появится всплывающее меню с параметрами, где вы хотите использовать его в качестве обоев. Ваши варианты включают экран блокировки вашего iPhone, домашний экран или оба.
Несколько советов о том, как сделать фотоколлаж для вашего iPhone
Хотя очень просто сделать фотоколлаж, а затем установить его в качестве обоев вашего iPhone, если вы хотите, чтобы они выглядели потрясающе, есть несколько вещей, которые вы должны иметь в виду. Вот они:
Вот они:
Убедитесь, что ваш фотоколлаж имеет правильное соотношение сторон. Наиболее предпочтительным соотношением сторон для обоев вашего iPhone является 9:16 . Некоторые приложения для создания коллажей позволяют вам установить его, а некоторые нет. Итак, если ваш фотоколлаж не является предпочтительным соотношением, вам следует изменить его размер.
Для создания коллажа вам нужен постоянный взгляд на фотографии. Убедитесь, что все фотографии в коллаже имеют одинаковые цвета или текстуры.
Не добавляйте в коллаж несколько случайных изображений. Убедитесь, что за выбранными вами изображениями стоит какое-то послание или история.
Заключительные замечания
Теперь, когда вы знаете, как сделать коллаж на iPhone, вы можете попробовать сделать его самостоятельно. Процесс очень прост, и мы рассмотрели его очень подробно. Тем не менее, мы также рассмотрели альтернативы обоям для фотоколлажей, начиная от приложений с аниме-обоями и заканчивая приложениями с живыми обоями для iPhone.
Collage Maker: создавайте коллажи онлайн бесплатно
Создавайте профессиональные коллажи онлайн за считанные секунды
Создание коллажей в Photoshop требует много времени и усилий. Создатель фотоколлажей от Fotor позволяет легко и быстро создавать фотоколлажи. Все, что вам нужно сделать, это выбрать понравившийся шаблон коллажа и перетащить в него свои изображения. Fotor автоматически выравнивает ваши изображения, чтобы они соответствовали макету. Кроме того, вы можете легко настроить цвета и ширину границ коллажа, изменить макет коллажа, изменить порядок изображений и многое другое в соответствии со своими предпочтениями. Вы полностью контролируете, как выглядит коллаж.
Создайте коллаж прямо сейчас
Широкий выбор бесплатных шаблонов коллажей
В инструменте создания коллажей Fotor имеется более 1000 готовых шаблонов коллажей. От простых фотосеток до коллажей на праздничную тематику и модных коллажей в социальных сетях — каждый найдет что-то для себя. С помощью этих настраиваемых шаблонов коллажей вы можете быстро создавать эстетические коллажи для историй в Instagram, рождественские коллажи для показа ваших праздничных фотографий, доски настроения для передачи ваших идей и многое другое. Создавайте потрясающие фотоколлажи прямо сейчас, чтобы произвести впечатление на свою семью и друзей.
С помощью этих настраиваемых шаблонов коллажей вы можете быстро создавать эстетические коллажи для историй в Instagram, рождественские коллажи для показа ваших праздничных фотографий, доски настроения для передачи ваших идей и многое другое. Создавайте потрясающие фотоколлажи прямо сейчас, чтобы произвести впечатление на свою семью и друзей.
Создайте коллаж прямо сейчас
Персонализируйте фотоколлажи с помощью простых в использовании инструментов редактирования
Средство создания коллажей Fotor поставляется с мощным фоторедактором, который поможет вам усовершенствовать ваши коллажи. Добавляйте текст и наклейки, применяйте фотофильтры, улучшайте качество и цвета изображений, удаляйте фон, подкрашивайте селфи и вносите множество других изменений в свои изображения. Самое приятное то, что Fotor позволяет быстро форматировать и изменять размер коллажа для социальных сетей, таких как Instagram Stories, Facebook, Pinterest и других.
Сделайте коллаж прямо сейчас
Все, что вам нужно для создания потрясающего коллажа
С обширной коллекцией шрифтов, наклеек, фотографий, эмодзи, фоновых изображений, рамок для картин и других элементов дизайна вы можете легко сделать свой идеи коллажа воплощаются в жизнь. Перетащите эти объекты дизайна на свой коллаж и отредактируйте их в соответствии с вашими потребностями. Есть бесчисленное множество способов сделать ремикс на ваши коллажи. Воспользуйтесь функцией создания фотоколлажей Fotor, чтобы создать коллаж, отражающий вашу индивидуальность и стиль.
Перетащите эти объекты дизайна на свой коллаж и отредактируйте их в соответствии с вашими потребностями. Есть бесчисленное множество способов сделать ремикс на ваши коллажи. Воспользуйтесь функцией создания фотоколлажей Fotor, чтобы создать коллаж, отражающий вашу индивидуальность и стиль.
Сделайте коллаж прямо сейчас
Создайте коллаж, чтобы красиво продемонстрировать свои изображения
Проявите творческий подход с помощью инструмента Fotor для создания фотоколлажей, чтобы поделиться своими фотографиями новыми способами! Если вы пытаетесь рассказать историю или поделиться счастливыми моментами, всегда есть несколько отличных шаблонов фотоколлажей, которые вам подойдут. Вот несколько отличных идей для коллажей, которые вдохновят вас.
Создавайте фотоколлажи где угодно и когда угодно
Средство создания коллажей Fotor работает не только в веб-браузере, но и на мобильных устройствах и компьютерах. Создавайте потрясающие фотоколлажи, где бы вы ни находились и в любое время — это удобно и гибко. Соберите все ваши любимые моменты дня в одном месте.
Соберите все ваши любимые моменты дня в одном месте.
Создавайте коллажи на ходу с приложением Photo Collage от Fotor
Приложение Fotor для создания коллажей предоставляет вам удобный и увлекательный опыт создания удивительных фотоколлажей на ходу. Используя готовые к использованию шаблоны и макеты коллажей, а также множество элементов дизайна, таких как шрифты, наклейки, иллюстрации, смайлики, фоны, фотоэффекты и рамки и многое другое, вы сможете создавать собственные уникальные фотоколлажи. будь проще. Загрузите приложение Fotor для создания коллажей для своего iOS или Android бесплатно и испытайте волшебство на себе.
Загрузить приложение Fotor Collage Maker прямо сейчас
Откройте для себя бесконечные возможности бесплатной программы Fotor Collage Maker для ПК
Программа Fotor Collage Maker для ПК — отличный выбор, если вы предпочитаете редактировать фотографии в автономном режиме. Сотни фотосеток и макетов коллажей позволяют мгновенно настраивать фотоколлажи. Кроме того, Fotor для ПК предлагает вам мощный набор инструментов для редактирования, чтобы вывести ваши фотографии на новый уровень: пакетное редактирование изображений, ретушь портрета, улучшение фотографий одним нажатием, удаление фона с помощью ИИ, HDR и многое другое. Легко улучшайте свои фотографии! Скачать Fotor Collage Maker для Windows или Mac , чтобы сразу начать создавать фотоколлажи.
Кроме того, Fotor для ПК предлагает вам мощный набор инструментов для редактирования, чтобы вывести ваши фотографии на новый уровень: пакетное редактирование изображений, ретушь портрета, улучшение фотографий одним нажатием, удаление фона с помощью ИИ, HDR и многое другое. Легко улучшайте свои фотографии! Скачать Fotor Collage Maker для Windows или Mac , чтобы сразу начать создавать фотоколлажи.
Загрузите Fotor Collage Maker для ПК
Как сделать коллаж?
- Вы можете быстро сделать коллаж с помощью бесплатного онлайн-редактора коллажей Fotor. Во-первых, откройте средство создания коллажей Fotor, чтобы начать редактирование.
- Затем нажмите «Добавить фотографии», чтобы загрузить изображения, которые вы хотите использовать в коллаже, или просто перетащите их на холст.
- Просмотрите шаблоны коллажей с различными макетами и стилями. Найдите тот, который вам нравится, чтобы начать настройку.

- Вы можете настроить шаблон коллажа, изменив цвета и ширину границ коллажа, изменив фон и узор или добавив подписи и наклейки.
- Когда вы закончите, нажмите кнопку «Загрузить», чтобы сохранить фотоколлаж в виде файла PDF, PNG или JPG. Кроме того, вы можете поделиться им напрямую в социальных сетях. Вот и все!
Сделайте коллаж прямо сейчас
Часто задаваемые вопросы о фотоколлаже
Что такое коллаж?
Коллаж — это форма художественного произведения, созданная путем творческого соединения различных материалов, таких как бумага, формы, цвета, фотографии, ткани и т. д.
Коллажи также очень популярны в цифровом мире. Их можно увидеть во всех социальных сетях. Объединив несколько фотографий в одну, можно быстро сделать фотоколлаж. Создание фотоколлажа — прекрасный способ сохранить особые моменты жизни. Их также можно использовать для визуального рассказа истории или передачи идеи.
Как сделать коллаж на iPhone?
Создать фотоколлаж на iPhone очень просто с помощью бесплатного приложения Fotor для создания фотоколлажей. Выполните следующие действия, чтобы создать коллаж на iPhone:
- Откройте приложение Fotor на своем iPhone и выберите функцию фотоколлажа.
- Просмотрите различные шаблоны коллажей и выберите наиболее понравившийся макет.
- Откройте свою фотогалерею и выберите фотографии, которые вы планируете использовать.
- Затем перетащите фотографии, чтобы они вписались в макет, и все. Вы также можете добавить наклейки, текст и фильтры, чтобы придать вашему коллажу уникальный вид.
- Когда вы будете удовлетворены своим дизайном коллажа, нажмите кнопку «Сохранить», чтобы сохранить фотоколлаж в фотопленку или напрямую поделиться им в социальных сетях.
Как сделать коллаж из фотографий?
Создатель коллажей на основе браузера Fotor поможет вам быстро и легко создать коллаж из нескольких изображений. Он предлагает широкий выбор готовых макетов коллажей и шаблонов. Все, что вам нужно сделать, это выбрать тот, который вам нравится, перетащить свои фотографии, и все готово! Вы можете организовать свои изображения в сетку с пустым пространством между ними или создать эстетический коллаж, чтобы поделиться им в социальных сетях.
Он предлагает широкий выбор готовых макетов коллажей и шаблонов. Все, что вам нужно сделать, это выбрать тот, который вам нравится, перетащить свои фотографии, и все готово! Вы можете организовать свои изображения в сетку с пустым пространством между ними или создать эстетический коллаж, чтобы поделиться им в социальных сетях.
Как объединить две фотографии?
Это довольно просто благодаря фотокомбайнеру Fotor. Откройте Fotor и нажмите «Создать коллаж», нажмите кнопку «Художественный коллаж» или «Сшивание фотографий» на левой панели инструментов. Затем выберите две ячейки коллажа, загрузите два изображения и вставьте свои изображения.
Какие типы коллажей есть на Fotor?
Профессиональная команда дизайнеров Fotor создала огромное количество разнообразных типов фотоколлажей на основе использования людьми, в том числе прекрасные макеты коллажей для ваших семейных фотографий, художественные макеты коллажей для текстурированных фотографий и более классические макеты коллажей для обычных изображений. Вы получите один отличный тип фотоколлажа в создателе коллажей Fotor. Попробуй это сейчас!
Вы получите один отличный тип фотоколлажа в создателе коллажей Fotor. Попробуй это сейчас!
Лучший бесплатный онлайн-редактор коллажей
Создание коллажей никогда не было проще с помощью инструмента Fotor. Имея обширную коллекцию шаблонов коллажей в разных стилях, вы можете быстро создать коллаж, чтобы поделиться своими любимыми моментами и рассказать свои истории!
Сделать коллаж сейчас
Узнайте больше о возможностях фотоколлажа
Узнайте больше Редактирование фотографий
Как сделать коллаж
Коллаж — это произведение искусства, состоящее из бумаги, газетных материалов, таких как газеты, например, газеты. , фотографии, ленты или другие объекты, прикрепленные к фоновой подложке, такой как обычная бумага. Коллаж можно сделать даже из физических материалов или электронных изображений, прикрепив их к цифровому фону. Происходя от французского слова «coller», что означает «склеивать», коллаж позволяет вам экспериментировать с широким спектром материалов для достижения потрясающих конечных результатов. В этой статье представлен пример множества возможностей, ограниченных только вашим творческим потенциалом и воображением.
В этой статье представлен пример множества возможностей, ограниченных только вашим творческим потенциалом и воображением.
Шаги
- Выберите стиль коллажа . По определению, коллаж должен состоять из нескольких разных частей. Эти детали могут быть изготовлены из самых разных материалов, таких как бумага, пряжа, ткань, марки, вырезки из журналов, пластик, рафия, фольга, этикетки, крышки, спички, пробки, натуральные предметы (кора, листья, семена, яичная скорлупа). , ракушки, веточки и пр.), пуговицы и пр. Вы можете выбрать один материал, например, бумагу или ткань, или сделать эклектичный микс, например, бумагу, пуговицы и фольгу.
- Выберите подходящую подложку . В то время как бумажная или картонная подложка является обычным выбором, подложка может быть любой, которая, по вашему мнению, будет хорошо работать. Например, подложкой может быть промокательная бумага, картон, ткань, такая как кусок мешковины (мешковины), газета, обложки старых книг, дерево, гладкая кора, пластик и т.
 д. Если поверхность пригодна для использования и предметы можно приклеивать к ней, это, вы, вероятно, можете использовать его для создания коллажа.
д. Если поверхность пригодна для использования и предметы можно приклеивать к ней, это, вы, вероятно, можете использовать его для создания коллажа. - Копить материалы для будущих коллажей . Когда вы станете более опытными и увлеченными созданием коллажей, вы, вероятно, начнете видеть возможности во всех видах материалов. Обязательно имейте специальную коробку с материалами для коллажей, куда можно будет собирать кусочки.
Коллаж из бумаги
- Соберите материалы, необходимые для изготовления бумажного коллажа . Вот некоторые возможные материалы:
- Используйте плотную бумагу, бумагу для копирования, бумажные пакеты, папиросную бумагу, мраморную бумагу, бумагу ручной работы и т. д. Бумага может быть мягкой или твердой, или их смесью.
- Используйте вырезки из журналов или газетной бумаги. Модные и новостные журналы могут содержать несколько изображений, достойных коллажей. Газетная бумага также может добавить забавную текстуру коллажу; просто имейте в виду, что иногда красители могут течь.

- Найдите старые обрывки обоев. У вас могут остаться остатки в шкафу, или вы можете купить небольшие образцы в магазине обоев.
- Используйте различные пленки или ленты. Используйте алюминиевую фольгу из кухни, цветную маскировку или клейкую ленту.
- Используйте фотографии. Вырезание изображений из старых фотографий может придать вашему коллажу ощущение ретро. Просто убедитесь, что вы не разрезаете единственную имеющуюся у вас копию фотографии, которая может понадобиться вам позже.
- Сложите, разрежьте или порвите бумагу, придав ей различную форму . Вы можете использовать ножницы или канцелярский нож, чтобы сделать различные формы. Кроме того, вы можете сделать грубые разрывы на концах кусочков бумаги для большей текстуры или менее контролируемого вида.
- Вырежьте целое изображение, его идентифицируемую часть или часть, которая вызывает текстуру, цвет или ощущение.
- Чтобы составить слово, вырежьте буквы из разных источников и шрифтов.

- Разработать тему . Возможно, вам была назначена тема, или, может быть, вы придумали ее, когда собирали материалы. В любом случае постройте свой коллаж вокруг центральной идеи или изображения.
- Рассмотрите возможность добавления украшений . Хотя это и не обязательно, украшения могут поднять коллаж на ступеньку выше, добавив глубины, интереса и блеска. Используйте ленты, бусины, бечевку, перья или ткань в бумажном коллаже. Найдите эти предметы в доме или купите их в магазине товаров для рукоделия.
- Придумайте, на что вы собираетесь приклеить коллаж . Например, вы можете использовать лист бумаги, большой кусок картона или часть картонной коробки. Что бы вы ни выбрали, убедитесь, что оно достаточно прочное, чтобы выдержать еще несколько слоев веса, и что его будет легко демонстрировать.
- Соберите детали перед их склеиванием .
 Хотя это необязательно, рекомендуется попробовать. Когда у вас есть все, что вы хотите поместить в свой коллаж, разложите его, чтобы создать коллаж, прежде чем продолжить. Положите его на большую поверхность, например, на стол или пол. Создавайте элементы слоями, начиная с фона и продвигаясь вперед. Это должно дать вам хорошее представление о том, как будет выглядеть ваш конечный продукт, прежде чем приступить к склеиванию. Если вы хотите точно запомнить его, сделайте снимок своего тестового прогона. Идеи для дизайна коллажей включают в себя:
Хотя это необязательно, рекомендуется попробовать. Когда у вас есть все, что вы хотите поместить в свой коллаж, разложите его, чтобы создать коллаж, прежде чем продолжить. Положите его на большую поверхность, например, на стол или пол. Создавайте элементы слоями, начиная с фона и продвигаясь вперед. Это должно дать вам хорошее представление о том, как будет выглядеть ваш конечный продукт, прежде чем приступить к склеиванию. Если вы хотите точно запомнить его, сделайте снимок своего тестового прогона. Идеи для дизайна коллажей включают в себя: - Пейзаж или морской пейзаж
- Фрактал
- Изображение человека, например, поп-звезды или кого-то, кто носит легко узнаваемую одежду или головной убор, например тиару.
- Газетные человечки — используйте старую традицию, чтобы сделать газетных человечков, а затем превратить их в коллаж.
- Животные; например, используйте маленькие кусочки бумаги или штампы, чтобы сформировать форму животного, такого как кошка, крокодил или пчела.
 Сначала нарисуйте фигуру на бумаге и заполните пространство, приклеив кусочки бумаги внутри линий.
Сначала нарисуйте фигуру на бумаге и заполните пространство, приклеив кусочки бумаги внутри линий. - Мозаика или эклектичная мешанина; мозаика может повторять форму, а может быть просто узором или беспорядком
- Алфавит; вырезать из бумаги буквы и сделать из них либо алфавит, либо слова на коллаже
- Узоры, использующие только одну форму, например круги, квадраты и т. д.; повторяющиеся узоры также очень эффективны в качестве коллажа.
- Приклейте коллаж . Начиная с фона и продвигаясь вперед, приклейте части коллажа к основе. Используйте обычный белый клей, клей-карандаш или резиновый клей и работайте аккуратно.
- Попробуйте составить коллаж вокруг одной центральной части, которая, по вашему мнению, яркая или интересная.
- Помните, что не все детали нужно приклеивать ровно. Попробуйте скомкать или сложить, чтобы получить другую текстуру.
- Дайте коллажу высохнуть .
 Учитывая, что коллаж может содержать несколько слоев клея, дайте ему достаточно времени для высыхания.
Учитывая, что коллаж может содержать несколько слоев клея, дайте ему достаточно времени для высыхания. - Для небольшого коллажа должно хватить часа или около того.
- Для более крупного изделия можно оставить его на ночь.
Коллаж из ткани
- Соберите кусочки ткани, которые вы собираетесь использовать для создания коллажа . Поищите в своих запасах тканей, в гардеробе ненужную одежду, в секонд-хендах и магазинах товаров для рукоделия — отличные источники ткани. Некоторые примеры включают:
- Остатки после шитья
- Выкройки понравившихся вам рисунков из ткани
- Вырезы из любимых предметов одежды, срок носки которых истек (отлично подходит для детской одежды на память)
- Ткани для квилтинга/жировые четвертинки
- Специальные ткани, такие как тюль, органза, шелк, атлас и т. д.
- Нитки, шерсть, пряжа, нити, ленты, кружево, сетка и т.
 д.
д. - Швейные украшения, такие как пуговицы, пайетки, нашивки и т. д.
- Проверить текстуры . Ткани, как правило, бывают разной текстуры и толщины, а это означает, что вам нужно учитывать эти различия, чтобы добиться наилучшего эффекта в коллаже.
- Выберите подходящий фон . Есть несколько предложений для фона, описанных выше, но всегда помните, что ткань может приклеиваться не так, как бумага, поэтому не все варианты будут полезны. Сделайте пробный клей на фоне, который вы хотите использовать, прежде чем продолжить, чтобы убедиться, что ткань останется на месте. Некоторые идеи для фона включают в себя: другую ткань, ненужную настенную подвеску, предмет ненужной одежды, бумагу или картон, такой объект, как старая мягкая игрушка, нуждающаяся в подтяжке лица или абажуре, и т. д.
- Используйте прозрачный клей, который подходит как для ткани, так и для используемой подложки.
- Создайте дизайн на бумаге, нарисовав его на месте .
 Для дизайнерских идей см. предложения, изложенные в приведенном выше методе создания бумажного коллажа. Как только вы придумаете дизайн, подберите подходящие по текстуре и цвету кусочки ткани.
Для дизайнерских идей см. предложения, изложенные в приведенном выше методе создания бумажного коллажа. Как только вы придумаете дизайн, подберите подходящие по текстуре и цвету кусочки ткани. - Вырежьте и расположите тканевые материалы в соответствии с вашим дизайном . Можно наклеить одну часть поверх другой, так что будьте смелее.
- Помните о текстурах при создании изображений предметов, животных или лиц. Например, используйте шерсть или распушенную ткань, чтобы создать туловище овцы, или используйте пряжу, чтобы создать волосы вокруг лица.
- Шерсть, нитки или пряжу можно намотать по спирали, чтобы создать цветы, солнце или луну, лица и т. д.
- Пуговицы и пайетки отлично подходят для всех видов создания изображений, таких как создание цветов, глаз на лице или фигур животных.
- Дать высохнуть . Разместите на дисплее.
Коллаж из песка
Песок является отличным материалом для коллажа и хорошим выбором для маленьких детей.
- Соберите необходимые материалы . Это просто основа для фона из бумаги или картона, прозрачный клей для рукоделия, песок, карандаш и кисть для клея.
- Нарисуйте желаемый дизайн на бумаге . Простые конструкции лучше всего подходят для маленьких детей; пусть рисуют что хотят.
- Нанесите клей на линии или внутреннюю часть нарисованных линий, используя кисть для клея . Если рисунок сложный или большой, делайте это небольшими шагами, чтобы вы могли работать с клеем, пока он еще влажный.
- Посыпьте клей песком . Это можно сделать с помощью руки или небольшого бумажного стаканчика.
- Когда закончите, стряхните лишний песок . Оставшийся песок наметит рисунок.
Коллаж природы
- Найдите подходящие предметы на природе . Этот коллаж хорош после того, как вы отправились в поход или прогулялись по природным местам и собрали вещи, которые нашли по пути.
 Подходящие предметы включают:
Подходящие предметы включают: - Ракушки, сломанные и целые; панцири насекомых
- Цветы (их можно спрессовать, а затем использовать)
- Сухие травы
- Листья
- Семена и орехи и т.д.
- Перед использованием убедитесь, что предметы сухие . В противном случае они могут сгнить или заплесневеть на коллаже.
- Выберите подходящий фон . Бумага, гладкая кора, картон, переработанный картон и т. д. — все это хороший выбор для фона.
- Дизайн коллажа . Возможно, вы захотите создать сцену природы, например, расположить сухие цветы так, как они выглядели бы в природе, или заросли высохшей травы. Или, может быть, сделать пейзаж или морской пейзаж, используя предметы.
- Приклейте детали на место . Используйте прозрачный клей для рукоделия. Дважды проверьте, что элементы действительно прилипают к фону.

- Если вы хотите сохранить растительный материал, используемый в коллаже, сделайте «глазурь». Разбавьте клей ПВА небольшим количеством воды. Кисть это по всей бумаге; это глазирует бумагу. Разложите растительный материал на глянцевой бумаге. Смажьте весь растительный материал той же глазурью. Вы должны покрыть каждый возможный кусочек растительного материала. После полного высыхания глазурь будет защищать растительный материал в течение многих лет, а коллаж останется блестящим. Обратите внимание, что это может привести к повреждению более нежного растительного материала, поэтому будьте осторожны.
- Дать высохнуть . Разместите коллаж на дисплее или сфотографируйте его и поделитесь в Интернете.
Электронный коллаж
- Выберите удобную программу для работы с фотографиями . Вы можете редактировать фотографии в нескольких различных формах программного обеспечения в зависимости от вашего компьютера и вашего бюджета.
 Выберите базовый фоторедактор, если вы еще не знакомы с более продвинутой версией; таким образом вы можете улучшить свои навыки, создавая больше коллажей.
Выберите базовый фоторедактор, если вы еще не знакомы с более продвинутой версией; таким образом вы можете улучшить свои навыки, создавая больше коллажей. - Разработать тему . Возможно, вам была назначена тема, или, может быть, вы придумали ее, когда собирали материалы. В любом случае постройте электронный коллаж вокруг центральной идеи, изображения или шаблона. Наличие темы поможет вам легче находить фотографии и изображения.
- Соберите подходящие материалы . Поищите в Интернете изображения или шрифты, которые, по вашему мнению, идеально подойдут для коллажа. Или вы можете отсканировать старые фотографии, образцы тканей, вырезки из журналов или другие предметы, которые вы использовали бы в бумажном коллаже. Используйте изображения, которые вас вдохновляют.
- Посетите Pinterest для вдохновения; просто ищите фотографии на темы, которые вам нравятся, такие как кексы, лошади, гоночные автомобили, красивые люди, что угодно!
- Измените изображения по мере необходимости .
 Создавайте и раскрашивайте изображения, придавая им интересные очертания или формы, используя инструменты обрезки и заливки фотопрограммы. Не будьте рабом точного контура изображения — используйте то, что лучше всего подходит для вашего дизайна.
Создавайте и раскрашивайте изображения, придавая им интересные очертания или формы, используя инструменты обрезки и заливки фотопрограммы. Не будьте рабом точного контура изображения — используйте то, что лучше всего подходит для вашего дизайна. - Кроме того, вы можете играть с прозрачностью, четкостью, тоном и любым другим качеством, которое позволяет программа обработки фотографий.
- Построить слои . Начните создавать коллаж слоями. Начните снизу, с цифрового фона, и работайте вверх.
- Сохраняйте чаще ! Чаще нажимайте кнопку Сохранить на случай сбоя компьютерной программы. Вы не хотите потерять всю свою тяжелую работу.
- Распечатайте коллаж . Этот шаг необязателен, если вы хотите разместить изображение на стене и т. д. Выберите тип бумаги, на которой будет напечатан коллаж. Вы можете выбрать блестящую, глянцевую бумагу или более матовую, плоскую бумагу.
 Что бы это ни было, оно должно соответствовать вашей общей теме и подходить для конечного использования.
Что бы это ни было, оно должно соответствовать вашей общей теме и подходить для конечного использования.
Демонстрация коллажей
- Подумайте, как бы вы хотели отобразить окончательный коллаж . Есть несколько вариантов, например:
- Просто повесьте на стену как есть
- Оформите его в картонную или деревянную рамку, затем повесьте или прислоните к полке.
- Сделайте снимок и поделитесь им в Интернете (если он еще не цифровой)
- Поделиться в Интернете, если он цифровой; используйте сайты с фотографиями и ремеслами, а также сайты социальных сетей, чтобы люди знали о ваших усилиях по рукоделию
- Подумайте о том, как включить коллаж в другие художественные или ремесленные проекты, например, покрыть его лаком на панели гардероба, сделать декупаж на деревянной коробке или пришить коллаж из ткани к одежде.
Советы
- Сделайте свой коллаж таким, каким вы хотите.
 Не бойтесь экспериментировать с разными техниками или изображениями; вы узнаете, делая.
Не бойтесь экспериментировать с разными техниками или изображениями; вы узнаете, делая. - Если материалы на коллаже не прилипают идеально после склеивания, вы можете нанести разбавленную смесь клея (примерно 3 части воды на 1 часть клея) на весь коллаж, как только он будет готов, чтобы запечатать часть.
- Вы также можете комбинировать цифровое и бумажное редактирование изображений, распечатывая отредактированные изображения для включения в бумажный или другой стиль коллажа.
- Обратная сторона коллажа должна отражать обратную сторону объекта, который вы создаете на лицевой стороне.
Предупреждения
- Всегда соблюдайте осторожность при использовании ножниц. Присматривайте за маленькими детьми во время резки.
- Лучше не использовать клей Gorilla Glue, липкий клей или горячий клей для коллажа, если вы работаете только с бумагой. Эти клеи не будут работать так же хорошо, как обычный белый клей, клей-карандаш или резиновый клей.
 Если вы не уверены, обратитесь за советом к местному продавцу товаров для рукоделия.
Если вы не уверены, обратитесь за советом к местному продавцу товаров для рукоделия. - Сделайте коллаж на газете, чтобы клей не попал на рабочую поверхность.
Вещи, которые вам понадобятся
- Клей или паста
- Ножницы или канцелярский нож
- Основание, например лист плотной бумаги или картона
- Изображения и слова/буквы
- Программное обеспечение для редактирования фотографий (дополнительно)
- Контейнер для лишней ненужной бумаги
- Пластиковый пакет для разыскиваемых, но не приклеенных коллажей
Вы можете попробовать другие замечательные проекты
Ссылка на оригинальную статью
Ссылка на лицензию Creative Commons
Как сделать коллаж [5 лучших способов в 2022 году] — Movavi
9 860
Хотите знать, как сделать коллаж, который будет выделяться и выглядеть потрясающе? Если вы хотите создать коллаж для профессиональной презентации, арт-шоу, семейного фотоальбома или любого другого проекта, мы опробовали лучшие варианты создания коллажей на рынке сегодня. Читайте дальше, чтобы найти лучший выбор для ваших нужд в создании коллажей.
Читайте дальше, чтобы найти лучший выбор для ваших нужд в создании коллажей.
Как сделать фотоколлаж на ПК и Mac
PhotoScape X – это бесплатно загружаемая программа для Windows 10 или Mac OS X 10.12 или более поздней версии. Этот универсальный фоторедактор позволяет пользователям делать все необходимое для редактирования изображений и создания фотоколлажей. Эта комплексная платформа включает в себя множество функций, эффектов и инструментов. Пользователи могут выбирать из более чем 1000 фильтров и эффектов, рамок и объектов для добавления в свои проекты редактирования изображений. PhotoScape X также имеет возможности пакетного преобразования, форматирования, изменения размера и переименования, которые удобны для пользователей с большими проектами редактирования с несколькими изображениями. Возможность комбинировать фотографии и вырезать фон делает это программное обеспечение особенно привлекательным для создателей коллажей.
Но насколько это удобно? Вы можете быть судьей этого. Вот как сделать фотоколлаж на ПК или Mac всего за несколько простых шагов:
Вот как сделать фотоколлаж на ПК или Mac всего за несколько простых шагов:
Установите Photoscape X на свой ПК или Mac.
Загрузить Photoscape XВ верхней части окна выберите вкладку Страницы .
Вы увидите несколько вариантов Layout справа от окна. Выберите макет, который лучше всего подходит для вашего проекта.
Разместите коллаж из фотографий в выбранном вами макете.
Справа выберите цвет фона , который вы хотите использовать для своего коллажа, и внесите необходимые изменения в поля и интервалы между изображениями.
Нажмите Сохранить в правом верхнем углу.
Если вы хотите внести дополнительные изменения, например добавить рамку, вы можете перейти на вкладку Редактор и выбрать сохраненное изображение коллажа. Затем вы можете добавить фильтры, рамку и другие эффекты.

Как сделать коллаж онлайн
Если вам нужно понять, как сделать коллаж из фотографий, но вы не можете загрузить фоторедактор на свой компьютер, вы также можете сделать фотоколлаж онлайн с помощью Adobe ® Выражать. Этот бесплатный онлайн-редактор фотографий создан специально для создания коллажей. Он включает в себя несколько шаблонов, фильтров и фотоэффектов, а пользовательский интерфейс довольно прост и удобен.
Давайте рассмотрим шаги создания коллажа с помощью Adobe 9.1071 ® Express:
В поддерживаемом браузере откройте редактор.
Перейти в Adobe® ExpressНажмите темно-синюю кнопку Создайте свой бесплатный коллаж прямо сейчас .
Создайте бесплатную учетную запись Adobe® Cloud или используйте существующую учетную запись для входа. После входа вы перейдете прямо в Adobe® Express для создания своего коллажа.
Выберите шаблон из рисунков слева.
 Если вы не видите того, что вам нравится, попробуйте ввести связанное ключевое слово или ключевую фразу в поле поиска.
Если вы не видите того, что вам нравится, попробуйте ввести связанное ключевое слово или ключевую фразу в поле поиска.Нажмите на стоковые фотографии в шаблоне и нажмите Разгруппировать в строке меню, которая появляется справа.
Нажмите на одно из изображений и нажмите кнопку Заменить , чтобы загрузить свою фотографию. Повторите этот шаг со всеми фотографиями в коллаже. После этого вы можете выбрать все фотографии и сгруппировать их, чтобы сохранить их в одной конфигурации.
(Необязательно) Добавьте любые другие эффекты, функции и/или текст, которые вам нравятся. Измените цвет (цвета) фона и внесите необходимые изменения.
Нажмите серую кнопку Загрузить в правом верхнем углу, чтобы сохранить коллаж, или нажмите Поделиться , чтобы опубликовать его или сохранить на Google Диске.
Как сделать коллаж из фотографий в Linux
Если на вашем компьютере установлена Linux, возможно, вы захотите использовать PhotoCollage для создания коллажа из фотографий. Это программное обеспечение с открытым исходным кодом доступно через GitHub и предоставляет пользователям Linux удобный вариант создания коллажей на основе графического интерфейса. Это программное обеспечение специально разработано, чтобы помочь пользователям создавать плакаты-коллажи, собирая несколько фотографий разных размеров и форм в одну большую сетку. У пользователей есть возможность изменить макет и размеры своего коллажа, а также увеличить или уменьшить размер границы между изображениями.
Это программное обеспечение с открытым исходным кодом доступно через GitHub и предоставляет пользователям Linux удобный вариант создания коллажей на основе графического интерфейса. Это программное обеспечение специально разработано, чтобы помочь пользователям создавать плакаты-коллажи, собирая несколько фотографий разных размеров и форм в одну большую сетку. У пользователей есть возможность изменить макет и размеры своего коллажа, а также увеличить или уменьшить размер границы между изображениями.
Установите PhotoCollage на свой компьютер с Linux.
Download PhotoCollageОткройте PhotoCollage из меню рабочего стола или откройте окно командной строки и введите « photocollage ».
Нажмите кнопку Choose input images и найдите изображения.
Нажмите Создать новый макет для создания коллажа.
Нажмите кнопку Предварительный просмотр , чтобы просмотреть коллаж.

Выберите желаемую ширину и цвет границы.
Сохраните свой коллаж.
Как сделать фотоколлаж на iOS
Для пользователей iOS одним из лучших решений для создания коллажей на ходу является Picverse Photo Editor. Приложение очень простое в использовании. Помимо создания коллажей, приложение предлагает множество инструментов для редактирования фотографий: вы можете улучшать свои фотографии, применять фильтры, обрезать и поворачивать изображения и многое другое. Picverse Photo Editor идеально подходит для социальных сетей благодаря своим шаблонам историй, стильным эффектам и простым возможностям обмена. Выполните следующие действия, чтобы научиться создавать коллажи на iPhone:
Скачать Picverse Photo Editor.
Получить приложениеОткройте фоторедактор и коснитесь Шаблоны .
Коснитесь понравившегося шаблона, чтобы выбрать его.

Чтобы загрузить свои фотографии в коллаж, нажмите значки + .
После загрузки всех изображений нажмите Сохранить .
Ваш коллаж будет сохранен в Фото. Если вы хотите загрузить свое изображение в социальные сети, коснитесь значка Кнопка «Поделиться» .
Как создать коллаж на Android
Пользователи Android могут быстро узнать, как создать коллаж с помощью Google Фото. Официальное фотоприложение Google доступно через Google Play и предоставляет пользователям единое доступное для мобильных устройств место для хранения фотографий, создания коллажей и редактирования на своих мобильных устройствах. Пользователи получают 15 ГБ хранилища бесплатно, и вы также можете заплатить за дополнительное хранилище, если вам не хватает места. Наряду с хранением и редактированием Google Фото также имеет возможности интеллектуального альбома, позволяющие группировать фотографии на основе качества, местоположения, даты и других атрибутов. Он также имеет автоматические функции для создания анимации, панорам, коллажей и других эффектов с вашими фотографиями.
Он также имеет автоматические функции для создания анимации, панорам, коллажей и других эффектов с вашими фотографиями.
Итак, насколько просто создать фотоколлаж на устройстве Android? Вы можете сделать это всего за несколько шагов:
Откройте приложение Google Фото на телефоне или планшете Android.
Если вы еще не вошли в систему, войдите в свою учетную запись Google.
В нижней части экрана нажмите Библиотека и выберите Утилиты .
Выберите Коллаж под Создайте новый .
Выберите фотографии, которые вы хотите добавить в коллаж.
Нажмите Создать в верхней части экрана.
Советы по созданию эффектного коллажа
Теперь, когда у вас есть более четкое представление о том, какое программное обеспечение лучше всего подходит для создания коллажей, давайте поговорим о том, как повысить качество ваших коллажей и создать действительно красивые цифровые фотопроекты.
Выберите свою палитру
Выбор фотографий с определенными цветами — это хороший способ сделать ваш коллаж красивым и целостным. Если вы проявляете изобретательность, вы можете смешивать и сочетать темы и изображения, но при этом создавать единообразный вид всего коллажа, придерживаясь соответствующих цветов. Это также хороший способ создать фирменный коллаж, если вы создаете дизайн для работы. Например, если цвета вашей компании — ярко-синий и золотой, вы можете найти или сделать снимки с использованием этих цветов. Вы также можете добавить фильтр, который придает всем вашим изображениям более единую цветовую схему.
Выберите тему
Если вы создаете коллаж из фотографий, посвященных определенному событию, этот шаг выполняется сам собой. Например, вы не станете включать множество случайных фотографий ваших коллег в коллаж из фотографий с вечеринки по случаю рождения ребенка вашей сестры. Но если вы демонстрируете серию сделанных вами фотографий или разрезаете стоковые изображения, чтобы создать что-то новое, вы можете найти вдохновение в выборе изображений, соответствующих определенной теме.
Создание текстуры с узорами
Хотите стать немного более продвинутым, создав собственный коллаж? Найдите изображения различных узоров и используйте их для создания текстуры в своем коллаже. В коллаже в виде сетки вы можете использовать эти изображения вокруг фотографий, на которых хотите сосредоточиться. Дополняющие друг друга и контрастирующие изображения тканей, обоев и даже цифровых узоров могут добавить объем и текстуру всему изображению, не создавая ощущения перегруженности. И когда вы используете этот трюк для составления коллажа, взгляды ваших зрителей будут прикованы к основным фотографиям, на которые вы хотите, чтобы они смотрели больше всего времени.
Используйте фоторедактор для объединения фотографий без рамок
С помощью подходящего фоторедактора вы можете вырезать элементы разных изображений и соединять их вместе, чтобы создать более уникальный художественный коллаж. Такой коллаж — хороший способ выразить себя и рассказать историю с помощью изображения. Вы можете исследовать невероятные видения, например, пингвинов, гуляющих по Луне, или Мэрилин Монро, позирующую рядом с Билли Айлиш. Возможности безграничны. И, собрав все вместе, вы можете придать ему более законченный, профессиональный вид, добавив фильтр, размыв фон или отредактировав цвета и насыщенность на разных слоях, чтобы изображения лучше сочетались друг с другом.
Вы можете исследовать невероятные видения, например, пингвинов, гуляющих по Луне, или Мэрилин Монро, позирующую рядом с Билли Айлиш. Возможности безграничны. И, собрав все вместе, вы можете придать ему более законченный, профессиональный вид, добавив фильтр, размыв фон или отредактировав цвета и насыщенность на разных слоях, чтобы изображения лучше сочетались друг с другом.
Ознакомьтесь с приложениями для мобильных коллажей
Если вы делаете коллаж для поста в социальной сети или просто хотите собрать несколько фотографий на телефоне в приятный ряд, вам не всегда захочется время (и дополнительные шаги) для создания коллажа на рабочем столе или ноутбуке. Изучите свои возможности для создания мобильных коллажей, таких как Picverse Photo Editor и Pic Stitch. Эти приложения можно загрузить бесплатно, и в них обоих есть несколько бесплатных шаблонов и инструментов, которые помогут вам создавать классные фотоколлажи. У них также есть несколько премиальных функций, которые позволяют вам улучшать ваши коллажи за небольшую цену. Picverse Photo Editor особенно полезен, так как включает в себя шаблоны коллажей, специально разработанные для историй в Instagram и Facebook.
Picverse Photo Editor особенно полезен, так как включает в себя шаблоны коллажей, специально разработанные для историй в Instagram и Facebook.
Вкратце: как выбрать лучшее программное обеспечение для создания коллажей для вашего проекта
Какое программное обеспечение выбрать для создания коллажа, который вам понравится? Каждая из программ, которые мы обсуждали в этой статье, имеет свои сильные и слабые стороны, в зависимости от типа коллажа, который вы хотите сделать. Например, если вы хотите создать коллаж из изображений с простой компоновкой сетки, вам могут не понадобиться инструменты маскирования и наложения слоев полноценной платформы для редактирования фотографий. В то же время, если вы хотите добавить фильтры, эффекты и сделать свой коллаж действительно уникальным, вам, вероятно, понадобится более надежная программа. Итак, когда вы решаете, как сделать свой коллаж, подумайте о нескольких вещах:
 Если пользовательский интерфейс слишком сложен или вам нужно постоянно искать, как что-то делать, вы не получите удовольствия от процесса — и, скорее всего, в конце у вас будет не очень хороший коллаж.
Если пользовательский интерфейс слишком сложен или вам нужно постоянно искать, как что-то делать, вы не получите удовольствия от процесса — и, скорее всего, в конце у вас будет не очень хороший коллаж. Может быть ошибка в программном обеспечении, или вы можете столкнуться с другими проблемами. Надежная поддержка клиентов важна для любого программного обеспечения, но особенно когда вы работаете со своими фотографиями и искусством.
Может быть ошибка в программном обеспечении, или вы можете столкнуться с другими проблемами. Надежная поддержка клиентов важна для любого программного обеспечения, но особенно когда вы работаете со своими фотографиями и искусством.Легко улучшайте изображения и мгновенно получайте результаты профессионального уровня.
Часто задаваемые вопросы
Какое средство для создания коллажей лучше?
Лучшим средством для создания коллажей будет тот, который соответствует вашим потребностям для вашего проекта. Вот наши рекомендации:
Photoscape X лучше всего подходит для создания фотоколлажей на Mac или ПК.
Adobe® Express лучше всего подходит для пользователей, которые хотят создать коллаж онлайн.
PhotoCollage лучше всего подходит для создания фотоколлажей в виде сетки в Linux.
Picverse Photo Editor лучше всего подходит для создания творческих коллажей на iPhone.

Google Фото лучше всего подходит для создания забавных и простых коллажей на мобильном устройстве Android.
Как сделать коллаж?
Чтобы сделать коллаж с помощью Photoscape X, выполните следующие простые шаги:
Откройте Photoscape X и щелкните Страницы таб.
Выберите нужный макет справа.
Добавьте свои фотографии в макет.
Выберите цвет фона и настройте поля и интервалы для коллажа.
Нажмите Сохранить в правом верхнем углу.
Как сделать коллаж на телефоне?
Создать коллаж на телефоне можно быстро и легко с помощью подходящего приложения. Мы рекомендуем Picverse Photo Editor, так как он включает в себя шаблоны историй для Instagram и Facebook, более 300 фильтров, стильные видеоэффекты и несколько функций и инструментов для редактирования.


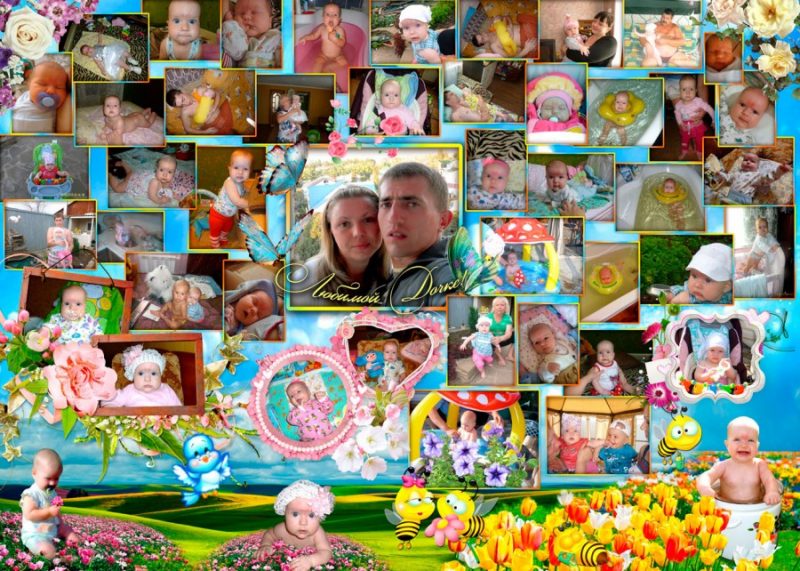
 И не забывайте про сочетания цветов. Делайте один, максимум два ярких акцента – все другое оставляйте нейтральным.
И не забывайте про сочетания цветов. Делайте один, максимум два ярких акцента – все другое оставляйте нейтральным.
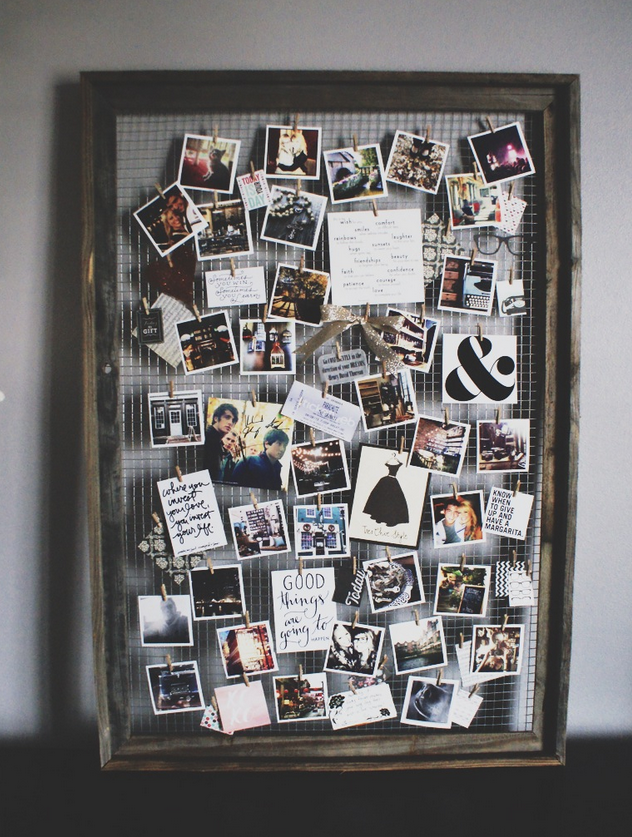
 Либо выберите соц. сеть (Twitter, Facebook), чтобы поделиться результатом с друзьями на своей странице. Также можно нажать на иконку в виде письма, чтобы отправить коллаж на электронную почту.
Либо выберите соц. сеть (Twitter, Facebook), чтобы поделиться результатом с друзьями на своей странице. Также можно нажать на иконку в виде письма, чтобы отправить коллаж на электронную почту.

 Приложение сообщит, что вы начинаете 10-дневный тест приложения. Нажмите «Продолжить».
Приложение сообщит, что вы начинаете 10-дневный тест приложения. Нажмите «Продолжить».


 Во втором откроется однотонный фон, а на нем будут выбранные фотокарточки. Рассмотрим сначала настройку макета «Фристайл».
Во втором откроется однотонный фон, а на нем будут выбранные фотокарточки. Рассмотрим сначала настройку макета «Фристайл». сетях или через мессенджер, выберите в списке нужную программу. Войдите в свой аккаунт в социальной сети и подтвердите публикацию.
сетях или через мессенджер, выберите в списке нужную программу. Войдите в свой аккаунт в социальной сети и подтвердите публикацию. При желании поделитесь результатом работы с друзьями: в Instagram, WhatsApp, Facebook или в другом сервисе.
При желании поделитесь результатом работы с друзьями: в Instagram, WhatsApp, Facebook или в другом сервисе. Поменяйте при желании фон и добавьте текст.
Поменяйте при желании фон и добавьте текст.
 сеть, чтобы опубликовать картинку.
сеть, чтобы опубликовать картинку.



 Параметры редактирования остаются такими же, как мы обсуждали выше.
Параметры редактирования остаются такими же, как мы обсуждали выше.