Создаём в Фотошоп коллаж с девушкой в брызгах воды 2.0 / Creativo.one
Создаём в Фотошоп коллаж с девушкой в брызгах воды 2.0 / Creativo.oneФильтры
ГлавнаяУрокиЭффектыСоздаём в Фотошоп коллаж с девушкой в брызгах воды 2.0
Создаём в Фотошоп коллаж с девушкой в брызгах воды 2.0
В этом Фотошоп уроке Вы узнаете, как сделать эффектную иллюстрацию с девушкой в брызгах воды.
Сложность урока: Средний
Перед вами обновлённая версия урока, который выполнен в Photoshop CC 2018.
В этом видеоуроке Городецкая Ирина покажет вам, как сделать волшебный коллаж с девушкой в брызгах воды.
Скачать архив с материалами к уроку
В процессе урока вы дорисуете волосы, узнаете как с помощью стилей слоя нарисовать реалистично стекающие капли воды, поработаете с разными видами кистей, чтобы получить растворяющий эффект, сделаете светотеневой рисунок и финальную цветокоррекцию.
Длительность — 18 мин 25 сек, формат MP4
Смотрите урок, скачивайте дополнительный материалы, добавляйте свои работы по уроку.
Источник: creativo.one
Новые работы пользователей
По заданным фильтрам работы не найдены
Попробуйте изменить критерий поиска или сбросить фильтры
Смотреть все работы
Хотите взять максимум?
Активируй Premium подписку и получи 15 преимуществ на Creativo
Premium-контент
110 видеоуроков только для Premium-пользователей.
Закрытые трансляции
Регулярные трансляции с профессионалами, обычным аккаунтам они доступны платно.
Приоритет в проверке работ
Все работы в вашем портфолио рассматриваются в приоритетном порядке.
Статистика переходов в соцсети
Сколько человек перешли по ссылкам из вашего профиля
Возможность
скачивать видеоуроки
Вы сможете скачивать все бесплатные видеоуроки без ограничений
Premium-статус
на аватаре
На вашей аватарке будет отображаться значок, обозначающий Premium-статус.
Короткая именная ссылка
Получите именную ссылку на профиль вида https://creativo.one/sasha
Возможность отложенной
публикации постов
Вы сами решаете, в какое время пост появится в ленте.
Светлая / темная
тема сайта
Меняйте тему оформления сайта под свое настроение.
Расширенные возможности опросов
Голосования с прогрессивным рейтингом, создание викторин
Поддержка от кураторов
Напрямую получайте поддержку от кураторов команды Creativo.
Поддержка в телеграм-чате
Обменивайтесь опытом, делитесь заказами и отвечайте на вопросы друг друга в закрытом чате.
Подарки, призы, розыгрыши
Получите возможность выиграть ценные призы и подарки от команды Creativo и партнеров.
Разбор работ от авторов
Ежемесячные тренировочные интерактивы по разным направлениям для отточки мастерства и разбора работ.
Активировать Premium
Хотите узнавать
обо всех событиях?
Выберите, куда хотите получать уведомления
Скопировать ссылку
Работа скрыта
Войти, чтобы проголосовать
 title»/>
{{percent(index)}}
title»/>
{{percent(index)}}
{{(index + 1)}}.
Изображение удалено
{{percent(index)}}
Всего проголосовало: {{total}}
Вы можете выбрать до {{max_variants}} вариантов. Голос будет распределён равномерно между всеми выбранными.
{{item.title}}
Изображение удалено
Создать опрос
Можно выбрать несколько вариантов. Максимум
{{lex(‘response’, max_variants)}}
Максимум
{{lex(‘response’, max_variants)}}
Название опроса
Ответ {{(index + 1)}} Удалить ответ
Добавить ответ
Прогрессивный подсчет результатов
Автоматически завершить опрос 0″> через {{lex(‘days’,closeday)}}
{{lex(‘feed_type_’ + tp)}} {{counts[tp]}}
Сортировка:
По релевантности По дате
Показывать превью
subtitle»>{{item.subtitle}}Закреплен
Опрос
По вашему запросу ничего не найдено
Попробуйте изменить критерий поиска, или сбросить фильтры.
Не удалось загрузить работу. Возможно она была удалена.
= 0}»> GIF {{work.bite}} Мб Загрузить
Редактировать Удалить
18+
Работа имеет содержимое для 18+ лет
Жалоба
Опишите суть жалобы, при необходимости добавьте ссылки на скриншоты
Спасибо! Ваше обращение ушло на рассмотрение.
 Название и описание
2. Миниатюра
3. Исходник
4. Тэги
5. Прочие настройки
Название и описание
2. Миниатюра
3. Исходник
4. Тэги
5. Прочие настройкиНазвание работы
Описание работы (необязательно)
Комментарий
Скрывать в портфолио (доступ по ссылке)
Ваша миниатюра:
Название:
{{name}}
Описание:
Исходник:
{{source.name}} {{source.name}}
Тэги:
#{{tag.label}}Есть ли у вас исходник к работе?
Исходник — это файл из исходных изображений, которые использовались для создания вашей работы.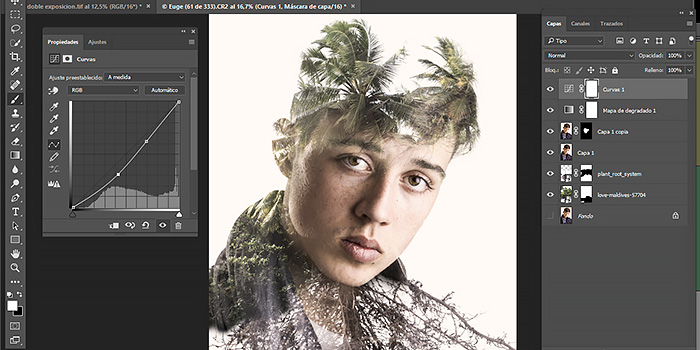 Исходник позовляет лучше понять вашу работу. Он не обязателен, но работы с исходниками получают больше лайков и имеют право на участие в еженедельных конкурсах.
Исходник позовляет лучше понять вашу работу. Он не обязателен, но работы с исходниками получают больше лайков и имеют право на участие в еженедельных конкурсах.
jpg-файл, максимальный размер 1920x1080px
Пример исходника
Выберете тэги работы:
Тэги позволяют лучше находить вашу работу другим пользователям. Подумайте какие тэги описывают вашу работу лучше всего и проставьте их. Это даст вам больше просмотров, лайков и комментариев.
Стиль работы Тематика Ятаквижу
Стиль работы:
#{{tag.label}}
Тематика:
#{{tag.label}}
Ятаквижу:
#{{tag.label}}
Не более десяти тэгов на одну работу
Работа 18+
Отключить комментарии
Комментарии к работе будут отключены, на их месте будет выведена реклама.
После добавления работы:
Автоматически перейти в портфолио
Остаться на текущей странице
Запланировать публикацию
{{pub_dates[pub_date] || pub_dates[0]}}
Отменить планирование
Запланировать
Используя данный сайт, вы даёте согласие на использование файлов cookie, данных об IP-адрес, помогающих нам сделать его удобнее для вас. Подробнее
Фотоколлаж. Введение. Выделение на простом фоне
Главная » Компьютерная Азбука
9 комментариев
Данной статьей я собираюсь начать цикл статей про то, как делать фотоколлажи в программе Photoshop. Это будет что-то вроде курса, причем практической направленности. Работу с самим фотошопом я рассматривать не буду, исходя из предположения, что в этой программе Вы уже работать умеете. Если Вы плохо знаете фотошоп, рекомендую пройти цикл статей здесь, начиная с начала, и заканчивая статьей «Работа с видео в программе Adobe Photoshop CS5». Дальше идут статьи про Macromedia Flash Professional, а это уже совсем другая тема.
Работу с самим фотошопом я рассматривать не буду, исходя из предположения, что в этой программе Вы уже работать умеете. Если Вы плохо знаете фотошоп, рекомендую пройти цикл статей здесь, начиная с начала, и заканчивая статьей «Работа с видео в программе Adobe Photoshop CS5». Дальше идут статьи про Macromedia Flash Professional, а это уже совсем другая тема.
Для начала определимся, что же такое это вообще — фотоколлажи. Коллаж — это наложение картинок, а фотоколлаж — это соответственно, наложение фотографий и часто цифровых картинок, их объединение и обработка таким образом, чтобы получилось единое целое. Фотоколлаж еще называют фотомонтажем. С другой стороны, фотомонтаж — это не только результат, но и процесс создания этого результата.
К примеру, в фотоколлаже можно человека в другое место, или в другое время, или в какую-нибудь сказочную страну, уменьшить его до размера насекомых, или сделать гигантом, или вообще превратить его в какое-нибудь мистическое существо.
Фотоколлажи используются для создания открыток, элементов дизайна блогов, вставок для видео, обработки свадебных и юбилейных фотографий.
Основные этапы создания коллажа:
- Идея. Нужно четко представить, что Вы хотите получить в итоге, возможно даже прорисовать это на бумаге в виде эскиза.
- Подбор исходных материалов. Их можно готовить самостоятельно, сфотографировав что-нибудь, или поискать готовые в интернете. Исходные материалы должны обязательно быть хорошего качества. Размеры исходных изображений должны соответствовать друг другу, чтобы не нужно было ничего увеличивать — при увеличении картинок очень сильно падает их качество. Следует подбирать картинки с одинаковым направлением освещения, чтобы не получилось так, что тень падает туда, где светит солнце. Желательно иметь изображения с соответстующей друг другу тональностью и контрастностью. Некоторые несоответствия можно откорректировать, но если они будут слишком уж большими, это сделать будет невозможно без потери качества.

- Работа над коллажем. При добавлении элементов в коллаж каждый элемент корректируется отдельно. Для этого в программе Photoshop существуют слои. Удобно также работать с масками слоя, в этом случае изменениям подвергаются не сами слои, а их маски, и все ошибки можно всегда исправить. На элементы накладываются тени и рефлексия. Рефлексия — это появление на объектах оттенков от фона и других рядом расположенных объектов. Например, если Вы стоите на фоне травы, то на Ваших краях появятся оттенки зеленого цвета.
- Финальный аккорд — общая цветокоррекция. Вы добавляете цветовые эффекты в общее изображение, изменяете его яркость, контрастность и так далее.
Выделение объекта при однородном слое
Одной из самых сложных и важных задач при создании коллажа является правильное выделение объекта, чтобы не было рваных краев. У меня уже есть статья на эту тему, но ввиду важности данного момента коротко ее пробегусь по ней еще раз.
Если фон однородный, задача очень упрощается. Технология следующая.
- Выбираем инструмент «Волшебная палочка», и кликаем им по фону.
- Инвертируем выделение с помощью команды Ctrl + I. Это действие приведет к тому, что выделен будет не фон, а сам объект.
- Нажимаем на кнопку «Уточнить край». Данная кнопка появляется, если выбран инструмент «Волшебная палочка».
- В появившемся окне выбираете подходящий для Вас режим отображения: выбирайте наиболее контрастный, и чтобы были видны остатки фона. Например, режим: на черном, или на белом. Дальше экспериментируйте, и смотрите на результат.
Поставьте галочку в чекбоксе «Умный радиус», подберите нужный радиус.
Справа Вы найдете квадратик с изображением кисти. Нажав на него, Вы выбираете один из двух инструментов: «Уточнить радиус» или «Стереть изображение». Выбрав инструмент «Уточнить радиус», Вы можете кистью корректировать сделанное выделение, проводя им в тех местах, где видны старые остатки фона. Если же Вы что-то захотите вернуть, как было, то, используя инструмент «Стереть изображение», потереть в соответствующих местах ластиком.
Если же Вы что-то захотите вернуть, как было, то, используя инструмент «Стереть изображение», потереть в соответствующих местах ластиком.
В разделе «Настройки края», двигая бегунки, Вы подбираете нужный Вам вариант выделения.
Инструмент «Очистить цвета» убирает кайму, и окрашивает ее в цвета ближайших пикселей внутри изображения. - После выбора оптимального варианта выделения выберите внизу вывод в: «Новый слой со слоем-маской», и нажмите ОК. У Вас появится новый слой с маской справа от него. Внимание: в маске у Вас должен быть белый объект на черном фоне. Если получилось наоборот — инвертируйте маску: выделите ее, и нажмите Ctrl + I.
- Для проверки можно создать ниже созданного слоя новый слой, залитый каким-нибудь цветом, и посмотреть, что получится в итоге.
- Работать можно также и на маске. Для этого выделите созданную маску-слой, кликните правой клавишей, и нажмите кнопку «Край маски». Откроется уже знакомое Вам окно «Уточнить край», в котором Вы можете еще поработать.

Домашнее задание
В качестве ДЗ скачайте в интернете какую-нибудь картинку, и поработайте с выделением объекта на ней. Можете, кстати, посмотреть, что получилось у меня, по картинкам в статье. Удачи Вам, и до встречи в следующей статье!
Более подробные сведения Вы можете получить в разделах «Все курсы» и «Полезности», в которые можно перейти через верхнее меню сайта. В этих разделах статьи сгруппированы по тематикам в блоки, содержащие максимально развернутую (насколько это было возможно) информацию по различным темам.
Также Вы можете подписаться на блог, и узнавать о всех новых статьях.
Это не займет много времени. Просто нажмите на ссылку ниже:
Подписаться на блог: Дорога к Бизнесу за Компьютером
Вам понравилась статья? Поделитесь, буду весьма признателен:
Также приглашаю добавиться в друзья в социальных сетях:
Проголосуйте и поделитесь с друзьями анонсом статьи на Facebook:
Неведома зверушка: создание коллажа
1 — 2005
С помощью программы Adobe Photoshop CS можно создавать поистине поразительные коллажи, совмещая, казалось бы, несовместимое.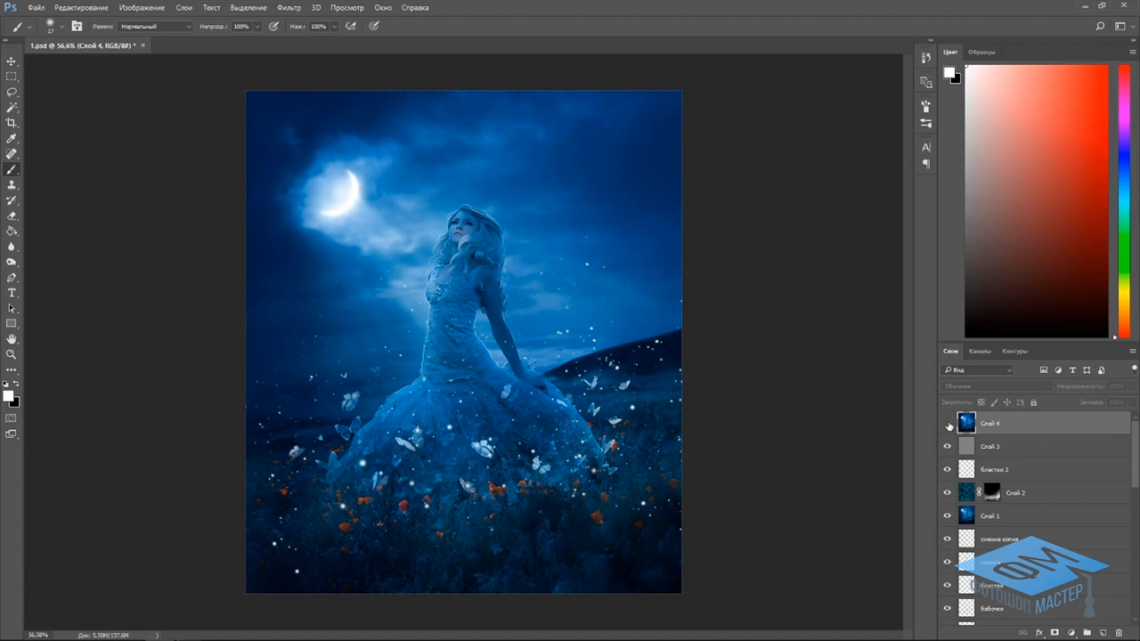 Доказательство тому — этот урок, в котором мы объединим фотографии попугая и собаки, изобразив неизвестное науке животное.
Доказательство тому — этот урок, в котором мы объединим фотографии попугая и собаки, изобразив неизвестное науке животное.
1 Открываем две фотографии животных — изображения собаки и тропического попугая.
2 Одним из инструментов выделения (например, Magic Wand или/и Lasso) отделяем от фона голову собаки и копируем ее (Ctrl+C).
3 Закрываем фотографию собаки и помещаем скопированную область на снимок с попугаем (Ctrl+P).
4 Пусть вас не смущают разные пропорции животных — это легко исправить. Применяем к слою с головой собаки команду Scale (меню Edit > Transform > Scale). Удерживая клавишу Shift, уменьшаем голову собаки до нужного размера.
5 При необходимости можно изменить и поворот головы. Для этого применяем команду Rotate (меню Edit > Transform > Rotate).
6 В панели управления Layers снижаем непрозрачность (Opacity) слоя с головой собаки до 70%: так мы будем видеть слой с попугаем.
7 Мягким ластиком (Eraser) аккуратно стираем ненужные области слоя с головой собаки и возвращаем непрозрачность слоя на 100%.
8 Теперь необходимо избавиться от клюва птицы, проступившего из-под слоя с головой собаки. Переходим к слою Background и инструментом клонирования (Clone Stamp) выбираем исходный участок клонирования из фона фотографии. Несколькими щелчками мыши производим клонирование, заменив клюв попугая на зеленую листву фона.
9 Теперь — самое интересное. Нужно заменить шерсть на голове собаки на птичьи перья. Для этого на слое с фотографией попугая выбираем область для клонирования (перья), а затем переходим к слою с головой собаки и с помощью инструмента клонирования приступаем к замене.
10 Важно следить, чтобы узор не повторялся слишком отчетливо, а области пасти собаки, уха и глаза оставались нетронутыми. Чтобы смягчить границы у этих областей, можно снизить непрозрачность инструмента клонирования до 70%.
11 Основная часть работы готова, но нужно проработать и детали. Так, мы собираемся перенести узор, обрамляющий глаз попугая, на собачью голову. Делаем невидимым слой с головой собаки, щелкнув по пиктограмме глаза в панели управления Layers, и выделяем инструментом Lasso область вокруг глаза попугая.
12 Копируем выделенную область, переходим обратно к слою с головой собаки и помещаем ее поверх собачьего глаза.
13 При необходимости можно повернуть или растянуть новый слой, чтобы он лучше совпадал с нижним. Снижаем непрозрачность слоя в панели Layers до 70% и командами Rotate и Free Transform подгоняем участок под нижнее изображение.
14 Ластиком стираем все лишние участки. Чтобы границы получились плавными, непрозрачность кисти можно уменьшить до 80%. Также можно стереть глаз попугая, открыв «прорезь» для собачьего глаза, который будет просвечивать из нижнего слоя.
15 Возвращаем непрозрачность слоя на 100% и склеиваем верхние два слоя либо командой Merge Down в панели управления Layers, либо нажав Ctrl+E.
16 Чтобы еще больше сгладить границы, воспользуемся инструментом Patch Tool. Постепенно выделяя области границы, перетаскиваем выделение на участок с перьями птицы — он мягко растворит контуры.
17 Инструментом клонирования заполняем область над глазом «птичьим» узором.
18 Теперь приступаем к работе с ухом собаки. Прежде всего его необходимо сделать красным. На слое с головой собаки выделяем ухо инструментом Lasso и/или Magnetic Lasso.
19 Применяем к выделенной области команду Variations (меню Image > Adjustments > Variations). В открывшемся окне постепенно добавляем красный оттенок, пока ухо собаки не станет по цвету таким же, как перья попугая.
20 Убираем выделение (Ctrl+D). Мягким ластиком аккуратно проходимся по внешнему контуру уха, а инструментом клонирования с непрозрачностью 70% подправляем внутреннюю границу.
21 Теперь необходимо придать изображению рельефность. Для этого выбираем инструмент Burn Tool, устанавливаем область воздействия (Range) на Shadows, а силу воздействия (Exposure) — на 30%.
22 Теперь аккуратно проходимся инструментом по тем областям, которые следует слегка затенить.
23 Для еще более реалистичного эффекта нужно высветлить выступающие области. Для этого настраиваем инструмент Dodge Tool следующим образом: область воздействия (Range) на Highlight, а силу воздействия (Exposure) на 30%.
24 Подчеркиваем области, которые необходимо высветлить. Едва заметный на первый взгляд эффект намного улучшает впечатление от изображения и делает его более реалистичным.
25 Осталась самая малость — окончательно подретушировать границы слоя с головой собаки. Увеличиваем изображение и мягким маленьким ластиком с непрозначностью 60% проходимся по границам головы собаки.
26 В панели управления Layers объединяем оба слоя командой Flatten Image.
27 Коллаж готов!
КомпьюАрт 1’2005
Скачать бесплатные уроки и курсы по созданию коллажей в фотошопе
В последнее время все больше и больше людей интересуются созданием коллажей на курсах и уроках фотошопа .
Итак, давайте проверим краткое содержание этого популярного курса.
Никогда не поздно начать учиться, и было бы обидно упустить возможность изучить программу
это может быть так полезно, как создание коллажей в фотошопе , особенно когда это бесплатно! Вам не нужно подписываться на
дорогие занятия и поездки из одной части города в другую для занятий.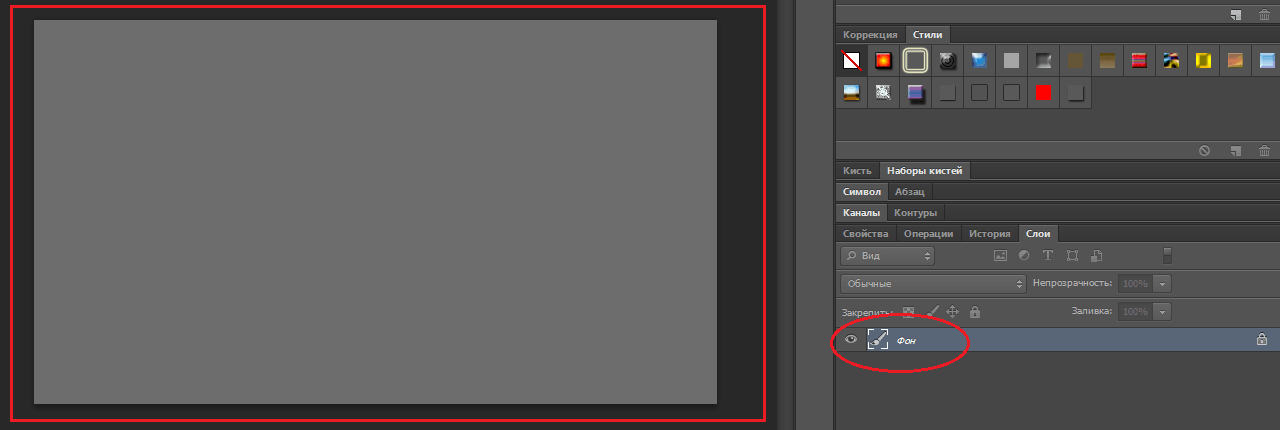 Все, что вам нужно сделать, это загрузите курс с компьютера в формате PDF и откройте файл PDF.
Курс включает в себя учебные пособия, адаптированные для пользователей начального уровня, которые облегчают изучение и
на самом деле довольно весело и занимательно. Обучение еще никогда не было таким простым и легким.
Все, что вам нужно сделать, это загрузите курс с компьютера в формате PDF и откройте файл PDF.
Курс включает в себя учебные пособия, адаптированные для пользователей начального уровня, которые облегчают изучение и
на самом деле довольно весело и занимательно. Обучение еще никогда не было таким простым и легким.
Самое приятное то, что наш список компьютерных курсов растет с каждым днем. Мы знаем, что эти полезные учебные пособия постоянно обновляются и обновляются, поэтому мы добавляем новые курсы и учебные пособия как можно быстрее. С помощью этого коллажа в фотошопе урок вы освоите эту важную программу и повысите ваши шансы получить работу, которую вы всегда хотели!
Создание графиков в Microsoft Excel 2013- Описание :
- Скачать бесплатно Making Graphs In Microsoft Excel 2013: A Short Tutorial материалы курса, учебное пособие, PDF-файл Джастина Фенга на 19 страницах.
- Размер :
- 824,66 КБ
- загрузок :
- 14670
- Описание :
- Скачать Photoshop CC 2018 Essential Skills Учебники по Adobe Photoshop Creative Cloud 2018, бесплатная электронная книга в формате PDF на 25 страницах.

- Размер :
- 1,12 МБ
- загрузок :
- 29658
- Описание :
- В этом документе показано, как применять методы улучшения изображения с помощью Adobe Photoshop CS2. PDF-файл на 51 странице.
- Размер :
- 774,81 КБ
- загрузок :
- 10094
- Описание :
- Этот урок познакомит вас с основными инструментами и методами изменения изображений в Photoshop CS6.
- Размер :
- 189,45 КБ
- загрузок :
- 14250
- Описание :
- В этом документе показано, как применять методы улучшения изображения с помощью Adobe Photoshop CS2. PDF-файл на 38 страницах.

- Размер :
- 812,89 КБ
- загрузок :
- 16952
- Описание :
- На следующих страницах эксперты Photoshop в области фотографии, графического дизайна, видео и веб-дизайна делятся своими любимыми советами. PDF-файл.
- Размер :
- 1,72 МБ
- загрузок :
- 17435
- Описание :
- Скачать бесплатно обучающие материалы и обучающие материалы Adobe Photoshop в формате PDF, 37 страниц
- Размер :
- 616,34 КБ
- загрузок :
- 319846
- Описание :
- Это начальный курс Photoshop. Это НЕ урок фотографии. PDF-файл профессора Брэда Ширакавы.
- Размер :
- 3,57 МБ
- загрузок :
- 26944
- Описание :
- Скачать бесплатно учебник Photoshop Digital Matte Painting, методы, учебные пособия, собранные и скомпилированные из широкого круга онлайн-ресурсов.

- Размер :
- 5,02 МБ
- загрузок :
- 10814
- Описание :
- Скачать бесплатно Сканирование и оптимизация изображений с помощью материалов курса Photoshop, учебного пособия, файла PDF на 41 странице.
- Размер :
- 628,18 КБ
- загрузок :
- 4547
- Описание :
- Загрузите бесплатно Adobe Photoshop Creative Cloud CC 2014, обучающий курс, PDF-файл от Kennesaw State University.
- Размер :
- 1,02 МБ
- загрузок :
- 13699
- Описание :
- Скачать бесплатно учебное пособие по Adobe Photoshop CC 2015, обучение, учебный материал в формате PDF от bgsu.edu
- Размер :
- 537,18 КБ
- загрузок :
- 22059
- Описание :
- Скачать бесплатно учебные материалы Adobe Photoshop CS6 Tutorial и учебные пособия, PDF-файл на 27 страницах.

- Размер :
- 563,64 КБ
- загрузок :
- 58540
- Описание :
- Скачать учебник Photoshop CS6 Basic Photo Editing, бесплатная электронная книга в формате PDF, разработанная Университетом Флориды.
- Размер :
- 1,75 МБ
- загрузок :
- 18339
- Описание :
- Эти учебные пособия предназначены для ознакомления с основами создания веб-сайтов в Dreamweaver с максимальной гибкостью и минимальным объемом работы. PDF-файл.
- Размер :
- 1,26 МБ
- загрузок :
- 7085
- Описание :
- Скачать курс «Простой фотореализм», учебник по созданию 3D-изображений для людей, которые не умеют рисовать, чтобы спасти свою жизнь, бесплатная электронная книга в формате PDF.

- Размер :
- 514,54 КБ
- загрузок :
- 2592
- Описание :
- Загрузите бесплатно Adobe Photoshop CS5 Essential Skills, обучающий курс, PDF-файл, подготовленный Университетом штата Кеннесо.
- Размер :
- 1008,06 КБ
- загрузок :
- 9552
- Описание :
- Загрузить учебное пособие An Introduction to Adobe PhotoShop 7.0, бесплатную электронную книгу в формате PDF, разработанную Центром компьютерного обучения, UCC.
- Размер :
- 898,24 КБ
- загрузок :
- 35824
- Описание :
- Загрузите бесплатное сочетание клавиш Adobe Photoshop для Mac, PDF-файл Тревора Морриса.

- Размер :
- 97,21 КБ
- загрузок :
- 5365
- Описание :
- Загрузить учебник Новые возможности Photoshop CS6 и расширенные инструменты, бесплатный курс в формате PDF от Университета Флориды.
- Размер :
- 2,6 МБ
- загрузок :
- 6414
- Описание :
- Скачать Учебник Adobe Photoshop CC 2015 Часть 1 — Основы редактирования фотографий, курс в формате PDF на 26 страницах.
- Размер :
- 829,99 КБ
- загрузок :
- 4703
- Описание :
- Эта книга предназначена для студентов, которые хотели бы изучить основы трех основных дизайнерских приложений Adobe.
 PDF-файл.
PDF-файл. - Размер :
- 1,44 МБ
- загрузок :
- 24010
- Описание :
- Скачать бесплатно Введение в цифровые изображения с использованием материалов курса и обучения Photoshop, PDF-файл на 47 страницах.
- Размер :
- 774,81 КБ
- загрузок :
- 4180
Бесплатные учебные пособия по Photoshop — Изучайте Adobe Photoshop
Добро пожаловать в Photoshop Essentials, где каждый может изучить Photoshop! Мы предлагаем веселые, эксклюзивные пошаговые руководства для всех уровней навыков, написанные для начинающих. От основ Photoshop до редактирования и ретуширования фотографий, фотоэффектов, текстовых эффектов и многого другого!
Посетите наш канал на YouTube, чтобы посмотреть наши последние видеоуроки по Photoshop!
Загрузите наши учебные пособия по Photoshop в виде легко читаемых и готовых к печати PDF-файлов!
Как обрезать изображения в Photoshop CC — Полное руководство
Узнайте, как обрезать изображения, как выпрямлять изображения и как обрезать изображение без разрушения с помощью инструмента «Обрезка» в Photoshop CC. Полное пошаговое руководство.
Полное пошаговое руководство.Преобразование текста в Photoshop: эффекты искажения и трехмерной перспективы
Откройте возможности команд Photoshop для искажения и перспективы и преобразуйте текст в трехмерные фигуры с помощью Photoshop!Смешайте фотографии для создания постера к фильму в Photoshop
Узнайте, как легко совместить два изображения вместе, как постер голливудского фильма, с помощью Photoshop!Превратите фотографию в коллаж с помощью Photoshop
Узнайте, как легко превратить одно изображение в квадратный фотоколлаж в Photoshop! Шаг за шагом для Photoshop CC и CS6.Изменение фонового изображения для текстовых эффектов в Photoshop
Узнайте, как сохранять текстовые эффекты с прозрачным фоном, чтобы вы могли перенести эффекты на любой фон, который вам нравится!Лучший способ нанесения водяных знаков на изображения в Photoshop CC
Узнайте самый быстрый и простой способ добавления водяных знаков на изображения с помощью связанных смарт-объектов в Photoshop!Изменение размера изображений без потери качества с помощью смарт-объектов в Photoshop
Узнайте, как масштабировать и изменять размер изображений в Photoshop без потери качества, используя возможности смарт-объектов, и почему смарт-объекты выглядят намного лучше!Как объединить слои в смарт-объекты в Photoshop
Узнайте, как лучше всего объединять слои в Photoshop, объединяя их как редактируемые смарт-объекты, и как смарт-объекты позволяют нам работать с объединенными слоями без разрушения!Как копировать смарт-объекты в Photoshop
Узнайте, как копировать смарт-объекты в Photoshop, что является важным навыком для создания макетов и шаблонов.Как редактировать смарт-объекты в Photoshop
Воспользуйтесь одной из самых мощных функций Photoshop, научившись редактировать и заменять содержимое смарт-объекта!Как использовать смарт-фильтры в Photoshop
Все еще используете обычные фильтры Photoshop и портите изображения? Улучшите свои навыки до мощности и свободы редактируемых неразрушающих смарт-фильтров!Как создавать смарт-объекты в Photoshop
Узнайте, как открывать и размещать изображения, необработанные файлы и даже файлы Adobe Illustrator в Photoshop в виде редактируемых неразрушающих смарт-объектов!Как создать вихревое искусство в Photoshop
Узнайте, как превратить ваши фотографии в забавные, красочные вихревые художественные эффекты в Photoshop с помощью смарт-фильтров и режимов наложения слоев!Поместите изображение в несколько текстовых слоев в Photoshop
Узнайте не только, как разместить изображение в тексте с помощью Photoshop, но и как мгновенно разместить одно и то же изображение в двух, трех или более текстовых слоях одновременно!Три способа смешивания двух изображений в Photoshop
Узнайте о трех простых способах смешивания двух изображений в Photoshop, включая параметр непрозрачности слоя, режимы наложения и маски слоя!Разноцветный текстовый эффект перекрывающихся букв в Photoshop
Создайте в Photoshop эффект разноцветного перекрывающегося текста с цветами, которые смешиваются друг с другом там, где буквы перекрываются! Вы узнаете, как преобразовывать текст в фигуры, как перемещать буквы на отдельные слои, как использовать режимы наложения и многое другое!Как смешать текст с облаками с помощью Photoshop
Узнайте, как легко смешать текст с облаками с помощью Photoshop, как будто ваш текст парит в небе! Мы создадим эффект, используя параметры наложения Photoshop, и когда мы закончим, вы будете знать, как смешать текст с любым изображением или фоном, который вам нравится!Как разместить текст за объектом в Photoshop
Узнайте, как легко разместить текст за объектом с помощью Photoshop! Создайте тот же классический эффект, который используется везде, от обложек журналов до постеров фильмов!Как использовать функцию «Выбор объекта» в Photoshop CC 2018 для выделения одним щелчком
Узнайте, как функция «Выбор объекта» в Photoshop CC 2018 позволяет выбирать людей, животных и многое другое одним щелчком мыши, а также как уточнять выделение с помощью функций «Выделение» и «Маска»!Получите более 1000 дополнительных кистей в Photoshop CC 2018
Узнайте, как загрузить и установить более 1000 потрясающих новых кистей для Photoshop CC 2018 от отмеченного наградами иллюстратора и дизайнера Кайла Т. Вебстера!
Вебстера!Как сохранить пользовательские наборы кистей в Photoshop CC 2018
Узнайте, как легко сохранять кисти Photoshop в качестве пользовательских наборов кистей с помощью новой панели «Кисти» в Photoshop CC 2018!Как восстановить устаревшие кисти в Photoshop CC 2018
Вы обновились до Photoshop CC 2018 и не можете найти дополнительные наборы кистей из более ранних версий Photoshop? Узнайте, как восстановить все недостающие кисти Photoshop с помощью нового набора устаревших кистей.Удаление прыщей и пятен на коже в Photoshop с помощью точечной восстанавливающей кисти
Узнайте, как удалить прыщи и пятна на коже в Photoshop! Это пошаговое руководство покажет вам, как использовать точечную восстанавливающую кисть, чтобы быстро избавиться от прыщей и мелких пятен, оставив на своем месте здоровую кожу!Обтравочные маски в Photoshop
Узнайте, как использовать обтравочные маски в Photoshop! В этом пошаговом руководстве вы узнаете все об обтравочных масках, в том числе о том, как работает обтравочная маска, как создавать обтравочные маски и как использовать их для управления видимостью слоя и встраивания изображений в фигуры!Как изменить цвет глаз в Photoshop
Узнайте, как изменить цвет глаз в Photoshop с помощью корректирующего слоя Hue/Saturation! Независимо от того, знаете ли вы, какой цвет глаз вам нужен, или просто хотите поиграть и поэкспериментировать, Photoshop позволяет легко, быстро и весело изменить цвет глаз!Как отбелить зубы в Photoshop
Зубы выглядят желтыми и тусклыми на ваших фотографиях? Узнайте шаг за шагом, как отбелить зубы и сделать улыбку ярче с помощью Photoshop!Как сгладить и смягчить кожу с помощью Photoshop
Узнайте, как улучшить свои портреты, придав объекту красивую гладкую кожу с помощью Photoshop!Повышение резкости изображений с помощью фильтра высоких частот в Photoshop
Получите отличные результаты при повышении резкости изображений в Photoshop, не возясь с запутанными параметрами, используя фильтр высоких частот!Превратите фотографию в узор из цветных точек с помощью Photoshop
В этом уроке по фотоэффектам вы узнаете, как легко превратить любую фотографию в узор из однотонных точек с помощью Photoshop!Как сделать праздничный текст в виде леденцов с помощью Photoshop
Узнайте, как сделать повторяющийся узор из леденцов в Photoshop и как превратить буквы в блестящие, сладкие, вкусные праздничные угощения из леденцов!Эффект рисования в стиле пуантилизм в Photoshop
Узнайте, как легко создать реалистичный эффект пуантилизма в Photoshop, превратив ваши изображения в картины из цветных точек с помощью фильтра Пуантилизм, смарт-фильтров и режимов наложения слоев.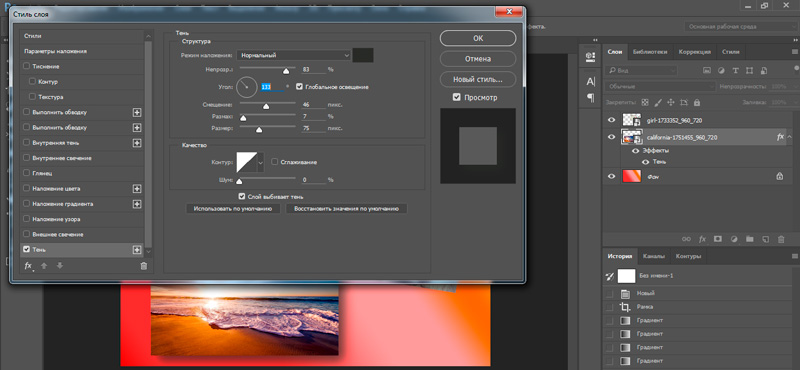
Эффект отражения воды в Photoshop CC и CS6
Узнайте, как добавить реалистичное отражение воды к изображению в Photoshop вместе с водной рябью! Наше пошаговое руководство!Как изменить размер изображения, чтобы оно соответствовало другому в Photoshop
Нужно два изображения одинакового размера? Изучите способ экономии времени, который позволяет мгновенно изменять размер одного, чтобы он соответствовал ширине и высоте другого!Создать новый документ того же размера, что и открытый документ
Узнайте, как быстро создать новый документ Photoshop, точно соответствующий размеру (ширине, высоте и разрешению) вашего открытого документа!Как сделать прозрачный текст в Photoshop
Нужно добавить текст к изображению, но нет подходящего места для его размещения? Попробуйте добавить его как прозрачный текст! Узнайте, как легко создать прозрачную текстовую область в Photoshop и превратить текст в рамку для объекта!Как выбрать цвет текста из изображений в Photoshop
Добавляйте текст к своим изображениям в Photoshop творчески и стильно, научившись выбирать цвета для своего шрифта или отдельных букв в тексте прямо из самого изображения!Как получить доступ к «Уточнить край» в Photoshop CC 2018
Не любите «Выделение и маска»? Узнайте, как вернуть команду «Уточнить край» в последней версии Photoshop!Эффект дождя в Photoshop.
 Как добавить дождь на фотографию Любите дождь, но не боитесь намочить камеру? Узнайте, как легко добавить дождь на фотографии с помощью Photoshop!
Как добавить дождь на фотографию Любите дождь, но не боитесь намочить камеру? Узнайте, как легко добавить дождь на фотографии с помощью Photoshop!Как добавить падающий снег на фотографии с помощью Photoshop
Не позволяйте матери-природе оставить вас на морозе с зимними фотографиями. Узнайте, как добавить собственный падающий снег на фотографии с помощью Photoshop!5 способов перемещения изображения или слоя между документами Photoshop
Изучите пять простых способов копирования или перемещения изображения или слоя из одного документа Photoshop в другой, что является важным навыком для смешивания или компоновки изображений.Лучший способ увеличить изображения в Photoshop CC 2018
Узнайте, как увеличить масштаб изображения без потери качества, сохраняя при этом великолепный вид деталей и текстур, с помощью Preserve Details 2.0, новой функции Photoshop CC 2018.Как найти Отсутствует инструмент «Перо кривизны» в Photoshop CC 2018
Вы обновили Photoshop до версии CC 2018, но ваш инструмент Curvature Pen Tool отсутствует на панели инструментов? В этом руководстве показано, где его найти и как легко добавить в макет панели инструментов.
Инструмент «Перо кривизны» в Photoshop CC 2018 — рисование контуров стало проще
Наше пошаговое руководство по обучению рисованию контуров и фигур с помощью нового инструмента «Перо кривизны» в Photoshop CC 2018 и преобразованию контуров в форму. слои, векторные маски и выделение!Богатые подсказки в Photoshop CC 2018
Узнайте о расширенных подсказках по инструментам — новой функции Photoshop CC 2018, которая показывает обучающие видеоклипы при наведении курсора мыши на инструмент на панели инструментов. Вы также узнаете, как вернуться к традиционным подсказкам Photoshop.Как создать эффект акварельной живописи в Photoshop
Узнайте, как легко превратить фотографию в акварельную картину и как сохранить полностью редактируемый эффект с помощью смарт-фильтров и режимов наложения в Photoshop.Винтажный фотоэффект с Adobe Lightroom
Узнайте, как превратить новую фотографию в старомодную винтажную фотографию с помощью Adobe Lightroom! Зная шаги, вы сможете легко создать точно такой же винтажный фотоэффект с помощью Camera Raw в Photoshop!Как создать ретро-эффект 3D-фильма в Photoshop
Вернитесь в золотой век 3D-фильмов, научившись легко добавлять классический красный и синий 3D-эффект 1950-х годов к любому изображению с помощью Photoshop!Создайте простой эффект всплеска цвета в Photoshop без необходимости выбора
Нет времени на выбор? В этом уроке показано, как создать быстрый и простой эффект Color Splash в Photoshop, используя только корректирующий слой Gradient Map, слой-маску и кисть!Создание золотого текстового эффекта в Photoshop CC и CS6
Узнайте, как легко превратить шрифт в блестящее золото с помощью Photoshop, используя стили слоя, собственный золотой градиент и кисть!Как улучшить фотографию заката с помощью Photoshop
Узнайте, как легко улучшить фотографию заката и восстановить его теплые золотистые оттенки с помощью карты градиента и режима наложения слоев в Photoshop!Учебное пособие по Photoshop CC 2018
Пошаговое учебное пособие: основы редактирования фотографий и создания графики
- Обзор
- Содержание
Photoshop настолько универсален.![]() Вы можете использовать его для ретуширования и правильного окрашивания фотографий, объединения изображений для создания чего-то нового, создания графики для печати, веб-сайтов и многого другого! В этом обучении мы начинаем с основ, затем быстро переходим к более промежуточным функциям.
Вы можете использовать его для ретуширования и правильного окрашивания фотографий, объединения изображений для создания чего-то нового, создания графики для печати, веб-сайтов и многого другого! В этом обучении мы начинаем с основ, затем быстро переходим к более промежуточным функциям.
На этом тренинге вы будете работать над всем: от цветокоррекции до ретуши фотографий, переходя от отсканированного изображения или снимка цифровой камеры к окончательному выводу для печати или размещения в Интернете. Вы узнаете о слоях, масках, путях, фильтрах, типах и многом другом!
Включает загружаемые файлы классов (работает на Mac и ПК)
ISBN: 978-1-941333-46-4
Установка и введение
Загрузка файлов классов
Расширенная панель инструментов и сочетания клавиш
Раздел 1
Начало работы
- Масштабирование
- Прокрутка
- Навигация
- Инструменты
- Копирование и вставка
Ретушь фотографий
- Выделение
- Инструмент «Восстанавливающая кисть»
- Инструмент «Штамп»
- Инструмент «Красные глаза»
Замена фона
- Инструмент «Волшебная палочка»
- Композитинг изображений
Обложка годового отчета
- Дополнительная практика выделения
- Растушевка выделений
- Работа со слоями
- Использование шрифта
Секция 2
Выбор с помощью быстрых масок
- Быстрые маски
- Дополнительные упражнения с инструментом Magic Wand
Создание теней и слоев
- Добавление эффектов к слоям
- Тени
3D Type Shadow
- Больше практики с тенью
- Больше практики добавления эффектов к слоям
- Использование Transform для создания 3D-эффекта
Двоение части изображения
- Установка непрозрачности слоя
- Растушевка слоев
Непрозрачность и эффекты заливки
- Больше практики с эффектами слоя
- Непрозрачность слоя и заливка
Использование Adobe Bridge
- Навигация
- Переименование файлов
- Удаление файлов
- Поворот изображений
Раздел 3
Создание шаблонов мозаики
- Работа с шаблонами
- Фильтр смещения
- Удаление и сброс шаблонов
Обрезка, изменение размера и наложение
- Инструмент «Градиент»
- Дополнительные упражнения с узорами
- Режимы наложения
Подготовка цифровых фотографий к печати
- Просмотр/установка размера изображения
- Плюсы и минусы передискретизации
- Сохранение в формате PSD
- Сохранение в формате TIFF
Сохранение фотографий для Интернета в формате JPEG
- Изменение размера изображений для Интернета
- Уменьшение размера изображения с повторной выборкой
- Настройка качества JPEG
Сохранение фотографий для Интернета в формате GIF/PNG
- Сравнение GIF и PNG
- Прозрачность в Интернете
Раздел 4
Цветокоррекция с использованием цветового баланса
- Создание корректирующих слоев для цветокоррекции
- Настройка цветового баланса
- Настройка яркости/контрастности
Коррекция цвета с использованием уровней
- Коррекция цвета с помощью корректирующего слоя уровней
- Установка белых, черных и серых точек
Коррекция цвета с помощью кривых
- Коррекция цвета с помощью корректирующего слоя Curves
- Дополнительная практика установки белых, черных и серых точек
- Работа со средними точками
Корректирующие слои и маски
- Дополнительные упражнения с кривыми
- Маскирование нежелательных корректировок
- Организация слоев в группы
Тени/Света
- Создание смарт-объекта
- Настройка теней/светов
- Дополнительная маскировка нежелательных корректировок
Раздел 5
Повышение резкости фотографий
- Фильтр «Умная резкость»
- Повышение резкости фотографий высокого разрешения для печати
Специальные эффекты с помощью шрифта и обтравочных масок
- Маскирование фотографии шрифтом
- Обтравочные маски
Создание контуров с помощью инструмента «Перо»
- Инструмент «Перо»
- Создание контуров кривых Безье
Использование обтравочных контуров для силуэтов
- Обтравочные контуры
- Дополнительные упражнения с инструментом «Перо»
- Импорт силуэта в InDesign
Использование масок слоя для силуэтов
- Инструмент «Магнитное лассо»
- Больше практики с масками слоя
- Диалоговое окно «Уточнить край»
- Слои заливки цветом
Раздел 6
Использование фильтров для спецэффектов
- Эффекты Motion & Spin Blur
- Копирование слоев
- Загрузка выделенных фрагментов
Брошюра, часть I
- Работа с направляющими
- Больше практики с корректирующими слоями
- Стили слоя
- Больше практики с режимами наложения
Брошюра, часть II
- Больше практики со смарт-объектами
- Больше практики со свободным преобразованием
- Больше групп слоев
- Больше практики настройки кривых
- Эффект Bevel & Emboss
Брошюра, часть III
- Импорт текста в Photoshop
- Больше практики градиента
- Больше непрозрачности заливки
- Больше практики с пользовательскими формами
Дополнительный материал
Подбор фона
- Выбор областей, требующих сопоставления цветов
- Настройка соответствия цвета
- Ползунки яркости, интенсивности цвета и затухания
Подготовка штрихового рисунка к печати
- Настройка нерезкой маски
- Настройка порога
- Цветовой режим растрового изображения
- Оттенки серого и растровое изображение
Это муар
- Сканирование изображений с высоким разрешением
- Избавление от полутоновых вариаций
- Использование передискретизации для улучшения плавности
- Больше практики с нерезкой маской
Маски слоев и коллажи
- Больше практики с масками слоя
- Больше практики выделения
- Больше практики градиента
Дополнительные слои-маски и коллажи
Использование масок слоя для сохранения фотографий
- Режим наложения «Умножение»
- Больше практики использования маски слоя и градиента
- Обеспечение единообразия экспозиции по всей фотографии
Эталонный материал
Понимание цвета
- Определение цветовой терминологии
- Общая стратегия цветокоррекции
Краткий справочник по форматам файлов для печати
- Сравнение форматов PSD, TIF, EPS, PDF и DCS
Краткий справочник по форматам веб-файлов
- Сравнение JPEG, GIF, PNG и SVG
Рисование контуров в Photoshop
- Общие правила создания контуров
- Доступные нажатия клавиш при рисовании
Режимы наложения
Как работают наши электронные книги Покупка электронных книг для кого-то еще
Особенности электронных книг Noble Desktop
- С возможностью поиска, с живым текстом, который можно копировать и вставлять.

- Версия для печати. Графика
- электронных книг цветная (печатные книги черно-белые).
- Широкая совместимость: мы предоставляем наиболее распространенные форматы электронных книг (EPUB, MOBI и PDF), чтобы вы могли загружать их на выбранное вами устройство или в приложение; таких как Mac, ПК, iPhone, iPad, Kindle, Android и т. д.
- Бесплатные обновления для приобретаемой вами версии. Когда мы вносим существенные изменения в книгу (требуется новое издание), будет доступен доступный вариант обновления.
- Без DRM: файлы слегка помечены водяными знаками с вашим именем и адресом электронной почты, но мы не ограничиваем устройства или приложения, которые вы можете использовать для просмотра наших электронных книг.
- Пожизненный доступ к загрузкам из бесплатной учетной записи Noble Desktop.
Лучший способ насладиться нашими книгами
Наши рабочие тетради предназначены для использования во время работы на компьютере.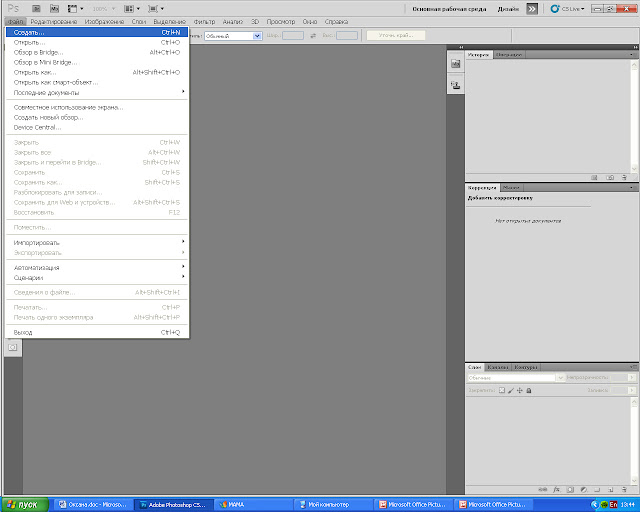 Как правило, они содержат пошаговые упражнения, помогающие выполнять задачи на компьютере. Идеальным вариантом будет загрузка электронной книги на устройство (например, планшет/смартфон) или на второй монитор компьютера, чтобы вы могли читать книгу, работая на своем компьютере. Вы также можете распечатать PDF, если хотите.
Как правило, они содержат пошаговые упражнения, помогающие выполнять задачи на компьютере. Идеальным вариантом будет загрузка электронной книги на устройство (например, планшет/смартфон) или на второй монитор компьютера, чтобы вы могли читать книгу, работая на своем компьютере. Вы также можете распечатать PDF, если хотите.
- Идеально подходит для печати.
- Точное совпадение с печатной книгой. Если перекомпоновка текста файла EPUB или MOBI сбивает с толку, обратитесь к PDF-файлу.
- PDF совместим с большинством устройств, но не оптимизирован для маленьких экранов. Если вы используете экран меньшего размера, вы, вероятно, захотите использовать файлы EPUB или MOBI.
EPUB
- Стандартный формат электронных книг, который работает со всеми устройствами, кроме Amazon Kindle. EPUB можно читать на Mac, ПК, iPhone, iPad, iPod Touch, Nook, Sony Reader, Kobo, Android и многих других устройствах.
- Идеально подходит для небольших экранов, поскольку макет перестраивается в соответствии с текущим устройством (с размером шрифта по вашему выбору).

MOBI (Kindle)
- Формат Amazon для устройств Kindle и приложения Kindle.
- Идеально подходит для небольших экранов, поскольку макет перестраивается в соответствии с текущим устройством (с размером шрифта по вашему выбору).
- Используете устройство iOS, такое как iPhone и iPad? Приложение Kindle для устройств Apple iOS требует специального формата, который мы не поддерживаем. Хотя наш MOBI будет работать в приложении Kindle, он не будет хорошо отображаться на устройствах iOS. Мы рекомендуем использовать формат EPUB с приложением Apple Books при чтении на устройстве iOS.
iPhone, iPad
- Книги (EPUB)
Mac
- Книги (EPUB)
- Adobe Digital Editions 4.03 или более поздней версии (EPUB)
- Kindle для Mac (MOBI)
ПК с Windows
- Adobe Digital Editions 4.03 или более поздней версии (EPUB)
- Kindle для ПК (MOBI)
Андроид
- Разжечь (МОБИ)
- UB-ридер (EPUB)
Книги Noble Desktop предназначены для использования вами, владельцем.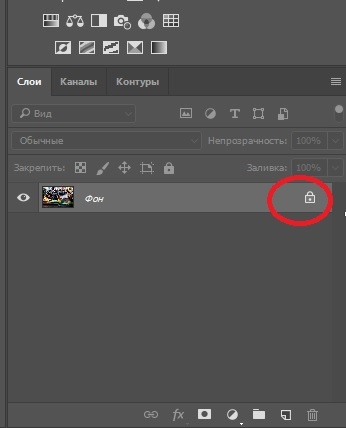 Они не предназначены для одалживания или передачи другим лицам. Файлы слегка помечены водяными знаками с вашим именем и адресом электронной почты, но мы не применяем никаких DRM. Вы можете копировать свои электронные книги на любое из своих устройств без ограничений. Вы можете распечатать PDF-файлы для собственного использования, но не для передачи другим лицам. Вы не можете продавать бывшие в употреблении электронные книги. Право собственности принадлежит исключительно вам и не может быть передано другому лицу.
Они не предназначены для одалживания или передачи другим лицам. Файлы слегка помечены водяными знаками с вашим именем и адресом электронной почты, но мы не применяем никаких DRM. Вы можете копировать свои электронные книги на любое из своих устройств без ограничений. Вы можете распечатать PDF-файлы для собственного использования, но не для передачи другим лицам. Вы не можете продавать бывшие в употреблении электронные книги. Право собственности принадлежит исключительно вам и не может быть передано другому лицу.
Преподаватели и учебные центры, желающие распечатать копии для учащихся, должны отправить электронное письмо по адресу [email protected], чтобы узнать о вариантах лицензирования и ценах.
Покупка электронной книги для кого-то еще
- Когда вы покупаете электронную книгу для себя, она будет добавлена в вашу учетную запись. Он будет снабжен водяным знаком с вашей информацией и предназначен для использования только вами.
- Вы можете покупать электронные книги для кого-то другого, например друга или коллеги.
 Школы и учебные центры могут приобретать электронные книги для своих учащихся (не забудьте подать заявку на
Школы и учебные центры могут приобретать электронные книги для своих учащихся (не забудьте подать заявку на - При покупке электронных книг для кого-то другого вы получите код ваучера на электронные книги. Отправьте этот код получателю, и он сможет его активировать. Код ваучера на электронную книгу можно использовать один раз для конкретной книги, которую вы покупаете для них.
- Получатель кода ваучера на электронную книгу должен будет войти в свою учетную запись Noble Desktop или создать бесплатную учетную запись. В своей учетной записи они введут код на своей странице Мои электронные книги , и электронная книга будет немедленно добавлена в их учетную запись.
- Получатель получает все те же преимущества, что и электронные книги Noble Desktop, включая пожизненный доступ к загрузке своей электронной книги, а также бесплатные обновления для этого издания. Когда будет выпущено следующее издание, им будет доступен доступный вариант обновления.
 Как сделать коллаж в фотошопе сс 2018: Создание коллажей и монтажей | Photoshop, Photoshop Elements
Как сделать коллаж в фотошопе сс 2018: Создание коллажей и монтажей | Photoshop, Photoshop Elements

 title»/>
{{percent(index)}}
title»/>
{{percent(index)}}
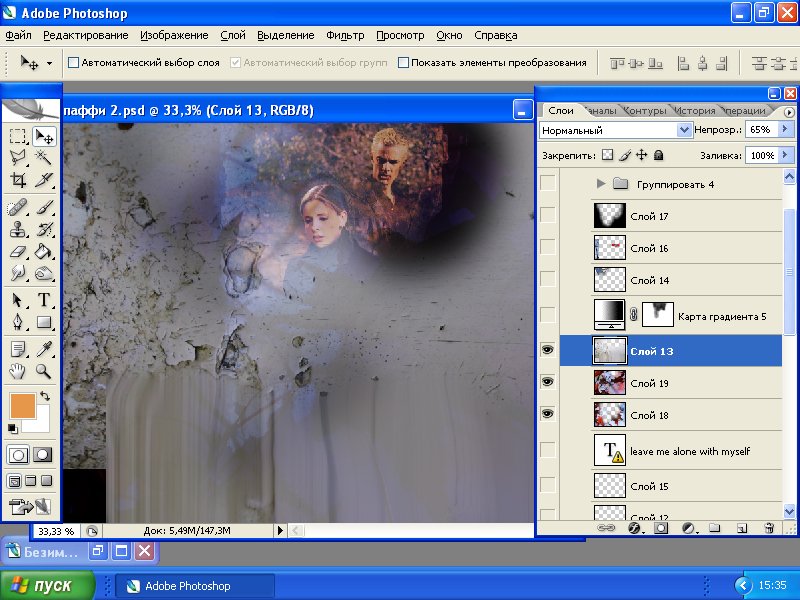 Если же Вы что-то захотите вернуть, как было, то, используя инструмент «Стереть изображение», потереть в соответствующих местах ластиком.
Если же Вы что-то захотите вернуть, как было, то, используя инструмент «Стереть изображение», потереть в соответствующих местах ластиком.


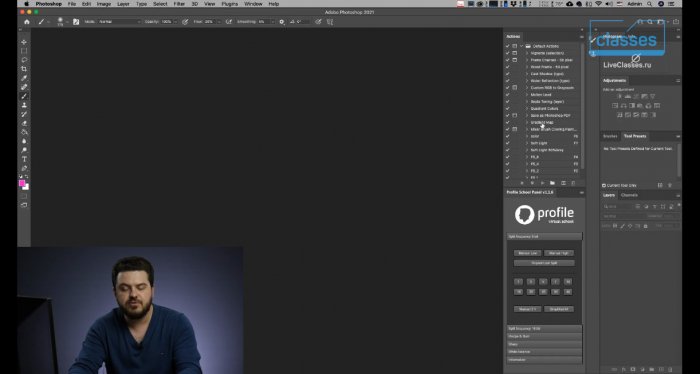
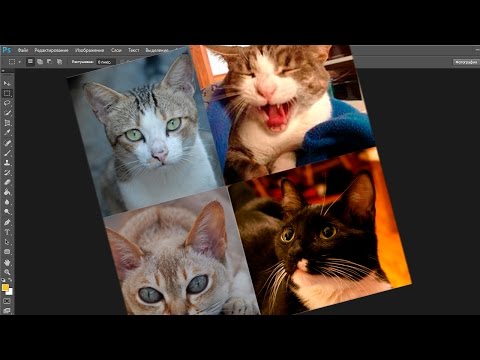
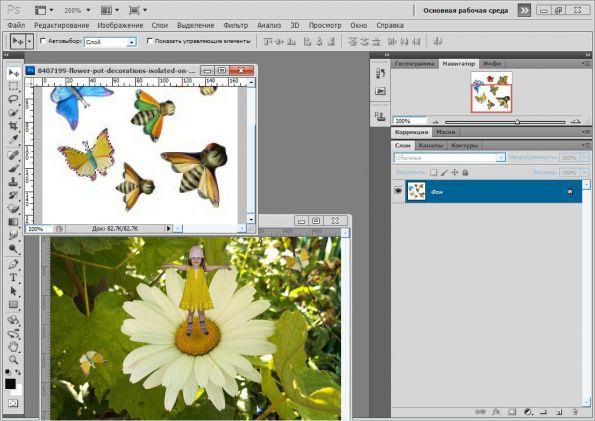
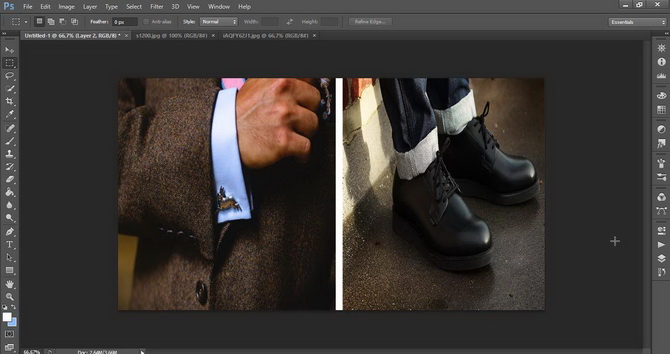
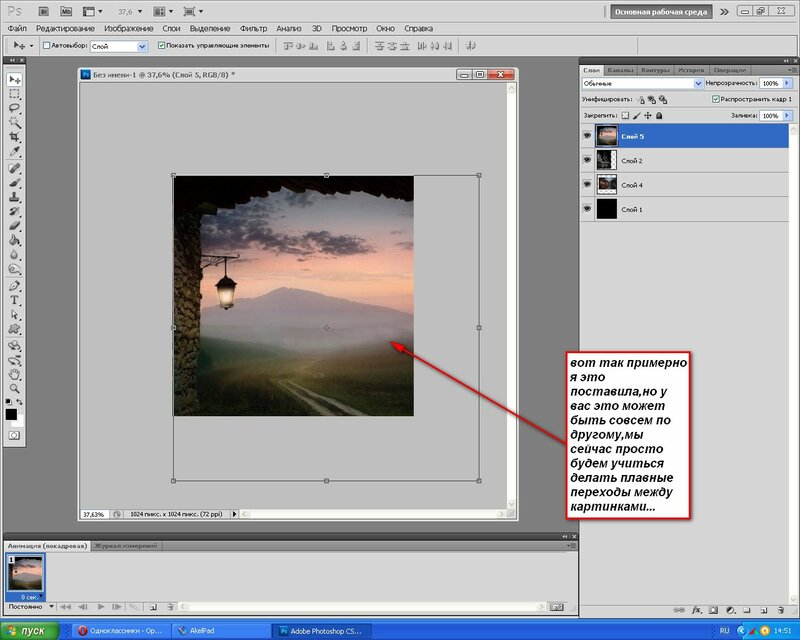 PDF-файл.
PDF-файл.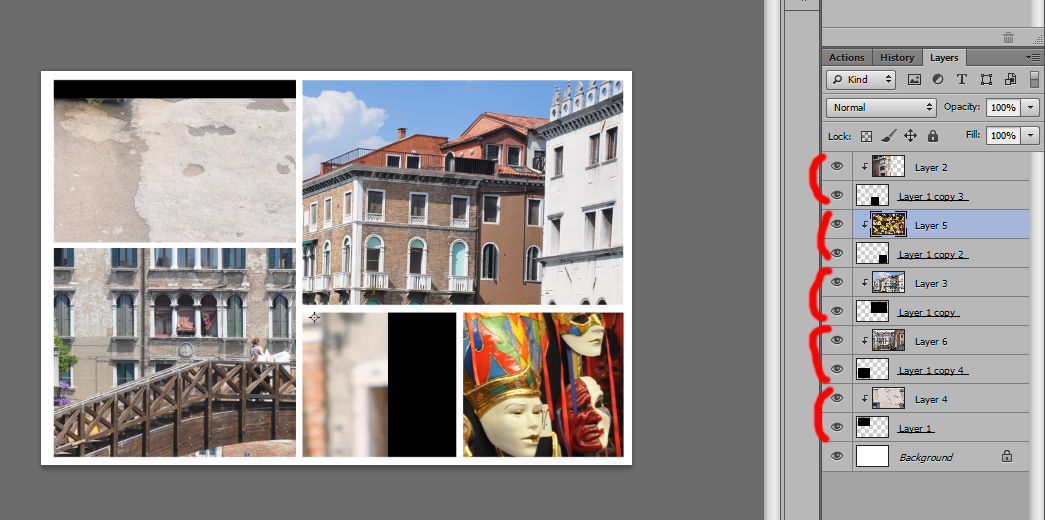

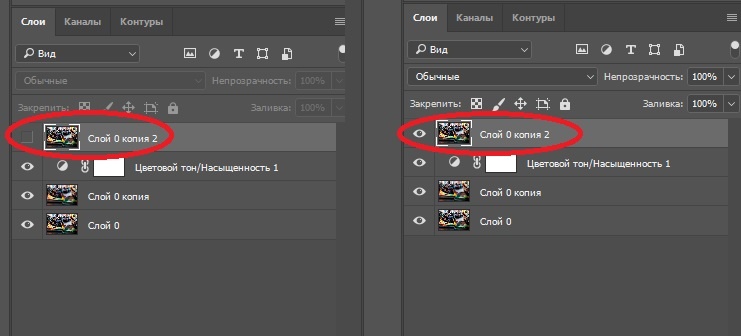 Школы и учебные центры могут приобретать электронные книги для своих учащихся (не забудьте подать заявку на
Школы и учебные центры могут приобретать электронные книги для своих учащихся (не забудьте подать заявку на