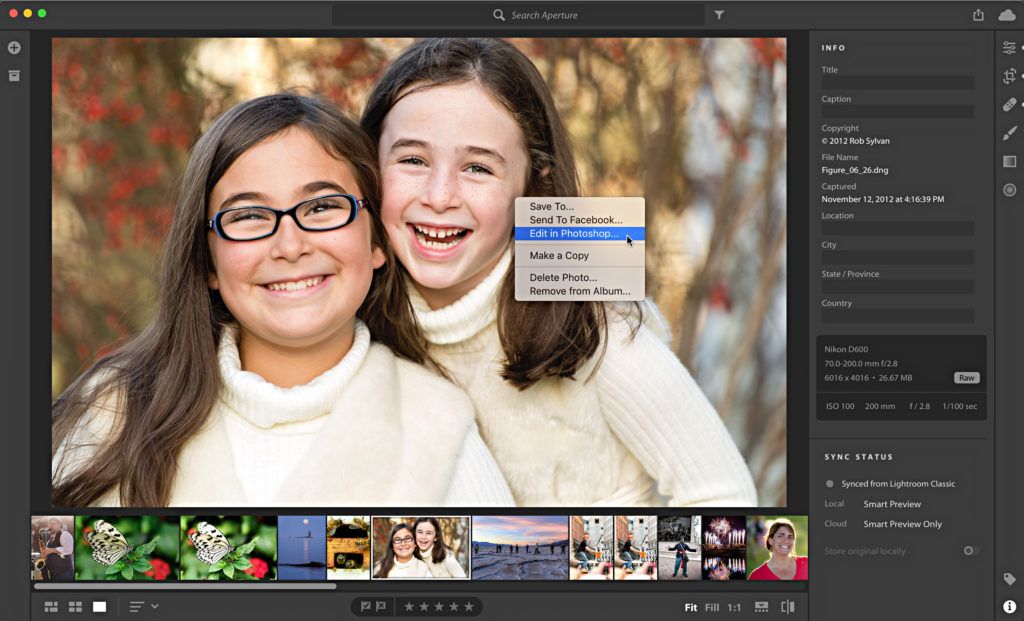Как сделать копирайт в Adobe Photoshop
Опубликовано: Автор: Артём Чёрный
Если вы размещаете в интернете свои изображения и хотели бы защитить их от копирования, то можно добавить на них знак копирайта. Таким образом, желающий «спереть» ваше изображение, должен будет каким-то образом удалить водяной знак. При этом важно создать клеймо на картинке таким образом, чтобы оно не мешало восприятию основной информации, находящейся на изображении.
Содержание
- Как создать знак копирайта в Adobe Photoshop
- Вариант 1: Надпись
- Вариант 2: Использовать логотип
- Вариант 3: Использование узор
Есть несколько вариантов создания и установки водяного знака на изображение. Далее рассмотрим их все.
Вариант 1: Надпись
Самый просто вариант защитить авторские права на картинку – просто разместите своё имя или название ресурса. Единственным минусом этого метода может быть тот факт, что такой водяной знак легко вырезать или как-то замазать. Однако, если его правильно разместить, то он не будет отвлекать пользователя, да и избавиться от него будет нелегко.
Однако, если его правильно разместить, то он не будет отвлекать пользователя, да и избавиться от него будет нелегко.
Читайте также:
Делаем тонирование фотографии в Photoshop
Делаем штамп в Photoshop
Создание паттерна в Photoshop
Делаем объёмный текст в Adobe Photoshop
Вот как выглядит инструкция к этому методу:
- Перетащите или откройте с помощью кнопки «Открыть» или комбинации Ctrl+O изображение, которое собираетесь защитить копирайтом. У вас может появиться сообщение о несоответствии цветового профиля. В нём просто нажмите «Ок».
- В левой панели с инструментами воспользуйтесь инструментом «Текст».
- Кликните в той области изображения, где собираетесь нанести водяной знак. Начните писать.
- При необходимости вы можете поменять размер шрифта, сам шрифт, его цвет, а также другие параметры. Для этого выделите весь текст (быстро можно выделить с помощью Ctrl+A) и воспользуйтесь инструментами, представленными в верхней панели.

- Лучше не делать водяной знак через чур ярким и вычурным. Постарайтесь придерживаться аккуратных шрифтов и спокойных цветов. Ещё лучше, если у вас есть какой-то фирменный стиль.
- При необходимости подкорректируйте расположение надписи с помощью инструмента «Перемещение», что находится в левом меню.
- Скорее всего вам дополнительно потребуется сделать водяной знак наполовину прозрачным. Для этого выделите его на панели слоёв и уменьшите у слоя параметр «Непрозрачность».
- Водяной знак готов.
Дополнительно вы можете размножить его с помощью сочетания клавиш Ctrl+J и разместить по всему изображению. Однако проще это сделать с помощью задания узора. Об этом напишем ниже.
Вариант 2: Использовать логотип
Если у вас уже есть какой-то логотип, то лучше его использовать его в качестве водяного знака для картинки.
- Загрузите в рабочую область картинку, с которой будете работать.
- Аналогично добавьте в рабочую область картинку с вашим логотипом.
 Использовать очень желательно изображение с прозрачным фоном (не белым, а именно прозрачным).
Использовать очень желательно изображение с прозрачным фоном (не белым, а именно прозрачным). - После добавления картинки в рабочую область около неё появятся манипуляторы, с помощью которых можно отрегулировать размер. В новых версиях Photoshop размер по умолчанию регулируется в соответствии с пропорциями обрабатываемого слоя, то есть логотипа. Чтобы сделать произвольное трансформирование, зажмите клавишу Shift.
- Разместите этот логотип в любом месте на изображении, которое посчитаете нужным.
- Настройте параметр «Непрозрачность» у слоя с логотипом до приемлемых для вас значений.
Вариант 3: Использование узор
Если вы хотите покрыть своим копирайтом всё изображение, то вместо рассмотренных вариантов лучше и быстрее создать узор, который и будет использоваться для покрытия. Делается он так:
- Создайте новый документ. Это можно сделать с помощью кнопки «Создать» или воспользовавшись сочетанием клавиш Ctrl+N.
- Откроется окошко создания нового документа.
 Размер для него можно установить произвольный, но, желательно, чтобы полученный документ был квадратной ориентации.
Размер для него можно установить произвольный, но, желательно, чтобы полученный документ был квадратной ориентации. - В только что созданный можете загрузить логотип с прозрачным фоном, если он есть. Если нет, то создайте надпись, которая и будет служить водным знаком. Подробно про её создание смотрите в первом варианте.
- Установите параметр «Непрозрачность» так, чтобы ваш водяной знак не перекрывал важную информацию на картинке.
- Если вы используете в качестве водяного знака какую-нибудь надпись, то рекомендуется повернуть её примерно на 45 градусов. Чтобы выполнить разворот, воспользуйтесь сочетанием клавиш Ctrl+T. Около угловых манипуляторов должно появиться изображение со стрелочкой, что значит, что вы можете повернуть данное изображение. Чтобы оно поворачивалось ровно, нужно зажать клавишу Shift.
- В панели слоёв отключите фоновый слой у изображения. Для этого кликните по иконке глаза.
- В левой панели с инструментами выберите инструмент «Прямоугольная область».
 Он находится в блоке с инструментами выделения.
Он находится в блоке с инструментами выделения. - Выделите с его помощью область с надписью/логотипом.
- В верхнем меню нажмите на кнопку «Редактирование» и выберите из контекстного меню вариант «Определить узор».
- Откроется окошко, в котором нужно будет присвоить имя для слоя. Пропишите любое, которое вам будет удобно. Можно использовать русские буквы.
- Теперь перейдите непосредственно к редактированию изображения. Загрузите его в качестве отдельного документа. Для этого нажмите на «Фай» в верхнем меню и выберите вариант «Открыть» или воспользуйтесь сочетанием клавиш Ctrl+O.
- В документе с изображением создайте новый пустой слой, кликнув по соответствующей иконке в нижней части панели задач.
- Теперь воспользуйтесь сочетанием клавиш Shift+F5.
- В блоке «Содержание» поставьте значение «Регулярный» в строке «Использовать».
- В строке «Заказной узор» выберите узор, который вы ранее создали. Он будет где-то в конце выпавшего меню.
- Нажмите «Ок».

- Изображение заполнилось вашим копирайтом. Если он слишком выраженный, то можете уменьшить «Непрозрачность» нового слоя.
- Сохраните полученное изображение.
Теперь вы знаете и умеете защищать свои картинки от нежелательного использования сторонними пользователями. Если у вас есть какие-то предложения или вопросы по теме статьи, то напишите их в комментариях.
Понравилась статья? Поделиться с друзьями:
Как сделать копирайт в фотошопе?
Авторские картинки и фотографии охраняются от несанкционированного копирования законом, однако их защиту можно усилить, разместив на поверхности соответствующих изображений копирайт. Задействован может быть при этом, конечно же, фотошоп. Какие основные инструменты для решения подобных задач включает в себя данный графический редактор? Как сделать копирайт в фотошопе?
Визуальная защита авторских изображений может осуществляться:
- посредством размещения одного копирайта в углу картинки или фотографии;
- в виде заполнения пространства изображения «заливкой» из копирайтов (как правило, полупрозрачных).

Изучим особенности применения данных методов защиты картинок подробнее.
Содержание статьи
- Копирайт в углу картинки
- Копирайт в виде «заливки»
Копирайт в углу картинки
Как сделать копирайт на фото в фотошопе, разместив его в углу картинки? Подобная задача решается просто.
Первым делом изготавливаем соответствующий копирайт. Для этого открываем фотошоп и создаем новый проект. Желательно — на прозрачном фоне (Transparent).
Реклама
После этого берем инструмент Text Tool и вписываем текст копирайта. Например – TheDifference. После этого можно разместить рядом с ним значок копирайта. Проще всего сделать это, нарисовав его с помощью группы опций Custom Shape Tool. Соответствующий инструмент располагается на панели слева вместе с другими схожими – Rectangle Tool, Ellipse Tool и т. д.
Далее необходимо подобрать оптимальный размер копирайта. Проще всего сделать это, временно связав слои – тот, который соответствует тексту, и размещающий на себе значок копирайта. Нужно выделить соответствующие слои мышкой, затем нажать на любом из них правой кнопкой и выбрать пункт Link Layers.
Нужно выделить соответствующие слои мышкой, затем нажать на любом из них правой кнопкой и выбрать пункт Link Layers.
После этого можно будет работать с обоими графическими элементами одновременно. Подобрать оптимальный их размер можно, задействовав группу инструментов Free Transform. Для этого нужно выбрать опцию Rectangular Marquee Tool, после – нажать правой кнопкой на любой букве слова в копирайте, затем – Free Transform. Для увеличения или уменьшения редактируемого графического элемента удобнее всего задействовать опцию Scale.
Подобрав оптимальный размер копирайта, следует нажать Enter. После этого полезно будет сделать копии слоев, с которыми сейчас ведется работа, – чуть позже мы рассмотрим, для чего это нужно.
Необходимо выделить оба слоя, нажать на них правой кнопкой и выбрать пункт Duplicate Layers. В соответствующем списке появятся 2 их копии. С ними требуется произвести особую операцию – «склеивание». Выделяем копии исходных слоев, нажимаем на любом из них правой кнопкой и выбираем пункт Merge Layers.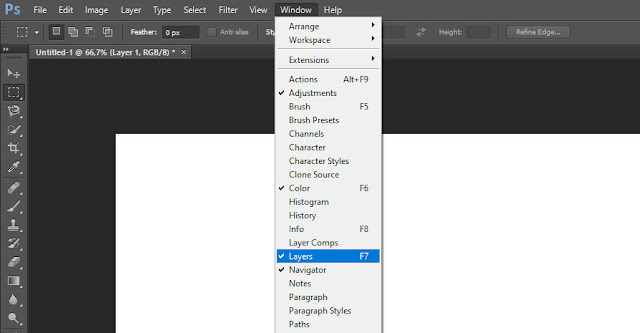
В результате значок копирайта и текст объединятся фактически в одну картинку. Ее мы и будем использовать как элемент защиты изображения.
Открываем соответствующую картинку – как отдельный проект. После – копируем на нее копирайт со склеенного слоя с помощью клавиш Ctrl и C, а также Ctrl и V. Одновременно на холсте, на котором находится картинка, появится новый слой.
Размещаем копирайт в углу картинки. Он может смотреться не слишком эстетично в исходном цвете. Чтобы адаптировать копирайт к цветовой гамме защищаемого изображения, ему следует, к примеру, немного добавить прозрачности. По желанию – иных эффектов. Для этого нужно кликнуть правой кнопкой на слое, соответствующем копирайту, и указать пункт Blending Options.
В открывшемся окне надо выбрать вкладку Blending Options: Custom, а затем немного уменьшить значения в строках Opacity и Fill Opacity. Также можно поставить галочку напротив пункта Contour.
Получившийся копирайт будет непросто стереть с картинки. Теперь она надежно защищена.
Теперь она надежно защищена.
Есть еще один вариант размещения на фото или картинке копирайта – в виде «заливки». Рассмотрим данную возможность подробнее.
к содержанию ↑
Копирайт в виде «заливки»
Конечный результат защиты изображения может выглядеть примерно так:
Как сделать копирайт в Photoshop в данной разновидности? Подобная задача решается в несколько этапов.
Сначала возвращаемся к исходным слоям, которые соответствуют тексту копирайта и значку, — выше мы делали их копии. Теперь понятно, зачем они нам нужны.
Данные слои должны быть связанными. Необходимо немного уменьшить копирайт в размере, а также наклонить его. Для этого следует выбрать инструмент Rectangular Marquee Tool, кликнуть правой кнопкой по любой букве, затем, используя опции Scale и Rotate, что находятся в группе Free Transform, уменьшить и наклонить копирайт.
Далее нужно будет оптимизировать цвет и прозрачность соответствующего графического элемента. Для удобства осуществления данной операции можно добавить к текущему проекту еще один слой, залить его белым цветом – с помощью инструмента Paint Bucket Tool – и расположить ниже остальных.
Для удобства осуществления данной операции можно добавить к текущему проекту еще один слой, залить его белым цветом – с помощью инструмента Paint Bucket Tool – и расположить ниже остальных.
Для одновременной «калибровки» значка копирайта и текста рекомендуется «склеить» соответствующие слои — знакомым нам способом.
После этого, щелкнув на объединенном слое правой кнопкой и выбрав пункт Blending Options, осуществляем необходимые настройки цвета и прозрачности.
Следующий шаг – занесение копирайта в базу данных «заливок» программы Photoshop. Для этого нужно выделить его с помощью инструмента Rectangular Marquee Tool. Сразу же требуется отключить белый слой – нажав на значок глаза около его названия: он в данном случае не должен быть элементом «заливки».
В результате копирайт станет едва видимым – но это то, что нам нужно. Далее выбираем пункт меню Edit, затем – Define Pattern. Вписываем название элемента «заливки» – можно любое.
После этого переходим на изображение, которое необходимо защитить с помощью копирайта, либо открываем его заново. В нем должно присутствовать 2 слоя. Если 2-й отсутствует – создаем его, нажав на соответствующий значок.
В нем должно присутствовать 2 слоя. Если 2-й отсутствует – создаем его, нажав на соответствующий значок.
Далее выбираем пункт меню Edit, затем – Fill. В строке Use указываем Pattern.
После в списке, открывающемся напротив строки Custom Pattern, выбираем последний в очереди. Нажимаем OK.
Получаем нужный результат.
Как добавить авторские права и контактную информацию к изображениям с помощью Photoshop
Прежде чем публиковать свои фотографии в Интернете, узнайте, как защитить и продвигать свою работу, добавляя авторские права и контактную информацию к своим изображениям с помощью Photoshop!
Автор сценария Стив Паттерсон.
В этом уроке я покажу вам, как добавить информацию об авторских правах и контактную информацию к изображениям с помощью Photoshop, что является важным шагом перед загрузкой и размещением ваших фотографий в Интернете. Хотя это не помешает кому-то использовать ваши изображения без разрешения, добавление информации об авторских правах и контактной информации — это то, что вы все равно должны сделать, потому что это дает людям возможность связаться с вами, если они заинтересованы в вашей работе.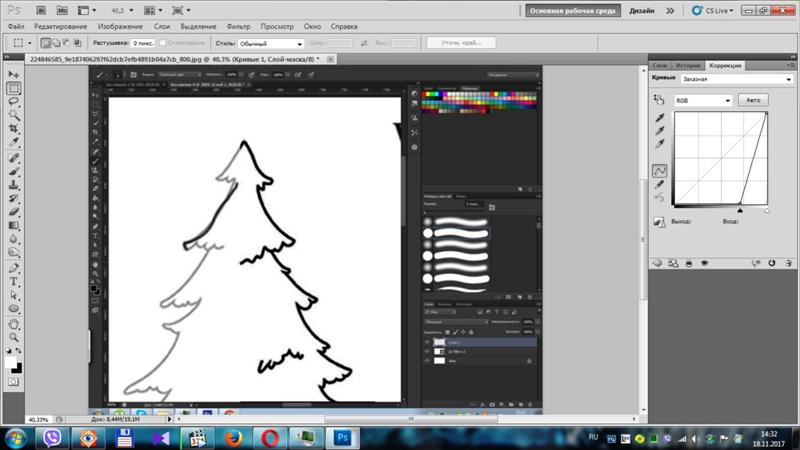
Я начну с того, что покажу вам, как добавить информацию об авторских правах и контактную информацию с помощью диалогового окна «Информация о файле» в Photoshop, а также как сохранить данные в виде шаблона, который можно быстро применить к другим изображениям. Я также покажу вам одно важное изменение, которое вы должны внести в шаблон, чтобы избежать перезаписи важной информации. И, наконец, я покажу вам, как использовать шаблон для применения информации к другим изображениям, в том числе, чтобы применить ее к нескольким изображениям одновременно.
Итак, приступим!
Какая версия Photoshop мне нужна?
Я использую Photoshop 2022, но эти шаги будут работать с любой последней версией. Вы можете получить последнюю версию Photoshop здесь.
Но чтобы применить информацию об авторских правах и контактную информацию сразу к нескольким изображениям, вам также понадобится Adobe Bridge. Bridge — это отдельная программа, входящая во все подписки Creative Cloud. Поэтому, если вы еще этого не сделали, вам нужно открыть приложение Creative Cloud для настольных ПК и загрузить Adobe Bridge, прежде чем продолжить.
Поэтому, если вы еще этого не сделали, вам нужно открыть приложение Creative Cloud для настольных ПК и загрузить Adobe Bridge, прежде чем продолжить.
Шаг 1. Откройте изображение в Photoshop
Начните с открытия изображения в Photoshop. Мы добавим наши авторские права и контактную информацию к этому изображению, но мы также сохраним его как шаблон, чтобы мы могли быстро применить его к другим изображениям:
Открытие изображения в Photoshop.
Шаг 2. Откройте диалоговое окно «Информация о файле»
Затем перейдите в меню File в строке меню и выберите File Info :
Перейдите в меню «Файл» > «Информация о файле».
Убедитесь, что в диалоговом окне File Info установлена категория Basic , в которую мы вводим информацию об авторских правах. Категории перечислены слева:
Базовая версия должна открываться по умолчанию.
Шаг 3. Введите информацию об авторских правах
Поскольку мы собираемся сохранить информацию в виде шаблона, мы хотим включить только те детали, которые будут одинаковыми для каждого изображения.
Введите свое имя в поле Author . Но не нажимайте Enter (Win) / Return (Mac) на клавиатуре, когда закончите, иначе вы закроете диалоговое окно «Информация о файле». Вместо этого просто щелкните за пределами поля «Автор», чтобы принять его:
Ввод моего имени в поле Автор.
Затем перейдите к сведениям об авторских правах и измените Статус авторских прав на Защищено авторским правом :
Изменение статуса авторского права на Защищено авторским правом.
В Уведомление об авторских правах под ним введите символ авторского права . На ПК с Windows введите символ авторского права, удерживая клавишу Alt на клавиатуре и набирая 0169 на цифровой клавиатуре. На Mac удерживайте клавишу Option и нажмите букву G .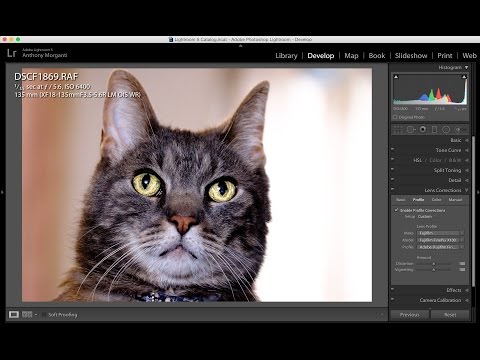
Затем за символом авторского права укажите свое имя и любую дополнительную информацию, которую вы хотите добавить (например, название вашей компании, местонахождение и т. д.):
Ввод сведений об авторских правах.
Наконец, введите URL-адрес вашего веб-сайта в поле URL-адрес информации об авторских правах . Если на вашем веб-сайте есть страница, содержащая информацию об авторских правах, вы можете напрямую ссылаться на эту страницу. А если у вас нет веб-сайта, вы можете ввести URL-адрес своей страницы в социальной сети.
Нажмите кнопку со стрелкой справа, чтобы открыть URL-адрес в веб-браузере и убедитесь, что вы ввели его правильно:
Ввод адреса моего веб-сайта и нажатие стрелки для его проверки.
Шаг 4: Введите свои контактные данные
Мы добавили информацию об авторских правах, поэтому теперь мы введем URL-адрес нашего веб-сайта в контактную информацию.
Поскольку мы проверили ссылку, чтобы убедиться, что она работает, выделите адрес своего веб-сайта и нажмите Ctrl+C (Win) / Command+C (Mac) на клавиатуре, чтобы скопировать его:
Копирование адреса веб-сайта из поля URL-адрес информации об авторских правах.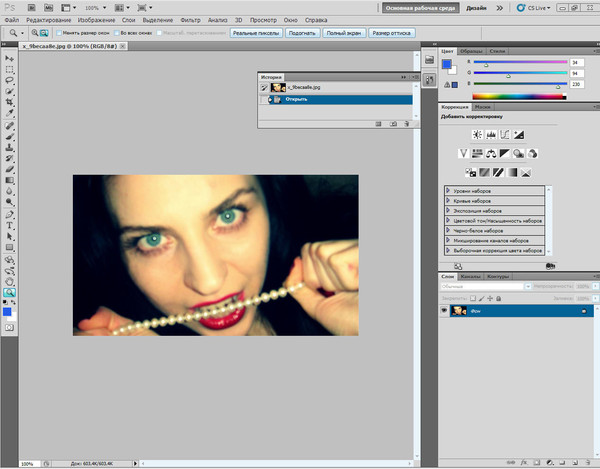
Затем в столбце слева переключитесь с Basic на IPTC категория:
Переход на категорию IPTC.
В разделе «Контакты IPTC» щелкните внутри поля Веб-сайты и вставьте URL-адрес своего веб-сайта, нажав Ctrl+V (Win) / Command+V (Mac) на клавиатуре:
Вставка URL-адреса моего веб-сайта в поле Веб-сайты.
Вы можете ввести дополнительную информацию в разделе «Контакты IPTC», например свой адрес электронной почты. Но если люди уже могут связаться с вами через ваш веб-сайт, лучше оставить все остальное пустым (кроме вашего имени, которое уже должно быть введено в поле 9).0027 Создатель Поле:
Заполнены только поля Создатель и Веб-сайт(ы).
Шаг 5: Сохраните информацию как шаблон
После ввода всех сведений об авторских правах и контактных данных сохраните их в качестве шаблона, щелкнув поле Папка шаблонов в нижней части диалогового окна:
Выбор параметра «Папка шаблона».
И выбор Экспорт :
Выбор параметра «Экспорт».
Но вместо того, чтобы сохранять шаблон в папке шаблонов Photoshop по умолчанию, сохраните его в другом месте, например, в новой папке на рабочем столе. Это облегчит редактирование шаблона, что мы и сделаем дальше.
Я сохраню свой шаблон в новой папке с именем Информация о файле
на рабочем столе. Я назову шаблон Steve.xmp
и нажму Сохранить :
Имя и сохранение шаблона.
Шаг 6: Вернитесь к базовой категории
Переход из категории IPTC обратно в категорию Basic :
Возврат в категорию Basic.
Теперь, когда мы сохранили наши детали в качестве шаблона, мы сможем легко применить их к другим изображениям. Но прежде чем мы это сделаем, нам нужно внести одно быстрое редактирование в шаблон.
Обратите внимание на дату создания непосредственно под полем URL-адрес информации об авторских правах. Это дата создания образа, с которым мы сейчас работаем. Проблема в том, что эта дата была сохранена как часть шаблона, а значит, применяя шаблон к другим изображениям, мы рискуем заменить все даты их создания этой датой. Поэтому, чтобы избежать этого, мы отредактируем шаблон и удалим дату:
Это дата создания образа, с которым мы сейчас работаем. Проблема в том, что эта дата была сохранена как часть шаблона, а значит, применяя шаблон к другим изображениям, мы рискуем заменить все даты их создания этой датой. Поэтому, чтобы избежать этого, мы отредактируем шаблон и удалим дату:
Дата создания образа сохранена как часть шаблона.
Шаг 7. Нажмите кнопку «Отмена», чтобы закрыть диалоговое окно «Информация о файле».
Мы не можем редактировать шаблон прямо в Photoshop. Итак, пока нажмите Cancel , чтобы закрыть диалоговое окно File Info:
Нажмите кнопку «Отмена», чтобы закрыть диалоговое окно.
Шаг 8: Скрыть Photoshop
Затем скройте Photoshop, щелкнув значок свертывания вверху:
Щелкните значок свертывания.
Шаг 9. Отредактируйте шаблон
Перейдите к папке, содержащей ваш шаблон. В моем случае это в моем Папка с информацией о файле
на рабочем столе:
Открытие папки с шаблоном.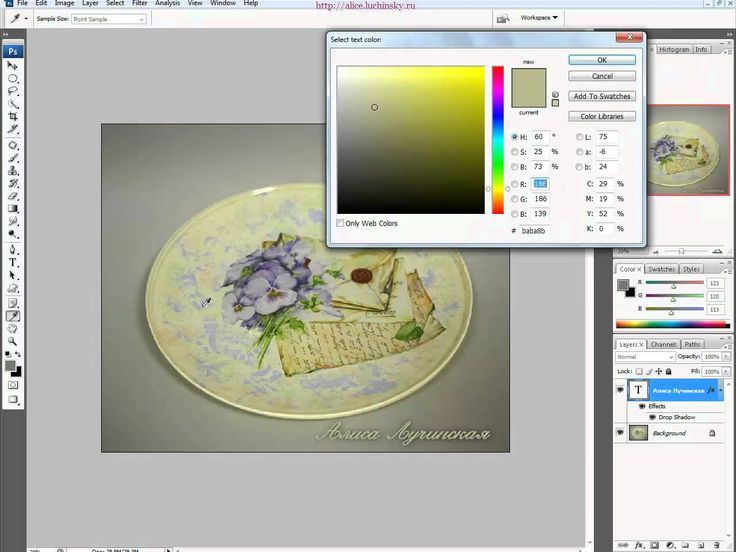
Щелкните файл шаблона, чтобы выделить его. Затем на ПК с Windows
Откройте шаблон в Блокноте (Win) или TextEdit (Mac).
Когда файл откроется, вы увидите все метаданные, включенные в шаблон. И строка, которую мы хотим удалить, начинается с
Выделите и удалите строку CreateDate.
После удаления строки сохраните шаблон, перейдя в меню File и выбрав Save :
.
Сохранение отредактированного шаблона.
Затем на ПК с Windows закройте Блокнот, перейдя в меню File и выбрав Exit . На Mac закройте TextEdit, перейдя на Файл меню и выбор Закрыть :
Закрытие Блокнота или TextEdit.
Шаг 10. Вернитесь в Photoshop
Переключитесь обратно в Photoshop, где ваше изображение все еще должно быть открыто:
Снова в Фотошопе.
Шаг 11. Повторно откройте диалоговое окно «Информация о файле»
Затем вернитесь в меню File и еще раз выберите File Info :
Перейдите в меню «Файл» > «Информация о файле».
Шаг 12: Примените шаблон к изображению
Чтобы применить шаблон к изображению, щелкните значок Папка шаблона в нижней части диалогового окна «Информация о файле» и выберите Импорт :
Щелкните поле Папка шаблона и выберите Импорт.
Перейдите в папку, в которой сохранен ваш шаблон. Затем нажмите на шаблон, чтобы выбрать его и нажмите Открыть :
Выбор и открытие шаблона.
В диалоговом окне Параметры импорта выберите Сохранить исходные метаданные, но заменить соответствующие свойства из шаблона и нажмите OK:
Выбор среднего варианта импорта.
Ваши авторские права и контактные данные мгновенно добавляются к изображению:
На изображение добавлены детали из шаблона.
Нажмите OK, чтобы принять его и закрыть диалоговое окно «Информация о файле»:
Нажмите OK, чтобы закрыть диалоговое окно.
И на вкладке документа рядом с именем файла появляется символ авторского права , говорящий нам, что к изображению теперь применена информация об авторских правах:
На вкладке документа появляется символ авторского права.
Шаг 13: Сохраните изображение
Если бы мы закрыли изображение в этот момент, не сохранив его предварительно, авторские права и контактная информация были бы потеряны. Итак, давайте сохраним файл, и пока мы его сохраняем, мы убедимся, что авторские права и контактная информация будут включены.
Итак, давайте сохраним файл, и пока мы его сохраняем, мы убедимся, что авторские права и контактная информация будут включены.
Перейдите в меню File , выберите Export , а затем Export As :
Выберите «Файл» > «Экспорт» > «Экспортировать как».
Это открывает диалоговое окно Экспортировать как :
Диалоговое окно Photoshop «Экспортировать как».
В параметрах File Settings в правом верхнем углу я установлю Format на JPG . И так как я хочу сохранить качество как можно выше, я установлю Quality на Great :
Установка формата и качества файла.
Мне не нужно изменять размер изображения, поэтому я оставлю параметры «Размер изображения» и «Размер холста» в покое. Но я хочу убедиться, что мои авторские права и контактная информация включены в сохраненный файл. Так что я поменяю Метаданные вариант от Нет до Авторские права и контактная информация :
Установка для параметра «Метаданные» значения «Авторские права и контактная информация».
Чтобы сохранить изображение, нажмите кнопку Экспорт :
Нажатие кнопки Экспорт.
Затем в диалоговом окне Сохранить как выберите, куда вы хотите сохранить изображение (я перезапишу исходное изображение «flowers.jpg») и нажмите Сохранить :
Сохранение изображения с указанием авторских прав и контактной информации.
Когда Photoshop спросит, хочу ли я заменить существующее изображение, я выберу Да :
Подтверждение того, что я хочу перезаписать исходное изображение.
Шаг 14. Закройте изображение
На этом этапе мы можем закрыть изображение, перейдя в меню File и выбрав Close :
Перейдите в меню «Файл» > «Закрыть».
Когда Photoshop спросит, хотим ли мы сохранить наши изменения, выберите Нет , потому что мы уже сохранили их. И вот как добавить свои авторские права и контактную информацию, сохранить их как шаблон, а затем применить шаблон к своему изображению:
Выберите Нет, чтобы закрыть изображение без его сохранения.
Как сохранить авторские права и контактную информацию с помощью Quick Export
Если вы сохраняете изображения с помощью команды быстрого экспорта Photoshop и хотите, чтобы ваши авторские права и контактная информация сохранялись вместе с изображением, вам необходимо отредактировать настройки экспорта.
Перейдите в меню File , выберите Export и затем Export Preferences :
Выберите «Файл» > «Экспорт» > «Настройки экспорта».
Измените Quick Export Metadata с None на Copyright and Contact Info , а затем нажмите OK. В следующий раз, когда вы выберете команду «Быстрый экспорт», информация будет сохранена вместе с изображением:
.Установка для параметра «Быстрый экспорт метаданных» значения «Авторские права и контактная информация».
Добавление информации об авторских правах и контактной информации сразу к нескольким изображениям
До сих пор мы научились добавлять информацию об авторских правах и контактную информацию к одному изображению за раз. Но если вы сохранили детали в виде шаблона, вы можете добавить их сразу к нескольким изображениям, используя сопутствующую программу Photoshop, Adobe Bridge. Bridge включен в вашу подписку Creative Cloud и может быть загружен с помощью приложения Creative Cloud для настольных ПК. Вам нужно будет загрузить и установить Bridge, прежде чем продолжить.
Но если вы сохранили детали в виде шаблона, вы можете добавить их сразу к нескольким изображениям, используя сопутствующую программу Photoshop, Adobe Bridge. Bridge включен в вашу подписку Creative Cloud и может быть загружен с помощью приложения Creative Cloud для настольных ПК. Вам нужно будет загрузить и установить Bridge, прежде чем продолжить.
Шаг 1. Откройте Adobe Bridge
Чтобы открыть Adobe Bridge из Photoshop, перейдите в меню File (в Photoshop) и выберите Browse in Bridge :
Перейдите в меню «Файл» > «Обзор» в Bridge.
Шаг 2. Перейдите к папке с изображениями
Затем в Bridge используйте панель Избранное или Папки слева, чтобы перейти к папке, содержащей ваши изображения. В моем случае изображения находятся в папке с именем Photos 9.0140 на моем рабочем столе.
Откройте папку для просмотра эскизов изображений на панели содержимого посередине:
Переход к папке с моими изображениями.
Шаг 3: выберите все изображения
Выберите все изображения в папке, перейдя в меню Edit и выбрав Select All . Или нажмите Ctrl+A (Win) / Command+A (Mac) на клавиатуре:
Перейдите в «Правка» > «Выбрать все».
Шаг 4. Откройте диалоговое окно «Информация о файле»
Затем, как и в Photoshop, перейдите в меню File (в Bridge) и выберите File Info :
Перейдите в меню «Файл» > «Информация о файле».
Шаг 5. Примените шаблон авторских прав и контактной информации
В диалоговом окне «Информация о файле» щелкните поле Template Folder внизу и выберите Import :
Щелкните поле Папка шаблона и выберите Импорт.
Затем перейдите туда, где вы сохранили свой шаблон, нажмите на него, чтобы выбрать его, и нажмите Открыть :
Выбор и открытие шаблона.
В диалоговом окне «Параметры импорта» выберите «Сохранить исходные метаданные, но заменить соответствующие свойства из шаблона » и нажмите «ОК»:
Выбор среднего варианта импорта.
Шаг 6. Закройте диалоговое окно «Сведения о файле»
Когда вы закончите, нажмите «ОК», чтобы закрыть диалоговое окно «Информация о файле»:
Щелчок OK.
Шаг 7. Откройте изображение в Photoshop для подтверждения
Большим преимуществом добавления вашей контактной информации и информации об авторских правах в Adobe Bridge является то, что нам не нужно открывать, а затем повторно сохранять изображения. Bridge может добавлять информацию в файлы, не открывая их.
Чтобы подтвердить добавление ваших авторских прав и контактной информации, сначала отмените выбор всех изображений, щелкнув пустую серую область на панели содержимого:
Щелчок по пустой области для отмены выбора эскизов изображений.
Затем откройте одно из изображений в Photoshop, дважды щелкнув его миниатюру:
Дважды щелкните изображение, чтобы открыть его в Photoshop.
Изображение открыто в Photoshop. И сразу видим во вкладке документа символ копирайта:
На вкладке документа появляется символ авторского права.
Перейдите в меню File и выберите File Info :
Перейдите в меню «Файл» > «Информация о файле».
И в диалоговом окне File Info мы видим, что все наши данные из шаблона добавлены. Нажмите Отменить , чтобы закрыть диалоговое окно:
На изображение добавлены детали из шаблона.
И вот оно! Вот как можно добавить контактную информацию и информацию об авторских правах к одному изображению и сразу к нескольким изображениям в Photoshop!
Ознакомьтесь с нашим разделом «Основы Photoshop», чтобы узнать больше об уроках! И не забывайте, что все наши руководства теперь доступны для скачивания в формате PDF!
Получите все наши уроки Photoshop в формате PDF! Загрузите их сегодня!
Как сделать авторское право в Photoshop | Small Business
By Filonia LeChat
При беглом взгляде крошечные типографские символы, обозначающие авторские права, товарные знаки и регистрации, могут сливаться в массе чернил и пикселей. Но для бизнеса — или любого, кто использует эти очень разные юридические лица — это может означать разницу в праве собственности или исключительных правах на определенный период времени. Чтобы показать свои права на продукт, название или другую оригинальную работу, создайте символ авторского права в Adobe Photoshop. Программа дизайна позволяет быстро создать авторское право с помощью сохраненной коллекции символов, позволяя вам просто щелкнуть и заявить о своем требовании.
Но для бизнеса — или любого, кто использует эти очень разные юридические лица — это может означать разницу в праве собственности или исключительных правах на определенный период времени. Чтобы показать свои права на продукт, название или другую оригинальную работу, создайте символ авторского права в Adobe Photoshop. Программа дизайна позволяет быстро создать авторское право с помощью сохраненной коллекции символов, позволяя вам просто щелкнуть и заявить о своем требовании.
Запустите Photoshop. Щелкните меню «Файл» и выберите «Создать». Введите «Авторское право» в поле «Имя». Введите размеры символа авторского права в поля «Ширина» и «Высота».
Щелкните стрелку раскрывающегося списка «Фоновое содержимое» и выберите «Прозрачный». Нажмите кнопку «ОК»; Через несколько секунд Photoshop открывает серо-белую рабочую область в виде шахматной доски.
Дважды щелкните квадрат сплошного цвета в нижней части палитры инструментов в левой части экрана.
 Квадрат может быть черным по умолчанию или последним цветом, который вы использовали перед закрытием Photoshop.
Квадрат может быть черным по умолчанию или последним цветом, который вы использовали перед закрытием Photoshop.Перетащите курсор вдоль цветовой радуги, чтобы выбрать цвет для символа авторского права. Когда этот цвет появится в «новом» квадрате, нажмите «ОК».
Щелкните правой кнопкой мыши заштрихованный серый прямоугольник на палитре инструментов. Если вы не видите этот символ, щелкните правой кнопкой мыши затененный прямоугольник с изогнутыми сторонами, затененный круг, затененный многоугольник или линию. Эти символы занимают одно и то же квадратное пространство, и здесь отображается тот, который вы использовали последним.
В раскрывающемся меню выберите «Инструмент пользовательской формы», который выглядит как наклоненная заштрихованная звезда.
Щелкните стрелку раскрывающегося списка «Форма», которая появляется на новой панели инструментов в верхней части экрана. Прокрутите до символа «Авторское право» — буквы «C» в кружке — и нажмите на него.
 Если вы не видите символа, нажмите на маленький треугольник в кружке в верхней части окна, нажмите «Все» в всплывающего меню и нажмите кнопку «Добавить».
Если вы не видите символа, нажмите на маленький треугольник в кружке в верхней части окна, нажмите «Все» в всплывающего меню и нажмите кнопку «Добавить».Поместите курсор в верхний левый угол серого клетчатого рабочего пространства. Нажмите и удерживайте кнопку «Shift» на клавиатуре. Нажмите и удерживайте левую кнопку мыши. и перетащите в правый нижний угол рабочей области, стараясь не попасть в серый фон Photoshop.0003
Отпустите левую кнопку мыши и клавишу «Shift», появится символ копирайта.
Откройте меню «Файл» и выберите «Сохранить как». Выберите место на компьютере для сохранения файла. Щелкните меню «Формат» и выберите «PNG» или «GIF». Нажмите кнопку «Сохранить», и символ копирайта будет сохранен.
Ссылки
- Университет Индианы: Лицензирование и товарные знаки
Ресурсы
- Государственный университет Боулинг-Грин: Учебное пособие по Adobe Photoshop CS5
Советы
- Причина, по которой вы выбираете «Прозрачный» при настройке и «PNG» или «GIF» в части сохранения упражнения, заключается в том, чтобы придать вашему символу авторского права чистый фон.
 Как сделать копирайт в фотошопе: Как сделать копирайт в Фотошопе
Как сделать копирайт в фотошопе: Как сделать копирайт в Фотошопе

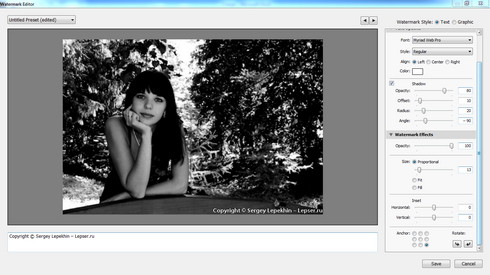
 Использовать очень желательно изображение с прозрачным фоном (не белым, а именно прозрачным).
Использовать очень желательно изображение с прозрачным фоном (не белым, а именно прозрачным).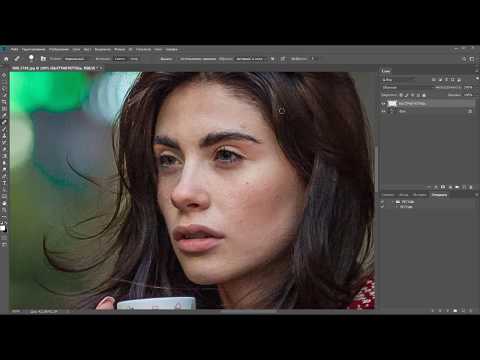 Размер для него можно установить произвольный, но, желательно, чтобы полученный документ был квадратной ориентации.
Размер для него можно установить произвольный, но, желательно, чтобы полученный документ был квадратной ориентации.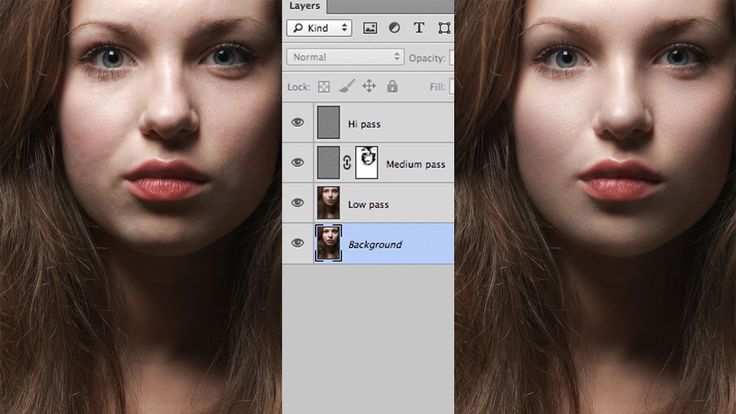 Он находится в блоке с инструментами выделения.
Он находится в блоке с инструментами выделения.
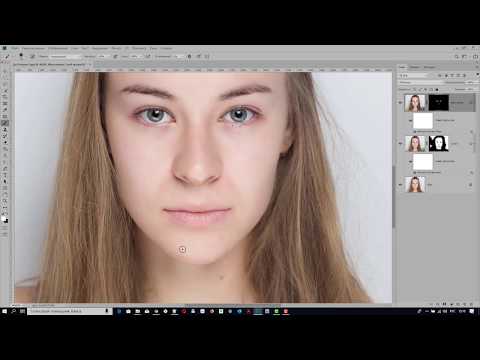
 Квадрат может быть черным по умолчанию или последним цветом, который вы использовали перед закрытием Photoshop.
Квадрат может быть черным по умолчанию или последним цветом, который вы использовали перед закрытием Photoshop.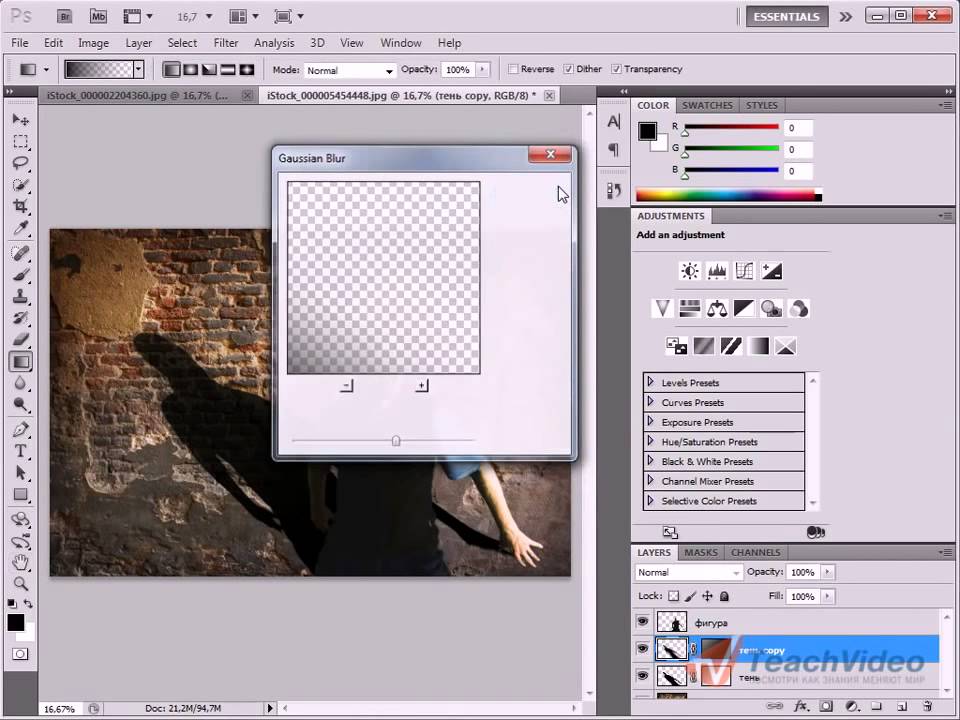 Если вы не видите символа, нажмите на маленький треугольник в кружке в верхней части окна, нажмите «Все» в всплывающего меню и нажмите кнопку «Добавить».
Если вы не видите символа, нажмите на маленький треугольник в кружке в верхней части окна, нажмите «Все» в всплывающего меню и нажмите кнопку «Добавить».