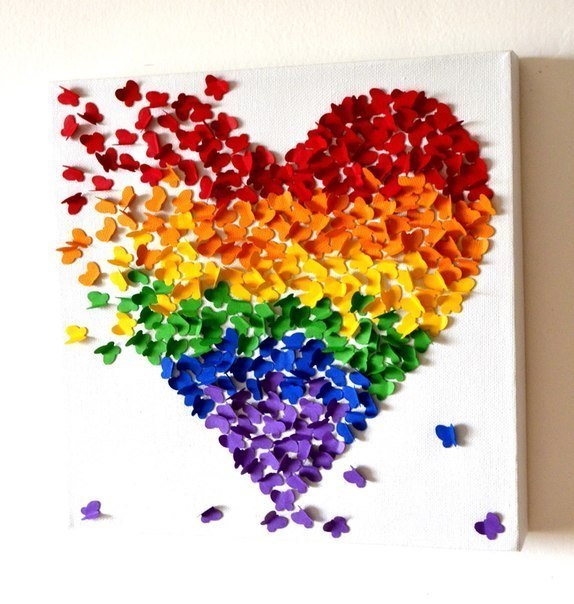Дизайны публикаций блога – Изображения и баннеры для блога бесплатно
Важная часть любого блога – контент, который помогает вовлекать и увлекать. Картинки в блоге могут быть статичными или анимированными, главное – чтобы они были красивыми и качественными. Создавайте лучшие картинки для своих блогов – в VistaCreate это можно делать бесплатно.
Создать изображение
Создавать баннеры для блога легко
Делайте идеальные баннеры быстро и просто с помощью конструктора VistaCreate. У вас под рукой готовые шаблоны, более 30,000 элементов и 70 млн. фото, видео и векторов — выбирайте, адаптируйте, создавайте что-то уникальное.
Попробуйте бесплатно
Создавайте собственные изображения для блога с инструментами VistaCreate
Дизайны, которые нравятся. Инструменты, с которыми просто. Создавайте визуальный контент так быстро, как хочется.
Шаблоны
Персонализируй
Редактировать
Изменить размер
Объекты
Стильные шаблоны
Выделяйтесь среди конкурентов с помощью наших профессиональных шаблонов.
Шаблоны изображения блога
Персонализируй
Создавайте изображение для блога в своем стиле, редактируя готовые шаблоны. Дизайн уже готов, но вы можете заменить цвета или изображения, добавить новые надписи и загрузить свои картинки. Или просто использовать любые дизайн-объекты из огромной библиотеки VistaCreate. Можно изменить буквально все, что захочется!
Персонализировать
Редактировать просто
Любой графический объект, изображение или шрифт можно отредактировать за пару секунд – изменить размер или добавить визуальные эффекты. Мы помогаем создавать изображения, которые помогут обратить на себя внимание в огромном море контента.
Перейти в редактор
Меняйте размеры одним кликом
Хотите создать пост для соцсетей в том же дизайне, что и ваше изображение для блога? Нет ничего проще! Нажмите на кнопку «Изменить дизайн» и выберите нужный формат. Вы можете конвертировать свой дизайн в самые разные размеры одним кликом!
Вы можете конвертировать свой дизайн в самые разные размеры одним кликом!
Сделать баннер
Дизайн-объекты для потрясающего оформления
У вас под рукой огромная коллекция линий, иллюстраций, наклеек, рамок, форм и масок – то есть все, чтобы создавать потрясающие изображения и баннеры для своего блога.
Просмотреть объекты
Доступ к 70M+ лицензионных фотографий, видео и векторных изображений
Создайте несколько наборов фирменных стилей с цветами, шрифтами и логотипами вашего бренда
Загружайте собственные изображения и мгновенно превращайте их в стикеры
Пригласите до 10 участников в командный аккаунт и создавайте дизайны вместе
-
Получите безлимитное хранилище для всех ваших файлов и дизайнов
В любой момент получайте доступ к истории версий вашего проекта
Как сделать изображение блога
шаг 1
Выберите формат
Выберите формат «Баннер блога» или «Изображение блога».

шаг 2
Выберите шаблон
Выберите один из шаблонов в коллекции – каждый их них создан профессиональными дизайнерами.
шаг 3
Персонализировать и редактировать
Сделайте дизайн авторским, отредактировав его на свой вкус. Добавьте или удалите дизайн-объекты, изображения и шрифты, измените размеры или цвета.
-
шаг 4
Скачивайте и делитесь
Когда дизайн будет готов, загрузите его в одном из четырех форматов – JPG, PNG, PNG без фона или PDF.
 Еще можно поделиться им в соцсетях или по электронной почте.
Еще можно поделиться им в соцсетях или по электронной почте.
Создать изображение
Вдохновляйтесь коллекцией стильных шаблонов
Блоги с отличным визуальным контентом всегда привлекают больше внимания читателей. Вы можете создавать этот контент сами. В нашей коллекции изображений уже более 60 млн фотографий.
Шаблоны для блога
Частые вопросы
Можно ли конвертировать изображение блога в публикации для соцсетей?
Мне нравится дизайн изображения для блога, но хотелось бы заменить картинки.
 Это возможно?
Это возможно?Можно ли сделать вертикальное изображение в VistaCreate?
Выбирайте любой из 70,000+ премиум-дизайнов
Создавать свои изображения для блога еще никогда не было так просто. Начните сегодня. Это бесплатно.
В редактор
Что говорят наши пользователи о VistaCreate
Использование VistaCreate помогло мне улучшить мои навыки по маркетингу и созданию контента. Моя аудитория заметила, как изменился мой контент в соцсетях, и я получаю множество приятных комментариев.Прочтите историю Шарлотты
Если вы владелец малого бизнеса и на ваших плечах лежат много хлопот, без инструмента, который будет экономить вам время, например VistaCreate, вам не справиться. Благодаря ему вам также не придется тратить большие суммы, чтобы создавать красивые дизайны для вашей компании.
Благодаря ему вам также не придется тратить большие суммы, чтобы создавать красивые дизайны для вашей компании.
Прочтите историю Дженнифер
Теперь мой визуальный контент выглядит гораздо лучше, чем все, что приходило мне в голову раньше. С VistaCreate создавать графические дизайны гораздо быстрее и легче, так что у меня остается больше времени на ведение бизнеса. Это такой себе умножитель сил!
Прочтите историю Кирсти
У VistaCreate множество функциональных возможностей, а использовать их удивительно легко. Благодаря этому я могу воплощать свои идеи в жизнь. И это помогло мне увеличить продажи моих продуктов и услуг существующим и потенциальным клиентам в десять раз.
Прочтите историю Лизы
В VistaCreate можно создавать графику так быстро, что не веришь собственным глазам! А поскольку все полностью настраивается, я могу создавать дизайны, соответствующие моему бренду просто молниеносно!
Прочтите историю Рика
Публикации на
Больше дизайн-форматов
Оформление сайта — правила и требования работы с текстом и изображениями
Изображения на сайте вызывают интерес и погружают человека в контекст. Вместе с текстом фотография работает на главную цель — донести до аудитории сообщение о продукте или сервисе.
Вместе с текстом фотография работает на главную цель — донести до аудитории сообщение о продукте или сервисе.
Из статьи вы узнаете, как подбирать оформление сайта, и делать так, чтобы изображение и текст действительно работали вместе, а не мешали друг другу.
Содержание
Текст поверх изображения
Текст рядом с изображением
Подпись под изображением
Текст поверх изображения
Расположение текста поверх фотографии или иллюстрации — популярный и сильный графический прием оформления сайта. Он обращает на себя внимание, показывает важность информации.
Этот прием используется чаще всего в обложках и на первом экране сайта, в оглавлении в виде плитки (товары, статьи блога), в начале раздела, в блоках с призывами к действию и кнопкой.
Проектная мастерская R3, сайт: pmr3.ru
Обложка на сайте varenye.com
Обложка лонгрида Cycling’s Road Forward от Washington Post
Никита Обухов
Основатель Tilda Publishing
В обложках фотография является фоном, она должна соответствовать тематике сайта, но главное — это текст. Изображение не должно спорить с текстом, оно отвечает за создание правильной атмосферы. Текст должен хорошо читаться.
Изображение не должно спорить с текстом, оно отвечает за создание правильной атмосферы. Текст должен хорошо читаться.
В обложках текст чаще всего располагают по центру. Поэтому лучше подбирать фотографию, у которой нет мелких деталей посередине — там, где будет заголовок. Это может быть простая фигура, например, стена дома или открытое пространство на пейзаже. Что-то однородное. Хорошо работают белые обложки — со светлой фотографией на фоне. Можно задать тексту цвет, чтобы создать яркий стиль.
Когда изображение соответствует тексту, у аудитории повышается доверие к компании.
Текст поверх фотографии должен читаться легко, поэтому главная задача — органично вписать его в окружение. В веб-дизайне для этого существуют приемы оформления текста и изображения, которые помогут правильно преподнести контент.
9 приемов: как оформить текст на изображении, чтобы он хорошо воспринимался
Прием 1. Добейтесь контраста с помощью цвета
Добейтесь контраста с помощью цвета
Найдите изображение, которое легко воспринимает глаз: не слишком яркое и не слишком темное, без множества мелких деталей. Когда размещаете текст, руководствуйтесь простым правилом: фон темный — значит, текст должен быть светлым. И наоборот: светлый фон — темный текст.
Существует много программ и онлайн инструментов, где можно проверить контрастность цветов. Например, B2L с русским интерфейсом и Colour Contrast Check на английском.
Сайт цифрового агентства Feel: feel.com.au
Да: белый текст хорошо контрастирует с черным фоном.
Портфолио архитектурного бюро Dedraft: dedraft.co.uk
Нет: яркий желтый заголовок плохо читается на светлой фотографии.
Советы по оформлению фонового изображения и текста
- Выбирайте противоположности. Белый и черный, красный и белый, желтый и фиолетовый, синий и оранжевый — эти цвета хорошо работают в паре.

- Избегайте фотографий, изобилующих мелкими деталями, они затрудняют чтение. Представьте, что можете лишиться клиента только потому, что номер телефона не разобрать.
Прием 2. Сделайте фон темнее
Если оригинальная фотография недостаточно контрастна по отношению к тексту, добавьте слой полупрозрачного темного фона поверх снимка.
Никита Обухов
Основатель Tilda Publishing
Затемнение изображения позволит тексту хорошо читаться. Чем больше непрозрачности, тем темнее будет фотография. Правда, если фотография очень светлая, то черный градиент может сделать изображение грязноватым и бледным. Поэтому проверьте, как фотография смотрится при затемнении. И лучше брать более темные фотографии.
Страница конкурса Unsplash Awards: awards.unsplash.com
Да: на галерее установлен слой с затемнением, поэтому белый текст комфортно читать с любым фоном.
Сайт магазина дизайнерской мебели: www. vipp.com/en
vipp.com/en
Нет: часть заголовка теряется из-за светлых деталей на фотографии.
Чтобы установить затемнение в Тильде, зайдите в настройки обложек или изображений. Меняйте значения в полях «Цвет фильтра в начале» и «Цвет фильтра в конце».
Настройки обложки в Тильде
Сравните, как выглядит один и тот же блок с затемнением в 70% и без него. Заголовок читается в обоих случаях, а вот описание без темного слоя разобрать уже сложнее.
Обложка без затемнения
Обложка с затемнением 70%
Советы по оформлению
- Стремитесь к балансу: фон должен быть достаточно насыщенным, чтобы текст легко читался, и в то же время прозрачным, чтобы было видно саму картинку. Степень затемнения зависит от того, насколько контрастна оригинальная фотография.
- Чтобы сделать плавный градиент, делайте затемнение в нижней части насыщеннее, чем в верхней.

- Можете затемнить только нижнюю часть изображения, и удобство чтения повысится. Секрет в том, что все предметы, которые мы видим, немного темнее внизу. Поэтому частичное затемнение делает иллюстрации более естественными для нашего восприятия.
- Чтобы показать интерактивность элемента, меняйте степень затемнения фона при наведении на элемент. В Тильде по этому принципу работают некоторые блоки из категории «Плитка и ссылка».
Прием 3. Оформите обложку с помощью цветового градиента
Этот прием похож на предыдущий, только вместо черного слоя поверх картинки добавляете цветной. Чтобы выбрать правильный оттенок, подходящий к гамме сайта, используйте цвета фирменного стиля или палитру фонового изображения.
Шаблон лендинга для бизнес-конференции в Тильде использует синий градиент в обложке
Да: насыщенный ярко-синий — преобладающий цвет в оформлении обложки.
Советы по оформлению цветового градиента для обложки
- Необязательно делать цветной фон однородным, составьте комбинацию из двух оттенков.
 В Тильде выберите один цвет для верхнего фильтра, и другой — для нижнего.
В Тильде выберите один цвет для верхнего фильтра, и другой — для нижнего.
- Еще один интересный ход: поставьте цвет нижнего фильтра, который будет плавно переходить в цвет фона для следующего блока.
Прием 4. Сделайте размытым все изображение или его часть
Другой способ добиться удобства восприятия — размыть фоновую картинку или ту ее часть, где будет располагаться текст.
Страница приложения Forest: www.forestapp.cc
Да: детали фотографии сглажены, поэтому текст читается легко. В этом есть своя ирония, ведь слоган компании — «Оставайся сфокусированным».
Сайт интернет-магазина BaliBody: eu.balibodyco.com
Нет: текст с размытой области фотографии заходит на резкую часть и теряется в деталях.
В Тильде размыть фотографию можно во встроенном редакторе изображений. Перейдите во вкладку «Контент» и нажмите на карандаш, чтобы приступить к редактированию.
Какие есть настройки в редакторе изображений Тильды:
- Sharpness.
 Инструмент для изменения резкости снимка. Если выставить отрицательное значение, вся иллюстрация станет размытой.
Инструмент для изменения резкости снимка. Если выставить отрицательное значение, вся иллюстрация станет размытой.
- Focus. Инструмент для настройки фокуса. Перемещайте круг или прямоугольник, чтобы размыть часть изображения.
Размытие изображения во встроенном редакторе изображений Тильды
Советы по оформлению размытого фонового изображения
- Необязательно размывать изображение вручную: вы можете заранее выбрать подходящую фотографию и поставить текст на области, которая находится не в фокусе.
- Когда ставите текст на размытую часть изображения, обязательно проверьте, как будет выглядеть блок на экранах с разным разрешением и на разных устройствах. Возможно, текст съедет на область снимка с высокой резкостью и станет нечитаемым.
- Этот прием хорошо работает в паре с затемнением фона. Используйте их вместе, чтобы добиться лучшего результата.
Прием 5. Меняйте позиционирование и размер картинки
Используйте незаполненное пространство на фотографии. В этой области текст будет читаться легче и восприниматься как часть снимка. Чтобы вставить текст в нужное место, меняйте положение самого текста и изображения.
В этой области текст будет читаться легче и восприниматься как часть снимка. Чтобы вставить текст в нужное место, меняйте положение самого текста и изображения.
Архитектурное агентство Skylark: discoverskylark.com
Да: все блоки с текстом вписаны в пространство фотографии среди предметов на рабочем столе.
В Тильде положение текста задается выравниванием по ширине и вертикальным выравниванием: сдвигайте его влево, вправо, вверх, вниз или поставьте по центру.
Прием 6. Разместите текст на подложке
Подложка выполняет две функции — она повышает удобство восприятия: создает дополнительный контраст и отделяет текст от мелких деталей иллюстрации. А также помогает сделать акцент на тексте и привлечь к нему внимание.
Сайт нью-йоркского музея детского искусства: cmany.org
Да: чтобы яркий заголовок хорошо читался на разноцветном фоне, его поставили на белую подложку.
Советы по оформлению текста на подложке
- Подложка может быть и однотонной, и полупрозрачной.
 Все зависит от общего настроения сайта: полупрозрачная — более легкая, а однотонная сильнее различает область текста и область фотографии.
Все зависит от общего настроения сайта: полупрозрачная — более легкая, а однотонная сильнее различает область текста и область фотографии.
- Подложка не обязательно должна быть прямоугольной формы. Попробуйте поставить круглую или квадратную. Чтобы сделать нестандартную плашку в Тильде, конвертируйте блок с обложкой в Zero Block, выберите в редакторе нужную фигуру и задайте ей цвет, прозрачность.
- Следите, чтобы текст аккуратно вписался в пространство подложки.
Химчистка для обуви: sneakerklin.ru
Прием 7. Увеличьте размер и измените насыщенность шрифта
Если текст на картинке плохо считывается, можно идти от обратного: менять не изображение, а настройки шрифта.
Крупные элементы обладают большим визуальным весом. Заголовок и описание можно сделать крупнее. Если это не помогает, попробуйте изменить насыщенность начертания.
Обложка в конструкторе Тильда (блок CR01)
Да: размер заголовка — 102 px. Жирность шрифта Medium.
Жирность шрифта Medium.
Обложка в конструкторе Тильда (блок CR01)
Нет: тот же заголовок, но размером 36 пикселей. Описание менее насыщенное, тонкие линии видны хуже.
Прием 8. Добавьте цветной акцент
Чтобы прием сработал, внимательно подходите к выбору изображения и цвета для расстановки акцентов. Не используйте оттенок, который сольется с фоном. Цвет акцента должен максимально выделяться из общей гаммы, перетягивать на себя внимание.
Портфолио веб-дизайнера на www.reddraft.com
Да: насыщенный красный цвет расставляет акценты.
Сайт Katapult Future Fest: www.katapult.tech
Нет: желтые иконки должны были привлечь к себе внимание, но затерялись где-то на фоне.
Советы по оформлению обложки с цветовым акцентом
- Остановитесь на двух цветах — основном и дополнительном. Самые эффективные сочетания — белый плюс дополнительный или черный плюс дополнительный.
- Расстановка цветовых акцентов хорошо сочетается с другим способом — если разместить текст на незаполненном пространстве фотографии.
 В этом случае можно выделить слова цветом.
В этом случае можно выделить слова цветом.
Прием 9. Впишите текст в композицию
Сложный в исполнении, но очень запоминающийся вариант визуального оформления. Его смысл в том, чтобы сделать текст органичной частью изображения. Создайте эффект присутствия заголовка, когда буквы выглядывают из-за объектов на картинке или плавно переходят в очертания предметов.
Цветочный интернет-магазин Marsano: www. marsano-berlin.de
Да: название выглядывает из-за букета и открывается полностью при прокрутке.
Этот прием часто используется в журнальной и плакатной верстке. Он привлекает на себя все внимание, поэтому здесь особенно важно качество исполнения — нужно уметь работать с графическими редакторами и разбираться в типографике.
Подобное оформление выглядит современно и будет уместно смотреться в рекламном лендинге, портфолио иллюстратора или дизайнера, лонгриде или на веб-сайте компании, связанной с творческой индустрией.
Пример из проекта «История Ukrainian Fashion Week»: fashionweek.platfor.ma
Советы по оформлению
- Не пытайтесь вписать в фотографию три абзаца текста. Емкий заголовок органично встанет в пространство обложки, а мелкий длинный текст потеряется на фоне.
- На изображении не должно быть много объектов. Иначе чтение превратится в головоломку по поиску букв среди деталей иллюстрации.
Текст рядом с изображением
Информацию на сайте можно донести по-разному — с помощью визуального ряда или интересного текста. Когда текст и иллюстрации работают на одну идею, вы усиливаете действие сообщения на посетителя сайта.
Правила компоновки текста и изображений на сайте
1. Ставьте иллюстрацию над заголовком и основным текстом
Когда мы заходим на сайт, первое, на что обращаем внимание — изображения. Мы рассматриваем их и только потом переходим к чтению текста. Чтобы не мешать естественному восприятию, верстайте в логичной последовательности: сначала изображение, затем заголовок, после него — основной текст.
Чтобы не мешать естественному восприятию, верстайте в логичной последовательности: сначала изображение, затем заголовок, после него — основной текст.
Страница фестиваля дизайна D’Days: designfestivalddays. paris
Сайт конференции Made by Few: madebyfew.com
Лонгрид Лайфхакера «Лучшее в Азии»: lifehacker.ru/special/asia
2. Продумайте визуальную иерархию
Визуальная иерархия на сайте помогает посетителю сразу понять, что самое важное, а что — второстепенное. Чтобы выстроить иерархию, надо поработать с размером элементов: сделать важные заголовки — больше, дополнительные — поменьше.
Информация воспринимается труднее, когда все элементы одинакового размера.
Изображения помогают различить на сайте более важные блоки от менее важных. Поэтому самые крупное изображение помещают на обложку сайта, а менее крупными указывают на начало нового раздела. Чем больше иллюстрация, тем она значимее.
Чем больше иллюстрация, тем она значимее.
На обложке лонгрида — полноэкранная фотография и крупная выделяющаяся типографика: time.gordasevich.ru
Изображения в тексте меньшего размера и не так привлекают внимание, как обложка: time.gordasevich.ru
3. Меняйте текст и изображение местами
Располагайте текст справа или слева от изображения. В плане верстки эти блоки равноценны и одинаково хорошо читаются. Чередуя такие модули, вы зададите ритм странице и удержите внимание пользователя.
Текст слева, изображение справа: блок CL16 в конструкторе Тильды
Изображение слева, текст справа: блок AB606 в конструкторе Тильды
4. Группу изображений с текстом лучше объединить в галерею
Делаете вы портфолио, продающую страницу или собственный интернет-магазин, изображения могут сказать о вас больше, чем текст. Добавьте информативности и показывайте все, что можете: рабочий процесс, свой продукт, команду проекта.
Добавьте информативности и показывайте все, что можете: рабочий процесс, свой продукт, команду проекта.
Однотипные фотографии удобно оформить в интерактивную галерею — она занимает немного места на сайте и содержит много полезного контента.
Пример галереи: курсы для архитекторов kafedraspace.ru
Пример галереи: мастерская мебели stameska.shop
Пример галереи: брендинг для марки одежды STRUTTURA, ayuev.com
5. Не заставляйте читателя искать пояснение
Сноски вроде «См. рис. 1» затрудняют чтение. Текст, в котором раскрывается смысл иллюстрации, должен находиться в непосредственной близости от нее.
6. Старайтесь делать колонки одинаковыми по длине
Если вы разбиваете текст на колонки, следите за их длиной. Разница в пару строк допустима, но не более того. Иначе образуются излишки свободного пространства, которые испортят общее впечатление от композиции. Как результат — информация на сайте будет хуже восприниматься.
Иначе образуются излишки свободного пространства, которые испортят общее впечатление от композиции. Как результат — информация на сайте будет хуже восприниматься.
Сайт цифрового агентства Feel: feel.com.au
Само по себе белое пространство на сайте полезно — на странице не возникает ощущения перегруженности. Но когда длина колонок сильно отличается, верстка кажется неаккуратной. Старайтесь этого избегать.
7. Не ставьте изображения, чтобы просто «разбавить» текст
Лендинг конференции не стоит иллюстрировать красивыми пейзажами. Уместнее поставить фотографии с прошлого мероприятия и показать, в каком формате оно проходило. Возможно, это не так красиво, как виды Байкала. Зато честно. А честность вызывает доверие.
Перед началом работы подумайте, какую задачу должна решать фотография на странице.
- Документальная иллюстрация демонстрирует то, о чем вы рассказываете в тексте. Иногда она способна заменить текст.
 Можно написать лонгрид о дизайне нового iPhone X. А можно просто его показать.
Можно написать лонгрид о дизайне нового iPhone X. А можно просто его показать.
- Художественная иллюстрация передает абстрактные понятия. Некоторые темы (например, поиск вдохновения), нельзя сфотографировать или нарисовать. Зато можно раскрыть через образы на иллюстрации.
Документальные иллюстрации на сайте apple.com
Художественные иллюстрации на сайте облачной платформы Soul: soulplatform.com
Изображение на сайте выполняет две функции: дает новую информацию и создает настроение.
- Когда иллюстрация содержит важную информацию, но выбивается из оформления сайта, ее не хочется рассматривать.
- Когда иллюстрация нужна только для создания настроения, она будет только отвлекать от важного.
В интерфейсе не должно быть бессмысленных элементов. Если вы ставите фотографию для создания настроения на сайте, убедитесь, что она действительно его создает, а не зря занимает ценное место.
Подпись под изображением
В оформлении подписей к фотографиям и иллюстрациям есть свои нюансы, с которыми вы можете столкнуться.
1. Подпись не нужна, когда изображение:
- выполняет декоративную функцию
- понятна без объяснений
- стоит рядом с заголовком или описанием, к которому относится.
В остальных случаях не пренебрегайте подписями. Она объяснит, что изображено на картинке и почему это важно, даст дополнительную информацию, сообщит об источнике.
2. Где расположить подпись
Размещайте подпись под иллюстрацией. Там ее и ожидают увидеть: сначала человек смотрит на картинку, а потом опускает глаза ниже. Не прячьте подпись или ее расшифровку в тексте — так ее будет не найти.
Оформление подписей к фотографиям на сайте NASA: nasa.gov
Допустимый вариант оформления — размещение подписи справа от изображения.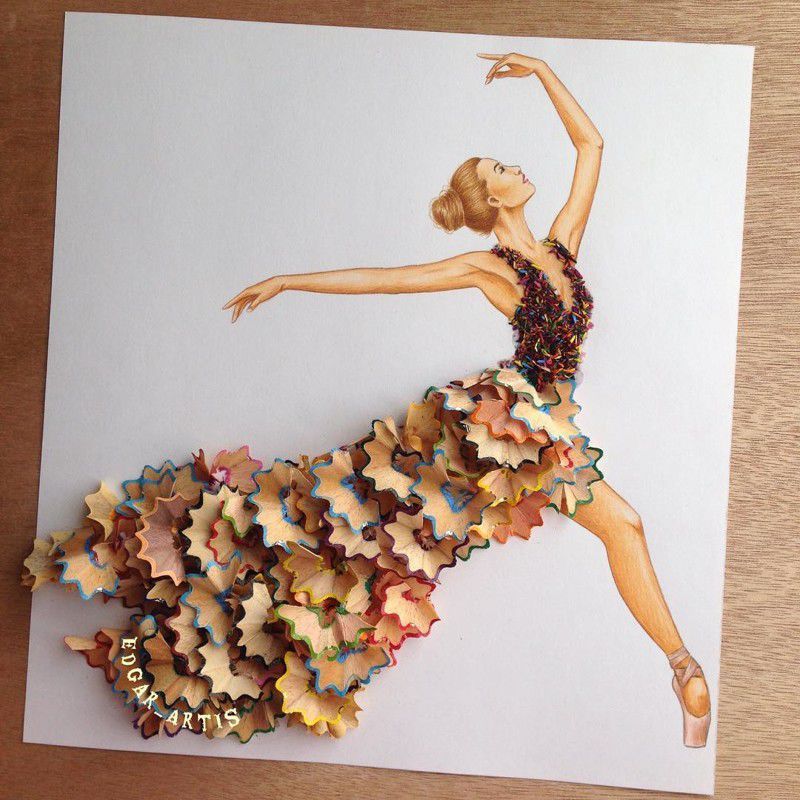 Мы читаем слева направо, поэтому подпись справа не помешает комфортному чтению. Но такая подпись привлекает к себе больше внимания. Поэтому так лучше ставить, если хочется рассказать что-то особенно интересное про изображение.
Мы читаем слева направо, поэтому подпись справа не помешает комфортному чтению. Но такая подпись привлекает к себе больше внимания. Поэтому так лучше ставить, если хочется рассказать что-то особенно интересное про изображение.
Изображение с описанием на полях в Тильде: блок IM07
3. Написание и пунктуация
Подпись всегда начинается с прописной буквы, как в обычном предложении. Но точка в конце не ставится.
4. Размер шрифта
Выделите подпись графически. Обычно она набирается шрифтом меньшего кегля, чем основной текст. Возьмите за правило уменьшать ее на один шаг: если основной текст набран размером в 16 пунктов, уменьшите подпись до 14.
5. Ширина
Ширина подписи не должна превышать ширину фотографии. Чтобы повысить комфортность чтения, сделайте ее у́же.
6. Поясняющий текст
Ставьте поясняющий текст рядом с той частью изображения, к которой он относится. Даже если без сложного графика не обойтись, не усложняйте фотографию условными обозначениями, как в учебниках. Длинную запутанную подпись не хочется читать и расшифровывать.
Даже если без сложного графика не обойтись, не усложняйте фотографию условными обозначениями, как в учебниках. Длинную запутанную подпись не хочется читать и расшифровывать.
7. Источник изображения
В подписи обязательно укажите информацию об авторе и источнике, если используете не свои фотографии. Это нужно делать, даже если вы приобретаете изображение на фотостоке или используете картинку по лицензии Creative Commons.
Стандартная форма записи источника «Имя автора / Наименование источника». Ссылка должна быть кликабельной.
Примеры:
Thomas Cizauskas /Flickr.com
Jeff Sheldon / Unsplash.com
Источники можно указывать не только в подписи: создайте специальный блок перед футером или перенесите эту информацию в подвал.
Памятка
Короткая инструкция, как правильно оформлять иллюстрации с текстом.
Изображение и текст на сайте помогут донести ваше сообщение до целевой аудитории. Визуальные образы погрузят в контекст, а текст сообщит важную информацию.
Визуальные образы погрузят в контекст, а текст сообщит важную информацию.
Текст поверх изображения — сильный графический прием. Поэтому стоит использовать его там, где особенно важно привлечь внимание к тексту: на первом экране сайта, в постах для социальных сетей, презентациях.
Когда текст на фоне изображения становится неразборчивым, воспользуйтесь приемами: затемните фон, размойте часть фотографии, поменяйте ее позиционирование, поставьте текст на подложку, увеличьте шрифт, поработайте с цветом и композицией. Эти приемы делают текст удобнее для восприятия.
Интересный текст не прочитают, если он выглядит скучно. Иллюстративный материал делает повествование интереснее и привлекательнее.
Чем важнее изображение, тем оно больше. Выстраивайте с помощью фотографий и иллюстраций визуальную иерархию, чтобы показать посетителю сайта, что важно, а что второстепенно.
Подпись, поясняющая фотографию, должна находится рядом с изображением.
Подпись не нужна, если изображение на сайте понятно без объяснений, стоит рядом с заголовком или описанием, к которому относится. В остальных случаях делайте пояснения.
В остальных случаях делайте пояснения.
Автор: Валерия Мерзлякова
Дизайн, иллюстрации и верстка: Юлия Засс
Если материал вам понравился, расскажите о нем друзьям. Спасибо ✌️
Читайте также:
Необходимый минимум книг для дизайнеров
Размеры изображений для 7 социальных сетей — справочник
Шрифт для сайта — как выбрать или поменять шрифты
Как написать текст для лендинга — создание текста для landing page
Анализ и подготовка контента при создании сайта
Где найти фото — руководство по поиску картинок для сайта или статьи
Где скачать иконки для сайта бесплатно?
Картинки для сайта — как подбирать фото и изображения на фотостоках
Как правильно писать тексты для сайта
Флэт (flat) дизайн: лучшие практики плоского дизайна
Визуальная иерархия сайта: оформление и организация контента
Как делать красивые статьи на Тильде
| Показать больше |
10 советов для начинающих по созданию красивых изображений без дорогой камеры
Я не могу делать красивые снимки, потому что у меня обычная камера начального уровня.
Мои снимки выглядят не очень хорошо, пришло время обновить камеру до более высокой версии.
Мои изображения выглядят не очень хорошо, ммм! Я думаю, это потому, что моя камера не полнокадровая, не имеет большого динамического диапазона и высоких значений ISO.
Я не получаю красивых изображений с моей цифровой зеркальной камерой, я должен перейти на беззеркальную камеру.
Вам это знакомо? Такие мысли мешают вам делать отличные снимки?
Что ж, у меня для вас хорошие новости.
Я покажу вам точные методы фотографии, которые я использую для создания красивых изображений без дорогой камеры.
И самое приятное…
Эти проверенные методы прекрасно работают с камерами любого типа, такими как цифровые зеркальные камеры начального уровня, беззеркальные камеры и т. д.
Вы можете сразу начать использовать эти приемы для создания красивых изображений.
Начнем.
- Правило третей
- Золотая спираль
- Цветовой круг – выбор противоположных цветов
- Включая объект переднего плана
- Узоры
- Симметрия
- Направляющие линии
- Негативное пространство
- Правило шансов
- Включая раму
1.
 Правило третей
Правило третейНачнем с одного из фундаментальных «правил» фотографии — правила третей.
См. изображение ниже.
Правило третей – восточный карликовый зимородок
На этом изображении зимородок является основным объектом; следовательно, я поместил Зимородка на линию пересечения.
Разделите кадр на девять частей, используя две горизонтальные и вертикальные линии. Горизонтальные и вертикальные линии пересекаются в четырех точках.
При компоновке изображения расположите главный объект в точке пересечения горизонтальных и вертикальных линий.
Если на изображении есть вторичный объект, попробуйте скомпоновать вторичный объект в месте пересечения линии.
Примечание. В камере включите параметр «Сетка». Это позволит отображать сетку во время фотографирования изображения.
Правило третей значительно улучшит вашу композицию и значительно повлияет на визуальную привлекательность вашего изображения.
2.
 Золотая спираль
Золотая спиральЗолотая спираль (или Золотое сечение, спираль или соотношение Фибоначчи) — это техника композиции, основанная на рядах Фибоначчи. Он использовался с древних времен в искусстве, скульптуре и архитектуре. Техника золотой спирали также полезна для создания красивых и приятных композиций в фотографии.
Посмотрите на приведенную ниже спираль (золотую спираль)
Золотая спираль – Краб на дереве
Главным объектом здесь является краб. Следовательно, я разместил краба там, где сходится спираль.
Поместите основной объект в наименьший прямоугольник/квадрат. Поместите вторичный поддерживающий объект вместе с другими прямоугольниками. Попробуйте разместить другие объекты на спиральной кривой. Композиционная техника «Золотая спираль» пригодится вам для создания приятных глазу композиций.
3. Цветовой круг
Ознакомьтесь с базовым цветовым кругом.
Изображение предоставлено Wikimedia Commons
Например, красный и зеленый или фиолетовый и желтый являются противоположными цветами.
Один из лучших способов выделить цвет на изображении — найти объекты противоположных цветов. Также включите предметы контрастных цветов.
Когда вы включаете в изображение два противоположных цвета, изображение будет выглядеть красиво. Эту технику вы можете попробовать и с обычными предметами. Вместо того, чтобы создавать изображение повседневных предметов такими, какие они есть, сфотографируйте обычные предметы на фоне или фоне противоположного цвета.
Вот изображение Красной Мунии.
Цветовой круг – Красная птица Муния на фоне зеленой травы
У меня была возможность сфотографировать Красную Мунию на фоне желтовато-белых цветов, синей воды озера и зеленой травы. Я сменил позицию, чтобы сфотографировать Красную Мунию на фоне зеленой травы.
Вот еще один пример.
Color Wheel – цветок коринандры желто-фиолетового цвета.
Это изображение цветка крупным планом.
Цвет в центре цветка желтый, а окружение (тычинки) фиолетового цвета. Желтый и фиолетовый — противоположные цвета на цветовом круге. Узнайте больше о цвете в нашей серии «Мастерство цвета».
Желтый и фиолетовый — противоположные цвета на цветовом круге. Узнайте больше о цвете в нашей серии «Мастерство цвета».
4. Включить объект переднего плана
Объект переднего плана – Водопад и скалы.
Помимо основного объекта и фона, существенным элементом изображения является и передний план. Добавление объекта на переднем плане придаст глубину вашей фотографии, особенно изображениям пейзажей и городских пейзажей.
Как правило, большинство изображений, на которых мы щелкаем, имеют основной объект и фон как часть изображения. Включите объект на передний план. Это добавит глубины изображению.
Изображение двумерное. Добавление интересного объекта на переднем плане сделает изображение более трехмерным из-за глубины.
В изображении водопада я включил камни на передний план. Скалы на переднем плане добавляют картине глубины. Без объекта на переднем плане изображение водопада выглядело бы плоским.
5.
 Выкройки
ВыкройкиИзображение, показывающее узоры на рисовом поле.
Узоры цветов Utricularia
На первом снимке я сфотографировал рисовое поле в сезон дождей. Вместо того чтобы рассматривать рисовое поле в целом, я сосредоточился на повторяющемся узоре рисового поля.
На втором изображении цветок Utricularia, цветки которого распускаются в сезон дождей. Я сфотографировала цветок сверху. В узоре повторяются цвета и форма цветка.
Узоры — это повторение объектов, форм или цветов. Пока вы фотографируете на природе, вы всегда найдете закономерности.
Есть два эффективных способа съемки шаблонов
1. Сфотографировать однородный рисунок объектов или форм
- Цветы одинаковой формы и цвета
- Исторические памятники
- Сельхозугодья
- Капли дождя
- Люди с похожей униформой и должностью
- Праздничные изображения
- Дикие животные, движущиеся стадами, такие как зебры, слоны, олени и птицы
2. Сфотографировать однородный узор вместе с объектом, нарушающим этот узор
Сфотографировать однородный узор вместе с объектом, нарушающим этот узор
- Цветы одинаковой формы и цвета вместе с цветком другого цвета или кактусом
- Животный мир, движущийся стадом с тем или иным другим животным или животным, движущимся в противоположном направлении
Фотосъемка похожего узора добавляет изображению единообразия, в то время как объект, нарушающий однородный узор, делает изображение динамичным.
6. Симметрия
Симметрия птиц-носорогов.
На этом изображении малабарские пестрые птицы-носороги во время сезона овсянки. Здесь показаны самец и самка птицы-носорога. Я некоторое время наблюдал за птицами-носорогами, прежде чем сделать фото. Как только их клювы выровнялись и оба появились симметрично, я нажал кнопку спуска затвора.
Симметричная композиция — прекрасный способ сфотографировать объект. Вы можете фотографировать симметричные объекты, отражения в воде или симметричное положение объекта.
Для симметричной композиции можно выбрать главный объект в центре. Сохранение линии симметрии в центре кадра сделает симметрию изображения хорошо сбалансированной.
7. Выносные линии
Композиция с главным объектом и ведущими линиями создает мощный образ. При фотографировании основного объекта используйте линию, направленную к нему. Направляющими линиями могут быть улицы, составные стены, полы, лестницы, деревья или любые объекты, образующие направляющую линию к вашему основному объекту.
Направляющие линии — Человек идет по дороге.
На этом изображении главный герой — одинокий идущий мужчина. Направляющие линии, которые я использовал, — это цветы и дорога. Этот тип композиции привлечет ваше внимание, поскольку эти направляющие линии будут указывать на одинокого мужчину.
8. Негативное пространство
Пример отрицательного космоса – нектарница
Negative Space – Ящерица Ситана работает
На первом изображении есть пустое пространство, в которое смотрит нектарница. На втором изображении есть пространство в направлении движения ящерицы.
На втором изображении есть пространство в направлении движения ящерицы.
На своих изображениях смотрите, куда движется основной объект, и оставьте немного места в этой области. В качестве альтернативы, оставьте немного места в том направлении, куда они смотрят. Это пространство называется негативным пространством. Композиция с негативным пространством может создать очень эффектную композицию.
Вы также можете применить отрицательное пространство к большому количеству изображений. Вы можете использовать его для портретов, дикой природы, птиц, автомобилей, городских пейзажей и т. д.
9. Правило вероятности
Правило шансов – Три Чинкары
При компоновке изображения попробуйте включить в кадр нечетное количество элементов. Нечетное количество предметов может быть три, пять или семь и т. д. При нечетном количестве предметов изображение становится гармоничным и уравновешенным.
С другой стороны, четное количество объектов может добавить чувство сравнения.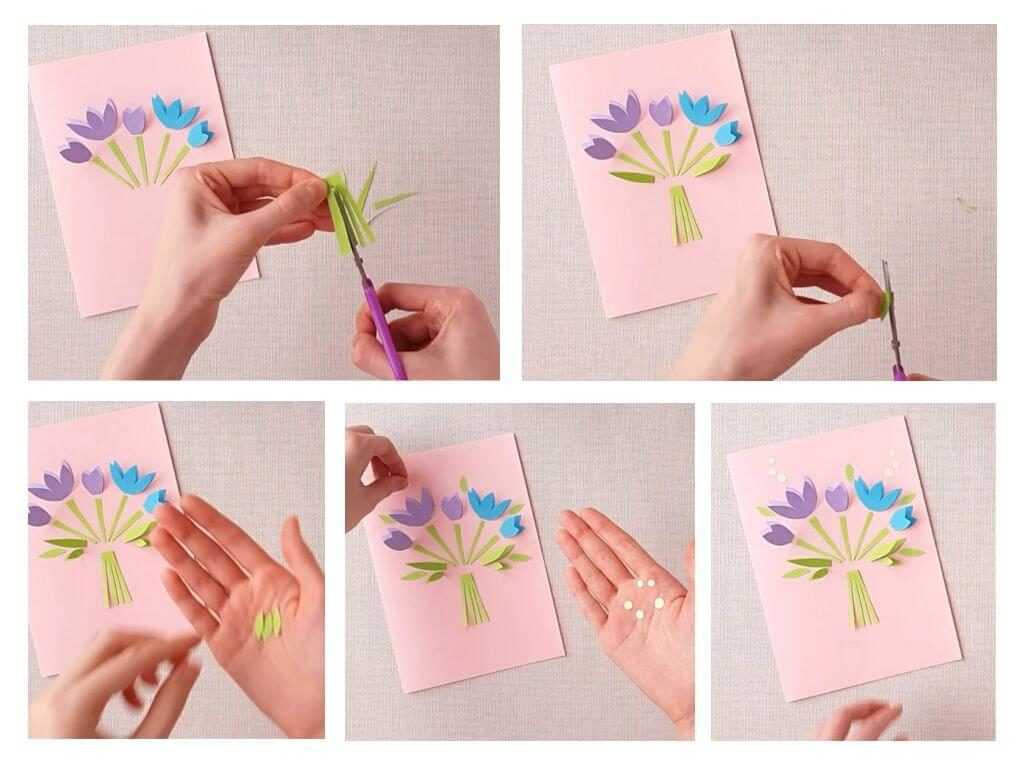
Это не правило. Тем не менее, мы воспринимаем изображения с нечетным числом объектов как сбалансированные по сравнению с изображениями с четным числом объектов.
На этом изображении Чинкары вместо того, чтобы фотографировать с уровня глаз, я снял изображение с низкого уровня. Это помогло получить передний план на картинке. Вокруг двигались три чинкары. Я подождал некоторое время, пока трое из них не посмотрели в одном направлении. Я нажал затвор, как только появились три из них.
С тремя чинкарами (нечетное количество объектов) изображение выглядит сбалансированным.
10. Включая рамку
Рамка – Пятнистый олень в лесу.
Рамка вокруг основного объекта придает изображению глубину, привлекая к нему внимание зрителя. Главный объект вместе с рамой придает картине перспективу.
Когда вы фотографируете объект, скомпонуйте кадр на переднем плане. Включите рамку полностью или частично. Обе методики работают хорошо. Некоторые из кадров, которые вы можете включить, это ветки деревьев, лес, окна, автомобильные окна, архитектурные здания и цветы.
Некоторые из кадров, которые вы можете включить, это ветки деревьев, лес, окна, автомобильные окна, архитектурные здания и цветы.
Этот олень появился в лесу прекрасным туманным утром. С солнечным светом на заднем плане я попытался включить леса на передний план в качестве частичного кадра.
Тонкая рамка леса на переднем плане и частично яркий солнечный свет на заднем плане оживляют это изображение!
Теперь твоя очередь
Я надеюсь, что эти методы фотографии помогут вам создавать красивые изображения без дорогой камеры. Конечно, некоторые из этих «правил» фотографии можно нарушать.
Теперь я хотел бы услышать от вас.
Какую из техник вы собираетесь попробовать в первую очередь? Дайте мне знать, оставив комментарий ниже.
10 лучших фоторедакторов сделают ваши фотографии красивее
Как сделать привлекательные изображения в социальных сетях, чтобы они выделялись? Как вы можете сделать свои фотографии более привлекательными для всех? Не беспокойтесь, фоторедакторы, такие как MiniTool MovieMaker , помогут вам сделать изображения более потрясающими.
Будете ли вы редактировать свои фотографии перед публикацией? Большинство людей редактируют свои необработанные изображения, чтобы сделать их более красивыми, прежде чем делиться ими. На самом деле, если вы новичок или фотограф, вам нужно редактировать свои фотографии, если вы хотите привлечь внимание.
Хорошая новость заключается в том, что существуют десятки фоторедакторов. Но какое программное обеспечение для редактирования фотографий лучше всего подходит для начинающих и какое лучшее бесплатное программное обеспечение для редактирования фотографий?
В этом руководстве мы поделимся 10 фоторедакторами, чтобы вы могли выбрать лучшее программное обеспечение для редактирования фотографий, чтобы ваши снимки выглядели потрясающе.
1. Adobe Photoshop – профессиональный фоторедактор
Говоря о фоторедакторах, многие представляют себе Adobe Photoshop. Нет никаких сомнений в том, что это профессиональное программное обеспечение для редактирования фотографий остается лучшим приложением для редактирования фотографий на рынке и предоставляет вам все инструменты, необходимые для создания любого эффекта, который вы можете себе представить.
Но в то же время Adobe Photoshop — сложный в освоении фоторедактор. Вам нужно проделать большую работу и иметь большой опыт, чтобы раскрыть потенциал Photoshop. Одним словом, это не лучшее программное обеспечение для редактирования видео для начинающих, но это незаменимый инструмент для художников, иллюстраторов и дизайнеров по всему миру.
Pros
- Включает сложные функции ретуширования и ретуши.
- Перечислено большое количество фильтров и кистей.
- Поддерживает многослойное редактирование.
- Работает с ПК, смартфоном или планшетом.
- Поддерживает все доступные форматы файлов.
Статья по теме: Как изменить формат видео? Попробуйте 6 лучших бесплатных видео конвертеров сегодня
Минусы
- Для использования приложения необходимо войти в систему с помощью Adobe ID.
- Это сложный редактор фотографий, который не подходит для большинства обычных пользователей.

Если вам просто нужно базовое редактирование и вы не хотите тратить слишком много денег на редактирование фотографий, вы можете попробовать другое более простое программное обеспечение для редактирования фотографий с дружественным интерфейсом.
2. Gimp — фоторедактор с открытым исходным кодом
Как лучшая бесплатная альтернатива Photoshop, Gimp (GNU Image Manipulation Program) — это программное обеспечение для редактирования фотографий с открытым исходным кодом, доступное для GNU/Linux, OS X, Windows и др. операционные системы.
Являетесь ли вы графическим дизайнером, фотографом, иллюстратором или ученым, GIMP предоставляет вам сложные инструменты для выполнения вашей работы. Этот бесплатный фоторедактор идеально подходит для дизайнеров, которые не могут или не хотят отдавать Adobe сотни долларов.
- Обработка фотографий. Предоставляет инструменты, необходимые для высококачественной обработки изображений, от ретуширования и восстановления до творческих композиций.

- Графический дизайн. С помощью этого бесплатного онлайн-редактора фотографий вы можете создавать значки, элементы графического дизайна и рисунки для компонентов пользовательского интерфейса и макетов.
- Оригинальное произведение искусства: Художники могут превращать изображения в поистине уникальные творения.
После запуска этого бесплатного фоторедактора вы увидите специальное окно, в котором отображается изображение, и отдельные окна для организации панели инструментов и слоев. На панели инструментов перечислены некоторые действия, такие как обрезка, лассо, инструменты рисования и кисти. Это может показаться фотошопом. Но с GIMP вы сэкономите ежемесячную абонентскую плату, если сделаете это.
Pros
- Это в основном фотошоп, но бесплатно.
- Включает базовые и расширенные инструменты редактирования фотографий.
Минусы
- Нет реального руководства.
- Интерфейс немного загроможден.

3. Ashampoo Photo Optimizer 2019 — отличный массовый редактор
Ashampoo Photo Optimizer — это простая программа для редактирования фотографий с автоматическими инструментами оптимизации. Этот бесплатный фоторедактор — ваше любимое оружие для оптимизации ваших фотографий, поскольку он обладает следующими 3 функциями:
- Автоматическое определение тусклых цветов для коррекции.
- Автоматическая оптимизация экспозиции белого.
- Мгновенно корректирует плохое освещение.
Статья по теме: Как сделать цветокоррекцию в ваших видео — практические инструменты
Если у вас есть много фотографий, которые нужно отредактировать в спешке, вы можете закинуть их все в оптимизатор и выбрать сразу несколько, чтобы вращать или отражать, экономя ваше драгоценное время. Жаль, что нельзя редактировать все цвета сразу.
Статья по теме: Как повернуть видео бесплатно? Различные способы, которые вы можете попробовать
Профи
- Обладает чистым интерфейсом.

- Автоматическое редактирование фотографий может сэкономить время.
- Он может изменять размер ваших изображений или обрезать отдельные части с точностью до пикселя.
Минусы
- Вариантов массовой окраски нет.
- Автоматическая оптимизация выполняется наугад.
- Работает только для Windows.
4. Paint.NET — множество инструментов
Paint.NET — это быстрый и простой в использовании бесплатный фоторедактор для решения тривиальных задач. Самая выдающаяся его характеристика — простота. Если предлагает простой, интуитивно понятный пользовательский интерфейс, который поможет вам легко улучшить изображение.
Paint.NET является абсолютно БЕСПЛАТНЫМ, но поставляется с расширенными инструментами редактирования, такими как слои, история отмен, множество фильтров, множество плагинов, созданных сообществом, и блестящая функция трехмерного поворота/масштабирования, которая удобна для перекомпоновки изображений.
Это бесплатное программное обеспечение для редактирования фотографий позволяет добавлять текст к изображениям. Но если вы хотите иметь возможность перемещать его или экспериментировать с ним во время работы, вам нужно создать текст в отдельном слое.
Профи
- Это абсолютно бесплатно.
- Имеет понятный и упорядоченный интерфейс.
- Он предлагает онлайн-консультации и практические руководства.
- Предоставляет множество полезных функций, эффектов и плагинов.
Минусы
- Это слишком сложно для новичков
- Редактирование фотографий занимает много времени.
- Нет коррекции текста после применения других эффектов.
5. Canva — большой выбор шаблонов
Canva — онлайн-редактор фотографий. Существует множество шаблонов, фотографий, карточек и значков. Таким образом, вы можете легко превратить свои любимые снимки в открытки, плакаты, приглашения и посты в социальных сетях. Вам нужно только перетаскивать редактор и добавлять шрифты и шаблоны к вашим изображениям, чтобы настроить различные элементы ваших изображений.
Вам нужно только перетаскивать редактор и добавлять шрифты и шаблоны к вашим изображениям, чтобы настроить различные элементы ваших изображений.
Canva — это простое программное обеспечение для графического дизайна, которое поставляется с несколькими инструментами и продуктами для редактирования фотографий. Если вам нужно внести быстрые изменения, такие как обрезка или изменение размера, или просто добавить фильтр, вы можете попробовать этот бесплатный онлайн-редактор фотографий.
Canva — простой фоторедактор, так что не ждите многого. Например, здесь вы не найдете продвинутых инструментов, таких как кисти-клоны и интеллектуальные селекторы.
Плюсы
- Он очень прост в использовании.
- Интегрирован с фотобанком.
- Он предоставляет различные шаблоны, цвета, фоны, сетки, контуры, шрифты и многое другое для редактирования ваших фотографий.
Минусы
- Без Интернета вы не сможете получить доступ к этому фоторедактору.

- Когда вы являетесь неоплачиваемым участником, существует довольно много ограничений в отношении того, что вы можете использовать.
- Было несколько случаев, когда вы не могли вставить материал, скопированный из других источников.
6. Fotor — фотоколлажи и фотоэффекты
Fotor — это бесплатный онлайн-редактор фотографий с чрезвычайно простым для понимания пользовательским интерфейсом, который делает его простым в использовании. Это также облачное программное обеспечение для редактирования фотографий, которым пользуются более 300 миллионов пользователей. Облачное программное обеспечение для редактирования фото и видео позволяет сохранять незавершенные проекты для редактирования в будущем. Другими словами, вы можете начать редактирование с того места, где закончили работу.
Программное обеспечение для редактирования фотографий Fotor быстро улучшает фотографии.
- Редактирование фотографий: онлайн-редактор фотографий позволяет легко настраивать цвет, размер, освещение и многое другое.

- Фотоэффекты: Большой выбор эксклюзивных и удивительных фотофильтров поможет вам отредактировать ваши фотографии так, как вы хотите.
- Портретная ретушь. Удивительные функции красоты преображают ваш объект, добавляют блики, усиливают сияние и т. д.
Если вы просто хотите делать отличные изображения, Fotor — лучший фоторедактор для начала. Существует надежный инструмент для наклона и сдвига, множество винтажных и ярких цветовых настроек и т. Д. Конечно, вы можете вручную изменять свои собственные кривые и уровни без сложных инструментов высокого класса.
Фоторедактор Fotor предоставляет тысячи красивых и профессионально разработанных шаблонов для удовлетворения любых ваших дизайнерских потребностей! Вы можете выбрать шаблон, такой как обложки Facebook, плакаты, фотокарточки, рекламные баннеры YouTube, миниатюры YouTube и другие, чтобы создавать всевозможные дизайны всего за несколько кликов!
Статья по теме: Лучший размер миниатюры YouTube: 6 вещей, которые вам нужно знать

Минусы
- Реклама раздражает.
- Это не так мощно, как более сложное программное обеспечение.
- Не подходит для создания иллюстраций с нуля.
7. Pixlr — онлайн-редактор фотографий
Редактор Pixlr и его преемник Pixlr X — отличные программы для онлайн-редактирования фотографий. Pixlr X вносит несколько улучшений по сравнению со своим предшественником.
С Pixlr X вы можете более эффективно и быстро редактировать фотографии. С помощью этого онлайн-редактора фотографий вы можете легко обрезать, изменять размер, вырезать или удалять фон, а также добавлять свой собственный текст или настраивать текстовый шаблон из текстового инструмента для использования.
Статья по теме: Как удалить водяной знак с изображений и видео
Фоторедактор Pixlr X предоставляет универсальный инструмент для рисования, поэтому вы можете нарисовать что угодно на своей фотографии. Вы можете легко ретушировать свои фотографии. Вы можете, например, легко исправить недостатки, удалить пятна, дублировать части изображения или сделать так, чтобы нежелательные объекты (даже люди) исчезли с ваших фотографий.
Вы можете легко ретушировать свои фотографии. Вы можете, например, легко исправить недостатки, удалить пятна, дублировать части изображения или сделать так, чтобы нежелательные объекты (даже люди) исчезли с ваших фотографий.
Редактируйте свои фотографии в этом онлайн-фоторедакторе, не напрягая глаз, в любое время дня и ночи. Все, что вам нужно сделать, это переключиться со светлого на темный режим.
Если вы ищете быстрый способ тонкой настройки фотографий или более продвинутый инструмент для сложных композиций, вы можете попробовать это бесплатное онлайн-программное обеспечение для редактирования фотографий.
Плюсы
- Поддерживает слои и маски.
- Имеет понятный и настраиваемый интерфейс.
- Создает сложные композиции из нескольких изображений.
- Он может открывать фотографии с рабочего стола или URL-адреса.
Минусы
- Некоторые инструменты все еще находятся в стадии бета-тестирования.

- Есть надоедливая реклама.
- Для этого фоторедактора требуется Flash.
8. Google Photos – Обмен фотографиями
Google Photos, служба обмена и хранения фотографий, разработанная Google, является еще одним бесплатным онлайн-редактором фотографий для любителей. Это облачный архив фотографий и видео, к которому вы можете получить доступ через веб-браузер или смартфон через приложение для Android или iOS. Это дает вам бесплатное неограниченное хранилище для фотографий с разрешением до 16 мегапикселей и видео с разрешением до 1080p.
Приложение Google Фото очень простое и интуитивно понятное, оно позволяет редактировать фотографии без особых усилий. С помощью этого бесплатного онлайн-редактора фотографий вы можете легко просматривать свою библиотеку фотографий и организовывать свою работу без головной боли.
Функция Google Фото ограничена. Но он предлагает некоторые основные функции, включая настройку, обрезку и т. Д. С помощью этого онлайн-программного обеспечения для редактирования фото и видео вы можете создавать анимацию, компоновку фотографий в стиле фотобудки, эффекты на праздничную тему, интерактивные истории, а также применять рамки и фильтры к своим фотографиям.
Pros
- Он предлагает бесплатное неограниченное облачное хранилище фотографий в пределах разрешения.
- Обладает привлекательным, простым и свободным от рекламы интерфейсом.
Минусы
- Бесплатное хранилище не ограничено для изображений с разрешением более 16 мегапикселей.
- Имеет ограниченный набор функций для фактического редактирования фотографий.
9. BeFunky — его второе имя — Fun
Befunky — это простой, интуитивно понятный фоторедактор, обладающий потрясающим набором инструментов и функций для редактирования фотографий, графического дизайна и создания коллажей. Вот некоторые фавориты:
- Вы можете обрезать, изменять размер и улучшать несколько фотографий одновременно.
- Вы можете сделать свои фотографии похожими на картины в классическом стиле, эскизы, мультфильмы и многое другое с помощью искусных фильтров.
- Вы можете легко удалить фон с ваших изображений.

- Вы можете использовать инструменты Touch-Up для создания идеальных портретов и селфи.
- Вы можете легко сделать коллаж.
Фоторедактор Befunky предоставляет некоторые элементы. Вы можете легко создавать прекрасные открытки, брошюры, плакаты, слайды для презентаций PowerPoint и приглашения, выполнив всего несколько простых шагов.
Pros
- Это забавный, мощный и простой редактор фотографий онлайн.
- Одновременная загрузка нескольких фотографий.
- Поддерживает редактирование в полноэкранном режиме.
- Позволяет поделиться своим коллажем после редактирования.
Минусы
- Не так много функций, как у Gimp.
- Не все функции можно использовать бесплатно.
- Дополнительный контент в мобильной версии требует покупок в приложении.
10. MiniTool Movie Maker – бесплатное средство для создания слайд-шоу фотографий
Все перечисленные выше программы для редактирования фотографий позволяют редактировать изображения, чтобы сделать их более привлекательными. Честно говоря, есть еще один способ привлечь больше внимания – сделать видео с картинками.
Честно говоря, есть еще один способ привлечь больше внимания – сделать видео с картинками.
Видео фиксируют момент и могут сопровождаться звуком. Например, вы можете снять видео о путешествии, которое отражает суть того, что вы чувствовали в то время, чем сделать много подходящих фотографий из путешествий.
Здесь рекомендуется программа MiniTool Movie Maker, бесплатная программа для создания слайд-шоу фотографий. Этот бесплатный инструмент предлагает множество функций, которые сделают ваши необработанные изображения более интересными.
- Добавить текст к картинкам.
- Применение фильтров к изображениям.
- Изменение цвета изображений.
- Добавить 3D LUT к изображениям.
- Объедините несколько изображений (или видео) в одно, чтобы создать захватывающее видео.
Статья по теме: 5 простых способов легко объединить видео в одно (100% работает)
Профи
- Этот инструмент для создания слайд-шоу является бесплатным и не требует регистрации.

- Он может легко превратить фотографии в классное видео бесплатно.
- Позволяет добавлять к картинкам анимированный текст. Возможно, вас заинтересует добавление субтитров к видео.
- Предлагает инструмент цветокоррекции для изменения цвета изображений и применения визуальных эффектов к изображениям.
Скачать бесплатно
Минусы
- Сейчас работает только для Windows.
- После редактирования фотографий их нельзя сохранить в png или jpeg, но можно сохранить в другие форматы, например GIF.
Статья по теме: Как сделать GIF-видео в 2020 году (бесплатно)
Нажмите, чтобы твитнуть
Какое программное обеспечение для редактирования фотографий лучше для вас?
Вы все еще ищете хороший фоторедактор для редактирования изображений, чтобы сделать необработанное изображение более красивым? Не напрягайтесь! Любая из вышеперечисленных программ поможет вам.
Какое программное обеспечение для редактирования фотографий лучше?
Выбирая подходящий фоторедактор, вам нужно подумать о вашем текущем уровне знаний, вашем бюджете и о том, сколько времени вы готовы посвятить изучению нового навыка.


 Еще можно поделиться им в соцсетях или по электронной почте.
Еще можно поделиться им в соцсетях или по электронной почте. Это возможно?
Это возможно?

 В Тильде выберите один цвет для верхнего фильтра, и другой — для нижнего.
В Тильде выберите один цвет для верхнего фильтра, и другой — для нижнего.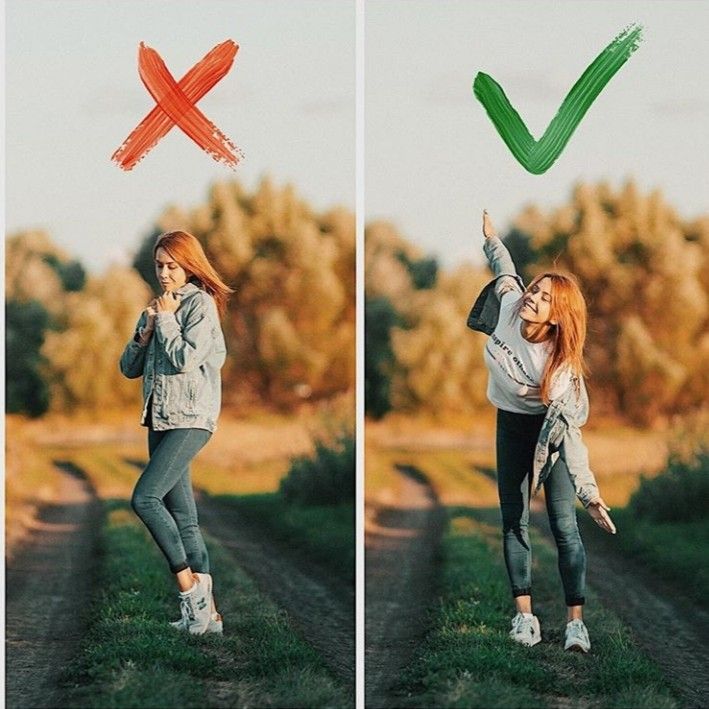 Инструмент для изменения резкости снимка. Если выставить отрицательное значение, вся иллюстрация станет размытой.
Инструмент для изменения резкости снимка. Если выставить отрицательное значение, вся иллюстрация станет размытой. Все зависит от общего настроения сайта: полупрозрачная — более легкая, а однотонная сильнее различает область текста и область фотографии.
Все зависит от общего настроения сайта: полупрозрачная — более легкая, а однотонная сильнее различает область текста и область фотографии. В этом случае можно выделить слова цветом.
В этом случае можно выделить слова цветом. Можно написать лонгрид о дизайне нового iPhone X. А можно просто его показать.
Можно написать лонгрид о дизайне нового iPhone X. А можно просто его показать.