Заготовка для коллажа из фотографий фотошоп. Как сделать коллаж в фотошопе
Хотите создать коллаж из фотографий своего ребенка или племянника? В таком случае вам наверняка хочется узнать, как правильно подобрать фон для детского коллажа. Есть несколько вариантов решения этой проблемы. И самый простой — это и выбрать фон из его коллекций.
Статья расскажет о программе «ФотоКОЛЛАЖ», где собраны десятки заготовок и более 100 вариантов бесшовных текстур, которые отлично дополнят любой детский коллаж.
Создание детского коллажа за 3 минуты: готовые шаблоны
В программу «ФотоКОЛЛАЖ» встроена обширная коллекция заготовок коллажей на любые темы. В их числе вы найдете и шаблоны для создания коллажей из детских фото. Просмотреть все варианты можно сразу после запуска приложения: просто выберите опцию и перейдите в интересующую вас категорию.
Выберите подходящий шаблон коллажа
Не лишним будет обратить внимание и на . В этой подборке вы также найдете пару десятков интересных вариантов для превращения обычной фотографии в красочный коллаж. Выбирайте на свой вкус.
Выбирайте на свой вкус.
Найдите понравившийся шаблон страницы
Понравилась одна из заготовок? Выделите ее щелчком мыши и нажмите «Далее» . В следующем окне обозначьте требования к размеру коллажа. Здесь вы можете выбрать один из пресетов из выпадающего списка или ввести параметры страницы вручную.
Установите размер коллажа
В открывшемся редакторе вы сможете добавить в пустые слоты желаемые детские фотографии и скорректировать расположение остальных деталей.
Заполните шаблон снимками
Коллаж с нуля: варианты оформления
В программе легко подготовить как самый обычный детский коллаж, так и настоящий для вашего чада. При этом вам совсем необязательно использовать готовые шаблоны: можно взять инициативу в свои руки и разработать коллаж с нуля. Интересно? Тогда выберите опцию «Чистый проект» , а затем, как и в случае с шаблонами, настройте размер страницы.
Выбираем фон для детского коллажа
Теперь вы можете просмотреть детские сказочные фоны для коллажей. Для этого откройте вкладку «Фон» и установите переключатель на пункт «Текстура» . Появится богатый каталог со всеми доступными в программе вариантами. Любой из них вы можете применить к своему коллажу.
Для этого откройте вкладку «Фон» и установите переключатель на пункт «Текстура» . Появится богатый каталог со всеми доступными в программе вариантами. Любой из них вы можете применить к своему коллажу.
Попробуйте отрегулировать масштаб текстуры! Простая манипуляция позволит каждый раз получать абсолютно новый фон на основе одной и той же текстуры.
Выберите и настройте фон
Для коллажа, в котором главную роль исполняет маленькая девочка, идеально подойдет зеленый фон с желтыми цветочками или голубой с сердечками:
Розовый фон хорошо подойдёт для девочек
А для коллажа, в котором основным действующим лицом является мальчик можно выбрать спокойный голубой фон или яркую подложку, состоящую из нескольких цветов:
Спокойный голубой фон дополнит коллаж для мальчика
Также в качестве фона в программе можно использовать цвет или градиент и даже любую картинку с ПК. Все зависит исключительно от вашей фантазии!
В качестве фона можно выбрать картинку
Украшаем коллаж: рамки, текст и клипарт
Как правило, загрузки фотографий и выбора фона обычно бывает недостаточно для подготовки качественных коллажей. Поэтому следующее, на что стоит обратить внимание — это выбор обрамления для снимков.
Поэтому следующее, на что стоит обратить внимание — это выбор обрамления для снимков.
Перейдите во вкладку «Эффекты и рамки». Здесь вы найдете десятки стильных рамочек и масок для ваших фото. Просто ухватите приглянувшийся вариант и перетяните его на фотографию, для которого хотите добавить рамку.
Подберите и установите рамки для фото
Далее при желании дополните композицию надписью. «ФотоКОЛЛАЖ» позволяет настраивать внешний вид текста, поэтому вы сможете гармонично и эффектно все оформить, а позже украсить коллаж клипартом из встроенных коллекций.
Добавьте красочный текст
Итак, мы подобрали фон для детского коллажа. Прямо сейчас вы можете узнать подробнее и других её возможностях. По окончании работы готовый коллаж можно распечатать или сохранить на ПК как изображение. Для этого выберите необходимую функцию на панели инструментов и следовать подсказкам редактора.
Мы все стремимся рассказать историю с помощью одной единственной фотографии.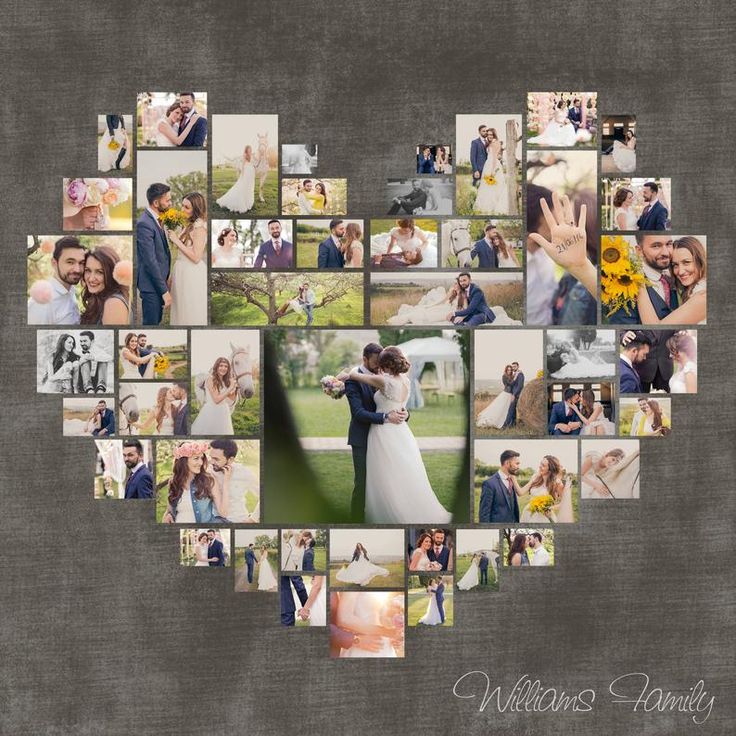
Создать коллаж в Photoshop очень просто, поэтому давайте начнем. Обратите внимание, что я работаю с Photoshop CS3.
Выбор фотографий имеет решающее значение. Вам нужно выбрать такое сочетание элементов коллажа, чтобы отобразить все событие. Это означает, что вам необходимо взять несколько обширных снимков, которые показывают всю сцену, и несколько детализированных фотографий, которые отображают много фактуры и личностей. Без тех или иных история будет неполной, и не передаст тех эмоций, которые может передать.
Шаг 1. Откройте выбранные фотографии для коллажа в PhotoshopОткройте все выбранные изображения в Photoshop. Нужно будет взять минимум три, но также избегайте слишком большого количества. Обычно я ограничиваю свой отбор фотографий количеством восемь.
Создайте новый файл (Файл -> Новый). Его размер должен быть немного больше, чем тот, который вы хотите получить в итоге. Я всегда делаю его 20×30″ при 150ppi.
Шаг 3. Добавьте ваши фотографии по однойПерейдите к одной из открытых фотографий, с помощью инструмента выделения выберите все (или нажмите CTRL+A). Нажмите CTRL+C, чтобы скопировать. Перейдите в новый документ и нажмите CTRL+V, чтобы вставить выделенное. Таким образом вы скопируете фотографию в новый документ на отдельный слой. В зависимости от размера и разрешения изображения, может понадобится их корректировка. Чтобы сделать это, нажмите CTRL+T для трансформирования. Используйте угловой узел и, удерживая клавишу Shift, установите такой размер, чтобы изображение было удобно перемещать в новом документе.
Примечание: если вы сначала преобразуете слой изображения в смарт-объект, то он будет поддерживать целостность качества изображения во время изменения его размера.
После того, как вы добавили все фотографии, из которых хотите создать коллаж, наступает черед расположить их! Перемещайте изображения до тех пор, пока не почувствуете, что такое расположение передает вашу историю наилучшим образом. После создания нескольких коллажей вы выработаете свой собственный стиль. Я предпочитаю либо создавать симметрию в макете, либо делать его похожим на пазл. Как говорится, для каждой истории свои потребности.
Когда макет готов и фотографии подогнаны под соответствующий размер, вы можете создать тонкую белую линию между ними, чтобы добавить немного визуального пространства. Этот шаг не обязателен, а ширина разделительных полос зависит от ваших предпочтений.
Чтобы сделать это, выберите слой изображения, который вы хотите переместить, и воспользуйтесь стрелками на клавиатуре, чтобы двигать его в разных направлениях. Использование стрелок на клавиатуре вместо мышки поможет создать одинаковое пространство между фотографиями.
Использование стрелок на клавиатуре вместо мышки поможет создать одинаковое пространство между фотографиями.
В качестве альтернативы вы можете соединить их впритык и использовать Стиль слоя (выберите Обводка > Внутри), добавив белую или черную окантовку каждому изображению. Смотрите скриншот ниже.
Шаг 6. Объедините все слоиПосле того, как ваш коллаж готов и фотографии разделены так, как вы хотите, самое время объединить все слои. Чтобы сделать это, нажмите Ctrl+Shift+E.
Шаг 7. Обрежьте готовое изображение
После объединения всех слоев в один, сделайте обрезку изображения так, чтобы белое пространство со всех сторон было одинаковым. На моих коллажах эта окантовка, как правило, очень тонкая, так что я не затрудняю себя замерами.
Шаг 8. Измените размер для использования онлайнВозможно, вам придется изменить размер готового коллажа для использования в социальных медиа. Я рекомендую сохранять сжатый оригинал в формате JPEG для возможности повторно использовать его будущем.
Я рекомендую сохранять сжатый оригинал в формате JPEG для возможности повторно использовать его будущем.
Шаг 9. Добавьте водяной знак, если желаете
Если вы хотите нанести водяной знак на свой шедевр, то сейчас самое время. После того, как вы сделаете это, не забудьте еще раз объединить все слои и сохранить файл в формате JPEG. Теперь вы готовы показать ваш коллаж миру.
12.04.2016 27.01.2018
В этой инструкции мы расскажем Вам как просто сделать коллаж из фотографий в фотошопе. Конечный результат будет из себя представлять красивый коллаж из нескольких фотографий склеенных в фотошопе.
Коллаж который Вы научитесь делать будет выглядеть так:
Что необходимо для создания коллажа в :
- 5 различных фотографий
- Фотография или изображение для фона
Что такое коллаж из фотографий и зачем он нужен
Коллаж это единое изображение склеенное из нескольких других. Это может быть как сборник фотографий так и изображение в котором можно не заметить, что оно склеенное из нескольких других изображений. В данном уроке мы будем делать обычный коллаж из фотографий, как фотоальбом.
В данном уроке мы будем делать обычный коллаж из фотографий, как фотоальбом.
Как сделать коллаж
Чтобы сделать коллаж Вам необходимо:
- Подготовить фон для коллажа, над которым будут фотографии
- Подготовить сами фотографии. В данном уроке мы возьмем пять фотографий.
Краткая карта урока
Пункты которые Вы должны будете выполнить в данном уроке:
- Открыть отдельно каждую фотографию в фотошопе.
- Открыть фон для коллажа, в этом документе мы будет создавать коллаж.
- В фотошопе открыть вкладку с 1-ой фотографией, выделить её и скопировать
- Перейти на вкладку с фоном для коллажа, вставить фотографию на отдельный слой.
- Повторить операцию со всеми фотографиями. Таким образом скопировать и вставить все фотографии.
- Разместить фотографии на коллаже и изменить масштаб для каждой фотографии. Добавить стили.
Примечание: В этом уроке Вы научитесь делать собственные коллажи и использовать свои фотографии. Данная инструкция позволит Вам создать коллаж на любую тему — семейный пикник, влюбленные на природе, свадебный коллаж, городские пейзажи и так далее. Вы ограничиваетесь только лишь своей фантазией.
Данная инструкция позволит Вам создать коллаж на любую тему — семейный пикник, влюбленные на природе, свадебный коллаж, городские пейзажи и так далее. Вы ограничиваетесь только лишь своей фантазией.
Создание коллажа в фотошопе
Откройте в фотошопе 6.jpg — это будет фоном для нашего коллажа.
Если вы не успели сделать нужный масштаб для фотки или необходимо скорректировать:
- Выберите в списке слоях нужную фотографию
- Нажмите CTRL+T
- Отмасштабируйте заново.
Так как фотографии смарт-обьекты их можно масштабировать обратно без потери качества. Пока расположите навскидку фотографии на коллаже. Все слои для удобства поместил в отдельную папку.
Отключите пока видимость слоев с фотографиями. Для этого нажмите на иконку с глазом напротив слоя с фото.
С помощью инструмента Эллипс (Ellipse Tool ), можно любого цвета, нарисуйте круг где будет предполагаемая фотография.
Фотография станет отображаться в кружочке. В списках со слоями вы увидите как у слоя с фоткой появилась стрелочка, она указывает что обтравочная маска действует на слой ниже — на слой с серым кружком.
Вы можете переместить фотографию на нужную позицию и скорректировать её масштаб.
Повторите эту схему со остальными фотографиями:
- Включить видимость фотографии
- Сделать из нее обтравочну маску
- Переместить на нужную позицию и изменить масштаб
После этого Вам коллаж в фотошопе будет готов!)
Помните, что Вы можете играться с фонами, расположением и количеством фотографий. Делайте самые разные композиции в фотошопе!
Например кому-то нравится, более спокойной фон и квадратные рамки)
Если у вас есть желание посмотреть как это устроено в Фотошопе или вы хотите вставить свои фотографии —
Photoshop lessons > PicsArt — Урок 4/ коллаж
Photoshop lessons > PicsArt
Random
«PicsArt lessons»
#cover #covers #front #fsh #lol #phone #phonto #photoshop #photoshoplessons #picsart #png #psycho #teg #video #разное
от -AXellBoyCttaF
Поделиться
Один из самых простых вариантов обложки - коллаж. Но с помощью эффектов и титров его можно сделать вполне красивым.
Но с помощью эффектов и титров его можно сделать вполне красивым.
Для начала сделаем обычный коллаж. Открываем раздел коллажы. Квадрат 1:1.
К сожалению, это изображение не соответствует нашим правилам. Чтобы продолжить публикацию, пожалуйста, удалите изображение или загрузите другое.
К сожалению, это изображение не соответствует нашим правилам. Чтобы продолжить публикацию, пожалуйста, удалите изображение или загрузите другое.
Расстояние должно быть от 4 до 10, всё что больше или меньше смотрится не очень. Понятно, что изображения расположены либо слишком близко друг к другу, либо далеко.
К сожалению, это изображение не соответствует нашим правилам. Чтобы продолжить публикацию, пожалуйста, удалите изображение или загрузите другое.
Делаем коллаж. Выбираем годные картиночки. Не чтобы какая-нибудь каша из разных фонов, различных фотографий, а один стиль. Или же несколько, но связанных как-то между собой.
К сожалению, это изображение не соответствует нашим правилам. Чтобы продолжить публикацию, пожалуйста, удалите изображение или загрузите другое.
Чтобы продолжить публикацию, пожалуйста, удалите изображение или загрузите другое.
Продолжение истории ниже
Продвигаемые истории
Вам также понравится
Как легко сделать коллаж в Photoshop
Коллаж — это возможность рассказать свою историю так, как вы хотите. Это отличный метод для семейных фотосессий, фотографий с мероприятий, веб-сайтов и так далее. Вам нужно выбрать программу и красивые фотографии, а затем придумать, какие инструменты помогут сделать вашу историю ярче.
Теперь давайте научимся создавать красивые коллажи. Раньше для этого требовалось много усилий и знаний. Но в современном мире для редактирования любой фотографии достаточно одного приложения. И сегодня Photoshop поможет вам в создании вашей истории. Итак, после того, как вы выбрали программу, пришло время выбрать красивые общие фотоснимки, которые показывают всю сцену, и несколько подробных фотографий, которые показывают текстуру и личности.
Поздравляем, вы готовы творить!
Простые шаги по созданию фотоколлажей в Photoshop
Ниже приведены несколько простых шагов, которые помогут вам узнать, как сделать свой первый коллаж.
Шаг 1: Выберите тему вашего проекта.
На этом этапе вы закладываете основу для своего будущего проекта.
- Выберите тему вашего коллажа.
- Выбирайте средние, широкие и большие изображения с разной ориентацией, но желательно одинакового цвета и формы, это поможет взглянуть на ваш результат с разных точек зрения.
- На этом этапе выберите примерно 6-10 картинок, часть из которых войдет в ваш окончательный макет.
- Самое время запустить программу Photoshop и открыть там выбранные фотографии.
Помните, что ваша цель — показать нужную тему, наполнив ее эмоциями, красками и деталями, но все должно выглядеть гармонично. Это секрет того, как создать коллаж в Photoshop, который будет смотреться великолепно.
Шаг 2: Измените размер фотографий
Теперь нам нужно определиться с размером фотографий.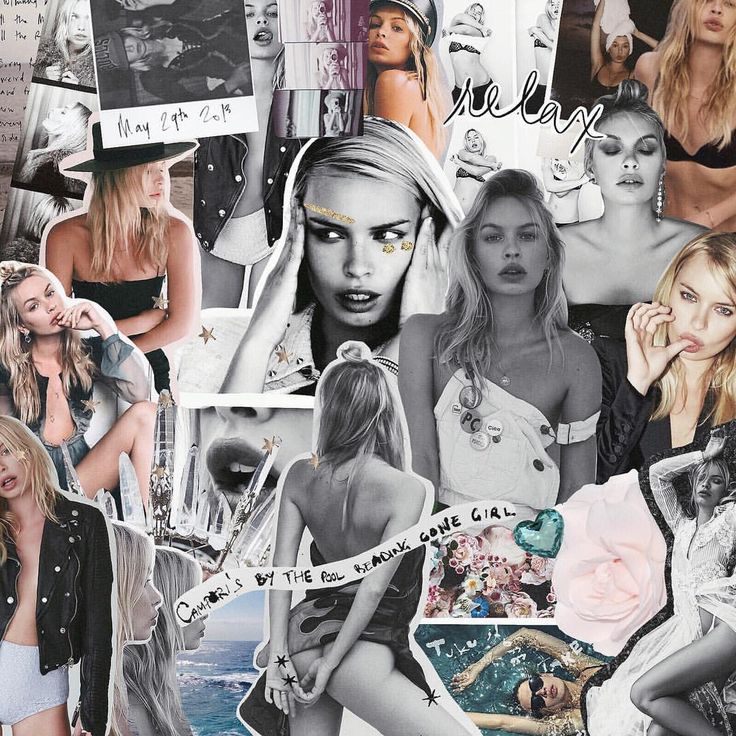 В данном случае все зависит от того, как вы их преподнесете в дальнейшем. Например, если вы собираетесь разместить их в социальных сетях, то нужно сделать их меньше. Если вы хотите распечатать их в будущем, то сделайте их крупнее.
В данном случае все зависит от того, как вы их преподнесете в дальнейшем. Например, если вы собираетесь разместить их в социальных сетях, то нужно сделать их меньше. Если вы хотите распечатать их в будущем, то сделайте их крупнее.
Важно прямо сейчас определиться с разрешением и установить его для ваших фотографий.
Пока это выглядит не так уж и сложно, поэтому продолжим делать коллаж в Photoshop
Шаг 3: Создаем новый файл в Photoshop
А теперь заходим в меню и видим панель «Новый документ». Мы можем использовать предустановленные или готовые шаблоны коллажей, а также можем создать новый документ. Очень важно создать документ с правильным разрешением, которое должно быть немного больше, чем то, которое вы хотите получить в итоге.
Шаг 4. Добавьте свои фотографии в новый файл
Перейдите к одной из открытых фотографий и используйте инструмент «Выделение», чтобы выделить их все (или нажмите CTRL+A). Введите комбинацию для копирования и вставки. Нажмите CTRL+C, чтобы скопировать. Перейдите к новому документу и нажмите CTRL+V, чтобы вставить выделение. Это скопирует фотографию в новый документ на отдельный слой.
Нажмите CTRL+C, чтобы скопировать. Перейдите к новому документу и нажмите CTRL+V, чтобы вставить выделение. Это скопирует фотографию в новый документ на отдельный слой.
Или вы можете открыть их папку и перетащить их на холст документа. Этот способ позволяет автоматически преобразовывать их в смарт-объекты Photoshop и поддерживать целостность качества изображения при изменении его размера.
В зависимости от размера и разрешения изображения может потребоваться их настройка. Для этого нажмите Edit, а затем Free Transform. Воспользуйтесь угловым узлом и, удерживая нажатой клавишу Shift, установите такой размер, чтобы вам было удобно перемещать изображение в новом документе.
Если вы хотите что-то клонировать, вырезать или исправить, щелкните правой кнопкой мыши нужный слой и выберите «Растрировать слой».
Перед изменением размера и импортом фотографий лучше сначала закончить их редактирование, а затем продолжить создание коллажа в Photoshop.
Чтобы было легче видеть размещаемые фотографии, скройте те, которые вы еще не разместили.
Включайте каждый новый слой в компоновку.
Шаг 5: Создайте макет коллажа
После того, как вы добавили все фотографии, из которых хотите сделать коллаж, пришло время их упорядочить!
Перемещайте изображения, пока не почувствуете, что такое расположение лучше всего передает вашу историю.
Чтобы изменить положение фотографий, выберите инструмент «Перемещение», затем щелкните и перетащите фотографии в нужное место.
Создав несколько коллажей, вы разработаете свой стиль слоя. Многие профессионалы предпочитают создавать в макете симметрию или делать его похожим на пазл. Как говорится, у каждой истории свои потребности.
Шаг 6: Добавьте расстояние между изображениями
Когда макет готов и фотографии настроены на нужный размер, вы можете создать тонкую белую линию между ними, чтобы добавить визуальное пространство. Этот шаг не является обязательным, а ширина и высота разделительных линий зависят от ваших предпочтений.
Для этого выберите каждую фотографию и перетащите ее мышью до появления пробела. Или вы можете дважды щелкнуть каждое изображение на панели «Слои». Откроется меню «Стиль слоя», где можно выбрать вариант наложения, например, обводку, а в открывшемся окне настроить размер, положение, непрозрачность и цвет.
Или вы можете дважды щелкнуть каждое изображение на панели «Слои». Откроется меню «Стиль слоя», где можно выбрать вариант наложения, например, обводку, а в открывшемся окне настроить размер, положение, непрозрачность и цвет.
Шаг 7: Объединение слоев
Когда ваш коллаж готов и фотографии разделены так, как вы хотите, пришло время объединить все слои. И угадайте, что самое простое во всем уроке по коллажам Photoshop, просто нажмите Ctrl+Shift+E и переходите к следующему шагу.
Шаг 8: Настройка цвета фонового слоя
Это последний этап, и теперь вы смотрите на результат вашей успешной установки. Но если нет, есть еще пара параметров, которые вы можете изменить.
Нажмите на слой с фоновым изображением и попробуйте изменить цвет или добавить градиент. Фон должен улучшать ваши фотографии.
Шаг 9: Сохраните новый коллаж
А теперь самый важный и последний шаг. Вы проделали хорошую работу и теперь вам нужно сохранить плоды своих трудов. Для этого зайдите в меню, выберите «Файл», а затем выберите «Сохранить как». В новом окне выберите место, имя файла и формат файла JPEG и сохраните. Наконец, выберите желаемое качество изображения.
Для этого зайдите в меню, выберите «Файл», а затем выберите «Сохранить как». В новом окне выберите место, имя файла и формат файла JPEG и сохраните. Наконец, выберите желаемое качество изображения.
Поздравляем! Ваш фотоколлаж в Photoshop готов. Продолжайте хорошую работу!
Как настроить фотоколлажи в Photoshop
Теперь у вас есть самый красивый коллаж в вашей жизни, но, может быть, вы могли бы добавить что-то еще? Чем еще можно украсить коллаж? Вы можете прочитать об этом в этом разделе.
- Вы можете изменить фон вашего коллажа с белого на любой цвет или даже фотографию
- Вы можете добавить текст с интересным шрифтом или различные формы и дополнить их своей идеей.
- Также попробуйте изменить рамку коллажа.
- Придайте фотографии винтажный вид или добавьте неоновый свет или метель. Комбинируйте различные эффекты.
- Попробуйте поиграть с градиентом.
- Вы можете добавить яркие брызги или просто мерцание на свои фотографии.

- Добавьте матовое покрытие, и ваши фотографии приобретут новую привлекательность.
- Вы также можете сделать акцент на ярких цветах, чтобы усилить контраст.
- Некоторые эффекты позволяют размещать капли или пузыри на поверхности, делая фотографию уникальной
- Добавление свечения добавит немного волшебства в общую картинку для создания коллажа в Photoshop.
- Также, если вы хотите добавить симпатичную карикатуру, это также возможно сделать в Photoshop
- Любите картины маслом и хотите реализовать такой эффект? Сделать это реально быстро и красиво.
Вы можете попробовать каждый из этих эффектов. Вы можете использовать столько, сколько хотите в одном коллаже, если вам нравится результат.
Быстрый и простой коллаж в Luminar Neo
Теперь вы знаете, как создавать коллажи в Photoshop. Давайте посмотрим на отличную альтернативу, которая значительно упрощает жизнь.
Luminar Neo — это программное обеспечение, основанное на искусственном интеллекте. Программа регулярно обновляется и с каждым разом работать с ней становится все удобнее и эффективнее.
Программа регулярно обновляется и с каждым разом работать с ней становится все удобнее и эффективнее.
Одной из главных отличительных особенностей программы Luminar Neo является возможность работы со слоями и масками прямо в интерфейсе raw-конвертера. Это позволяет добиться желаемых результатов, не прибегая к помощи других программ или плагинов.
Кроме того, благодаря принципам неразрушающей обработки все правки можно исправить в любой момент.
Итак, теперь вы знакомы с этой программой, самое время попробовать сделать в ней коллаж.
- Выберите базу. Это будет фон вашего будущего коллажа.
- Выберите дополнительные фотографии, которые дополнят вашу базу, но помните и соблюдайте правило цветов и форм.
- Используйте параметр «Наложение» и приклейте фотографии к основному фону.
- Воспользуйтесь преимуществами инструментов, представленных в Luminar Neo, а именно, вы сможете очищать небо, добавлять блики на фото и улучшать черты лица или тела.
 Дайте волю своему воображению.
Дайте волю своему воображению. - Если вы довольны своим коллажем, просто сохраните его в нужном формате.
Итак, если вы хотите быстро и качественно обработать фото для личного архива или социальных сетей, если вы хотите сделать свое фото идеальным, без лишних деталей, или если вы хотите попробовать разные эффекты, это приложение вам поможет сделай это. Luminar Neo поможет любому творческому человеку реализовать свои цели.
И напоследок несколько слов о том, как делать коллажи в Photoshop
Прочитав эту статью до конца, вы сможете понять, что коллаж – это проявление вашей фантазии и возможностей вашей программы. Все необходимые инструменты в ваших руках и только от вас зависит, как будет выглядеть конечный результат вашей работы. Коллаж может быть очень простым или состоять из множества деталей. В первый раз это может занять много времени, но со временем, когда вы наберетесь опыта, вы будете делать их очень быстро. И не будем забывать, что программы постоянно обновляются и всегда есть что-то новое и интересное. Так что выбирайте приложение, в котором хотите работать, выбирайте изображения для будущего коллажа, запасайтесь временем и начинайте свое волшебство.
Так что выбирайте приложение, в котором хотите работать, выбирайте изображения для будущего коллажа, запасайтесь временем и начинайте свое волшебство.
Как создать фотоколлаж на память в Photoshop
Узнайте, как создать привлекательный коллаж с помощью моего шаблона фотоколлажа на памятьКоллажи — это один из самых простых и эффективных способов объединить несколько фотографий в один красивый фрагмент. искусства. Демонстрируете ли вы свои любимые воспоминания с близкими или хотите выделить определенный случай, событие или тему, коллаж может упростить представление ваших любимых фотографий в привлекательном виде.
Шаблон фотоколлажа «Моя память» был разработан, чтобы помочь вам создать собственное произведение искусства. С помощью этого шаблона вы можете создать простой и быстрый коллаж или более сложный. Выбор ваш.
С чего начать:
Шаг 1. Выберите свои фотографии
- Создайте временную папку на рабочем столе и дайте ей имя вашего коллажа.

- Выберите тему для своего коллажа.
- Выберите фотографии, которые вы хотите использовать в своем коллаже, а также любую цифровую бумагу для вырезок или элементы, которые вы хотите использовать, если таковые имеются. Выберите фотографии, которые расскажут вашу историю. Разнообразие изображений, таких как крупные планы и детализированные снимки, добавят разнообразия в ваш коллаж. Поместите копию всего, что вы хотите использовать в своем коллаже, в эту временную папку.
Шаг 2. Заполнение масок шаблона
Шаблон можно заполнить с помощью обтравочных масок или функции перетаскивания (доступно для Photoshop Elements версии 11 и выше).
Использование обтравочных масок:
- На панели слоев откройте строку 1, щелкнув стрелку вниз.
- На панели слоев щелкните строку 1, пробел 1, чтобы активировать слой.
- В строке меню: «Файл» > «Поместить связанную» (Photoshop) и «Файл» > «Поместить» (Photoshop Elements) и перейдите к созданной временной папке.
 Нажмите на изображение, чтобы выбрать его. Нажмите «Поместить».
Нажмите на изображение, чтобы выбрать его. Нажмите «Поместить». - В документе щелкните размещенное изображение, чтобы переместить его в нужное положение (в верхней части строки 1, пробел 1).
- На панели слоев наведите указатель мыши между размещенным изображением и маской строки 1, пробел 1. Нажмите клавишу Alt (Cmd на Mac) и щелкните левой кнопкой мыши. Это прикрепит ваше изображение к маске.
- Если вы хотите изменить положение изображения, щелкните изображение в документе, чтобы изменить его положение.
- Продолжайте использовать этот метод, пока все маски не будут заполнены.
- Когда вы закончите, в верхней строке меню щелкните Файл > Сохранить как. Дайте коллажу имя и сохраните его в формате JPG. Щелкните Сохранить. Я предлагаю также сохранить его как файл PSD или TIFF, чтобы сохранить слои, чтобы вы могли внести изменения позже, если хотите.
- Перейдите к временной папке и удалите ее.
Если вам нужна помощь в понимании обтравочных масок, мой учебник «Как использовать обтравочные маски в Photoshop и Photoshop Elements» должен помочь.
Использование функции перетаскивания:
Функция перетаскивания доступна только для Photoshop Elements версии 11 и выше. Использование этой функции позволит вам так быстро заполнить шаблон! Этот YouTube покажет вам, как в полной мере использовать функцию перетаскивания.
ДОПОЛНИТЕЛЬНЫЙ СОВЕТ:
Если вы хотите, чтобы некоторые фотографии в вашем коллаже были крупнее других, это легко сделать. В этом видео показано, как легко изменить размер обтравочной маски в шаблоне.

 Но с помощью эффектов и титров его можно сделать вполне красивым.
Но с помощью эффектов и титров его можно сделать вполне красивым.
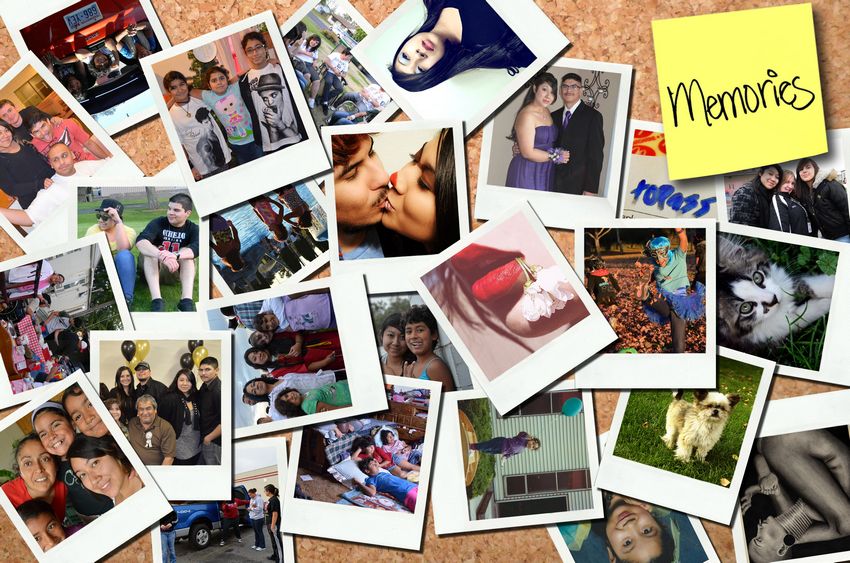 Чтобы продолжить публикацию, пожалуйста, удалите изображение или загрузите другое.
Чтобы продолжить публикацию, пожалуйста, удалите изображение или загрузите другое.

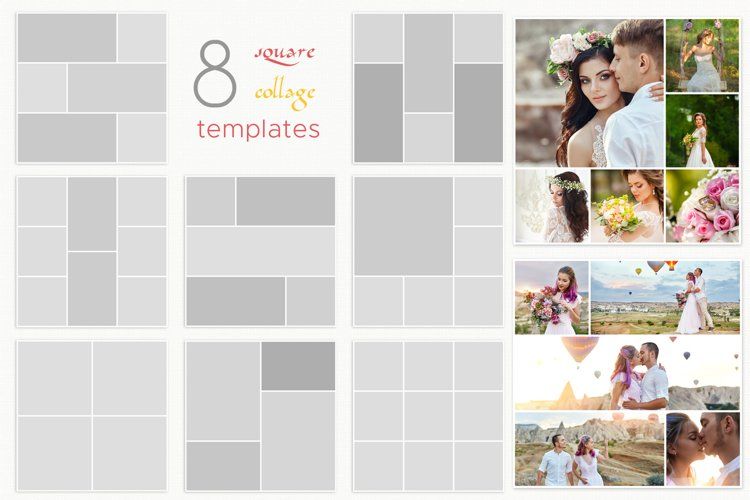 Дайте волю своему воображению.
Дайте волю своему воображению.
 Нажмите на изображение, чтобы выбрать его. Нажмите «Поместить».
Нажмите на изображение, чтобы выбрать его. Нажмите «Поместить».