Ретушь фотографии для удаления мелких дефектов и пятен в приложении «Фото» на Mac
Поиск по этому руководству
- Добро пожаловать!
- Общие сведения об импорте
- Из Фото iCloud
- С фотокамеры или телефона
- С устройств хранения, DVD и других устройств
- Из Почты, Safari и других приложений
- Импорт фотографий из другой медиатеки
- Где хранятся импортированные фотографии?
- Просмотр фотографий
- Просмотр отдельных фотографий
- Добавление заголовков, подписей и другой информации
- Взаимодействие с текстом на фото с помощью функции «Онлайн-текст»
- Использование функции «Что на картинке?» для получения информации о фотографии
- Просмотр фотографий, которыми с Вами поделились другие пользователи
- Удаление фотографий и восстановление удаленных фотографий
- Скрытие фотографий
- Просмотр серий фотографий
- Воспроизведение видеоклипов
- Просмотр воспоминаний
- Персонализация воспоминаний
- Просмотр фотографий по изображенным на них людям
- Просмотр фотографий по месту
- Отображение определенных типов объектов
- Поиск фотографий по тексту, содержимому или дате
- Поиск фотографий по ключевому слову
- Что такое альбомы?
- Создание альбомов
- Создание смарт-альбомов
- Группировка альбомов в папках
- Основы редактирования
- Усечение и выпрямление фотографий
- Использование фильтра для изменения фотографии
- Настройка освещенности, экспозиции и других параметров фотографии
- Ретушь фотографий
- Удаление красных глаз
- Настройка баланса белого на фотографии
- Коррекция кривых
- Коррекция уровней
- Коррекция четкости
- Применение изменений к определенным цветам
- Шумопонижение
- Повышение резкости фотографии
- Изменение освещения портрета
- Применение виньетки
- Рисование поверх фотографии
- Использование других приложений при редактировании в Фото
- Редактирование Live Photo
- Редактирование видео
- Редактирование видео в режиме киноэффекта
- Что такое общие альбомы?
- Включение Общих альбомов
- Создание общего альбома
- Добавление, удаление и редактирование фотографий в общем альбоме
- Добавление или удаление подписчиков
- Подписка на общие альбомы
- Предоставление доступа к фотографиям через Сообщения и Почту
- Отправка фотографий через AirDrop
- Предоставление доступа к фотографиям через другие приложения и веб-сайты
- Экспорт фотографий, видео, слайд-шоу и воспоминаний
- Создание слайд-шоу
- Создание проектов с использованием сторонних приложений
- Заказ профессиональной печати
- Печать фотографий
- Обзор Системной медиатеки Фото
- Создание дополнительных медиатек
- Резервное копирование медиатеки приложения «Фото»
- Восстановление из Time Machine
- Исправление медиатеки
- Изменение места хранения фотографий и видео
- Изменение настроек приложения «Фото»
- Сочетания клавиш и жесты
- Авторские права
Максимальное количество символов: 250
Не указывайте в комментарии личную информацию.
Максимальное количество символов: 250.
Благодарим вас за отзыв.
Как сделать фото цветным в Фотошопе
Статьи Теория
2 комментария Дмитрий Веровски
Сегодня мы научимся превращать не цветную фотографию в цветную.
Метод раскрашивания фотографии прост и примитивен. Освоить его может пятилетний ребенок за 10 минут. Я расскажу о всех способах раскрашивания фотографии, а также покажу как эту простую операцию можно вывести на новый более профессиональный уровень. Итак, приступим.
Самый простой способ сделать фото цветным (blend color)
Чтобы колоризировать фотографию вам понадобится уметь пользоваться инструментом Brush Tool, а также иметь представления о работе других инструментов Фотошопа. Не помешает умение выделять области фотографии и начальное знание о слоях и масках, которое вы можете почерпнуть из моей статьи Маски в Фотошопе. В этом уроке вы на практике увидите, как можно автоматизировать работу в фотошопе при помощи масок, и иметь полный контроль к настройкам цвета.
Не помешает умение выделять области фотографии и начальное знание о слоях и масках, которое вы можете почерпнуть из моей статьи Маски в Фотошопе. В этом уроке вы на практике увидите, как можно автоматизировать работу в фотошопе при помощи масок, и иметь полный контроль к настройкам цвета.
Я позаимствовал фотографию из коллекции моего знакомого фотографа. Черно белые фотографии выглядят таинственно и концептуально, но что будет если мы слегка раскрасим её? Создайте новый слой поверх фотографии Layer > New > Layer или кникните по небольшой пиктограмме слоя в палитре слоев Windows > Layers
Теперь выберите инструмент Brush Tool, кисть с мягкими краями, сделайте её побольше и проведите мышкой по новому слою каким-нибудь красным цветом. Закономерный результат — красная мазня на мастерски сделанной фотографии. Нам это не подходит. Чтобы красный цвет раскрашивал необходимо изменить настройки самого слоя. Настройки эти называются настройками наложения Color Mode. Найти их можно только на палитре слоев Layers, над самими слоями. Кликните по этому выпадающему меню, вы увидите целый список различных режимов наложения. Смысл в том, что изменив режим наложения цвета, мы устанавливаем новые правила, по которым цвет слоя взаимодействует с цветами слоев, которые находятся ниже. Нужный нам режим наложения называется Color, и смысл его прост — он окрашивает изображение в нужный нам цвет, сохраняя при этом естественность цветов. Установите режим Color, выберите необходимый вам цвет, и разукрасьте волосы девушки.
Найти их можно только на палитре слоев Layers, над самими слоями. Кликните по этому выпадающему меню, вы увидите целый список различных режимов наложения. Смысл в том, что изменив режим наложения цвета, мы устанавливаем новые правила, по которым цвет слоя взаимодействует с цветами слоев, которые находятся ниже. Нужный нам режим наложения называется Color, и смысл его прост — он окрашивает изображение в нужный нам цвет, сохраняя при этом естественность цветов. Установите режим Color, выберите необходимый вам цвет, и разукрасьте волосы девушки.
Вот и все. Весьма просто не так ли? Избавьте меня от необходимости растягивать этот процесс на 10 страниц и демонстрировать, как я, поэтапно раскрашу, кожу, перчатки, глаза, и так далее. Раскраска зависит от вашей фантазии, а реалистичность, от качества работы и естественности подобранных цветов. Работайте кистью, подбирайте размер, настраивайте параметры невидимости opasity и заливки fill, которые вы найдете в меню настроек кисти Windows > Options
Вот такую я набросал за пару минут работы. Режим смешивания слоев Normal. Надеюсь вы убедились что сделать фото цветной в Фотошопе весьма просто.
Режим смешивания слоев Normal. Надеюсь вы убедились что сделать фото цветной в Фотошопе весьма просто.
И вот, что получается если изменить настройки смешивания слоя на Color.
Окрашивание фотографии через стили слоя (layer style)
А теперь начнем углубляться и усложнять процесс. Усложнение, оно не для того, чтобы работать стало сложнее, а для того, чтобы работать стало проще. Знаете, все эти кали мали на одном слое конечно прекрасно, но подходит скорее личностям творческим, тем кто любит сидеть и часами накручивать глиняный горшок на каталке. Намазывать на этот слой один цвет и другой возможно удобно художникам из академии, которых забанили в Гугле, поэтому они до сих пор не слышали про Фотошоп. Увы, но даже мультики рисуют на компьютере, 1000 рисунков на бумаге, которые затем быстро перелистывают остались в 20-том веке. Лично мне, как дизайнеру, хотелось бы иметь больший контроль за цветом и настройками. Я хотел бы эффективно и быстро подкручивать цвета через меню, а не перерисовывать слой.
Как бы нам внести больший контроль за изображением? Для начала неплохо бы разделить один слой, на несколько слоев. Давайте создадим действительно много слоев. И каждый слой будет отвечать за свой участок. Создайте слой «волосы», слой «глаза», «перчатки», «ногти» и другие. Я начал раскрашивать фотографию сам, создав для этого тематические слои. Теперь процесс управления более управляем, по крайней мере раскраска не находится на одном слое. Любую часть раскрашивания можно приглушить, отключить, иначе говоря, проделать с ней все, что можно проделать с слоем. Другие слои с раскраской останутся не тронутыми.
Но все это по прежнему не имеет особого смысла. Цвет всех слоев по прежнему остается произвольным. На слое «Волосы» вы можете как и раньше рисовать и синим цветом, и красным. Иначе говоря по прежнему кали мали, но более управляемые кали мали, разбитые на сектора. А мне хотелось бы контролировать и цвет. Я хочу менять весь цвет одним кликом, а не ваять кистью постоянно переделывая результат руками. Я покажу как это можно сделать через стили слоя layer style.
Я покажу как это можно сделать через стили слоя layer style.
Создайте слой и назовите его «Волосы». Разукрасьте волосы любым цветом, хоть зеленым. Перейдите к палитре слоев и установите заливку Fill на 0% Таким образом то, что вы нарисовали станет невидимым.
Грубо говоря мы создаем некую растровую область, отключаем заливку наполнения и применим к области стили слоя. Сама область не становится невидимой, как в случае с Opasity. Невидимым становится содержание области, но не сама область. Поэтому применяемые стили слоя будут видны. А вот если бы мы поставили Opasity 0%, невидимым стал бы весь слой вместе с стилями. Мы зададим области определенный стиль, но, так как для раскрашивания нам все равно придется применить смешивание слоя, оригинальный цвет необходимо убрать, выставив Fill на 0%, иначе при смешивании он станет просвечиваться и мы не получим требуемый результат.
Теперь создадим к слою стиль Layer > Layer Style > Color Overlay В меню смешивания Blend mode поставьте режим Color. А в окошке с цветом выставите нужный нам цвет.
А в окошке с цветом выставите нужный нам цвет.
Если вы забыли поставить заливку на 0% то это можно сделать в этом же окне, во вкладке настроек смешивания Blending Options. Если же вы сделали это в палитре слоев Layers, то заливка уже будет установлена как надо.
Вот теперь у нас имеется полный контроль за цветом. Задайте каждому слою свой стиль. Двойной клик по слою автоматически вызовет Стили слоя, где вы одним кликом сможете изменить цвет волос. Вам не придется все перемазывать по 100 раз, цвет меняется за одну секунду, при этом вы видите результат в он лаин режиме. Выбрать цвет стало намного проще.
Вот что я называю контролем за цветом. А теперь углубимся еще сильнее.
Окрашивание фотографий через слои заливки (fill lyers)
Знаете что я думаю. Вот эти потуги на контроль за изображением конечно круто, но как то сложно. А если надо изменить цвет? Приходится постоянно щелкать по слою, вызывать окно стилей, лезть во вкладку Color Overlay и там что-то менять. Не такой уж быстрый процесс, если хочется быстро поменять цвета слоев. Конечно если у нас 2 слоя это не сложно, а если бы у нас было 102 слоя? Надо бы сделать этот процесс ещё проще. Вот где начинается настоящая работа со слоями. Сейчас я покажу как сделать фото цветным при помощи слоев заливки.
Не такой уж быстрый процесс, если хочется быстро поменять цвета слоев. Конечно если у нас 2 слоя это не сложно, а если бы у нас было 102 слоя? Надо бы сделать этот процесс ещё проще. Вот где начинается настоящая работа со слоями. Сейчас я покажу как сделать фото цветным при помощи слоев заливки.
Создайте новый слой заливки Layers > New Fill Layers > Solid Color Слой заливки полностью перекрывает фотографию, заливая всю рабочую поверхность. Это нам как раз не нужно. Как видно из палитры слоев, слой заливки создается с готовой пустой маской. Белую маску нам надо перекрасить в черную маску, что бы скрыть весь слой заливки целиком. Можете кликнуть по пиктограмме маски и выбрать Delete.
Или выбрать иконку маски и сделать тоже самое из меню Layer > Layer Mask > Delete. Теперь создайте маску с нуля, но не пустую, а скрывающую. Мы проделывали это в моей статье Маски в Фотошопе. Выберите Layer > Layer Mask > Hide All
А можно пойти другим путем. Маска — это такая же рабочая поверхность, как и сам слой. Маску можно рисовать вручную любыми инструментами рисования. Например кистью Brush Tool. Только в отличии от слоя, маска создается в градации от черного к белому, где белое — видимая часть, а черное — скрывающая часть. Кликните по пиктограмме маски в палитре слоя. Маска должна быть выделена, что бы на ней можно было рисовать. Затем выберите ведро заливки Paint Bucket Toll и черный цвет. Кликните по рабочей поверхности. Пустая маска, стала скрывающей маской.
Маска — это такая же рабочая поверхность, как и сам слой. Маску можно рисовать вручную любыми инструментами рисования. Например кистью Brush Tool. Только в отличии от слоя, маска создается в градации от черного к белому, где белое — видимая часть, а черное — скрывающая часть. Кликните по пиктограмме маски в палитре слоя. Маска должна быть выделена, что бы на ней можно было рисовать. Затем выберите ведро заливки Paint Bucket Toll и черный цвет. Кликните по рабочей поверхности. Пустая маска, стала скрывающей маской.
А теперь выберите обычную кисть Brush Tool и белый цвет. Создайте маску волос, рисуя поверх маски точно также, как вы рисовали бы на слое. Вы можете пользоваться всеми благами настроек кисти. Делать её прозрачной, менять размеры, мягкие края. Все это будет лишь влиять на то, на сколько видима наша маска. И конечно, не забудьте выставить в режиме смешивания слоя Color, что бы сразу видеть результат закрашивания. Мы могли бы пойти другим путем. Например оставить маску белой, а всю область вокруг волос закрасить черным. Но согласитесь, это несколько утомительно, замазывать 70% рабочей области. И конечно не забудьте, чтобы работать на маске, маска должна быть выделена. Это можно сделать простым кликом по её пиктограмме в палитре слоев.
Мы могли бы пойти другим путем. Например оставить маску белой, а всю область вокруг волос закрасить черным. Но согласитесь, это несколько утомительно, замазывать 70% рабочей области. И конечно не забудьте, чтобы работать на маске, маска должна быть выделена. Это можно сделать простым кликом по её пиктограмме в палитре слоев.
В итоге у вас должен получиться слой заливки, с маской волос. Преимущество этого способа в том, что вам не нужно каждый раз копаться в настройках цвета, которые непонятно где. Один простой клик по заливке слоя вызывает окно с выбором цвета.
Таким же образом закрасьте и другие области фотографии. В некоторых областях, где цвет не терпит мягких переходов, вам понадобится создать области выделения. Например в случае с ногтями, я создавал выделения инструментом Magic Wand Tool и Polygonal Lasso Toll. В остальных же случаях я обошелся сменой размеров кисти и переключением между мягкими краями и твердыми краями.
Когда вы создадите все слои с областями фотографии, вы сможете создавать другие оттеночные слои, создающие оттенки волос, переливы и прочие световые эффекты. Это и есть профессиональный результат. А теперь рассмотрим альтернативные варианты окрашивания фотографии.
Сделать фото цветным через слои коррекции (adjustments layers)
Вот еще один способ как сделать фотографию цветной. Воспользуемся настройками цветокоррекции adjustiments. Я уже представляю как вы открываете знакомые всем Image > Adjustiments, выделяете область и предаетесь эффектам. Нет, мы так делать конечно не будем. У нас получится та же самая каля маля. Конечно, выделить область, применить цветокоррекцию, выделить новую область, опять применить цветокоррекцию — вариант. Только вариант этот унылый, без всякой возможность подкрутить и изменить результаты.
Поэтому мы воспользуемся цветокорректирующими слоями Layer > New Adjustiment Layer. Цветокорректирующий слой — это та же самая цветокоррекция, только применяется она не к слою с графикой а сама является слоем. Представьте что фотография это наш слой. А поверх мы положили красное стекло, которое изменило цвет фотографии. Красное стекло и есть цветокорректирующий слой. Его можно убрать, сделать невидимым, применить слои, маску и не только.
Цветокорректирующий слой — это та же самая цветокоррекция, только применяется она не к слою с графикой а сама является слоем. Представьте что фотография это наш слой. А поверх мы положили красное стекло, которое изменило цвет фотографии. Красное стекло и есть цветокорректирующий слой. Его можно убрать, сделать невидимым, применить слои, маску и не только.
Какие же из цветокоррекций подойдут для раскрашивания? На мой взгляд лучше всего подойдет цветокоррекция Photo Filter. Выберите Layer > New Adjustiment Layer > Photo Filter Или создайте цветокорректирующий слой через меню палитры слоев Layers.
Теперь я хочу чтобы вы проделали все то, что я описывал для раскрашивания фотографий через слои заливки. Создайте маску, залейте её черным и обычной кистью нанесите фильтр на нужную вам область. Вот что у вас должно получиться:
При этом вы в любой момент можете перенастроить цвет фильтра, изменить цвет и подкорректировать маску. Просто кликните по слою цветокоррекции и в палитре Adjustiments настройте цвет. Если вы не знаете где находится эта палитра, вызовите её через Windows > Ajustments Вы убедитесь сами, что через цветокоррекцию сделать фото цветным также просто, как через слои заливки, но мне лично по душе последнее.
Просто кликните по слою цветокоррекции и в палитре Adjustiments настройте цвет. Если вы не знаете где находится эта палитра, вызовите её через Windows > Ajustments Вы убедитесь сами, что через цветокоррекцию сделать фото цветным также просто, как через слои заливки, но мне лично по душе последнее.
Надеюсь что демонстрировать поэтапное раскрашивание нет необходимости. Вы уже поняли, что аналогичным способом надо раскрасить все области фотографии. Приведу окончательный вариант раскраски фото и пожелаю вам успешных экспериментов в Фотошопе. Теперь вы знаете как можно сделать фото цветным.
WRITTEN BY
TAGS
Adobe Photoshop уроки цветокоррекцияКрасный маникюр 2022 [108 фото] — модные тенденции и новинки дизайна
Чтобы маникюр получился в духе трендов, многого не надо: если в вашем бьюти-арсенале есть красный лак, этого, в общем-то, достаточно. Красные ногти всегда будут в моде, а интересный дизайн поможет сделать их еще актуальнее
Красные ногти всегда будут в моде, а интересный дизайн поможет сделать их еще актуальнее
Содержание
- Красный маникюр — 2022: модные тенденции и новинки
- Кому подойдет маникюр красного цвета?
- Идеи красного маникюра для коротких ногтей
- Красный маникюр для длинных ногтей: тренды
- Стильный дизайн с матовым красным лаком
- Идеи красного маникюра со стразами или рисунком
- Градиентный дизайн ногтей с красным лаком
- Красивый красный маникюр с золотом или серебром
- Модный французский маникюр в красных тонах
- Красный маникюр: фотогалерея
Сегодня среди бесконечного множества вариантов нейл-арта «свое» могут найти даже те, кто, вообще-то, и не любит дизайн ногтей. Им подойдет минимализм без лишних деталей. А если вы не против рисунков на ногтях, то можно и «разгуляться» — смело украшайте свой маникюр узорами, блестками и другим декором. При этом учитывайте тренды: в 2022 году одним из самых актуальных будет красный маникюр — как с дизайном, так и без. Идеи красного маникюра, которые будут в моде в 2022, мы покажем в этой статье.
Идеи красного маникюра, которые будут в моде в 2022, мы покажем в этой статье.
Красный маникюр — 2022: модные тенденции и новинки
Красный маникюр не устаревает — уже много лет он продолжает появляться в списках трендов, а все потому, что по-настоящему украшает образ. В 2022 году красный маникюр снова в списке модных тенденций. Он будет выручать тех, кто уделяет внимание ногтям и хочет, чтобы руки выглядели изящно и женственно.
© essie
© essie
Если говорить о модных тенденциях в красном маникюре в 2022 году, в моде не только классический красный цвет, но и его оттенки. Например, более темный бордовый вроде «На крючке» от Essie.
За него были нейл-мастера с недавних показов (таких как Rebecca Minkoff и Guy Laroche).
© essie
© essie
© essie
© essie
Вы можете делать однотонное красное покрытие или использовать этот цвет в дизайне. Допустимы как простое с точки зрения техники исполнения оформление ногтей (например, френч, лунный дизайн или маникюр с принтом в горошек), так и сложносочиненные узоры, красный нейл-арт с глиттером или стразами, омбре с оттенками красного.
© essie
Помимо этого, в 2022 году актуален будет маникюр с 3D-эффектом и необычным декором — таким, например, как пирсинг ногтей (его использовали на шоу GCDS весна-лето — 2022). Тренды подталкивают нас к экспериментам, для которых красный лак подойдет как нельзя лучше.
Вернуться к оглавлению
Кому подойдет маникюр красного цвета?
Не будем ходить вокруг да около: красный маникюр идет всем. В чистом виде красный актуален для всех цветотипов. Он хорошо выглядит на любых ногтях вне зависимости от формы и длины. При этом есть некоторые нюансы.
Круглые и овальные ногти
В сочетании с такой формой покрытие красного цвета — классика маникюра. Округлые ногти (как короткие, так и длинные) с красным лаком — то, что нужно девушкам, чей стиль можно описать как женственный и строгий.
© essie
Миндальные ногти
Выбирайте красный лак для миндальных ногтей средней длины. Для них характерно заострение, которое будет выглядеть скорее хищным, чем изящным, если сильно отрастить ногти (и накрасить их таким цветом, как красный).
Квадратные ногти
Как у мягкого квадрата, так и у формы с острыми углами хорошая совместимость с красным маникюром. Помимо однотонного покрытия, таким ногтям пойдет графичный дизайн с красным цветом.
© essie
Острые ногти
Длинные острые ногти покрывают красным лаком девушки, которые не боятся дерзких бьюти-акцентов, однако есть риск, что такой маникюр будет выглядеть вульгарно. Попробуйте вместо однотонного покрытия сделать дизайн, который обыграет острые кончики.
Вернуться к оглавлению
Идеи красного маникюра для коротких ногтей
С однотонным красным маникюром короткие ногти выглядят более аккуратными и ухоженными.
© essie
Такого же эффекта можно добиться и с помощью дизайна. Только в случае, если ногти короткие, его лучше делать лаконичным. Избегайте нагромождения деталей. На небольшой ногтевой пластине это не работает — маникюр будет выглядеть небрежно.
© essie
© essie
В 2022 отдавайте предпочтение аккуратной графике с «чистыми» линиями. Например, красно-черному маникюру, который в 2022 тоже будет актуален. Или красному маникюру с дизайном белым лаком, как на одном из фото ниже. Колор-блокинг тоже хороший вариант для коротких ногтей. Вы также можете нанести красный лак в качестве базового и уже сверху добавлять декор: маленькие рисунки, полоски, точки, блестки или стразы — в небольшом количестве. Украшать лучше не все ногти сразу, а по два-три на каждой руке. Так точно не будет казаться, что с дизайном вы перестарались.
Например, красно-черному маникюру, который в 2022 тоже будет актуален. Или красному маникюру с дизайном белым лаком, как на одном из фото ниже. Колор-блокинг тоже хороший вариант для коротких ногтей. Вы также можете нанести красный лак в качестве базового и уже сверху добавлять декор: маленькие рисунки, полоски, точки, блестки или стразы — в небольшом количестве. Украшать лучше не все ногти сразу, а по два-три на каждой руке. Так точно не будет казаться, что с дизайном вы перестарались.
© paintboxnails
© danicures_
© nailsbyheathere
© vanityprojectsmia
© vanityprojectsmia
© vanityprojectsmia
Вернуться к оглавлению
Красный маникюр для длинных ногтей: тренды
Многие любительницы нейл-арта рано или поздно начинают отращивать ногти — хотя бы до средней длины, чтобы обеспечить пространство для дизайна. На вытянутой ногтевой пластине и правда легче рисовать. На ней можно уместить больше мелких деталей. И все же «мельчить» в этом сезоне мастера не советуют.
И все же «мельчить» в этом сезоне мастера не советуют.
© superflynails
Оформляя ногти, используйте крупные, заметные элементы. Старайтесь удачно подчеркнуть форму длинных ногтей. Если кончики изящно заострены, сделайте на них акцент. Для этой цели подойдет даже френч. Его можно сделать с «улыбочками» красного цвета. Другой вариант — заменить привычные дуги языками пламени (эта интерпретация френча особенно популярна) или сердечками, у которых уголок как бы накладывается на кончики ногтей, совпадая с ними по форме.
© buffcsjen
© paintboxnails
© sierrasnails_
© sierrasnails_
© nailditbyalyssa
© vanityprojectsmia
© vanityprojectsmia
© vanityprojectsmia
© vanityprojectsmia
Вернуться к оглавлению
Стильный дизайн ногтей с красным матовым лаком
Основой дизайна ногтей могут стать текстурные спецэффекты. Попробуйте, например, дополнить красное покрытие матовым финишем. Сделать это позволит специальный топ, который, высыхая, становится будто бы бархатистым на взгляд со стороны. В результате яркие цвета смягчаются. И красный не исключение.
Сделать это позволит специальный топ, который, высыхая, становится будто бы бархатистым на взгляд со стороны. В результате яркие цвета смягчаются. И красный не исключение.
© sierrasnails_
Популярный прием в маникюре — создание глянцевых рисунков поверх слоя матового цвета. Иногда нейл-мастера поступают наоборот — рисуют матовым лаком поверх глянцевого. И в том, и в другом случае получается контраст текстур, который делает маникюр оригинальнее.
Вернуться к оглавлению
Идеи красного маникюра со стразами или рисунком
Красный цвет кажется самодостаточным. И не зря: однотонному покрытию красного цвета на ногтях не нужны дополнения, чтобы выглядеть красиво. В то же время красный цвет не «спорит» с другими оттенками, когда оказывается с ними в одном рисунке. Так что его можно смело использовать в многоцветном нейл-арте.
© beautyworksbyamy
Судя по трендам, в 2022 году будут актуальны простые варианты красного дизайна. Подумайте, какие ассоциации у вас вызывает этот цвет. Пусть это будет, например, маникюр с сердечками — немного легкомысленный, но в то же время нежный и трогательный. Маникюр с красными цветами — еще один вариант, который лежит на поверхности; он украсит ваш образ в весенне-летнем сезоне. Кстати, весной и летом в моде будут и животные принты — например, под леопарда. Почему бы не попробовать сделать такой принт с применением красного лака?
Пусть это будет, например, маникюр с сердечками — немного легкомысленный, но в то же время нежный и трогательный. Маникюр с красными цветами — еще один вариант, который лежит на поверхности; он украсит ваш образ в весенне-летнем сезоне. Кстати, весной и летом в моде будут и животные принты — например, под леопарда. Почему бы не попробовать сделать такой принт с применением красного лака?
© narinanails
© vanityprojectsmia
© vanityprojectsmia
© nailditbyalyssa
© narinanails
© narinanails
© nailitmag
© nailditbyalyssa
© vanityprojectsmia
Вернуться к оглавлению
Градиентный дизайн ногтей с красным лаком
Изящный нейл-арт может получиться и без рисунков. Это доказывает градиентный маникюр с красным цветом.
© narinanails
Эффект омбре, во-первых, красиво «вытягивает» ногти. Во-вторых, он помогает лучше раскрыться оттенкам, которые в таком дизайне как бы перетекают один в другой.
- 1
Подготовьте ногти, нанесите бесцветную базу и дайте высохнуть.
© Makeup.ru
- 2
Накрасьте половину каждого ногтя лаком бордового цвета.
© Makeup.ru
Затем на оставшиеся половинки нанесите более светлый красный оттенок. На середине граница между цветами может быть неровной. Далее вы будете смягчать ее, создавая тот самый эффект омбре.
© Makeup.ru
- 3
Возьмите кусочек спонжа для макияжа и нанесите на него лаки двух цветов. После этого прикладывайте спонж к ногтю, а именно — к месту соприкосновения двух оттенков, чтобы добиться градиента.
© Makeup.ru
- 4
Снимите излишки лака, если он попал на кожу при работе со спонжем.

© Makeup.ru
- 5
Нанесите верхнее покрытие, чтобы закрепить результат. Маникюр готов!
© Makeup.ru
Подробнее о том, как самостоятельно создать градиент на ногтях, мы рассказывали в этом видеоуроке.
Вернуться к оглавлению
Красивый красный маникюр с золотом или серебром
Красному цвету очень идет сияние. Оно помогает ему обрести многогранность и стать еще выразительнее. Поэтому на ногтях так красиво выглядит красный лак с эффектом металлик.
© superflynails
В то же время вы можете дополнить фоновый красный лак сияющими деталями.
© imarninails
© narinanails
Сделайте маникюр с кусочками золотистой фольги. Или, например, с мелким серебряным шиммером — его можно «растянуть» от кончика ногтей к середине или, наоборот, от лунки к кончикам. Получится мерцающий эффект омбре.
Получится мерцающий эффект омбре.
© vanityprojectsmia
Вернуться к оглавлению
Модный французский маникюр в красных тонах
Соедините в своем маникюре два классических решения: френч и красный лак. Его можно использовать в таком нейл-арте вместо белого цвета. А если сверху все покрыть матовым топом, простой дизайн превратится в оригинальное бьюти-решение. Помимо этого, красным цветом вы можете украсить французский маникюр в базовом исполнении. Такой красный маникюр, как на фото, конечно, не новинка в дизайне ногтей 2022, но такой красный нейл-арт точно будет выглядеть эффектно.
© danicures_
Нарисуйте поверх нюдового покрытия узоры или маленькие детали: горошек, звезды, сердечки, вишенки или что-то еще на свой вкус. Это сразу «оживит» френч, которым сейчас многие пренебрегают, считая этот дизайн слишком избитым.
© imarninails
© saratan
© nailitmag
© vanityprojectsmia
© nailsbyheathere
© vanityprojectsmia
Красный маникюр: фотогалерея
© ma. and.mi
and.mi
© paintboxnails
© ma.and.mi
© nails_poly59
© nataliepavloskinails
© ma.and.mi
© paintboxnails
© nail_meri
© nataliepavloskinails
© nataliepavloskinails
© paintboxnails
© paintboxnails
© nataliepavloskinails
© nail_meri
© zartgelackt
© ma.and.mi
© paintboxnails
© ma.and.mi
© natashamartinbeauty
© ma.and.mi
© krisdi_nails
© ma.and.mi
© restylewoman
© all4ka
© laurahuntstyle
© oksi_nails
© elena_zharkova_nov
© yana_tabaniuk
© amanda_ponnusamy_
© luxuria_nails
© misslanaorchi
© kristina_vitusevich
© nataly.0208
© t26uzver
© ladyandthe_stamp
© _olgutz_
© lapatkaaa
© 911nails
© eleno4ka270388
© salon_kapriz_krg
© katycranberry
© antonina_demina
© olga_o.sova
© prettynailsbychrissy
© artu_the_king
© xrisa_kn
© hellohellenn
© annushka_nailsodessa
© nails4starswetteren
© nailstar_jjoo
Какой красный маникюр вам нравится больше: с дизайном или без? Поделитесь мнением в комментариях.
Вернуться к оглавлению
Кухни красного цвета и красно-черные кухни в интерьере, фото
Красный цвет во все времена считался агрессивным, но одновременно страстным и чувственным. Дизайнеры рекомендуют разбавлять красный цвет кухонного гарнитура другим подходящим цветом, например, белым, серым, бежевым. Красный также хорошо сочетается с черным цветом.
Выбирая яркий красный цвет кухонного гарнитура, лучше сделать окражающий цвет стен спокойным и нейтральным, чтобы не перенасытить интерьер яркими расцветками, иначе вам быстро надоест такой интерьер.
Для кухонного гарнитура будут подходящими также следующие оттенки красного цвета: вишневый, терракот, насыщенный персиковый, малиновый.
Стены, пол и потолок для красной кухни
Чтобы смягчить красный цвет, стены и потолок лучше оформить в светлом спокойном тоне. Эти цвета обязательно должны гармонировать друг с другом.
Это могут быть: светло-серые, светло-бежевые, молочные, кремовые, белые тона. Для того чтобы уравновесить помещение, пол должен создавать иллюзию устойчивого пространства. Песчаный, золотисто-коричневый, темно-серый, темно-бежевый цвета отлично справятся с этой задачей.
Для того чтобы уравновесить помещение, пол должен создавать иллюзию устойчивого пространства. Песчаный, золотисто-коричневый, темно-серый, темно-бежевый цвета отлично справятся с этой задачей.
Столешница и фартук
Столешницу и фартук в красной кухне желательно делать контрастного цвета. Если столешница и фартук одного цвета, то для них хорошим вариантом станут все оттенки серого и бежевого. Белая столешница выгодно смотрится, когда фартук оформлен нестандартно. Например, на нем может быть активный орнамент или насыщенный рисунок.
Шторы и окружающий декор для красной кухни
Цветовая гамма штор для красной кухни выбирается исходя из того, насколько цвет самого кухонного гарнитура насыщен. Очень яркие красные тона должны быть немного приглушены светлыми шторами противоположенных цветов. А вот для разбавленного красного цвета подойдут шторы сходные по оттенку, но более активные по своему тону.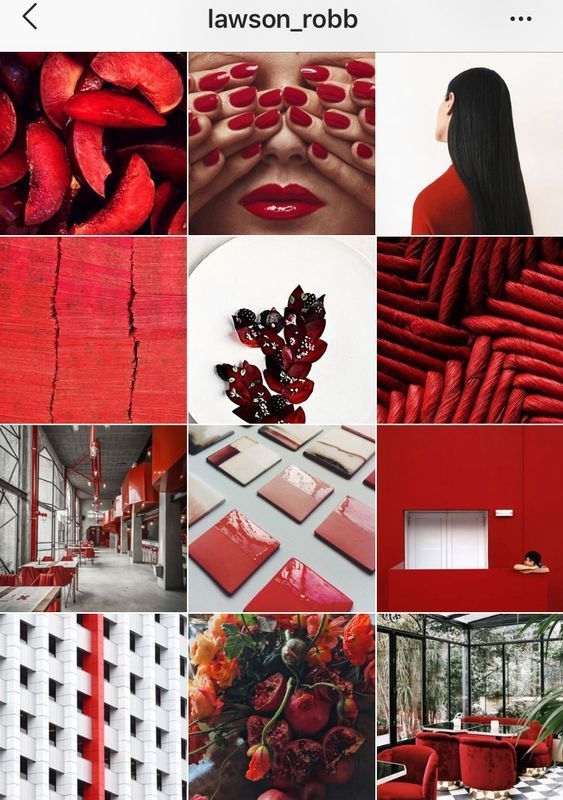
Окружающий интерьер также может содержать яркие акценты, главное, не переусердствовать, чтобы интерьер кухни не получился аляповатым.
Красная кухня вызывает у разных людей различные эмоции. Кто-то считает, что выпив чашечку кофе утром в красной кухне, день пройдет наиболее продуктивно. Иные не принимают этот цвет вовсе из-за его агрессивной и возбуждающей направленности.
Развеять эти опасения можно, сказав, что правильно подобранные оттенки красного цвета, примененные в небольшом количестве и гармонично сочетающиеся с другими цветами интерьера, смогут украсить кухню даже самого привередливого человека.
Кухни красно-черного цвета
Кухня красно-черного цвета является довольно-таки смелым решением. Она значительно отличается от уже привычных деревянных кухонь или стандартных светлых. Черный цвет является отображением изысканности и шика, роскоши и элегантности. Красный цвет – это цвет активности, целеустремленности и непредвиденных порывов, а также тепла и любви. Черно-красное сочетание выберут для себя уверенные в себе и сильные люди, которые привыкли вести активную жизнь и вместе с тем хотят сохранить тепло домашнего очага.
Черно-красное сочетание выберут для себя уверенные в себе и сильные люди, которые привыкли вести активную жизнь и вместе с тем хотят сохранить тепло домашнего очага.
Используя в интерьере красно-черное сочетание можно сделать свою жизнь более красочной и насыщенной.
Черно-красные глянцевые фасады кухни прекрасно дополнят самые разные детали из металла. Отличным решением станет выбор стальной втяжки и такого же цвета холодильника, стиральной машины. Красиво будет смотреться барная стойка, оформленная хромированными деталями.
Вместе с тем, с выбором красного и черного цвета нужно быть очень осторожным.
Такие цвета просто противопоказаны неуверенным в себе и впечатлительным людям, которые подвержены частым перепадам настроения, а также пожилым парам, которые не привыкли к подобным смелым решениям. При выборе красно-черного сочетания необходимо иметь чувство меры. Такие цвета можно разбавить бежевыми, белыми, кремовыми или серыми тонами. Добавление светлого фона создаст впечатление простора и визуально расширит пространство.
Добавление светлого фона создаст впечатление простора и визуально расширит пространство.
Отлично впишутся в интерьер блестящие детали, прозрачные и матовые стекла. На полу можно постелить светлый ламинат или же керамическую плитку, имитирующую дерево. Изюминкой интерьера кухни могут стать хрустальные акценты. Не лишним будет использование хрустальной посуды, интересных светильников с играющими на солнце деталями, а также различных по форме и размеру зеркал. Стоит отметить, что красно-черные кухни «любят» простое лаконичное обрамление.
Популярные статьи:Виды отделки стен на кухнеОформляем кухню обоями — какой цвет выбрать, виды обоевВиниловые обои для кухни — красиво и практично, 55 фото Моющиеся и Стеклообои обои для кухниСтеклянные фартуки с фотопечатьюРаздел «Цвета и дизайн интерьера»PicsArt: Как сделать обработку фото???
28. 10.2020
admin
0 Comments
10.2020
admin
0 Comments
PicsArt Photo Editor — лучшее бесплатное приложение для специализированного редактирования фото на современных телефонах. В этом пошаговом руководстве вы узнаете, как редактировать фотографии в приложении PicsArt и как создать потрясающие образы, используя наложения, стикеры, различные фильтры и многое другое.
PicsArt доступно для бесплатной загрузки как на iPhone, так и на Android. Вы можете найти это приложение в магазине приложений i-Phone, выполнив поиск по запросу PicsArt Photo Editor & Collage. В Android Play Store ищите приложение как PicsArt Photo Studio.
Чтобы начать работу с PicsArt, откройте приложение и нажмите кнопку +. Затем выберите «Редактировать», «Коллаж», «Нарисовать» или «Камера».
Как сделать обработку фото с помощью приложения для редактирования фотографий PicsartВ этом
посте я расскажу, как редактировать фотографии с помощью раздела редактора
PicsArt, где вы можете найти все лучшие инструменты редактирования, от эффектов
окраски до наложения изображений, изменения фона и прочего. С помощью PicsArt
Photo Studio вы также можете создавать коллажи, редактировать с нуля рисунки
или делать фотографии с помощью камеры.
С помощью PicsArt
Photo Studio вы также можете создавать коллажи, редактировать с нуля рисунки
или делать фотографии с помощью камеры.
1. Создание дисперсии
2. Добавление эффектов и фильтров
3. Добавление стикеров
4. Рисование линий
5. Изменение фона с вырезом
6. Создание наложений
7. Создание маски
8. Инструмент «Цвет с помощью кривых»
1. Инструмент «Дисперсия»
Инструмент «Дисперсия», создает на фотографии рассеивание летающих треугольников
Перейдите в закладку Инструменты, выберите инструмент Дисперсия и размер кисти. Проведите несколько линий по вашему объекту и нажмите кнопку со стрелкой. Это создаст эффект дисперсии отмеченного участка фото.
Чтобы
треугольники выглядели больше и разлетались как брызги шампанского, переместите
кнопку «Растянуть» вправо. Затем нажмите «Применить», чтобы сохранить
изменения. Инструмент Дисперсия — это удобная и простая функция редактирования
фото PicsArt, позволяющая создать эстетичные изображения за пару минут.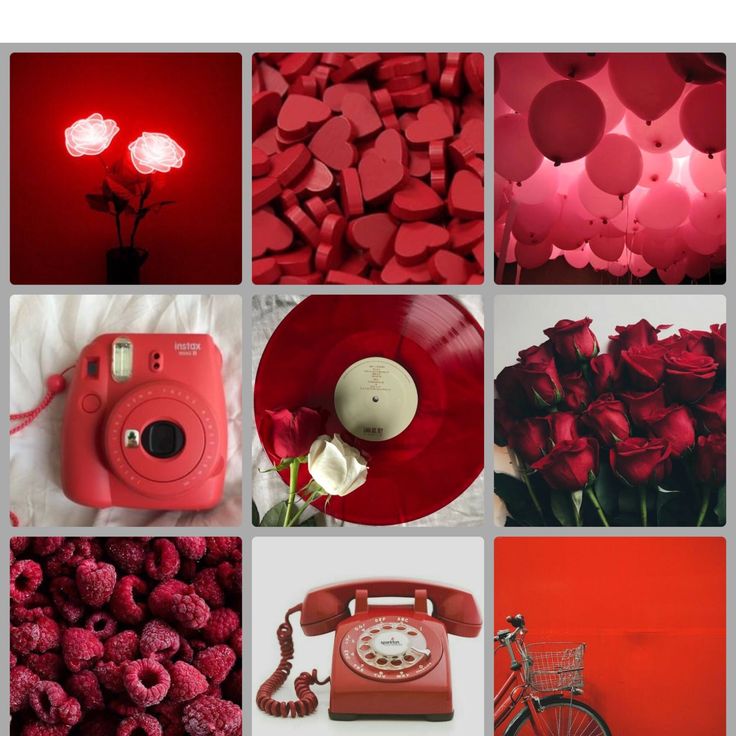
2. Инструмент эффекты и фильтры.
Эффекты — это действительно потрясающие фишки для фото, которые можно применять к изображениям так же, как и фильтры. PicsArt поставляется с обширной библиотекой эффектов на выбор. Эти эффекты варьируются от тонких цветовых эффектов до обширных изменений внешнего вида фото и насыщенных фильтров, которые делают изображения похожими на картины. Попробуйте применить различные эффекты, чтобы поэкспериментировать с разными образами.
Эффект Picsart «Цвет»
Одним из наиболее часто используемых эффектов в PicsArt является фильтр Цвет, который может окрашивать все изображение в разные цветовые оттенки. Выберите эффект цвет, а затем измените оттенок цвета на тот, который вам нравится.
Выберите
инструмент «Ластик» и снимите
выделение с человека, чтобы раскрасить только фон изображения. Эффект PicsArt Цвет-
это простой способ изменить цвет фона, сохранив исходные цвета человека или
объекта на фото.
3. Добавьте стикеры на фото
Стикеры — это специальные изображения, которые можно накладывать поверх фотографий и В приложении PicsArt есть множество вариантов наклеек стикеров, таких как спирали, эффекты дыма, цветные брызги, крылья и сердечки.
Чтобы создать спираль вокруг человека, выберите спиральную наклейку и добавьте её поверх объекта. Перемещайте спираль и увеличивайте ее, пока не получите нужный размер. Выберите инструмент «Ластик» и сотрите элементы спирали с тыльной (невидимой) стороны объекта, чтобы объект в спирали выглядел реалистично.
Вы также можете изменить прозрачность спирали или оттенок цвета, чтобы она лучше вписывался в конечное изображение.
Еще
одно популярное применение наклеек — добавление крыльев и к фото людей. Чтобы
добавить крылья, выберите наклейку и поместите ее вокруг человека. Используйте
ластик, чтобы стереть области вокруг одежды и тела. Pixart предлагает множество
забавных наклеек для добавления забавных элементов к изображениям.
4. Рисование линий
Инструмент для рисования позволяет свободно рисовать на изображении. Инструмент «Рисовать» бывает разных форм, размеров, прозрачности и твердости. Вы даже можете изменить цвет инструмента на любой оттенок. Популярное использование инструмента рисования — рисование линий вокруг человека на фотографии.
Выберите инструмент «Рисование», щелкните по изображению кисти и выберите первую кисть из возможных. Измените размер на 22, Прозрачность на 100% и Жесткость на 100.
Вы можете изменить оттенок цвета на другой, например, на розовый или белый. Затем обведите человека линиями. Таким образом вы можете выделить объект съемки.
5. Изменение фона с вырезом
С помощью функции вырезания вы можете вырезать людей из фото и вставлять их в другие изображения или фотографии. Для этого выберите изображение, выберите «Вырез» и значок человека.
Приложение
автоматически обнаружит человека и выделит на изображении красным цветом, чтобы
вырезать его. Закрасьте пропущенные части кистью или сотрите ненужные части по
мере необходимости. Выберите «Сохранить», и вырезанный человек будет сохранен
как новая наклейка. Затем выйдите и откройте новое изображение, которое вы
хотите использовать в качестве нового фона. Перейдите к стикерам, и ваше
вырезанное лицо должно быть сохранено в разделе «Мои стикеры». Выберите
наклейку с вырезом, и она будет добавлена на новый фон. Оттуда вы можете
смешивать изображения, настраивать яркость, непрозрачность и многое другое. Когда
вы получите красивый смешанный вид, нажмите «Применить», чтобы сохранить
изменения.
Закрасьте пропущенные части кистью или сотрите ненужные части по
мере необходимости. Выберите «Сохранить», и вырезанный человек будет сохранен
как новая наклейка. Затем выйдите и откройте новое изображение, которое вы
хотите использовать в качестве нового фона. Перейдите к стикерам, и ваше
вырезанное лицо должно быть сохранено в разделе «Мои стикеры». Выберите
наклейку с вырезом, и она будет добавлена на новый фон. Оттуда вы можете
смешивать изображения, настраивать яркость, непрозрачность и многое другое. Когда
вы получите красивый смешанный вид, нажмите «Применить», чтобы сохранить
изменения.
6. Добавьте фотографии для создания наложений
Функция «Добавить фото» — это один из лучших приемов редактирования PicsArt, позволяющий наложить изображение поверх другого. В этом примере мы покажем вам, как нанести татуировку на человека.
Откройте
изображение, а затем перейдите в «Добавить фото», чтобы добавить второе
изображение поверх первого. Измените размер второго изображения, чтобы оно
соответствовало первому. Затем перейдите «Смешать» и нажмите «Усиление», чтобы
сделать его прозрачным. Отрегулируйте контрастность и яркость, чтобы
изображение выглядело естественно.
Затем перейдите «Смешать» и нажмите «Усиление», чтобы
сделать его прозрачным. Отрегулируйте контрастность и яркость, чтобы
изображение выглядело естественно.
7. Создайте маски
Инструмент «Маска» добавляет классные текстуры и выглядит круто на изображениях, например, на световых бликах, боковых поверхностях, текстуре. Инструмент «Маска» работает аналогично инструменту «Эффекты» и применяет к изображениям различные текстуры. Основное отличие состоит в том, что маски не всегда покрывают все изображение и часто добавляют эффект или текстуру фона к части изображения. Некоторые из этих масок, такие как утечка света, придают снимкам действительно эффектный вид.
8. Инструмент «Цвет с помощью кривых»
Приложение PicsArt отлично подходит для работы с цветом. Инструмент «Кривые» часто используется для создания красного и синего наложения на фотографии объектов
Чтобы
создать такое наложение цвета, откройте изображение, выберите «Инструменты», а
затем «Кривые». Выберите красный цвет и переместите верхнюю правую точку сетки
полностью вниз, пока изображение не станет синим. Нажмите «Применить» и
сохраните изображение.
Выберите красный цвет и переместите верхнюю правую точку сетки
полностью вниз, пока изображение не станет синим. Нажмите «Применить» и
сохраните изображение.
Теперь начните снова с исходного изображения и вернитесь к инструменту Кривые Линии. На этот раз выберите зеленый цвет и перетащите верхний правый кружок до упора. Затем выберите синий цвет и сделайте то же самое. Теперь ваше изображение должно стать ярко-красным. Нажмите «Применить» и перейдите к «Добавить фото», чтобы добавить синее изображение поверх красного. Увеличьте синее изображение, пока оно полностью не закроет красное, нажмите «Смешать», а затем «Осветлить», чтобы получить тонкий красно-синий вид наложения. Перемещайте изображение, пока не получите красивое искаженное изображение.
Из списока
40 лучших приложений для использования с Instagram, PicsArt Photo Editor, без
сомнения, является самым популярным приложением для редактирования фотографий и
создания специальных эффектов. С помощью приложения Picsart каждый может научиться
редактировать как профессионал. Если вы ищете простое приложение для
редактирования фотографий, которое может легко смешивать и накладывать две
фотографии вместе, добавлять стикеры, крутые фильтры и создавать художественные
образы, PicsArt Editor — идеальное приложение для вас. Он очень прост в
использовании и содержит удивительные функции и приемы для создания незабываемых
фотографий.
Если вы ищете простое приложение для
редактирования фотографий, которое может легко смешивать и накладывать две
фотографии вместе, добавлять стикеры, крутые фильтры и создавать художественные
образы, PicsArt Editor — идеальное приложение для вас. Он очень прост в
использовании и содержит удивительные функции и приемы для создания незабываемых
фотографий.
Программы для цветокоррекции фото
Когда смотришь работы профессиональных фотографов, кажется, что у них каждый кадр получается идеально. Не бывает слишком темных или засвеченных фото, изображение всегда четкое, трава – ярко-зеленая, небо – нежно-голубое, а облака – белоснежные. Секрет таких фотографий чаще всего в тонкой настройке камеры. Профессионалы точно знают, за что отвечают различные параметры фотоаппарата, и легко подстраивают их под освещение. Но есть ещё один рецепт красивой фотографии. Если камера была настроена не идеально, картинку можно улучшить в фоторедакторе. Такая обработка называется цветокоррекцией фото.
Как сделать цветокоррекцию? В этом вам поможет Movavi Фоторедактор. С ним можно легко и быстро отретушировать любое фото. Просто скачайте программу для нужной операционной системы и следуйте руководству ниже.
Скачать бесплатно Скачать бесплатно
Доступно в Google Play
Загрузите в App Store
Установите Movavi Фоторедактор
Запустите скачанный файл и следуйте инструкциям, чтобы установить приложение.
Загрузите фото в программу
Чтобы добавить изображение в редактор, нажмите кнопку Открыть файл или перетащите фотографию в окно программы.
Сделайте автоматическую коррекцию цвета
Самый простой способ сделать цветокоррекцию в Movavi Фоторедакторе – использовать опцию автоулучшения фотографии. Перейдите во вкладку Улучшение фото и нажмите кнопку Автоулучшение. Программа автоматически подберет параметры яркости и контрастности. Настройте интенсивность обработки изображения с помощью ползунка автоулучшения и нажмите Применить, чтобы сохранить изменения. Чтобы вернуть изображению первоначальный вид, нажмите Отмена.
Настройте интенсивность обработки изображения с помощью ползунка автоулучшения и нажмите Применить, чтобы сохранить изменения. Чтобы вернуть изображению первоначальный вид, нажмите Отмена.
Во многих случаях автокоррекции будет достаточно. Если вы полностью довольны результатом, переходите к шагу 5, чтобы выгрузить фото из программы. Если же автоулучшения недостаточно, изображение можно доработать вручную.
Обработайте фотографию вручную (опционально)
Во вкладке Улучшение фото есть множество инструментов, которые помогут доработать изображение. С их помощью можно добиться правильной цветопередачи почти для любого снимка. Вот несколько советов, как делать ретушь для разных типов фотографий.
Как улучшить темное фото
При недостаточном освещении фотография может получиться темной и тусклой. Чтобы исправить такое фото, увеличьте показатели Яркость, Контрастность и Экспозиция. При необходимости отрегулируйте Насыщенность. Если фото было слишком темным, после обработки оно может выглядеть зернистым. В таком случае фото можно дополнительно обработать с помощью инструмента Устранение шумов.
Если фото было слишком темным, после обработки оно может выглядеть зернистым. В таком случае фото можно дополнительно обработать с помощью инструмента Устранение шумов.
Как улучшить засвеченное фото
Светлые фото обработать сложнее всего. Если темный цвет можно осветлить, то засвеченные белые области зачастую просто превращаются в серые или бурые. Засвеченное фото можно попробовать спасти, слегка уменьшив показатель Экспозиция (подходит значение около -10), увеличив Яркость, Контрастность и Насыщенность.
Как улучшить фото, сделанное на улице
Частая проблема с фотографиями, сделанными в пасмурную погоду или в тени, – холодный синеватый тон изображения. Исправить это можно с помощью инструмента Баланс белого. Нажмите на него, затем на фото выберите область, которая должна восприниматься как белая. Программа автоматически подстроит цветовую гамму, изображение будет выглядеть теплее. Более точно настроить цветопередачу можно с помощью ползунка Температура.
Как улучшить фото, сделанное в помещении
Фотографии, сделанные при искусственном освещении, часто получаются намного более «теплыми» и желтыми, чем хотелось бы. Здесь тоже можно использовать инструменты Баланс белого и Температура. Если после обработки изображение покажется вам слишком темным, немного увеличьте Яркость.
Как сделать цвета более яркими
В этом вам поможет параметр Насыщенность. Также можно усилить Светлые и Темные тона изображения.
Как изменить цвет изображения
Если вам хочется полностью поменять цветовую гамму изображения (например, сделать траву фиолетовой, а небо красным), экспериментируйте с ползунками Тон и Оттенок.
Сохраните изображение
Нажмите кнопку Сохранить в правом нижнем углу. В появившемся окне введите имя файла, выберите формат и нужную папку. Затем нажмите Сохранить в диалоговом окне. Готово! Обработанную фотографию можно выкладывать в соцсети, показывать родным и друзьям.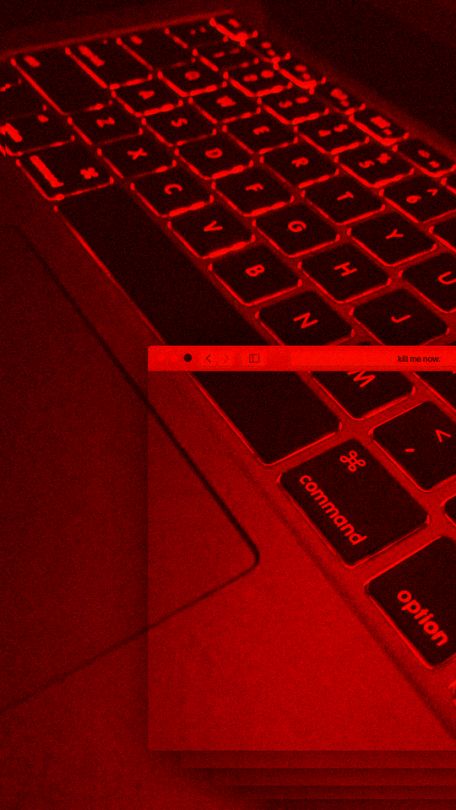
Movavi Picverse
Самый простой способ превратить любое фото в конфетку
Улучшайте качество и ретушируйте несовершенства
Добавляйте эффекты и фильтры
Обрезайте, выравнивайте и отражайте кадр
Заменяйте фон и удаляйте ненужные объекты
Другие полезные инструкции
Остались вопросы?
Посмотрите видеоинструкцииМы также рекомендуем
*Бесплатная версия Movavi Фоторедактора имеет следующие ограничения: сохранение до 10 изображений, водяной знак на сохраненных фото, запрет на снятие скришотов при работе в программе.
App Store: Red – темные фильтры
Описание
Добро пожаловать в красную комнату. Вдохновленное пленочными ретро фотографиями и неоновыми дискотеками 80-х, это приложение даст вам максимальный функционал для работы с темными фильтрами. Создавайте атмосферные ночные и абстрактные дизайны с эффектом цветного стекла.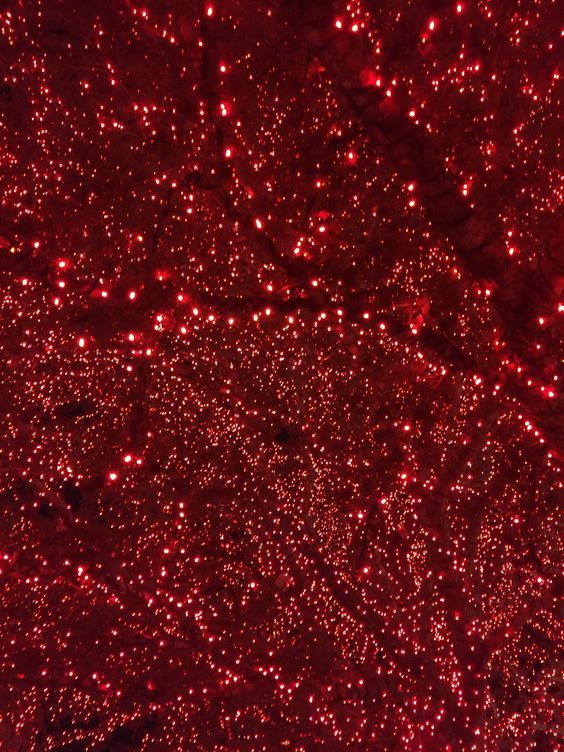 В вашем распоряжении множество мощных инструментов для создания творческих работ.
В вашем распоряжении множество мощных инструментов для создания творческих работ.
Не только красный
В приложении более 10 винтажных фильтров, созданных по градиентной карте, которые имитируют ночное освещение: красные огни; Фильтр Майами; розовый; УФ; сумерки; синий час; аквафильтр; зеленый свет; закат и золотой час. Это уникальные двухцветные фильтры, насыщенные цвета проверены на большом количестве фотографий и настроены на получение идеального результата.
Удивительные эффекты
Если вы уже пробовали простые фильтры, то в приложении вы сможете выбрать множество крутых эффектов, таких как: цифровой шум или помехи; 3D-эффект или смещение изображения; Градиент или световой блик, позволяет создать эффект светящейся пленки; и особенно здорово: эффект масштабирования сочетается с темными фильтрами, что отлично подходит для экстремальных снимков; ТВ-эффект — уникальный голографический эффект, созданный из нескольких неоновых фильтров. Большинство этих волшебных эффектов, таких как геометрические фигуры, легко настраиваются, используйте жесты для изменения размера градиента и выбора угла поворота.
Создайте постер
Назовите свою фотографию, сделайте стильный постер или обложку журнала, используя прозрачный текст. В приложении вы можете выбрать один из более чем 45 специально подобранных шрифтов. Тонкие шрифты, жирные, строгие шрифты, цифровые, рукописные шрифты, округлые, квадратные, художественные шрифты, граффити и другие. Добавьте свою подпись к фотографии, приложение поддерживает многострочный текст и формы эмодзи. Используйте текстовые эффекты, такие как зеркальный текст или выделенный текст во фреймах. Измените контур шрифта, чтобы ваша подпись выглядела более креативно. Любую букву или ваш текст можно использовать в качестве маски на белом или черном фоне. Попробуйте это для фотографии вашего профиля.
Красная геометрия
В приложении есть мощный векторный редактор, позволяющий точно настроить любую фигуру. Выберите одну из более чем 20 предопределенных геометрических фигур и настройте ее по своему усмотрению. Например, создать свою рамку — сделать поворот, закруглить углы, изменить размер. Приложение включает расширенные векторные фильтры, такие как линии, сетка; частицы, матричный дождь, эквалайзер и другие. Используйте наложенные фигуры или создайте маску, для этого измените цвет фона на белый или черный одним щелчком мыши. Выберите один из готовых пресетов: круглое фото, квадрат, рамка, сердечко и другие… Или создайте собственную рамку с помощью встроенного векторного редактора.
Приложение включает расширенные векторные фильтры, такие как линии, сетка; частицы, матричный дождь, эквалайзер и другие. Используйте наложенные фигуры или создайте маску, для этого измените цвет фона на белый или черный одним щелчком мыши. Выберите один из готовых пресетов: круглое фото, квадрат, рамка, сердечко и другие… Или создайте собственную рамку с помощью встроенного векторного редактора.
Нарисуй и сотри
Прояви фантазию, раскрась объекты на фото с помощью мягкой кисти, например, измени цвет волос. Возьмите жесткую кисть и нарисуйте то, что хотите. Приложение позволяет легко рисовать плавные линии, благодаря алгоритму сглаживания. Ластик поможет вам создать стильный дизайн. Стирайте части текста, фигуры и создавайте профессиональные эффекты. Вы можете использовать ластик на любом слое вашего проекта.
Версия 6. 2
2
Новые формы
Рейтинги и обзоры
131 Рейтинг
Такое хорошее приложение
Это хорошо сделанное приложение, в котором нет ничего плохого. Если бы я изменил одну вещь, чтобы иметь возможность выбирать более одной фотографии и иметь возможность лучше контролировать яркость фильтров. В общем, отличное приложение и очень полезное. Спасибо👏🏽👏🏽👏🏽
Лучше, чем ожидалось
Это эффективно и не сложно, как другие приложения 🙂
Дасс
Мне это очень нравится! Я искал простой способ добавить несколько однотонных фильтров! И это он! Быстро легко и хороший результат! Спасибо
Разработчик Анатолий Лапшин указал, что политика конфиденциальности приложения может включать обработку данных, как описано ниже. Для получения дополнительной информации см. политику конфиденциальности разработчика.
Для получения дополнительной информации см. политику конфиденциальности разработчика.
Данные не собираются
Разработчик не собирает никаких данных из этого приложения.
Методы обеспечения конфиденциальности могут различаться, например, в зависимости от используемых вами функций или вашего возраста. Узнать больше
Информация
- Продавец
- Анатолий Лапшин
- Размер
- 15,1 МБ
- Категория
- Фото и видео
- Возрастной рейтинг
- 4+
- Авторское право
- © Анатолий Лапшин
- Цена
- Бесплатно
- Тех.
 поддержка
поддержка - Политика конфиденциальности
Еще от этого разработчика
Вам также может понравиться
Узнайте, как заменить цвет объектов на изображении различными способами в Photoshop
Руководство пользователя Отмена
Поиск
Последнее обновление: 28 июня 2022 г., 12:28:52 по Гринвичу
- Руководство пользователя Photoshop
- Знакомство с Photoshop
- Мечтай. Сделай это.
- Что нового в Photoshop
- Отредактируйте свою первую фотографию
- Создание документов
- Фотошоп | Общие вопросы
- Системные требования Photoshop
- Перенос предустановок, действий и настроек
- Знакомство с Photoshop
- Photoshop и другие продукты и услуги Adobe
- Работа с иллюстрациями Illustrator в Photoshop
- Работа с файлами Photoshop в InDesign
- Материалы Substance 3D для Photoshop
- Photoshop и Adobe Stock
- Используйте встроенное расширение Capture в Photoshop
- Библиотеки Creative Cloud
- Библиотеки Creative Cloud в Photoshop
- Использование сенсорной панели с Photoshop
- Сетка и направляющие
- Создание действий
- Отмена и история
- Photoshop на iPad
- Photoshop на iPad | Общие вопросы
- Знакомство с рабочим пространством
- Системные требования | Фотошоп на iPad
- Создание, открытие и экспорт документов
- Добавить фото
- Работа со слоями
- Рисовать и раскрашивать кистями
- Выделение и добавление масок
- Ретушь ваших композитов
- Работа с корректирующими слоями
- Отрегулируйте тональность композиции с помощью кривых
- Применение операций преобразования
- Обрезка и поворот композитов
- Поворот, панорамирование, масштабирование и сброс холста
- Работа с текстовыми слоями
- Работа с Photoshop и Lightroom
- Получить отсутствующие шрифты в Photoshop на iPad
- Японский текст в Photoshop на iPad
- Управление настройками приложения
- Сенсорные клавиши и жесты
- Сочетания клавиш
- Измените размер изображения
- Прямая трансляция во время создания в Photoshop на iPad
- Исправление недостатков с помощью Восстанавливающей кисти
- Создание кистей в Capture и использование их в Photoshop
- Работа с файлами Camera Raw
- Создание смарт-объектов и работа с ними
- Отрегулируйте экспозицию ваших изображений с помощью Dodge and Burn
- Photoshop в Интернете, бета-версия
- Общие вопросы | Photoshop в Интернете, бета-версия
- Введение в рабочее пространство
- Системные требования | Photoshop в Интернете, бета-версия
- Сочетания клавиш | Photoshop в Интернете, бета-версия
- Поддерживаемые типы файлов | Photoshop в Интернете, бета-версия
- Открытие и работа с облачными документами
- Сотрудничать с заинтересованными сторонами
- Применение ограниченных правок к облачным документам
- Облачные документы
- Облачные документы Photoshop | Общие вопросы
- Облачные документы Photoshop | Вопросы по рабочему процессу
- Управление и работа с облачными документами в Photoshop
- Обновление облачного хранилища для Photoshop
- Невозможно создать или сохранить облачный документ
- Устранение ошибок облачного документа Photoshop
- Сбор журналов синхронизации облачных документов
- Делитесь доступом и редактируйте свои облачные документы
- Делитесь файлами и комментируйте в приложении
- Рабочее пространство
- Основы рабочего пространства
- Настройки
- Учитесь быстрее с помощью панели Photoshop Discover
- Создание документов
- Разместить файлы
- Сочетания клавиш по умолчанию
- Настройка сочетаний клавиш
- Инструментальные галереи
- Параметры производительности
- Использовать инструменты
- Предустановки
- Сетка и направляющие
- Сенсорные жесты
- Использование сенсорной панели с Photoshop
- Сенсорные возможности и настраиваемые рабочие области
- Превью технологий
- Метаданные и примечания
- Сенсорные возможности и настраиваемые рабочие области
- Поместите изображения Photoshop в другие приложения
- Линейки
- Показать или скрыть непечатаемые дополнения
- Укажите столбцы для изображения
- Отмена и история
- Панели и меню
- Позиционные элементы с привязкой
- Позиционирование с помощью инструмента «Линейка»
- Веб-дизайн, экранный дизайн и дизайн приложений
- Photoshop для дизайна
- Артборды
- Предварительный просмотр устройства
- Копировать CSS из слоев
- Разделение веб-страниц
- Параметры HTML для фрагментов
- Изменить макет среза
- Работа с веб-графикой
- Создание фотогалерей в Интернете
- Основы изображения и цвета
- Изменение размера изображений
- Работа с растровыми и векторными изображениями
- Размер и разрешение изображения
- Получение изображений с камер и сканеров
- Создание, открытие и импорт изображений
- Просмотр изображений
- Недопустимая ошибка маркера JPEG | Открытие изображений
- Просмотр нескольких изображений
- Настройка палитр цветов и образцов
- Изображения с высоким динамическим диапазоном
- Сочетайте цвета на изображении
- Преобразование между цветовыми режимами
- Цветовые режимы
- Стереть части изображения
- Режимы наложения
- Выберите цвет
- Настройка индексированных таблиц цветов
- Информация об изображении
- Фильтры искажения недоступны
- О цвете
- Цветовые и монохромные настройки с использованием каналов
- Выберите цвета на панелях «Цвет» и «Образцы»
- Образец
- Цветовой режим или Режим изображения
- Цветной оттенок
- Добавить условное изменение режима к действию
- Добавить образцы из HTML CSS и SVG
- Битовая глубина и настройки
- Слои
- Основы слоев
- Неразрушающее редактирование
- Создание и управление слоями и группами
- Выбор, группировка и связывание слоев
- Поместите изображения в рамки
- Непрозрачность слоя и смешивание
- Слои маски
- Применение смарт-фильтров
- Композиции слоев
- Переместить, сложить и заблокировать слои
- Слои маски с векторными масками
- Управление слоями и группами
- Эффекты слоя и стили
- Редактировать маски слоя
- Извлечение активов
- Отображение слоев с помощью обтравочных масок
- Создание ресурсов изображения из слоев
- Работа со смарт-объектами
- Режимы наложения
- Объединение нескольких изображений в групповой портрет
- Объединение изображений с помощью Auto-Blend Layers
- Выравнивание и распределение слоев
- Копировать CSS из слоев
- Загрузить выделение из границ слоя или маски слоя
- Knockout для отображения содержимого других слоев
- Слой
- Выпрямление
- Композит
- Фон
- Выделения
- Рабочая область выбора и маски
- Сделать быстрый выбор
- Начало работы с выборками
- Выберите с помощью инструментов выделения
- Выберите с помощью инструментов лассо
- Выберите диапазон цветов в изображении
- Настройка выбора пикселей
- Преобразование между путями и границами выделения
- Основные сведения о каналах
- Перемещение, копирование и удаление выбранных пикселей
- Создать временную быструю маску
- Сохранить выделение и маски альфа-канала
- Выберите области изображения в фокусе
- Дублировать, разделять и объединять каналы
- Вычисления каналов
- Выбор
- Ограничительная рамка
- Настройки изображения
- Деформация перспективы
- Уменьшение размытия изображения при дрожании камеры
- Примеры лечебных кистей
- Экспорт таблиц поиска цветов
- Настройка резкости и размытия изображения
- Понимание настроек цвета
- Применение регулировки яркости/контрастности
- Настройка деталей теней и светлых участков
- Регулировка уровней
- Настройка оттенка и насыщенности
- Настройка вибрации
- Настройка насыщенности цвета в областях изображения
- Быстрая тональная коррекция
- Применение специальных цветовых эффектов к изображениям
- Улучшите изображение с помощью настройки цветового баланса
- Изображения с высоким динамическим диапазоном
- Просмотр гистограмм и значений пикселей
- Сопоставьте цвета на изображении
- Как обрезать и выровнять фотографии
- Преобразование цветного изображения в черно-белое
- Корректирующие слои и слои-заливки
- Регулировка кривых
- Режимы наложения
- Целевые изображения для прессы
- Настройка цвета и тона с помощью пипеток «Уровни» и «Кривые»
- Настройка экспозиции и тонирования HDR
- Фильтр
- Размытие
- Осветление или затемнение областей изображения
- Выборочная настройка цвета
- Замена цветов объекта
- Adobe Camera Raw
- Системные требования Camera Raw
- Что нового в Camera Raw
- Знакомство с Camera Raw
- Создание панорам
- Поддерживаемые объективы
- Эффекты виньетирования, зернистости и удаления дымки в Camera Raw
- Сочетания клавиш по умолчанию
- Автоматическая коррекция перспективы в Camera Raw
- Как выполнять неразрушающее редактирование в Camera Raw
- Радиальный фильтр в Camera Raw
- Управление настройками Camera Raw
- Открытие, обработка и сохранение изображений в Camera Raw
- Исправление изображений с помощью инструмента Enhanced Spot Removal Tool в Camera Raw
- Поворот, обрезка и настройка изображений
- Настройка цветопередачи в Camera Raw
- Обзор функций | Adobe Camera Raw | 2018 выпусков
- Обзор новых функций
- Версии процесса в Camera Raw
- Внесение локальных корректировок в Camera Raw
- Исправление и восстановление изображений
- Удаление объектов с фотографий с помощью Content-Aware Fill
- Content-Aware Patch and Move
- Ретушь и исправление фотографий
- Исправление искажения изображения и шума
- Основные действия по устранению неполадок для устранения большинства проблем
- Преобразование изображений
- Преобразование объектов
- Настройка обрезки, поворота и размера холста
- Как обрезать и выровнять фотографии
- Создание и редактирование панорамных изображений
- Деформация изображений, форм и путей
- Точка схода
- Используйте фильтр «Пластика»
- Контентно-зависимое масштабирование
- Преобразование изображений, форм и контуров
- Деформация
- Преобразование
- Панорама
- Рисунок и живопись
- Симметричные узоры красками
- Рисование прямоугольников и изменение параметров обводки
- О чертеже
- Рисование и редактирование фигур
- Малярные инструменты
- Создание и изменение кистей
- Режимы наложения
- Добавить цвет к путям
- Редактировать пути
- Краска с помощью кисти-миксера
- Наборы кистей
- Градиенты
- Градиентная интерполяция
- Выбор заливки и обводки, слоев и контуров
- Рисование с помощью инструментов «Перо»
- Создание шаблонов
- Создание рисунка с помощью Pattern Maker
- Управление путями
- Управление библиотеками рисунков и пресетами
- Рисовать или рисовать на графическом планшете
- Создание текстурированных кистей
- Добавление динамических элементов к кистям
- Градиент
- Нарисуйте стилизованные мазки с помощью Art History Brush
- Краска с рисунком
- Синхронизация пресетов на нескольких устройствах
- Текст
- Добавить и отредактировать текст
- Единый текстовый движок
- Работа со шрифтами OpenType SVG
- Символы формата
- Формат абзацев
- Как создавать текстовые эффекты
- Редактировать текст
- Междустрочный и символьный интервал
- Арабский и еврейский шрифт
- Шрифты
- Устранение неполадок со шрифтами
- Азиатский тип
- Создать тип
- Ошибка Text Engine при использовании инструмента «Текст» в Photoshop | Windows 8
- Добавить и отредактировать текст
- Видео и анимация
- Монтаж видео в Photoshop
- Редактирование слоев видео и анимации
- Обзор видео и анимации
- Предварительный просмотр видео и анимации
- Рисование кадров в слоях видео
- Импорт видеофайлов и последовательностей изображений
- Создать анимацию кадра
- Creative Cloud 3D-анимация (предварительная версия)
- Создание анимации временной шкалы
- Создание изображений для видео
- Фильтры и эффекты
- Использование фильтра «Пластика»
- Используйте галерею размытия
- Основы фильтра
- Артикул эффектов фильтра
- Добавить световые эффекты
- Используйте адаптивный широкоугольный фильтр
- Используйте фильтр масляной краски
- Эффекты слоя и стили
- Применить определенные фильтры
- Размазывание областей изображения
- Сохранение и экспорт
- Сохранение файлов в Photoshop
- Экспорт файлов в Photoshop
- Поддерживаемые форматы файлов
- Сохранение файлов в графических форматах
- Перемещение дизайнов между Photoshop и Illustrator
- Сохранение и экспорт видео и анимации
- Сохранение файлов PDF
- Защита авторских прав Digimarc
- Сохранение файлов в Photoshop
- Печать
- Печать 3D-объектов
- Печать из Photoshop
- Печать с управлением цветом
- Контактные листы и презентации в формате PDF
- Печать фотографий в макете пакета изображений
- Плашечные цвета для печати
- Дуотоны
- Печать изображений на коммерческой типографии
- Улучшение цветных отпечатков из Photoshop
- Устранение проблем с печатью | Фотошоп
- Автоматизация
- Создание действий
- Создание графики, управляемой данными
- Сценарии
- Обработка пакета файлов
- Воспроизведение и управление действиями
- Добавить условные действия
- О действиях и панели действий
- Инструменты записи в действиях
- Добавить условное изменение режима к действию
- Набор инструментов пользовательского интерфейса Photoshop для подключаемых модулей и сценариев
- Управление цветом
- Понимание управления цветом
- Поддержание согласованности цветов
- Настройки цвета
- Работа с цветовыми профилями
- Документы с управлением цветом для онлайн-просмотра
- Управление цветом документов при печати
- Управление цветом импортированных изображений
- Пробные цвета
- Подлинность контента
- Узнайте об учетных данных контента
- Идентичность и происхождение для NFT
- Подключить учетные записи для атрибуции креативов
- 3D и техническое изображение
- Photoshop 3D | Распространенные вопросы о снятых с производства 3D-функциях
- Creative Cloud 3D-анимация (предварительная версия)
- Печать 3D-объектов
- 3D живопись
- Усовершенствования 3D-панели | Фотошоп
- Основные концепции и инструменты 3D
- 3D-рендеринг и сохранение
- Создание 3D-объектов и анимации
- Стопки изображений
- Рабочий процесс 3D
- Измерение
- DICOM-файлы
- Photoshop и MATLAB
- Подсчет объектов на изображении
- Объединение и преобразование 3D-объектов
- Редактирование 3D-текстур
- Настройка экспозиции и тонирования HDR
- Настройки панели 3D
Узнайте, как заменить цвет объектов на изображении с помощью различных методов в Photoshop
Photoshop предоставляет несколько методов, которые
позволяют заменить цвета объектов. Для большей гибкости и
результаты, примените корректировку оттенка/насыщенности к выбранным объектам.
Для меньшей гибкости, но удобной группировки опций используйте
Диалоговое окно «Заменить цвет». Для скорости, но меньшей точности попробуйте
Инструмент замены цвета.
Для большей гибкости и
результаты, примените корректировку оттенка/насыщенности к выбранным объектам.
Для меньшей гибкости, но удобной группировки опций используйте
Диалоговое окно «Заменить цвет». Для скорости, но меньшей точности попробуйте
Инструмент замены цвета.
В большинстве случаев этот гибкий метод лучше всего заменяет цвета. Поскольку маски и корректирующие слои не являются деструктивными, вы можете позже точно настроить результаты с полной свободой. Уникальный Опция Colorize делает абсолютные, а не относительные изменения цвета (избегая тонировки от исходных цветов).
Выберите объект, который хотите изменить. Инструмент «Быстрое выделение» часто дает хорошие результаты. Дополнительные методы см. в разделах Выбор цветового диапазона и Выбор и маска.
На панели «Коррекция» щелкните значок «Цветовой тон/Насыщенность». Выделение становится маской на корректирующем слое.
На панели «Свойства» измените настройки «Оттенок» и «Насыщенность», чтобы заменить цвет объекта.
 Если исходный цвет имеет оттенок нового цвета, выберите «Раскрасить» и измените настройки. (См. раздел «Настройка оттенка и насыщенности».)
Если исходный цвет имеет оттенок нового цвета, выберите «Раскрасить» и измените настройки. (См. раздел «Настройка оттенка и насыщенности».)Оставьте настройку «Яркость» на нуле, чтобы поддерживать контраст. Чтобы сохранить как контраст, так и насыщенность, выберите режим наложения Hue для корректирующего слоя.
При необходимости увеличить или уменьшить пораженный участок, закрасив маску белым или черным цветом. (См. Редактирование маски слоя.)
Для получения дополнительной информации см. Настройки обзор панели.
Диалоговое окно «Заменить цвет» объединяет инструменты для выбора цветового диапазона. с ползунками HSL для замены этого цвета. Вы также можете выбрать замена цвета в палитре цветов.
Заменить Отсутствует цвет
параметр Colorize в настройках Hue/Saturation, который может
необходимо для полного изменения цвета. Вы также можете найти регулировку
техника слоев проще для изменения конкретных объектов. Тем не менее, заменить
Команда «Цвет» удобна для глобального изменения цвета, особенно для изменения цветового охвата. цвета для печати.
цвета для печати.
Выберите «Изображение» > «Коррекция» > Заменить цвет.
(необязательно) Если вы выбираете похожие, непрерывные цвета на изображении, выберите Localized Color Clusters, чтобы построить более точная маска.
Выберите вариант предварительного просмотра:
Выбор
Отображает маску в окне предварительного просмотра. Маскированные области черный, а немаскированные области — белый. Частично маскированные области (области покрыты полупрозрачной маской) выглядят как различные уровни серые в зависимости от их непрозрачности.
Изображение
Отображает изображение в поле предварительного просмотра. Этот вариант полезно, когда вы работаете с увеличенным изображением или ограничены экранное пространство.
Чтобы выбрать цвета, которые вы хотите заменить, используйте Инструмент «Пипетка», чтобы щелкнуть на изображении или в поле предварительного просмотра, чтобы выбрать области, открытые маска.

Чтобы уточнить выбор, выполните одно из следующих действий:
Щелкните, удерживая клавишу Shift, или используйте пипетку «Добавить в образец» инструмент для добавить области.
Удерживая нажатой клавишу «Alt» (Windows), «Option» (Mac OS), или используйте инструмент «Вычесть из образца пипетки», чтобы удалить области.
Щелкните образец цвета выбора, чтобы открыть Сборщик. Используйте палитру цветов, чтобы указать цвет, который вы хотите заменить. Когда вы выбираете цвет в палитре цветов, маска в окне предварительного просмотра коробка обновлена.
Перетащите ползунок «Размытость» или введите значение «Размытость». контролировать степень, в которой родственные цвета включены в выбор.
Укажите цвет замены, выполнив одно из следующих действий:
Перетащите оттенок, насыщенность и яркость ползунки (или введите значения в текстовые поля).
Дважды щелкните образец результата и используйте Палитра для выбора замещающего цвета.

Вы не можете заменить чистый серый, черный, или белый с цветом. Однако вы можете изменить настройку яркости. (Настройки оттенка и насыщенности относятся к существующему цвету, поэтому они не имеют никакого эффекта.)
(необязательно) Нажмите «Сохранить», чтобы сохранить настройки, которые вы будете использовать позже. загрузить для других изображений.
Инструмент «Замена цвета» закрашивает заданный цвет замещающим цветом. Хотя этот инструмент хорош для быстрого редактирования, он часто оказывается неудовлетворительным, особенно с темными цветами и черным цветом. Если вы не получили хороших результатов после экспериментов с параметрами инструмента, см. раздел Настройка оттенка и насыщенности.
Инструмент «Замена цвета» не работает в растровом, индексированном или многоканальном цветовом режиме.
Выберите инструмент «Замена цвета». (Если инструмент не виден, доступ к нему можно получить, удерживая инструмент «Кисть».
 )
)На панели параметров выберите кончик кисти. Как правило, вы следует оставить режим наложения установленным на Color.
Для параметра «Выборка» выберите один из следующих вариантов:
- Непрерывно: выборка цветов выполняется непрерывно при перетаскивании.
- Один раз: Заменяет целевой цвет только в областях, содержащих цвет, который вы щелкнули первым.
- Образец фона: заменяет только области, содержащие текущий цвет фона.
В меню «Пределы» выберите один из следующих вариантов:
Несмежный: заменяет образец цвета везде, где он находится под указателем.
Непрерывный: Заменяет смежные цвета цветом непосредственно под указателем.
Поиск краев: замена связанных областей, содержащих выбранный цвет, с сохранением четкости краев формы.
Для Допуска выберите низкий процент, чтобы заменить цвета, очень похожие на пиксель, который вы щелкнули, или увеличьте процент, чтобы заменить более широкий диапазон цветов.

Если диапазон заменяемых цветов слишком small, увеличьте параметр «Допуск» на панели параметров.
Чтобы сделать края сглаженными в исправленных областях, выберите Сглаживание.
Выберите цвет переднего плана для замены нежелательного цвета. (См. Выбрать цвета в наборе инструментов.)
Щелкните цвет, который вы хотите заменить на изображении.
Перетащите изображение, чтобы заменить целевой цвет.
Подробнее, подобно этому
- Цвета соответствия на вашем изображении
- Селективная коррекция цвета
Купить Adobe Photoshop или старт БЕСПЛАТНО. Войти
Управление учетной записью
Как использовать настройку света и цвета в приложении «Фотографии» для iPhone и iPad
(Изображение предоставлено iMore) Приложение «Фотографии» позволяет настраивать и корректировать фотографии простым движением по экрану или касанием. Благодаря функции Auto Enhance, которая является волшебной палочкой, вы можете изменить насыщенность ваших фотографий, сделать их черно-белыми или вернуть их к оригиналу. Все это прямо на вашем iPhone или iPad. Вот как вы можете настроить свет и цвета в приложении «Фотографии»!
Благодаря функции Auto Enhance, которая является волшебной палочкой, вы можете изменить насыщенность ваших фотографий, сделать их черно-белыми или вернуть их к оригиналу. Все это прямо на вашем iPhone или iPad. Вот как вы можете настроить свет и цвета в приложении «Фотографии»!
Как улучшить изображения в программе «Фото» на iPhone и iPad
- Запустите Photos на iPhone или iPad.
- Найдите фотографию , которую вы хотите улучшить, и коснитесь , чтобы открыть ее.
- Нажмите Редактировать в правом верхнем углу.
- Убедитесь, что вы находитесь в разделе Освещение (циферблат с точками вокруг него), а затем нажмите кнопку Автоулучшение (она выглядит как волшебная палочка).
- Сдвинув диск внизу, можно отрегулировать интенсивность функции Auto-Enhance .
 Это автоматически регулирует другие аспекты.
Это автоматически регулирует другие аспекты. - Нажмите Готово в правом нижнем углу, когда вы будете удовлетворены внесенными изменениями.
Как изменить освещение на фотографиях на iPhone и iPad
- Запустите Photos на вашем iPhone или iPad.
- Найти фото и коснитесь , чтобы открыть его.
- Нажмите Редактировать в правом верхнем углу.
- Нажмите кнопку Освещение в нижней строке меню (она выглядит как циферблат с точками вокруг него).
- Проведите по горизонтали по различным категориям аспектов освещения и коснитесь той, которую вы хотите настроить.
- Для каждой регулировки, которую вы хотите сделать, сдвиньте наберите внизу слева направо для более слабого или сильного эффекта.

- Коснитесь Готово в правом нижнем углу, чтобы сохранить изменения.
Как изменить цвет на фотографиях на iPhone и iPad
- Запустите Photos на вашем iPhone или iPad.
- Найдите фото и коснитесь его , чтобы открыть.
- Нажмите кнопку Редактировать .
- Нажмите кнопку Цвет в середине нижней строки меню.
- Проведите влево и вправо, чтобы найти понравившийся цветной фильтр — он применяется к вашему изображению в режиме реального времени.
- Если вы хотите внести дополнительные корректировки в цвет, нажмите кнопку Освещение (циферблат с точками вокруг) в нижней строке меню.
- Пролистайте , пока не найдете Насыщенность , Яркость , Теплота и Оттенок .

- Отрегулируйте шкалу на них, пока не будете удовлетворены.
- Нажмите Готово в правом нижнем углу, чтобы сохранить все изменения.
Как преобразовать фотографии в черно-белые в приложении «Фотографии»
Ранее в iOS была возможность умного преобразования фотографий в черно-белые. Как и интеллектуальные настройки освещения и цвета, черно-белая опция больше недоступна. Однако вы можете изменить его на черно-белый с помощью фильтров на iOS 14.
- Запустите Фото на вашем iPhone или iPad.
- Найдите фото и коснитесь его , чтобы открыть.
- Нажмите кнопку Редактировать .
- Нажмите кнопку Color в нижней строке меню.
- Пролистайте через фильтры, пока не дойдете до трех черно-белых: Mono , Silvertone и Noir .
 Они автоматически применяются к вашей фотографии при просмотре.
Они автоматически применяются к вашей фотографии при просмотре.
- Если вам нужно внести коррективы, нажмите кнопку Освещение , чтобы внести изменения в отдельные аспекты освещения.
- Коснитесь Готово с по сохраните ваши изменения.
Как вернуться к исходной фотографии
Вы можете редактировать свои фотографии и настраивать свет и цвет в приложении «Фотографии» по своему усмотрению. Но если вы не удовлетворены конечным результатом, вы всегда можете мгновенно отменить все внесенные вами изменения и вернуть исходную фотографию. Вот как!
- Запустите Фото на вашем iPhone или iPad.
- Найдите фотографию , которую вы отредактировали , с помощью приложения «Фотографии».
- Коснитесь Изменить в правом верхнем углу.
- Коснитесь Вернуть в правом нижнем углу (где обычно находится Готово ).

- Подтвердите , что вы хотите вернуть отредактированное изображение обратно в исходную форму.
Делаем хорошие фотографии эффектными
С выпуском iPhone 14 Pro фотографии, которые вы можете делать на iPhone, становятся еще более впечатляющими. Вы можете использовать эти встроенные функции редактирования, чтобы превратить их из хороших в впечатляющие!
На самом деле, с последней версией iOS вы можете пойти еще дальше и убрать объекты с фона, чтобы использовать их в наклейках и смайликах. Кажется, нет конца способам редактирования и улучшения фотографий на iPhone и iPad. Все эти инструменты помогут вам превратить ваши обычные фотографии в потрясающие фотографии, достойные того, чтобы поместить их в цифровую рамку.
Сентябрь 2022 г.: Обновлено для последней версии iOS.
Кристин Ромеро-Чан уже более десяти лет пишет о технологиях, в частности об Apple, на различных веб-сайтах. В настоящее время она является руководителем iMore по всем вопросам, касающимся iPhone, и использует смартфон Apple с момента выхода первого iPhone в 2007 году. Хотя ее основная специализация — iPhone, она также при необходимости занимается Apple Watch, iPad и Mac.
В настоящее время она является руководителем iMore по всем вопросам, касающимся iPhone, и использует смартфон Apple с момента выхода первого iPhone в 2007 году. Хотя ее основная специализация — iPhone, она также при необходимости занимается Apple Watch, iPad и Mac.
Когда Кристин не пишет об Apple, ее часто можно найти в Диснейленде в Анахайме, Калифорния, поскольку она является пропуском и одержима всем, что связано с Disney, особенно «Звездными войнами». Кристина также любит кофе, еду, фотографирование, механические клавиатуры и проводит как можно больше времени со своей новой дочерью.
Color Splash:Бесплатный онлайн-эффект Color Splash
Позволяя вам применять цвет к оттенкам серого и черно-белым фотографиям, функция эффекта Color Splash в Fotor, онлайн-редакторе фотографий, позволяет вам выделять и фокусироваться на наиболее важных частях фотографии. изображение путем включения богатой и глубокой цветовой насыщенности. Эффект цветового всплеска — это способ создать большой контраст между цветами и черно-белым, сделать эффектные фотографии и привлечь внимание аудитории к цветным областям, которые вы хотите подчеркнуть.
Начало работы
Привлеките внимание людей к вашим фотографиям с помощью эффектов Color Splash от Fotor
Сильный контраст между цветами может привлечь внимание людей к вашей фотографии. Редактор цветовых всплесков Fotor поддерживает это и поможет вам создать прекрасный художественный эффект за считанные минуты.
Начало работы
Каковы особенности эффекта цветового всплеска Fotor?
Выделите или измените цвет фотографий с помощью Color Splash
Независимо от того, добавляете ли вы несколько простых цветовых эффектов или просто ищете простой редактор цветов, Fotor — ваш универсальный магазин! Всплеск цвета онлайн никогда не был таким простым с этим потрясающим средством смены цвета и дизайнером!
Легкие цветовые всплески на фотографиях
Эффект цветовых всплесков Fotor предоставляет вам множество волшебных вариантов цветовых всплесков в Интернете. Выберите тему цвета заставки, и Fotor автоматически сделает изображение черно-белым, чтобы придать ему винтажный вид. Затем вы можете настроить размер кисти, чтобы легко нанести цвет на изображение, или использовать «Интенсивность», чтобы уменьшить цвет.
Затем вы можете настроить размер кисти, чтобы легко нанести цвет на изображение, или использовать «Интенсивность», чтобы уменьшить цвет.
Бесплатное редактирование фотографий с эффектом цветных всплесков
Эффект цветовых всплесков Fotor — это бесплатная функция. Не беспокойтесь о покупке профессионального аккаунта, чтобы использовать его. С помощью бесплатного редактора цветных заставок Fotor и правильного использования красочной заставки вы сможете создавать выдающиеся изображения всего за несколько кликов.
Начало работы
Начало работы
Как добавить эффект всплеска цвета к фотографии?
- Нажмите кнопку «Начать» и загрузите фотографию, которую хотите отредактировать с помощью Fotor.
- Выберите эффект и примените его. Инструмент «Всплеск цвета» автоматически распознает объект на фотографии и идеально раскроет цвет. Вы также можете настроить «Размер кисти» и использовать кисть, чтобы нанести исходные цвета фотографии на вашу фотографию, или вы также можете использовать «Интенсивность», чтобы уменьшить цвет.

- Применяйте другие эффекты в сочетании с Color Splash, чтобы получить поистине невероятные результаты.
- Сохраните готовую работу, выбрав размер и формат файла сохранения.
Начало работы
Часто задаваемые вопросы
Каков принцип работы эффекта цветового всплеска?
Преобразует изображение в черно-белое, сохраняя выбранные вами детали в цвете, чтобы сделать его живым. Этот эффект использовался во многих ситуациях как способ акцентирования внимания, например, в фильмах, на телевидении и на фотографиях.
Как добавить цвета на фотографии без Photoshop?
Навыки Photoshop не требуются, если вы используете фоторедактор с цветными всплесками — Fotor. Единственное, что вам нужно сделать, это загрузить свое изображение и выбрать эффект цветового всплеска, использовать «Размер кисти», чтобы нарисовать цвета. Вы можете закончить это в несколько кликов без Photoshop.
Как использовать эффект цветного всплеска?
Fotor — это хорошая платформа для игры с цветами на фотографиях.
- Откройте Fotor и нажмите «Редактировать фотографию».
- Откройте меню «Эффект» на левой панели инструментов, нажмите «Всплеск цвета».
- Выберите один цвет заставки, который вам нравится, и нажмите «Размер кисти», чтобы закрасить область изображения, которую вы хотите закрасить.
- Нажмите «Применить» и сохраните.
Fotor предлагает не только лучшие цветовые фотоэффекты
Fotor предлагает вам весь спектр наклеек для удовлетворения ваших потребностей в редактировании фотографий, включая основные формы, специальные значки и… наша функция редактирования Photo Effects…
О Photo Effect
Всемирно известный инструмент для создания коллажей Fotor позволяет не только создавать невероятные коллажи онлайн, но и…
О Photo Collage
Fotor Photo Text предлагает вам использовать шрифты непосредственно с вашего компьютера, а также из наших различных онлайн-шрифтов. ..
..
О фото Текст
Популярные категории функций
Лучший бесплатный онлайн Color Splash Photo Color Changer
Теперь вы можете легко получить профессиональный эффект цветового всплеска бесплатно онлайн без использования Photoshop! Эффект цветного всплеска Fotor позволяет изменить часть цвета изображения на черно-белый, сохраняя при этом и дополнительно оптимизируя остальную часть изображения! Редактирование цветных всплесков поможет вам сделать потрясающие фотографии и заявить о себе в социальных сетях!
Начало работы
баланс белого — Как установить цветовую температуру, чтобы получить изображения с сильным красным оттенком?
Спросил
Изменено 5 лет, 7 месяцев назад
Просмотрено 5k раз
На изображении выше комната освещена очень сильным красным светом. Как я могу создать похожее изображение? Мои изображения либо выглядят ужасно и размыто, как будто я снял их на камеру мобильного телефона (с настройкой цветовой температуры 4000K), либо они просто выглядят как обычный белый — без красных облаков — если баланс белого установлен «правильно» (например, 1500K) . Мне просто нужно найти золотую середину баланса белого или мой метод совершенно неверен?
Как я могу создать похожее изображение? Мои изображения либо выглядят ужасно и размыто, как будто я снял их на камеру мобильного телефона (с настройкой цветовой температуры 4000K), либо они просто выглядят как обычный белый — без красных облаков — если баланс белого установлен «правильно» (например, 1500K) . Мне просто нужно найти золотую середину баланса белого или мой метод совершенно неверен?
п.с. Вот еще один пример фотографии:
Современное искусство 7
Чтобы создать изображение с сильным цветовым оттенком, вам потребуются по крайней мере две вещи:
- Свет, который включает в себя желаемый цвет как компонент части видимого спектра, включенный в свет, освещающий вашу сцену. Чем больше света, освещающего сцену, имеет желаемый цвет, тем проще это сделать.
- Способность устранять свет, который не соответствует цвету изображения. Опять же, чем меньше свет, освещающий сцену, включает части видимого спектра, которые вам не нужны в цвете вашего изображения, тем проще это сделать.

Самый простой способ сделать это — осветить сцену так, чтобы она выглядела так, как вы хотите, чтобы изображение выглядело так, как вы хотите, снять в необработанном виде, а затем отрегулировать цветовую температуру и оттенок при постобработке.
Другой способ сделать это — установить цветовую температуру камеры примерно на 5200K (дневной свет), поместить красный фильтр перед объективом и сделать снимок. Опять же, сохранение необработанных данных даст вам гораздо больше гибкости при редактировании, чтобы точно настроить цвет так, как вы хотите. Вы также можете снять сцену, а затем добавить цветной фильтр в пост, если вы используете приложение с возможностью добавления цветных фильтров.
Если вы освещаете сцену только с очень узким спектром света, который не включает нужный вам цвет, будет почти невозможно получить желаемый результат. Ваш единственный вариант на этом этапе — отредактировать изображение в монохромном режиме, а затем применить цветной фильтр ко всему этому в постобработке.
3
Использование доступного света (красного или другого для глаз)
Если вы думаете с точки зрения желаемого результата, монохроматического красного изображения, имеет смысл думать с точки зрения черно-белой фотографии независимо от метода, используемого для добиться красного изображения. Интенсивность света и контраст в вашей сцене становятся основными факторами, позволяющими избежать размытого вида, о котором вы говорите. Если вы видите зелеными объектами, синими объектами и красными объектами одинаковой яркости своими глазами, то сделайте снимок почти полностью красным. Это сделает исходную цветовую дифференциацию практически невозможной (размытой). Обратите внимание, что на общем изображении 2 очень высокий контраст от светлых к темным областям.
Я также заметил, что вы упоминаете установку цветовой температуры на 1500К и называете это «правильно». Предполагая, что это дает вам сбалансированное по белому изображение, вы можете изменить цветовую температуру в диапазоне от 5000 до 6000 или даже 7000 К и посмотреть, даст ли это лучший результат. У меня такое чувство, что это будет выглядеть слишком оранжевым или желтым для того, что вы объяснили, что хотите. Чтобы исправить это, поищите что-то похожее на камеры Canon EOS, называемое сдвигом баланса белого. Это позволяет фотографу смещать цвета на изображениях в синем, янтарном, пурпурном или зеленом направлении в камере. Если вы выберете янтарный и пурпурный направления, вы можете изменить цвета, чтобы сделать их более насыщенными красным и пурпурным.
У меня такое чувство, что это будет выглядеть слишком оранжевым или желтым для того, что вы объяснили, что хотите. Чтобы исправить это, поищите что-то похожее на камеры Canon EOS, называемое сдвигом баланса белого. Это позволяет фотографу смещать цвета на изображениях в синем, янтарном, пурпурном или зеленом направлении в камере. Если вы выберете янтарный и пурпурный направления, вы можете изменить цвета, чтобы сделать их более насыщенными красным и пурпурным.
Также попробуйте уменьшить экспозицию на 1 или 2 ступени. Это могло бы более равномерно распределить насыщенность по всему диапазону гистограммы по сравнению со всеми светлыми участками. Хотя, трудно сказать это точно, не видя примера изображения.
Использование красного фильтра
Использование красного фильтра на линзе, как предложил Майкл, также является отличным вариантом, если ваш источник света еще не темно-красный. По-прежнему думайте о черно-белой фотографии при освещении.
Делаем это в посте
Другими хорошими вариантами вне камеры являются тонирование изображения после снимка, особенно если вы снимаете в RAW. Используйте Photoshop или ряд других доступных инструментов редактирования.
1
Если вы можете установить пользовательский (Баланс белого) баланс белого на камере/телефоне, наведите его на лист голубой бумаги… небесно-голубой или аналогичный. Сделайте снимок и используйте его для установки баланса белого. Голубой — это противоположность красному, поэтому он включает виртуальный красный фильтр, чтобы исправить его обратно на белый, когда вы снимаете обычную сцену, используя свой собственный баланс белого.
Это следует делать в том месте, где вы собираетесь сделать снимок, так как освещение в другом месте может исказить показания образца.
Это эквивалентно использованию серой карты для установки баланса белого, но вместо этого вы устанавливаете баланс красного с помощью голубой карты.
- Цветовая температура изменяет цветовой баланс между оранжевым и синим. Это не лучший инструмент для добавления ярко выраженного красного оттенка.
- Даже если ваша камера имеет более точный контроль цветового баланса, чем просто оранжево-синяя ось, связанная с цветовой температурой, я бы все равно оставил такого рода манипуляции в фоторедакторе. Если вы делаете это в камере, вы можете легко вывести некоторые значения цвета за пределы допустимого и потерять детали, ввести полосы или вызвать какой-либо другой вид искажений.1133 необратимых повреждения изображения.
- Редактор изображений даст вам гораздо более точный контроль над цветовым тоном и общим качеством результата. Это позволит вам, например, сначала преобразовать изображение в черно-белое. На этом шаге вы можете точно настроить тональность отдельных деталей. В то время как резкое увеличение красного сделало бы все зеленое черным, а все желтое оранжевым, сначала преобразовав его в черно-белый и настроив тональность, вы можете избавиться от нежелательных локальных оттенков и больших черных областей без деталей.
 Это всего лишь примеры для начала вашего творчества… Суть в том, что не делайте это в камере, делайте это в редакторе.
Это всего лишь примеры для начала вашего творчества… Суть в том, что не делайте это в камере, делайте это в редакторе.
Твой ответ
Зарегистрируйтесь или войдите в систему
Зарегистрируйтесь с помощью Google
Зарегистрироваться через Facebook
Зарегистрируйтесь, используя электронную почту и пароль
Опубликовать как гость
Электронная почта
Требуется, но не отображается
Опубликовать как гость
Электронная почта
Требуется, но не отображается
Нажимая «Опубликовать свой ответ», вы соглашаетесь с нашими условиями обслуживания, политикой конфиденциальности и политикой использования файлов cookie
.
Как создать 3D-эффект в Photoshop
Дженн МишраА- А+
Скачать как PDF
Подпишитесь ниже, чтобы скачать статью немедленно
Вы также можете выбрать свои интересы для бесплатного доступа к нашему обучению премиум-класса:
Основы бизнеса
Шпаргалки
Детская фотография
Красочные городские пейзажи
Состав
Творческая фотография
Креативные концепции портрета
Цифровые фотоколлажи
Сказочная портретная фотография
Фотография еды
Интерьерная фотография
Редактирование ландшафта
Пейзажная фотография
Обработка Lightroom
Пресеты Lightroom
Длинная выдержка
Макрофотография
Фотография Млечного Пути
Моя камера и фотография
Органический маркетинг
Домашние животные
Фотография товара
Фотография неба
Социальные сети
Натюрморт
Интервальная съемка
Туристическая фотография
Городская фотография
Фотография дикой природы
Ваша конфиденциальность в безопасности. Я никогда не поделюсь вашей информацией.
Я никогда не поделюсь вашей информацией.Вы ищете способ, чтобы ваши изображения выделялись на экране? Если да, давайте создадим эффект 3D-фильма в Adobe Photoshop. Это так быстро и просто, даже для новичка в Photoshop.
В этом пошаговом уроке Photoshop я открою вам секрет. Это настолько просто, что вы можете сделать это всего за несколько кликов. Это займет у вас меньше минуты!
Этот процесс работает и с видео. Поэтому я предоставлю дополнительные инструкции для этого. Наденьте 3D-очки, и ваш фильм появится в 3D!
[ Примечание: ExpertPhotography поддерживается читателями. Ссылки на продукты на ExpertPhotography являются реферальными ссылками. Если вы воспользуетесь одним из них и купите что-нибудь, мы заработаем немного денег. Нужна дополнительная информация? Посмотрите, как это все работает здесь. ]
Что такое эффект 3D-фильма?
Мы делаем фото и видео в двух измерениях — в длину и в ширину. Мы проецируем реальный мир на плоскую поверхность.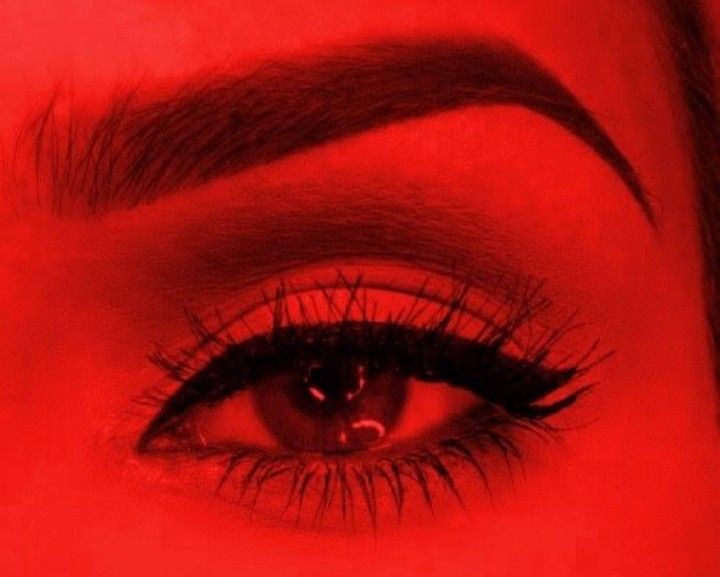 Неважно, плоская поверхность это экран или лист фотобумаги. Но мы видим мир в трех измерениях. Недостающее измерение — глубина.
Неважно, плоская поверхность это экран или лист фотобумаги. Но мы видим мир в трех измерениях. Недостающее измерение — глубина.
Фотографы используют множество композиционных приемов, чтобы добавить глубины. Но есть и другой способ. Мы можем обмануть мозг, заставив его увидеть трехмерную иллюзию. Мы можем создать эффект 3D-фильма путем смещения двух изображений разных цветов — обычно красного и синего (голубого). Эффект 3D-фильма иногда называют красно-синим 3D-эффектом из-за того, как мы смещаем цвета в изображении.
Анаглифические или 3D-очки фильтруют цвета, попадающие в каждый глаз. Они обманывают мозг, заставляя его видеть 2D-изображение в 3D. Это простой, но эффективный способ создания 3D-изображений. Без 3D-очков вы видите классические ретро-очертания (красный и синий) эффекта 3D-фото. Наденьте очки, и вы добавите глубины образу.
3D-анаглифные очкиКак создать 3D-эффект в Photoshop
Создать 3D-изображение в Photoshop очень просто. Эффект 3D мощный. Но всю работу делает ваш мозг.
Но всю работу делает ваш мозг.
В этом пошаговом руководстве мы будем работать с изображением. Мы используем другой подход при создании 3D-текста в Photoshop. Мы рассмотрим это в другом уроке.
Шаг 1. Откройте изображение в Adobe Photoshop
Начните с открытия фотографии в Photoshop. Вы можете найти бесплатное изображение в Adobe Stock или на другом стоковом сайте. Я выбрал это изображение в стиле ретро с Unsplash.
Вы можете отправить изображение из Lightroom или перейти в раскрывающееся меню «Файл» и выбрать «Файл» > «Открыть» (Ctrl/Commnd+O). Затем перейдите к изображению.
Нажмите Открыть.
Если вы работаете с видео, откроется окно Timeline.
Шаг 2. Дублируйте слой
Чтобы дублировать исходное изображение, перейдите в раскрывающееся меню «Слой» и выберите «Слой» > «Создать» > «Слой через копирование» (Ctrl/Command+J). Или вы можете перетащить фоновый слой на значок нового слоя (знак плюса) в нижней части панели «Слои».
Переименуйте этот слой в «3D-эффект». У вас должно быть два слоя на панели «Слои» — слой «3D-эффект» и исходное изображение на фоновом слое.
Прямо сейчас мы разместили дубликат поверх исходного изображения. Эффект 3D создается путем смещения этих слоев. Но сначала мы должны сделать еще одну вещь.
С видео перетащите слой группы видео на значок нового слоя.
Шаг 3: Откройте диалоговое окно «Стиль слоя»
Откройте диалоговое окно «Стиль слоя», дважды щелкнув слой «3D-эффект». Вы также можете щелкнуть значок Fx в нижней части панели «Слои» и выбрать «Параметры наложения».
Шаг 4. Отключите зеленый и синий каналы
В диалоговом окне «Стиль слоя» можно сделать много забавных вещей. Но мы собираемся внести только два небольших изменения.
В центре окна в разделе Advanced Blending найдите флажки Channels. «R» — красный, «G» — зеленый, «B» — синий. Это то, что означает RGB в цветовом пространстве RGB.
Снимите зеленый (G) и синий (B) флажки.
Нажмите OK.
Красный, зеленый и синий цвета в различных сочетаниях составляют цветное изображение. Слой 3D-эффекта теперь содержит только красные пиксели. При выключенных зеленом и синем каналах мы видим только красный.
Мы можем увидеть это, если отключим фоновый слой, щелкнув значок видимости. Изображение становится красным. Снова включите фоновый слой, чтобы увидеть все цвета.
Шаг 5. Перемещение 3D-слоя
Выделите слой 3D-эффекта на панели «Слои». Выберите инструмент «Перемещение» (сочетание клавиш «V»). Удерживая нажатой клавишу Shift, пять-десять раз нажмите клавишу со стрелкой влево или перетащите слой влево.
На исходном изображении появляется цветной контур, когда красный слой отделяется от фонового слоя. Цвета становятся гуще, чем больше вы перетаскиваете.
Слева вы увидите красный ореол. Справа появится голубой контур. (Противоположностью красного является голубой или синий.) Образец моего изображения сложный и имеет много перекрывающихся линий.
Смещенные слои должны быть заметны. Но не смещайте их слишком сильно, иначе это будет выглядеть как двойная экспозиция.
Переместите слой слишком далеко влево, и вы получите двойную экспозициюПеремещение 3D-слоя создает классический эффект 3D-изображения, который работает с сине-красными очками.
Вы можете проявить немного творчества, если вам просто нужен ретро-эффект. В разделе Advanced Blending попробуйте включить зеленый и синий каналы и отключить красный канал. Вы также можете перетащить слой вверх, а не влево.
Сравнение смещенных каналов RGBШаг 6. Обрезка изображения
Проверьте края кадра. Там может быть жесткая линия, показывающая, где мы смещаем слои. На некоторых изображениях перекрытие более заметно, чем на других. Используйте инструмент обрезки (сочетание клавиш «C»), чтобы удалить перекрывающийся край.
Заключение
В этом уроке по Photoshop мы создали изображение, выделяющееся на странице с классным эффектом 3D-фильма в стиле ретро.


 поддержка
поддержка Если исходный цвет имеет оттенок нового цвета, выберите «Раскрасить» и измените настройки. (См. раздел «Настройка оттенка и насыщенности».)
Если исходный цвет имеет оттенок нового цвета, выберите «Раскрасить» и измените настройки. (См. раздел «Настройка оттенка и насыщенности».)
 )
)
 Это автоматически регулирует другие аспекты.
Это автоматически регулирует другие аспекты.

 Они автоматически применяются к вашей фотографии при просмотре.
Они автоматически применяются к вашей фотографии при просмотре.


 Это всего лишь примеры для начала вашего творчества… Суть в том, что не делайте это в камере, делайте это в редакторе.
Это всего лишь примеры для начала вашего творчества… Суть в том, что не делайте это в камере, делайте это в редакторе.