Как сделать подводную атмосферу в фотошопе, рассмотрим способ создания эффекта стандартными инструментами программы.
Содержание
быстрая навигация по статье
Посмотреть видео-урок
В данном уроке мы рассмотрим способ создания эффекта под водой в фотошопе. Мы с нуля создадим подводную атмосферу и расположим в ней объект. Данный эффект делается исключительно с помощью инструментов Photoshop, без использования каких-либо футажей, исходников или готовых изображений.
Для работы я создал новый документ, со стандартным размером Full HD, т.е. — 1920X1080 пикселей. И на данном холсте мы сначала создадим подводную атмосферу, после чего поместим в неё объект, в моём случае — это будет акула.
1. Создаём основной фон коллажа
Первым делом снимаем блокировку основного слоя, кликнув левой кнопкой мыши по значку замочка в панели слоёв.
Затем заливаем холст светло-синим цветом, я выберу бирюзовый, под цвет морской воды, примерно вот такой.
Берём инструмент «Заливка» и заливаем им фон.
Далее создаём корректирующий слой «Кривые», коикнув по соответстующему значку в нижней части панели слоёв.
Ставим точку примерно на середине и настраиваем цветовой тон фона, делаем его потемнее. Тут всё зависит конкретно от вашей задачи, насколько тёмным сделать фон, я буду делать темноватую подводную атмосферу, поэтому оставлю вот такой оттенок.
Теперь зделаем просвет в верхней части холста, в месте, где у нас будет поверхность воды. Для этого выделяем маску корректирующего слоя с кривыми, выбираем инструмент «Градиент», устанавливаем вид градиента — радиальный, выбираем чёрный цвет, если у вас стоит другой и данным градиентом рисуем просвет.
Создаём новый корректирующий слой «Уровни» и настраиваем уже окончательный оттенок воды и яркость просвета, регулируя параметры. Я оставлю вот такой, темноватый.
Далее, создадим новый слой, зальем его чёрным цветом, с помощью инструмента «Заливка» и наложим на него фильтр шума.
Выбираем в верхнем меню «Фильто» — «Шум» — «Добавить шум». Здесь выставляем параметр шума «По гауссу» и режим «Монохромный», эффект ставим примерно на 80%.
Теперь преобразовываем слой с шумом в «Смарт-объект», для этого кливаем по нему правой кнопкой мыши и выбираем «Преобразовать в «Смарт-объект».
И применяем к этому слою фильтр размытия по гауссу, с радиусом размытия, примерно в 1,5 пикселей. Выбираем в верхнем меню «Фильтр» — «Размытие» — «Размытие по Гауссу» и устанавливаем значение фильтра.
Устанавливаем данному слою параметр наложения «Экран» и непрозрачность выставляем примерно 10%.
Таким образом у нас получаются мелкие частицы в воде. Сейчас их плохо видно и мы усилим этот эффект. Копируем слой с частицами, удерживая левую кнопку мыши и «Alt» на клавиатуре, тащим слой вверх и получаем его копию.
Теперь создаём данному слою маску, кликнув по соответствующему значку в нижней части панели слоёв.
Далее берём инструмент «Градиент», устанавливаем ему параметр линейный, выбираем чёрный цвет и по маске слоя накладываем градиент сверху вниз. Таким образом мы скрываем частицы в верхней части, где имеется просвет, а снизу эффект усилился.
Создаём новый корректирующий слой «Уровни», накладываем его на слой с частицами, для этого удерживая «Alt» на клавиатуре наводим курсор между слоями до появления пентограммы «стрелочка» и кликаем левой кнопкой мыши.
Теперь настраиваем уровням примерно вот такие значения, чтобы частицы стали более контрастными.
Я вот думаю, что общий фон надо бы еще потемнее сделать.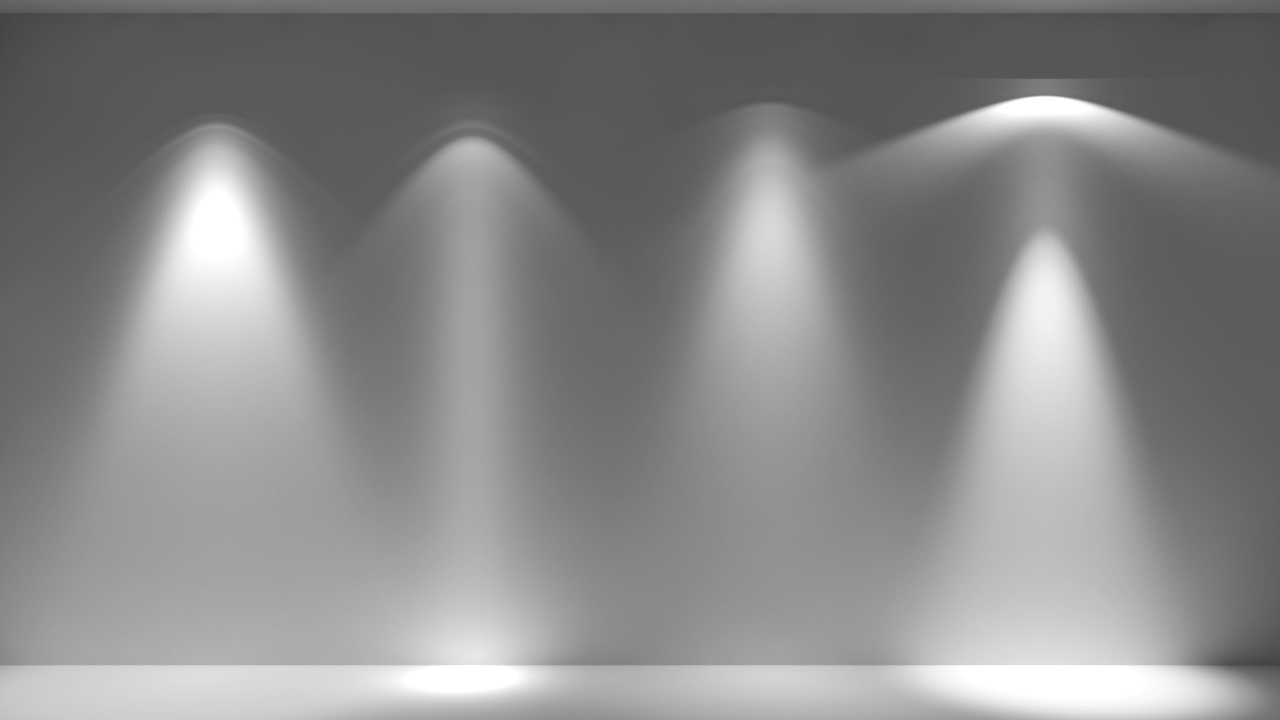 Всё-таки сцена с акулой должна быть помрачнее. Пожалуй я еще немного поднастрою кривую на первом корректирующем слое.
Всё-таки сцена с акулой должна быть помрачнее. Пожалуй я еще немного поднастрою кривую на первом корректирующем слое.
И снова поднастрою корректирующий слой с уровнями, чтобы частицы сделать более видимыми.
Давайте, для удобства, сгруппируем слои с общим фоном и слои с частицами. Выделяем слои с фоном, кликаем по этому значку и получаем группу слоёв, которую назовём фон. То же самое проделываем со слоями эффекта частиц.
У нас имеется падающий свет на поверхность воды, саму поверхность мы изобразим чуть позже. А сейчас добавим свет под водой, т.е. преломленный свет. Для этого создаём новый слой, устанавливаем белый цвет, берём инструмент «градиент», со значением «радиальный» и рисуем около центра снизу пятно. Устанавливаем этому слою параметр наложения мягкий свет и выставляем непрозрачность, примерно на 50%.
2. Создаём поверхность воды
Теперь займёмся поверхностью воды. Создаём новый слой и заливаем его чёрным цветом, с помощью инструмента «Заливка».
Применяем к данному слою фильтр «Облака». Снача смотрим, чтобы цвет нижний был именно белый, а верхний чёрный.
Выбираем в верхнем меню «Фильтр» — «Рендеринг» — «Облака» и получается вот такой эффект.
Мы будем из него делать поверхность воды.
Переходим в «Фильтр» — «Галерея фильтров» и ищем тут фильтр «Хром», во вкладке «Эскиз». Применяем его и настраиваем параметры: детализацию выставляем на максимум и смягчение тоже, нажимаем «Ок». В результате получается водная рябь.
Теперь уменьшим отображение холста с помощью инструмента «Лупа», чтобы было удобнее работать. Возьмём инструмент «Искажение», для этого в верхнем меню выбираем «Редактирование» — «Трансформирование» — «Искажение». Настраиваем данным инструментом эту рябь вот таким образом.
В результате должна получиться примерно вот такая поверхность воды.
Далее преобразуем слой с поверхностью воды в смарт-объект. Кликаем по нему правой кнопкой мыши и выбираем «Преобразовать в смарт-объект».
Теперь размоем его немного по гаусу. В верхнем меню выбираем «Фильтр» — «Размытие» — «Размытие по гаусу» и выставим радиус размытия на единичку.
Можно еще подразмыть немного фильтром «Размытия в движении». Выбираем «Фильтр» — Размытие» — «Размытие в движении». Здесь устанавливаем «Угол размытия» на ноль, а смещение, примерно на 25 и применяем фильтр.
Далее, устанавливаем слою с водной поверхностью параметр наложения «Мягкий свет»,
создаём и накладываем на него корректирующий слой «Уровни» и настраиваем на глаз значения уровней. Оставим вот так.
Накладываем на этот слой маску, берём линейный градиент чёрного цвета и скрываем им ненужные части поверхности воды. Можно еще взять радиальный градиент и немного скрыть рябь по центру.
В результате получается поверхность воды. Все слои, как и в предыдущий раз можно для удобства сгруппировать и назвать, например «поверхность воды».
3. Накладываем фильтр на водную поверхность
Чтобы предать воде более морской цвет, похожий на киношную картинку, можно воспользоваться фотофильтром. Создаём корректирующий слой «Фотофильтр» и настраиваем параметры на своё усмотрение. Я вот такие настройки оставлю.
Создаём корректирующий слой «Фотофильтр» и настраиваем параметры на своё усмотрение. Я вот такие настройки оставлю.
В результате должна получиться вот такая вот «картина».
После чего преобразуем данный слой в смарт-объект, кликаем по нему правой кнопкой мыши и выбираем «Преобразовать в смарт-объект». Теперь выбираем в верхнем меню «Фильтр» — «Размытие» — «Радиальное размытие» и выставляем настройки этого фильтра. Количество ставим 100, метод — линейный и качество — хорошее.
После этого устанавливаем данному слою параметр наложения «Перекрытие» и регулируем непрозрачность на глаз. Я оставлю на 30%.
4. Добавляем объект под воду
Остаётся добавить под воду какой-нибудь объект и украсить изображение пузырьками воздуха. В качестве объекта я буду использовать акулу, вы можете использовать любой другой объект. Эту акулу я отрендерил с помощью программы Cinema4D. Нашёл модель акулы, выставил её в нужном мне ракурсе и сохранил в png формате. О том как это всё сделать имеется отдельный урок.
В качестве объекта я буду использовать акулу, вы можете использовать любой другой объект. Эту акулу я отрендерил с помощью программы Cinema4D. Нашёл модель акулы, выставил её в нужном мне ракурсе и сохранил в png формате. О том как это всё сделать имеется отдельный урок.
Слой с объектом нужно разместить над основным фоном, под группой с частицами.
Теперь необходимо вписать объект в общую атмосферу фона. О том, как вписать объект на любой фон в фотошопе, имеется отдельный урок. Акулу вписываем таким же способом. Сначала я задам ей цветовой тон, соответствующей окружающей среде, с помощью кривой, а потом наложу свет и тени. Единственная особенность, которую я сделал — это наложил маску на объект и немного скрыл края хвоста и плавников, а так же сам слой с акулой сделаю немного прозрачным.
5. Создаём кисть пузырей
Ну и последним штрихом мы добавим пузыри, чтобы вся картинка выглядела симпотичнее и эффектнее. Для этого сначала сделаем специальную кисть, а потом ей нарисуем пузыри.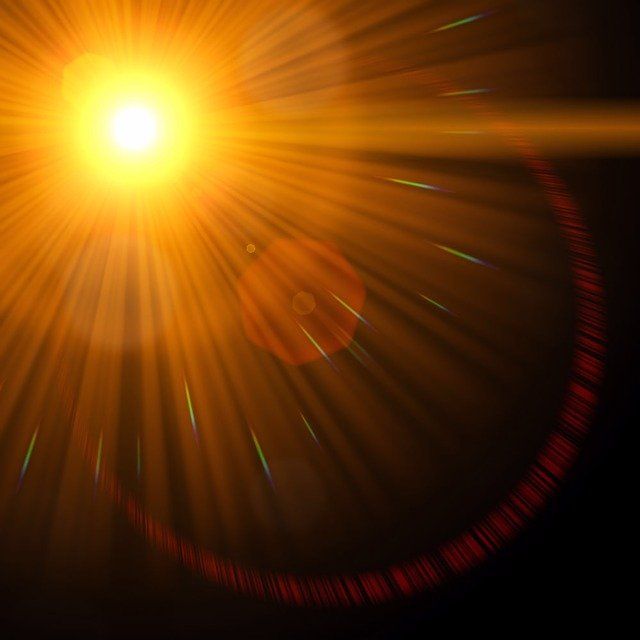
Создаём новый холст размером примерно 500 на 500 пикселей. И с помощью инструмента «Элипс» рисуем на холсте круг, которому задаём чёрный цвет.
После этого переходим в верхнем меню в «Фильтр» — «Размытие» — «Размытие по гауссу» и размываем этот круг примерно на семь пикселей.
Теперь накладываем на этот слой маску, берём простую мягкую кисть чёрного цвета, задаём ей размер поменьше нашего круга и по маске слоя кликаем ей по центру круга. Кликаем до тех пор, пока не получим вот такой вот результат.
Затем устанавливаем кисти белый цвет, делаем поменьше размер и по маске слоя рисуем вот такие два пятна.
Теперь выделяем сам слой с кругом, кликнув по нему левой кнопкой мыши и в верхнем меню выбираем «Редактирование» — «Определить кисть». Задаём кисти какое-нибудь имя и сохраняем.
И в результатеу нас имеется кисть — пузыря. Теперь остаётся настроить её араметры и нарисовать пузыри. Открываем параметры кисти и настраиваем их. Выставляем нужный размер и интервалы.
Выставляем нужный размер и интервалы.
Потом подключаем динамику формы и рассеивание.
Все эти параметры настраиваются на глаз, можете выставить их как у меня, можете сделать по своему.
Смысл в том, чтобы кисть рисовала пузырьками. Создаём новый слой и рисуем в нужных местах пузыри.
Эти пузыри будут на заднем плане, поэтому мы их немного размоем. Выбираем «Фильтр размытия по гауссу» и на глаз выставляем радиус размытия. Сделаем этот слой с пузырями попрозрачнее. Наложим на этот слой маску и с помощью инструмента «Линейный градиент» плавно скроем пузыри сверху вниз. Теперь этот слой с пузырями разместим под слоем поверхности воды.
Создадим еще один новый слой и на нём нарисуем пузыри, которые будут на переднем плане. Сделаем кисть поменьше, чтобы пузыри были маленькими. Размывать мы их не будет, а просто сделаем слой немного прозрачнее.
Вот таким образом делается эффект под водой в фотошопе, можно создавать интересные коллажи с затонувшими кораблями, морскими обитателями и т. п., всё уже зависит от вашей фантазии.
п., всё уже зависит от вашей фантазии.
Поделиться:
Урок Фотошоп. Солнечные лучи с помощью градиента — способ № 1
?- Урок Фотошоп. Солнечные лучи с помощью градиента — способ № 1
- nadezhda_b
- January 26th, 2014
Автор — Лариса_Гурьянова. Это цитата этого сообщения
Солнечные лучи с помощью градиента — способ № 1
ПАМЯТКА НАЧИНАЮЩИМ ФОТОШОПЕРАМ
Солнечные лучи с помощью градиента Способ №1
С помощью инструмента Gradient Tool1. Открываем картинку в фотошопе.
2. Создаем новый слой. С помощью(Shift+Ctrl+N), или на панели «layers» (слои) кнопка «create a new layer» (создать новый слой). Называем его лучи 1:
Называем его лучи 1:
3. Берем инструмент «Gradient tool» (Градиент (G))
На панели параметров инструмента (наверху) выираем тип градиента «Angle» (угловой):
После этого щелкаем на этой панели по самому градиенту и настраеваем окно «Gradient Editor», которе появляется перед нами:Выберите любой тип градиента и настройте его под себя, а именно:
— смените тип градиента с «Solid» на «Noise» (Шумовой)
— поиграйте с белыми и черными ползунками на RGB, чтобы достичь нужного оттенка градиента
— «Roughness» (Плавность) ставьте с 50 % на 100%.
— Поставьте галочки около «Restrict color» (ограничить цвета) и «add transparency» (добавить прозрачность)
4. Проводим градиентом по новому слою от самого верха до низа
5. Ставим для этого слоя режим наложения Overlay (перекрытие) с 50% прозрачностью (transparency):
6. Теперь повторяем пункты 2-5 два раза.
Теперь повторяем пункты 2-5 два раза. У вас должно получиться три слоя с градиентом:
Каждый раз ваши лучи будут располагатьс чуть иначе, так как практически невозможно попасть дважды в тоже место.
5. Переходим в Image Ready:
6. В панели «Animation» (Анимация) создаем еще три кадра с помощью кнопки «Duplicate current frame» (дублировать активный кадр):
7. Выстраиваем видимость слоев для этих кадров. Для первого кадра — фоновая картинка + лучи1, для второго кадра — фотоновая + лучи2, для третьего кадра — фоновая + лучи3:
8. Промежуточные кадры. Делаем растяжку — промежуточные кадры между всеми основными кадрами. Я сделала под два кадра растяжки. + скопировала первый кадр, поставила его в конец анимации и сделала растяжку между ним и предпоследним кадром. Таким образом анимация будет плавной. После этого кадр-дубликат первого кадра я удалила:
Примечание:подробнее о промежуточных кадрах читайте в уроке «Плавный переход между кадрами«Результат трудов:
Источник.
для вас Лариса Гурьянова
Серия сообщений «Делаем солнечные лучи»:Часть 1 — Как сделать открытку с лучами.
Часть 2 — КАК СДЕЛАТЬ ЛУЧ СВЕТА
…
Часть 6 — Урок «Лучи»
Часть 7 — Видео-урок от Зоси — «ЛУЧИ»
Часть 8 — Солнечные лучи с помощью градиента — способ № 1
Часть 9 — Солнечные лучи с помощью фильтров — способ № 2
Часть 10 — Солнечные лучи с помощью кистей — способ № 3Оригинал записи и комментарии на LiveInternet.ru
космических световых эффектов за 10 шагов
Abduzeedo в переводе с португальского означает похищенный, написание не совсем такое, должно быть abduzido. Но вся идея дизайна Abduzeedo — это пространство. Мне очень нравится играть с этой темой, потому что мы вольны создавать все, что захотим, и использование
Photoshop действительно означает все.
Итак, в этом уроке Photoshop я покажу вам, как создать космическую сцену с красивыми эффектами освещения за 10 шагов.
Шаг 1
Создайте новый документ, я использую разрешение экрана моего компьютера (1440×900 пикселей) , поэтому я могу использовать его в качестве обоев позже. Добавьте новый слой и залейте его любым цветом, затем перейдите в Layer>Layer Styles>Gradient Overlay. Вы также можете добавить градиентный слой, я просто предпочитаю стили слоя.
Шаг 2 — Ретро-цвета
Создайте новый слой и залейте его белым цветом, затем перейдите к Filter>Render>Lighting Effects . Измените стиль на RGB-света. Используйте Negative 60 для Intensity, Narrow 96 для фокуса , а для остальных опций оставьте прежними.
Шаг 3
Давайте добавим немного размытия, перейдите к Filter> Blur> Gaussian Blur . Используйте 80 пикселей для Радиуса. Последнее, что здесь нужно сделать, это изменить режим наложения на Overlay . При этом цвет RGB будет едва виден, но позже с другими слоями он будет работать;)
Используйте 80 пикселей для Радиуса. Последнее, что здесь нужно сделать, это изменить режим наложения на Overlay . При этом цвет RGB будет едва виден, но позже с другими слоями он будет работать;)
Шаг 4 — Создание звезд
Создавать звезды в Photoshop очень просто. Создайте новый слой, залейте его черным цветом и измените режим наложения на Экран. После этого перейдите в Фильтр>Шум>Добавить шум . Используйте 10% для Amount, Gaussian для Distribution и выберите Monochromatic. У вас будет слой полный шума, затем для создания начала просто измените уровни слоя, перейдите к Изображение>Регулировка>Уровни. Для входных уровней используйте 65, 1.00, 99. Делая это, вы увеличиваете количество черного, так что появляются только большие точки, а также вы увеличиваете количество белого, делая точки, которые кажутся ярче.
Шаг 5 — Туманность
Теперь, когда у нас есть звезды, цвета и немного цветов, давайте создадим туманность. Для этого создайте новый слой и перейдите в Filter>Render>Clouds . Убедитесь, что ваш цвет был черный и белый для фона и переднего плана . Затем просто добавьте Layer Styles , для этого перейдите в Layer>Layer Style . Сначала в параметрах наложения измените режим наложения на Overlay. После этого выберите Gradient Overlay . используйте Overlay для режима наложения , а для цветов используйте голубой, зеленый, желтый и красный . Также измените угол на 130º и масштаб на 49.%.
Шаг 6 — Блик объектива
Во-первых, давайте создадим новый слой и заполним его черным цветом , однако на этот раз добавьте этот слой перед фоном и под другими слоями: (Звезды и туманность). Теперь перейдите к Filter>Render>Lens Flare . Этот эффект может быть наиболее часто используемым из когда-либо существовавших, так как некоторые люди даже говорят, что, используя его, вы превратите свой дизайн в любительскую работу. Для меня это хороший фильтр, и, если вы используете его правильно, он придаст приятный штрих вашему изображению. Для настроек используйте 1 00% Яркость и используйте 105mm Prime для типа объектива .
Теперь перейдите к Filter>Render>Lens Flare . Этот эффект может быть наиболее часто используемым из когда-либо существовавших, так как некоторые люди даже говорят, что, используя его, вы превратите свой дизайн в любительскую работу. Для меня это хороший фильтр, и, если вы используете его правильно, он придаст приятный штрих вашему изображению. Для настроек используйте 1 00% Яркость и используйте 105mm Prime для типа объектива .
Шаг 7 — Лучи света
Теперь давайте создадим букву «А» луча света. Итак, создайте новый слой перед Lens Flare. Затем выберите Rectangular Marquee Tool (M) и создайте прямоугольное выделение, равное половине высоты документа. Используйте изображение ниже для справки. После этого выберите Brush Tool (B) . Мы будем использовать очень большую кисть, Диаметр 800 пикселей и жесткость 0% . Выберите белый в качестве цвета и с небольшим количеством кисти внутри выделения (красный кружок) сделайте несколько щелчков кнопкой мыши.
Шаг 8
Теперь это просто дублирование, изменение размера и вращение. Совет здесь — преобразовать исходный слой луча света в смарт-объектов , чтобы вы могли изменять размер и вращать неразрушающим образом. После того, как вы создадите «A», измените режим наложения элементов на Экран и используйте непрозрачность 80%.
Шаг 9 — Корректировки
Теперь давайте просто настроим некоторые непрозрачности, изменим непрозрачность света RGB на 80% , и вы также можете перемещать наложение градиента, чтобы протестировать различные цветовые комбинации.
Заключение
В этом уроке мы узнали, как создать очень классный световой эффект, который мы часто видим в дизайне NoPattern. Конечно, это руководство было просто примером, и теперь вы можете улучшить его и применить к своим потребностям.
Нажмите на изображение, чтобы просмотреть в полном размере
Загрузите PSD-файл
Нажмите здесь, чтобы загрузить файл Photoshop для этого урока
Лучи света Кисти Photoshop | KD061
Предложение ограничено по времени!
Действуйте сейчас! Это специальное предложение скоро заканчивается. ..
..
Часы Мин. сек
$79 $9
Добавьте драматизма световых лучей к скучному изображению всего за несколько кликов.
Купить сейчас
Эти кисти и накладки для вас, если…
Освещение на ваших изображениях недостаточно интересное.
В прошлом вы когда-нибудь пытались поймать световые лучи.
Для получения потрясающих результатов в Photoshop требуется слишком много времени.
Представьте, что вы могли бы…
- С легкостью создавайте невероятное освещение на своих фотографиях и композициях.
- Добавьте к любому изображению потрясающий эффект световых лучей.
- Ускорьте редактирование и добейтесь невероятных результатов.

НАЧАЛО РАБОТЫ
Что вы получите
50 накладываемых изображений высокого разрешения, которые можно использовать для преобразования света в изображение. Вы сможете вызвать в воображении настроение света, падающего на пыль, разбросанную по деревьям, или одиночного луча, падающего на ваш объект.
С помощью этих кистей вы сможете добиться нужного эффекта и преобразить любой источник света.
Хотите ли вы вид света, сияющего через окно, сияющего сквозь дым, сквозь тройки, сверху вниз, сбоку — все это вы найдете в этом наборе!
НАЧАЛО РАБОТЫ
Преобразуйте свет в любом изображении
«Получение света, падающего на пыль или туман, а также получение резкого фокуса и правильной экспозиции для всего остального иногда очень сложно. Когда я использую эти инструменты, я могу мгновенно добавлять нужные мне эффекты. Даже если нет прямого солнца или света, я могу добавить идеальный вид».
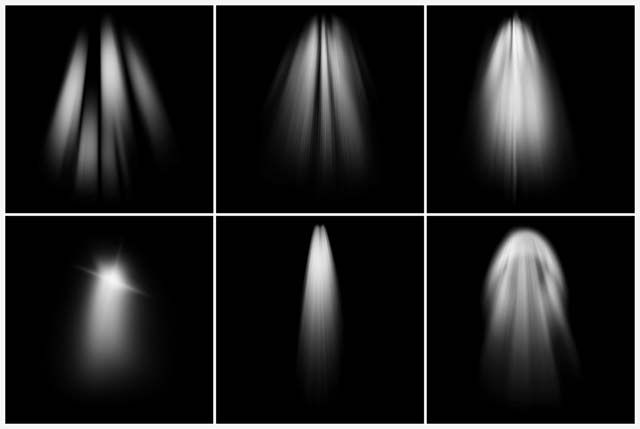

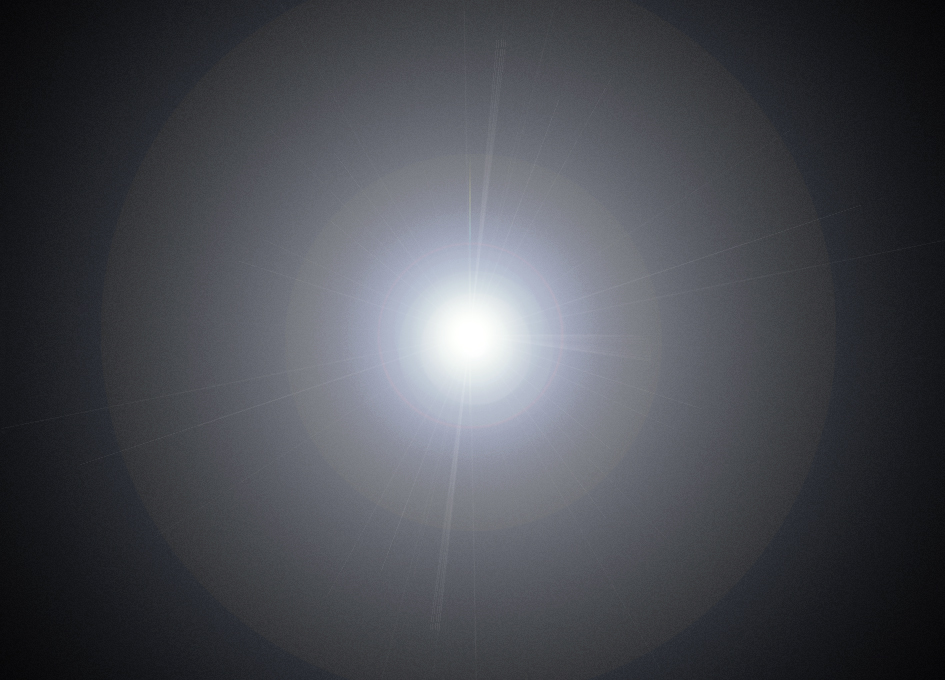 Называем его лучи 1:
Называем его лучи 1: Теперь повторяем пункты 2-5 два раза.
Теперь повторяем пункты 2-5 два раза. 
