Как сделать солнечные лучи в Фотошопе?
Все мы хотим, чтобы наши фотографии стали лучше. Сегодня мы будем добавлять к фото солнечные лучи. Сразу стоит сказать, что ничего сложного в этом нет. Сам процесс изменения фотографии будет длиться от 10 до 20 минут. Метод, изложенный в этой статье, больше подходит для новичков. Но иногда даже опытным пользователям полезно ознакомиться с такого рода информацией.
Необходимые средства
Чтобы добавить солнечные лучи на изображение понадобится только программа Photoshop и, соответственно, само изображение. Версия этого графического редактора не столь важна. Так как необходимый набор инструментов присутствует везде. Рекомендуется использовать качественные снимки с высоким разрешением. Но это необязательно.
Инструкция
В данной инструкции солнечные лучи в Фотошопе добавляются с использованием инструмента «градиент». Для быстрого выбора этого средства можно применить горячую клавишу G.
- Первым делом добавляем изображение в графический редактор.
 Можно просто перенести снимок в программу либо нажать сочетание клавиш Ctrl + O, а уже оттуда выбрать нужный файл.
Можно просто перенести снимок в программу либо нажать сочетание клавиш Ctrl + O, а уже оттуда выбрать нужный файл. - Добавляем новый слой. Можно воспользоваться комбинацией клавиш Ctrl + Shift + N. Либо в панели инструментов открыть вкладку «Слои» и выбрать пункт «новый», где находится кнопка «Слой».
- Выбираем инструмент «градиент». Если вы используйте горячую клавишу G, то можете выбрать другое средств (заливка). В этом случае нажмите правой кнопкой мышки по этому инструменту в панели управления. И вручную выберите нужное средство.
- Сверху в панели параметров градиента необходимо выбрать тип «угловой» или «конусовидный» (в некоторых версиях перевод различается). Далее нужно нажать на оттенки используемых цветов (слева от выбора вида градиента).
- Выставляем следующие значения: градиент – шум; плавность – 100%. Поставьте галочки напротив параметров «ограничить цвета» и «включить прозрачность». В панели выбора цвета поменяйте положение ползунков, чтобы получился светлый оттенок.

- На слое, который был создан на втором этапе, используйте инструмент «градиент». Для этого с самого верха до низа протяните курсор (с зажатой левой клавишей мыши). В результате должны получиться очень яркие солнечные лучи.
- Чтобы избавить от излишнего света, нужно снизить параметр «непрозрачность» в панели слоев. Выставляйте примерно 50%. В параметрах наложения слоя выберите пункт «перекрытие».
- Если вам кажется, что лучей слишком мало, то повторите инструкцию, начиная с 3 пункта.
- Если лучей слишком много, то уменьшайте параметр «непрозрачность».
Дополнительные сведения. Нельзя сказать, что данный способ идеален, и полностью эмулирует солнечные лучи. Фотошоп в данном случае позволяет улучшить данную инструкцию за счет добавления различных фильтров. Пробуйте назначать новые значения и использовать новые параметры. И тогда ваш эффект будет выглядеть более реалистично.
Заключение
Даже самый неопытный пользователь программы Photoshop сможет добавить солнечные лучи на свой снимок, использую предоставленную инструкцию. Кроме того, можно получить даже анимационную картинку, если дублировать слой с отображением лучей. Но это уже тема для другой статьи.
Кроме того, можно получить даже анимационную картинку, если дублировать слой с отображением лучей. Но это уже тема для другой статьи.
Эффекты в Adobe Photoshop — Фотошоп (Photoshop)
Категория Эффекты в фотошопе содержит большую подборку бесплатных видео уроков, посвященных созданию различных эффектов в программе Adobe Photoshop. Изучение программы фотошоп по урокам онлайн будет полезно как для начинающих так и для более опытных пользователей. Все уроки, представленные в категории Эффекты в фотошопе, Вы можете смотреть совершенно бесплатно в любое удобное для Вас время. К некоторым урокам прилагаются материалы для обучения, которые можно скачать. Удачи Вам!
Новые · Лучшие · Популярные
Смотреть урок онлайн
Как сделать из фотографии акварельный рисунок
Онлайн урок «Как сделать из фотографии акварельный рисунок» посвящен вопросу о том, как при помощи программы Adode Photoshop наложить на обычную фотографию эффект акварели. Итак, начнем. Откройте фото, которое хотите превратить в акварельный рисунок или картину. Дублируем слой с изображением. Зайдем в меню Фильтр — Размытие и применим к этому слою фильтр Умное размытие, настраиваем его и нажимаем Ok. Копируем еще раз первоначальный слой и перенесем его на самый верх. Перейдем в меню Фильтр…
Итак, начнем. Откройте фото, которое хотите превратить в акварельный рисунок или картину. Дублируем слой с изображением. Зайдем в меню Фильтр — Размытие и применим к этому слою фильтр Умное размытие, настраиваем его и нажимаем Ok. Копируем еще раз первоначальный слой и перенесем его на самый верх. Перейдем в меню Фильтр…
Смотреть урок онлайн
Делаем эффект старинной фотографии в фотошопе
Видео урок «Делаем эффект старинной фотографии в фотошопе» посвящен вопросу о том, как обычной фотографии придать эффект старости. В дополнительных материалах есть несколько изображений, которые могут вам пригодиться для прохождения данного урока. Вы можете их скачать. Итак, начнём. Откройте фото, на которое хотите наложить подобный эффект. Продублируем слой и сделаем его черно-белым через меню Изображение — Коррекция — Обесцветить. Сделаем копию этого слоя и применим фильтр Размытие по Гауссу…
Смотреть урок онлайн
Световые эффекты в программе Adobe Photoshop
Урок «Световые эффекты в программе Adobe Photoshop» посвящен вопросу о том, как выполнять стильное оформление фотографий с созданием различных световых эффектов.
Смотреть урок онлайн
Эффект объемного фото в фотошопе
В этом видео уроке рассказывается о том, как сделать эффект объемного изображения из обычной фотографии в Adobe Photoshop. В конечном итоге мы получим изображение с объектом, который как будто выходит за его пределы. Техника создания такого эффекта достаточно проста и доступна для любого пользователя фотошопа. Итак, начнём. Откроем фотографию с объектом, к которому будем применять эффект объемного изображения. В нашем примере это фото дельфина. Дублируем фоновое изображение Ctrl+J. Добавим…
Смотреть урок онлайн
Делаем надпись на запотевшем стекле
Онлайн урок «Делаем надпись на запотевшем стекле» посвящен вопросу о том, как создать надпись на запотевшем окне в программе Adobe Photoshop.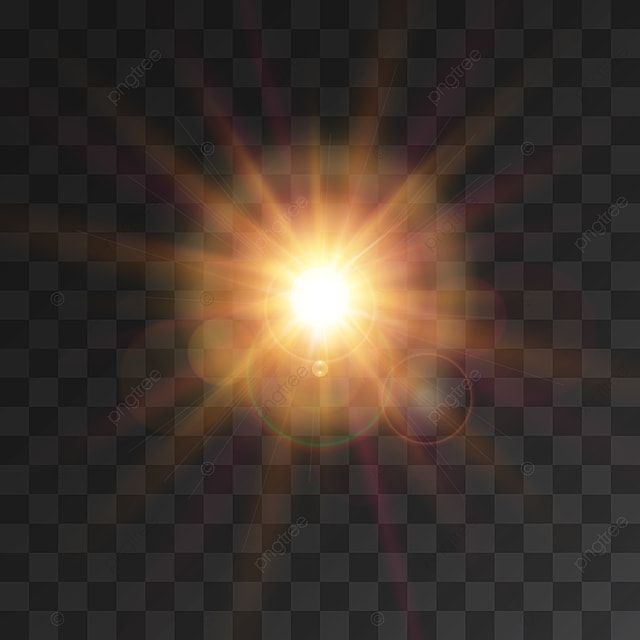 Скачайте дополнительные материалы к уроку. Там есть изображения, которые будут использоваться в данном видео уроке. Откройте изображение с текстурой окна. Для начала обесцветим его. Сделать это можно через меню Изображение — Коррекция — Обесцветить. Т.к. это окно, то нам нужна фотография, которая будет играть роль пейзажа за окном. Откроем фото с пейзажем…
Скачайте дополнительные материалы к уроку. Там есть изображения, которые будут использоваться в данном видео уроке. Откройте изображение с текстурой окна. Для начала обесцветим его. Сделать это можно через меню Изображение — Коррекция — Обесцветить. Т.к. это окно, то нам нужна фотография, которая будет играть роль пейзажа за окном. Откроем фото с пейзажем…
Смотреть урок онлайн
Делаем рисунок в стиле Pop-Art из фотографии
Видео урок «Делаем рисунок в стиле Pop-Art из фотографии» посвящен вопросу о том, как из обычного фото сделать рисунок в стиле Pop-Art, используя фотошоп. Урок состоит из двух частей. В первой части мы будем делать рисунок из обычного фото, в результате от объектов останется только контурная обводка. Во второй части урока, мы будем раскрашивать эти контуры. Итак, начнём. Откройте фотографию, которую хотите перевести в рисунок. В нашем случае, это фото девушки. Для начала скопируем основной слой…
Смотреть урок онлайн
Делаем портрет из текста в Adobe Photoshop
Урок «Делаем портрет из текста в Adobe Photoshop» посвящен вопросу о том, как выполнить рисунок как будто бы написанный текстом, используя фотошоп. Сделать такой рисунок можно практически из любой фотографии. Но предварительно нужно отделить от фона объект, с которым вы будете работать. Итак, начнем. Откройте фотографию, которую хотите оформить текстом. В нашем случае это портрет девушки на белом фоне. Перед тем, как заполнять текстом контуры портрета, нужно выполнить несколько подготовительных…
Сделать такой рисунок можно практически из любой фотографии. Но предварительно нужно отделить от фона объект, с которым вы будете работать. Итак, начнем. Откройте фотографию, которую хотите оформить текстом. В нашем случае это портрет девушки на белом фоне. Перед тем, как заполнять текстом контуры портрета, нужно выполнить несколько подготовительных…
Смотреть урок онлайн
Добавляем на фото лучи солнечного света
Видео урок «Добавляем на фото лучи солнечного света» посвящен вопросу о том, как на фотографию добавить солнечные лучи, используя фотошоп. Приступим. Откройте фотографию, с которой будете работать. Продублируем слой Ctrl+J. Применим фильтр Радиальное размытие, который находится в меню Фильтр — Размытие. В настройках выберем Линейный метод размытия, Количество 100, и сдвинем центр размытия туда, где должен быть источник света. В нашем случае лучи света будет исходить из левой верхней части…
Смотреть урок онлайн
Фотография с эффектом кадра из фильма
Здесь рассказывается о том, как придать фотографии эффект кадра из фильма в программе Adobe Photoshop.
Смотреть урок онлайн
Обработка мужского портрета в стиле журнала Esquire
В этом онлайн уроке рассказывается о том, как сделать обработку мужского портрета в программе Adobe Photoshop. Мы выполним обработку фотографии мужского портрета в стиле журнала Esquire. Откройте фотографию, которую хотите обработать. Продублируем слой Ctrl+J. Теперь выполним базовую ретушь фотографии, т.е. удалим некоторый недостатки кожи и займемся выравниванием её тона. После этого создадим корректирующий слой Кривые и зальем маску этого слоя черным цветом.
1 2
Если у Вас есть качественные видео уроки, которых нет на нашем сайте, то Вы можете добавить их в нашу коллекцию. Для этого Вам необходимо загрузить их на видеохостинг (например, YouTube) и добавить код видео в форму добавления уроков. Возможность добавлять свои материалы доступна только для зарегистрированных пользователей.
Как создать лучи света в Photoshop
Как создать лучи света в Photoshop
Здравствуйте и добро пожаловать в учебник по лучам света для Adobe Photoshop! В этом уроке мы покажем, как сделать реалистично выглядящие лучи света, используя градиентную заливку в Photoshop. Следуйте этому пошаговому руководству и обязательно посмотрите видео ниже. Видео предоставит вам простые и легкие инструкции, чтобы вывести ваши фотографии на новый уровень!
Шаг 1. Градиентная заливка Начните с добавления слоя градиентной заливки, перейдите в верхнее меню и выберите: Layer > New Fill Layer > Gradient.
Нажмите OK , чтобы выйти из окна градиентной заливки. Теперь мы собираемся изменить режим наложения этого слоя.
Шаг 3. Режим наложенияВыберите Мягкий свет в качестве режима наложения в раскрывающемся меню.
Шаг 4. Откройте градиентную заливкуДважды щелкните «серое поле» на слое градиента, это откроет окно градиентной заливки.
Шаг 5. Стиль УголИзмените стиль на Угол в окне градиентной заливки.
Шаг 6. Откройте редактор градиентовДважды щелкните маленькое окно градиента (как показано ниже), чтобы открыть редактор градиентов
Шаг 7. Редактор градиентаВ редакторе градиента измените тип градиента на шум и шероховатость на 100%
Шаг 8.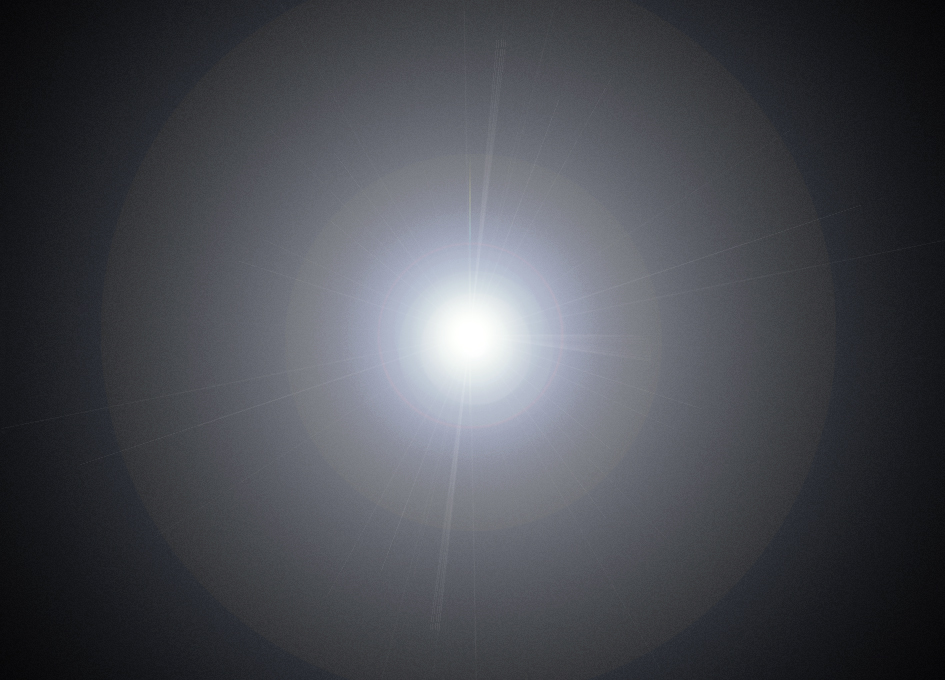 Цветовая модель
Цветовая модель Изменение Color Model Model Model Model Model на HSB и сдвиньте «Оттенок» и «Насыщенность» на слева .
Шаг 9. ФлажокОтметьте Ограничить цвета и Добавить прозрачность и теперь вы можете нажимать Рандомизировать, пока не достигнете желаемого эффекта.
Шаг 10. Расположите лучи светаНажмите OK , чтобы выйти из редактора градиентов, и теперь вы можете щелкнуть экран, чтобы расположить лучи света!
Это завершает наш урок: Как создать лучи света в Photoshop. Перейдите по ссылке ниже, чтобы загрузить бесплатный экшен Light Ray Photoshop с Presetpro.com!
БЕСПЛАТНЫЙ экшен Light Ray Photoshop!
Загрузите бесплатный экшен Light Ray для Photoshop с сайта Presetpro. com С помощью этого простого в использовании экшена легко добавьте световые лучи к изображению! Получите бесплатный экшен Light ray Photoshop здесь или нажмите кнопку ниже!
com С помощью этого простого в использовании экшена легко добавьте световые лучи к изображению! Получите бесплатный экшен Light ray Photoshop здесь или нажмите кнопку ниже!
Бесплатный экшен Photoshop
Ищете дополнительные экшены Photoshop? Соберите более 300 экшенов Photoshop в одной полной коллекции. Ускорьте свой рабочий процесс и откройте для себя новые образы с этой потрясающей коллекцией! Добавьте последние штрихи к своему изображению и легко смешивайте и сочетайте действия, чтобы создать свой собственный уникальный образ. Идеально подходит для всех видов фотосъемки!
Пресеты Lightroom!
USD $139.00
USD $89.00
USD $89.00
USD $89.00
USD $39.00
USD $39.00
USD $39.00
USD $39.00
39,00 долларов США
Как легко создавать крутые световые эффекты в Photoshop
Саймон БондА- А+
Скачать как PDF
Подпишитесь ниже, чтобы скачать статью немедленно
Вы также можете выбрать свои интересы для бесплатного доступа к нашему обучению премиум-класса:
Основы бизнеса
Шпаргалки
Детская фотография
Красочные городские пейзажи
Состав
Творческая фотография
Креативные концепции портрета
Цифровые фотоколлажи
Сказочная портретная фотография
Фотография еды
Интерьерная фотография
Редактирование ландшафта
Пейзажная фотография
Обработка Lightroom
Пресеты Lightroom
Длинная выдержка
Макрофотография
Фотография Млечного Пути
Моя камера и фотография
Органический маркетинг
Домашние животные
Фотография товара
Фотография неба
Социальные сети
Натюрморт
Интервальная съемка
Туристическая фотография
Городская фотография
Фотография дикой природы
Ваша конфиденциальность в безопасности.
Вы только что закончили фотосессию. Но когда вы смотрите на свои фотографии, свет просто неправильный. Это уныло и скучно? Не волнуйся! Вы можете создавать свои собственные световые эффекты в Adobe Photoshop.
В этой статье рассказывается, как добавлять к изображениям классные световые эффекты Photoshop.
Мастерство Photoshop
Wow Fact Photography
Измените свои фотографии с помощью этого мощного курса Photoshop и создайте потрясающие световые эффекты!
Магазин Предложения
Проверить цену наКупить у
НедоступноКак создавать световые эффекты в Photoshop с использованием сложенных источников света
Строго говоря, это не создание собственных световых эффектов в Photoshop. Но наложение разных изображений вместе для создания более длинного потока света по-прежнему остается эффективным инструментом.
Layering также позволяет добавить несколько световых потоков в одно изображение. Это усиливает световой поток, что полезно при фотографировании световых следов движения.
Это усиливает световой поток, что полезно при фотографировании световых следов движения.
Этот метод часто используется для легковых автомобилей. Сегодня мы рассмотрим, как его можно применить к световым трассам для лодок.
Лодки не дадут вам световых эффектов сверхбыстрой скорости, как автомобиль. Это означает, что вам нужно сложить несколько изображений вместе. Таким образом, свет будет непрерывно течь через фотографию.
Автомобильные световые дорожки — отличные стоковые изображения, если вам интересно, зачем вам это изучать.
Как выбрать место для ваших фотографий
Вам нужно выбрать место, где, как вы знаете, будет постоянный поток лодок. Популярным местом для этого может быть что-то вроде Венеции, но подойдет любое место с лодочным движением. 902:45 Скомпонуйте фотографию и начните фотографировать. Вам нужно будет заблокировать затвор, чтобы делать фотографии непрерывно. Это означает использование внешнего троса спуска затвора. И тот, который позволяет вам заблокировать затвор, пока вы не закончите.
Старайтесь выставлять выдержку 30 секунд на фотографию и соответствующим образом настройте другие параметры. Теперь продолжайте фотографировать, пока не почувствуете, что у вас достаточно световых следов для работы.
Импорт изображений в Photoshop
Скорее всего, у вас будет много фотографий, и некоторые из них не имеют светового следа или светового следа, который вы не хотите использовать.
Просмотрите имеющиеся у вас изображения и решите, какие из них вы хотите превратить в световые следы. Один непрерывный световой след от лодки, вероятно, будет означать около 4 изображений, может быть больше или меньше.
Теперь у вас есть эти изображения. Импортируйте их в Photoshop.
Как накладывать изображения друг на друга
Световые эффекты, которые вы собираетесь создавать, требуют некоторой работы кистью. 902:45 Давайте посмотрим, как вы накладываете изображения друг на друга, чтобы получить окончательный результат.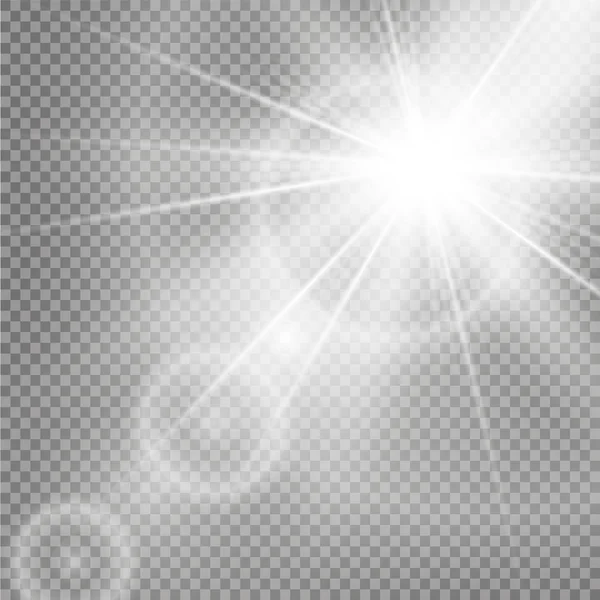
- Наложите изображения друг на друга. Старайтесь делать это в том порядке, в котором световой след удаляется от камеры.
- Примените черную маску слоя к вашему слою. Это скроет его из поля зрения. Сделайте это для всех ваших слоев, и у вас должно остаться фоновое изображение.
- Теперь вы готовы открыть световые тропы. Цель состоит в том, чтобы рисовать только световой след. Для этого измените режим наложения на более светлый. Теперь будут закрашиваться только светлые участки изображения.
- Вы использовали черную маску слоя, поэтому убедитесь, что у вас есть белая кисть, чтобы добавить эффекты освещения.
- Теперь закрасьте слой, чтобы показать световой след.
- Повторяйте это на каждом слое, пока не получите один полный световой след на изображении.
- Вы также можете добавить более одного светового следа лодки. Пока у вас есть изображения для этого, вы можете повторить шаги 1-6.
 Световой эффект в постобработке.
Световой эффект в постобработке.Как добавить световые эффекты к вашему изображению
Еще один способ добавить световые дорожки на ваши фотографии — просто создать их с помощью Photoshop. Для этого есть несколько подходов.
Один из лучших способов — использовать инструмент «Кисть». Следуйте этим шагам, чтобы создать световую картину в Photoshop!
Создайте свой световой путь
- Выберите изображение, которое, по вашему мнению, будет хорошо смотреться с добавлением световых полос. Это может быть портрет или фотография архитектуры, на которой вы хотите обрамить объект с помощью этой техники.
- Когда у вас есть изображение, импортируйте его в Photoshop.
- Теперь создайте пустой слой, здесь вы создадите полосу света.
- Теперь выберите инструмент «Перо». Создайте интересную линию с помощью этого инструмента, опорные точки можно использовать для управления кривизной линии. Для этого, удерживая кнопку мыши, перетащите якорь в нужном направлении.

- Если вы довольны своей линией, пришло время ее сохранить. Для этого щелкните вкладку пути, она находится рядом со слоями и каналами. Дважды щелкните свой путь и назовите его «световая живопись».
Нарисуйте путь кистью
- Следующим шагом будет подготовка кисти. Есть несколько предустановленных кистей, которые вы можете использовать. Для этого руководства вы можете использовать предустановку 100. Теперь в меню формы кончика кисти отрегулируйте расстояние между кистями. Для этого используйте ползунок в нижней части вкладки и установите его на 2%.
- Кисть почти готова, но теперь вам нужно выбрать динамическую форму. Убедитесь, что в этом меню выбрано давление пера.
- Теперь вы готовы рисовать, поэтому вернитесь на вкладку пути и выберите свой путь. Справа от вкладки пути вы увидите вкладку меню, и вы захотите выбрать ее. В этом меню вы увидите опцию «обвести путь».
- Теперь появится новая вкладка. На этой вкладке убедитесь, что у вас выбрана кисть, и вы выбрали «Имитировать давление пера».

- Смоделированный световой штрих готов, но чтобы он выглядел как свет, вам нужно придать ему свечение. Для этого выберите меню слоев.
Настройка световых эффектов
- В меню в нижней части экрана вы увидите вкладку fx, выберите ее.
- На вкладке fx вы найдете две нужные опции: внешнее и внутреннее свечение. Выберите вариант внутреннего свечения.
- Вы увидите квадратный цветной блок, и вам нужно изменить его на желаемый цвет. Сделайте это либо с помощью пипетки, либо просто выбрав цвет с помощью палитры цветов.
- Теперь перед закрытием вкладки выберите параметр внешнего свечения и повторите шаг 3.
Добавьте больше полос для создания драмы
- Теперь, чтобы добавить больше интереса, давайте добавим еще несколько полос. Вернитесь на вкладку пути, и теперь вам нужно манипулировать путем.
- Нажмите Control на ПК или команду на Mac и наведите указатель мыши на путь.
 Вы увидите, что указатель стал белым, и вы не можете выбирать и управлять своими опорными точками.
Вы увидите, что указатель стал белым, и вы не можете выбирать и управлять своими опорными точками. - Слегка скорректируйте линию, избегая больших корректировок. Вы хотите, чтобы линия сохраняла более или менее одно и то же направление. Но, возможно, заканчивая и заканчивая немного в разных точках.
- Теперь ваша линия снова готова, выберите вкладку меню справа от меню пути и обведите путь.
- Повторяйте шаги 2-4, пока вы не будете довольны нарисованной линией света.
Как выборочно осветлить изображение
Использование масок яркости
Еще один способ повлиять на освещение на фотографиях — использовать маски яркости. Вы можете выборочно нацеливаться на области вашей фотографии, а затем осветлять или затемнять их. Маски
Luminosity — отличный инструмент для работы, и вы можете увидеть, как они сделаны, посмотрев это видео.
В качестве альтернативы вы можете загрузить простую панель, где создание этих масок свечения выполняется за вас с помощью действия.
Когда у вас есть маски яркости, вы можете выбрать их, переключившись на инструмент каналов. У вас будут различные маски, которые вы можете применять от светлого до темного.
- Если вы хотите воздействовать только на яркую область, выберите одну из масок яркости света.
- Вы увидите, что область выбрана, и теперь только эта область будет затронута, когда вы закрасите ее кистью.
- С черной маской слоя теперь вы можете использовать белую кисть, чтобы проявить выбранный эффект только в той области, которую вы хотите изменить.
Используйте инструмент «Градиент»
Есть изображения без огромного количества ярких и темных участков. Но вы все равно захотите выборочно воздействовать на части вашего изображения.
Здесь можно использовать инструмент градиента для имитации градуированного фильтра. Примените это к слою, который вы создали. Нажмите на свое изображение и перетащите линию из области, которую вы не хотите затрагивать, через область, которую вы хотите изменить.
Если вы начнете с нижней части фотографии и перетащите линию вверх, градуированный фильтр будет применен ко всему изображению, при этом верхняя часть подвергнется наибольшему воздействию.
Какие эффекты можно применять
Существует множество эффектов, которые можно применять в Photoshop, и их можно достичь различными способами.
- Кривые — их можно использовать для затемнения, осветления или добавления контраста фотографии. Перейдите в Слои>Новые корректирующие слои>Кривые. Открыв его, вы увидите гистограмму с диагональной линией, проходящей через нее. Вы можете манипулировать этой линией, перетаскивая ее. Перетаскивание линии вверх сделает вашу фотографию ярче. Перетаскивание линии вниз сделает вашу фотографию темнее, а S-образная кривая линии добавит контраста. Затем вы можете выборочно добавить эти световые эффекты к своей фотографии.
- Сплошной цвет — Помимо осветления и затемнения изображения, вы также можете добавить иллюзию солнечных бликов.
 Это не только осветление изображения, но и добавление тепла в область. Для этого вам нужно добавить сплошной цветной слой. Итак, перейдите к Новый слой-заливка > Сплошные цвета. Затем вы можете выбрать цвет. Используйте палитру цветов, чтобы выбрать теплый цвет, что-то желтого или оранжевого оттенка. Этот слой закроет вашу фотографию, поэтому вам нужно будет использовать инструмент градиента, чтобы выбрать, где вы хотите использовать эффект. Также неплохо отрегулировать заливку этого слоя, тонкие эффекты здесь лучше, поэтому уменьшите до 10 или 20%.
Это не только осветление изображения, но и добавление тепла в область. Для этого вам нужно добавить сплошной цветной слой. Итак, перейдите к Новый слой-заливка > Сплошные цвета. Затем вы можете выбрать цвет. Используйте палитру цветов, чтобы выбрать теплый цвет, что-то желтого или оранжевого оттенка. Этот слой закроет вашу фотографию, поэтому вам нужно будет использовать инструмент градиента, чтобы выбрать, где вы хотите использовать эффект. Также неплохо отрегулировать заливку этого слоя, тонкие эффекты здесь лучше, поэтому уменьшите до 10 или 20%.
Как добавить световые лучи к вашим фотографиям
Добавление световых лучей к вашей фотографии для более драматических световых эффектов — это то, для чего вы также можете использовать Photoshop.
Обычно для получения таких лучей требуется немного тумана или дыма, что означает вставать рано утром.
С помощью этого урока вы можете добавить их на досуге с помощью постобработки.
Подготовка кисти
- Выберите инструмент «Кисть» в меню слева.
- Теперь справа выберите кисть. Это меню позволит вам управлять кистью.
- Первый шаг — выбрать инструмент динамической формы. Затем увеличьте размер джиттера примерно до 50%.
- Теперь переходим к следующему варианту вниз, рассеиваясь. Вы захотите увеличить рассеяние примерно до 500%. Когда вы сделаете это, вы заметите, что мазок кисти внизу становится пиксельным.
- Наконец, вернитесь к форме кончика кисти. Здесь вам нужно увеличить интервал примерно до 100% и, наконец, увеличить твердость до 100%.
- Последний шаг — уменьшить размер кисти, возможно, до 30 пикселей.
Рисование на изображении
- Создайте новый слой и убедитесь, что передний план установлен на белый цвет.
- Теперь с помощью кисти нарисуйте несколько полос, исходящих из центральной точки, из которой должны исходить лучи.

- Когда вы закончите, у вас будет ряд точек, которые расходятся от центральной области.
Создание световых лучей
- Для этого вам нужно использовать параметры фильтра. Перейдите в «Фильтры»> «Размытие»> «Радиальное размытие». Выберите радиальное размытие, и появится новое меню.
- В этом меню убедитесь, что выбран эффект масштабирования, и увеличьте его до 100%.
- Теперь перетащите квадрат, чтобы выбрать, где на изображении будет центрирован эффект масштабирования. Это займет немного проб и ошибок.
- Чтобы усилить эффект лучей, вы можете продублировать слой.
Заключение
Существует множество способов настроить изображение в Photoshop. От создания собственного до использования фильтра эффектов освещения Photoshop (в Photoshop CS6 и Photoshop CC).
В этом уроке Photoshop мы показали вам несколько различных подходов к созданию световых эффектов, так что теперь вы можете начать экспериментировать.

 Можно просто перенести снимок в программу либо нажать сочетание клавиш Ctrl + O, а уже оттуда выбрать нужный файл.
Можно просто перенести снимок в программу либо нажать сочетание клавиш Ctrl + O, а уже оттуда выбрать нужный файл.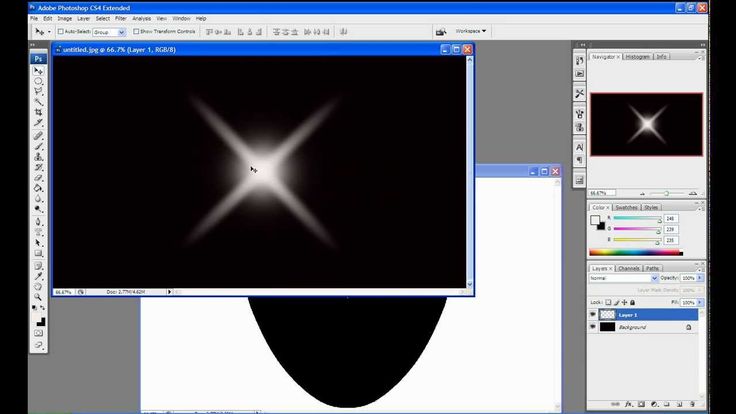
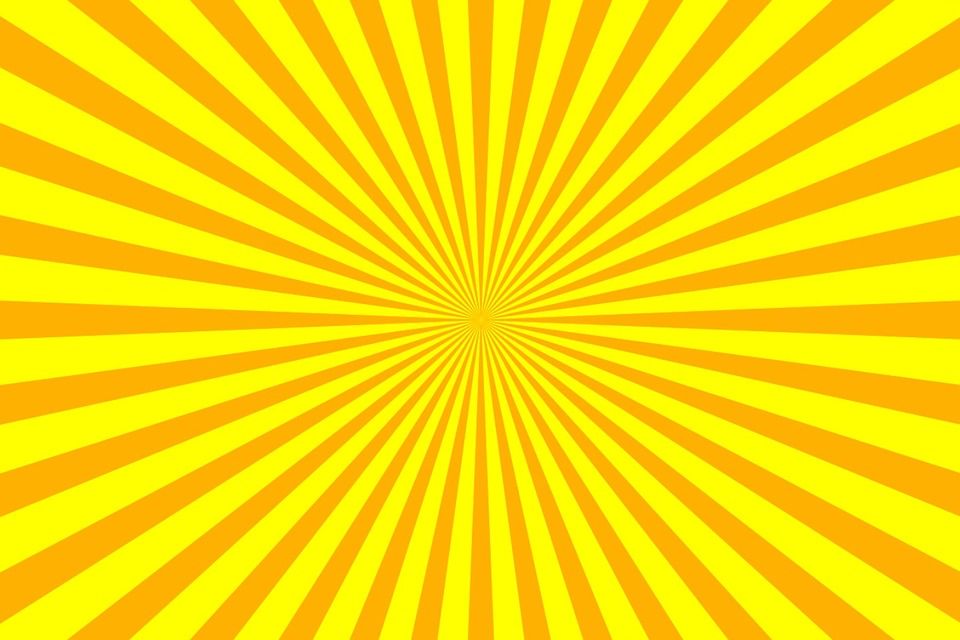
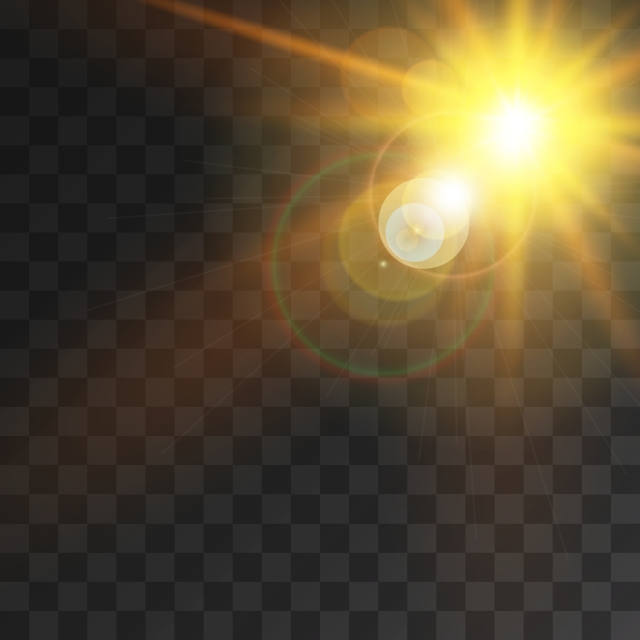
 Вы увидите, что указатель стал белым, и вы не можете выбирать и управлять своими опорными точками.
Вы увидите, что указатель стал белым, и вы не можете выбирать и управлять своими опорными точками. Это не только осветление изображения, но и добавление тепла в область. Для этого вам нужно добавить сплошной цветной слой. Итак, перейдите к Новый слой-заливка > Сплошные цвета. Затем вы можете выбрать цвет. Используйте палитру цветов, чтобы выбрать теплый цвет, что-то желтого или оранжевого оттенка. Этот слой закроет вашу фотографию, поэтому вам нужно будет использовать инструмент градиента, чтобы выбрать, где вы хотите использовать эффект. Также неплохо отрегулировать заливку этого слоя, тонкие эффекты здесь лучше, поэтому уменьшите до 10 или 20%.
Это не только осветление изображения, но и добавление тепла в область. Для этого вам нужно добавить сплошной цветной слой. Итак, перейдите к Новый слой-заливка > Сплошные цвета. Затем вы можете выбрать цвет. Используйте палитру цветов, чтобы выбрать теплый цвет, что-то желтого или оранжевого оттенка. Этот слой закроет вашу фотографию, поэтому вам нужно будет использовать инструмент градиента, чтобы выбрать, где вы хотите использовать эффект. Также неплохо отрегулировать заливку этого слоя, тонкие эффекты здесь лучше, поэтому уменьшите до 10 или 20%.