Ретушь и обработка волос в Photoshop / Creativo.one
Ретушь и обработка волос в Photoshop / Creativo.oneФильтры
ГлавнаяУрокиРабота с планшетомРетушь и обработка волос в Photoshop
Ретушь и обработка волос в Photoshop
В этом уроке Вы узнаете, как улучшить форму прически, «расчесать» волосы модели при помощи средств фотошопа, убрать ненужные волоски с фона, изменить немного цвет волос, добавить сияние и резкость.
Сложность урока: Средний
Друзья, перед вами урок по обработке волос в Photoshop. В этом уроке Вы узнаете, как улучшить форму прически, «расчесать» волосы модели при помощи средств фотошопа, убрать ненужные волоски с фона, изменить немного цвет волос, добавить сияние и резкость.
Что мы будем делать в этом уроке:
- Поработаем над улучшением формы прически с помощью фильтра Пластика.
- Устраним торчащие волоски из прически инструментом

- Уберем «пятна» на волосах.
- Добавим сияния и блеска волосам с помощью нового слоя в режиме Overlay и кисти белого цвета.
- Тени в волосах добавим с помощью корректирующего слоя «Кривые» .
- Тон волосам изменим с помощью нового слоя в режиме Soft Light и кисти желаемого оттенка.
- Усилим резкость волос с помощью High Pass.
Приступим!
Длительность — 21 мин 56сек, формат MP4
Источник: youtube.com
Новые работы пользователей
По заданным фильтрам работы не найдены
Попробуйте изменить критерий поиска или сбросить фильтры
Смотреть все работы
Хотите взять максимум?
Активируй Premium подписку и получи 15 преимуществ на Creativo
Premium-контент
110 видеоуроков только
для Premium-пользователей.
Закрытые трансляции
Регулярные трансляции с профессионалами, обычным аккаунтам они доступны платно.
Приоритет в проверке работ
Все работы в вашем портфолио рассматриваются в приоритетном порядке.
Статистика переходов в соцсети
Сколько человек перешли по ссылкам из вашего профиля
Возможность
скачивать видеоуроки
Вы сможете скачивать все бесплатные видеоуроки без ограничений
Premium-статус
на аватаре
На вашей аватарке будет отображаться значок, обозначающий Premium-статус.
Короткая именная ссылка
Получите именную ссылку на профиль вида https://creativo.one/sasha
Возможность отложенной
Вы сами решаете, в какое время пост появится в ленте.
Светлая / темная
тема сайта
Меняйте тему оформления сайта под свое настроение.
Расширенные возможности опросов
Голосования с прогрессивным рейтингом, создание викторин
Поддержка от кураторов
Напрямую получайте поддержку от кураторов команды Creativo.
Поддержка в телеграм-чате
Обменивайтесь опытом, делитесь заказами и отвечайте на вопросы друг друга в закрытом чате.
Подарки, призы, розыгрыши
Получите возможность выиграть ценные призы и подарки от команды Creativo и партнеров.
Разбор работ от авторов
Ежемесячные тренировочные интерактивы по разным направлениям для отточки мастерства и разбора работ.
Активировать Premium
Хотите узнавать
обо всех событиях?
Выберите, куда хотите получать уведомления
Скопировать ссылку
Работа скрыта
Войти, чтобы проголосовать
 title»/>
{{percent(index)}}
title»/>
{{percent(index)}}
{{(index + 1)}}.
{{percent(index)}}
Всего проголосовало: {{total}}
Вы можете выбрать до {{max_variants}} вариантов. Голос будет распределён равномерно между всеми выбранными.
{{item.title}}
Изображение удалено
Создать опрос
Сделать мультиголосование
Можно выбрать несколько вариантов.
Название опроса
Ответ {{(index + 1)}} Удалить ответ
Добавить ответ
Прогрессивный подсчет результатов
Автоматически завершить опрос 0″> через {{lex(‘days’,closeday)}}
{{lex(‘feed_type_’ + tp)}} {{counts[tp]}}
Сортировка:
По релевантности По дате По популярности
Показывать превью
subtitle»>{{item.subtitle}}Закреплен
Опрос
По вашему запросу ничего не найдено
Попробуйте изменить критерий поиска, или сбросить фильтры.
Не удалось загрузить работу. Возможно она была удалена.
= 0}»> GIF {{work.bite}} Мб Загрузить
Редактировать Удалить
18+
Работа имеет содержимое для 18+ лет
Жалоба
Опишите суть жалобы, при необходимости добавьте ссылки на скриншоты
Спасибо! Ваше обращение ушло на рассмотрение.
 Название и описание
2. Миниатюра
3. Исходник
4. Тэги
5. Прочие настройки
Название и описание
2. Миниатюра
3. Исходник
4. Тэги
5. Прочие настройкиНазвание работы
Описание работы (необязательно)
Комментарий
Скрывать в портфолио (доступ по ссылке)
Ваша миниатюра:
Название:
{{name}}
Описание:
Исходник:
{{source.name}} {{source.name}}
Тэги:
#{{tag.label}}Есть ли у вас исходник к работе?
Исходник — это файл из исходных изображений, которые использовались для создания вашей работы. Исходник позовляет лучше понять вашу работу. Он не обязателен, но работы с исходниками получают больше лайков и имеют право на участие в еженедельных конкурсах.
Исходник позовляет лучше понять вашу работу. Он не обязателен, но работы с исходниками получают больше лайков и имеют право на участие в еженедельных конкурсах.
jpg-файл, максимальный размер 1920x1080px
Пример исходника
Выберете тэги работы:
Тэги позволяют лучше находить вашу работу другим пользователям. Подумайте какие тэги описывают вашу работу лучше всего и проставьте их. Это даст вам больше просмотров, лайков и комментариев.
Стиль работы Тематика Ятаквижу
Стиль работы:
#{{tag.label}}
Тематика:
#{{tag.label}}
Ятаквижу:
#{{tag.label}}
Не более десяти тэгов на одну работу
Работа 18+
Отключить комментарии
Комментарии к работе будут отключены, на их месте будет выведена реклама.
После добавления работы:
Автоматически перейти в портфолио
Остаться на текущей странице
Запланировать публикацию
{{pub_dates[pub_date] || pub_dates[0]}}
Отменить планирование
Запланировать
Используя данный сайт, вы даёте согласие на использование файлов cookie, данных об IP-адрес, помогающих нам сделать его удобнее для вас. Подробнее
Три способа ретуши растрёпанных волос
Автор Дмитрий Евсеенков На чтение 9 мин Просмотров 3.5к. Обновлено
В этом материале речь пойдет об улучшении фотографий, сделанных на природе, а точнее, об исправлении развевающихся на ветру волос.
На фоне природы можно получить прекрасный естественный фотоснимок, но иногда случается так, что налетевший порыв ветра так растреплет пряди волос человека, что снимок уже ни на что не годится.
Но, на самом деле, это не беда, такой недостаток вполне устраним с помощью великого и могучего Фотошопа.
Я расскажу о трех методиках исправления растрёпанных прядей, которые позволят скрыть этот дефект, сохраняя естественность объектов фотографии.
Посмотрите на фрагмент оригинальной фотографии. Наведите мышку на фото, и Вы увидите результат, полученный после ретуширования волос:
Содержание
Метод 1: Применение инструмента «Штамп» (Clone Stamp Tool)
«Штамп» является самым очевидным инструментом для ретуширования и исправления растрёпанных волос в Adobe Photoshop. Возьмите «Штампом» образец рядом головой человека и проведите по растрёпанным волосам. Однако, при этом получатся заметные переходы в местах работы «Штампа».
Его главная сила является также и его главной слабостью: он точно копирует и вставляет ровно те пиксели, которые Вы взяли как образец. Это может вызвать быть проблему с переходами в текстуре фона, цвете и яркости. Тем не менее, при равномерно освещённом и одноцветном фоне Штамп даст хорошие результаты без дополнительных ухищрений.
Это может вызвать быть проблему с переходами в текстуре фона, цвете и яркости. Тем не менее, при равномерно освещённом и одноцветном фоне Штамп даст хорошие результаты без дополнительных ухищрений.
Даже учитывая то, что я использовал очень маленький размер кисти «Штампа», при обычных настройках «Штамп» не может идеально удалить волосы на градиентном фоне.
Для устранения перехода в цвете и яркости при использовании «Штампа» на неоднородном фоне, следует использовать режим наложения, отличный от «Нормального».
Обычно, для устранения данного дефекта использую три различных режима:
- Нормальный (Normal)
- Затемнение (Darken)
- Замена светлым (Lighten)
Как я говорил выше, режим «Нормальный» подходит для удаления волос на простом, не имеющем текстур и градиентов, однотонном фоне.
Использование двух других режимов пригодится для сложных фонов.
Режим «Затемнение» (Darken) следует использовать для удаления светлых волос на тёмном фоне.
Режим «Замена светлым» (Lighten) наоборот, подойдёт для тёмных волос на светлом фоне, как на моём примере выше.
Всё дело в том, что при использовании режимов «Затемнение» и Замена светлым», инструмент «Штамп» будет работать только на областях, светлее или темнее фона соответственно, т.е. в нашем случае, на точно на самом волосе, даже если размер кисти «Штампа» во много раз больше.
Метод 2: Восстанавливающая кисть (Healing Brush Tool)
Восстанавливающая кисть (Healing Brush Tool) представляет собой более усовершенствованный вариант инструмента «Штамп» (Clone Stamp). Как и «Штамп», «Восстанавливающая кисть» копирует цвет, светимость и текстуру из области-образца и переносит на целевую область. Отличие заключается в том, «Восстанавливающая кисть» использует математические алгоритмы Photoshop для органичного и естественного вписывания клонированных пикселей в целевую область.
«Восстанавливающая кисть» отлично подходит для удаления пятен, прыщей, нежелательных волос на лице и теле, удаления пыли и т. д. Инструмент во многих случаях работает лучше, чем «Штамп», т.к. техника клонирования основывается на том, что вставляется не точная копия участка, а пиксели областей выборки плавно сливается в месте цели с окружающей средой.
д. Инструмент во многих случаях работает лучше, чем «Штамп», т.к. техника клонирования основывается на том, что вставляется не точная копия участка, а пиксели областей выборки плавно сливается в месте цели с окружающей средой.
Используйте этот инструмент для более сложных фонов и текстур — везде, где применение «Штампа» неэффективно. Вы также можете применить его для очистки артефактов работы Штампа, сохраняя текстуру. Я использую его для удаления волос, которые заходят лицо или на одежду, для того, чтобы их удалить, сохранив при этом сложную текстуру кожи или ткани.
Опять же, для улучшения качества ретуширования, Вы можете применить режимы наложения, которые я указал выше.
К сожалению, «Восстанавливающая кисть» имеет и свои недостатки. Она не даёт хороший результат, когда ваша целевая зона расположена слишком близко к какому-либо контрастному объекту, например, к краю головы. Вы получите размытые пятна рядом с краем. В этом случае, лучше подойдёт «Штамп», где с помощью регулировки твердости и размера кисти можно получить нормальный переход:
На рисунке показан результат работы «Восстанавливающей кисти» рядом с контрастным краем. Это может произойти, даже если отпечаток кисти очень маленький.
Это может произойти, даже если отпечаток кисти очень маленький.
Оптимальные настройки кисти для «Штампа» и «Восстанавливающей кисти»
Итак, теперь Вам известны два инструмента, с помощью которых можно удалить лишние и растрёпанные волосы, но, не менее важно задать этим инструментам оптимальные настройки. Методом проб и ошибок я подобрал для себя параметры, которые дают наиболее лучшие результаты.
Конечно, для подобной работы лучше использовать графический планшет, но я, частенько, по старинке, пользуюсь мышью т.к. в те далёкие времена, когда я начинал работать в Photoshop, ни о каких планшетах для рисования и не слыхали.
Настройка отпечатка «Штампа»
При работе со «Штампом» я использую настройки по умолчанию — форма отпечатка круг и т.д, за одним исключением — варьирование «Непрозрачности«. Практически никогда непрозрачность отпечатка у меня не превышает 80%, но чаще я использую этот параметр на уровне 0%, 20%, 50%. Бывает, что я иногда уменьшаю «Жёсткость» (Hardness), но это от случая к случаю. В планшете я могу её варьировать нажимом пера.
В планшете я могу её варьировать нажимом пера.
И, как я уже говорил ранее, при необходимости использую различные режимы наложения.
Настройка отпечатка «Восстанавливающей кисти»
Многие пользователи Photoshop применяют эту кисть с мягкими краями. Я же применяю её только с жёсткость 100%, что и всем рекомендую. Кроме того, я делаю округлость (Roundness) отпечатка эллипсом примерно между 20 и 30%. Я также изменяю угол его наклона в зависимости от моих потребностей:
Изменяя форму и наклон отпечатка, я заставляю «Восстанавливающую кисть» работать лучше, чем просто круглую с мягкими краями. Поскольку Healing Brush автоматически применяет смешивание пикселей по краям отпечатка, Вам действительно не нужно уменьшать его жёсткость.
И последнее, но, наверное, самое важное. Делайте размер отпечатка несколько больше, чем область, которую вы хотите исправить, особенно при работе непосредственно вблизи контрастного объекта или в случае, если фон сильно изменяет цвет или яркость.
Метод № 3: Размытие по поверхности (Surface Blur)
Лишние волосы также можно удалить при помощи фильтра Фильтр —> Размытие —> Размытие по поверхности (Filter —> Blur —> Surface Blur)
Этот метод независим от двух других и позволяет удалить почти все мелкие объекты на всей площади фотографии, что гораздо быстрее, чем удалять отдельные объекты «Штампом» и «Восстанавливающей кистью».
Дело в том, что фильтр «Размытие по поверхности» размывает так называемые «края», а «краем» он считает, когда имеется значительный переход по цвету и/или яркости. Поэтому мелкие детали, типа складок одежды, морщин кожи или отдельных волосков будут сглажены, а черты лица или основная масса волос останутся незатронутыми.
Применение «Размытия по поверхности» (Surface Blur) — это отличный способ очистить резкие отдельные волоски когда они находятся на сложном градиентном фоне и применение «Штампа» затруднено.
Давайте рассмотрим шаги по применению этого фильтра.
Шаг 1: Подготовка слоя
Дублируйте слой, нажав комбинацию Ctrl+J, чтобы не повлиять на сделанное ранее ретуширование. Кроме того, Вы можете конвертировать этот слой в смарт-объект, чтобы позднее иметь возможность изменить настройки применённого фильтра, без необходимости повторно применять фильтр с нуля. Преобразование в смарт-объект не является обязательным.
Шаг 2: Применение фильтра
Нажмите Фильтр —> Размытие —> Размытие по поверхности (Filter —> Blur —> Surface Blur), после чего откроется диалоговое окно фильтра:
Фильтр имеет две настойки — радиус и изогелия. Радиус определяет количество/интенсивность размытия. Изогелия определяет допуски того, что фильтр принимает за «край». Со значениями этих параметров придётся поэкспериментировать для достижения оптимального результата. Надо подогнать значения так, чтобы мелкие предметы размылись, но чтобы фильтр при этом не «замылил» основную массу волос.
Как только мы получим желаемый результат, нажимаем ОК для применения фильтра. Теперь большинство растрёпанных и отдельно торчащих волос должны исчезнуть:
Теперь большинство растрёпанных и отдельно торчащих волос должны исчезнуть:
После применения фильтра Surface Blur линия волос была очищена. Оставшиеся можно легко удалить инструментом Clone Stamp.
Шаг 3: Очистка инструментом «Штамп»
Большинство ненужных элементов фотографии уберёт фильтр «Размытия по поверхности», но не все. Остатки артефактов лучше всего удалить инструментом «Штамп» с мягкой кистью (около 50% жёсткости) Отбор образцов для «Штампа» следует проводить очень близко к целевой области, чтобы избежать заметных цветовых/тоновых вариаций:
Старайтесь не делать линию волос совсем уж чистой, иначе это будет выглядеть неестественно. Можно применить фильтр Surface Blur по второму разу, с более низкими значениями параметров.
Шаг 4: Добавляем слой-маску
Теперь пришло время сделать так, чтобы эффект был применён только к волосам, расположенным за внешней линией роста волос, для этого мы будем использовать маску слоя. Создаём маску слоя на слое, к которому мы только что применили фильтр «Размытие по поверхности», нажав на значок «Добавить слой-маску». По умолчанию маска создана белого цвета, что значит, что слой отображается на 100%. Нам нужно, чтобы слой был скрыт, поэтому инвертируем цвет маски с белого на чёрный, нажав комбинацию Ctrl+I. Теперь слой, а соответственно, и эффект, сделанный нами на слое, скрыт:
Создаём маску слоя на слое, к которому мы только что применили фильтр «Размытие по поверхности», нажав на значок «Добавить слой-маску». По умолчанию маска создана белого цвета, что значит, что слой отображается на 100%. Нам нужно, чтобы слой был скрыт, поэтому инвертируем цвет маски с белого на чёрный, нажав комбинацию Ctrl+I. Теперь слой, а соответственно, и эффект, сделанный нами на слое, скрыт:
Теперь возьмите инструмент «Кисть» белого цвета жестким кистью (около 80%) и проведите выше границы роста волос в тех местах, где имеются торчащие волосы. Особая точность не требуется, т.к. фильтр «Размытие по поверхности», как я указал выше, применяется к определённым участкам изображения с мелкими деталями. Примерно так:
Чтобы в документе вместо изображения отображалась маска, зажмите клавишу Ctrl и кликните по миниатюре маски в панели слоёв.
Шаг 5: Добавляем шум (зерно) к изображению
Фильтр «Размытие по поверхности» обычно удаляет весь шум (зерно) в изображении.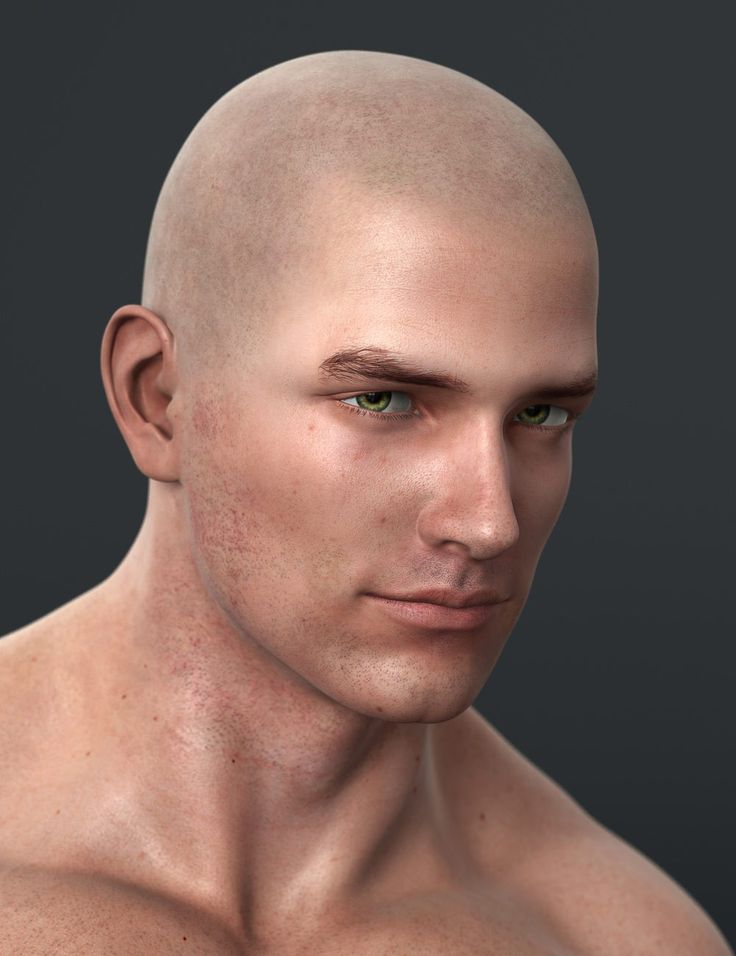 Это отсутствие текстуры может разрушить эффект естественности фотографии. Следовательно, нам нужно добавить шум к фотографии той фактуры, которая соответствует остальной части изображения.
Это отсутствие текстуры может разрушить эффект естественности фотографии. Следовательно, нам нужно добавить шум к фотографии той фактуры, которая соответствует остальной части изображения.
Я увеличил снимок до 330%, чтобы более детально показать различия между ретушированной и не ретушированной областями изображения. Это разница видна и при масштабе в 100% и будет более заметна на фото с высоким ISO и недоэкспонированых изображениях.
В панели слоёв кликните по миниатюре слоя, чтобы работать непосредственно со слоем, а не с маской, вокруг миниатюры должна появиться рамка (В противном случае, вы будете добавлять шум к маске слоя):
Примените фильтр Фильтр —> Шум —> Добавить шум (Filter —> Noise —> Add Noise). В диалоговом окне фильтра включите опции «По Гауссу» (The Gaussian) и «Монохромный» (Monochrome). Отрегулируйте ползунок «Эффект», пока структура шума не будет совпадать со структурой остального изображения. Эта маленькая деталь сделает замаскирует сделанное Вами ретуширование.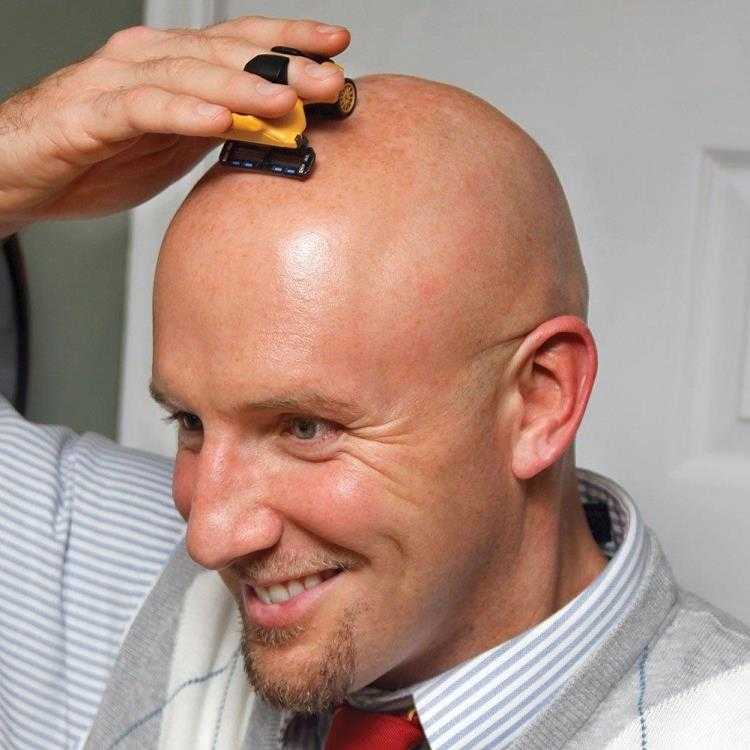
Вывод: Возможности инструментов «Штамп» и «Восстанавливающая кисть» для удаления лишних волос велики, но они имеют ограничения. Использование их в сочетании с техникой Surface Blur может не только улучшить результаты ретуши, но и сократить время на исправление фото.
Лучшие фоторедакторы для Андроид
Главная » Приложения » Фото
На чтение 4 мин Просмотров 580 Обновлено
Содержание
- Adobe Photoshop Express
- Facetune
- Snapseed
- Adobe Photoshop Lightroom
- Handy Photo
- Photo Editor
- PicsArt
Лучшие фоторедакторы для Андроид позволят вам не только на профессиональном уровне редактировать фото, но и применять к ним различные автоматические эффекты.
Всем привет, уважаемые читатели и, разумеется, обладатели отличного гаджета на базе популярной операционной системы Андроид. В сегодняшней подборке я расскажу вам про, на мой взгляд, лучшие фоторедакторы, которые на данный момент существуют на рынке Андроид приложений.
Итак, не буду вам долго томить, переходим к подборке – лучшие фоторедакторы.
Adobe Photoshop Express
Скачать приложение можно по ссылке.
Если вас спросят – какой самый популярный редактор изображений (в том числе и фотографий) на персональный компьютер, что вы ответите? Я думаю, ответ будет очевиден – Adobe Photoshop. Данный инструмент по истине легендарен и имеет много поклонников. На операционную систему Андроид, также, существует фотошоп (и не один, но об этом позже), но, разумеется, он по функционалу несколько поскромнее старшего собрата. Из всех возможностей мобильной версии программы хочу отметить следующие:
- Возможность делать обрезку фотографий, изменение размера, поворот изображения, а также удаление ненужных объектов;
- Возможность настраивать освещение в отснятой фотографии;
- Встроенная библиотека фильтров, которая придаст вашему изображению профессиональный вид.
Facetune
Скачать приложение можно по ссылке.
Еще одно неплохое и очень простое приложения для Андроид. Вся суть его работы заключается в том, чтобы ретуширования отснятых вами селфи фотографий. Из достоинств и инструментов отмечу следующие:
- Простое, в одно касание, удаление различные неровностей на лице и коже;
- Встроенные инструмент для отбеливания зубов на вашей фотографии, теперь ну нужно отбеливать зубы на селфи вручную, все сделает автоматический инструмент;
- Изменение цвета и выражения глаз. Вы можете сделать глаза на фото привлекательнее, буквально за несколько секунд;
- Встроенный инструмент редактирования волос на фотографии, с которым вы с легкостью сможете убрать седину, удалить торчащие клоки волос, а также закрыть лысину.
Snapseed
Скачать приложение можно по ссылке.
Андроид приложение позволяющее редактировать ваши фотографии на мобильном устройстве на базе операционной системы Андроид с профессиональной точностью. Из возможностей, данного, несомненно, мощного приложения, я отмечу следующие:
Из возможностей, данного, несомненно, мощного приложения, я отмечу следующие:
- Инструмент автоматической коррекции позволит вам в оно нажатие соответствующие кнопки внести изменения в ваши фотографии и изображения;
- Большое количество встроенных фильтров, которые позволят вам изменить до неузнаваемости ваши фотографии одним касанием по экрану;
- Автоматическое виньетирование. Больших и гибкие возможности применения данного инструмента.
Adobe Photoshop Lightroom
Скачать приложение можно по ссылке.
Еще одна версия популярного фотошопа на ваш мобильный гаджет. От предыдущей версии отличается, гораздо более профессиональным подходом к редактированию фотографий. Из особых возможностей и инструментов редактирования фотографий хочется отметить следующие:
- Большое количество встроенных инструментов автоматического редактирования ваших снимков и изображений;
- Возможность подключать к программе различные облачные хранилища;
- Возможность делиться полученными изображениями и фотографиями прямо из приложения.

Handy Photo
Скачать приложение можно по ссылке.
Довольно функциональное Андроид приложение для редактирования различных фотографий и других изображений. Приложение платное. Из возможностей отмечу следующие:
- Удаление ненужных элементов с фотографии буквально одним нажатием на экран;
- Коснувшись по какому-либо объекту на фотографии, вы можете без труда его перемещать в пределах фотографии.
Photo Editor
Скачать приложение можно по ссылке.
Мощный инструмент для редактирования ваших фотографий. Некоторые возможности данного приложения:
- Встроенные в приложение эффекты, которые можно применить в одно касание;
- Добавление к вашим фотографиям различных рамок;
- Автоматическое создание коллажей.
PicsArt
Скачать приложение можно по ссылке.
Очень популярное приложение для редактирования фотографий (более 250 миллионов установок). Из основных и самых интересных возможностей, отмечу некоторые:
Из основных и самых интересных возможностей, отмечу некоторые:
- Рисование прямо на ваших фотографиях;
- Добавление красивых надписей поверх изображения;
- Встроенные эффекты и фильтры.
На сегодня меня все, уверен, что данные, на мой взгляд, лучшие инструменты фоторедакторы вам пришлись по душе. До встречи.
Как сделать себя лысым с помощью Adobe Photoshop?
Рейтинг: 4,60 на основе 5 Рейтинги
Как бы я выглядел, если бы был лысым: урок Photoshop www.sleeklens.com
Привет всем сегодня для моего учебника по Photoshop. Я собираюсь взглянуть на то, как сделать кого-нибудь лысым с помощью Photoshop. Я думаю, что для актера было бы здорово иметь портфолио с изображениями себя в разных костюмах и т. д., чтобы, если бы вы использовали его, чтобы попытаться получить работу, работодатель мог бы увидеть вас в разных образах… Итак, тогда Я думал! ах! стрижки также были бы великолепны, и, как вы хорошо знаете, если вы не собираетесь тратить несколько лет или покупать дорогие парики, чтобы получить портфолио со всеми этими различными стрижками, такими как та, о которой я думаю, тогда зачем надевать Разве мы не используем силу Photoshop, чтобы сделать это за нас, и если мы сделаем это реалистичным способом, как я собираюсь вам показать, тогда это будет здорово. Кто знает, они могут даже спросить, как они сделали так много разных причесок, и человек с портфолио может сказать, что у меня есть этот потрясающий фотошоп, чтобы сделать это для меня, вы должны нанять их, если вам нужна работа в Photoshop. Хорошо, так что для этой, конечно же, мы сделаем кого-нибудь лысым, как следует из названия. (Посмотрите наши экшены Photoshop)
Кто знает, они могут даже спросить, как они сделали так много разных причесок, и человек с портфолио может сказать, что у меня есть этот потрясающий фотошоп, чтобы сделать это для меня, вы должны нанять их, если вам нужна работа в Photoshop. Хорошо, так что для этой, конечно же, мы сделаем кого-нибудь лысым, как следует из названия. (Посмотрите наши экшены Photoshop)
Итак, давайте создадим себе подходящее изображение.
Вот мой.
Итак, первое, что я собираюсь сделать, это создать дубликат слоя.
Перейти к Слою – Дублировать слой
Затем возьмите инструмент Лассо, чтобы мы могли сделать свободное выделение вокруг головы, ничего необычного, просто быстрое.
Сделав это, скопируйте и вставьте его.
Он должен быть сверху, но если нет, вы можете просто щелкнуть по слою с правой стороны и перетащить его наверх, легко.
Хорошо, теперь щелкните дубликат слоя, чтобы он активировался на панели слоев, так что это то же самое место, о котором я говорил для перемещения копии и вставки слоя.
Перейдите в Слой — Новый — Слой
Отлично, теперь выберите свой инструмент клонирования, а затем мы поговорим о том, как его использовать и что он делает.
Так что вы можете либо нажать S на клавиатуре, либо посмотреть внизу слева, чтобы увидеть, где он находится.
На верхней панели, примерно посередине, будет небольшое поле, в котором вы можете щелкнуть, чтобы изменить несколько параметров, если хотите, мы делаем, измените его на «Все слои»
Когда вы сделаете это, вернитесь к слоям с правой стороны, вы увидите эти любопытные маленькие значки глаз рядом со слоями, которые можно включать и выключать, просто нажимая на глаз. или поле, когда его нет, вы либо скроете, либо вернете видимость слоев.
Итак, пока выключите верхний слой, затем не забудьте щелкнуть второй слой внизу, как показано ниже.
Затем с помощью этого инструмента нажмите и удерживайте Alt на клавиатуре и выберите область, которая будет хорошо смотреться в качестве замены над головой, вы можете сделать это с несколькими областями, которые нужно смешивать и сочетать, как я сделал ниже.
Далее вам нужно найти изображение, которым мы можем заменить волосы.
Итак, теперь вы будете искать изображение человека без волос, которое вы могли бы использовать, чтобы соответствовать вашему изображению, это может занять у вас несколько раз, чтобы найти это изображение, имейте в виду, что вам нужно найти тот же угол и освещение если возможно, в основном под углом к освещению, мы можем починить освещение, если нужно!
Это не совсем то, что нужно сразу, но я собираюсь показать вам небольшой трюк [известный как стандартная техника Photoshop], чтобы головы совпадали.
Теперь у нас есть изображение, которое, я уверен, вам придется потратить несколько минут, чтобы найти его, поскольку у нас должно быть что-то, что по крайней мере на 80% соответствует освещению и положению головы, поэтому сначала я должен создать выделение. снова, поэтому не забудьте создать выделение вокруг головы точно так же, как мы делали это раньше, возьмите инструмент «Лассо», сделайте быстрое выделение вокруг головы, которую вы собираетесь использовать для замены волос, и скопируйте и вставьте, как раньше, только это время вставьте его в свое основное изображение.
Теперь мы должны начать настраивать новое изображение.
Итак, нажмите на клавиатуре Ctrl T, чтобы активировать Свободное преобразование, когда вы это сделаете, вы заметите, что вокруг изображения появилась маркировка, это позволит вам настроить размер изображения, не беспокойтесь о маркировке на краю изображение, используйте те, что сверху и сбоку посередине.
Если вам нужно, вы можете перейти к Редактировать — Трансформировать — Отразить по горизонтали
Далее вам, вероятно, будет трудно увидеть, конечно, потому что ваше изображение заполнено на полную мощность, ну, чтобы разобраться с этим, у вас есть чтобы уменьшить непрозрачность слоя, так что это значит? хорошо, если вы не знаете, что непрозрачность просто означает, насколько просматривается изображение, поэтому, когда вы щелкаете по слою с правой стороны прямо над ним на панели слоев, вы увидите слово «Непрозрачность» со значением 100. % рядом с ним, так что нажмите на него, и вы сможете уменьшить непрозрачность до чего-то более удобного для размещения вашего изображения.
Когда вы закончите и почти закончите, вы можете вернуть непрозрачность на 100% выше тоже хорошо, вы также хотите совместить часть на затылке, которая соприкасается с верхней частью уха, разрешение, которое мы можем немного воспроизвести, но сейчас мы собираемся избавиться от фон на этом слое с лысой головой.
Итак, вместо использования лассо мы будем использовать инструмент «Многоугольник».
Способ использования этого инструмента заключается в том, чтобы просто продолжать щелкать, рисуя выделение вокруг головы после него, а затем, в конце, щелкнуть в том месте, где вы начали, чтобы создать выделение.
Не забудьте создать выделение снаружи головы, чтобы выбрать фон.
Когда вы будете счастливы, перейдите в Layer – Layer Mask – Reveal All
, когда вы сделаете это, вы увидите маленькую миниатюру или белый прямоугольник рядом со слоем изображений справа.
Нажмите на белый прямоугольник, затем нажмите на кисть с черным цветом и закрасьте фон. [обратите внимание, что если вы измените цвет кисти на белый, выполняя то же действие, вы «закрасите» изображение обратно, поэтому черный цвет скроется, а белый откроется.
[обратите внимание, что если вы измените цвет кисти на белый, выполняя то же действие, вы «закрасите» изображение обратно, поэтому черный цвет скроется, а белый откроется.
Круто, теперь мы приближаемся, теперь ваше изображение должно выглядеть точно так же, как мое изображение ниже с новой головкой поверх оригинала.
Теперь нам нужно выделить исходное лицо, потому что мы собираемся вставить его поверх всего, так что это будет самый верхний слой, если вам нужно щелкнуть и перетащить его наверх, тогда все хорошо, но только убедитесь, что это верхний слой.
Затем скройте слой с оригинальной копией головы, которую мы сделали в начале, так что единственные слои, которые вы видите, если лицо и верхняя часть слоя головы над клонированным слоем фона, вам может понадобиться использовать покажите всю технику на клонированной части фона, если у нас отсутствуют части головы.
Затем я удержу Shift, Ctrl и Alt на клавиатуре и нажму E, чтобы создать штамп полного изображения.
Когда я это сделаю, я исправлю последние небольшие проблемы с фигурой с помощью инструмента «Пластика».
Перейдите к Фильтру – Пластике
Увеличьте масштаб с помощью увеличительного стекла, вы увидите значок справа.
Затем над этим есть маленький значок пальца, который выглядит так, как будто он что-то размазывает, щелкните по нему и отрегулируйте его до такого же размера соотношения кисти и головы, как у меня ниже, вы можете сделать это с помощью квадратных скобок на клавиатуре .
Просто нажмите и перетащите области, сначала немного потренируйтесь, чтобы почувствовать это, затем просто нажмите «Восстановить все» справа, чтобы сбросить настройки и начать заново.
Нажмите OK, когда закончите 🙂 и все готово.
Итак, мой образ был достаточно простым, и по мере того, как вы становитесь лучше, вы можете применять его к более сложным, если это необходимо.
Не забудьте посмотреть этот краткий урок о том, как создать фотомозаику в Photoshop.![]()
Рейтинг: 4,60 на основе 5 Рейтинги
Следующие две вкладки изменяют содержимое ниже.
- Биография
- Последние сообщения
Окончив колледж в 2002 году со степенью в области искусства и дизайна, я начал изучать свой путь в области графического дизайна и профессиональной постобработки. Штатный фрилансер с 2011 года.
- Как создать хроматическую аберрацию в Photoshop — 19 сентября 2022 г.
- Использование фильтра «Исправление перспективы» в Photoshop — 19 сентября 2022 г.
- Как удалить хроматическую аберрацию в Lightroom — 16 сентября 2022 г.
- Как добавить солнечные блики к вашим изображениям в Lightroom — 17 августа 2022 г.
- Как выполнить замену лица с помощью Photoshop — 2 августа 2022 г.
Самые популярные сообщения в сентябре
Последние
Пересадка волос в Adobe Photoshop Clipping World
- 20 апреля 2022 г.

- Clipping World Ltd.
Редактирование изображений, Photoshop
Не только лысые парни могут извлечь пользу из этого урока. Это подходит для всех. Наша цель — научить вас пользоваться некоторыми основными функциями Photoshop и использовать свое воображение, чтобы фотографии выглядели уникальными. В этом уроке мы рассмотрим, как пересадить мужские волосы другому мужчине. Кроме того, вы узнаете, как эффективно использовать инструмент «Магнитное лассо». Давайте начнем!
Давайте начнем!
Вот туториал с фото (надеюсь, мы их этим не расстроим).
Содержание
Шаг 01:
Выберите изображение лысого человека и обратите внимание на направление света на этом изображении. Затем выберите изображение волосатой головы по вашему выбору в том же направлении света.
Шаг 02:
Перейдите в Adobe Photoshop и выберите эти изображения. Сначала выберите изображение лысого человека. Затем добавьте изображение этого человека, у которого есть волосы и чьи волосы вы хотите выбрать.
Шаг 3:
После этого используйте инструмент лассо из Adobe Photoshop для левой боковой панели. И вырежьте волосы из изображения волосатого человека, просто нарисуйте разрез над головой, а затем нажмите, нажмите Ctrl + T, чтобы изменить положение волос на голове (см. изображение ниже). Вы можете нажать Enter, когда вас устраивает положение.
Используйте маленькие квадратики в каждом углу приклеенных волос, чтобы постепенно изменить их размер для подходящего масштабирования.
CTRL+C, чтобы скопировать область волос с этого изображения.
Шаг 04:
Когда вы закончите с волосами из буфера обмена, переключитесь на фотографию лысого мужчины и вставьте ее на холст (Ctrl + V).
Нажмите Ctrl + T, чтобы изменить положение волос на голове (см. изображение ниже). Вы можете нажать Enter, когда вас устраивает положение.
Шаг 05:
Затем, используя правую кнопку мыши, перейдите к опции свободного преобразования, где вы можете изменить расположение волос, которые вы вырезали на других фотографиях, по своему вкусу. Просто обязательно посмотрите на цветовое направление обеих фотографий.
Шаг 06:
Теперь вам нужно поработать с маской слоя. Просто перейдите к опции маски и добавьте маску слоя.
Шаг 07:
Настройте цвет переднего плана, возьмите белый и черный, верхний белый, а нижний должен быть черным. Так же, как изображение.
Шаг 08:
Затем возьмите кисть, чтобы идеально удалить фон, и возьмите мягкую круглую кисть, как если бы вы могли правильно настроить волосы.
Шаг 09:
Теперь работайте с фоном, удалите его со слоя 2 на слой 1, и после удаления фона отлично.
Вы сможете создать реалистичный волосатый образ любого лысого человека. И, как только вы получили это изображение, вы можете продолжить работу с кистью, чтобы добиться еще более точного изменения волос.
Часто задаваемые вопросы о пересадке волос:
Вопрос: Как сделать пересадку волос в Photoshop?
Ответ:
- Копировать и вставить
- Удалить края
- Заколки для волос!
- Подходит для
- Улучшить маску
- Использование расчески для волос
- Заключение и резюме
Чтобы узнать подробности о пересадке волос в Adobe Photoshop, просто прочитайте весь контент с образцами изображений.
Вопрос: Может ли фотошоп сделать пересадку волос идеальным?
Ответ: Без сомнения, это может помочь в достижении более безупречных волос. Он поможет вам создать прическу, которая будет соответствовать вашей индивидуальности и внешности.
Он поможет вам создать прическу, которая будет соответствовать вашей индивидуальности и внешности.
Вопрос: Сколько времени занимает пересадка волос в Photoshop?
Ответ: Безупречная пересадка волос в Photoshop занимает не более 9-10 минут.
Чтобы узнать подробности о пересадке волос в Adobe Photoshop, просто прочитайте весь контент с образцами изображений.
Теги: Пересадка волосПересадка волос в PhotoshopКак сделать пересадку волос в PhotoshopУчебник по Photoshop
Как исправить волосы в Photoshop
Как свадебный фотограф, вы, вероятно, слышите просьбы клиентов об аспектах, которые они хотели бы изменить на своих фотографиях. Один из распространенных запросов требует, чтобы вы знали, как исправить волосы в Photoshop. Продолжайте читать ниже, чтобы узнать больше.
Как исправить прическу в Photoshop
Даже при самых лучших намерениях и подготовке проблемы с волосами случаются часто и часто неизбежны на ваших фотографиях. Несколько факторов способствуют возникновению проблем с волосами, поэтому знание того, как настроить волосы в Photoshop, может помочь вам устранить их и создать изображения, которые понравятся вашим клиентам.
Несколько факторов способствуют возникновению проблем с волосами, поэтому знание того, как настроить волосы в Photoshop, может помочь вам устранить их и создать изображения, которые понравятся вашим клиентам.
Процесс исправления волос в Photoshop может быть сложным, а иногда и утомительным, что может повлиять на время, необходимое вам для работы над вашими изображениями и их доставки. И как компания, предоставляющая фотографам профессиональные услуги по редактированию фотографий, мы знаем, насколько важно поддерживать быстрый и эффективный рабочий процесс. Вот почему мы собрали этот пост о том, как исправить волосы в Photoshop, чтобы помочь.
Типы проблем с волосами
Есть несколько различных типов проблем с волосами на ваших изображениях, которые, как вы знаете, ваши клиенты захотят исправить. К ним относятся исправление непослушных или развевающихся волос или заполнение/укладка волос на изображениях. Ниже мы рассмотрим лучшие способы исправления каждой проблемы, чтобы у вас были навыки, необходимые для устранения проблем и создания изображений, которые понравятся вашим клиентам.
См. также: Как использовать инструмент «Пластика» в Photoshop
Исправить выбившиеся или разлетающиеся волосы
Первая часть, которую мы рассмотрим, — это удаление выбившихся волос в Photoshop. Это также включает разлетающиеся волосы. Хотя вы можете сделать все возможное, чтобы избежать выбившихся или развевающихся волос во время съемки, это может легко случиться с вашими клиентами и быть заметным, когда вы работаете со своими изображениями в посте. Вот шаги, необходимые для устранения этого типа проблемы.
1. Создайте новый слой
Когда вы работаете над исправлением непослушных или развевающихся волос в Photoshop, может оказаться полезным создать новый слой. Это действие позволяет вам свободно работать с вашим изображением, не повреждая и не корректируя исходную версию.
Чтобы создать новый слой в Photoshop, просто:
- Перетащите существующий слой на значок «Создать новый слой» внизу. Это автоматически создаст новый слой.
- Переименуйте новый слой, чтобы вы могли легко различать их.
 Соглашение об именах слоев может различаться в зависимости от того, как вы обычно используете имена в Photoshop.
Соглашение об именах слоев может различаться в зависимости от того, как вы обычно используете имена в Photoshop.
Быстрый совет
Если ваше изображение нуждается в каких-либо корректировках, таких как коррекция экспозиции, корректировка баланса белого или обрезка, вы можете выполнить эти действия перед созданием нового слоя. Таким образом, ваши настройки будут сохранены и применены к новому слою.
Связанный: Можете ли вы рассказать об этих историях редактирования профессионального фотографа?
2. Используйте инструмент «Штамп»
После создания нового слоя для изображения используйте инструмент «Штамп», чтобы удалить лишние волосы. Получите доступ к инструменту «Штамп» в Photoshop, нажав «S» на клавиатуре или выбрав значок в меню слева.
Изображение Image Studio Photography Установите непрозрачность и заливку в процентах, которые лучше всего соответствуют потребностям вашего изображения. Ключом к настройке этого параметра является обеспечение более мягкого края. Более мягкий край гарантирует отсутствие неоднородных частей. После того, как они установлены, вы можете начать удалять любые бродячие или разлетающиеся волосы, которые торчат с края волос.
Более мягкий край гарантирует отсутствие неоднородных частей. После того, как они установлены, вы можете начать удалять любые бродячие или разлетающиеся волосы, которые торчат с края волос.
3. Создайте «Маску слоя»
Следующим шагом будет создание «Маски слоя». Согласно Adobe, «Маски слоев — это растровые изображения, зависящие от разрешения, которые редактируются с помощью инструментов рисования или выделения».
Выполните следующие действия, чтобы создать «Маску слоя»:
- Нажмите «Слой» в верхнем меню.
- Наведите курсор на «Новый».
- Выберите «Слой из фона».
Создает маску, скрывающую работу инструмента «Штамп». Выберите кисть с более жестким краем, а затем выберите белый цвет в качестве цвета переднего плана. Это позволяет рисовать при клонировании кистью.
После этого вы можете объединить слои в Photoshop и экспортировать.
Быстрый совет
Уменьшите непрозрачность кисти, чтобы аккуратно смешать слои.
Еще одна настройка, которую вы можете внести в волосы, — удалить перекрестие. Для более светлых волос на темном фоне установите кисть на «Осветление». Для более темных волос в более светлых областях установите кисть на «Темнее». Этот метод указан как необязательный, потому что его трудно и утомительно освоить, и может быть сложно быть точным.
Связано: Как добавить зернистость к вашим изображениям в Photoshop
Другие варианты исправления волосСуществует еще один вариант, который позволяет вам исправить волосы в Photoshop, и это использование «Точечная восстанавливающая кисть». Чтобы получить доступ к этой кисти, нажмите «J» на клавиатуре или щелкните значок в меню слева.
Для этого выберите кисть с мягким краем, чтобы смешивание было менее заметным.
Примечание. Вы также можете точечно корректировать и исцелять в Lightroom!
Быстрый совет
Когда вы подходите слишком близко к краю волос, растушевка становится заметной и плохо смотрится на вашем изображении. Вы можете вернуться к использованию инструмента «Клон», чтобы исправить это, а затем переключиться обратно на «Восстанавливающую кисть».
Вы можете вернуться к использованию инструмента «Клон», чтобы исправить это, а затем переключиться обратно на «Восстанавливающую кисть».
Заполнение волос
После того, как вы удалили непослушные или разлетающиеся волосы, теперь вы можете найти пряди волос, которые могут отсутствовать. Вот шаги, которые помогут вам заполнить волосы для ваших клиентов.
1. Создайте новый слой
Как упоминалось ранее, при создании нового слоя вы можете вносить любые необходимые корректировки изображения без ущерба для исходной версии.
Вот шаги для создания нового слоя в Photoshop:
- Перетащите существующий слой на значок «Создать новый слой» внизу. Это автоматически создаст новый слой.
- Переименуйте новый слой, чтобы вы могли легко различать их. Соглашение об именах слоев может различаться в зависимости от того, как вы обычно используете имена в Photoshop.
2. Используйте инструмент «Штамп»
После создания нового слоя изображения используйте инструмент «Штамп», чтобы нарисовать другую копию только волос клиента. После того, как вы это сделаете, поместите новые волосы поверх настоящих волос. Затем добавьте «Маску слоя» и закрасьте белым цветом область, которую нужно заполнить.
После того, как вы это сделаете, поместите новые волосы поверх настоящих волос. Затем добавьте «Маску слоя» и закрасьте белым цветом область, которую нужно заполнить.
«Слои» и «Маски слоев» связаны, хотя вы можете разъединить их и перемещать каждый по отдельности. Вы можете добиться этого, щелкнув по цепочке, которая появляется между слоем и маской. Затем выберите слой и переместите новые волосы.
Быстрый совет
Используйте инструмент «Трансформация», чтобы повернуть или отрегулировать волосы внутри пустой области по мере необходимости. Вы можете использовать сочетание клавиш Command + T для Mac (Control + T для ПК) или щелкнуть значок в меню слева.
Связанный: узнайте, как уменьшить шум на свадебной фотографии с помощью этих полезных советов!
Добавление объема волосам
В некоторых случаях вам может понадобиться добавить объем волосам в Photoshop. Иногда, когда вы работаете над укладкой непослушных или развевающихся волос, вы случайно удаляете часть волос, которые придают им естественный вид.


 title»/>
{{percent(index)}}
title»/>
{{percent(index)}}


 Соглашение об именах слоев может различаться в зависимости от того, как вы обычно используете имена в Photoshop.
Соглашение об именах слоев может различаться в зависимости от того, как вы обычно используете имена в Photoshop.