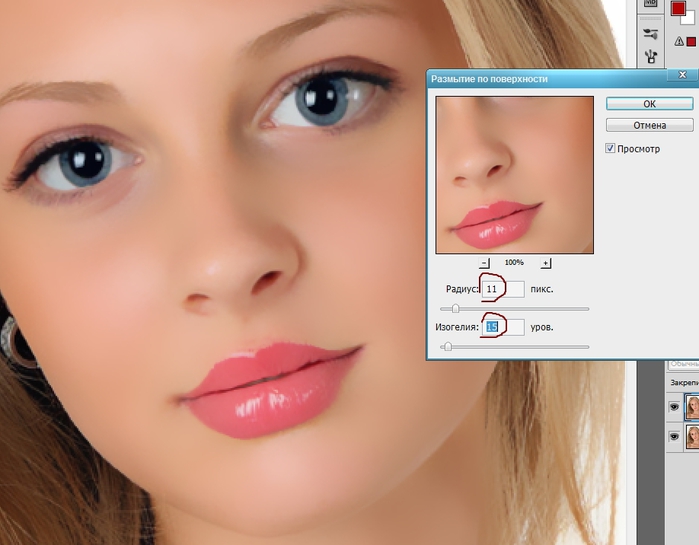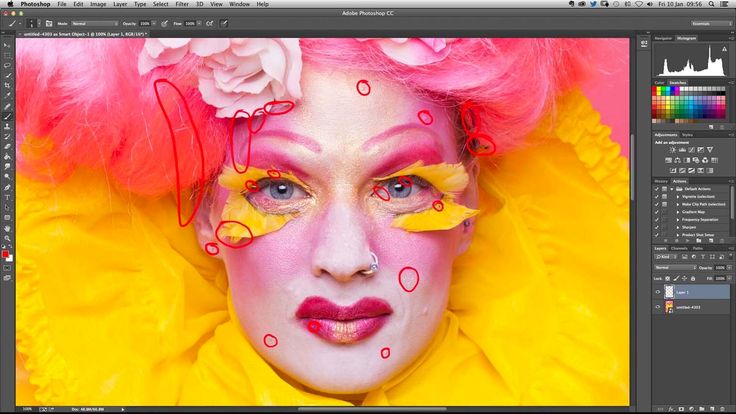Лучшие приложения для смены лица и редактирования для Android и iOS
Смартфон позволил любому пользоваться гаджетами Расширенный для удобного редактирования фотографий , в которых вам нужны навыки Photoshop сделать это. Одна из таких возможностей — менять лица людей на фотографиях.
Есть много приложений, которые позволяют Создавайте веселые фото Путем переключения лиц всего за несколько кликов.
По мере совершенствования технологий камеры в наших смартфонах они, в свою очередь, вносят инновации в потребительские приложения, иногда в виде приложений, меняющих лицо. Для людей, которые понятия не имеют об этом, Приложения Лицо Обмен Обменивайтесь лицами с другом или другой фотографией в реальном времени. Создаваемое изображение иногда бывает точным, а иногда просто для развлечения. Давайте познакомимся с некоторыми из лучших приложений для смены лица Для Android и iOS.
Лучшие приложения для смены лица
1. Приложение «Face»
Хотя FaceApp уже стал популярным, он стал продвинутым вирусным приложением, когда выпустил свои фильтры старения в качестве встроенной функции. Помимо этой функции, он также предлагает некоторые уникальные функции, которых нет ни в одном из приложений, упомянутых здесь.
Помимо этой функции, он также предлагает некоторые уникальные функции, которых нет ни в одном из приложений, упомянутых здесь.
Face App — одно из самых популярных приложений в списке. Хотя у него нет функции смены лица, он предлагает другие функции, которых нет ни в одном из приведенных здесь приложений.
Вы начинаете с нейтрального изображения себя, а затем можете заставить себя улыбнуться, выглядеть старше или моложе, сменить пол, изменить цвет волос и даже увидеть себя в очках. Фильтры устаревания основаны на машинном обучении и искусственном интеллекте, что означает, что все используемые фильтры процедурно оптимизированы. Таким образом, это приложение дает изображение, которое выглядит оригинально. Посмотрите, как вы будете выглядеть через пару лет.
Однако только некоторые функции, доступные в профессиональной версии, заблокированы. Судя по бесплатным фильтрам, я рекомендую это приложение всем, кто ищет хорошее приложение для смены лица. В приложении нет рекламы и предлагаются покупки внутри приложения.
Скачать приложение Face для Android Android و iOS (Бесплатно)
2. Перефразировать
Далее у нас есть Reface. Приложение для обмена лицами на базе искусственного интеллекта, которое позволяет вам обмениваться лицами со знаменитостями в популярных фильмах и музыкальных клипах. В нем также есть множество популярных мемов, таких как GIF, где вы можете добавить свое лицо. Итак, ваше лицо или лицо вашего друга можно использовать в знаменитом меме с гробом. Приложение позволяет сохранять видео в локальное хранилище или делиться ими в социальных сетях напрямую с добавлением водяного знака Reface.
Reface также предлагает возможность загружать свои собственные GIF-файлы. Однако эта функция стоит за опцией подписки, и вам придется платить около 3.99 долларов в месяц. Кроме того, подписка также удаляет водяной знак и полноэкранную рекламу.
Скачать Reface (Android | iOS)
3. Обмен лицами вживую
Это приложение похоже на готовящееся к выпуску приложение MSQRD от Facebook в списке, но имеет некоторые заметные отличия. Во-первых, Face Swap Live может использовать фотографии, которые вы уже сохранили локально на своем телефоне. Таким образом, вы можете сделать селфи прямо перед применением эффекта или импортировать уже существующее. К счастью, есть много вариантов.
Во-первых, Face Swap Live может использовать фотографии, которые вы уже сохранили локально на своем телефоне. Таким образом, вы можете сделать селфи прямо перед применением эффекта или импортировать уже существующее. К счастью, есть много вариантов.
Вы можете выбрать один из предварительно загруженных или, как Microsoft Face Swap, найти конкретное изображение, в которое вы хотите превратить изображение. Более того, Face Swap Live работает как с видео, так и со снимками. Однако по сравнению с MSQRD Face Swap Live немного не хватает точности.
Скачать: Face Swap Live Beta для Android Android (бесплатно) для системы iOS (бесплатно) | Face Swap Live для системы iOS ($ 2)
4. Кабина для смены лица
Face Swap Booth — для тех, кому нужен более полный инструмент. Он поставляется с широким набором опций, которые вы можете использовать для точного редактирования фотографий и получения желаемых результатов. Однако прямых кнопок нет. Вы должны пройти несколько этапов, чтобы поменяться лицами, но вы сможете открыть множество возможностей, как только откроете приложение.
Для начала Face Swap Booth позволяет вам менять определенные свойства, а не целые лица. Так, например, вы можете выбрать глаза одного человека и наложить их на другого. Кроме того, вам не обязательно нужно второе изображение. Кроме того, вы можете выбрать шаблон со знаменитостью и использовать его для создания нового мема.
Face Swap Booth также не имеет крышки, в отличие от остальных, которые ограничены двумя лицами. Поскольку приложение может сохранять данные о лицах для загружаемых вами фотографий, вы можете менять местами столько лиц, сколько хотите редактировать групповые снимки. Вы также найдете несколько утилит для исправления любых ошибок, сделанных алгоритмами Face Swap Booth.
Скачать: Face Swap Booth для Android Android | iOS (Доступна бесплатная и платная версия)
5. Snapchat
Snapchat — самое популярное приложение, которое предлагает обмен лицом с другим человеком на вашей фотографии или видео или даже из вашей фотопленки. Просто запустите приложение и переключитесь на переднюю камеру, затем касайтесь своего лица, пока не увидите белые линии сетки на лице. Это Snapchat, который проанализировал ваше лицо. Теперь проводите пальцем влево, пока не найдете опцию «Замена лица», и теперь вы можете обмениваться лицом с кем угодно в режиме реального времени или даже из библиотеки фотографий вашего телефона. Чтобы сохранить изображение, коснитесь круга внизу со значком смены лица.
Это Snapchat, который проанализировал ваше лицо. Теперь проводите пальцем влево, пока не найдете опцию «Замена лица», и теперь вы можете обмениваться лицом с кем угодно в режиме реального времени или даже из библиотеки фотографий вашего телефона. Чтобы сохранить изображение, коснитесь круга внизу со значком смены лица.
Некоторые люди жаловались на ненадлежащую работу приложения на телефонах Android. Итак, если вы еще не используете Snapchat, нет необходимости устанавливать его, только для функций смены лица. Существует множество приложений, которые предлагают эти функции как отдельные приложения.
Проведите пальцем по экрану, пока не дойдете до фильтра дуэтов, и все готово. Принесите второго человека, питомца или фотографию из своей фотопленки, и Snapchat сразу же покажет вам результат. Вы можете записать клип, нажав или щелкнув кнопку спуска затвора один раз, чтобы сделать снимок.
Snapchat скачать (Android | iOS)
6. Купаче
Cupace — еще одно забавное маленькое приложение, которое предлагает функцию смены лица. В отличие от Snapchat, Cupace позволяет вручную извлекать лица из фотографии, а затем вставлять их в другие фотографии.
В отличие от Snapchat, Cupace позволяет вручную извлекать лица из фотографии, а затем вставлять их в другие фотографии.
Он состоит из трех этапов — вырезания лица, выбора фотографии и вставки лица на фотографию. Резак для лица обеспечивает увеличенное изображение, так что вы не пропустите ни одной части уха в отдельной части. После кадрирования лица сохраняются в приложении, и вы можете начать вставлять эти части на лица других людей.
Настроить лицо так, чтобы оно соответствовало изображению, легко, и вы можете ущипнуть, чтобы увеличивать или уменьшать масштаб лица, но, к сожалению, вы не можете увеличить фоновое изображение. Вы можете поделиться своими фотографиями с друзьями в социальных сетях прямо из приложения. В целом приложение работает нормально, но в нем отсутствует функция автоматического распознавания лиц, которая выделялась бы.
Скачать Cupace для Android Android.
7. Face Swap от Microsoft.
В отличие от всех других приложений, которые мы видели до сих пор, оно позволяет вам обмениваться лицами с другими людьми или фотографиями из вашей фотопленки. Но Swap Face от Microsoft позволяет поменять лицо практически на что угодно. Да, почти все.
Но Swap Face от Microsoft позволяет поменять лицо практически на что угодно. Да, почти все.
Сделайте новую фотографию и немного измените ее, а затем используйте ключевые слова, чтобы найти фотографию в Интернете, где вы можете заменить им лицо. Это может быть фотография знаменитости, животного, космонавта или даже стена. Например, если я хочу почувствовать себя Брэдом Питтом, я могу просто найти его фотографию в Интернете и вставить свое лицо с помощью этого приложения. Автоматически подстраивает оттенок и текстуру кожи в соответствии с окружающей средой. Если он не выровнен правильно, я могу повернуть и масштабировать свое лицо, чтобы оно соответствовало его рамке, выглядит достаточно просто?
Однако это немного усложняется, когда лицензия представлена на картинке. Возможно, вы не сможете использовать все изображения, которые появляются в приложении в ваших социальных сетях.
Приложение хорошо построено, а смена лиц выполняется автоматически, она не идеальна для каждой фотографии, к счастью, вы всегда можете выровнять фотографии вручную, чтобы они соответствовали разным размерам кадра. Было бы лучше, если бы у него была возможность записывать видео.
Было бы лучше, если бы у него была возможность записывать видео.
В дополнение к этому, приложение включает в себя множество других функций, которые могут пригодиться. Вместо второй фотографии Microsoft Face Swap также позволяет выбирать и искать среди некоторых сохраненных фотографий. Вы также найдете инструменты аннотации, если хотите добавить текст к результату. Face Swap — бесплатное приложение без рекламы.
Скачать Face Swap от Microsoft для Android Android و iOS (Бесплатно)
8. Микс Бут
MixBooth, живое приложение, которое позволяет вам менять лица без каких-либо странностей. Он может обрабатывать один обмен за раз. Поэтому, если вы хотите заменить несколько лиц, вам придется запускать его несколько раз.
Кроме того, MixBooth предлагает несколько шаблонов, которые вы можете использовать вместо загрузки собственного вторичного изображения. Он не содержит никаких инструментов ручного редактирования, поэтому вам придется полагаться только на фильтры приложения.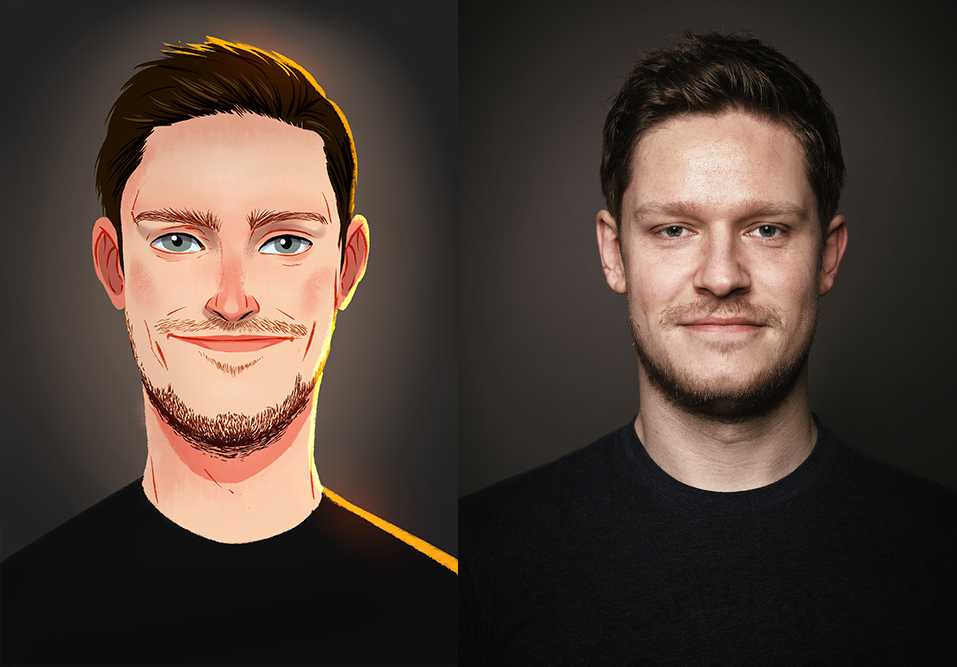
Скачать: MixBooth для системы Android | iOS (Бесплатно)
9. Замена лица
Face Swap, в отличие от своего названия, делает гораздо больше, чем просто замену лица. Это полноценный фоторедактор с множеством функций и фильтров. Вы можете выполнять базовое редактирование фотографий, например добавлять стикер, текст, обрезать, настраивать, корректировать цвет и т. Д.
Хотя маски в реальном времени поддерживаются, вы также можете управлять изображениями из галереи и менять несколько лиц на фотографии. Клонирование лица — интересная функция, которая клонирует лица нескольких людей на фотографии, что дает забавные результаты. Как и в случае с предыдущими приложениями, в этом приложении есть опция под названием косплей, которая в основном аналогична функции, но предлагает меньше возможностей.
Скачать Face Swap для устройств Android (Бесплатно)
10. MSQRD
Позже Facebook, MSQRD (который читается как Masquera) был ответом Facebook на функцию смены лица Snapchat. В отличие от других приложений в списке, которые позволяют воспроизводить только ваши фотографии, MSQRD, с другой стороны, является приложением для селфи и видео.
В отличие от других приложений в списке, которые позволяют воспроизводить только ваши фотографии, MSQRD, с другой стороны, является приложением для селфи и видео.
После запуска приложения у вас есть два варианта: вы можете сделать селфи или записать 30-секундное видео. Затем, прокручивая различные видеоэффекты, приложение может применять эффекты к видео в реальном времени. Как только вы найдете то, что ищете, начинайте запись видео. Приложение записывает как аудио, так и видео. Через 45 секунд запись остановится, и у вас будет возможность поделиться ею в Facebook, Instagram, WhatsApp или даже экспортировать видеофайл MSQRD.
Учитывая, что приложение выглядит достойно и в нем нет рекламы. Мне нравится тот факт, что Facebook сохранил возможность входа в Facebook и разрешить обмен видео за пределами социальных сетей, принадлежащих Facebook.
Кроме того, у вас есть возможность встретить обмен видео вместе с фотографиями. Приложение совместимо как с передней, так и с задней камерами. К сожалению, MSQRD работает только в режиме реального времени, что означает, что вы вообще не можете менять лица существующих аргументов.
К сожалению, MSQRD работает только в режиме реального времени, что означает, что вы вообще не можете менять лица существующих аргументов.
Кроме того, MSQRD предлагает множество других живых фильтров, которые вы можете быстро опробовать, чтобы бесплатно создавать развлекательные клипы.
Скачать MSQRD для ОС Android و iOS (Бесплатно)
11. МРРРРР
Да, это не опечатка, это настоящее название приложения, в нем много крутых фильтров. Mrrmrr — это приложение для смены лиц на основе DeepAR, которое предлагает фильтры и эффекты в реальном времени.
Приложение содержит 4 категории смайликов, эффектов, фильтров и масок. У эмодзи не много форм, кроме трех. С помощью этого приложения вы можете быть анимированным смайликом, Дональдом Трампом или Канье Уэстом. Благодаря алгоритму отслеживания лица в реальном времени. Он фиксирует движения лица и применяет к нему смайлы для создания интерактивных смайлов. Маски предлагают некоторые уникальные жанры, такие как слюни человека, радуга, солнечный ожог, кошачьи уши, готика, аниме, колпачок содовой и т.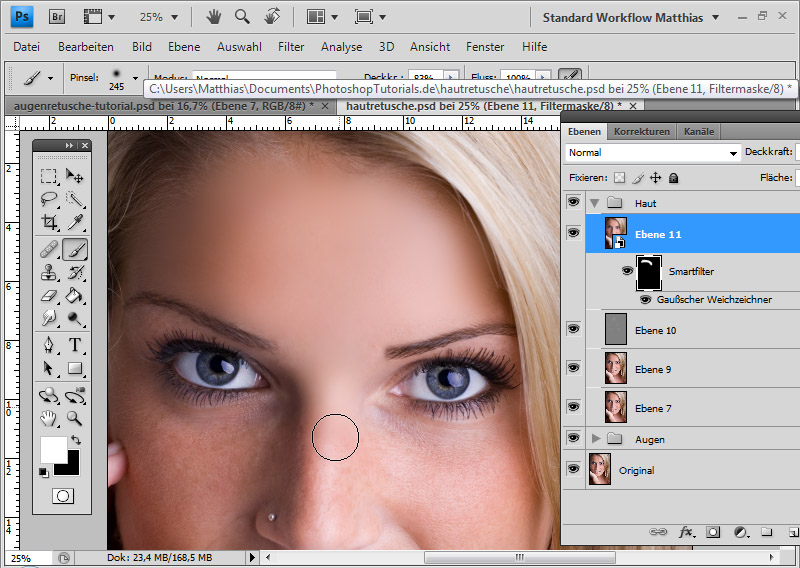 Д.
Д.
Вы можете сделать фото или видео с масками. Поделиться фотографиями очень просто, после каждого захвата вам будет показан предварительный просмотр фотографии и некоторые кнопки публикации в социальных сетях, таких как Facebook, Instagram, Twitter и т. Д. Или вы можете сохранить изображение прямо в папку «Изображения» для дальнейшего использования.
Скачать MRRMRR для устройств Android و iOS
12. Фотомонтаж. Коллаж.
Следующее приложение, Photomontage Collage, представляет собой простой редактор фотографий, который позволяет создавать обмен фотографиями с фотографиями высокого качества. Он не является автономным и не требует ручного управления. Вы можете удалить лицо с существующей фотографии и вместо этого поместить на нее свое. Он имеет два режима обработки: простой и профессиональный соответственно.
Чтобы создать замену лица, загрузите изображение на вкладке «Эксперт» и удалите лицо резиновым инструментом. Вставьте другую фотографию и вырежьте только лицо, переместите фотографию за исходную фотографию, чтобы было видно только лицо.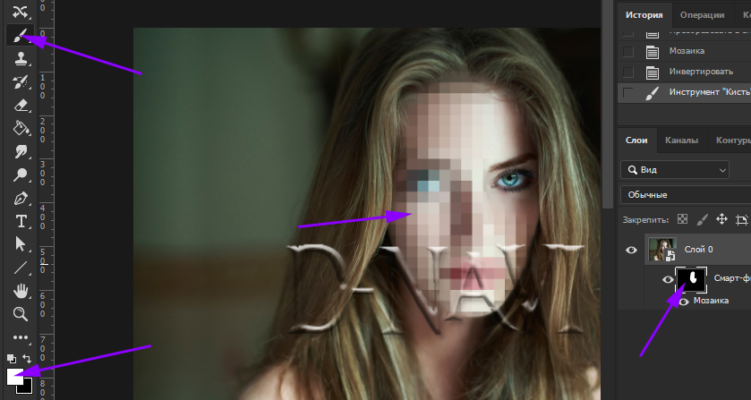 Вы регулируете область, увеличивая и уменьшая масштаб. Вот как вы испытаете своп, выполнив несколько простых шагов. Это отлично подходит для создания качественных смен лиц, так как вам не нужно беспокоиться об ошибках, допущенных алгоритмами во время смены лиц в реальном времени.
Вы регулируете область, увеличивая и уменьшая масштаб. Вот как вы испытаете своп, выполнив несколько простых шагов. Это отлично подходит для создания качественных смен лиц, так как вам не нужно беспокоиться об ошибках, допущенных алгоритмами во время смены лиц в реальном времени.
Скачать фотомонтаж коллаж (Android)
13. Face Blender.
Последнее приложение в списке, Face Blender — отличное приложение для создания селфи-коллажей, где вы можете смешать свое лицо с любой фотографией. Приложение достаточно простое, и вам не придется тратить время на изучение элементов управления. Просто нажмите на картинку и выберите понравившуюся модель, чтобы ваше лицо слилось с этой моделью. В приложении собрано более сотни моделей — от космонавта до гимнастки.
Приложение автоматически определяет лицо в модели и регулирует угол и ориентацию лица в соответствии с рамкой. Если шаблонов недостаточно, вы можете создать смену лица, добавив фотографию из галереи камеры или приложения галереи. Face Blender доступен бесплатно в Play Store.
Face Blender доступен бесплатно в Play Store.
Скачать Face Blender (Android)
Лучшие приложения для смены лица?
MSQRD и MRRMRR — лучшие приложения для эффектов в реальном времени и фильтров в высоком разрешении. Face Changer 2 и Face App — два хороших приложения, которые убедят вас в предоставляемых ими функциях. Cupace требует навыков ручного редактирования. Расскажите нам, какие приложения вам нравятся больше всего, в комментариях ниже.
Источник
Как в фотошопе сделать лицо худее
Как можно сделать худее лицо в фотошопе проще простого?
Я вас снова всех приветствую, мои дорогие друзья. С вами как обычно Дмитрий Костин (ну это и не удивительно) и я к вам снова с фотошопом. Так вот я заметил такую странную тенденцию: многие девушки и женщины постоянно ищут в себе какие-то недостатки, типа «Я толстая», или «у меня огромные щеки», или «Задницу отрастила», хотя выглядят они на самом деле отлично.
Из-за этого их надо сфотографировать 500 раз под разными ракурсами, чтобы им понравилось. Но если уж есть дамы (хотя и не только дамы), которые очень придирчивы в этом вопросе, то я покажу вам как сделать худее лицо в фотошопе (ну или более худым, если если это принципиально). Причем вы сами удивитесь, насколько это просто. Так что открываем наши фотошопчики, загружаем фоточку и. Поехали!
Но если уж есть дамы (хотя и не только дамы), которые очень придирчивы в этом вопросе, то я покажу вам как сделать худее лицо в фотошопе (ну или более худым, если если это принципиально). Причем вы сами удивитесь, насколько это просто. Так что открываем наши фотошопчики, загружаем фоточку и. Поехали!
Пластика
- Все то, чем мы будем сегодня заниматься делается с помощью замечательного фильтра «Пластика» . Поэтому идем в меню «Фильтры» и там выбираем «Пластика» , либо же нажимаем комбинацию клавиш SHIFT+CTRL+X.
- Этот фильтр у вас откроется в отдельном окошке. Сразу, как вы туда попали, ставьте галочку на «Расширенный режим» , так как в обычном нет некоторых функций, которые могут понадобиться.
- Убедитесь, что активным инструментом фильтра является палец. Тогда в правой стороне должны быть параметры этого пальца. В принципе вам особо здесь менять ничего не нужно. Вы лишь можете увеличить или уменьшить размер кисти под свои нужды, что я собственно и сделал.

- Что нам нужно теперь сделать? Правильно, убрать щеки. Зажимаем левую кнопку мышки на участке, который по вашему мнению слишком щекастый, и немножко двигаем в сторону лица. Теперь опускаемся чуть ниже и проделываем тоже самое, потом опять и опять. После этого переходим на вторую щеку и делаем то же самое. Только смотрите, чтобы у вас не было разных бугорков. Старайтесь делать все пластично, в конце концов инструмент это позволяет.
- Если вдруг бугорки имеются, то вы можете взять инструмент «Сглаживание» и потихоньку нажимать в тех местах, где есть ямки. Тогда все неровности сгладятся и будет уже смотреться намного лучше.
- После всего этого нажимаем ОК и смотрим результат. Казалось бы все хорошо, но есть одно но. Видна складка в районе подбородка и щеки. Надо бы ее убрать.
Убираем складку
- А что бы нам ее убрать, можно воспользоваться одним из тех инструментов, который мы использовали при удалении прыщей в фотошопе. Я возьму заплатку и обведу ей саму складку.

- Теперь просто-напросто надо перенести это выделение на нормальный участок кожи где-нибудь рядом. Оп. отлично, всё получилось.
- В некоторых местах, там, где вы уменьшали размер, могли быть задеты волосы, так что по краям этих волос пробегитесь инструментом «Архивная кисть». Вот теперь всё круто.
Ну и что мы теперь видим? Визуально нет ни щек, ни складок. Как будто так и должно быть. А теперь давайте сравним с первоначальной картинкой. Изменения на лицо. Но я хочу сказать, что на самом деле, если вы хотите убрать щеки, то их надо убирать все таки не в фотошопе, а в жизни. Надеюсь я никого не обидел? Я ничего плохого не имел ввиду. Просто сам по себе знаю, каково иметь пухлые щечки и как хочется, чтобы лицо было поменьше.
Ну вот в принципе и всё. Напоследок я хотел бы вам посоветовать мощный видеокурс по изучению программы Adobe Photoshop с нуля . Этот курс сам по себе построен великолепно, уроки рассказаны по порядку и простым для обычного человека языком.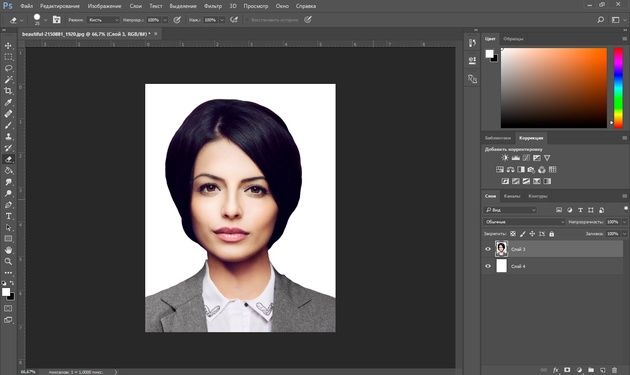 Смотрится с большим интересом и каждый урок интереснее предыдущего.
Смотрится с большим интересом и каждый урок интереснее предыдущего.
Ну а я с вами на сегодня прощаюсь. Надеюсь, что мой урок вам понравился, поэтому не забудьте подписаться, на обновления моего блога, а также поделиться с друзьями статьей в социальных сетях. Ну а мы с вами увидимся в других статьях. Жду вас снова в гости. Пока-пока!
Подтяжка лица в Фотошопе
Кроме того, камера это не зеркало, перед ней не повертишься, да и любит она далеко не всех.
В этом уроке поможем модели избавиться от «лишних» черт лица (щек), которые «вдруг» появились на снимке.
На уроке будет присутствовать вот эта девушка:
При съемке с очень близкого расстояния может появиться нежелательная выпуклость в центре снимка. Здесь она достаточно ярко выражена, поэтому этот дефект необходимо устранить, тем самым визуально уменьшить лицо.
Создаем копию слоя с оригинальным изображением (CTRL+J) и идем в меню «Фильтр – Коррекция дисторсии».
В окне фильтра ставим галку напротив пункта «Автоматическое масштабирование изображения».
Затем выбираем инструмент «Удаление искажения».
Кликаем по холсту и, не отпуская кнопку мыши, тянем курсор к центру, уменьшая искажение. В этом случае посоветовать нечего, попробуйте и поймете, как это работает.
Посмотрим, как изменилось лицо.
Визуально размер уменьшился за счет удаления выпуклости.
Я не очень люблю использовать в работе различные «умные» инструменты Фотошопа, но в данном случае без них, в частности без фильтра «Пластика», не обойтись.
В окне фильтра выбираем инструмент «Деформация». Все настройки оставляем по умолчанию. Размер кисти меняем при помощи квадратных стрелок на клавиатуре.
Работа с инструментом не вызовет сложностей даже у новичка, здесь главное подобрать оптимальный размер кисти. Если выбрать слишком маленький размер, то получатся «рваные» края, а если слишком большой – будет перемешаться слишком крупный участок. Размер кисти подбирается экспериментально.
Размер кисти подбирается экспериментально.
Корректируем линию лица. Просто зажимаем ЛКМ и тянем в нужную сторону.
Те же действия совершаем и с левой щекой, а также немного подкорректируем подбородок и нос.
На этом урок можно считать оконченным, осталось только посмотреть, как изменилось лицо девушки в результате наших действий.
Результат, как говорится, на лице.
Приемы, показанные в уроке, помогут Вам сделать любое лицо гораздо худее, чем есть на самом деле.
Мы рады, что смогли помочь Вам в решении проблемы.
Помимо этой статьи, на сайте еще 12563 инструкций.
Добавьте сайт Lumpics.ru в закладки (CTRL+D) и мы точно еще пригодимся вам.
Отблагодарите автора, поделитесь статьей в социальных сетях.
Опишите, что у вас не получилось. Наши специалисты постараются ответить максимально быстро.
Как сделать лицо более худым в Photoshop: пошаговая подтяжка овала лица
Большинство девушек часто недовольны своей внешностью, особенно тем, как они получаются на фотографиях. Из-за неправильной съемки или позировании лицо может стать более округлым, выпуклым и приобрести неприятные черты в отличие от реальной жизни. Исправить это поможет Photoshop и данный урок. С помощью него получится удалить «лишние» щеки и сделать лицо утонченным.
Из-за неправильной съемки или позировании лицо может стать более округлым, выпуклым и приобрести неприятные черты в отличие от реальной жизни. Исправить это поможет Photoshop и данный урок. С помощью него получится удалить «лишние» щеки и сделать лицо утонченным.
Причиной возникновения нежелательной выпуклости в самом центре снимка является съемка с очень близкого расстояния. Поэтому в первую очередь необходимо удалить этот дефект, благодаря чему лицо станет визуально меньше. Для нашего урока мы возьмем фотографию прекрасной актрисы – Мелиссы Маккартни.
Первый этап подтяжки лица
Приступим. Сделать это можно в несколько шагов:
- Создайте копию слоя с оригинальным изображением, используя горячие клавишиCTRL+J.
Финальная обработка (подтяжка) лица
- Если искажение фотоснимка слишком масштабное, то одним фильтром не обойтись. Дополнительным инструментом выступает опция «Пластика», включить которую можно с помощью горячих клавиш Shift+Ctrl+X.

Результат
В итоге, после всех манипуляций лицо нашей актрисы на фото значительно уменьшилось, а глаза и губы стали выразительнее на фоне остальных черт лица:
Предлагаем сравнить фото до и после нашей обработки:
Таким образом, с помощью Фотошопа, всего за считанные минуты мы сделали лицо на фото намного худее.
Как сделать лицо худее в Фотошопе
На сегодняшнем занятии мы будем учиться делать тело худее, а также лицо.
Давайте приступим. Если вам интересно, как из такой девушки сделать такую, оставайтесь со мной, и мы сделаем это в пару кликов. Для начала скопируем слой на новый слой: Ctrl+J или CMD+J. Фильтр/Пластика. Для начала, чтобы сделать нашу девушку максимально худой, мы ее сузим со всех сторон большой кистью. Для этого нам понадобится, примерно, вот такая кисточка 700 размера.
И тянем по всем сторонам, сужая эту девушку. Очень аккуратно, чтобы сильно не изменить ее пропорции. Далее, чтобы сделать нашу фигуру более естественной, мы берем мелкую кисть и прорабатываем каждую деталь.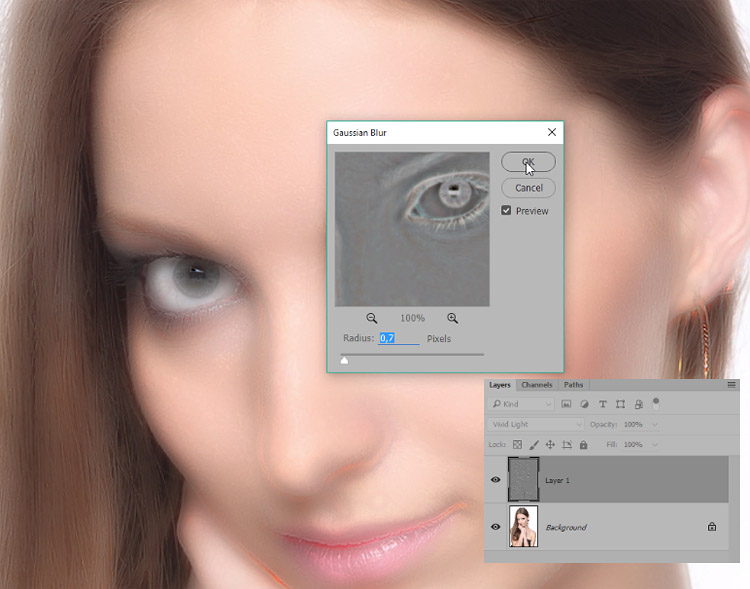 Начну вот с этого бедра. Вытягиваем сюда его. Делаю талию более острой, более узкой, чтобы девушка казалась ещё худее. Ножку делаю такой «остренькой», что тоже будет свидетельствовать о худобе девушки.
Начну вот с этого бедра. Вытягиваем сюда его. Делаю талию более острой, более узкой, чтобы девушка казалась ещё худее. Ножку делаю такой «остренькой», что тоже будет свидетельствовать о худобе девушки.
Далее нужно проработать верхнюю часть. Опять же выделяем талию, смотрим за локтем, чтобы он выглядел естественно. Теперь нам осталось лицо, можно сделать еще больше впадинку, т.о. лицо будет казаться еще худее. Нажимаем «ОК», у нас получилась вот такая красота. Но, что я хочу сказать, на самом деле, что касается таких уменьшений они хороши, как вы уже заметили, на однотонном фоне.
Естественно, так грубо уменьшить человека на каком-то пестром фоне будет практически нереально, без замены этого фона. Но, что я хочу вам посоветовать, если вам нужно будет такую грубую коррекцию, советую вам вырезать самого человека по контуру Магнитным лассо, или каким-либо другим методом. Просто выделяете человека на отдельный слой. Его там редактируете, а фоновый слой вы просто потом увеличиваете, растягиваете и делаете так, чтобы он остался неизменным здесь.
Как сделать лицо тоньше в Photoshop (шаг за шагом)
Сделать лицо тоньше — частый запрос клиентов на ретушь. К счастью, вы можете сделать лицо тоньше в Photoshop с помощью нескольких ползунков в инструменте Liquify. Большим преимуществом этого является то, что он очень удобен для начинающих, дает естественный результат и занимает всего минуту или две!
Вот как это сделать.
Шаг 1. Превратите фотографию в смарт-объект
Изменения не сохраняются на фотографии, когда вы превращаете ее в смарт-объект. Таким образом, вы можете изменить или удалить фильтр в любое время.
Щелкните правой кнопкой мыши слой изображения и выберите Преобразовать в смарт-объект , чтобы превратить слой изображения в смарт-объект.
Шаг 2. Включите инструмент «Лицо»
Инструмент «Лицо» находится внутри фильтра «Пластика» . Чтобы открыть фильтр «Пластика», перейдите в «Фильтр» > «Пластика». Можно также нажать Shift + Control + X (Win) или Shift + Command + X (Mac).
Можно также нажать Shift + Control + X (Win) или Shift + Command + X (Mac).
Face Tool (A) расположен на левой стороне панели. Щелкните инструмент, чтобы включить его.
Шаг 3. Узнайте, как использовать параметры инструмента «Лицо»
При включенном инструменте «Лицо» (A) вы заметите, что при наведении указателя мыши на разные части лица на фотографии вокруг появляются контрольные точки. черты лица.
Face Tool мгновенно распознает черты лица любого человека. Как вы можете видеть на изображениях выше, он точно ограничивает область каждой функции.
Вы можете настроить контрольные точки Face Tool, чтобы изменить черты лица вручную, или вы можете сделать это с помощью Face-Aware Liquify ползунков.
Вот как использовать оба метода.
Как отрегулировать черты лица вручную
Чтобы отрегулировать черты лица вручную, щелкните одну из контрольных точек вокруг черты, которую вы хотите исказить, и перетащите ее в нужном направлении.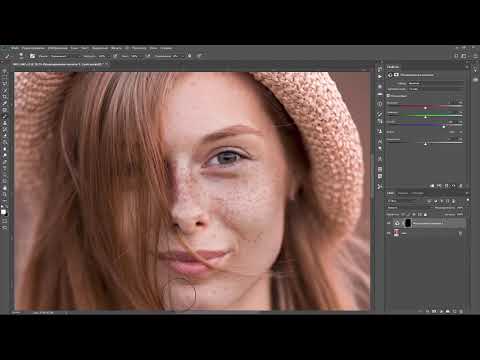
Например, поскольку я хотел, чтобы губы моей модели выглядели шире, я щелкнул одну из контрольных точек в уголке ее рта и сдвинул ее вправо.
BeforeAfterПомимо игры с контрольными точками, вы можете щелкнуть и перетащить область лица в любом направлении, чтобы изменить целевую область. Например, я щелкнул щеку на изображении ниже и перетащил ее вверх, чтобы приподнять.
Будьте осторожны при выборе областей, не содержащих контрольных точек, так как это может повлиять на окружающие области.
Как настроить черты лица с помощью ползунков
С помощью ползунков можно точно и эффективно настроить черты лица. Ползунки Face-Aware Liquify находятся в правой части диалогового окна «Пластика».
Параметры Face-Aware Liquify позволяют настроить каждую черту лица. Разделы отсортированы по функциям с различными ползунками регулировки на вкладках.
Например, в разделе Nose можно настроить ширину носа или высоту носа , перемещая ползунки влево или вправо.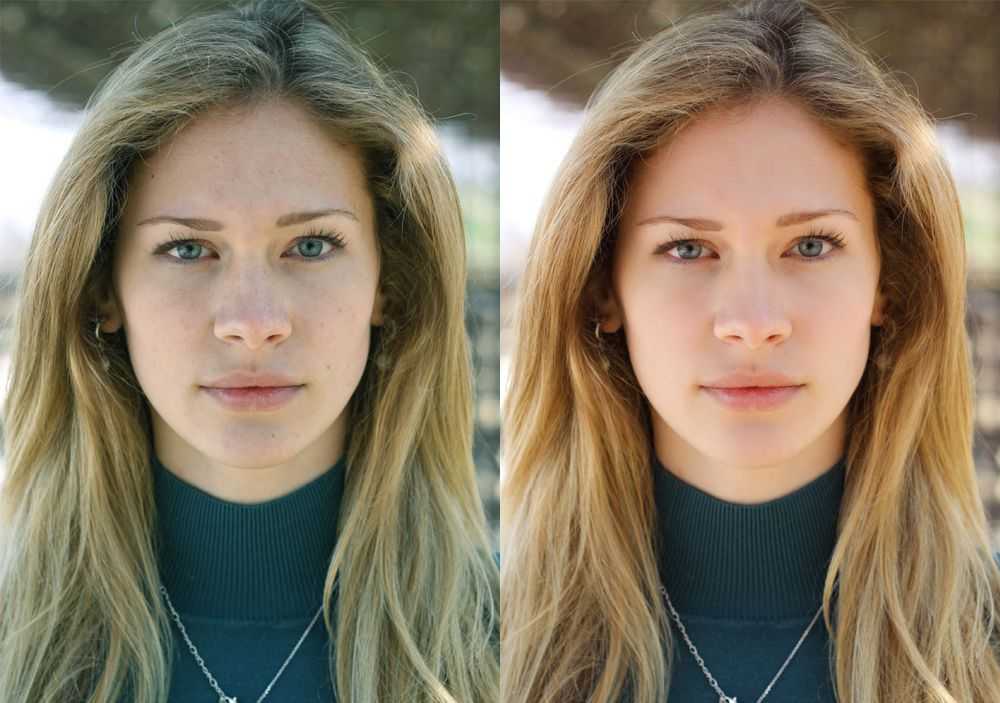
Шаг 4. Настройте черты лица, чтобы лицо выглядело худее
и маленький подбородок. Противоположные черты делают лицо худее. Обратите особое внимание на характеристики вашего объекта, чтобы определить его форму лица.Однако в некоторых случаях из-за освещения и ракурсов лицо кажется более круглым, чем оно есть на самом деле. Например, если на лицо объекта падает не так много теней, контраста между светом и тенью не будет, что сделает лицо более круглым.
Помните об этих вещах, чтобы избежать ошибок, из-за которых лицо человека при съемке выглядит круглым. Если вы все сделали правильно, но лицо вашего объекта по-прежнему выглядит слишком круглым, не о чем беспокоиться, так как вы можете быстро исправить это в Photoshop.
Хотя вы можете манипулировать некоторыми чертами лица, чтобы лицо выглядело тоньше, вы должны быть осторожны, так как это может сделать ваш объект похожим на кого-то другого, если вы сделаете это неправильно.
Но я покажу вам, как естественным образом сделать лицо стройнее.
Для этой цели вы должны использовать слайдеры панели Liquify , так как это самый быстрый и точный доступный вариант.
Вам нужно только отрегулировать ползунки Форма лица для достижения вашей цели.
Сначала уменьшите Ширину лица . Этот вариант уменьшает размер лица, мгновенно делая его тоньше. Однако не уменьшайте ширину лица слишком сильно, чтобы избежать неестественных результатов.
В моем случае я переместил ползунок Face Width влево на -45 .
Затем уменьшите линию челюсти , чтобы сделать лицо еще тоньше. Я установил слайдер Jawline на –40 .
Наконец, я установил Высота подбородка на –35 .
И этого было достаточно, чтобы сделать лицо модели тоньше, но при этом сделать ее похожей на себя.
После регулировки ползунков выше нажмите OK в нижней части диалогового окна «Пластика», чтобы подтвердить изменения.
Вы можете вернуться в диалоговое окно «Пластика» в любое время и возобновить редактирование лица объекта, дважды щелкнув подслой «Пластика» на панели «Слои» .
BeforeAfterИнструмент «Лицо» поможет вам без особых усилий придать людям великолепный вид при редактировании их портретов. Это обязательный инструмент, когда дело доходит до ретуши фотографий.
Профессиональная косметика и похудение лица
В этом уроке я объясню, как сделать лицо этой женщины худее и нанести немного макияжа. Мы также улучшим гладкость ее кожи и поработаем над бровями.
Этот урок сделан для Photoshop CS4. Спасибо harrykeely за сток модели.
Шаг 1
Для начала мы должны иметь в виду, каковы основные привлекательные характеристики мужчины или женщины. В этом случае (я буду работать над женской моделью) необходимо проработать такие элементы, как глаза, брови, нос и губы.
Как вы можете видеть, девушка на этом фото немного полновата, нос немного большеват, брови имеют линейный формат, улыбка слишком открыта, а кожа имеет неровности. Итак, давайте начнем с работы над всеми этими антиапелляционными факторами.
Шаг 2
Мы должны выбрать один элемент для работы за раз, я выбрал глаза и брови.
Чтобы лучше трансформировать любой из указанных ранее элементов, я советую использовать инструмент «Пластика» (filter>liquify).
После перехода к инструменту «Пластика» используйте «Инструмент масштабирования» или нажмите Z, разверните изображение, но вы можете прекрасно видеть все детали двух наших текущих точек фокусировки. Около 100%-200% должно работать нормально.
Шаг 3
Теперь переключитесь на первый инструмент, «Forward Warp Tool» (W) и установите размер кисти примерно на 30-70, плотность кисти на 20 и давление кисти на 30.
Брови выглядят как немного большой, поэтому я начну с того, что сделаю его тоньше. Чтобы создать этот эффект, используйте этот инструмент и перемещайте его в направлениях, указанных на картинке ниже. Движения имеют направление вверх-вниз вверху и вниз-вверх внизу.
Чтобы создать этот эффект, используйте этот инструмент и перемещайте его в направлениях, указанных на картинке ниже. Движения имеют направление вверх-вниз вверху и вниз-вверх внизу.
В конце брови сделайте ее немного длиннее, но тоньше.
Шаг 4
Как только бровь станет тоньше, я придам ей более динамичный формат. Используя тот же инструмент и размеры, создайте небольшой изгиб в конце брови и сделайте всю бровь в мягком диагональном формате, не драматизируйте.
Шаг 5
Итак, правая бровь готова. Левая бровь обрезана, поэтому все, что вам нужно сделать с помощью инструмента «Деформация вперед», это сделать ее немного тоньше и длиннее в начале, чтобы она соответствовала правой.
Сравните старые брови и новые:
Шаг 6
Теперь глаза поворачиваются. Снова перейдите в режим пластики и давайте начнем его редактировать. Основная цель здесь — сделать глаза меньше по вертикали и больше по горизонтали, а также сделать их немного больше в целом. Максимизируйте до 66% и еще раз, используя инструмент W и размер кисти около 50-100, используйте меньшую кисть для линии глаз сверху.
Максимизируйте до 66% и еще раз, используя инструмент W и размер кисти около 50-100, используйте меньшую кисть для линии глаз сверху.
Обратите внимание, что линия вокруг ее глаза (вверху) должна быть уменьшена. Посмотрите на изображение ниже, чтобы узнать больше о движениях.
Как только вы это сделаете, используйте «Bloat Tool» (B) на пластике, увеличьте размер кисти примерно до 250 и скорость кисти до 30, кликните 2-3 раза по точкам внизу.
Шаг 7
Вы можете сделать это с левым глазом, все, что вам нужно сделать, это сделать его немного больше с левой стороны.
Теперь давайте сосредоточимся на ее коже, удалим черные и неровные пятна с помощью «Clone Stamp Tool» (S). Размер кисти будет зависеть от места, которое мы хотим покрыть.
Для морщин я использую инструмент «Размытие» с силой 55%.
Посмотрите на изображение ниже, чтобы узнать критические области.
Шаг 8
Поворот Носа — вернуться в режим liquify.
Мы хотим сделать его меньше и тоньше, увеличить до 100% и использовать инструмент W с размером кисти около 100-150 для нижней части и 30-70 для верхней части.
Пока вы изменяете ее нос, вы заметите, что линии улыбки будут выглядеть странно, так что давайте также уменьшим их. Используйте инструмент Pucker Tool (S) и примените его к некоторым частям (ниже) с размером кисти 180 и скоростью кисти 30.
Смотрите ниже дополнительные инструкции по движениям.
Шаг 9
Давайте поработаем над ее лицом, сделаем его тоньше. Используйте пластику и инструмент W с кистью большого размера (300-400) и используйте ее вокруг ее лица.
Как только вы сделаете ее лицо немного тоньше, ее голова будет выглядеть слишком большой, поэтому вам нужно сделать ее немного меньше. То же самое и с ее грудью, прикройте ее больше блузкой.
Шаг 10
Остался только один элемент — рот! Рот не так уж плох, поэтому все, что нам нужно сделать, это сделать его немного меньше. Liquify > W tool, размер кисти 100-150.
Шаг 11
Вы можете сделать некоторые личные настройки… я сделал некоторые, сделал ее голову немного меньше, ее плечи более наклонными.
Теперь приступим к настройкам.
Делаем зубы более белыми:
— Создайте новый слой и закрасьте зону зубов мягкой белой (жесткостью 0%) кистью. Затем установите режим слоя на Мягкий свет и непрозрачность на 45%.
Ее глазные яблоки:
— На новом слое нарисуйте ее глазные яблоки светло-желтым цветом (мягкая кисть), затем установите режим Overlay и непрозрачность 20%.
Макияж глаз:
— В новом слое и мягкой кистью тонкой кистью прокрасьте нижнюю часть глаз. Затем перейдите в меню «Фильтр» > «Размытие» > «Размытие по Гауссу» и добавьте 15%. Затем установите непрозрачность слоя на 65% и на Мягкий свет.
— На новом слое нарисуйте ее кожу в верхней части глаз светло-голубым цветом, размойте по Гауссу (25%), а затем установите режим Overlay и непрозрачность 100%.
Шаг 12
Дополнительные настройки… кривые и фильтр (см. ниже).
Затем выберите ее лицо без глаз, носа и рта в режиме быстрой маски, затем перейдите к размытию по Гауссу и добавьте 3%.