App Store: размытие фона размытие фото
Когда вы используете размытие фона, вы можете быстро размывать свои фотографии! Размытие объектов на фотографиях, которые вы не хотите, чтобы другие видели при публикации в социальных сетях!
Возможности приложения
— Предоставляя различные мозаичные узоры, вы можете свободно определять размер и силу кисти.
— Обеспечивать различные эффекты размытия и глубины резкости, чтобы выделить фокус фотографии.
— Обеспечивать разнообразные функции, включая наклейки, фильтры, обрезки и т. Д., для удобной обработки фотографий.
— Возможность отменить и повторить недовольные фотографии.
— Быстро делитесь фотографиями в Facebook, Twitter, Instagram и т. Д.
Создавайте профессиональные фото за считанные секунды. Есть вопросы или предложения? Свяжитесь с нами по электронной почте: [email protected].
ПРЕМИУМ ПОДПИСКА
√Подписка на размытие фона премиум версия позволяет пользоваться всеми возможностями и платными материалами для редактирования.
√Стоимость продления на 1 месяц членства составляет 4,99 долларов США.
√Оплата будет оплачена со счета iTunes при подтверждении покупки.
√Пользователи могут управлять или отменять подписку в управлении учетными записями iTunes и App Store в настройках телефонной системы.
√Подписка автоматически возобновляется, если автоматическое продление не выключается по крайней мере за 24 часа до конца периода. В течение активного периода подписки не отменяется текущая подписка.
√Бесплатная пробная версия: бесплатная пробная версия (если таковая имеется) автоматически продлит премиум-версию на $4,99/Месяц по истечении срока. Вы можете перейти к настройкам учетной записи, чтобы отменить обновление до окончания пробной версии. Текущая бесплатная пробная версия будет конфискована, когда вы приобретете подписку на премиум-версию до окончания пробного периода.
Пользовательское Соглашение:
http://blur.matthewlih.com/user-agreement/index.html
Политика конфиденциальности:
http://blur.
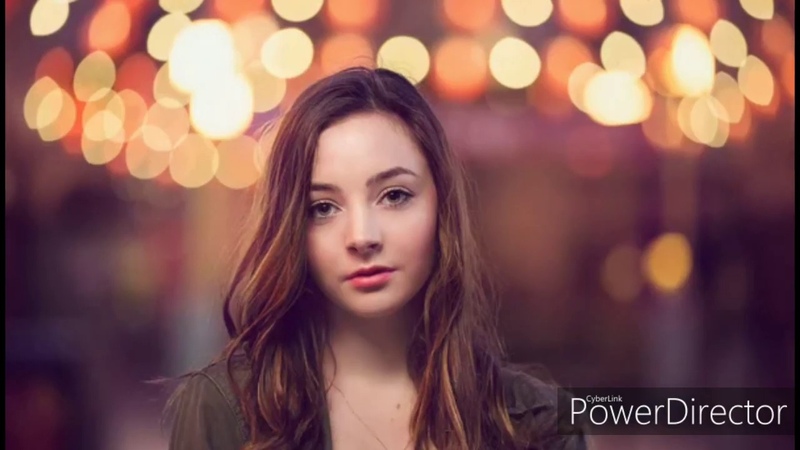 matthewlih.com/privacy-policy/index.html
matthewlih.com/privacy-policy/index.htmlКак сделать размытый фон на фотографии: 3 способа
Размойте фон на любой фотографии за пару щелчков мыши!
Сделали фотографию, а потом поняли, что фон отвлекает внимание от главного объекта в кадре? Исправьте недостаток, воспользовавшись фоторедактором. Программа «ФотоМАСТЕР» позволяет полностью заменить фон или сохранить подложку, сделав ее менее броской через размытие. В статье остановимся на втором способе и поговорим о том, как размыть фон на фото за пару простых шагов.
С чего начать
Скачайте программу и установите ее на компьютер. Запустите софт, щелкните по кнопке «Открыть фото». Укажите приложению путь к снимку, который хотите обработать. Изображение моментально появится в рабочей области, вы сможете начать коррекцию.
Способ первый: радиальный фильтр
Названный инструмент вы можете найти в разделе «Ретушь». Приступим к работе! Выделите участок на изображении для применения размытия. Поверх фото появится круг или эллипс (в зависимости от получившейся обозначенной области). На панели справа установите переключатель рядом с пунктом «Обработка — Снаружи».
Выделите объект и установите переключатель на пункт «Снаружи»
Теперь переходим к настройкам! Откройте вкладку «Резкость». Медленно начните передвигать бегунок на шкале «Размытие» в правую сторону. Следите за изменениями на экране.
Постарайтесь сделать так, чтобы в процессе обработки модель не оказалась размыта. Не стоит делать эффект размытого фона слишком сильным. В противном случае находящиеся на фоне предметы будут полностью потеряны, из-за этого может пострадать композиция фото и ваша задумка. При такой обработке чрезвычайно важно найти золотую середину: при взгляде на фон зрители должны понимать, что там находятся, при этом задний план не должен отвлекать их внимание от главного.
При такой обработке чрезвычайно важно найти золотую середину: при взгляде на фон зрители должны понимать, что там находятся, при этом задний план не должен отвлекать их внимание от главного.
Настройте параметры размытия
Граница между фрагментами без обработки и размытого участка слишком бросается в глаза? Легко исправить! Вернитесь во вкладку «Основные». Попробуйте поэкспериментировать с настройками растушевки на одноименной шкале. Передвиньте ползунок на этой шкале вправо для смягчения перехода. Влево, если хотите сделать край более выраженным. Готово? Зафиксируйте внесенные изменения — щелкните по кнопке «Применить».
Настройте растушевку, если хотите сделать эффект мягче
Способ второй: корректирующая кисть
Но как сделать размытый фон на фотографии полностью, оставив без обработки исключительно модель? В программе «ФотоМАСТЕР» для этого припасен другой полезный инструмент, который называется корректирующая кисть. Найти его вы можете там же — в разделе «Ретушь». Познакомимся с его работой лучше.
Найти его вы можете там же — в разделе «Ретушь». Познакомимся с его работой лучше.
Также фон можно размыть с помощью корректирующей кисти
Настройте размер кисти. Подберите такие параметры для инструмента, чтобы с ним в дальнейшем было удобно работать. Например, если большую часть кадра занимает модель, которую нужно оставить без размытия, то лучше выбрать меньший размер. Если 80% фото — это фон, то размер кисти лучше выставить побольше. Также настройте растушевку. Лучше сделать кисть помягче — так будет удобнее прорабатывать границы между фоном и объектом. Настройки завершены? Тогда аккуратно закрасьте область, которую планируете размыть.
Настройте кисть и закрасьте область, которую хотите обработать
Затем перейдите во вкладку «Резкость» и установите оптимальное значение для размытия. Параметр настраивается точно так же, как и в первом способе с радиальным фильтром.
Настройте параметры размытия выделенной области
Способ третий: градиентный фильтр
Часто людям, которые интересуются тем, как размыть задний фон на фото, нужно обработать не весь фон, а только какую-то его часть: только низ или верх. Обычно в таких ситуациях речь идет о снимках, сделанных на природе. В таких случаях стоит обратить внимание на функцию «Градиентный фильтр». Его можно найти также в разделе «Ретушь».
Обычно в таких ситуациях речь идет о снимках, сделанных на природе. В таких случаях стоит обратить внимание на функцию «Градиентный фильтр». Его можно найти также в разделе «Ретушь».
Работать с этим инструментом очень просто. Обозначьте на изображении участок, который хотите обработать. Поверх фото появятся три линии, которые поделят выделение на две равные части. В первой обработка будет явно заметной, во второй — размытие будет плавно исчезать. Его силу можно настроить во вкладке «Резкость».
Плавно размыть фон можно с помощью градиентного фильтра
Улучшение фотографий
Используйте возможности программы «ФотоМАСТЕР» на максимум! В фоторедакторе вы найдете ряд полезных инструментов для обработки снимков. В разделе «Улучшения» вы можете добавить фотографии контраста, настроить экспозицию и поиграть с цветами. Если хотите улучшить снимок, но желания возиться с настройками нет — обратите внимание на каталог встроенных в редактор эффектов.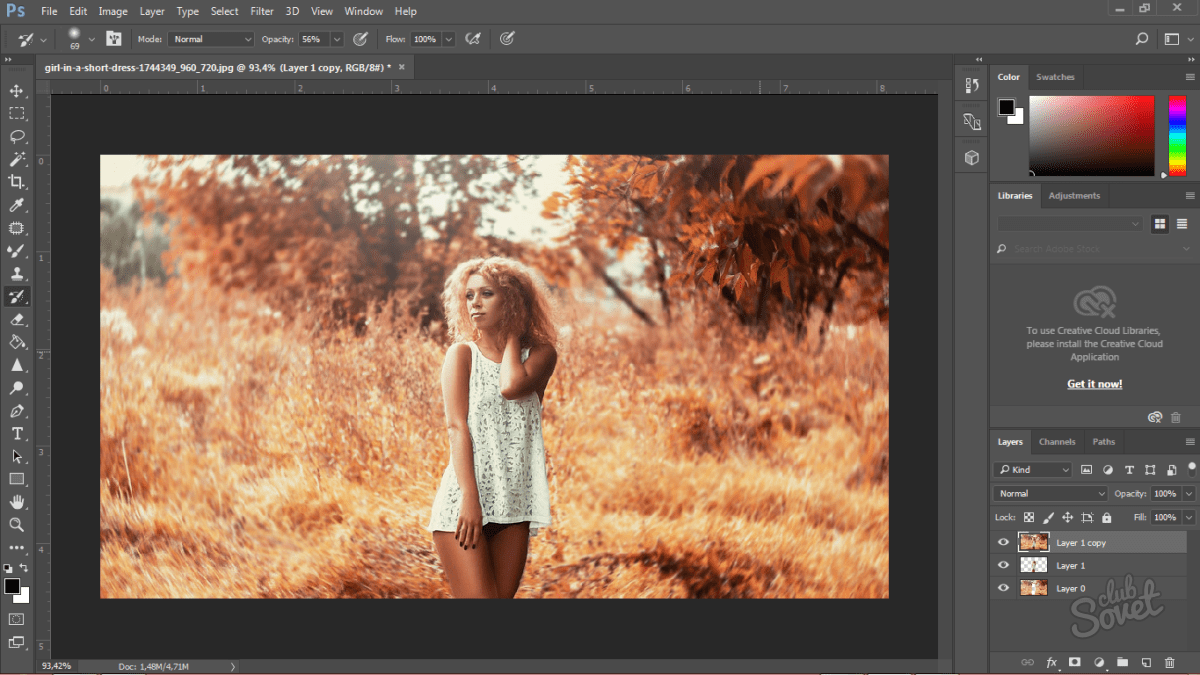
Преображайте фото с помощью тонирования и других инструментов редактора!
Теперь вы знаете, как сделать фон размытым. Осталось применить знания на практике! Скачайте «ФотоМАСТЕР» и преобразите даже самые скучные снимки прямо сейчас. Программа станет верным и надежным соратником и другом в обработке ваших фотографий и поможет сделать любые кадры профессиональными и красивыми.
Как снимать с размытым фоном или размываем фотоаппаратом при съемке
Размытие заднего фона это едва ли не первый художественный эффект, к получению которого стремится начинающий фотограф и прочие владельцы фотоаппаратов.
Справедливости ради, большинству этого хватает и изучение фотографии на этом останавливается.
Статьи в интернете увещевают, что достаточно открыть диафрагму на специально купленном портретом объективе, вроде 50 мм, и размытие заднего фона обеспечено.
Полноте, господа.
Задний фон можно размыть на любом объективе и на любой диафрагме.
Звучит кощунственно, но размывание заднего фона достигается не только открытой диафрагмой.
Пойду по порядку.
Как получить размытый фон
Задний фон можно размыть тремя разными способами, комбинируя их между собой или используя только один в зависимости от ситуации и условий съемки.
- Открытая диафрагма
- Фокусное расстояние и дистанция съемки
- Расстояние между моделью или объектом и фоном
Способы замечательны тем, что подходят к любому объективу и фотоаппарату.
И размытие заднего фона достигается на этапе съемки.
Это сокращает время на обработку фотографии и усиливает ее художественную составляющую.
Эту фотографию я сделал обычным китовым объективом 18-55 мм, сочетая близкую дистанцию съемки и приоткрытую диафрагму.
Задний фон находится в 5 шагах.
Размываем фотографируя
Открытая диафрагма позволяет легко размыть задний фон.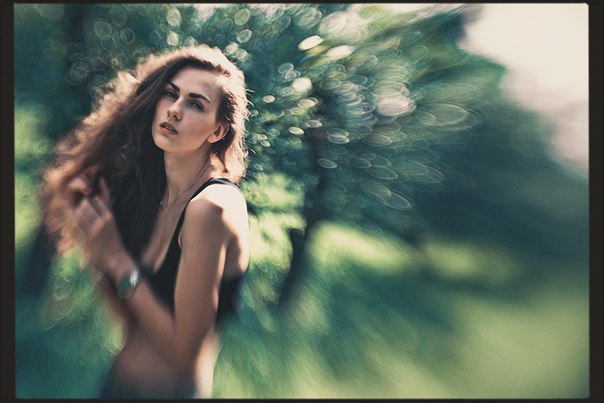
Казалось бы, открыл диафрагму и фотографируй, получая высокохудожественные снимки.
Размытие достигается съемкой на малой глубине резкости, которую обеспечивает диафрагма, открытая до f/1,8 или f/1,4.
Но малая глубина резкости не позволит снять парный портрет или портрет с большим количеством участников.
Кто-то неминуемо выпадет из глубины резкости и окажется размытым, хотя и в меньшей степени.
В этой ситуации нужно закрыть диафрагму, что скажется на степени размытости заднего фона.
Как быть?
Выход прост.
Отодвиньте моделей от заднего фона или плана, увеличив расстояние между ними.
Это позволит сохранить сильно размытый задний фон и произвести съемку с большей глубиной резкости, что обеспечит резкость на всех портретируемых.
Что делать, если нельзя отодвинуть задний фон или снимаемые объекты от фона?
Можно попытаться изменить расстояние до объекта фотосъемки или модели.
Суть проста.
Чем ближе вы подойдете к модели, тем сильнее размоет фон.
Догадываетесь, в чем заключается проблема этого способа?
В искажениях перспективы и пропорций.
Например.
Если вы попробуете снимать портреты с размытым задним фоном на широком угле и слишком близко подойдете к моделям, то вы получите неестественные пропорции лица и тела.
Но, таки да.
Фон будет размыт хорошо.
Если говорить о портретах, то избежать подобного проявления помогают портретные объективы с фокусным расстоянием от 85 мм.
Нет, дамы и господа.
Ваш объектив 50 мм или кит 18-55 не являются портретниками. И искажение пропорций человека не заставит себя ждать.
Правда не все это видят или считают за дефект.
Съемка портретов с размытым фоном
Полагаю это основная причина, почему вы читаете эту статью.
Итак.
Необразованные чайники считают, что для хорошего портрета необходимо размыть фон в ноль.
Ради красивого боке и отделения переднего плана от фона.
Что для этого нужно?
- Использовать объектив с фокусным расстоянием от 85 мм до 200 мм.
 Желателен светосильный фикс, у которого диафрагма открывается очень широко
Желателен светосильный фикс, у которого диафрагма открывается очень широко - Открыть диафрагму максимально широко с риском выпадения портретируемого из глубины резкости
- Поставить модель подальше от заднего плана или фона
- Подойти поближе к модели, скадрировав кадр до лицевого или погрудного портрета
- Нажать на спуск
Несмотря на мой ироничный тон, это работает.
И работает хорошо.
Всегда ли нужно размывать задний фон
Многие «профессиональные» коммерческие фотографы, не говоря уже про начинающих, маниакально размывают задний фон всегда и везде.
Они полагают, что это придает проходному заурядному снимку некую художественную ценность.
Я склонен полагать, что это больше неумение работать с композицией и задним планом, нежели попытка создать что-то действительно ценное и стоящее.
Размывание заднего фона помогает зрительно разграничить передний и задний план.
Проблема в том, что задний план при этом уничтожают, превращая в банальный задний фон.
Не нужно красиво размывать фон ради размывания.
Если задний фон создает историю снимка, то вводите его в кадр, превращая в задний план.
История интереснее, чем просто снимок с размытым фоном.
На фотографии выше я не размывал фон полностью, а впустил в кадр.
Зритель понимает, как связаны объекты между собой и как они взаимодействуют.
При фотосъемке стоит поискать взаимосвязь между объектом съемки или моделью и задним планом. При отсутствии связи,размывайте план в фон полностью.
Ваш снимок от этого не проиграет точно.
Портреты и задний фон
Как сказал Bill Hurter, автор двух десятков книг по фотографии, и оказавший большое влияние на развитие фотографии в целом:
A fine portrait conveys lots of information about the person pictured
Что в переводе означает:
Хороший портрет содержит много информации о снятой персоне.
Задумайтесь.
Как в фотошопе сделать фото с размытым задним фоном.
Поделиться статьёй:
Кроме резкости и детализации для получения уникального запоминающегося снимка можно использовать другие приемы, к примеру, противоположный эффект – размытие и нерезкость отдельных деталей. Такой подход позволит сделать акцент на центральной фигуре всей композиции, добавит эмоциональной окраски, движения, объема в снимок, внесет немного загадочности в историю. С помощью правильных настроек камеры, несложных приемов и возможностей графического редактора можно сделать размытый фон, передний план, виньетку по контурам фотографии, контраст резкости отдельных элементов и смазанности отдельных деталей.
Содержание статьи:
Размытие фона на снимке можно сделать тремя способами:
- Использовать возможности объектива, максимально открытую диафрагму, минимальную ГРИП и другие настройки оборудования;
- Инструмент «Размытие» графического редактора Adobe Photoshop и его варианты;
- Мобильные приложения и возможности камеры смартфонов;
Для профессионального фотографа недостаточно будет «мощности» мобильных приложений. Лучше использовать первые 2 способа по отдельности или в комбинации. Любой из перечисленных вариантов потребует от вас знаний и понимания процесса. Рассмотрим каждый из них подробнее.
Лучше использовать первые 2 способа по отдельности или в комбинации. Любой из перечисленных вариантов потребует от вас знаний и понимания процесса. Рассмотрим каждый из них подробнее.
Объектив камеры для размытия фона
Технические характеристики камеры и матрицы не повлияют на возможность размыть отдельные детали, за этот момент будет отвечать объектив. Лучше взять светосильный объектив, с ним будет проще выполнить остальные обязательные условия для получения красивого боке.
Боке – оптический эффект на фотографии, размытие отдельных элементов, источников света, а также художественные блики и отсветы на снимке, составляющие гармоничную картину с остальными деталями. Боке – интересный инструмент, придающий фото сказочное настроение, добавляющий привлекательность объектам и фону изображения.
При настройках камеры для получения размытого фона нужно обратить внимание на следующие важные параметры:
- Cтепень открытия диафрагмы;
- Расстояние до объекта;
- Фокусное расстояние;
- ГРИП;
- Режим макро-съемки.

Параметры диафрагмы. Для получения размытого фона необходимо максимально сузить расстояние, где будут находиться объекты в фокусе, чтобы передний план и фон не попадали в него. Так достигается размытие или нерезкость на снимке. Для этого выбираем режим ручной настройки и выставляем максимально возможное в данной ситуации открытие створок диафрагмы. В цифрах значение будет наоборот маленьким – f /1.8, к примеру. В этом случае, расположив точку фокусировки на объекте съемок, вы автоматически переведете детали далеко позади него в зону нерезкости. Чем сильнее открыта диафрагма и значение f меньше, тем больше предметов вокруг объекта будут размытыми.
Глубина Резко Изображаемого Пространства, или ГРИП. По сути, это и есть тот параметр, ради которого подбираются другие настройки. ГРИП – участок, котором все объекты резкие, остальные получаются размытыми. Если говорить проще, на определенном расстоянии от фотографа находится воображаемая линия начала зоны резкости, чуть дальше – линия окончания.
Дальность и протяженность ГРИП зависит от фокусного расстояния объектива, удаленности фотографа и степени открытия диафрагмы. При уменьшении значения f, то есть раскрытии диафрагмы ГРИП сужается, как и при увеличении фокусного расстояния. Чтобы получить максимально размытый фон – уменьшайте зону резкости.
Фокусное расстояние. Если говорит грубо, то параметр отвечает за резкость объекта при приближении. Чем выше значения фокусного расстояния у объектива, тем дальше может быть расположен объект. Стандартные штатные объективы находятся в диапазоне 18-50мм.Для создания размытого фона понадобится максимально длиннофокусная оптика, способная приблизить сильно удаленный объект, сузив при этом ГРИП до минимальных значений. Это даст отличное равномерное размытие и переднего плана и отдаленных участков.
Расстояние от фотографа до объекта. Размытый фон дает максимальное приближение объекта съемок к камере и удаление его от фона. Находясь на близком расстоянии, объектив выдает минимальные значения ГРИП, при раскрытой диафрагме и максимальном фокусе. Причем передний план не будет уже так смазываться, а сзади все объекты будут максимально размыты. К примеру, для получения четкого портрета на нерезком фоне, расстояние до модели от стандартного «полтинника» должно быть 2-3 метра, а фон удален не менее чем на 7-10 метров. Тогда не понадобятся дополнительные манипуляции со снимком для достижения искомого эффекта.
Причем передний план не будет уже так смазываться, а сзади все объекты будут максимально размыты. К примеру, для получения четкого портрета на нерезком фоне, расстояние до модели от стандартного «полтинника» должно быть 2-3 метра, а фон удален не менее чем на 7-10 метров. Тогда не понадобятся дополнительные манипуляции со снимком для достижения искомого эффекта.
Режим макро-съемки среди стандартных настроек камеры дает возможность сфокусироваться на объекте, расположенном в непосредственной близости от объектива. Он позволяет автоматически фокусироваться на предмете, не беря во внимание задний фон и окружающие объекты. Для начинающего фотографа в условиях предметной съемки его можно использовать, но портретная и пейзажная все равно потребуют от вас знания вышеперечисленных параметров.
Как сделать размытый фон в Фотошопе?
Вторым способом получить размытый фон является использование программы – Adobe Photoshop даже в стандартной оболочке без плагинов. В базовые инструменты вложены и эффекты размытия, и слои, и разнообразные кисти.
За основу берется любая фотография объекта с фоном, открывается в программе. Можно сделать размытие двумя способами:
- Инструмент «Магнитное лассо».
- Слои и инструмент «Размытие».
Магнитное лассо подходит для небольших объектов с плавными краями, его нужно выделить, используя точки. Затем размыть фон через соответствующий инструмент, исключая выделенную область.
Второй способ сложнее, но эффективнее, особенно, если выделяемый объект имеет неровные края, множество деталей и выделить его точками ровно достаточно сложно. Первым делом мы копируем слой сочетанием клавиш «Ctrl+J» или созданием нового слоя. Если все сделано правильно, то справа в колонке слои появится копия исходной картинки. Работу проводить нужно с копией, на нее и накладывается эффект.
Во вкладке «Фильтры», расположенной на верхней панели, в ниспадающем списке находим «Размытие». Там есть несколько вариантов, отличаются он направленностью «мазков», расположению размытого участка и так далее.
Для равномерного заполнения изображения подходит эффект «Размытие по Гаусу», в его настройках можно изменить интенсивность и радиус с помощью соответствующих кнопок на панели. Если полученный результат устраивает, то принимаем его и продолжаем работу со слоем.
Во вкладке «Слои» — «Слой-маска» выбирает пункт «Показать все». Если все сделано правильно, размытый снимок будет выделен белым прямоугольником в списке слоев. Далее берем подходящую кисть и начинаем аккуратно стирать слой с размытием в тех местах где изображение должно получится резким. То есть убираем до исходного снимка. Используя разные кисти по размеру, форме, жесткости, получаются разные художественные эффекты, ограниченные только вашей фантазией. Где кистью не прошлись, там останется размытие.
После завершения оформления, необходимо слои соединить, для этого в меню выбираем пункт «Слои», в ниспадающем списке выбираем «Выполнить сведение», две картинки становятся одной, теперь можно сохранять и использовать дальше по назначению.
Таких действий будет достаточно, чтобы размыть любую часть снимка, можно делать несколько уровней, повторять процесс не один раз, чтобы добиться эффекта многослойного размытия. Со временем опыт позволит создавать все более смелые картинки и сочетания, используя прием «Слои» или любые другие.
Размытый фон с помощью смартфона
Создатели смартфонов, планшетов, а также разработчики приложений не стоят на месте и в плане обработки снимков, полученных с мобильных устройств. Для обеих ОС разработаны варианты штатных настроек, бесплатных и платный программ, устанавливаемых на все известные модели телефонов. Обработка снимков с использованием размытого фона также присутствует во многих из них. Эффект нерезкости или смазанного фона можно создать в момент съемки или на уже готовые фотографии.
- В первом случае в процессе фокусировки на объекте можно выбрать направление, интенсивность и местоположение размытия, чаще всего настраивается его зависимость от размера и местоположения снимаемого предмета.
 Для этого предусмотрены кнопки, выводимые в меню камеры. Минусом такого варианта является снижение качества снимка и невозможность потом привести его в исходный вид.
Для этого предусмотрены кнопки, выводимые в меню камеры. Минусом такого варианта является снижение качества снимка и невозможность потом привести его в исходный вид. - Во втором случае сохраняется кадр в обычном режиме, а потом приложение предлагает варианты его оформлении и редактирования. Таки редакторы автоматически предустановленны в сети Instagram при добавлении снимка в аккаунт, вы получаете доступ к инструментам для работы с фотографией. Либо настройки сохраняются в памяти телефона вместе с исходным снимком и могут быть использованы в любых других целях.
Конечно же такие изображения не подходят для широкоформатной печати и используются в основном для домашнего просмотра и для размещения в социальных сетях. Но рост их популярности не мог не сказаться и на фотографии в целом. Множество приложений созданы специально для активных блогеров, для любителей выложить красивые снимки в сеть, для сбора отметок «like». К фотографии, как искусство, такой подход уже не относится.
Приложения для смартфона:
- Camera MX предлагает отличный набор функций для получения снимков полупрофессионального уровня. Пользователи могут воспользоваться фильтрами, ручными настройками, всевозможными инструментами для обработки;
- Z Camera предлагает вам использовать различные фильтры в момент съемки, а также редактировать их из галереи.
- Google Camera устанавливается на смартфонах некоторых моделей и доступна для скачивания. Приложение позволяет использовать камеры телефонов на уровне хороших фотоаппаратов, обрабатывать снимки сразу и создавать коллажи.
- BestMe Selfie Camera дает возможность посмотреть эффекты для съемки и подобрать интересный вариант в режиме реального времени. Отлично приложение для любителей качественных селфи.
- Cymer предлагает фильтры и наклейки, подписи и различные инструменты для изменения цвет волос, глаз, одежды, а также интуитивно понятный интерфейс при создании коллажей.

- Footej Camera – приложение для желающих всегда иметь под рукой крутую камеру. Оно позволяет снимать в RAW-формате и настраивать параметры для съемок, как в настоящем фотоаппарате.
- Candy Camera, созданное специально для прекрасной половины человечества, помешанной на селфи-снимках. Тут можно наложить различные эффекты, картинки, стикеры, собрать коллаж или даже сделать себе макияж.
Данные приложения доступны для ОС Android, но и для владельцев яблочных смартфонов производители создали немалое количество различных помощников. Конечно, установив их на смартфон, вы его не сделаете хорошей камерой с оптикой, но получить сносные снимки для размещения в соц. сетях их будет вполне достаточно.
Подводим итоги темы
Размытый фон в фотографии – отличный художественный прием, подходящий и для профессиональных снимков, и для любительских. Создать его можно двумя способами: в процессе съемки и с помощью работы над готовым снимком. В первом случае потребуется:
В первом случае потребуется:
- Длиннофокусный объектив;
Максимально открытая диафрагма;
Минимальное расстояние до объекта съемок;
Максимальное расстояние до фона за объектом.
Для получения более качественного снимка без помех, нужно использовать штатив. Конечно если режим съемок позволяет фотографу оставаться на одном месте какое-то время. Выбирайте такую ситуацию, чтобы можно было снимать на максимальном приближении без потери качества. Такая хитрость позволит отдалить фон и сфокусироваться на объекте, остальное станет нерезким, как и задумано.
Степенью открытия диафрагмы и расстоянием до объекта можно регулировать еще и интенсивность размытия. Закрытие створок увеличит резкость фона, тоже самое будет, если подойти поближе к предмету съемок или модели.
Размытие фона – отличный инструмент для акцентирования внимания зрителя на важных деталях, снижения влияния на общую картину фоновых элементов, не всегда гармонично вписывающихся в идею фотографа. Особенно это касается репортажной и уличной съемки, когда люди, машины и многочисленные детали создаю много шума на снимке.
Особенно это касается репортажной и уличной съемки, когда люди, машины и многочисленные детали создаю много шума на снимке.
Поделиться статьёй:
Как фотографировать с размытым фоном и какой объектив сильнее всего размывает задний фон
Если вы задались вопросом, как же сделать задний фон на фотографии размытым, чтобы выделить с помощью правильной фокусировки только самый важный элемент на фотографии, значит Вам будет полезная информация из этой статьи :).
Размытый задний и передний фон. Мое фото. F2.0, 50mm, ISO 200, 4000′, Гелиос-81н, Nikon D40
Размытый задний фон на фотографии можно двумя основными способами:
1. С помощью настроек фотоаппарата
2. С помощью программного обеспечения
Фотография с размытым фоном
На силу размытия и создание боке сильней всего влияют такие физические параметры:
- Геометрическая светосила объектива, она же диафрагма.
 Чем меньше число F, тем тоньше ГРИП (глубина резко изображаемого пространства) и тем сильней размыт передний и задний фон.
Чем меньше число F, тем тоньше ГРИП (глубина резко изображаемого пространства) и тем сильней размыт передний и задний фон. - Фокусное расстояние объектива. Чем больше фокусное расстояние объектива, тем сильней будет размыт фон.
- Дистанция фокусировки до объекта съемки. Чем меньше дистанция фокусировки (расстояние между фотоаппаратом и тем, что снимаете), тем сильней размыт фон.
- Дистанция между объектом съемки и задним фоном. Чем дальше задний фон от объекта съемки, тем он сильней размыт.
- Оптическая схема (больше влияет именно на характер размытия). Чем лучше оптическая схема, тем приятней боке 🙂
- Косвенно влияет размер матрицы фотоаппарата. Чем больше размер матрицы, тем больше угол обзора и тем ближе нужно подойти к объекту съемки, что, фактически, упирается в 3-й пункт. Потому утверждают, что полноформатные камеры сильней размывают фон, чем кропнутые. Если говорить грубо, чем больше кроп-фактор, тем сложней размыть фон.
- Также на размытие влияют специальный насадки и фильтры на объектив.
 Вот пример простого самодельного Center Spot фильтра.
Вот пример простого самодельного Center Spot фильтра.
Можно еще размыть фон с помощью специальных графических редакторов. Но, конечно же, более натуральное и естественное размытие заднего фона происходит непосредственно при съемке. Для того, чтобы максимально размыть фон с помощью фотоаппарата, нужно его правильно настроить.
Как лучше всего настроить фотоаппарат
1. Нужно максимально открыть диафрагму. За диафрагму обычно отвечает число F. Очень удобно получать фотографии с размытым фоном в режиме приоритета диафрагмы, который на колесе режимов фотоаппарата обозначается буквами ‘A‘ или ‘Av‘. Открыть — значить уменьшить число F. Например значение диафрагмы F3.5 больше значения диафрагмы F5.6. Если, например, на фотоаппарате установлено F8.0, то для открытия диафрагмы нужно его понизить до минимально допустимого, обычно это F5.6, F3.5, F2.8. На светосильных объективах можно установить даже значения F1. 8 и F1.4. Для примера, на листе бумаги я напечатал “Вот он задний фон” и чтобы его размыть снял сначала на диафрагме F/1.4, а чтобы его более проявить – снял на диафрагме 16.0
8 и F1.4. Для примера, на листе бумаги я напечатал “Вот он задний фон” и чтобы его размыть снял сначала на диафрагме F/1.4, а чтобы его более проявить – снял на диафрагме 16.0
Влияние диафрагмы на глубину резкости и на размытость фона
2. Нужно максимальное фокусное расстояние на имеющемся объективе (т.е. выкрутить зум на максимум). Чем больше будет фокусное расстояние, тем легче можно будет добиться размытия заднего фона. Для этого следует на цифровой камере сделать максимальное приближение, а на зеркальной – просто перевести объектив в фокусное расстояние с максимальным числом. Например, если у Вас штатный объектив класса ’18-55 мм’, то лучше всего размыть задний фон можно будет на 55 мм (на максимально крайнем положении с наибольшим числом фокусного расстояния). На обычной цифровой камере (a.k.a. ‘мыльнице’), иногда, можно просто включить режим макро съемки, при этом объектив сам установится на максимальное фокусное расстояние.
Пример фото с размытым фоном
3. Напоследок, максимально близко подойти к объекту, который снимаете. Чем ближе объект съемки будет к объективу, тем сильнее будет размытие. При этом объектив будет фокусироваться все ближе и ближе. Только смотрите, чтобы кадр был хорошо скомпонирован, а то можно снять совсем не то, что было запланировано.
Напоследок, максимально близко подойти к объекту, который снимаете. Чем ближе объект съемки будет к объективу, тем сильнее будет размытие. При этом объектив будет фокусироваться все ближе и ближе. Только смотрите, чтобы кадр был хорошо скомпонирован, а то можно снять совсем не то, что было запланировано.
Пример фото с размытым фоном
Боке
Конечно, многие слышали про боке. Боке — это характер размытия заднего фона, в том числе и его интенсивность. Если объектив хорошо размывает задний фон, то говорят, что объектив обладает хорошим боке. По поводу красоты боке идут множество споров — какой объектив лучше или хуже. У боке есть своя пластика, искажения, кручение и т. д., чувство красоты боке приходит с опытом и у каждого оно свое.
Пример фото с размытым фоном. Мягкое боке
В погоне за боке
Погоня за более качественным боке — это сравнения огромного количества снимков, разного рода доводы в пользу того или иного объектива, что приводит к погоне за светосильными и длиннофокусными объективами, которые стоят очень много денег.
Пример фото с размытым задним планом
Какой объектив сильнее всего размывает фон
Выходя из предыдущих мыслей, сильнее всего будет размывать фон объектив с большим фокусным расстоянием и большой светосилой. Например, хорошо размывают фон полтинники – объективы с 50mm фокусного расстояния и большой светосилой F1.4, еще сильней размывают фон короткие телевики по типу 135mm F2.0, еще сильней телевики 200 mm F2.0 и так далее. Но чем длиннее фокусное расстояние и больше светосила, тем дороже объектив. Потому, обычно фотолюбители останавливаются на полтиннике по типу 50мм F1.4 либо на темном, но длиннофокусном телевике по типу 70-300мм F4.0-5.6. Какой объектив больше подойдет именно Вам – это зависит только от Ваших личных соображений.
Пример фото с размытым задним планом
Еще мысли по поводу размытия
Если углубляться в тонкости что же больше влияет на боке, то единого мнения добиться сложно, но прошу обратить внимание, что иногда фокусное расстояние влияет больше, нежели светосила объектива. Также, на размытие заднего фона косвенно влияет величина сенсора для одного и того же объектива. Так на полнокадровых камерах говорят, что размытие сильней с одним и тем же объективом. ГРИП объектива не изменяется — это физическая величина. Так в чем же подвох? А подвох в том, что меняется дистанция фокусировки объектива для компоновки одного и того же кадра. И само собой, чем дальше находится задний фон от объекта съемки, тем сильнее его размоет. Кстати, у короткофокусных объективов с большой светосилой все же лучше получается размыть фон, который находится близко от объекта съемок.
Также, на размытие заднего фона косвенно влияет величина сенсора для одного и того же объектива. Так на полнокадровых камерах говорят, что размытие сильней с одним и тем же объективом. ГРИП объектива не изменяется — это физическая величина. Так в чем же подвох? А подвох в том, что меняется дистанция фокусировки объектива для компоновки одного и того же кадра. И само собой, чем дальше находится задний фон от объекта съемки, тем сильнее его размоет. Кстати, у короткофокусных объективов с большой светосилой все же лучше получается размыть фон, который находится близко от объекта съемок.
Размытие дальнего плана в ростовом портрете
Фотошоп также поможет
Если же снимок сделан и хочется размыть задний фон, то в помощь придет фотошоп или другая программа. Методов размытия большое множество и на них я не буду останавливаться.
Что вообще такое размытие переднего и заднего (дальнего) плана
Выводы:
Для достижения максимального размытия следует снимать с максимально открытой диафрагмой и на максимальном фокусном расстоянии имеющегося объектива. При этом чем дальше будет расстояние между фоном и объектом съемки и чем ближе расстояние между камерой и объектом – тем сильнее будет размыт фон. Если камера не может обеспечить нормального размытия, можно его доделать в специальной программе, например Photoshop.
При этом чем дальше будет расстояние между фоном и объектом съемки и чем ближе расстояние между камерой и объектом – тем сильнее будет размыт фон. Если камера не может обеспечить нормального размытия, можно его доделать в специальной программе, например Photoshop.
↓↓↓ Ставим лайк 🙂 ↓↓↓ Спасибо за внимание. Аркадий Шаповал.
Как сделать размытый фон на фотографии • Уроки GIMP для начинающих
Доброго времени суток, уважаемые читатели! Рад представить вашему вниманию очередной урок по редактору GIMP, из которого вы научитесь создавать эффект размытого заднего фона на фотографии.
Безусловно всем нравятся фотки с размытым фоном. В чем же привлекательность таких кадров? А дело в том, что с помощью размытия мы убираем весь лишний мусор , который засоряет фон на фотографии и остается резким, только основной объект съемки, который мы фотографируем. Взгляните на эти кадры.
Или например, при фотографировании какого нибудь блюда
От таких фотографий так и веет «профессиональностью».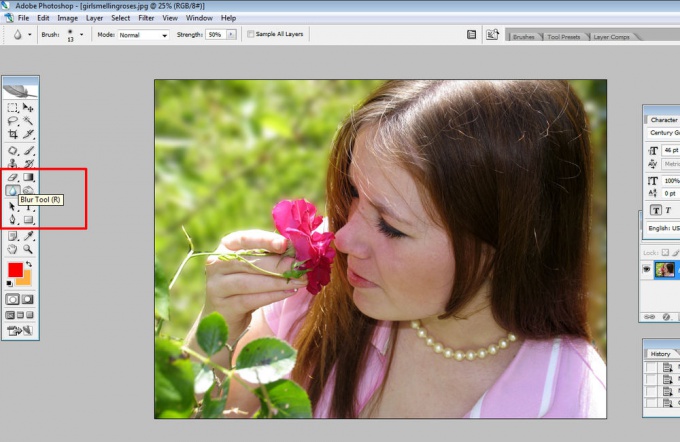
Как же сделать такой размытый фон?
Создайте тишину…, сейчас я раскрою вам страшную тайну рецепта такого кадра. Вам понадобится:
1) Хороший фотоаппарат, преимущественно «зеркалка» со сменными объективами, например бюджетный вариант Canon 1100d
2) Объектив с большой диафрагмой, например если у вас фотокамера компании Canon (как и у меня), то самым дешевым вариантом будет покупка объектива Canon 50 1.8
854
3) Одеваем объектив на камеру и устанавливаем творческий режим AV (или ручной — М), который позволяет регулировать значение диафрагмы.
4) Выставляем диафрагму на 2, а еще лучше на 1.8
5) Снимаем…
Вот примерный рецепт получения размытого фона на изображении. Но если финансы Вам не позволяют, то отдаленно приблизится к размытому фону мы можем с помощью обработки в графических редакторах, таких как фотошоп и гимп. Благодаря встроенным инструментам в редактор, мы можем сделать псевдо размытее фона обычной фотографии сделанной на обычную цифровую компакт камеру, так называемую «мыльницу».
И как это делается, мы сейчас узнаем из сегодняшнего урока.
Шаг 1. Открываем исходное фото в редакторе
Шаг 2. На следующем шаге нужно выделить основной объект на фото, который мы хотим сделать резким. Для этого самым простым, но и в тоже время универсальным методом будет использование инструмента «Свободное выделение» или так называемое «Лассо» (как в фотошопе). После этого аккуратно обводим объект. Чем больше контрольных точек вы поставите, тем лучше.
Шаг 3. Пока активно выделение создаем копию исходного фото через меню «Слой –Создать копию» или нажав на пиктограмму «Создать копию слоя»
Шаг 4. Теперь нужно щелкнуть правой кнопкой мыши по верхнему слою и из открывшего контекстового меню выбрать пункт «Добавить альфа-канал».
После этого нажимаем кнопку Del. Посмотрите, что должно у вас получиться если временно отключить видимость нижнего слоя.
Снова включаем видимость нижнего слоя и снимаем выделение через «Выделение -Снять»
Шаг 5. Теперь воспользуемся стандартным фильтром редактора размытия через меню «Фильтры – Размывание – Гауссово размывание» и в настройках выставляем нужное значение.
Справка: Данное значение зависит от исходной фотографии. Чем больше разрешение (размер фотки) тем больше вводимый параметр. Для данного примера я взял размер 30px
Шаг 6. По необходимости можно отрегулировать непрозрачность верхнего слоя с эффектом, для этого сдвиньте ползунок непрозрачности влево до получения желаемого эффекта. Например, я поставил значение 80.
Вот так, за несколько простых шагов, мы получили размытый фон на фото и резкий объект, на котором теперь акцентируется основное внимание нашего зрителя.
В скором времени планирую рассказать вам друзья про создание более реалистичного размытия фона с помощью дополнительного плагина GIMP. Если не хотите пропустить выход данного урока, то советую подписаться на бесплатную рассылку блога.
Если не хотите пропустить выход данного урока, то советую подписаться на бесплатную рассылку блога.
На этом у меня все. Всем спасибо за внимание и до встречи в новых уроках.
P.S. Отдельное спасибо читательнице Lare, за идею урока!
С уважением, Антон Лапшин!
Маленький БОНУС:
Как сделать размытый фон на Самсунг
В последнее время на бескрайних просторах социальных сетей (Instagram, Facebook и прочих) довольно часто можно встретить фотографии со смартфонов имеющие приятный эффект боке (размытие заднего фона), который делает фото более выразительными и профессиональными. Как же сделать размытый фон на Самсунг и получить фотографии визуально приближенными по качеству к зеркальным фотоаппаратам?
Инструкция
В качестве примера будет приведен популярный смартфон среднего ценового сегмента Samsung Galaxy M20, который оснащен одной фронтальной и двумя основными камерами.
В обычном режиме фотография получается “плоской” и не имеет никакого эффекта размытия.
Для получения желаемого эффекта необходимо открыв приложение “Камера” переключить режим съемки на “Живой фокус” и дождавшись момента, когда система определит лицо человека в кадре, нажать на кнопку съемки.
В данном случае второй модуль основной камеры программно отделяет фон от основного объекта и в момент постобработки происходит размытие, которое и делает фотографию более интересной.
Что же касается фронтальной камеры, в Galaxy M20 также имеется режим “Живой фокус”, который размывает задний фон, но при это алгоритмы обработки заднего фона задействуют лишь одну камеру, а значит эффект может получаться менее реалистичным.
В целом, эффект размытия с использованием одной или двух камер на сегодняшний момент еще далек от идеала и в большей мере зависит от совершенства программного обеспечения и искусственного интеллекта, который определяет границы основного объекта. Вполне возможно, что в будущем данная технология максимально приблизится к качеству зеркальных, но производителям еще есть над чем работать.
Вполне возможно, что в будущем данная технология максимально приблизится к качеству зеркальных, но производителям еще есть над чем работать.
Стоит отметить, что эффект размытия с использованием двух модулей камеры зачастую зависит от фирменного программного обеспечения компании-производителя и установив другие программы для камеры вы не сможете получить такой же эффект.
Полезные инструкции:
Вам помогло? Оцените статью: Loading…Как исправить размытые цвета в PhotoshopPhoto Mastery Club
В сегодняшнем руководстве я расскажу, как исправить любой цветовой дисбаланс в ваших изображениях, прежде чем вы продолжите работу с остальными изображениями рабочего процесса. Я рекомендую вам также использовать эту технику в начале рабочего процесса. Это гарантирует, что любые изменения, которые вы сделаете после, будут применены к изображению, над которым вы работаете.
( См. Видео для получения полной информации и объяснений)
Видео для получения полной информации и объяснений)
- Загрузите изображение в Photoshop.
- Добавьте корректирующий слой Curves.
- В разделе «Кривые» свойства корректирующего слоя потяните от середины вверх, чтобы сделать изображение ярче.
- Замаскируйте слой, нажав Command (Mac) или Ctrl + I (Windows) на клавиатуре. Это сделает маску слоя черной и скроет эффект.
- Щелкните инструмент «Кисть» с белым цветом переднего плана.
- Установите непрозрачность на 20%.
- Закрасьте изображение с выбранной маской.
- Добавьте еще один корректирующий слой «Кривые».
- В свойствах корректирующего слоя Curves установите для него Красный канал.
- Переместите ползунок точки белого до тех пор, пока он не совместится с концом гистограммы.
- Переключиться на зеленый канал.
- Переместите ползунок точки белого до тех пор, пока он не совместится с концом гистограммы.
- Переключиться на синий канал.

- Переместите ползунок белой точки немного дальше.
- После настройки каналов вы сможете увидеть изменения от мутного до яркого на изображении.
- Переключение между двумя корректирующими слоями кривых покажет вам разницу, которую они сделали на изображении.
Дополнительный / необязательный шаг, который вы можете сделать для улучшения изображения, будет следующим:
- Переместите ползунок черной точки.
Откройте панель свойств слоя 2nd Curves и отрегулируйте белый ползунок ИЛИ переместите черный ползунок вверх. Перемещение черного ползунка рекомендуется, если ваша гистограмма не совсем достигает края с левой стороны. - Используйте серую пипетку.
Выберите инструмент «Пипетка» и найдите на изображении что-нибудь самое серое. Если вы щелкнете по нему, корректирующий слой кривых изменится автоматически, чтобы сделать этот участок изображения правильным средним серым.
- Использовать цветной режим
Если вы не предпочитаете делать первый шаг, а именно сделать изображение ярче. Вы можете изменить режим наложения второго слоя кривых на Цвет.
Нажмите здесь, чтобы присоединиться к клубу Photo Mastery Club и поделиться своими результатами с другими членами с помощью этого урока!
Как быстро удалить грязные пятна с помощью медианы в Photoshop
Вы развернули белый фон для съемки; будь то винил или бумага.Немного запачкано от обуви, но вам нужно сделать снимок, так что вы все равно продолжаете. Когда съемка закончилась и фотографии снова оказались в компьютере, тогда вы понимаете, насколько все было плохо. Следы потертостей, следы, выбившиеся волосы — все это займет много времени, чтобы их клонировать. Теперь вам жаль, что вы не убрали его или не отрезали бумагу. Вздох. Лучше просто приступить к обработке.
Но подождите! Есть способ получше.
Необязательно все клонировать. Есть простой способ — использовать один из малоизвестных инструментов Photoshop под названием Median. Медиана — это форма размытия, при которой группы пикселей меняются до среднего значения пикселей. Более высокие значения уменьшаются, более низкие значения увеличиваются, усредняя значения.
Есть простой способ — использовать один из малоизвестных инструментов Photoshop под названием Median. Медиана — это форма размытия, при которой группы пикселей меняются до среднего значения пикселей. Более высокие значения уменьшаются, более низкие значения увеличиваются, усредняя значения.
Шаги по очистке белого фона
Итак, на вашем полу пыль, волосы и просто следы грязи.
Шаг первый — дублируем слой
Дублируйте фоновый слой, перетащив его на значок «Новый слой» в нижней части панели «Слои».
Или используйте ярлык Command / Control + J . Если у вас есть набор слоев, используйте сочетание клавиш Shift + Cmd / Cntrl + Option + E , чтобы вставить их в новый слой.
Шаг второй — Медиана
Перейдите к Filter> Noise> Median .
Перемещайте ползунок «Радиус», пока грязь не исчезнет. Я использовал здесь 10.
Шаг третий — примените маску слоя
Если вы не знакомы с масками слоя, вы можете использовать кисть Erase, чтобы удалить области, которые вы не хотите размывать, но я рекомендую использовать маски слоя.
Белая маска слоя показывает все на слое, а черная маска скрывает содержимое слоя. Вам нужна черная маска для этого слоя, поэтому, удерживая нажатой клавишу Option на Mac ( Alt для ПК), щелкните значок «Новая маска слоя» в нижней части панели слоев. На слое появляется черная маска, а медианный фильтр скрывается.
Затем выберите инструмент «Кисть» (или используйте ярлык B ), затем нажмите D для цвета по умолчанию.Затем используйте комбинацию клавиш X , чтобы поменять местами передний план и фон, пока передний план (то есть верхний образец на панели инструментов) не станет белым. Мягкой кистью прокрасьте грязь, чтобы выявить эффект медианного фильтра. Не подходите слишком близко к краям объекта. Если вы ошиблись, нажмите X , чтобы поменять кисть на черную, и закрасьте ее, чтобы снова скрыть эту область. В этом прелесть Layer Masks, вы можете снова и снова показывать или скрывать, не отменяя (это называется неразрушающим редактированием).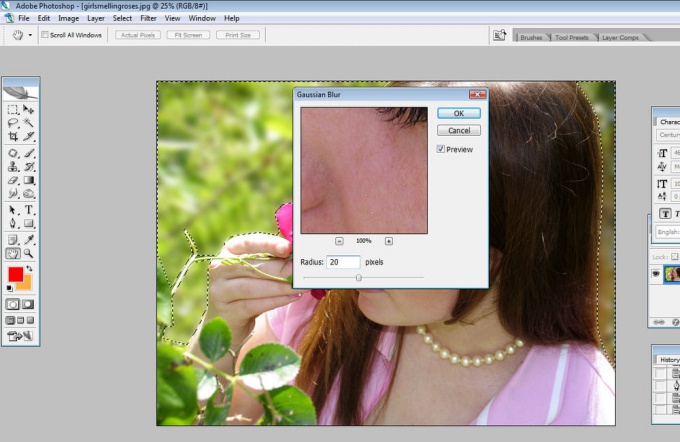
Этот трюк не ограничивается фоном. Вы можете использовать его на любых участках с непрерывным тоном для быстрого результата. Мне приходилось использовать его на небе, где я случайно использовал грязную щетку для очистки сенсора и оставил следы на сенсоре. Вот как можно решить такую проблему с помощью Median.
Как и в случае с техникой очистки фона, начните с дублирования фонового слоя. Вы можете довольно четко увидеть проблему в небе (ниже) и в гладких частях реки.
Затем примените Filter> Noise> Median. Проблема требует гораздо большего радиуса, чем требуется для фона.
Выбрать только область неба
Затем скройте средний слой, щелкнув глаз на слое, затем выберите слой под ним. На панели инструментов выберите инструмент «Быстрое выделение» или нажмите W. Оттуда перетащите курсор по небу, близко к зданиям. Благодаря резким краям на фоне неба выбор делается легко.
Затем нажмите « Select and Mask » (выделено красным выше). Вы увидите небо четко, а остальная часть изображения будет блеклой. Проведите курсором по кончикам зданий, уличным фонарям и другим объектам, которые необходимо защитить от размывающих эффектов медианного фильтра. Нажмите return (ввод), чтобы создать выделение с видимыми марширующими муравьями.
Вы увидите небо четко, а остальная часть изображения будет блеклой. Проведите курсором по кончикам зданий, уличным фонарям и другим объектам, которые необходимо защитить от размывающих эффектов медианного фильтра. Нажмите return (ввод), чтобы создать выделение с видимыми марширующими муравьями.
Снова включите видимость для среднего слоя. Нажмите значок «Маска слоя» на панели «Слои», чтобы создать маску.
Вы увидите области, в которых медианный фильтр имеет размытые края, поэтому вам нужно очистить маску черной кистью, чтобы скрыть их. Вам не нужно быть точным, используйте большую мягкую кисть по краю зданий, чтобы сделать это быстро.
Удалите срединную область, где она размыла края городских зданий.
Последняя часть — провести по воде белой кистью с непрозрачностью 50%, чтобы скрыть грязь в воде.
Окончательное изображение выглядит намного лучше оригинала.
Намного быстрее, чем клонировать грязь вручную, верно?
Вы пробовали этот метод, как прошло? У вас есть еще один способ быстрого удаления грязи? Пожалуйста, поделитесь своими мыслями в разделе комментариев ниже.
Как сделать белые фотографии на фотографиях действительно белыми
Как сделать белые фотографии на фотографиях действительно белыми
Ни для кого не секрет, что я большой поклонник съемки на белых покрытиях. Мне нравится, что они чистые, мне нравится их простота, мне нравится, что они неподвластны времени, и мне очень нравится, как они выделяют еду на фотографиях.(И для всех, кто интересуется, в большинстве случаев это кусок пенопласта за 5 долларов, который я заменяю один или два раза в месяц из-за пятен / разливов.)
Но хотя мой фон не меняет цвета (за исключением указанных разливов), освещение на моем чердаке постоянно меняет цвета из-за облаков в небе или разного времени дня. Признаюсь — время от времени это сводит меня с ума. Но есть одна маленькая хитрость в Photoshop, которую я использую, чтобы сохранить мои фотографии в пасмурные дни.
Это инструмент «пипетка» в меню «Уровни».Вот как я его использую, с небольшой дополнительной настройкой…
1. Начните с открытия вашего изображения. Я снимал это с подсветкой на белом фоне, который был действительно белым. Но освещение в тот день было не лучшим, поэтому, как вы можете видеть, нижняя часть изображения немного темная. А я хотел именно белый. 🙂
Начните с открытия вашего изображения. Я снимал это с подсветкой на белом фоне, который был действительно белым. Но освещение в тот день было не лучшим, поэтому, как вы можете видеть, нижняя часть изображения немного темная. А я хотел именно белый. 🙂
В течение многих лет я регулировал яркость, чтобы исправить это, или регулировал ползунок выделения в пределах уровней. Но ни один из них, похоже, не давал мне столько контроля, сколько я хотел.Затем я открыл для себя пипетку.
2. Чтобы найти его, откройте окно «Уровни», щелкнув значок маленькой гистограммы вверху или поднявшись на верхнюю панель инструментов и нажав Изображение> Коррекция> Уровни.
Также убедитесь, что фоновое (исходное) изображение выделено в меню «Слои», так как это слой, который мы будем редактировать.
3. В меню «Уровни» щелкните маленькую белую пипетку (это нижняя из трех).
4. Затем наведите указатель мыши на изображение и щелкните ту часть, которая, по вашему мнению, должна быть чистый белый . Я сделал это фото с намерением сделать весь фон чисто белым, поэтому я щелкнул в правом нижнем углу. (Но нижний левый угол тоже подойдет.)
Я сделал это фото с намерением сделать весь фон чисто белым, поэтому я щелкнул в правом нижнем углу. (Но нижний левый угол тоже подойдет.)
5. Тогда он сразу должен побелеть !!! Не стесняйтесь щелкать по нескольким другим близлежащим пятнам (вы можете попробовать несколько более темных и несколько более светлых), пока изображение не станет правильно освещенным, как вам хотелось бы.Иногда это может означать щелчок по белой чаше на темной фотографии или по белкам зубов. Но в целом это изображение супербелое, поэтому было несложно выбрать подходящее место.
6. Однако, я обычно считаю, что щелчка по изображению недостаточно. Я почти всегда хочу, чтобы мое изображение было немного светлее, чтобы оно было на 100% белым. Для этого я возвращаюсь в меню уровней…
7. (Вот крупный план) и сдвиньте ползунок выделения на 1-3 ступени вниз, пока изображение не станет правильно белым.(Для этого я сдвигаю его с 255 до 253.) Придирчивый, разборчивый, я знаю.
8. Вот и все !! Посмотрите на это красивое белое изображение. Вы больше не можете видеть даже нижние углы на белом фоне этого сообщения, чего я и хотел. Очень просто.
9. И , а затем, после этого, я бы перешел к шагу в один щелчок, который я использую почти для каждого изображения, чтобы сделать фотографию «всплывающей». Вот руководство, если вас интересует следующий шаг.Наслаждайтесь!
17 секретов редактирования в Lightroom, чтобы вывести ваши фотографии на новый уровень | Контрастно
Вы хотите производить потрясающие редактирования в Lightroom?
Правки, которые сделают ваши фотографии красивыми потрясающе ?
Можно.
Потому что, оказывается, есть несколько секретов Lightroom, которые опытные фотографы используют снова и снова.
Теперь эти секреты несложны…
… но они могут иметь огромное значение для ваших фотографий.
Готовы ли вы вывести свою фотографию на новый уровень?
Давайте нырнем.
(Примечание. Все эти инструкции предполагают, что вы уже используете модуль Lightroom Develop . Так что, если нет, то вперед!)
1. Используйте ползунки тона, чтобы сделать ваши фотографии яркими
Ползунки Tone — это основа Lightroom.
И хотя они могут показаться невыразительно простыми…
… они действительно могут сделать ваши фотографии популярными.
Теперь панель «Тон» включает шесть различных ползунков:
- Экспозиция
- Контраст
- Особенности
- Тени
- белые
- Черный
Но я просто хочу рассказать о двух из них:
Эти два ползунка изменяют крайность вашей фотографии. Отпустите ползунок Blacks , и самые темные части фотографии станут темнее.
Увеличьте ползунок Whites , и самые яркие части фотографии станут ярче.
Два из них вместе представляют собой мощную комбинацию.
Видите ли, большинство изображений страдает отсутствием перфорации .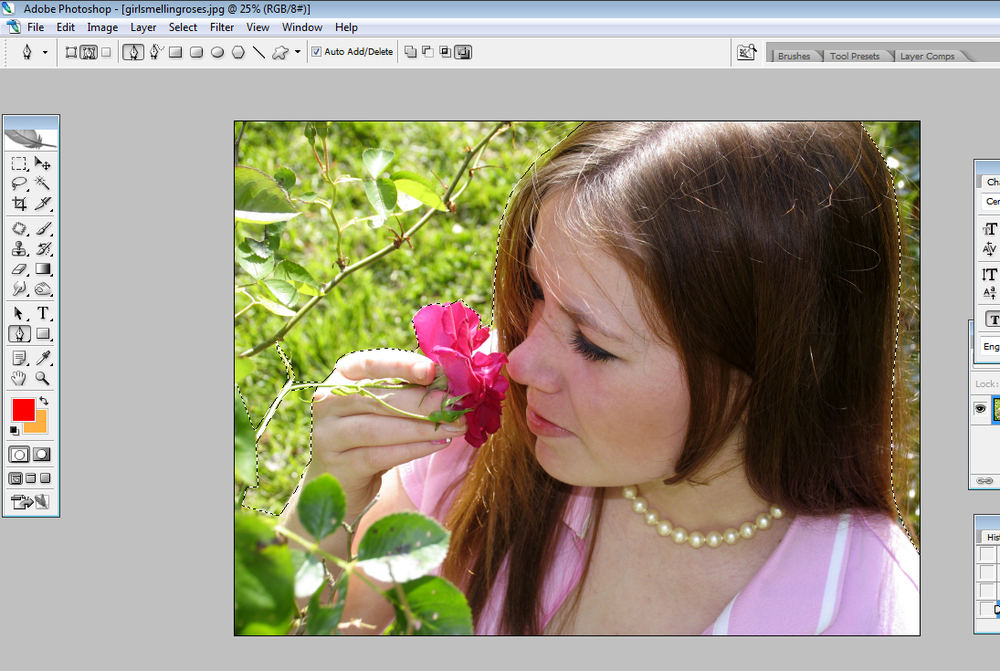 Они хороши. Но они не потрясающе хороши.
Они хороши. Но они не потрясающе хороши.
И один из главных виновников?
Отсутствие контраста.
Это здорово, потому что в Lightroom это очень легко исправить. Фактически, это часто один из первых шагов в моем рабочем процессе редактирования Lightroom:
Увеличить белый цвет.
И убавить черных.
А теперь не будьте слишком жесткими по отношению к черным. Вы не хотите создавать неестественно выглядящие тени. Цель состоит в том, чтобы сделать это правильно.
Если вы сделаете это, вы предоставите своему изображению дополнительный бит pop .
2. Используйте дополнительное сплит-тонирование для великолепного нежного сияния
Вы когда-нибудь замечали, что профессиональная фотография имеет тенденцию выглядеть… особенной?
Что-то в этом есть, непередаваемое качество, благодаря которому он выглядит прекрасно отполированным.
Взгляните на сайт Брэндона Вельфеля, профессионального фотографа-портретиста:
Нравится его работа или нет, но вы должны признать: в ней есть что-то особенное.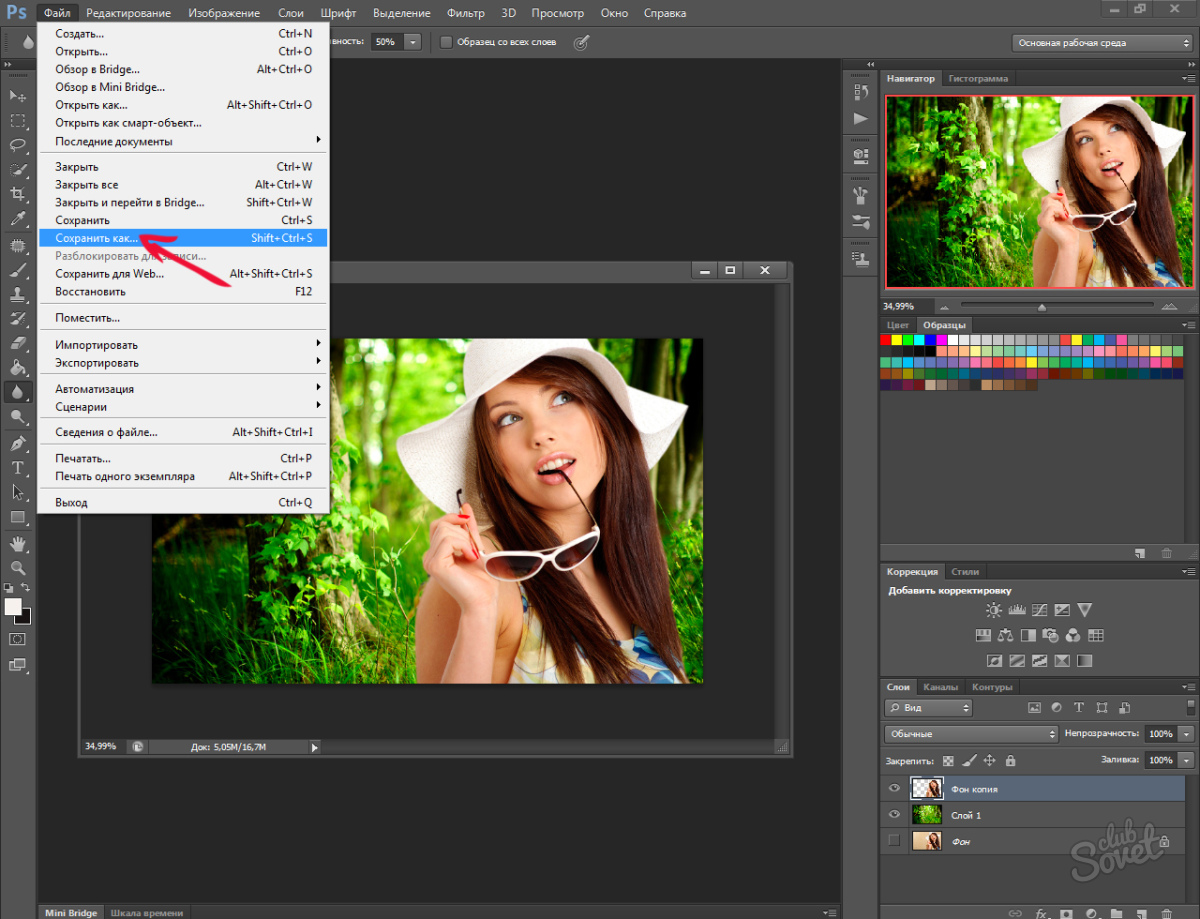
Что ж, я здесь, чтобы сказать вам:
Что-то особенное?
Это называется цвет тонирование (также известное как цветовая градация ).
И это действительно очень просто. Все, что вы делаете, это изменяете цвет светлых участков и теней на ваших фотографиях, что можно сделать на панели Lightroom Split Toning.
Просто щелкните поля Highlights и Shadows . Затем попробуйте различные варианты разделения тона. Наблюдайте, как меняются цвета бликов и теней.
Например, можно сделать выделение желтым:
Или синие тени:
Однако в лучших комбинациях тонирования с разделением часто используются дополнительные цвета. То есть они используют цвета, расположенные напротив друг друга на цветовом круге.
Желтые блики и синие тени, как правило, хорошо сочетаются друг с другом.Как и оранжевые блики, и зеленые тени.
В общем, вы хотите, чтобы все было незаметно. Попробуйте улучшить цвета, которые уже есть на ваших фотографиях, вместо того, чтобы создавать совершенно новую палитру.
Разделенное тонирование — довольно простой прием, но он может дать огромную разницу в на ваших фотографиях.
И, говоря о цветах, если вы хотите сделать более сложное редактирование:
3. Используйте ползунки HSL для улучшения цветов
Ползунки HSL — очень малоиспользуемый инструмент в Lightroom.
Вы можете найти их на панели HSL, прямо над панелью Split Toning:
На панели HSL вы можете изменять оттенок, насыщенность и яркость (яркость) отдельных цветов.
Вот что такого хорошего в слайдерах HSL:
Они позволяют тонко настраивать цветовую палитру ваших фотографий. Вы можете:
- Возьмите зелень и сделайте ее более синей
- Возьми красные и сделай из них апельсин
- Возьмите пурпур и сделайте его более красным
(И многое другое!)
Часто бывает так, что фотография почти готова… но не совсем.Например, цвета на фотографии могут быть слишком грязными. Они могут казаться хаотичными.
Или один из цветов может показаться немного мутным.
Введите ползунки HSL.
Если ваши цвета кажутся хаотичными, вы можете упростить цветовую палитру, объединив два цвета в один.
А если цвет кажется мутным, вы можете избавиться от грязи движением мыши.
Например, я часто нахожу, что стебли цветов мутно-зеленые.
Но с легким нажатием ползунка Hue я могу сделать этот зеленый немного богаче:
Я могу сделать то же самое с растительностью вокруг этой птицы:
Лучший способ найти возможные настройки — это поэкспериментировать.Тренируйтесь. Вскоре вы найдете несколько настроек, которые вам нравятся, и многие, которые вам не нравятся.
Тогда вы можете использовать эти настройки последовательно. В качестве бонуса ваши фотографии приобретут красивый, последовательный стиль.
4. Используйте кривую тона, чтобы добавить яркости вашим фотографиям
Я уже говорил о добавлении контраста вашим фотографиям с помощью панели «Тон».
Но вот еще один способ работы с контрастом, позволяющий сделать немного более тонким.
(Это не значит, что первый способ не сработает.Это будет. Но иногда ваши изображения требуют меньше усилий.)
Это называется тоновой кривой.
Вы можете найти панель Tone Curve прямо здесь:
Теперь Тоновая кривая позволяет изменять уровни яркости в разных частях изображения. Крайние левые части кривой тона соответствуют самым темным частям изображения. А крайние правые части соответствуют самым ярким частям изображения.
Устанавливая точки на кривой тона и перетаскивая вверх и вниз, вы можете изменять яркость соответствующих частей изображения.
Одна из самых простых (и наиболее эффективных) кривых — это S-образная кривая . Это добавляет приятный контраст вашим фотографиям.
Сначала щелкните кривую в трех показанных точках:
Это установит точки по всему графику.
Затем перетащите крайнюю правую точку немного вверх.
И перетащите крайнюю левую точку немного вниз.
Это позволит убедиться, что кривая имеет форму буквы «S», и получить красивое контрастное изображение.
Но будьте осторожны! Не переусердствуйте с контрастом.
Хороший контраст. Слишком большого контраста нет.
И поскольку мы говорим о кривой тона:
5. Используйте кривую тона для создания красивого выцветшего образа
Фотографы-портретисты обожают этот трюк.
И я их не виню. Потому что это действительно придает фотографиям ощущение старины.
Все, что вам нужно сделать, это найти точку на крайнем левом краю тоновой кривой:
Затем перетащите крайнюю левую точку немного вверх.
Следите за своим изображением, пока вы это делаете. Потребуется черных и затемняет их, чтобы самые черные точки на изображении не были настоящими черными. Они темно-серые.
Аккуратно, правда?
6. Используйте радиальный фильтр, чтобы выделить объект
А теперь пришло время еще одного популярного трюка:
.
Использование виньетки для улучшения вашего объекта.
(Виньетка — это затемнение тонов в углах изображения.)
Виньетки отводят взгляд от края кадра и направляют его на объект, являющийся фокусной точкой фотографии.
К счастью, Lightroom дает нам очень простой способ создания собственной виньетки. Вы просто используете Радиальный фильтр.
Сначала нажмите, чтобы активировать Радиальный фильтр:
Затем перетащите объект так, чтобы он окружал ваш объект. В общем, неплохо дать вашему объекту немного передышки.
Прокрутите вниз до нижней части главной панели и убедитесь, что Инвертировать маску не отмечен галочкой.
Затем просто перетащите ползунок «Экспозиция» вниз, пока не получите тонкую — едва заметную! — виньетку.
7. Используйте инструмент для удаления пятен, чтобы очистить объект
Если вы много фотографируете, то поймете это разочарование:
Предметы никогда не бывают идеальными! В цветочной фотографии на цветах всегда есть грязь и пятна. В пейзажной фотографии на земле всегда есть случайные листья. В портретной фотографии всегда приходится иметь дело с незначительными недостатками кожи.
В пейзажной фотографии на земле всегда есть случайные листья. В портретной фотографии всегда приходится иметь дело с незначительными недостатками кожи.
Вот где на помощь приходит инструмент удаления пятен.
Просто щелкните значок удаления пятен:
Вы можете изменить размер, растушевку и непрозрачность кисти для удаления пятен с помощью ползунков кисти.
Убедитесь, что для инструмента установлено значение Heal . Обычно я выбираю размер кисти немного больше, чем пятно, которое я пытаюсь удалить. Я бы порекомендовал установить Feather на 50 и непрозрачность на 100.
Тогда просто закрашиваем пятна…
… и наблюдайте, как они исчезают.
8. Используйте ползунок четкости, чтобы сделать ваши фотографии четкими
Вот вам подсказка:
Ползунок Lightroom Clarity — отличный способ придать вашим фотографиям больше внимания.
Вы можете найти его в панели присутствия:
В то время как ползунок «Контрастность» работает со всеми тонами изображения, ползунок «Четкость» увеличивает контраст только в средних тонах.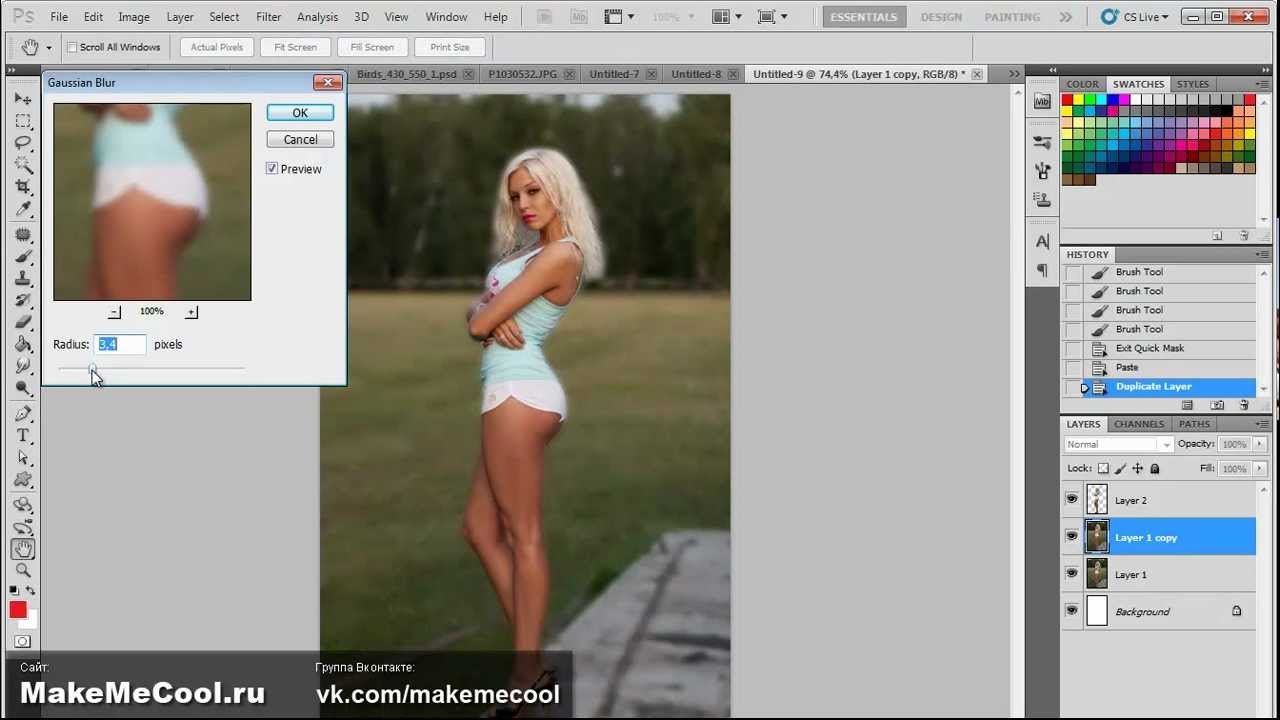
Это идеальный способ выделить текстуру фотографии. И это один из тех инструментов общего назначения, который я рекомендую вам часто использовать.
Как обычно, не заходите слишком далеко.
Но немного четкости сделает вашу фотографию четкой и четкой — это именно то, что вам нужно.
9.Используйте ползунок Vibrance для создания потрясающих цветов
Пришло время еще раз подсказать. Потому что, хотя ползунок «Четкость» идеально подходит для получения более четких фотографий…
… ползунок Vibrance идеально подходит для усиления цвета!
Видите ли, когда вы увеличиваете ползунок Vibrance, он выборочно насыщает изображение.
Вместо насыщения всех цветов, он просто насыщает более приглушенные цвета, то есть цвета, которые нуждаются в усилении.
(Это контрастирует с ползунком «Насыщенность», который одинаково усиливает все цвета и может сделать изображения яркими и неприятными.)
А это выглядит отлично . Потому что для большинства фотографий действительно можно улучшить цвет.
Потому что для большинства фотографий действительно можно улучшить цвет.
Итак, найдите ползунок Vibrance в разделе Presence :
Затем сместите вправо.
И смотрите, как ваше фото оживает.
10. Используйте градуированный фильтр, чтобы добавить к вашим изображениям изюминку
Вам когда-нибудь казалось, что ваши фотографии немного… скучны?
Вы не одиноки. Многие фотографы сталкиваются с этой проблемой.
Но один простой способ улучшить ваши скучные изображения…
… — использовать инструмент «Градуированный фильтр» Lightroom.
Градуированный фильтр позволяет аккуратно направить «свет» вдоль одной стороны рамки. И это дает прекрасный художественный вид.
Это также добавит глубины плоским изображениям.
Вот что вы делаете:
Сначала щелкните значок Градуированного фильтра на панели инструментов.
Затем увеличьте экспозицию примерно на 1.00 (хотя можете экспериментировать с другими вариантами).
Наконец, щелкните и перетащите по своему объекту. Это представит «свет.”
Чем дальше вы перетащите фильтр, тем более утонченным будет вид. Я предлагаю перетащить, пока вид не станет казаться естественным. Задача — создать что-то художественное, но не подделку , а .
Вы всегда можете проверить фильтр под разными углами:
И я хочу подчеркнуть: разные углы и настройки придадут разный вид.
Поэкспериментируйте с изменением температуры и оттенка фильтра — и посмотрите, как это повлияет на вашу фотографию.
11.Преобразуйте свои высококонтрастные фотографии в черно-белые
Черно-белая фотография все про контраст .Почему?
Потому что, когда вы убираете цвета, свет — это все, что у вас остается. И такие фотографии с низким контрастом выглядят просто… плоскими.
А фото высокой контрастности?
Они выглядят потрясающе .
Всякий раз, когда у вас есть высококонтрастная фотография, я рекомендую выполнить быстрое преобразование в черно-белое — просто чтобы посмотреть, как она выглядит.
К счастью, Lightroom позволяет сделать это одним нажатием кнопки.
Просто откройте панель Presets (в левой части экрана).
Затем откройте раздел Lightroom B&W Presets .
Наконец, щелкните по предустановке B&W Contrast High .
И смотрите, как трансформируется ваш образ.
Если хотите, можете даже немного увеличить контраст. Просто доведите до крайности ползунки Blacks and Whites.
Или, если вам не нравится этот конкретный черно-белый вид, есть ряд других полезных черно-белых предустановок:
А:
Попробуйте! Никогда не знаешь, как все обернется.
12. Поднимите тени, чтобы добавить деталей в темные области
Одна вещь, от которой страдают многие фотографии?
Недостаточная детализация в темных тонах.
Из-за этого изображения будут выглядеть немного мутными — взгляда, которого следует избегать.
Но Lightroom предлагает быстрое решение:
Ползунок «Тени».
Поднимает эти темные тона (без увеличения яркости всего изображения).
Просто найдите ползунок на панели «Тон». Затем усиливайте тени, пока не увидите детали.
13. Используйте ползунок температуры, чтобы придать художественный вид
Баланс белого — это процесс выравнивания любых цветовых оттенков в изображении. Обычно это оценивают, глядя на белых.
Белые настоящие белые? Они желтые? Они синие?
Теперь Lightroom предлагает способ сбалансировать белый цвет на ваших фотографиях:
Ползунок температуры.
Фотографы обычно используют ползунок «Температура» для создания нейтральных белых тонов. То есть тона, которые выглядят чисто-белыми и естественными.
Однако…
Вы также можете использовать ползунок «Температура» для создания художественного образа. Тот, который подчеркивает ваши чувства, когда вы сделали снимок.
Это то, что я очень рекомендую!
Вы снимали середину зимы? В снежный день? Затем сдвиньте ползунок «Температура» влево и создайте холодное синее изображение.
Вы снимали во время заката? В жаркий и сухой день? Затем переместите ползунок «Температура» вправо и создайте теплое летнее изображение.
Ползунок температуры прост в использовании. Но это дает вам полный контроль над вашим окончательным изображением.
Так что используйте это хорошо!
14. Поднимите белый ползунок, чтобы добавить немного больше Oomph
Я дал вам много советов, как сделать ваши фотографии яркими.
Но позвольте дать вам еще один. Это очень быстро и просто — думаю, вам понравится эффект.
Все, что вам нужно сделать…
… это усиление белых.
То есть перейти в панель «Тон».Поднимите ползунок «Белые» до +50 или около того.
(Конечно, конкретная сумма будет зависеть от вашей фотографии. Но +50 — хорошая отправная точка!)
Это займёт самые яркие части фотографии, чтобы они стали чисто белыми.
Таким образом, если у вашей фотографии белый фон, это создаст действительно высококлассный вид.
Даже если на вашей фотографии нет белого, это все равно полезный трюк. Это поможет оживить тона изображения.
15. Создавайте собственные пресеты для быстрого и эффективного редактирования
Одна из многих замечательных особенностей Lightroom…
… это его предустановки!
Lightroom поставляется с целым рядом полезных предустановок.И еще больше вы можете найти в Интернете.
а какие пресеты лучшие?
Те, которые вы делаете сами!
Видите ли, Lightroom позволяет вам создавать свои собственные предустановки — и применять их снова и снова к вашим фотографиям. Это очень полезно для тестирования разных любимых образов. Это также отлично подходит для обеспечения единообразия стиля на ваших фотографиях.
И, конечно же, пресеты позволяют редактировать действительно, действительно быстро.
Создать собственные пресеты просто:
Сначала отредактируйте фотографию в том стиле, который вам нравится.
Затем нажмите значок Plus над панелью предустановок.
Назовите новую предустановку.
И отметьте все настройки, которые хотите включить в свой пресет! Если вам нужна предустановка, которая просто создает S-образную кривую, вы можете не отмечать все элементы, кроме Tone Curve . Если вам нужен пресет, который дает вам оранжево-зеленое разделенное тонирование, вы тоже можете его создать.
Обещаю:
предварительных настроек значительно увеличат эффективность редактирования.
Так что создайте. Прямо сейчас.
И пополняйте свою коллекцию пресетов со временем!
16. Используйте «Lights Out», чтобы просмотреть окончательное изображение
Когда вы закончили редактировать фотографию в Lightroom, что вы делаете?
У вас может возникнуть соблазн перейти к следующей фотографии.
Но я рекомендую вам воспользоваться моментом и взглянуть на фото в режиме Lights Out.
Lights Out затемняет экран, чтобы вы могли видеть только свое изображение:
Я считаю, что Lights Out позволяет мне тщательно оценить мою финальную фотографию, не отвлекаясь от интерфейса Lightroom.
Это помогает мне увидеть, нужно ли вносить дальнейшие изменения. Достаточно ли яркое изображение? На изображении отсутствуют детали в тенях? Цвета мутные?
ВидLights Out раскрывает все!
Чтобы активировать Lights Out, просто нажмите «L», затем снова «L».
Чтобы отключить настройку, нажмите «L» еще раз.
17. Используйте « до » и « после функции », чтобы избежать чрезмерного редактирования
Lightroom невероятно мощный.
А это значит, что ваши фотографии легко превратить в шедевры искусства.
А еще это просто…
… для редактирования ваших фотографий.
Это все распространенные примеры овертайтинга:
- Добавление слишком большого количества яркости или насыщенности
- Добавление слишком большого контраста
- Использование слишком большого количества сплит-тонирования
- Включая слишком темную виньетку
Итак, это тонкая грань между красивым редактированием и чрезмерным редактированием.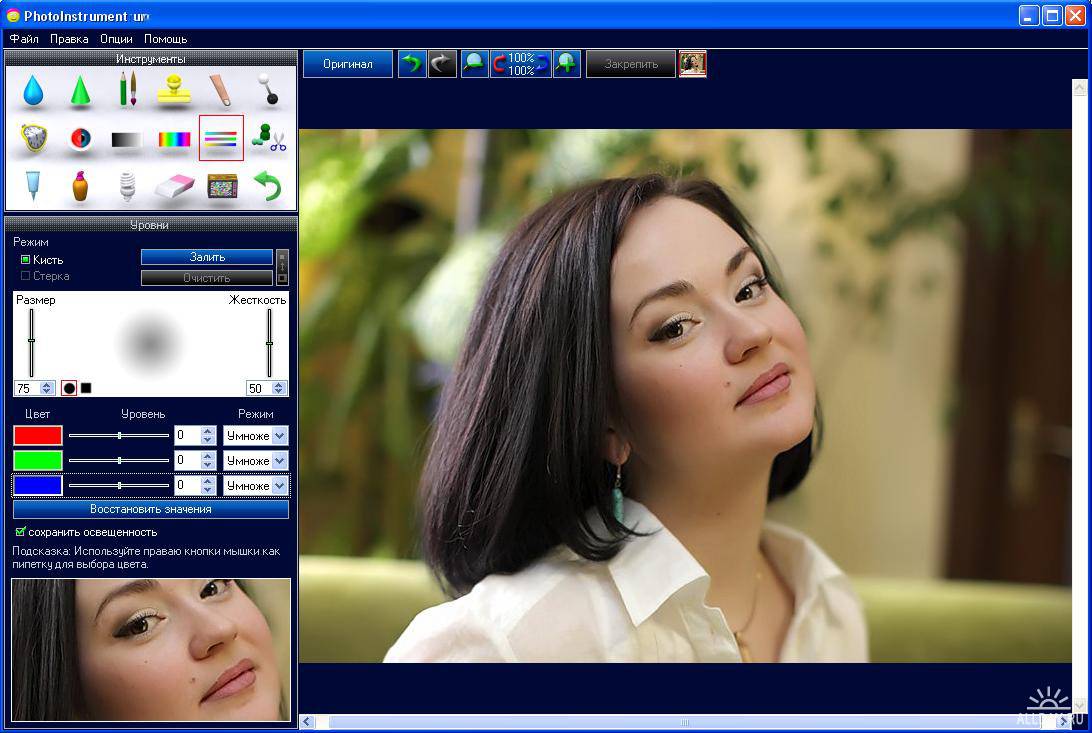
Так как же убедиться, что вы никогда не пересечете его?
Вот мой совет:
Используйте функции «До» и «После» в Lightroom.Это позволяет вам переключаться между исходным и отредактированным изображением. И это выделит любое передержание.
Это еще и удивительно просто:
Просто нажмите клавишу «\»! Это переключится на исходное изображение. Когда вы снова нажмете кнопку «\», вы вернетесь к отредактированной версии.
Я рекомендую вам делать это для каждого изображения, которое вы редактируете, чтобы избежать каких-либо чрезмерных проблем.
В конце концов, вы хотите, чтобы ваши фотографии были максимально яркими!
17 секретов Lightroom: в деталях
Теперь, когда вы закончили эту статью, вы должны иметь представление о многих скрытых панелях, функциях и инструментах, которые предлагает Lightroom.
И вы должны точно знать, как их использовать — для изображений следующего уровня!
Итак, следующий шаг:
Начните редактировать несколько фотографий.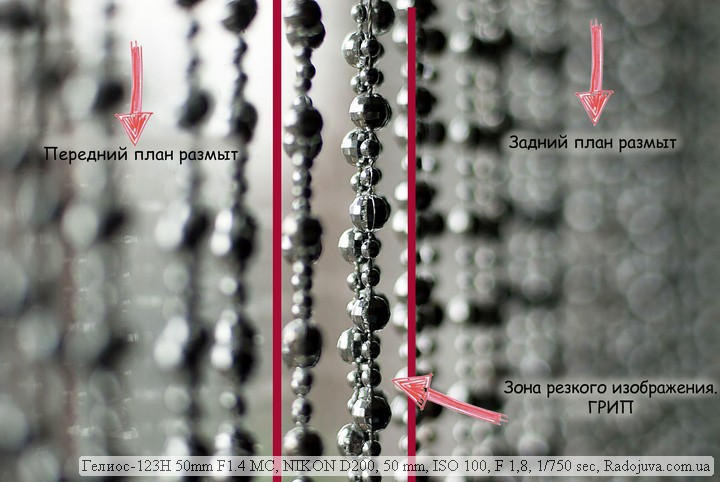 Готов поспорить, в вашем каталоге есть несколько шедевров!
Готов поспорить, в вашем каталоге есть несколько шедевров!
Как снимать на белом фоне и советы по редактированию белого фона на профессиональном уровне
В наши дни простой белый фон присутствует повсюду — в блогах о стиле жизни, на обложках журналов, в модных редакционных проспектах, в рекламе в метро и почти во всех продуктах, размещаемых на ведущих торговых площадках, таких как Amazon или Google Shopping.Некоторые прослеживают повсеместную тенденцию к минималистской рекламе Apple, но независимо от того, откуда возникла эта эстетика, ясно одно: она здесь, чтобы остаться.
Яркие изображения с высоким ключом всегда будут востребованы, поэтому возможность освещать, снимать и редактировать белый фон — один из самых востребованных и универсальных инструментов, которые вы можете разработать как фотограф. Однако любой, кто пытался снимать на белом фоне, может сказать вам, что это не так просто, как кажется. Без правильной техники вы можете получить не совсем белый, серый фон или, что еще хуже, размытые, переэкспонированные объекты.
Вот наши лучшие советы по использованию белого фона для создания чистых коммерческих фотографий и снимков головы. От освещения до замера, постобработки и всего остального — мы вам поможем. Используйте это руководство как отправную точку и не стесняйтесь экспериментировать на съемочной площадке и за компьютером. Чем больше вы снимаете белого фона, тем проще будет этот прием.
Знайте, когда это использовать
Белый фон отлично подходит для важных фотографий, которые вы видите в каталогах и рекламных объявлениях, но важно создать правильное настроение.Для таких изображений атмосфера обычно легкая и позитивная, в отличие от более мрачных и сдержанных изображений, поэтому имейте это в виду при планировании съемки и согласовании с вашей моделью или составлении доски настроения.
Белый фон также отлично подходит для изолирования объекта, даже если он не снимается в высоком ключе. В этом случае убедитесь, что вы выбрали достаточно сильный объект, чтобы стоять самостоятельно, и обратите внимание на свою композицию. Испытайте себя, чтобы вызвать визуальный интерес, используя всего несколько элементов.
Испытайте себя, чтобы вызвать визуальный интерес, используя всего несколько элементов.
Найдите подходящие материалы
Белый фон присутствует во всех видах материалов, от пластика до ткани, но наиболее важным фактором для создания чисто белого фона является отсутствие складок. Хорошо подходят эластичные ткани, бесшовная бумага или винил. Бумага намного легче ткани, потому что ткань имеет свойство мняться. Если вы снимаете продукты, а не людей, небольшой лайтбокс творит чудеса. Что бы вы ни использовали, держите это в чистоте.
Осветите этот фон
Если вы когда-либо пробовали снимать модель на белом фоне без отдельного освещения фона, вы, вероятно, заметили, что у вас получается грязно-серый фон.Во всем виноват закон обратных квадратов: свет падает быстрее, чем вы могли ожидать, когда вы находитесь близко к источнику (например, в студии).
По этой причине вам нужно добавить второй источник света в дополнение к вашему основному свету, чтобы осветить белый фон. Возможно, вам придется использовать более одного для равномерного освещения фона, в зависимости от его размера. Использование двух или более источников света, а не только одного на вашем объекте, не только избавится от этих мутных серых тонов, но также уменьшит количество горячих точек и теней.
Возможно, вам придется использовать более одного для равномерного освещения фона, в зависимости от его размера. Использование двух или более источников света, а не только одного на вашем объекте, не только избавится от этих мутных серых тонов, но также уменьшит количество горячих точек и теней.
Используйте портативный экспонометр
Когда вы освещаете свой фон и ваш объект, не забудьте измерить оба источника света по отдельности, желательно с помощью портативного измерителя. Вы можете легко сделать это, установив предпочитаемую выдержку и ISO и позволив ему рекомендовать значение диафрагмы. Для начала постарайтесь, чтобы ваш фон был примерно на одну ступень ярче, чем объект (ознакомьтесь с нашей статьей о диафрагме для получения дополнительной информации о f-ступенях) и при необходимости отрегулируйте в зависимости от ваших предпочтений.
Некоторым фотографам нравится делать две экспозиции как можно ближе друг к другу, а другим нравится делать фон намного ярче, чем объект.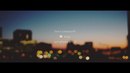 Все зависит от вас, но вы должны понимать, что работает, во время съемки. Если фоновый свет недостаточно яркий, фон будет серым. Если он будет слишком ярким, вы можете получить низкоконтрастную размытую фотографию.
Все зависит от вас, но вы должны понимать, что работает, во время съемки. Если фоновый свет недостаточно яркий, фон будет серым. Если он будет слишком ярким, вы можете получить низкоконтрастную размытую фотографию.
Оставьте немного свободного места
Понимание закона обратных квадратов может побудить вас переместить объект назад, подальше от света, ближе к фону.Такой подход действительно осветлит ваш фон, но если вы не стоите прямо перед огромным источником света, этот подход, вероятно, также приведет к появлению теней на вашем фоне.
Чтобы избежать этого, для начала держите объект на расстоянии около десяти футов от фона. Вам нужно достаточное расстояние, чтобы можно было осветить оба объекта по отдельности без передержки. Если вы находитесь в ограниченном пространстве, вам могут помочь флаги; стратегически расположите их так, чтобы фоновый свет не попадал на объект. Вы хотите максимально контролировать свой свет не только с точки зрения мощности, но и направления.
Включите выделение предупреждений
Предупреждения о засветке — иногда называемые «морганием» или «зеброй» — это способ вашей камеры сообщить вам, если какая-то область на фотографии переэкспонирована. Обычно вам нужно избегать их, но на белом фоне вы намеренно затемняете эти блики. Включите их, чтобы получить простой визуальный индикатор того, является ли ваш фон «чисто белым».
Смотреть в пол
Если вы создаете портреты в полный рост, вам, вероятно, придется раскатать бесшовные (или виниловые) на полу.Проблема заключается в том, что часть пола может казаться более темной в камере, чем часть непосредственно позади объекта.
Простое исправление? Используйте прозрачный оргстекло, плиточную доску или другой светоотражающий материал, чтобы отразить свет и сделать пол ярче. Еще одно преимущество заключается в том, что вы получите отражение от объекта, избегая того «плавающего» эффекта «копипаста», который может быть у некоторых белых портретов.
Finesse с регулировочной щеткой
С белым фоном всегда лучше делать это прямо в камере, чтобы сэкономить время и нервы, но редко удается добиться идеального результата без каких-либо настроек в публикации.Кисть настройки в Lightroom проста в использовании; просто включите автоматическую настройку, переместите ползунок «белый» вправо и закрасьте не полностью белую область.
Смотри на эти края
На белом фоне нередко наблюдается ослабление света по краям, и это можно исправить, если область, непосредственно окружающая объект, остается белой. Если у вас есть серые углы, не стесняйтесь закрашивать их кистью — это очень просто.
Вытащите инструмент Dodge
В нашей статье о создании черного фона мы упоминали о важности использования инструмента затемнения в Photoshop, поэтому имеет смысл, что для создания белого фона вам нужно сделать обратное и использовать инструмент Dodge.Установите диапазон на светлые участки, а не на тени, и закройте любые пятна, которые выглядят серыми или не совсем белыми. Оставьте непрозрачность на нижней стороне для тонких правок.
Оставьте непрозрачность на нижней стороне для тонких правок.
Совершенствуйте свою композицию
Еще одним преимуществом использования простого белого фона является то, что вы можете изменить свою композицию в процессе редактирования. Если, например, вы снимали вертикально, вы можете просто добавить белый цвет вокруг объекта, чтобы сделать его горизонтальным. Вы также можете добавить отражение на этом этапе, чтобы избежать эффекта «плавающего объекта», если у вас его еще нет.
Это лишь одна из причин того, что белый фон настолько универсален; В зависимости от клиента вы можете редактировать одну и ту же фотографию в разных ориентациях и композициях, что делает ее идеальной для различных платформ, от мобильных до печатных.
Играйте с прозрачностью
Белый фон удобен еще и тем, что его легко удалить. Чтобы сделать белый фон прозрачным, используйте волшебный ластик или инструменты для ластика фона в Photoshop.Сохраняйте относительно низкую толерантность, чтобы избежать стирания фрагментов объекта.
Если вы сделали свой фон чисто белым, и если у вас нет чисто белого цвета в объекте, эти инструменты должны работать за секунды. Когда вы закончите, сохраните его как PNG. Теперь вы можете создать композицию и добавить любой фон или цвет.
Часто белый фон означает не конец творческого процесса, а новое начало, так что имейте это в виду. Этот метод предназначен для создания изображений, которые могут стоять сами по себе, а в дальнейшем настраиваться и адаптироваться.Работа с белым фоном иногда может показаться сложной и сложной, но если вы ее исправите, ничего лучше не будет.
Еще не на 500px? Зарегистрируйтесь здесь, чтобы исследовать более впечатляющие фотографии.
Связанные
15 распространенных ошибок при редактировании фотографий, которых следует избегать
Редактировать фотографии — это весело. Когда вы работаете над созданием статей для новостных публикаций, вы хотите быть уверены, что ваши фотографии высшего качества. Есть несколько распространенных ошибок редактирования, из-за которых ваши фотографии будут выглядеть сюрреалистично, а ваша работа — непрофессиональной. Если вам нужны классические фотографии, которые соскальзывают со страницы или экрана, вот 15 правил, которые необходимо соблюдать, чтобы избежать распространенных ошибок редактирования фотографий.
Когда вы работаете над созданием статей для новостных публикаций, вы хотите быть уверены, что ваши фотографии высшего качества. Есть несколько распространенных ошибок редактирования, из-за которых ваши фотографии будут выглядеть сюрреалистично, а ваша работа — непрофессиональной. Если вам нужны классические фотографии, которые соскальзывают со страницы или экрана, вот 15 правил, которые необходимо соблюдать, чтобы избежать распространенных ошибок редактирования фотографий.
15. Меньше значит больше
Старое практическое правило все еще в силе и является хорошей базой для редактирования фотографий.Слишком много правок сделают вашу фотографию неестественной, размывают линии и создадут цветовые контрасты, которые сделают фотографию тусклой. Вы не хотите стать жертвой чрезмерного редактирования. Абсолютно лучшие фотографии начинаются с хорошей фотографии, когда ваша камера настроена правильно и освещение идеальное. Мы знаем, что это может быть проблемой, особенно когда мы только начинаем фотографировать и хотим по-настоящему реализовать свои способности редактирования.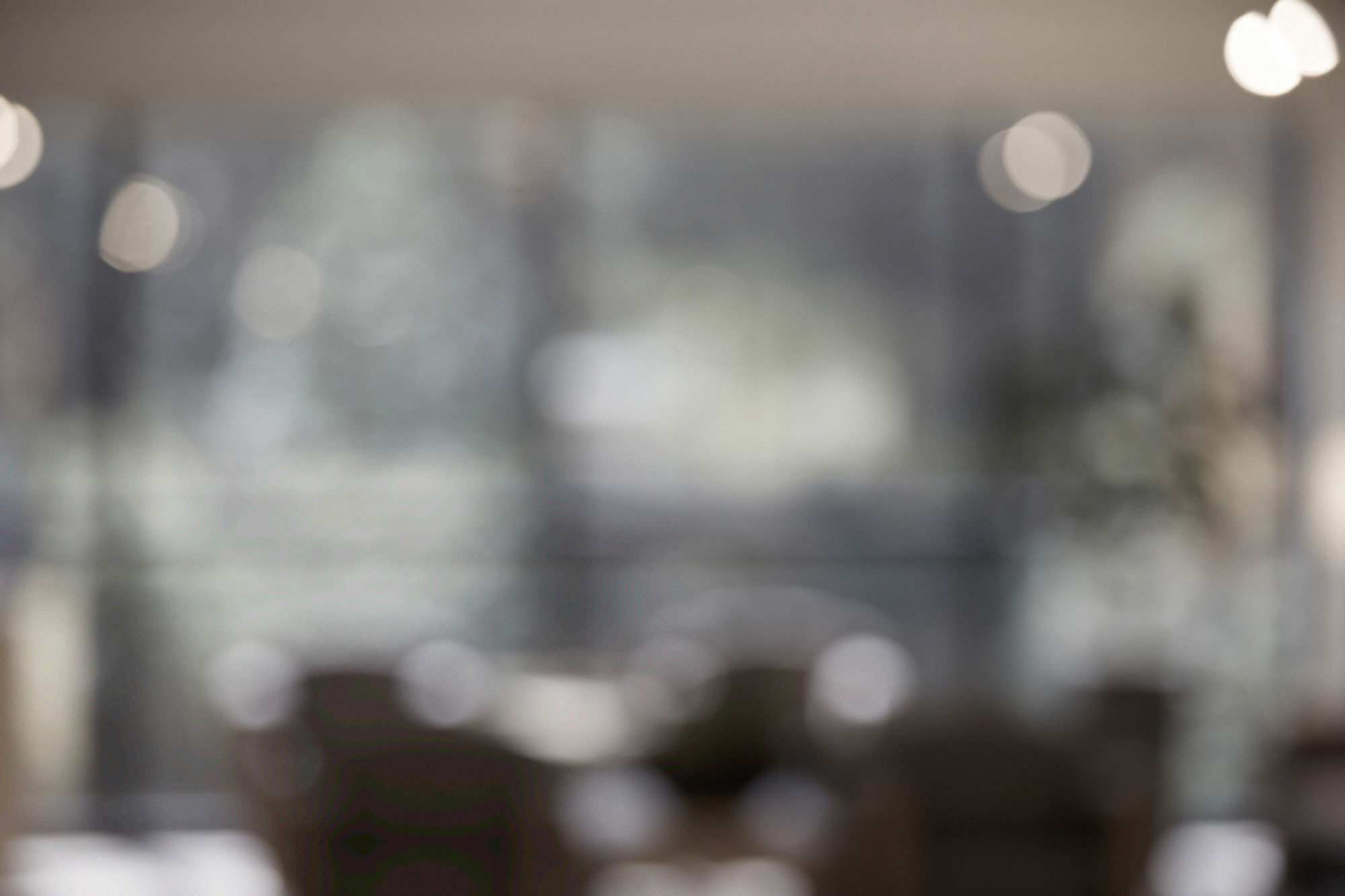
14. Лучшие методы сглаживания кожи
Если вы хотите сгладить черты кожи, не торопитесь и работайте рядом с исходным изображением, чтобы вы могли легко определить, когда вы перередактировали, и кожа начинает выглядеть пластичной.Внешний вид пластиковой куклы Барби, хотя в одно мгновение был модным, давно потерял рейтинг и является очень распространенной ошибкой, которую делают новые фоторедакторы, пытаясь добиться идеально гладкой кожи.
13. Излишняя обрезка может быть трагичной
Если вы работаете на клиента и хотите настроить отображение изображения идеально, убедитесь, что вы точно знаете, какое приложение для обработки фотографий будет использоваться. Лучшая картина — это полная картина; распечатайте это и посмотрите, что у вас есть, прежде чем вырезать и редактировать.Работая с клиентом, убедитесь, что вы знаете, как он будет использовать фотографию, чтобы получить идеальный урожай.
12. Понимание слоев и действий
Еще одна огромная ошибка, сделанная при редактировании, — это неправильное использование техник слоев и действий. Это просто делает фотографию похожей на ребенка, играющего с вашим редактором. Вы можете получить превосходное качество фотографий, применяя профессиональные техники наслоения, но это требует большой практики — убедитесь, что вы потратили время.
Это просто делает фотографию похожей на ребенка, играющего с вашим редактором. Вы можете получить превосходное качество фотографий, применяя профессиональные техники наслоения, но это требует большой практики — убедитесь, что вы потратили время.
11. Выборочная окраска закончилась
Это отличный пример того, как выборочная окраска может сделать вашу фотографию слабой и непрофессиональной. Контраст размывается из-за мутного заднего изображения, а цвет слишком сильный, имеет слишком четкие очертания и просто не выделяется, как должно.
10. Сохраняйте четкость фона
Нам всем нравятся неподвластные времени фотографии, на которых сюрреалистический фон идеально сливается с основным элементом фотографии, но этот эффект может оказаться очень сложным для создания при редактировании.Это часто может выглядеть очень неестественно и больше говорит о чрезмерном редактировании, чем о съемке фотографий хорошего качества. Если вы хотите, чтобы изображение было плавным, лучше всего настроить камеру и получить желаемое качество при съемке.
9. Мутные цвета не подходят для черного и белого
Четкие черный и белый всегда будут фаворитами, но если у вас есть фотография с мутными цветами и вы хотите сделать ее черно-белой, чтобы улучшить детали , вам не повезло. Никакое редактирование не может создать четкие линии, которые вы будете искать.При переводе мутных цветов в черно-белое изображение получается мутно-серая фотография.
8. Знайте свои кривые
Когда вы входите в настройку цветов и теней, вам необходимо понимать кривые, а также то, как накладывать слои и создавать контраст на фотографии без создания коллажа из перекрывающихся теней и размытых цветов. Кривые требуют много практики. Большинство редакторов, которые плохо знакомы с программами редактирования фотографий, либо избегают, либо злоупотребляют этой увлекательной функцией. Помните: практика ведет к совершенству.
7. Сделайте монохромные элементы светлыми
Чтобы получить идеальные монохромные элементы, лучше часто меньше — лучше, и вы хотите уменьшить их как можно меньше. Использование глубоких тонов сепии часто неестественно и делает фотографию мутной и преувеличенной.
Использование глубоких тонов сепии часто неестественно и делает фотографию мутной и преувеличенной.
6. Сверкающих глаз может быть слишком много
Получить идеальный блеск в глазах может быть непросто. Чем меньше вы делаете, тем естественнее эффект. Вы же не хотите, чтобы фигура на вашем изображении выглядела как существо с другой планеты с преувеличенными глазами.Будь проще.
5. Ярко-белые зубы, которые соскакивают со страницы
Яркая улыбка с жемчужно-белыми зубами может быть привлекательной, но если вы слишком отбеливаете зубы, это очень легко заметить, и фотография выглядит фальшивой . Вы не хотите, чтобы фокус вашего изображения был огромным набором ревущих белых вертолетов. Еще раз: меньше значит больше.
4. Извлечение может убить вашу фотографию
Если вы не подготовили исходную фотографию, используя зеленый экран и другие реквизиты, почти невозможно извлечь изображение и подогнать его под нужное место, даже для опытных профессионалов. Лучше всего попытаться создать фотографию, которую вы хотите в первый раз.
Лучше всего попытаться создать фотографию, которую вы хотите в первый раз.
3. С легкостью работайте с текстурами
Если вы большой поклонник игровых эффектов и большого количества текстур, то, конечно, вы можете играть весь день с удобными функциями и новыми текстурами, которые вы найдете в программах редактирования. Однако для реалистичного фотоэффекта текстур может быть слишком много.
2. Невероятные эффекты HDR
Изображения с эффектами HDR могут быть завораживающими.Когда все сделано правильно, это может поднять среднюю фотографию до художественного уровня. Это действительно изящный инструмент, но для его использования требуется много практики. Вам необходимо настроить камеру прямо при съемке фотографий, чтобы убедиться, что они передаются в эффект HDR, который вы хотите создать.
1. Знайте свою программу редактирования, как внутри, так и снаружи
Новые пользователи и редакторы-ветераны, которые часто теряют голову над новыми приложениями и функциями, и слишком стараются включить их в фотографии слишком рано, прежде чем они получат полный вид функции. При использовании любой программы редактирования убедитесь, что вы понимаете функцию, которую хотите изучить.
При использовании любой программы редактирования убедитесь, что вы понимаете функцию, которую хотите изучить.
Основы любой программы редактирования требуют практики. Если вы хотите создать идеальные редакции и сделать свои фотографии яркими с профессиональным рвением, вам нужно сделать свою домашнюю работу. Наиболее частые ошибки возникают из-за того, что пользователь просто не понимает программу и либо пытается злоупотреблять ими, либо не знает, как исправить простейшие проблемы, и не использует доступные полезные функции.Чтобы избежать ошибок и распространенных ошибок, прочтите предоставленную информацию и руководства, посмотрите обучающие видео и практикуйтесь, практикуйтесь. Посмотрите список надежных бесплатных программ для редактирования видео здесь.
Изображение предоставлено: Photo Manipulation / AnNamir ™ c [_] через flickr.com
Как добиться того «кремового» тона кожи, о котором меня всегда спрашивают!
ОТКАЗ ОТ ОТВЕТСТВЕННОСТИ: Я РЕДКО ИСПОЛЬЗУЮ ДАННЫЕ МЕТОДЫ БОЛЬШЕ С НАЧАЛА ДАННОГО ПОСТ. ОДНАКО МНОГИЕ ЛЮДИ ВСЕ ЕЩЕ ХОТЯТ ПРОЧИТАТЬ ЭТО И СЛЕДОВАТЬ ЭТОМ СПОСОБОМ ДЛЯ ВСЕХ ЭЛЕКТРОННЫХ ПОЧТОВ, ПОЛУЧЕННЫХ ОБ ЭТОМ ПОЧТЕ, ПОЭТОМУ Я РЕШИЛ ОСТАВИТЬ ЕГО 🙂
ОДНАКО МНОГИЕ ЛЮДИ ВСЕ ЕЩЕ ХОТЯТ ПРОЧИТАТЬ ЭТО И СЛЕДОВАТЬ ЭТОМ СПОСОБОМ ДЛЯ ВСЕХ ЭЛЕКТРОННЫХ ПОЧТОВ, ПОЛУЧЕННЫХ ОБ ЭТОМ ПОЧТЕ, ПОЭТОМУ Я РЕШИЛ ОСТАВИТЬ ЕГО 🙂
Для справки:
Этот пост предназначен для тех из вас, кто знает, как использовать свою зеркалку в полностью ручном режиме.Так что, если вы запутались, дайте мне знать внизу этого поста, чтобы я мог сделать новый урок по конкретным возникающим вопросам! Также обратите внимание, что я фотограф-самоучка, поэтому найдутся люди, не согласные с моей теорией «Эмили». Я просто делаю то, что мне нравится 🙂 Так что, если вам нравится мой стиль, читайте ниже!
Так много … и я имею в виду, ТАКОЕ многие люди спрашивают меня: «Какая у тебя камера?» или «Мне нужен ТВОЙ объектив». Что ж, всем, я Желаю, чтобы это было так просто, поверьте мне :).Конечно, мне нравится мой Nikon D700, и я оставляю свой 50-миллиметровый объектив 1,4 G прикрепленным для этих отличных снимков (прямо сейчас мечтаю о 80-миллиметровом 1,4 G… вздох…), но, к сожалению, для некоторых снимков нужна помощь. Один типичный пример (который я продемонстрирую на последнем изображении ниже), когда вы снимаете фотографию двух людей, и у них разный оттенок кожи … ваша камера будет настраивать экспозицию в соответствии с тем, что вы установили для своей камеры! Итак, как мама, мы читаем все книги, практикуемся на практике… учимся полностью ручному режиму… получаем ОТЛИЧНОЕ с полным ручным режимом… кладем камеру на ночь и загружаем фотосессию нашего идеального ребенка в наш iMac….Экран с диагональю 36 дюймов и все… так что мы можем увидеть наши невероятные навыки фотографии во всей их красе. Пуф! Фотографии должны быть ИДЕАЛЬНЫМИ, не так ли?
Один типичный пример (который я продемонстрирую на последнем изображении ниже), когда вы снимаете фотографию двух людей, и у них разный оттенок кожи … ваша камера будет настраивать экспозицию в соответствии с тем, что вы установили для своей камеры! Итак, как мама, мы читаем все книги, практикуемся на практике… учимся полностью ручному режиму… получаем ОТЛИЧНОЕ с полным ручным режимом… кладем камеру на ночь и загружаем фотосессию нашего идеального ребенка в наш iMac….Экран с диагональю 36 дюймов и все… так что мы можем увидеть наши невероятные навыки фотографии во всей их красе. Пуф! Фотографии должны быть ИДЕАЛЬНЫМИ, не так ли?
Ну … верно … идеально в том, что вы правильно экспонировали (я часто передерживаю 1/3 ступени, объясню ниже), правильно сфокусировались (сфокусируйтесь на ближайшем к вам месте, чтобы все, что за ним было также сфокусируйтесь)… правильно оформьте свою фотографию (используйте правило третей… или нарушите правило и создайте свой собственный стиль, как я люблю) и установите правильный баланс белого. Это вещи, которые занимают слишком много времени при постобработке, и вы должны стремиться к правильному использованию. Я всегда могу сказать изображение, которое было обработано безумным количеством экшенов в Photoshop. Нет никаких действий, которые могут заменить знание того, как правильно и хорошо пользоваться камерой. При этом действия — это весело, и я использую их на некоторых фотографиях !! Каждый раз, когда мне нужен винтажный вид, или определенные цветовые схемы, или деревенский стиль, и т. Д. Делать фотографии вычурными — это весело. Но в повседневной фотографии большинство родителей стремятся получить чистые, четкие, четкие фотографии с идеальной кожей.При этом некоторые люди просто увлекаются фотографией. Некоторые люди видят в цветовых схемах … в целом разбираются в цветах, творчески подходят и имеют опыт. Опыт позволяет вам составить представление о том, как вам нравятся ваши фотографии. Тогда, когда вы редактируете, у вас есть направление. Все это требует природного таланта, практики и времени.
Это вещи, которые занимают слишком много времени при постобработке, и вы должны стремиться к правильному использованию. Я всегда могу сказать изображение, которое было обработано безумным количеством экшенов в Photoshop. Нет никаких действий, которые могут заменить знание того, как правильно и хорошо пользоваться камерой. При этом действия — это весело, и я использую их на некоторых фотографиях !! Каждый раз, когда мне нужен винтажный вид, или определенные цветовые схемы, или деревенский стиль, и т. Д. Делать фотографии вычурными — это весело. Но в повседневной фотографии большинство родителей стремятся получить чистые, четкие, четкие фотографии с идеальной кожей.При этом некоторые люди просто увлекаются фотографией. Некоторые люди видят в цветовых схемах … в целом разбираются в цветах, творчески подходят и имеют опыт. Опыт позволяет вам составить представление о том, как вам нравятся ваши фотографии. Тогда, когда вы редактируете, у вас есть направление. Все это требует природного таланта, практики и времени. Я не говорю, что для того, чтобы сделать хороший снимок, нужно обладать творческими способностями Марты Стюарт. Но получить кремовый оттенок кожи, который нам всем нужен, не так просто, как взять модную камеру и объектив и щелкнуть мышью.Я очень хочу, чтобы это было! Тогда я смогу выполнить постобработку намного быстрее !! 🙂 Если вам нужны неотредактированные, качественные, сетевые фотографии, вы можете прекратить читать. Они являются хорошим примером того, как вы просто нажимаете на хорошую камеру, показываете вам доказательства в магазине и не позволяете показывать ваши фотографии в полной мере. Кому это нужно? Не я 🙂 Скучно. Мля… 🙂
Я не говорю, что для того, чтобы сделать хороший снимок, нужно обладать творческими способностями Марты Стюарт. Но получить кремовый оттенок кожи, который нам всем нужен, не так просто, как взять модную камеру и объектив и щелкнуть мышью.Я очень хочу, чтобы это было! Тогда я смогу выполнить постобработку намного быстрее !! 🙂 Если вам нужны неотредактированные, качественные, сетевые фотографии, вы можете прекратить читать. Они являются хорошим примером того, как вы просто нажимаете на хорошую камеру, показываете вам доказательства в магазине и не позволяете показывать ваши фотографии в полной мере. Кому это нужно? Не я 🙂 Скучно. Мля… 🙂
Итак, достаточно о тупой реальности необходимости знать свою камеру, давайте перейдем к интересным вещам! 🙂
Сначала я расскажу о том, как получить отличные оттенки кожи без необходимости использования серьезного программного обеспечения для редактирования.Я покажу вам фотографию, обсудю свои настройки и расскажу, что я сделал, чтобы эта фотография выглядела так, как она есть. Это изображение в значительной степени выглядело прямо из камеры (SOOC) с некоторыми изменениями. Я буду часто использовать этот термин, чтобы вживить его в ваш мозг 🙂 Я буду использовать фотографии со съемок, над которыми я сейчас работаю, потому что все настройки свежи в мозгу, и он такой милый, что мне нужно взглянуть на него еще раз 🙂
Это изображение в значительной степени выглядело прямо из камеры (SOOC) с некоторыми изменениями. Я буду часто использовать этот термин, чтобы вживить его в ваш мозг 🙂 Я буду использовать фотографии со съемок, над которыми я сейчас работаю, потому что все настройки свежи в мозгу, и он такой милый, что мне нужно взглянуть на него еще раз 🙂
Теперь эта картинка могла быть ДЕЙСТВИТЕЛЬНО плохой. У испытуемого оливковая кожа, стены зеленого оттенка, на нем была желтая рубашка.Привет, возможный кошмар цвета кожи из-за отражений цвета (так работает мой мозг, видя все в цветовых схемах, что тоже произошло после тренировки. Я сводлю мужа с ума, говоря о цветовых схемах и возможностях, когда мы выходим на улицу :)) Тем не менее, благодаря настройкам и стратегиям, изложенным ниже, мы можем видеть его идеальную кожу и цвет лица без зеленого цвета 🙂
Вот сделка с фото выше:
Снято на: Nikon D700
Объектив: Nikor 50mm 1.4G
Выдержка: 1/250
ISO: 800 (я могу сделать это в своей камере без шума (зернистости))
FStop: 1,8
Совет 1. СНИМАТЬ В RAW
СНИМАТЬ В RAW
Когда я только начал фотографировать, мне стыдно сказать, я снимал только в формате Jpeg. Что-то в съемке в RAW меня до смерти напугало. Так что, если вы первый клиент… извините 🙂 Мне всегда было интересно, почему некоторые из моих фотографий имеют смешные цветовые оттенки и оттенки, почему я не могу редактировать их, не просматривая обработанные и т. Д.Теперь, если у вас нет программного обеспечения для обработки RAW, которое легко загрузить с помощью простого поиска в Google, или у вас нет времени, чтобы сесть и настроить все настройки, которые в режиме Jpeg ваша камера делает за вас, я могу понять, почему вы должны снимать в формате Jpeg. Честно говоря, съемка в RAW занимает у меня вечность, когда дело доходит до редактирования, только потому, что я перфекционист. Это была ТОННА быстрее стреляющая Jpeg. Я до сих пор иногда снимаю свою семью в Jpeg, потому что меня не волнует, чтобы фотографии выглядели идеально, я просто хочу запечатлеть момент. Вот причины, по которым я снимаю в RAW для своих клиентов: 1. Я могу регулировать цветовую температуру и баланс белого при постобработке. 2. RAW-файлы содержат НАМНОГО больше данных, чем Jpeg. Они просто так делают. Таким образом, у нас есть гораздо больше возможностей для маневра в цветовых схемах, чтобы внести изменения. Большинство фотографов вручную устанавливают баланс белого для достижения идеального цвета SOOC, но бывают случаи, когда мы просто не можем, не можем или забыли изменить наши настройки и т. Д. Дети двигаются БЫСТРО, а изменение баланса белого может занять слишком много времени. и, честно говоря, это может быть просто нереально… так что в тех случаях АВТО мой лучший друг.Но тогда мне может потребоваться изменить цветовую температуру после съемки, чтобы оттенки кожи выглядели так, как я хочу. Итак, для фотографии выше вы спрашиваете, касался ли я цветовой температуры. Ответ — нет! Я установил баланс белого на его коже, чтобы начать эту съемку (облачно, красные оттенки уменьшились для цвета его кожи), мы были при ярком свете, и мне не нужно было трогать температуру.
Вот причины, по которым я снимаю в RAW для своих клиентов: 1. Я могу регулировать цветовую температуру и баланс белого при постобработке. 2. RAW-файлы содержат НАМНОГО больше данных, чем Jpeg. Они просто так делают. Таким образом, у нас есть гораздо больше возможностей для маневра в цветовых схемах, чтобы внести изменения. Большинство фотографов вручную устанавливают баланс белого для достижения идеального цвета SOOC, но бывают случаи, когда мы просто не можем, не можем или забыли изменить наши настройки и т. Д. Дети двигаются БЫСТРО, а изменение баланса белого может занять слишком много времени. и, честно говоря, это может быть просто нереально… так что в тех случаях АВТО мой лучший друг.Но тогда мне может потребоваться изменить цветовую температуру после съемки, чтобы оттенки кожи выглядели так, как я хочу. Итак, для фотографии выше вы спрашиваете, касался ли я цветовой температуры. Ответ — нет! Я установил баланс белого на его коже, чтобы начать эту съемку (облачно, красные оттенки уменьшились для цвета его кожи), мы были при ярком свете, и мне не нужно было трогать температуру. Помните этот совет, однако, как и на следующем фото, мне пришлось ОЧЕНЬ поиграть с цветовыми кривыми … что я мог бы обойтись без фальшивого вида … потому что я снимал в RAW!
Помните этот совет, однако, как и на следующем фото, мне пришлось ОЧЕНЬ поиграть с цветовыми кривыми … что я мог бы обойтись без фальшивого вида … потому что я снимал в RAW!
Совет 2. СВЕТ
Я не могу этого особо подчеркнуть. Свет мой лучший друг. Это преуменьшение. Я не использую ложный свет. Я просто не знаю. Некоторые фотографы могут использовать освещение и работать в Lightroom или Photoshop, чтобы их изображения выглядели великолепно, я предпочитаю оставаться естественными и мягкими. Это всего лишь я.
Под светом мы говорим о количестве и качестве света. Теперь я использую Nikon D700, поэтому, если бы мне пришлось когда-либо оказаться в условиях низкой освещенности, я мог бы увеличить ISO почти до 6400 без зернистости.Эта способность датчика освещенности просто потрясающая. Я СЕРДЕЧНИК своим D700. Моя старая камера не имела такой возможности, поэтому мне пришлось бы использовать штатив, чтобы выдерживать достаточно низкую скорость затвора, чтобы пропускать свет. Мля на штативы. Вот почему у меня нет зума. Мне нравится быть в действии и создавать свои фотографии в реальных жизненных ситуациях, а не навязывать скучные позы в торговых центрах, когда они устанавливают свои штативы и когда люди приходят и щелкают мышью… опять же ничего против крупных сетевых студий фотографии торговых центров… у них есть свое место ….просто не мое
Мля на штативы. Вот почему у меня нет зума. Мне нравится быть в действии и создавать свои фотографии в реальных жизненных ситуациях, а не навязывать скучные позы в торговых центрах, когда они устанавливают свои штативы и когда люди приходят и щелкают мышью… опять же ничего против крупных сетевых студий фотографии торговых центров… у них есть свое место ….просто не мое
Начнем с количества света . Вам это нужно. Период. Свет также приобретает цвет. Вам не нужна тонна, но достаточно, чтобы не нуждаться в вспышке, и достаточно, чтобы можно было держать камеру в руке и не дрожать. Это может быть сложно, позвольте мне сказать вам! Вот почему, когда клиенты предлагают мне кофе во время утренних сеансов, я должен сказать «нет»… даже если это меня убивает…. Встряхивание камеры — ПЛОХО ПЛОХО 🙂
Теперь самый важный из них — это качество света.Для развлечения возьмите ребенка или мужа… или жену… поставьте их у окна. Пусть они признают это. Посмотрите, как свет падает им в лицо. Ярко. Теперь отойдите от окна, по-прежнему глядя на него. Это мягче. Мягкий свет делает кожу мягкой. БОЛЬШАЯ БОЛЬШАЯ БОЛЬШАЯ ошибка, которую мы все совершаем из-за слишком резкого света. Резкий свет вызывает тени, когда над вашей головой (у меня не бывает съемок в полдень, если мы не в тени), вы можете видеть каждую деталь на коже, венах, пятнах и т. Д. Если вы один из моих клиентов, вы видели меня с моей матовой занавеской для душа.Если в вашем доме мы находимся в комнате без тонкой тени, поднимите занавеску для душа! И внутрь попадает идеальный, рассеянный, мягкий свет! Мягкий свет делает кожу мягкой. Легко. А теперь выйдите на улицу и посмотрите на кожу вашего мужа, жены или ребенка при ярком свете. Если вы один, посмотрите на свою руку. Окраска наших рук очень близка к нашим лицам. Я часто так делаю во время съемок на улице. Так что не думайте, что я сошел с ума, когда вытаскиваю руки из-под света :). Перейдите от резкого света в тень и продолжайте идти.А теперь иди назад. Вы заметите, что свет становится самым мягким прямо перед тем, как снова войти в резкий свет.
Ярко. Теперь отойдите от окна, по-прежнему глядя на него. Это мягче. Мягкий свет делает кожу мягкой. БОЛЬШАЯ БОЛЬШАЯ БОЛЬШАЯ ошибка, которую мы все совершаем из-за слишком резкого света. Резкий свет вызывает тени, когда над вашей головой (у меня не бывает съемок в полдень, если мы не в тени), вы можете видеть каждую деталь на коже, венах, пятнах и т. Д. Если вы один из моих клиентов, вы видели меня с моей матовой занавеской для душа.Если в вашем доме мы находимся в комнате без тонкой тени, поднимите занавеску для душа! И внутрь попадает идеальный, рассеянный, мягкий свет! Мягкий свет делает кожу мягкой. Легко. А теперь выйдите на улицу и посмотрите на кожу вашего мужа, жены или ребенка при ярком свете. Если вы один, посмотрите на свою руку. Окраска наших рук очень близка к нашим лицам. Я часто так делаю во время съемок на улице. Так что не думайте, что я сошел с ума, когда вытаскиваю руки из-под света :). Перейдите от резкого света в тень и продолжайте идти.А теперь иди назад. Вы заметите, что свет становится самым мягким прямо перед тем, как снова войти в резкий свет. Это называется понятием «край тени». Итак, когда вы видите, как я хожу и говорю о тенях, теперь вы знаете почему! Для мягкой кожи нужно находиться в тени, ближе к свету. Та же концепция, что и в помещении. Это сделает вашу кожу мягкой. ТАК ЛЕГКО!!! Кто знал, что у всех нас может быть скин «Голубь», просто изменив свет!
Это называется понятием «край тени». Итак, когда вы видите, как я хожу и говорю о тенях, теперь вы знаете почему! Для мягкой кожи нужно находиться в тени, ближе к свету. Та же концепция, что и в помещении. Это сделает вашу кожу мягкой. ТАК ЛЕГКО!!! Кто знал, что у всех нас может быть скин «Голубь», просто изменив свет!
Совет 3. ЭКСПОЗИЦИЯ
Я мог бы написать книгу о воздействии, но у меня есть 18-месячный сын, который бегает вокруг меня, и собака, вымаливающая еду, и муж … ну, милый, так что я не могу сидеть здесь слишком долго 🙂 НИКОГДА не недооценивайте хорошее воздействие .Это непросто и требует практики. Я всегда изучаю и читаю об экспозиции. Просто нужно время, чтобы научиться. Если вы умеете справляться с экспозицией, вы на шаг впереди большинства фотографов среднего уровня. Если вы снимаете в формате RAW, вы можете изменять экспозицию, но этого делать не нужно. Доверьтесь мне. Так что узнайте, как получить хорошую экспозицию. Вы можете спросить, как это связано с оттенками кожи. НУ … моя маленькая уловка самоучки … которую я сейчас раздаю … это … будьте готовы … Я ПЕРЕБЫВАЮ! Только на 1/3 остановки.Не рассказываю, но знаю. Вот почему. Когда вы смотрите на яркую кожу, она выглядит гладкой. Ваш мозг путает яркость с плавностью. По крайней мере, мой мозг. Я не говорю здесь о прямом свете. Я говорю об экспозиции. Устанавливается вами в ручном режиме. Так что это может сбивать с толку. Не путайте это с прямым светом. Когда я передерживаю, на моих снимках кожа выглядит более мягкой. Я не использую это все время. Вы должны действительно знать свою камеру, знать, как она реагирует на свет, как она реагирует на цвет и т. Д.Я никогда не поднимаю его больше чем на 1/3 стопа. Тогда мой баланс белого сходит с ума.
НУ … моя маленькая уловка самоучки … которую я сейчас раздаю … это … будьте готовы … Я ПЕРЕБЫВАЮ! Только на 1/3 остановки.Не рассказываю, но знаю. Вот почему. Когда вы смотрите на яркую кожу, она выглядит гладкой. Ваш мозг путает яркость с плавностью. По крайней мере, мой мозг. Я не говорю здесь о прямом свете. Я говорю об экспозиции. Устанавливается вами в ручном режиме. Так что это может сбивать с толку. Не путайте это с прямым светом. Когда я передерживаю, на моих снимках кожа выглядит более мягкой. Я не использую это все время. Вы должны действительно знать свою камеру, знать, как она реагирует на свет, как она реагирует на цвет и т. Д.Я никогда не поднимаю его больше чем на 1/3 стопа. Тогда мой баланс белого сходит с ума.
Имейте в виду, что я снимаю в формате RAW. Я бы никогда не стал снимать в формате Jpeg. В камере RAW я возвращаю черный цвет, чтобы компенсировать мою чрезмерную компенсацию, которая не влияет на кожу. На изображении выше я переэкспонировал и в меню RAW увеличил уровень черного, чтобы компенсировать это, что позволило сохранить насыщенность других цветов.
Это ОЧЕНЬ ОСНОВНЫЕ способы получить кремовый оттенок кожи, не прибегая к сумасшествию в Photoshop.На фотографии выше я также запустил слой маски нерезкости в Photoshop, а затем стер его с кожи и фона. Вот что заставило его глаза выскочить! Эта фотография также имеет гипер-резкость для Интернета. При загрузке изображений в Интернет вам необходимо сначала их повысить резкость, даже если они выглядят глупо 🙂
Хорошо, это основы. Теперь я человек. Я не всегда понимаю это правильно. Свет не всегда правильный, или мои настройки не всегда устанавливаются достаточно быстро, чтобы запечатлеть момент. На фото ниже был момент, когда маленький парень заснул.Мы не хотели его перемещать и стояли не в лучшем месте для фотографии. Мне нужно было щелкнуть по нему быстро. Ну, мои настройки камеры выставили его кожу, в результате чего его мама стала слишком темной и слишком оранжевой. Это ОЧЕНЬ распространенное явление, которого трудно избежать. Когда у вас есть ситуация, когда два тона кожи различаются, ваша камера будет экспонироваться не там, где вы ее установили. Эта ситуация может происходить с вами все время, и вас пугает попытка исправить ее, поэтому вы говорите себе… как в МИРЕ все профессиональные фотографы заставляют мою кожу выглядеть как качество журнала ?! Почему я тоже не могу этого сделать? Итак, вы отказываетесь и просто идете к профессиональному фотографу и перестаете делать все свои фотографии, или просто предполагаете, что они всегда будут выглядеть как любительские фотографии, но просто принимаете это, потому что вы действительно любитель.Затем вы раздаете все профессиональные фотографии своей семье и говорите: «Я должен был сниматься в рекламе Dove»… им не нужно знать мелкие детали о компьютерной косметике лица 🙂
Эта ситуация может происходить с вами все время, и вас пугает попытка исправить ее, поэтому вы говорите себе… как в МИРЕ все профессиональные фотографы заставляют мою кожу выглядеть как качество журнала ?! Почему я тоже не могу этого сделать? Итак, вы отказываетесь и просто идете к профессиональному фотографу и перестаете делать все свои фотографии, или просто предполагаете, что они всегда будут выглядеть как любительские фотографии, но просто принимаете это, потому что вы действительно любитель.Затем вы раздаете все профессиональные фотографии своей семье и говорите: «Я должен был сниматься в рекламе Dove»… им не нужно знать мелкие детали о компьютерной косметике лица 🙂
Что ж, мамы и папы … вам действительно нужен кто-то, кто сфотографирует вас, поскольку вы, конечно, не можете сделать это самостоятельно, но вам НЕ нужно терять надежду, что ваши повседневные фотографии не могут выглядеть ЛУЧШЕ! Могут, и это ЛЕГКО… конечно с практикой 🙂
Итак, я решил показать вам выстрел до и после и «научить» вас, как добиться этого эффекта. По крайней мере, я попробую Все, что для этого нужно, — это иметь какую-то программу для редактирования. Элементы Photoshop, Lightroom и т. Д. Вам не нужен полноценный Photoshop, как мне нужно исправить фотографию. Просто она у меня, потому что она должна быть у меня 🙂 Итак, ниже фотография, которую я только что обсуждал. Этот не тронут. Даже в RAW-процессоре. Я сделал это, чтобы вы могли видеть, где это началось и где закончилось. Это фото RAW камеры SOOC. Второй его отредактировал, и вот что я сделал.
По крайней мере, я попробую Все, что для этого нужно, — это иметь какую-то программу для редактирования. Элементы Photoshop, Lightroom и т. Д. Вам не нужен полноценный Photoshop, как мне нужно исправить фотографию. Просто она у меня, потому что она должна быть у меня 🙂 Итак, ниже фотография, которую я только что обсуждал. Этот не тронут. Даже в RAW-процессоре. Я сделал это, чтобы вы могли видеть, где это началось и где закончилось. Это фото RAW камеры SOOC. Второй его отредактировал, и вот что я сделал.
Во-первых, внимательно посмотрите на оттенки ее кожи раньше.Малышка выглядит отлично, но можно было бы погладить. Это то, что выставила моя камера. Мы были при слишком ярком освещении, поэтому мне нужно немного поправить. Я просто хотел запечатлеть момент, и, поскольку я работал в RAW, я знал, что могу немного отредактировать. Я использую матричный замер для тех из вас, кто фотографирует и задается вопросом. Иногда я буду использовать пятно, но это сделало бы это еще хуже.
шагов, которые я сделал в фотоателье:
1. Открытое изображение в формате RAW.
Открытое изображение в формате RAW.
2.Я увеличил заполняющий свет до +5, чтобы больше света было на лице мамы. Это также осветило лицо ребенка, и мне понравился эффект.
3. УМЕНЬШАЛ четкость до -20. Это мой секрет, ну уже нет :), оружие для мягкой кожи. Кожа выглядела мягкой. Отлично.
4. Я открылась в фотоателье
5. Попав в PS, я открыл цветовые кривые. Я хотел избавиться от этого апельсина, который появлялся на лице мамы из-за неправильного измерения экспозиции. Поскольку это был дополнительный слой, я смог стереть цветовую коррекцию везде, где она не нуждалась.Отлично. Мама снова выглядит нормальной. Фух! Слава богу 🙂 Я также испортил все цветовые кривые, чтобы все хорошо сочеталось. Цветовые кривые — ваш друг. Серьезно, изучите их.
6. Пора вернуть некоторую ясность, так как я избавился от всего этого в RAW. Итак, общий нерезкий слой. Ух ты, моя кожа снова выглядит плохо! Никогда не затачивайте кожу. Вот почему вы делаете все это слоями. Вот хорошее место, чтобы узнать о слоях и масках слоев. Чтобы научиться, нужно время, но это важно. Итак, вернемся к заточке.Скины плохие, как думаешь, что нам делать? Сотри с кожи! Ура! Поскольку это был слой, а не ваше основное изображение, исходное изображение RAW все еще находится за слоем, и оно оживает, когда вы стираете слой сверху! Ура! Ох … Я также использовал инструмент размытия по Гауссу на протяжении всего этого на коже. Если размыть кожу, она тоже будет выглядеть мягкой. Только будьте осторожны, не касайтесь волос, глаз и т. Д.
Вот хорошее место, чтобы узнать о слоях и масках слоев. Чтобы научиться, нужно время, но это важно. Итак, вернемся к заточке.Скины плохие, как думаешь, что нам делать? Сотри с кожи! Ура! Поскольку это был слой, а не ваше основное изображение, исходное изображение RAW все еще находится за слоем, и оно оживает, когда вы стираете слой сверху! Ура! Ох … Я также использовал инструмент размытия по Гауссу на протяжении всего этого на коже. Если размыть кожу, она тоже будет выглядеть мягкой. Только будьте осторожны, не касайтесь волос, глаз и т. Д.
7. Картинка выглядела БЛИЖЕ к предыдущей, но я все же хотел более мягкого света.Поэтому я использовал мягкий кремовый светофильтр от Florabella Collections. Мне нравится ожог по краю, поэтому я запустил виньетку по краю (вы можете найти их бесплатно повсюду. Бесплатная виньетка от Google, а у некоторых почти всегда есть особенная. Ура бесплатно!). Затем я стер его с тех участков, которые хотел открыть. Вы можете видеть свет над их головами. Я стер оттуда, чтобы в центре был мягкий свет, а снаружи — темнота.
Я стер оттуда, чтобы в центре был мягкий свет, а снаружи — темнота.
9. Сохранить как Jpeg !!! Вы ничего не можете сделать с файлами NEF (raw).
Хорошо, вот оно что! Позвольте мне подчеркнуть, что очень важно попытаться получить хорошее представление о SOOC.Вам действительно нужно изучить свою камеру и попрактиковаться в другом освещении. Мои самые большие трюки — это съемка в камере RAW с использованием рассеянного естественного света или прямо в тени за резким светом. Переэкспонирование 1/3 ступени, снижение четкости один раз в RAW, широко открытый объектив (Fstop 1.8–2.6), использование инструмента размытия по Гауссу, если необходимо, и действительно рабочие цветовые кривые. Это звучит сложно, но с большой практикой вы тоже сможете это сделать.
Теперь люди знают, почему мне нужно время на редактирование. Мне действительно нравится это делать, и я трачу время на редактирование.На новорожденных уходит больше всего времени, так как я стараюсь, чтобы их кожа выглядела идеально. Мягкая кожа новорожденного так прекрасна. Я хочу, чтобы мои фотографии действительно выглядели так, как я представлял своим клиентам. Я не люблю торопиться, чтобы просто выкрутить фотографии. Вот почему я ограничиваю фотосессии каждый месяц. Я хочу убедиться, что вы получаете больше, чем платите. Как и свет, качество — краеугольный камень моей фотографии. Я стараюсь отличаться от названий сетевых магазинов, и я надеюсь, что это удастся!
Мягкая кожа новорожденного так прекрасна. Я хочу, чтобы мои фотографии действительно выглядели так, как я представлял своим клиентам. Я не люблю торопиться, чтобы просто выкрутить фотографии. Вот почему я ограничиваю фотосессии каждый месяц. Я хочу убедиться, что вы получаете больше, чем платите. Как и свет, качество — краеугольный камень моей фотографии. Я стараюсь отличаться от названий сетевых магазинов, и я надеюсь, что это удастся!
Надеюсь, у вас есть хотя бы один трюк, который можно использовать в повседневной фотографии! Помните, это требует МНОГО практики и МНОГО терпения.Этот фотограф-самоучка все еще находится в пути на всю жизнь!
Пожалуйста, дайте мне знать, если у вас возникнут какие-либо вопросы по вышеуказанному. Я хотел бы создать форум вопросов и ответов ниже, поскольку я уверен, что у многих людей есть те же вопросы. Также обратите внимание, что этот блог был предназначен для фотографов среднего уровня. Я планирую делать больше уроков начального уровня для таких самоучок, как я :).

 Желателен светосильный фикс, у которого диафрагма открывается очень широко
Желателен светосильный фикс, у которого диафрагма открывается очень широко

 Для этого предусмотрены кнопки, выводимые в меню камеры. Минусом такого варианта является снижение качества снимка и невозможность потом привести его в исходный вид.
Для этого предусмотрены кнопки, выводимые в меню камеры. Минусом такого варианта является снижение качества снимка и невозможность потом привести его в исходный вид.
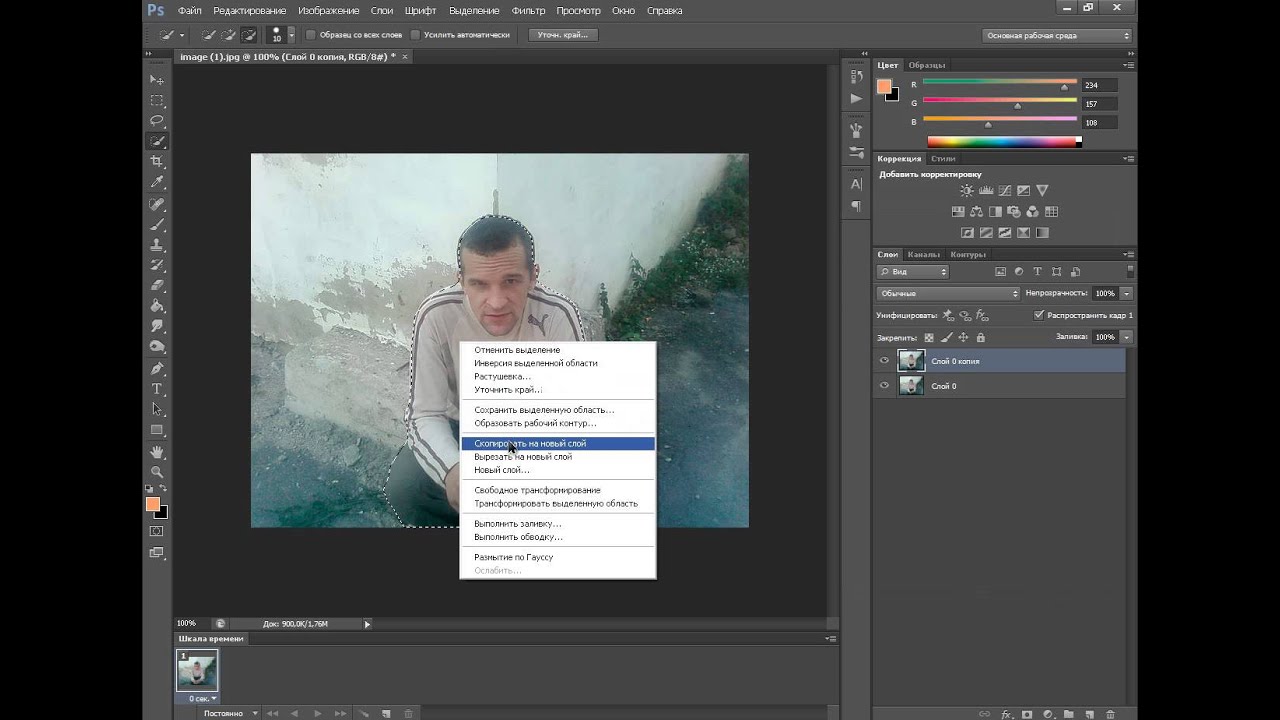 Чем меньше число F, тем тоньше ГРИП (глубина резко изображаемого пространства) и тем сильней размыт передний и задний фон.
Чем меньше число F, тем тоньше ГРИП (глубина резко изображаемого пространства) и тем сильней размыт передний и задний фон. Вот пример простого самодельного Center Spot фильтра.
Вот пример простого самодельного Center Spot фильтра.
