Как размыть фон онлайн любой фотографии? » DelPC.ru
Чтобы размыть фон онлайн, перейдите в Фотошоп онлайн. Затем, чтобы бесплатно размыть задний фон на фото онлайн:
- Нажмите “Файл” – “Открыть изображение”
- Загрузите фото, на котором необходимо сделать задний фон размытым онлайн
- Выберите инструмент “Размытие”
- Настройте размер и плотность кисти
- Водите кистью по участкам, где надо размыть задний фон на фото онлайн
Чтобы сделать фон на фотографии сзади размытым, используйте Фотошоп для размытого фона. Как сделать фон размытым в Фотошопе:
- Выделите объект, который планируете размыть (если элементов, которые вы хотите размыть много, выделите ту часть фото, которую планируете оставить в резкости и нажмите Ctrl+Shift+I. Произойдёт инверсия выделенной области, и выделенным окажется всё, что не планировали оставлять в резкости)
- Настройте края выделенной области
- Откройте вкладку “Фильтр” на верхней панели
- Во вкладке “Фильтр” найдите “Размытие” и наведите на него.
 Появится меню с различными типами размытия:
Появится меню с различными типами размытия:- По Гауссу
- “Умное” размытие
- Радиальное
- Размытие в движении и другие
- Выберите тип размытия, который хотите применить к фону. В некоторых типах вам будет предложено выбрать радиус размытия, или интенсивность размытия, а в некоторых – нет. Настройте радиус, если такая возможность есть в том типе, который вы выбрали, и нажмите “ОК”
Если у вас остались вопросы, касательно того, как сделать фон размытым, то смело задавайте их в комментариях
Чтобы размыть фон онлайн, перейдите в Фотошоп онлайн. Затем, чтобы бесплатно размыть задний фон на фото онлайн:
- Нажмите “Файл” – “Открыть изображение”
- Загрузите фото, на котором необходимо сделать задний фон размытым онлайн
- Выберите инструмент “Размытие”
- Настройте размер и плотность кисти
- Водите кистью по участкам, где надо размыть задний фон на фото онлайн
Чтобы изменить цвет фона картинки в Фотошопе, выберите и откройте фото с однотонным фоном. Мы используем изображение с фруктом на белом фоне. Воспользуйтесь любым удобным способом выделения. Мы используем инструмент “Быстрое выделение”. Как в Фотошопе изменить цвет фона на фотографии:
Мы используем изображение с фруктом на белом фоне. Воспользуйтесь любым удобным способом выделения. Мы используем инструмент “Быстрое выделение”. Как в Фотошопе изменить цвет фона на фотографии:
- Выделите всю область изображения, которая должна остаться без изменений. Если вы выделили ненужный фрагмент – не волнуйтесь и не отменяйте всё выделенное. Достаточно просто зажать клавишу Alt и кликнуть в той области, которая была лишней. Затем отпустите клавишу и продолжайте выделять нужное
- Когда все необходимые элементы будут выделены, перейдите на верхнюю панель и найдите вкладку “Выделение”, а в ней – “Уточнить край”
- Поэкспериментируйте со значениями в открывшемся окне так, чтобы края выделенного изображения были чёткими и не захватывали лишние (соседние) пиксели
- Нажмите “ОК”, когда добьётесь нужного эффекта
- Нажмите “Фильтр” – “Инверсия”, чтобы выделенная область оказалась не выделенной, а вся остальная – выделенной
- Выберите цвет, которым хотите залить фон и кликните по инструменту “Заливка”
- Этим инструментом кликните по выделенному фону
Как убрать фон с картинки онлайн
Автор admin На чтение 10 мин Просмотров 175 Опубликовано
Рядовые пользователи чаще всего используют фоторедакторы для того, чтобы заменить фон на фотографии на более мутный или бесцветный. Далеко не все они знают, что можно бесплатно заменить фон на фото онлайн – достаточно зайти на специализированный сайт, загрузить изображение и быстро провести необходимые действия. Для работы не придётся ничего покупать – нужен лишь браузер и активное подключение к интернету.
Какие сервисы будут рассмотрены:
- Pixlr – бесплатный онлайн-аналог Фотошопа (есть версия для телефона на Андроиде и для Айфона).
- piZap – облегчённая версия Pixlr.
- ClippingMagic и PhotoScissors – специализированные инструменты по удалению фона.
- Background Burner – уникальный сервис с функцией автоматического определения границ объекта.
Содержание
- Замена фона на фото онлайн
- Pixlr
- piZap
- ClippingMagic
- PhotoScissors
- Background Burner
- Видеоинструкция
- Заключение
Замена фона на фото онлайн
Существует бесчисленное множество онлайн-сервисов, функционал которых схож с Фотошопом или любым другим фоторедактором.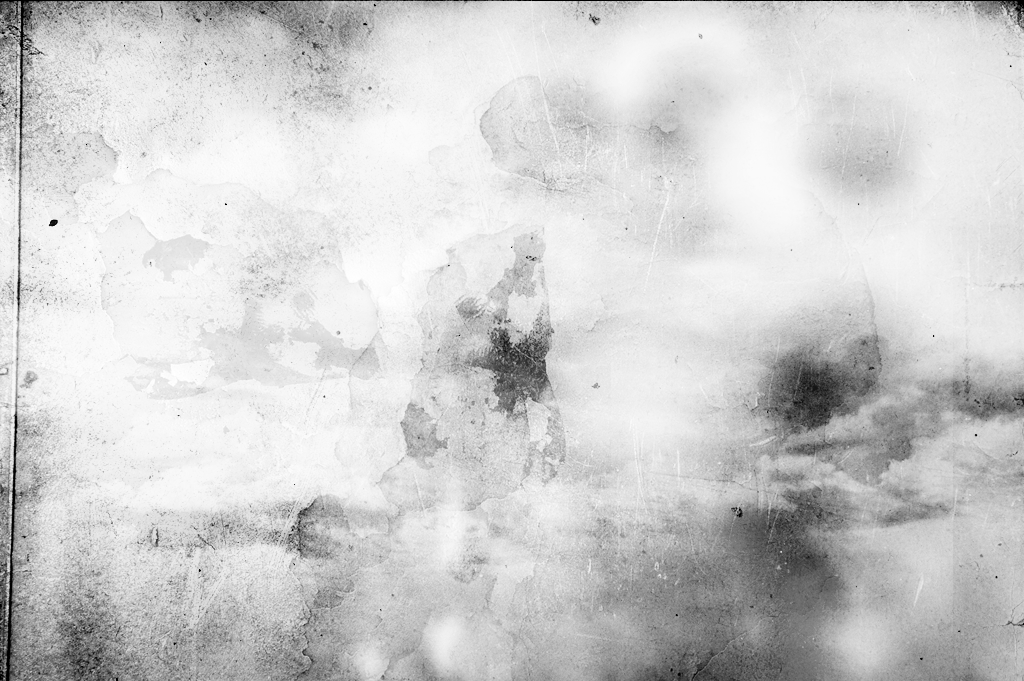.png) Предлагаем ознакомиться только с теми, которые позволяют быстро менять фон на фотографии без лишних дополнительных манипуляций.
Предлагаем ознакомиться только с теми, которые позволяют быстро менять фон на фотографии без лишних дополнительных манипуляций.
Pixlr
Pixlr – это самый мощный и популярный инструмент для работы с изображениями в режиме онлайн. Пользователи уже давно окрестили Pixlr «облегчённой версией Adobe Photoshop», поскольку этот сервис предлагает практически весь функционал Фотошопа, который необходим непрофессиональному юзеру. При этом аналог доступен для бесплатного использования. Сервис способен справиться с огромным количеством задач, и замена фона – в их числе.
Чтобы заменить фон на фотографии при помощи сервиса Pixlr, выполняем следующую последовательность действий:
- Переходим на официальный сайт фоторедактора и на главной странице нажимаем на кнопку «Open Pixlr Editor».
- Сайт попросит запустить Flash Player, поскольку он нужен для работы с редактором. Если компонент не запустился автоматически, то нажимаем на «here».
- Разрешаем запуск в уведомлении.

- Чтобы начать работу нужно загрузить две фотографии – ту, на которой нужно убрать фон, и ту, которая станет новым фоном. Для этого нажимаем на «Загрузить изображение с компьютера» и выбираем нужные фото. Можно сразу выбрать оба, зажав [knopka]Ctrl[/knopka] на клавиатуре и поочерёдно кликнув по обоим изображениям.
- Фотографии откроются в двух отдельных окнах. Активируем ту, на которой будем заменять задний план, и выбираем инструмент «Лассо» в панели инструментов, расположенной слева.
- Аккуратно обводим изображение по контуру и замыкаем его. При необходимости картинку можно приблизить (масштаб меняется в левом нижнем углу окна с фото), чтобы выполнить максимально точное выделение.
- Завершив работу, нажимаем на [knopka]Ctrl[/knopka]+[knopka]C[/knopka] на клавиатуре, чтобы скопировать результат в буфер обмена, после чего перемещаемся в окно со второй фотографией и нажимаем на [knopka]Ctrl[/knopka]+[knopka]V[/knopka].

- Открываем меню «Редактировать» и кликаем по пункту «Free transform» для того, чтобы изменить масштаб и положение объекта.
- Отредактировав, переходим в меню «Файл» и нажимаем на «Сохранить», чтобы скачать результат.
- Указываем название файла, формат и качество. Нажимаем на «Да», чтобы загрузить файл. Размер будущего изображения зависит от выбранного качества и формата.
Помимо смены фона, при помощи Pixlr можно:
- сделать фотофон с надписью;
- создать фотомонтаж или фотоколлаж;
- наложить поверх картинки различные объекты;
- выполнить обрезку или вырезать отдельный элемент;
- размазать, замылить или затемнить фон;
- написать что-либо красивым шрифтом;
- добавить размытие;
- наложить логотип;
- добавить эффекты и многое другое.
Поскольку «лассо» в Pixlr нельзя назвать самым удобным инструментом по выделению изображения, да и сам сервис предназначен для продвинутых пользователей, выполняющих комплексную обработку изображений, мы рассмотрим ещё несколько альтернативных сервисов.
piZap
Этот фоторедактор несколько менее функционален, чем предыдущий, однако он предоставляет возможность воспользоваться продвинутыми инструментами выделения, что позволяет быстро сделать замену фона на фотографиях. Смазать, замыть или выполнить наложение текста также получится.
В отличие от Pixlr, используемый вами браузер не обязательно должен поддерживать работу с Adobe Flash Player, так как можно работать из с HTML-5-версией. Добавим, что не существует версии piZap на русском языке, однако интерфейс сайта вполне прост.
Чтобы сменить фон на фото при помощи piZap, проводим описанный ниже комплекс действий:
- Переходим на официальный сайт и нажимаем на «Edit a photo».
- В окне выбора версии выбираем «HTML-5 New piZap BETA».
- Определяемся, из какого источника будем брать фотографию для фона. Если изображение хранится на компьютере, то кликаем по пункту «Computer». Здесь нужно загрузить именно то фото, которое будет использовано в качестве нового заднего плана.

- Нажимаем на «Cut Out», чтобы загрузить изображение с объектом, фон для которого мы будем менять.
- В открывшемся окне нажимаем на «Next».
- Останавливаемся на режиме работы «Custom» и продолжаем.
- Опять же выбираем пункт «Computer» и загружаем новое фото.
- Завершив загрузку, выделяем область с нужным объектом и нажимаем на «Apply».
- Далее нужно выделить сам объект. Для этого расставляем точки в месте каждого изгиба – чем чаще будут расставлены точки, тем точнее получится результат. Для завершения нажимаем на «Finish».
- Объект будет добавлен на новое фоновое изображение автоматически. Перемещаем его на нужно место и подгоняем под размер (можно удалить объект, если он не подошёл), а затем кликаем правой кнопкой мыши и сохраняем результат на компьютере нажатием на «Сохранить картинку как…».

- Выбираем место сохранения и закрываем сервис.
Всё максимально просто и ясно – на работу уйдёт буквально 5-6 минут.
ClippingMagic
CM – это сервис, который создан специально для удаления фона на фото. С его помощью нельзя обрезать фото, сделать фон размытым, замазать текст и элементы или внести другие изменения.
Обращаем внимание на то, что при помощи этого сайта можно только убрать фон – в результате вы получите PNG-картинку с прозрачным фоном, которую можно вставить на другую фотографию, или JPEG с белым, чёрным или цветным задним планом. Поскольку других функций ClippingMagic не предоставляет, то воспользоваться им сможет даже человек, который ни разу в жизни не сталкивался с фоторедакторами.
Последовательность действий выглядит так:
- Переходим на официальный сайт сервиса и нажимаем на «Upload Image». Выбираем нужную картинку через проводник. Можно загружать фото в формате JPG, PNG или в любом другом.
 Гифки использовать нельзя.
Гифки использовать нельзя.
- Выделяем зелёным маркером внутренние контуры того объекта, который мы хотим отделить от фона. Размер кисти можно изменить в нижней панели.
- Завершив выделение контура, переключаемся на красную кисть в левом верхнем углу и начинаем выделять внешние контуры объекта. Фон начнёт удаляться автоматически, а текущий результат отобразится справа и будет меняться в режиме реального времени.
- Большую часть краёв программа будет определять автоматически, однако некоторые придётся подогнать вручную. Если вы случайно заехали на изображение, то выберите в панели инструментов «Ластик» и сотрите ошибку. При желании можно полностью очистить изображение.
- Окончив работу, кликаем по кнопке «Export Options» в верхней панели.
- Выбираем формат и качество сохраняемого изображения и нажимаем на «Download», чтобы скачать фото с удалённым фоном.
 Сразу выбирайте нужное расширение картинки, чтобы потом её не пришлось конвертировать.
Сразу выбирайте нужное расширение картинки, чтобы потом её не пришлось конвертировать.
Подставить фон, выполнить его затемнение или наложение текста при помощи CM не получится. Переходим к следующему сервису.
PhotoScissors
PhotoScissors – это продвинутый аналог ClippingMagic. Продвинутый, потому что позволяет не только избавляться от фона, но и сразу же заменять его на другой. Сайт работает на английском языке.
Без долгих рассуждений приступаем к работе с сервисом:
- Заходим на сайт программы (существует и десктопная версия, которую можно установить на ПК) и нажимаем на «Upload Image». Загружаем ту фотографию, у которой нужно убрать или заменить фон.
- Как и в прошлом случае, обводим внутренние контуры объекта маркером зелёного цвета. При необходимости можно воспользоваться инструментами верхней панели для того, чтобы стереть ошибку, поменять размер маркера или изменить масштаб рисунка. За границы объекта выходить нельзя (полностью закрашивать его тоже не нужно).

- Переключаемся на красный маркер и небрежно обводим вокруг внешнего контура. Результат будет формироваться в правом окне в режиме реального времени.
- Если хочется заменить фон на другой (и фото для этого уже подготовлено), то, завершив подводки и исправления, переходим во второй раздел (цифра 1 на скриншоте снизу), нажимаем «Tranparent» и в выпадающем списке выбираем «Image».
- Кликаем по кнопке «Select Image» и выбираем через проводник изображение, которое послужит фоном для вырезанного на предыдущих этапах объекта.
- Вставка выполнена. Делаем положение картинки таким, какое нам нужно, и нажимаем на кнопку сохранения в правом верхнем углу.
- Результат будет сохранён автоматически, можно переходить к его использованию. Дополнительные параметры настроить не получится.
Разберём последний из достойных особого внимания сервисов по удалению и замене фона на фото онлайн.
Background Burner
«Изюминкой» этого сервиса можно назвать то, что встроенные в него алгоритмы способны автоматически определять отдельные объекты на изображении. Если алгоритм не справится, его всегда можно подкорректировать вручную.
Последовательность действий максимально проста:
- Открываем сайт BB, проматываем страницу немного ниже и жмём на «Choose a photo».
- Программа начнёт автоматически анализировать картинку, после чего выдаст возможные варианты выделенных объектов. Если точного среди них нет, то выбираем наиболее приближенный к желаемому и нажимаем рядом с ним на кнопку «Touch up».
- Далее всё выполняется в привычном нам режиме: берём красный маркер и начинаем обводить контуры там, где фон не был удалён автоматически. Масштаб можно менять при помощи соответствующих кнопок вверху. Завершив работу, нажимаем на «Finish».
- Если хотим заменить фон на другой, то дополнительно кликаем по кнопке «Replace Background».

- Спускаемся в конец страницы, нажимаем на «Выберите файл» и загружаем будущее фоновое изображение с компьютера.
- Изменяем масштаб объекта ползунком и перемещаем его на нужное место.
- Чтобы скачать результат, нужно пройти процедуру регистрации. Для этого нажимаем на «Sign up for free now». Зарегистрировавшись сейчас, вы в будущем сможете беспрепятственно продолжать использовать сервис.
- Можно войти при помощи аккаунта в Facebook или почты в Google, а можно создать новый. При создании учётной записи нужно указать имя пользователя, адрес электронной почты, пароль и страну, а также поставить галочку в поле о пользовательском соглашении. Галочку с пункта «Receive Bonanza newsletters» убираем, чтобы не получать новостные сообщения. Введя все данные, пролистываем вниз и нажимаем на «Create account».
- Жмём на «Save and Download», чтобы скачать готовый результат.

Мнение эксперта
Василий
Руководитель проекта, эксперт по модерированию комментариев.
Задать вопрос
Background Burner достаточно удобен в случаях, когда выделяемый объект хорошо различим на фоне (сзади расположен однотонный или размытый фон). В таких ситуациях алгоритм практически безошибочно в считанные секунды находит границы и удаляет фон, благодаря чему не нужно вручную обводить контуры.
Видеоинструкция
Прикрепляем видео, в котором детально разобрано, как заменить фон на фото онлайн.
Заключение
На этом мы завершаем рассмотрение сервисов по удалению и замене фона на изображениях. Если вы ищите многофункциональный инструмент, при помощи которого можно более детально обработать результат (размыть фон, залить его одним цветом, закрасить детали или отбелить элементы), то выбирайте Pixlr.
Если вам нужно что-то проще, чем Pixlr, то остановитесь на piZap. Пользуйтесь Clipping Magic или PhotoScissors, если ищите инструмент, не перегруженный лишним функционалом. И, наконец, сделайте выбор в пользу Backround Burner, если вам нужен сервис с автоматическими алгоритмами.
Как размыть фон в Photoshop с помощью 3 опций [проверено]
Хотите портретные изображения с размытым фоном? Вы можете легко это сделать, если у вас есть хороший смартфон или камера. Но что, если вы хотите размыть фон изображений после захвата? Во многих случаях вам нужны изображения в портретном режиме после того, как они были сняты. Это потребует от вас размытия фоновых изображений в Photoshop или другом программном обеспечении для редактирования.
Часть 1. Как размыть фон изображения в Photoshop
#Метод 1: Размытие фона изображения с 3 вариантами в Photoshop
#Метод 2: Как сделать фоновое изображение размытым с помощью Focus-Blur
Часть 2: TopMedia BG Инструмент для размытия фона изображения
Часть 3.
 Часто задаваемые вопросы о размытии фона изображения в Photoshop
Часто задаваемые вопросы о размытии фона изображения в Photoshop
Часть 1. Размытие фона изображения в Photoshop
Photoshop считается лучшим и наиболее профессиональным инструментом для редактирования изображений всех видов. Поэтому многие спрашивают, как сделать фоновые изображения размытыми в Photoshop .
В Photoshop есть различные типы параметров и инструментов размытия, которые можно использовать для редактирования изображений. Мы обсудим их, а также познакомим вас с бесплатным инструментом для редактирования изображений на базе искусственного интеллекта.
Метод 1: Размытие фона изображения с 3 параметрами в Photoshop
В Photoshop есть несколько типов инструментов размытия, которые можно использовать для размытия фона изображения без каких-либо проблем.
Различные режимы включают среднее размытие, прямоугольное размытие, размытие по Гауссу, размытие в движении, размытие поверхности, радиальное размытие, интеллектуальное размытие и т. д.
д.
Мы обсудим три варианта размытия фона в Photoshop. Вы можете попробовать каждый из них в зависимости от ваших потребностей редактирования.
# Вариант 1: Инструмент «Размытие»Первый вариант — это инструмент размытия, который позволяет преобразовать фон изображения и сделать его размытым. Вот шаги, которые необходимо предпринять для размытия фона изображения с помощью инструмента размытия.
Шаг 1. Откройте панель инструментов и выберите панель инструментов.
Откройте Photoshop, загрузите изображение и откройте панель инструментов. Найдите инструмент размытия, который выглядит как капля дождя. Кроме того, отредактируйте размер кисти и штрих в параметрах, указанных в верхней части экрана.
Шаг 2. Отметьте область для размытия фона.
Теперь выберите область изображения, на которой вы хотите сфокусироваться.
Шаг 3. Настройка силы размытия.
Теперь выберите силу размытия, чтобы настроить желаемую силу эффекта размытия.
Шаг 4. Сохранить размытый фон.
Теперь используйте мышь, чтобы размыть части изображения. Круговыми движениями мыши размойте все области. После этого сохраните отредактированное изображение на своем устройстве.
# Вариант 2: Инструмент «Лассо»Второй вариант размытия фоновых изображений в Photoshop — использование инструмента «Лассо», доступного в приложении для редактирования фотографий.
Инструмент «Лассо» позволяет размыть изображение прямоугольными, многоугольными или магнитными лассо. Вот пошаговое руководство по размытию фона изображений с помощью инструмента «Лассо»:
Шаг 1. Откройте изображение для редактирования.
Запустите Photoshop и загрузите изображение для редактирования.
Шаг 2. Выберите инструмент «Лассо» и отметьте фоновую область.
Выберите инструмент «Лассо» в левом меню инструментов и отметьте область, которую вы хотите размыть, на фоне изображения в Photoshop.
Шаг 3. Примените фильтр размытия.
После выбора перейдите к Фильтрам для размытия фона изображения в Photoshop . Прокрутите вниз до Фильтр размытия, примените любой фильтр и установите параметры силы размытия.
Шаг 4. Применить эффект и сохранить файл.
После завершения нажмите Ctrl + S, чтобы сохранить изменения и изображения на вашем устройстве.
# Вариант 3: Использование фантомного слояТретий вариант — использование фантомного слоя в Photoshop. Мы расскажем вам, как использовать Ghost Layer и размыть фон изображения .
Шаг 1. Запустите Photoshop.
Запустите приложение Photoshop и загрузите изображение, которое хотите отредактировать.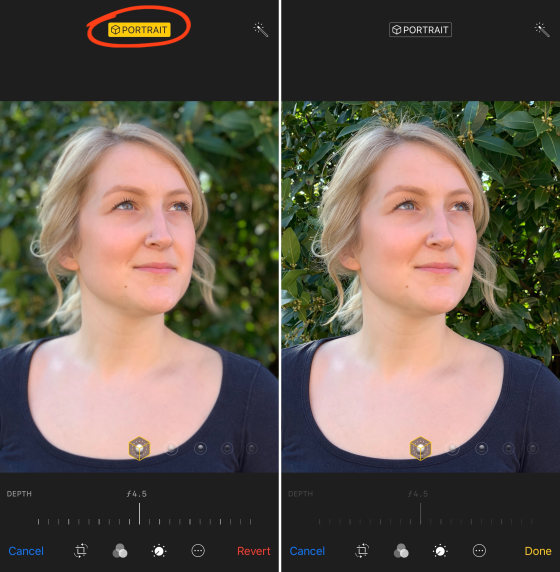
Шаг 2. Создать дубликат слоя.
Щелкните правой кнопкой мыши слой, чтобы создать дубликат слоя и изменить его имя на слой размытия или что-то еще. Перейдите к Фильтрам в верхней части экрана и примените фильтр размытия к дублирующемуся слою.
Шаг 3. Щелкните значок полумесяца и выберите параметр корректирующего слоя.
Теперь нажмите на полумесяц на панели слоев, чтобы создать любой из корректирующих слоев. Оставьте настройки корректирующего слоя по умолчанию.
Шаг 4. Корректирующий слой ниже дубликата слоя.
С помощью мыши перетащите корректирующий слой под слой размытия. Переместите курсор между двумя слоями, нажав Alt, и, как только вы увидите два круга, щелкните.
Шаг 5. Выберите инструмент «Кисть» и размойте фон.
Теперь перейдите в меню инструментов и выберите кисть. Отрегулируйте настройки, чтобы выбрать программный инструмент с непрозрачностью 100 и размером пикселя 500.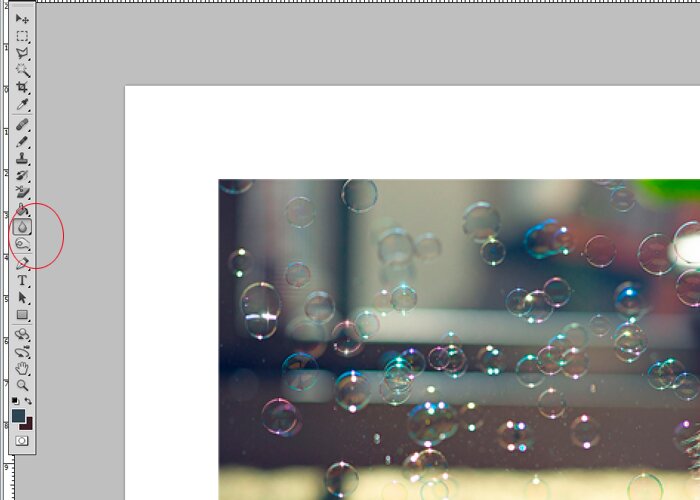 Отметьте области фона, которые вы хотите размыть.
Отметьте области фона, которые вы хотите размыть.
Шаг 6. Сохранить файл.
Достигнув результатов, сохраните изменения и фотографии на своем устройстве.
Метод 2. Как сделать фоновое изображение размытым с помощью Focus-Blur
Если вы разработчик и хотите сделать фон изображения размытым, вы можете сделать это с помощью focus-blur в HTML и CSS.
Этот вариант может быть непрактичным для всех, но технические знания все же могут извлечь из него выгоду. Мы расскажем, как сделать размытие фона изображения с помощью размытия фокуса с помощью CSS, отличного от Edge 12, IE 11 или более ранних версий CSS.
Вот пошаговое руководство по созданию размытия фона изображения :
Шаг 1. Добавьте HTML, чтобы указать фоновое изображение, текст Bg и т. д. Ниже приведен пример HTML:
Шаг 2. Теперь вам нужно добавить CSS, чтобы указать высоту, размер окна, фоновое изображение, фильтры, положение, размер фона и т. д. изображения и сделать размытие фона:
д. изображения и сделать размытие фона:
1. Событие фокусировки относится к переднему плану, а событие размытия — к фоновому изображению. Таким образом, вы должны настроить события соответственно.
2. Вы можете добавлять к изображениям события фокуса.
3. Всегда используйте последние версии, чтобы изучить больше возможностей для себя.
Часть 2: TopMediai BG Eraser — лучший онлайн-инструмент для размытия фона изображения
Вам не нужно изучать программирование или Photoshop, чтобы сделать размытие фона изображения с TopMediai. Если вам нужно простое для понимания решение, вы можете положиться на TopMediai BG Eraser онлайн.
Это инструмент на базе искусственного интеллекта, который удаляет фон, заменяет фон, изолирует передний план от фона.
Советы
Ищете инструмент для удаления фона изображения? Почему бы не попробовать профессиональное средство для удаления TopMediai, которое удаляет фоны на 100 % автоматически с помощью технологии на основе искусственного интеллекта в течение 5 секунд одним щелчком мыши.
Вот пошаговое руководство для размытия фона изображения с помощью TopMediai:
Шаг 1. Перейдите на веб-сайт.
Посетите веб-сайт TopMediai BG Eraser Online здесь.
Шаг 2. Откройте приложение и загрузите изображение, чтобы начать редактирование.
Загрузите изображение, из которого вы хотите удалить фон, нажав на опцию загрузки изображения.
Шаг 3. Удалить фон сейчас.
Нажмите кнопку «Удалить фон». Инструмент на базе искусственного интеллекта точно обнаружит и удалит фон изображения.
Шаг 4. Редактирование и изменение фона изображения.
После удаления фона вы можете отредактировать файл, добавив цветной или новый фон или улучшив результаты удаления фона.
И вы можете изменить фон или цвет фона, как вам нравится.
Шаг 5. Размытие фона изображения.
Теперь вы можете легко заменить фон изображения любым размытым изображением или чем угодно.
Шаг 6. Экспортируйте изображение.
Когда все будет готово, загрузите отредактированное изображение на свое устройство (смартфон, ноутбук, ПК и т. д.). проще в использовании.
Простота в использовании, будь то профессионалы или новички.
Вам не нужны какие-либо технические знания, чтобы использовать TopMediai на профессиональном уровне.0002 Бесплатное средство для удаления фона изображений, не оставляющее следов.
Веб-версия для доступа к инструменту удаления фона с любого устройства.
Посмотрите видео, чтобы узнать больше о TopMediai BG Eraser онлайн.
Вас может заинтересовать:
Как убрать белый фон с эмодзи >>
Как изменить фон в Snapchat — 4 совета и альтернатива >>
Лучшие приложения для изменения фона >>
Часть 3.
 Часто задаваемые вопросы о размытии фона изображения в Photoshop
Часто задаваемые вопросы о размытии фона изображения в Photoshop1Как размыть фон изображения в Photoshop?
Photoshop — это профессиональный инструмент, позволяющий работать с изображениями, графикой и многим другим. Это совсем другое, и в основном используется профессионалами. Однако вы также можете размыть фон изображения в Photoshop. Поскольку в Photoshop есть несколько режимов и методов размытия фона изображения, мы перечислили самые простые и быстрые способы сделать фон изображения размытым.
2Как размыть фон существующей фотографии?
Вы можете использовать инструмент Лассо, доступный в Photoshop, чтобы размыть фон существующей фотографии. Он позволяет выбрать силу размытия, фильтр и размер. Мы объяснили, как размыть фон изображения существующей фотографии с помощью инструмента «Лассо».
3Как размыть часть изображения?
Если вы не хотите размывать весь фон изображения, а только определенную область, инструменты размытия и лассо в Photoshop позволят вам размыть часть изображения без каких-либо хлопот.
4Какой самый простой способ размытия в Photoshop?
Самый простой способ размыть фон изображения в Photoshop — это инструмент «Лассо». Мы обсудили метод, к которому вы можете обратиться для размытия фона.
Заключение
Мы обсудили различные варианты размытия для создания размытия фонового изображения Photoshop. Однако, если вы не уверены в профессиональном использовании Photoshop или хотите получить бесплатное решение, вы можете использовать TopMediai BG Eraser Online.
Вы можете заменить существующий фон размытым фоном, изолировать передний план от фона и добавить новый фон.
Следите за обновлениями. Попробуйте бесплатно посетить онлайн-инструмент внизу!
Как автоматически размыть фон в Photoshop-2021
Опубликовано Чарльзом Кабрерой
Распространяйте любовь
Содержание
Как автоматически размыть фон в Photoshop
Научитесь автоматически размывать фон в Photoshop одним щелчком мыши. Нейронный фильтр размытия глубины изначально размывает изображение. Используйте параметры размытия глубины, чтобы еще больше улучшить размытие. Создайте карту глубины для использования с Lens Blur в Photoshop.
Нейронный фильтр размытия глубины изначально размывает изображение. Используйте параметры размытия глубины, чтобы еще больше улучшить размытие. Создайте карту глубины для использования с Lens Blur в Photoshop.
Как использовать нейронный фильтр размытия глубины
Сегодня я покажу вам один из новейших инструментов Photoshop, который позволяет автоматически размывать фон на любой фотографии. Это нейронный фильтр размытия глубины. чтобы добраться до нашего размытия глубины. Давайте поднимемся сюда, чтобы отфильтровать нейронные фильтры. Нажмите на размытие глубины. Если вы никогда не использовали размытие глубины, вы можете увидеть, где написано «новое», и вам нужно щелкнуть этот значок облака, чтобы загрузить фильтр размытия глубины.
Обратите внимание: когда вы нажимаете кнопку размытия глубины, вы увидите вращающийся синий круг в верхней части экрана. Это потому, что изображение обрабатывается в облаке и отправляется обратно на ваш компьютер. Это означает, что у вас должна быть запущена последняя версия Photoshop, а также подключение к Интернету.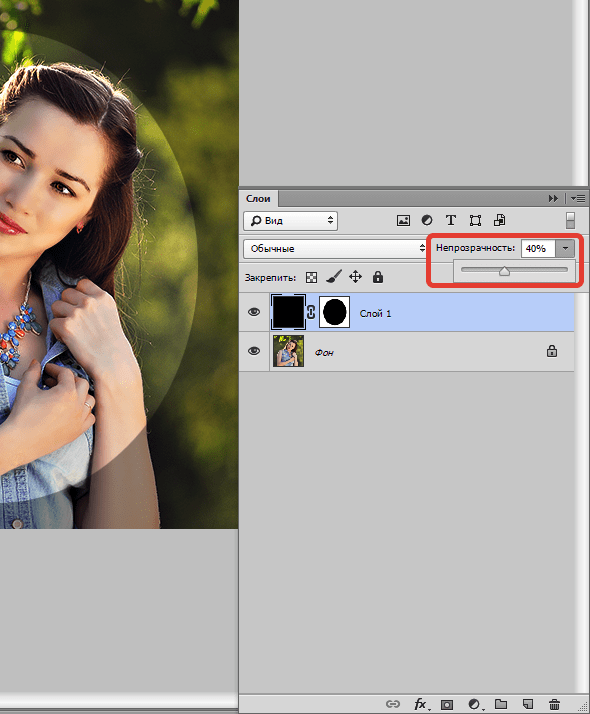
Итак, Photoshop закончил с размытием. А здесь внизу есть кнопка предварительного просмотра изменений до и после. Здесь есть до и есть после. Это сделало довольно хорошую работу. Итак, теперь давайте рассмотрим некоторые варианты. Здесь вверху есть что-то, называемое разрешением карты глубины, и рекомендуется высокое. Я вернусь к этому варианту позже и объясню, где мы можем его использовать.
Далее у нас есть вот эта миниатюра и нечто, называемое фокальной точкой. Вот где мы можем отметить мышью, щелкнуть область, на которой мы хотим сфокусироваться. То же самое мы можем сделать и с параметром фокусного расстояния. И мы можем сделать это вручную с этим. Итак, фокусные расстояния здесь, я говорю, что вы можете сделать это вручную или вы можете щелкнуть и навести указатель мыши прямо на область, которую вы хотите сфокусировать. Поэтому, если вы нажмете «Фокусное расстояние», оно станет серым, а затем вы начнете видеть вращающиеся колеса вверху. Потому что этот процесс повторяется снова и снова.
Таким образом, каждый раз, когда вы вносите изменения, ваше изображение будет обрабатываться в облаке и отправляться обратно на ваш компьютер. И я могу щелкнуть удалить фокус, и вы увидите фокусное расстояние. Вы можете снова изменить это вручную. Итак, следующий параметр, сила размытия, позволяет вам выбрать степень размытия, которую вы хотите получить на своей фотографии. Фокусное расстояние — это глубина резкости, которую мы хотим придать фотографии. И мы уже коснулись фокусного расстояния.
Я мог бы добавить это вверху здесь, там есть параметр сброса. И как только вы нажмете это, все это значения по умолчанию прямо здесь. Мне нравятся значения по умолчанию такими, какие они есть. Поэтому мы не будем вносить в них никаких изменений. Но эти параметры здесь, Дымка, Теплота, Яркость и Насыщенность. Все они позволяют более интенсивно менять цвет размытой области.
И этот последний вариант здесь, вывод только карты глубины вернется к этому. А здесь внизу дополнительные параметры вывода, текущий слой, дубликат слоя, дубликат маски слоя, новый слой и интеллектуальный фильтр. То, что вы, вероятно, будете использовать чаще всего, — это дубликат маски слоя. Так что мы проверим это и скажем, хорошо.
То, что вы, вероятно, будете использовать чаще всего, — это дубликат маски слоя. Так что мы проверим это и скажем, хорошо.
Итак, теперь, когда у нас есть маска слоя, мы можем посмотреть на наше изображение, и, возможно, есть некоторые области, которые мы не хотим размывать. Итак, что мы можем сделать, это щелкнуть по маске нашего слоя и использовать кисть B для инструмента кисти в любой области, которую мы больше не хотим размывать. Мы можем нарисовать его с помощью кисти. Я собираюсь использовать вот этот пример этой области стула. Я собираюсь закрасить черным цветом выбранную маску слоя и просто закрасить области, которые я хочу сделать в фокусе.
И вы можете обойти все свое изображение, и оно будет разным для каждого изображения. И просто закрасьте путь, размытие. И если вы допустили ошибку, просто нажмите X на клавиатуре и закрасьте область обратно. И мы можем просто пройтись по изображению и посмотреть, есть ли какие-либо области, которые мы хотим закрасить обратно. Смахните их.
Смахните их.
И иногда это будут области, где кажется, что есть небольшое перекрытие или что-то из-за размытия. И вы можете исправить это и создать новый слой и обрезать этот новый слой двумя слоями ниже. И с помощью инструмента «Кисть» вы можете пробовать цвета рядом с этой областью и как бы смешивать их. И вы можете просто найти области на своем изображении, где вы хотите это сделать.
Итак, последнее, что нам нужно сделать, это добавить немного шума к размытому фону. И нажмите на миниатюру и подойдите сюда, чтобы отфильтровать шум, добавить шум. А что-то типа 4.8 это хорошо. Вы могли видеть шум здесь, в размытой области, которую мы только что сделали, и просто сказать: «ОК». Так что это сделает его немного лучше в общем изображении. Итак, если мы посмотрим на наше изображение, я могу сгруппировать их вместе. А вот и до и после. Так что это хороший инструмент, если вам нужно сделать размытие довольно быстро.
Как использовать карту глубины с Lens Blur
Давайте вернемся к нашему нейронному фильтру размытия глубины. Один из вариантов, который я хочу вам показать. Так что фильтруйте нейронные фильтры. И пусть это пройдёт первоначальную обработку размытия в облаке. Когда это будет сделано, я нажму только на эту выходную карту глубины. Итак, теперь я собираюсь спуститься сюда и проверить только выходную карту глубины. И так, что такое карта глубины. По сути, это область, в данном случае для Photoshop карта областей, которые будут в фокусе и не в фокусе.
Один из вариантов, который я хочу вам показать. Так что фильтруйте нейронные фильтры. И пусть это пройдёт первоначальную обработку размытия в облаке. Когда это будет сделано, я нажму только на эту выходную карту глубины. Итак, теперь я собираюсь спуститься сюда и проверить только выходную карту глубины. И так, что такое карта глубины. По сути, это область, в данном случае для Photoshop карта областей, которые будут в фокусе и не в фокусе.
Так что я скажу, хорошо, и вот новый слой с картой глубины, которую Photoshop добавил к этому изображению здесь. Я собираюсь продублировать фоновый слой. Выбрав слой карты глубины, перейдите к каналам, удерживайте команду и щелкните канал RGB, спуститесь сюда и создайте новый канал. Убедитесь, что ваш цвет переднего плана белый, и нажмите «Удалить», чтобы заполнить его белым цветом.
Теперь вернемся к нашей панели слоев. И мы выберем наш дубликат слоя. Это выделение нам больше не нужно, поэтому скажем Command + D. Я подойду сюда для фильтрации, размытия и размытия объектива.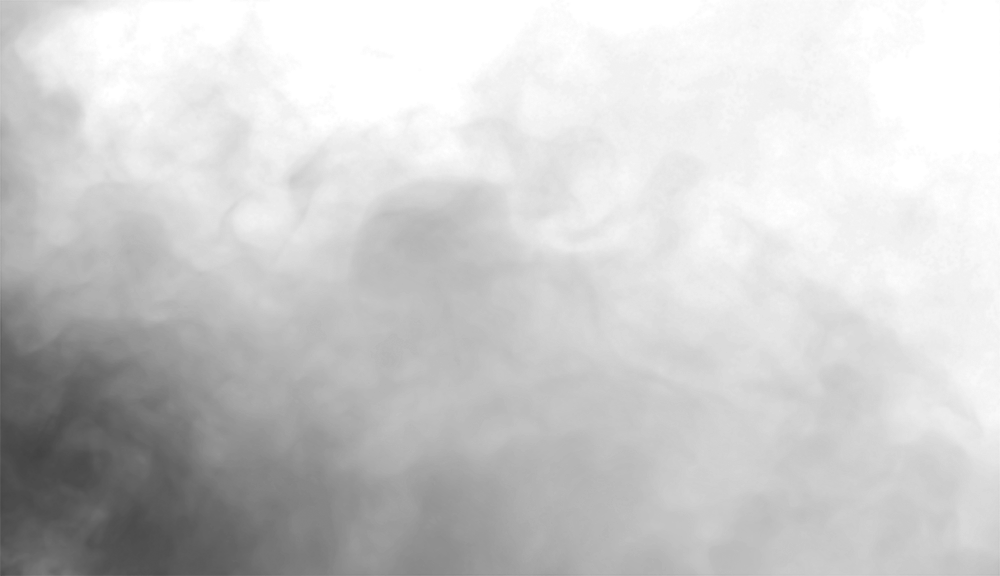 Теперь это здесь, где написано источник карты глубины. Убедитесь, что в данном случае это была альфа1. Убедитесь, что он выбран. И я могу попасть в заданную точку фокусировки.
Теперь это здесь, где написано источник карты глубины. Убедитесь, что в данном случае это была альфа1. Убедитесь, что он выбран. И я могу попасть в заданную точку фокусировки.
Так что мне просто нужно щелкнуть по холсту, где установить эту точку? Я собираюсь нажать на ее лицо прямо здесь. Так что это в фокусе. Фон не в фокусе. Если я нажму здесь, вы увидите, что фон становится более в фокусе, а она не в фокусе. Так что вам нужно установить это. И вы можете изменить все эти другие значения так, как вам нравится. Я просто хотел показать вам, как вы можете использовать карту глубины из вашего нейронного фильтра размытия глубины. И как только я говорю, хорошо, и есть до и есть после. Вы видите, что это размыто.
Теперь эта карта нам больше не нужна. Мы действительно можем удалить его, удалить его там, и давайте покажем другое использование нашей карты. Вернитесь к каналам. У нас еще есть выбор. Итак, если я удерживаю CMD и нажимаю на канал alpha1 и возвращаюсь к своим слоям, и теперь, если я создаю корректирующий слой кривых, вы можете видеть, что моя карта глубины на самом деле находится в моей маске корректирующего слоя кривых.

 Появится меню с различными типами размытия:
Появится меню с различными типами размытия:
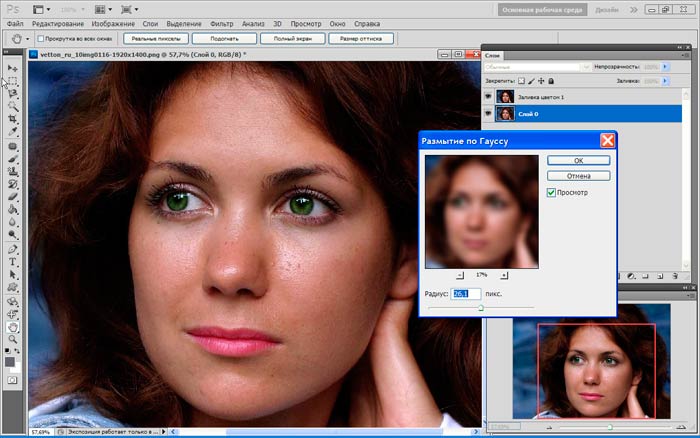



 Гифки использовать нельзя.
Гифки использовать нельзя. Сразу выбирайте нужное расширение картинки, чтобы потом её не пришлось конвертировать.
Сразу выбирайте нужное расширение картинки, чтобы потом её не пришлось конвертировать.

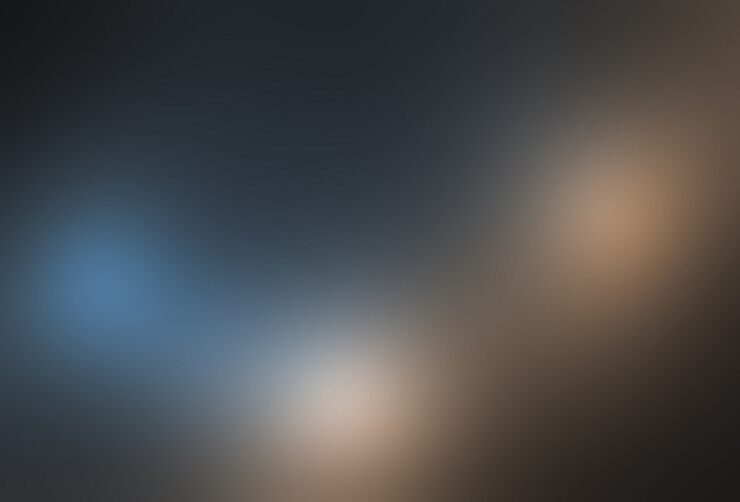
 Часто задаваемые вопросы о размытии фона изображения в Photoshop
Часто задаваемые вопросы о размытии фона изображения в Photoshop