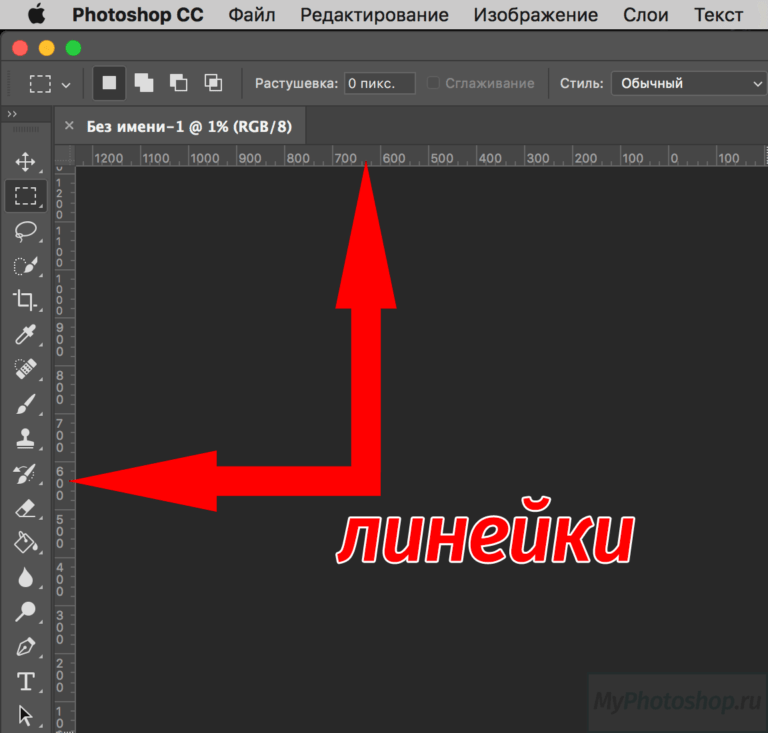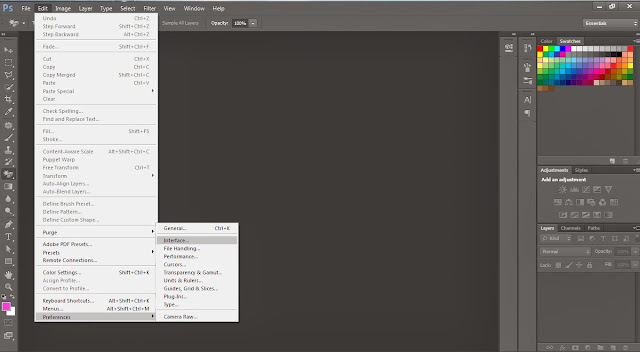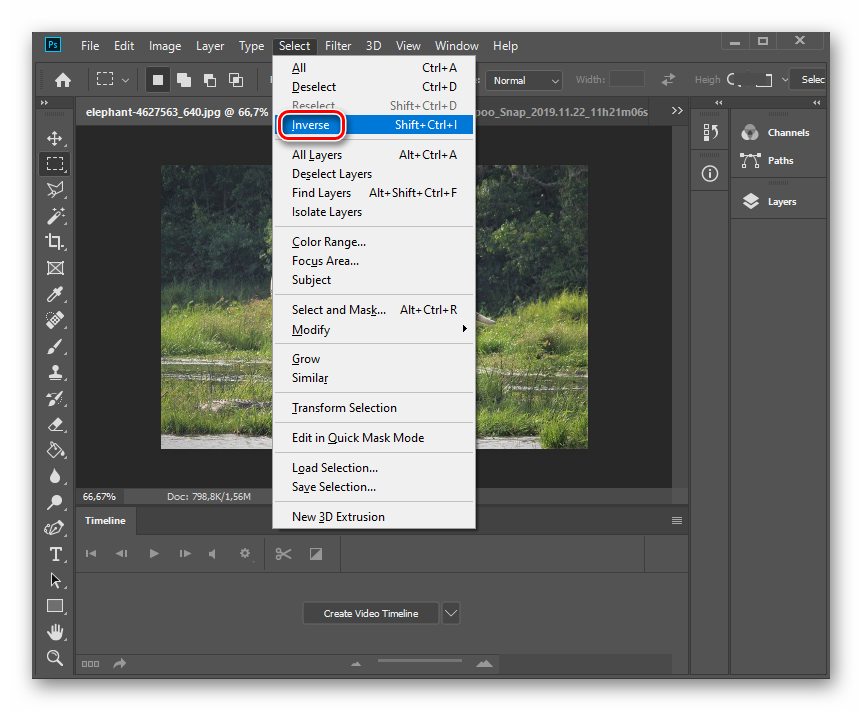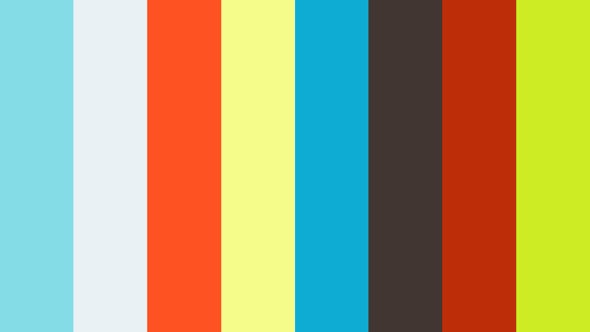Как отменить действие в Фотошопе CS6 и CC
MyPhotoshop.ru Полезно Отмена действий в Фотошопе
В процессе работы в Фотошопе люди часто совершают ошибочные действия, и их приходится отменять. Достоинство программы в том, что не нужно бояться ошибок или экспериментов. Совершенные действия можно отменять, и это никак не повлияет на работу и оригинал. Давайте узнаем, что нужно для этого сделать.
Существует 3 способа, благодаря которым можно отменить действие в программе Adobe Photoshop:
Содержание
- Метод №1. Комбинация клавиш CTRL+Z
- Метод №2. Через команду “Шаг назад” в меню.
- Метод №3. Через историю.
В этой статье мы детально разберем каждый из методов.
Метод №1. Комбинация клавиш CTRL+Z
Этот способ известен любому пользователю компьютера, поскольку его используют во многих программах, в частности в редакторах текстов. После нажатия комбинации последнее действие будет отменено. И там можно продолжать отмену действий пока мы не получим необходимый результат.
Но в Фотошопе есть одна особенности комбинации клавиш – ее можно использовать только один раз. Давайте приведем пример:
- Мы нарисовали 2 линии.
- Как выяснилось нужно рисовать не линии, а кружки. Нажав комбинацию кнопок Ctrl+Z, мы отменим предыдущее действие, то есть исчезнет линия, нарисованная последней.
- Если нажать комбинацию повторно, вторая линия не исчезнет. В этом и весь подвох. Эту функцию удобно использовать для быстрой отмены одного действия.
Метод №2. «Шаг назад»
Второй метод отмены предыдущего действия – команда «Шаг назад». Этот способ удобнее чем комбинация клавиш, поскольку можно отменить определенное количество действий, сделанных неверно.
По умолчанию приложение позволяет отменить последние 20 совершенных действий. Но легкий тюнинг позволит увеличить их количество. Для этого делаем следующее:
- Переходим в пункт «Photoshop».
- Потом «Настройки» — «Производительность».
- Ищем пункт «История действий».
 Устанавливаем параметр.
Устанавливаем параметр. - Благодаря такому способу отмены человек может поэкспериментировать с возможностями Фотошопа.
В программе также есть возможность вернуть действие, если его отменили по ошибке. Для этого используется «Шаг вперед».
Метод №3. История
Справа в одном из меню боковых меню Фотошопа есть окно под названием «История». Оно фиксирует все действия пользователя, которые он делал в процессе работы с фото или картинкой.
Каждое из действий выводится как отдельная строчка. В ней содержится миниатюра с наименованием функций и инструментов, которые были использованы.
Если не получается найти необходимое окно в главном экране, его можно вызвать при помощи «Окно» – «История».
По умолчанию в палитре находится 20 последних операций, совершенных пользователем. Но способ выше (там, где «Редактирование») позволит увеличить диапазон до 1000.
С использованием истории разберется даже новичок. Нам нужно только нажать на строку, и система автоматически вернется к необходимому состоянию. Последующие действия выделяются серым.
Последующие действия выделяются серым.
При смене выбранного состояния, к примеру, если использовать другие функции, последующие действия, выделенные серым исчезнут.
Сделать отмену действия в Adobe Photoshop очень просто. Каждый из трех методов следует использовать в тех или иных случаях. Разработчики специально сделали несколько способов, чтобы облегчить жизнь пользователям.
КУРСЫ:
СМОТРИТЕ ТАКЖЕ
Горячие клавиши в Photoshop
Фоны для Фотошопа: Лес
Фоны для Фотошопа: Черные
Как удалить фон с изображения в Photoshop
Как вырезать объект в Photoshop
Рамки для Фотошопа: Школьные
Урок создания анимации в Фотошопе
Изменяем размер изображения в Photoshop
Урок объединения слоев в Фотошопе
Улучшение качества фото в Фотошопе
Фоны для Фотошопа: Небо
Как рисовать прямые линии в Фотошопе
Замена цвета объекта/изображения в Photoshop на другой
Вставка фотографии в рамку в Photoshop
Наборы кистей для Фотошопа: Текстурные
Урок ретуши лица в Фотошопе для начинающих и не только
Инструмент “Заливка” в Фотошопе: как пользоваться
Двойная экспозиция в Фотошопе
Как создать документ формата А4 в Фотошопе
Замена фона на фотографии в Фотошопе
Уменьшение размера объекта в Фотошопе
Выделение слоя в Фотошопе: как сделать
Рамки для Фотошопа: С днем рождения
Градиент в Фотошопе: как сделать
Включение и настройка сетки в Photoshop
Создание афиши своим руками в Фотошопе
Фоны для Фотошопа: Рамки
Создание контура в Photoshop
Рисование треугольника в Фотошопе: 2 метода
Создание коллажей в Фотошопе: подробное руководство
Как создать слой в Photoshop
Кадрирование фото в Фотошопе
Заливка слоя в Фотошопе
Вставка изображения в Фотошоп: пошаговое руководство
Ретуширование фотографий с помощью частотного разложения в Фотошопе
Как нарисовать прямоугольник в Фотошопе
Вставка лица на фото-шаблон в Фотошопе
Изменение прозрачности слоя в Фотошопе
Отмена выделения в Фотошопе
Как сделать виньетирование фотографий в Photoshop
Наложение текстуры гранита на текст в Фотошопе
Отмена действий в Фотошопе
Параметры инструментов.
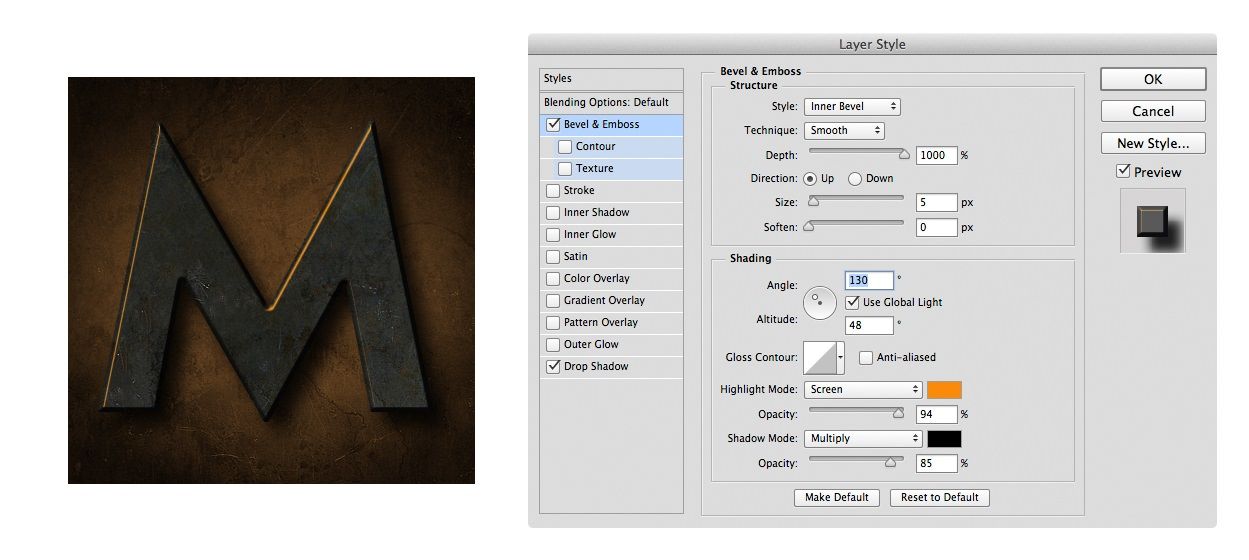 Система отмены действий. » Adobe Photoshop Система отмены действий.
Система отмены действий. » Adobe Photoshop Система отмены действий.Итак мы уже научились совершать первые действия и сделали первые робкие шаги. Было бы удивительно, если бы Вы не совершили каких-либо ошибок или не сделали неправильных шагов. В отличии от жизни, в которой «неправильные шаги» отменить нельзя, в Photoshop, как и в любой программе, Вы свои действия можете всегда отменить. Учитывая, что частенько хороший дизайн это результат проб (соответственно и ошибок), инструменты отмены могут быть не только ластиком ваших действий, но и инструментом созидания.
Классический вариант отмены действия находится в меню EDIT. Это стандартный пункт UNDO (класическая комбинация клавиш Ctrl+Z ). Но опытный пользователь будет удивлён отсутствием пункта меню REDO (возврат отмены). Да такого пункта действительно нет. Вернее UNDO он же и REDO.
Если вы думаете, что невозможно отменить несколько действий назад, то Вы глубоко заблуждаетесь. Для этого существуют пункты STEP FORWARD и STEP BACKWARD. На самом деле всё элементарно просто — STEP BACKWARD – (по нашему — шаг назад) это и есть отступление на одно действие, а выберете ещё раз, ещё одно отступление, ещё раз уже третье отступление и так до определённого предела. Если STEP BACKWARD это команда пошагового отступления, то STEP FORWARD это пошаговое наступление. Естественно, что наступать можно только после того, как произошли отмены, и шагов наступления будет ровно столько, сколько было шагов отступления. Если вам показалось это несколько непонятным, то полная ясность наступит при рассмотрении палитры HISTORY.![]()
Более функциональным инструментом отмены действий можно назвать палитру HISTORY. Это командный центр системы отмен. Если по какой либо причине Вы не наблюдаете эту палитру среди остальных, то Вам следует посетить пункт меню под названием WINDOW, там установить флажок напротив пункта HISTORY. Если флажок уже установлен, то Вы просто не нашли палитру на экране. Но если и теперь ничего не вышло, то просто снимите флажок, а затем поставьте снова. В этом случае палитра HISTORY однозначно появится на вашем экране. На рисунке слева показано местоположение описанных пунктов в интерфейсе Photoshop.
Давайте теперь подробнее рассмотрим эту замечательную палитру. Вверху находятся так называемые
снимки состояния
. Суть этих снимков заключается в создании так называемых точек возврата. Предположим, что вы внесли ряд изменений в изображение, ну скажем штук 10 действий. Результат Вас впечатлил, но не особенно, ещё пару штрихов могут улучшить картину, но могут и испортить. Поэтому мы нажимаем специальную кнопку внизу палитры [
] (см. рисунок справа) и создаём новый снимок состояния. Тогда вверху палитры появится новая иконка (т.е. в сумме их будет уже две, первый снимок состояния был создан автоматически во время открытия документа). Теперь достаточно просто щёлкнуть по иконке что бы вернуться к започетлённому на снимке состоянию. И в принципе каждый раз, когда вы завершаете какой либо этап работы бывает мало просто сохранится, не забудьте сделать снимок состояния. Используя систему снимков состояния Вы сможете свободно творить одновременно несколько вариантов вашего дизайна легко возвращаясь к тому или иному состоянию.
Вверху находятся так называемые
снимки состояния
. Суть этих снимков заключается в создании так называемых точек возврата. Предположим, что вы внесли ряд изменений в изображение, ну скажем штук 10 действий. Результат Вас впечатлил, но не особенно, ещё пару штрихов могут улучшить картину, но могут и испортить. Поэтому мы нажимаем специальную кнопку внизу палитры [
] (см. рисунок справа) и создаём новый снимок состояния. Тогда вверху палитры появится новая иконка (т.е. в сумме их будет уже две, первый снимок состояния был создан автоматически во время открытия документа). Теперь достаточно просто щёлкнуть по иконке что бы вернуться к започетлённому на снимке состоянию. И в принципе каждый раз, когда вы завершаете какой либо этап работы бывает мало просто сохранится, не забудьте сделать снимок состояния. Используя систему снимков состояния Вы сможете свободно творить одновременно несколько вариантов вашего дизайна легко возвращаясь к тому или иному состоянию.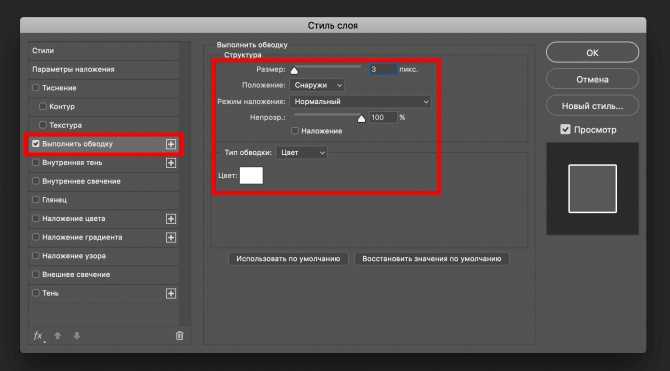
Ниже снимков состояния находится список произведённых вами действий. Самое последнее совершённое вами действие находится в самом низу списка. Соответственно, поднимаясь всё выше по списку действий (просто щёлкая мышкой по пиктограмме действия в палитре HISTORY), вы возвращаетесь пошагово к исходному виду документа. Если вы щёлкните мышкой по действию в середине списка, то все действия, находящие ниже (в списке) выбранного Вами пункта будут отменены.
Палитра HISTORY гибкий и хорошо настраиваемый инструмент. Для получения дополнительных возможностей необходимо вызвать меню палитры. Это просто сделать — необходимо нажать кнопочку [ ] в правом верхнем углу палитры.
В этом меню находятся следующие команды:
- Dock to Pallet Well — эта команда переносит палитру HISTORY в верхний правый угол, где находятся палитры Brushes и File Brawser.
 Располагая там палитру, вы обеспечиваете себя быстрым доступом к ней. Что бы вернуть палитру на место, просто возмите её за заголовок и перетащите к центру экрана (впрочем можно и в любое другое место).
Располагая там палитру, вы обеспечиваете себя быстрым доступом к ней. Что бы вернуть палитру на место, просто возмите её за заголовок и перетащите к центру экрана (впрочем можно и в любое другое место). - Step Forward и Step Backward — с этими командами мы уже познакомились выше (они продублированы в меню EDIT). И ещё раз — Step Forward это шаг вперёд по списку действий, а Step Backward это шаг назад по списку действий.
- New Snapshot — создание нового снимка состояния. Это просто дублирование кнопочки которая находится внизу палитры [ ].
- Delite — удаление выбранного действия из списка действий, аналогичный результат при нажатии кнопки [
] внизу палитры.
 ВНИМАНИЕ! Удалив одно действие вы удалите все действия которые были совершены за удаляемым (они идут ниже по списку). Однако можно настроить палитру таким образом, что бы удаление одного действия не влекло за собой удаление последующих действий. Но об этом ниже.
ВНИМАНИЕ! Удалив одно действие вы удалите все действия которые были совершены за удаляемым (они идут ниже по списку). Однако можно настроить палитру таким образом, что бы удаление одного действия не влекло за собой удаление последующих действий. Но об этом ниже. - Clear History — Эта команда очищает список действий. В списке остаётся только то действие, которое Вы сделали активным. По умолчанию активным (выделенным) является последнее действие.
- New Document — Эта команда создаёт новый документ на основе текущего. Т.е., например, Вы совершили определённые действия над изображением, и дальнейшая модификация может испортить шедевр. Тогда вы выбираете этот пункт меню или нажимаете специальную кнопку внизу палитры [
]. В ответ на это Photoshop создаёт новый документ, в котором находится Ваше изображение.
 Причём копируется не только изображение, а и все впомогательные функции, например контуры выделения и векторные пути.
Причём копируется не только изображение, а и все впомогательные функции, например контуры выделения и векторные пути. - History Options Эта команда вызывает меню настройки палитры HISTORY.
- Automaticali Create First Snapshot — если флажок установлен, что при открытии документа автоматически создаётся снимок состояния. По умочанию эта опция включена.
- Automaticali Create New Snapshot When Saving — автоматическое создание нового снимка состояния при сохранении. Эта опция так же включена по умолчанию.
- Allow Non-Linear History — применять нелинейное течение действий в палитре HISTORY.
 Это означает, что поставив флажок, Вы сможете удалять любое действие, и это не повлечёт за собой удаление идущих за ним по списку действий.
Это означает, что поставив флажок, Вы сможете удалять любое действие, и это не повлечёт за собой удаление идущих за ним по списку действий. - Show Snapshot Dialog By Default — если выбрана эта позиция, то каждый раз при создании нового снимка состояния на экран будет выводится диалоговое окно создания снимка состояния. В этом диалоговом окне вы сможете дать название новому снимку состояния и выбрасть что собственно Вы фиксируете — весь документ, объединённые слои или текущий слой. Пока Вам не известно ничего про слои и придётся довольствоваться только первым пунктом, т.е. делать снимок состояния всего документа.
Синтезом отмены и рисующего инструмента является инструмент History Brush (кисть истории). Этот инструмент позволяет локально восстанавливать первоначальное изображение после действия каких-либо рисующих инструментов.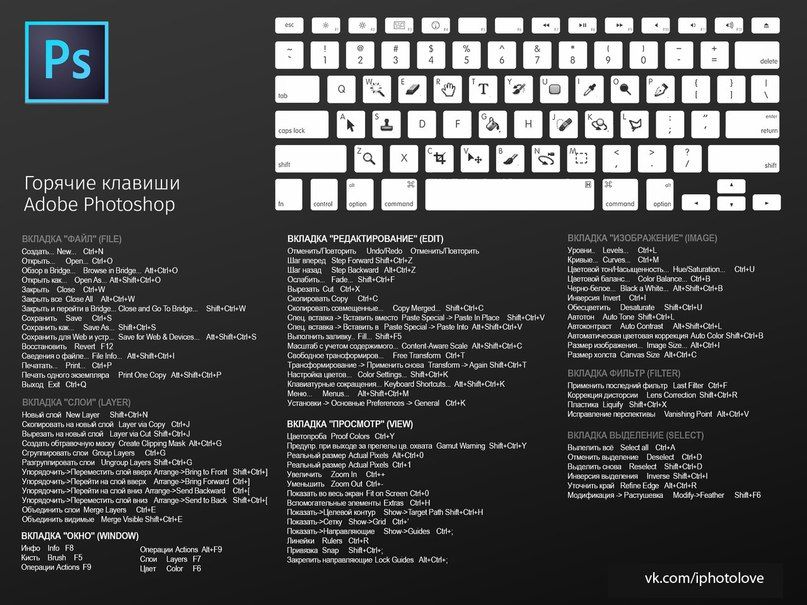 Загрузите картинку и порисуйте на ней обычной кистью. После этого выберите инструмент History Brush и порисуйте по испорченным местам картинки. Легко заметить, что после воздействия возвращается исходная картинка. Настраивать этот чудный инструмент можно через панель OPTIONS (как и любой другой инструмент). При помощи этой панели можно выставить режим наложения, прозрачность и интенсивность.
Загрузите картинку и порисуйте на ней обычной кистью. После этого выберите инструмент History Brush и порисуйте по испорченным местам картинки. Легко заметить, что после воздействия возвращается исходная картинка. Настраивать этот чудный инструмент можно через панель OPTIONS (как и любой другой инструмент). При помощи этой панели можно выставить режим наложения, прозрачность и интенсивность.
В палитре History рядом с каждым действием или снимком есть квадратик. Щелкнув по нему, мы увидим, что в нем появилась пиктограмма кисти истории. Дело в том, что мы сейчас задали источник рисования кисти. Т.е. кисть будет восстанавливать именно то событие, рядом с которым вы щелкнули.
Инструмент Art History Brush более могуч. Его уже трудно назвать восстанавливающим. При использовании этой штуки восстановление происходит в виде штрихов разнообразной формы. Настроить инструмент можно, как и любой инструмент, в палитре Options. Параметры Opacity (непрозрачность) и Mode (режим наложения) уже нам знакомы. Также можно выставить тип штриха. Точность совпадения цветов исходной картинки и штиха устанавливается параметром Tolerance. Area определяет размер области, из которой берутся пикселы для случайного смешивания. Tolerance позволяет заливать только те области изображения, которые сходны по цвету с той точкой, по которой щелкнули. Tolerance=100% позволяет заливать любые области, а равный 0% — абсолютно совпадающие по цвету. Все эти параметры придадут вашей картинке разные стили рисования, которые вы можете опробовать лично.
Настроить инструмент можно, как и любой инструмент, в палитре Options. Параметры Opacity (непрозрачность) и Mode (режим наложения) уже нам знакомы. Также можно выставить тип штриха. Точность совпадения цветов исходной картинки и штиха устанавливается параметром Tolerance. Area определяет размер области, из которой берутся пикселы для случайного смешивания. Tolerance позволяет заливать только те области изображения, которые сходны по цвету с той точкой, по которой щелкнули. Tolerance=100% позволяет заливать любые области, а равный 0% — абсолютно совпадающие по цвету. Все эти параметры придадут вашей картинке разные стили рисования, которые вы можете опробовать лично.
Клавиатурные сокращения этого раздела: | |
Ctrl+Z | Отмена последнего действия, возвращение отмены последнего действия |
Ctrl+Shift+Z | Шаг вперёд по палитре HISTORY |
Alt+Shift+Z | Шаг назад по палитре HISTORY |
Отмена и повтор действий в Photoshop Elements
Руководство пользователя Отмена
Поиск
- Руководство пользователя Photoshop Elements
- Введение в Photoshop Elements
- Что нового в Photoshop Elements
- Системные требования | Элементы Фотошопа
- Основы рабочего пространства
- Ведомый режим
- Создание фотопроектов
- Рабочее пространство и среда
- Знакомство с главным экраном
- Основы рабочего пространства
- Инструменты
- Панели и ящики
- Открыть файлы
- Линейки, сетки и направляющие
- Расширенный быстрый режим
- Информация о файле
- Пресеты и библиотеки
- Поддержка мультитач
- Скретч-диски, плагины и обновления приложений
- Отмена, повтор и отмена действий
- Просмотр изображений
- Исправление и улучшение фотографий
- Изменение размера изображений
- Обрезка
- Обработка необработанных файлов изображений камеры
- Добавить размытие, заменить цвета и клонировать области изображения
- Настройка теней и света
- Ретушь и корректировка фотографий
- Повышение резкости фотографий
- Трансформация
- Автоматический интеллектуальный тон
- Перекомпоновка
- Использование действий для обработки фотографий
- Photomerge Compose
- Создать панораму
- Перемещение наложений
- Подвижные элементы
- Добавление фигур и текста
- Добавление текста
- Редактировать текст
- Создание фигур
- Редактирование фигур
- Обзор окраски
- Малярные инструменты
- Щетки для настройки
- Узоры
- Заливки и штрихи
- Градиенты
- Работа с азиатским типом
- Управляемое редактирование, эффекты и фильтры
- Управляемый режим
- Фильтры
- Управляемый режим редактирования Photomerge
- Управляемый режим Основные правки
- Регулировочные фильтры
- Эффекты
- Управляемый режим Забавные правки
- Управляемый режим Специальные правки
- Художественные фильтры
- Управляемый режим Редактирование цвета
- Управляемый режим черно-белого редактирования
- Фильтры размытия
- Фильтры мазка кистью
- Фильтры искажения
- Прочие фильтры
- Помехоподавляющие фильтры
- Фильтры визуализации
- Эскизные фильтры
- Стилизовать фильтры
- Текстурные фильтры
- Пиксельные фильтры
- Работа с цветами
- Понимание цвета
- Настройка управления цветом
- Основы коррекции цвета и тона
- Выберите цвет
- Настройка цвета, насыщенности и оттенка
- Исправить цветовые оттенки
- Использование режимов изображения и таблиц цветов
- Цвет и камера RAW
- Работа с выборками
- Сделайте выбор в Photoshop Elements
- Сохранение выбора
- Изменение выбора
- Перемещение и копирование выделенного
- Редактировать и уточнить выборки
- Сглаживание краев выделения со сглаживанием и растушевкой
- Работа со слоями
- Создание слоев
- Редактировать слои
- Скопируйте и расположите слои
- Корректирующие слои и слои-заливки
- Обтравочные маски
- Маски слоя
- Стили слоя
- Непрозрачность и режимы наложения
- Создание фотопроектов
- Основы проекта
- Создание фотопроектов
- Редактирование фотопроектов
- Сохранение, печать и обмен фотографиями
- Сохранение изображений
- Печать фотографий
- Поделиться фотографиями в Интернете
- Оптимизация изображений
- Оптимизация изображений для формата JPEG
- Дизеринг веб-изображений
- Управляемое редактирование — панель «Поделиться»
- Предварительный просмотр веб-изображений
- Использовать прозрачность и матовость
- Оптимизация изображений для формата GIF или PNG-8
- Оптимизация изображений для формата PNG-24
- Сочетания клавиш
- Клавиши для выбора инструментов
- Клавиши для выбора и перемещения объектов
- Клавиши для панели «Слои»
- Клавиши для отображения или скрытия панелей (экспертный режим)
- Ключи для рисования и кисти
- Клавиши для использования текста
- Ключи для фильтра Liquify
- Ключи для трансформации выделений
- Клавиши для панели «Образцы цвета»
- Ключи для диалогового окна Camera Raw
- Ключи для галереи фильтров
- Ключи для использования режимов наложения
- Клавиши для просмотра изображений (экспертный режим)
Отмена, повтор или отмена действий
Многие операции в Elements Organizer и Photoshop Elements можно отменить или повторить.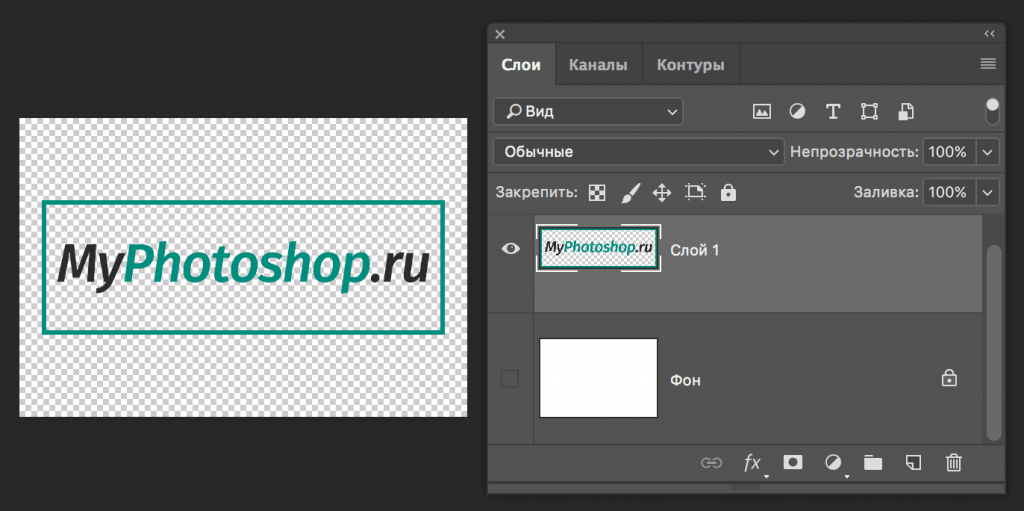 Например, вы можете восстановить все или часть изображения до его последней сохраненной версии. Небольшой объем доступной памяти ограничивает ваши возможности использования этих параметров.
Например, вы можете восстановить все или часть изображения до его последней сохраненной версии. Небольшой объем доступной памяти ограничивает ваши возможности использования этих параметров.
Чтобы отменить или повторить операцию, выберите Правка > Отменить или выбрать «Правка» > «Повторить».
Чтобы отменить операцию, удерживайте клавишу Esc, пока не появится выполняемая операция остановлена.
Использование панели «История» при редактировании
Панель «История» (F10 или «Окно» > «История») позволяет перейти к любому недавнему состоянию изображения, созданного во время текущего сеанса работы. Каждый раз, когда вы применяете изменение к пикселям изображения, новое состояние этого изображения добавляется на панель «История».
Например, если вы выбираете, рисуете и поворачиваете часть изображения, каждое из этих состояний отображается на панели отдельно. Затем вы можете выбрать любое из состояний, и изображение вернется к тому, как оно выглядело при первом применении этого изменения. Затем вы можете работать из этого состояния.
Затем вы можете работать из этого состояния.
Такие действия, как масштабирование и прокрутка, не влияют на пиксели изображения и не отображаются на панели История. Также не вносятся общепрограммные изменения, такие как изменения панелей, настроек цвета и предпочтений.
A. Исходное состояние B. Состояние C. Выбранное состояние
При использовании панели «История» обратите внимание на следующие рекомендации:
По умолчанию на панели «История» отображается 50 предыдущих состояний. Старые состояния автоматически удаляются, чтобы освободить больше памяти для элементов Photoshop Elements. Вы можете установить количество состояний в настройках приложения (Настройки > Производительность > История состояний). Максимальное количество состояний 1000.
Исходное состояние фотографии всегда отображается в верхней части панели «История». Вы всегда можете вернуть изображение в исходное состояние, щелкнув это верхнее состояние.
 Нажатие на исходное состояние также удобно для сравнения версий до и после редактирования.
Нажатие на исходное состояние также удобно для сравнения версий до и после редактирования.При закрытии и повторном открытии документа все состояния последнего рабочего сеанса удаляются из панели.
Состояния добавляются в конец списка. То есть самое старое состояние находится вверху списка, самое последнее — внизу.
Каждое состояние указано с названием инструмента или команды, используемой для изменения изображения.
Выбор состояния затемняет последующие состояния (шаги, которые были выполнены после выбранного шага). Таким образом, вы можете легко увидеть, какие изменения будут отменены, если вы продолжите работу из выбранного состояния.
При выборе состояния и последующем изменении изображения удаляются все состояния, которые были после него. Аналогично, удаление состояния удаляет это состояние и все состояния (редактирования) после него.
В режимах «Быстрый» и «Эксперт» выполните любое из следующих действий:
- Щелкните имя состояния на панели «История».

- Нажмите кнопку «Отменить» или «Повторить» на панели задач.
- Выберите «Отменить» или «Повторить» в меню панели «История» или в меню «Правка».
Чтобы настроить команду клавиатуры для шагов вперед и назад, выберите «Правка» > «Установки» > «Основные» в Windows (Photoshop Elements > «Установки» > «Основные» в Mac) и выберите в меню «Шаг назад/вперед».
Удалить одно или несколько состояний из панель «История отмен»
Выполните одно из следующих действий:
- Чтобы удалить состояние, щелкните имя состояния и выберите «Удалить» в меню панели «История». Состояния, следующие за выбранным, также удаляются.
- Чтобы удалить список состояний с панели «История» без изменения изображения, выберите «Очистить историю» в меню панели или выберите «Правка» > «Очистить» > «Очистить историю». Очистка полезна для освобождения памяти, особенно если вы получаете предупреждение о том, что Photoshop Elements не хватает памяти.

Примечание : Очистка панели истории не может быть отменена.
Очистить память, используемую буфером обмена и панелью «История»
Вы можете удалить элементы, скопированные в буфер обмена, или состояния на панели «История отмен», чтобы освободить память.
В режиме «Эксперт» выполните одно из следующих действий:
- Чтобы очистить память, используемую буфером обмена, выберите «Правка» > «Очистить» > «Содержимое буфера обмена».
- Чтобы очистить память, используемую панелью «История отмен», выберите «Правка» > «Очистить» > «Очистить историю» или выберите «Очистить историю» во всплывающем меню панели «История».
- Чтобы одновременно очистить память, используемую в буфере обмена и на панели «История», выберите «Правка» > «Очистить» > «Все».
Примечание : Очистка панели истории или буфера обмена не может быть отменена.
Войдите в свою учетную запись
Войти
Управление учетной записью
(устаревшая версия) Adobe Photoshop CS3: отмена предыдущих действий
Последнее обновление
Эта статья основана на устаревшем программном обеспечении.
Если вы по ошибке удалили элемент или добавили ненужный элемент к изображению, вы можете использовать одну из функций отмены Photoshop, чтобы исправить ошибку. Вы можете отменить свое последнее действие с помощью команды Undo , которая находится в меню Edit . Если вы хотите отменить более одного действия, вы можете использовать команду «Шаг назад» или палитру «История».
Использование команды «Отменить»
Последнее действие можно отменить с помощью команды «Отменить «, которая находится в меню «Редактировать «. В отличие от Microsoft Word, Photoshop не позволяет использовать команду Undo для исправления нескольких действий.
ПРИМЕЧАНИЕ. Если команда «Отменить» недоступна, параметр отображается как отключенный или как функция команды «Повторить».
- В меню Редактировать выберите Отменить .

ИЛИ
Нажмите [Ctrl] + [Z].
ПРИМЕЧАНИЕ. Параметр меню «Отменить» будет выглядеть так: «Отменить» ( «Действие» ) (где «Действие» означает последнее выполненное вами действие).
Использование команды «Шаг назад»
Параметр «Шаг назад» позволяет последовательно отменить более одного действия.
В меню Редактировать выберите Шаг назад .
ИЛИ
Нажмите [Alt] + [Ctrl] + [Z].При необходимости повторите шаг 1.
Использование палитры истории
Каждое действие или изменение изображения представляет собой новое состояние изображения. По умолчанию палитра История записывает и отображает 20 последних состояний изображения. Выбрав предыдущее состояние изображения из палитры History , вы можете начать работу с этой точки, удалив все последующие состояния. Чтобы сохранить конкретное состояние, сохраненное в палитре History на протяжении всего рабочего сеанса, можно сделать снимок.
Чтобы сохранить конкретное состояние, сохраненное в палитре History на протяжении всего рабочего сеанса, можно сделать снимок.
Доступ к палитре истории
Палитра История находится в одном окне с палитрой Действия . Если палитра History закрыта, откройте ее, выполнив следующие действия:
В меню Window выберите History .
ПРИМЕЧАНИЕ: Флажок появится рядом с историей, когда отображается палитра истории.
ИЛИ
На док-станции , нажмите История.
ИЛИ
Если окно палитры History открыто, но Actions палитра видна, выберите вкладку History .
Палитра History отображается в правой части экрана.
Отмена действий с помощью палитры истории
В палитре истории выберите состояние изображения, к которому вы хотите вернуться.

Начните работу с изображением из этого состояния.
Создание снимка
Команда Snapshot позволяет сделать временную копию (или снимок) любого состояния образа. Новый снимок будет добавлен в список снимков в верхней части палитры «История». Выбор моментального снимка позволяет работать с этой версией изображения.
- В нижней части палитры History нажмите Create New Snapshot.
Новый снимок создается в разделе моментальных снимков История палитра.
ИЛИ
Щелкните правой кнопкой мыши состояние, снимок которого вы хотите сделать,- Выберите Новый снимок…
Появится диалоговое окно Новый снимок . - В текстовом поле Имя введите имя моментального снимка.
В раскрывающемся меню From сделайте соответствующий выбор.
Полный документ делает снимок всех слоев изображения в этом состоянии. Как сделать назад в фотошопе cs6: Отмена/повтор и история операций в Adobe Photoshop
Как сделать назад в фотошопе cs6: Отмена/повтор и история операций в Adobe Photoshop
- Выберите Новый снимок…

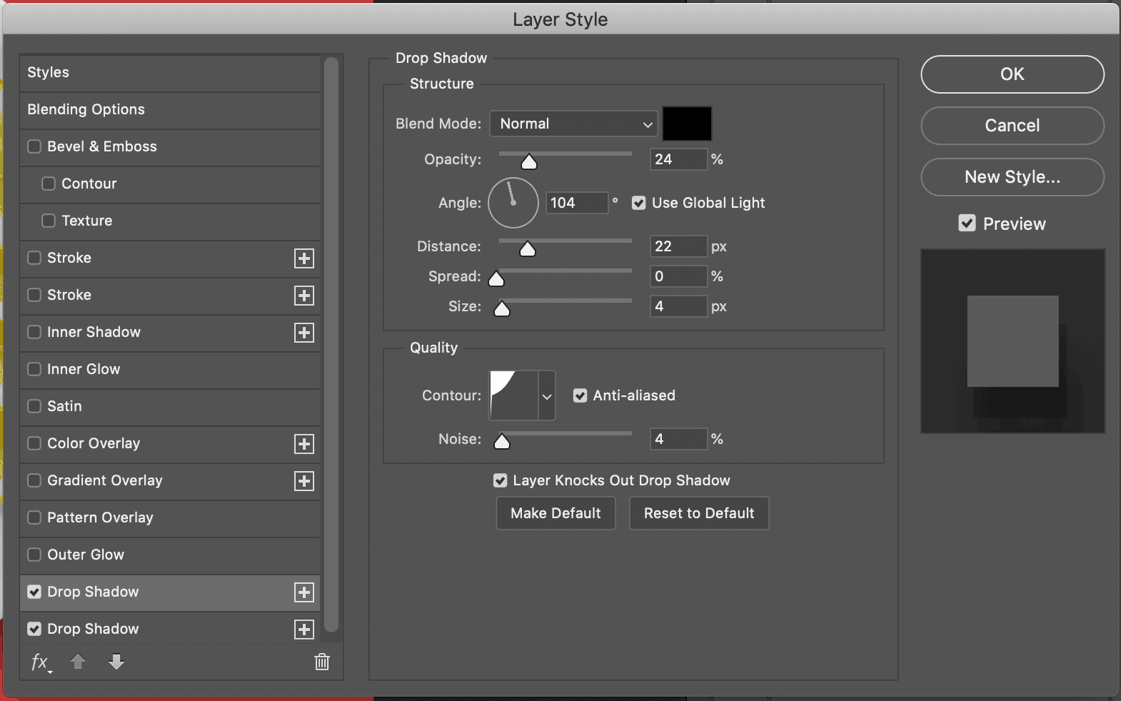 Устанавливаем параметр.
Устанавливаем параметр. Располагая там палитру, вы обеспечиваете себя быстрым доступом к ней. Что бы вернуть палитру на место, просто возмите её за заголовок и перетащите к центру экрана (впрочем можно и в любое другое место).
Располагая там палитру, вы обеспечиваете себя быстрым доступом к ней. Что бы вернуть палитру на место, просто возмите её за заголовок и перетащите к центру экрана (впрочем можно и в любое другое место). ВНИМАНИЕ! Удалив одно действие вы удалите все действия которые были совершены за удаляемым (они идут ниже по списку). Однако можно настроить палитру таким образом, что бы удаление одного действия не влекло за собой удаление последующих действий. Но об этом ниже.
ВНИМАНИЕ! Удалив одно действие вы удалите все действия которые были совершены за удаляемым (они идут ниже по списку). Однако можно настроить палитру таким образом, что бы удаление одного действия не влекло за собой удаление последующих действий. Но об этом ниже. Причём копируется не только изображение, а и все впомогательные функции, например контуры выделения и векторные пути.
Причём копируется не только изображение, а и все впомогательные функции, например контуры выделения и векторные пути.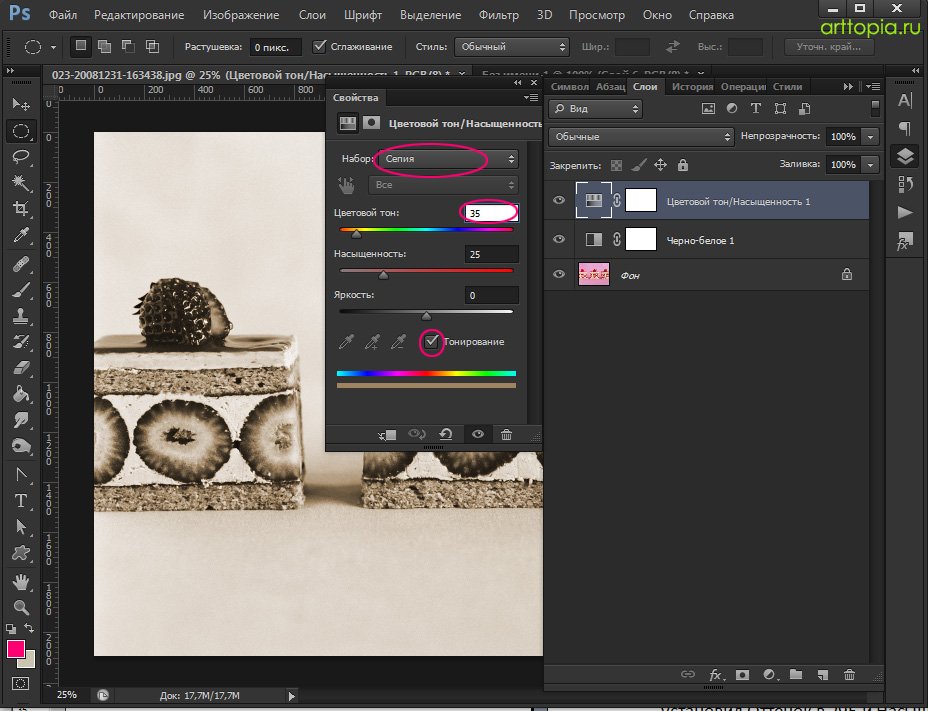 Это означает, что поставив флажок, Вы сможете удалять любое действие, и это не повлечёт за собой удаление идущих за ним по списку действий.
Это означает, что поставив флажок, Вы сможете удалять любое действие, и это не повлечёт за собой удаление идущих за ним по списку действий.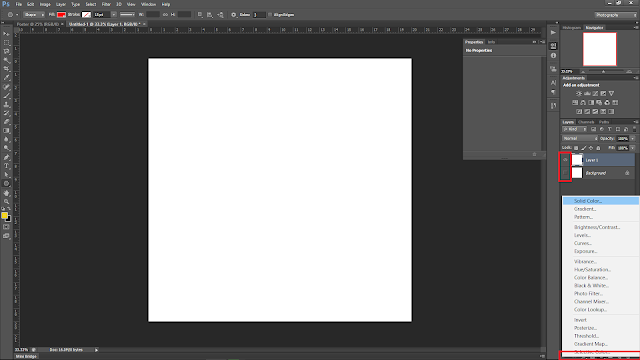 Нажатие на исходное состояние также удобно для сравнения версий до и после редактирования.
Нажатие на исходное состояние также удобно для сравнения версий до и после редактирования.