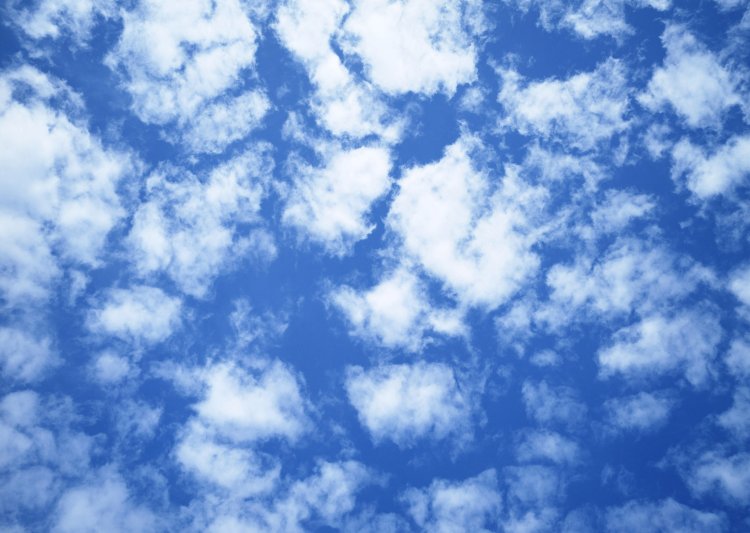4 способа заменить небо на фотографии
В этой статье мы не будем буквально менять небо. Когда я употребляю фразу «замена неба», то обычно имею в виду использование специального программного обеспечения, чтобы вместо скучного небесного пейзажа подставить более красивый из фотографии, сделанной в другой день. Но есть другой вариант. Конечно, они оба имеют право на жизнь, но я хочу рассказать именно о втором, суть которого заключается в реалистичном объединении фотографий с брекетингом экспозиции.
Эта техника очень полезна, так как большинство камер не очень хорошо справляется с обработкой широкого динамического диапазона, особенно когда дело доходит до пейзажной фотографии и съемки недвижимости. Покопавшись в интернете, я нашел упоминания об одном-двух стилях обработки. В этом небольшом уроке (назовем его так) я покажу четыре разных способа, которые применяю для разных ситуаций. Также вы узнаете, почему я их использую.
Если вы уже какое-то время бьетесь об стенку головой и еще не опробовали эти методы, начните сейчас же! Это откроет новые двери для работы с фотографиями.
Базовое выделение и маскирование
Совет: располагайте слои с разными экспозициями в ниспадающем порядке. Если работаете с небом и землей, поместите «небесный» слой выше. Это поможет сохранять организацию.
Самый базовый трюк с заменой неба – просто выделить его на снимке и добавить маску слоя.
Это легко сделать. Добавьте обе фотографии в один Photoshop-документ, расположив их на отдельных слоях. Для примера я использую два следующих снимка, которые объединю при помощи нескольких легких шагов.
Я выбрал эти фотографии, так как у них относительно простой горизонт, а разница между экспозициями небольшая примерно один стоп. Первая техника лучше всего работает именно с таким типом снимков. Для начала я открываю два изображения в Photoshop и выравниваю их.
Процесс работы
Давайте посмотрим, как я расположил слои – тот, у которого правильно экспонированное небо находится выше. Я активирую инструмент Быстрое выделение (Quick Select Tool), затем кликаю по участку неба и перетягиваю курсор. Photoshop отлично справляется, помогая выделить нужную часть снимка. Иногда программа ошибается. Чтобы подправить контур, удерживайте нажатой клавишу Alt – она переводит инструмент в режим стирания выделения. После того как небо выделено, я нажимаю кнопку маски в нижней части панели слоев. Вуаля! Мы получили снимок со смешанной экспозицией. Если хотите немного подкорректировать выделение, кликните по кнопке Уточнить край (Select and Mask) в верхней панели. Появится окно с несколькими кнопками в левой части. Выберите инструмент Уточнить радиус (Refine Edges Brush Tool).
Photoshop отлично справляется, помогая выделить нужную часть снимка. Иногда программа ошибается. Чтобы подправить контур, удерживайте нажатой клавишу Alt – она переводит инструмент в режим стирания выделения. После того как небо выделено, я нажимаю кнопку маски в нижней части панели слоев. Вуаля! Мы получили снимок со смешанной экспозицией. Если хотите немного подкорректировать выделение, кликните по кнопке Уточнить край (Select and Mask) в верхней панели. Появится окно с несколькими кнопками в левой части. Выберите инструмент Уточнить радиус (Refine Edges Brush Tool).
Примечание:
Техника базового выделения работает хорошо, но стоит учитывать ее преимущества и недостатки.
Плюсы:
- Очень легко.
- Быстро.
- Не нужны продвинутые навыки.
- Удобно вносить коррекции.
Минусы:
- Малая точность.

- Работает не для всех смешанных экспозиций, особенно когда они отличаются на несколько стопов.
- Если в кадре есть деревья – даже не пытайтесь. Метод не работает.
Использование градиента
Совет: Маска слоя работает как обычная маска. Все, что закрашено белым, видно, черным – невидимо. Оттенки серого проявляют слой частично.
Для этого примера я использую следующие два снимка. Я внес немного коррекций, чтобы выровнять горизонт обоих.
Градиентная маска – метод, ставший популярным благодаря своей простоте и возможности получить гладкий переход от земли к небу. Он очень плавно смешивает слои и создает вид, который очень приближен к реальному. Это очень удобно, когда на линии горизонта есть деревья, детализация которых не очень важна. Но такой метод вряд ли поможет, если требуется сохранить детали на вершинах гор – в таком случае создается темный градиент на поверхности земли.
Процесс работы
Поместите два снимка в Photoshop-документ так, чтобы небо было наверху. Затем активируйте маску верхнего слоя.
Затем активируйте маску верхнего слоя.
Следующий шаг – выбрать инструмент Градиент (Gradient Tool) и кликнуть по маске слоя. Примечание – не кликайте по изображению на слое. В таком случае вы просто закрасите фотографию и увидите черно-белый градиент. Потом кликните где-то в верхней части неба и перетяните курсор вниз. Если требуется, повторите процесс, пока не будете довольны результатом.
Преимущества:
- Скорость
- Работает с большинством фотографий.
- Создается реалистичный результат.
- Не требует специального выделения.
Недостатки:
- При работе с очень контрастными фотографиями появляются странные темные пятна на горизонте.
- Обычно плохо работает со снимками гор.
- Точно выделить контур не получится, этот эффект применяется более глобально и может привести к ужасным результатам.
Совет: После того как вы наложите градиент и получите снимок, воспользуйтесь кистью, чтобы подправить маску.
Кисть
Я стараюсь не злоупотреблять этим методом, но в зависимости от ситуации он может пригодиться. Мой недавний пример работы с ним – путевка в Гранд Каньон. При обработке одной из фотографий не помог ни градиент, ни быстрое выделение. После нескольких попыток я вручную закрасил маску и получил желаемый результат. Ниже приведен другой пример, но техника работает одинаково хорошо для обоих. Я не вносил никаких коррекций в эти две фотографии, поэтому они выглядят… не очень. Лучше всего подходят фотографии, когда у одной из них немного пересвечена земля. Вы просто закрашиваете её маску при помощи кисти с низкой непрозрачностью.
Совет: Это очень просто – создаете маску слоя, выбираете кисть, а затем закрашиваете небо и землю по своему усмотрению. Не забывайте регулировать непрозрачность и работайте, пока не получите желаемый результат.
Финальный эффект после обработки.
Преимущество этой техники в том, что есть возможность выполнять очень много специфических коррекций. Некоторые участки можно сделать темнее или светлее, просто закрасив маску при помощи кисти с разной непрозрачностью.
Преимущества:
- Можно вносить очень точные коррекции.
- Легко осветляйте и затемняйте участки фотографии по своему усмотрению.
- В любой части снимка можно создать естественный градиент.
Недостатки:
- Вокруг гор часто создается сияние.
- Не очень хорошо работает, когда в кадре есть горы… или деревья.
Маски свечения
Это – самая сложная техника. Она обычно приводит либо к катастрофическим результатам, либо к идеальному смешиванию. Наилучший пример – снимок юкки коротколистной, который я сделал ранее в этом году. До того как я научился работать с масками свечения, выделить такое дерево было почти невозможно из-за его шипастых листьев и пространства между ветками, через которое виден фон.
Процесс работы
Прежде всего вам потребуется специальный Photoshop-плагин. Я использую бесплатный вариант, так как считаю, что с достаточным количеством усилий можно достичь отличного результата почти в любой ситуации. Для примера в статье использовался плагин от Rya Pro.
После установки дополнения можно переходить к созданию масок свечения. Я делаю это через кнопку Create Luminosity Mask на панели Easy Panel. Если вы используете TK Actions, там будет кнопка All Masks As Channels – она работает аналогичным образом.
Маски свечения находятся на вкладке Каналы (Channels) рядом со вкладкой Слои (Layers) в боковой панели. Активируйте ее и увидите, что появилось множество масок свечения. Теперь пройдитесь по слоям и найдите тот, земля или небо на котором практически одного цвета (черного и белого).
Совет: Созданную маску слоя можно инвертировать, нажав
Ctrl + I.После получения выделения нужно сделать его еще более точным. Для этого я выделил канал Темные 3 (Darks 3) и перетащил его на кнопку создания нового слоя в нижней части панели, получив копию маски свечения. Убедитесь, что создали копию, вам ведь не хочется случайно удалить канал свечения, над которым вы работаете. Создайте новый и экспериментируйте на нем. Когда дубликат создан и выделен (мы все еще на панели Каналов), я перехожу к верхнему меню и выбираю Изображение > Коррекции > Уровни (Images > Adjustments > Levels). Это позволит дополнительно подкорректировать маску. Просто перетяните слайдеры, расположив их по своему усмотрению. Учитывайте, что на текущем этапе этот шаг – не идеальный способ дополнительно уточнить выделение.
Для этого я выделил канал Темные 3 (Darks 3) и перетащил его на кнопку создания нового слоя в нижней части панели, получив копию маски свечения. Убедитесь, что создали копию, вам ведь не хочется случайно удалить канал свечения, над которым вы работаете. Создайте новый и экспериментируйте на нем. Когда дубликат создан и выделен (мы все еще на панели Каналов), я перехожу к верхнему меню и выбираю Изображение > Коррекции > Уровни (Images > Adjustments > Levels). Это позволит дополнительно подкорректировать маску. Просто перетяните слайдеры, расположив их по своему усмотрению. Учитывайте, что на текущем этапе этот шаг – не идеальный способ дополнительно уточнить выделение.
Теперь, когда выделение стало точнее, берите кисть и закашивайте небо черным цветом (в нашем случае), а землю и дерево – белым. Не забудьте установить жесткость и непрозрачность кисти на 100% и аккуратно закрасьте все черным и белым соответственно. В результате должно получиться что-то подобное.
Чтобы перенести выделение со вкладки каналов на вкладку слоев, удерживайте нажатой клавишу Ctrl и кликните по нужному каналу, затем перейдите к слоям и кликните по желаемому. После этого нажмите на кнопку маски. Оцените результат и внесите коррекции, если это необходимо.
Преимущества:
- Очень высокая точность.
- Обеспечивает наиболее естественный переход между землей и небом.
Недостатки:
- Несмотря на большое количество усилий все равно может получиться плохой результат.
- Требует много времени.
- Иногда земля и небо очень похожи, поэтому даже маски свечения не спасут вас.
Выводы
Конечно, существуют другие способы смешивать фотографии с различной экспозицией, но в данный момент мне о них не известно. Я пользуюсь этими четырьмя методами при работе с полной заменой неба. Если вы будете пытаться замаскировать маленькие кусочки, может потребоваться прибегнуть к двум или трем техникам сразу.
Если вы знаете о других способах, поделитесь ими в комментариях!
Автор: Nathan St. Andre
20/10/2017 Просмотров : 66553 Источник: improvephotography.com Перевод: Алексей Шаповал
Как изменить / заменить небо на фото с помощью приложения Luminar на Windows или Mac
Luminar – это приложение для macOS и Windows, которое позволяет редактировать фотографии, улучшая их разными способами. Одна из самых впечатляющих особенностей Luminar – возможность корректировать небо на снимке. Бывает так, что вы сделали хорошую фотографию, но у нее оказалось невзрачное сероватое небо.
Яблык в Telegram и YouTube. Подписывайтесь! |
♥ ПО ТЕМЕ: Лучший просмотрщик для Mac, или как просматривать фото на macOS – обзор 10 приложений.
С помощью приложения Luminar вы сможете с помощью нескольких кликов воссоздать яркое синее небо. А начиная с четвертой версии приложения Luminar, в нем появилось еще и несколько фильтров на основе искусственного интеллекта. Но эта технология работает только лишь с воздушной средой. Другие места композиции, которые могут использовать ту же цветовую палитру, будут игнорироваться. В результате обработанная фотография будет выглядеть максимально естественно.
А начиная с четвертой версии приложения Luminar, в нем появилось еще и несколько фильтров на основе искусственного интеллекта. Но эта технология работает только лишь с воздушной средой. Другие места композиции, которые могут использовать ту же цветовую палитру, будут игнорироваться. В результате обработанная фотография будет выглядеть максимально естественно.
♥ ПО ТЕМЕ: Darktable – бесплатный фоторедактор – альтернатива Adobe Lightroom для Windows, Mac и Linux.
Как изменить небо при помощи искусственного интеллекта в приложении Luminar
Чтобы использовать функцию обработки неба искусственным интеллектом (AI-замена неба), откройте требуемую для обработки фотографию в Luminar, для этого нажмите на иконку со значком «+» и выберите или одиночное изображение, или целую папку.
Когда фотография откроется, проделайте в Luminar следующие шаги:
1. Нажмите на вкладку Обработка.
2. Щелкните значок палитры в меню с правой стороны окна, чтобы открыть требуемые для дальнейшего творчества функции. Этот раздел утилит так и называется «Творческие».
Щелкните значок палитры в меню с правой стороны окна, чтобы открыть требуемые для дальнейшего творчества функции. Этот раздел утилит так и называется «Творческие».
2. Чуть левее в столбце отобразятся все доступные варианты инструментов, выберите там «AI-замена неба».
3. Вы можете задать новый вид воздушной среды через выпадающее меню «Выбор неба». В приложении есть уже довольно много готовых пресетов.
После выбора вида неба, оно автоматически будет заменено на фото. Экспозиция исходной фотографии и обработанного фрагмента могут отличаться. Но приложение автоматически подстроит экспозицию на исходной части фотографии, чтобы та соответствовала скорректированному небу. Это делает всю сцену естественной.
Было:
Стало:
Если вы не полностью удовлетворены результатом, то можете вручную настроить различные параметры. Например, вы можете повторно выстроить сцену, отрегулировать положение горизонта и настроить наложения.
Вы можете получить доступ к еще большему количеству настроек с помощью вкладки «Расширенные настройки». В большинстве случаев применяемая техника искусственного интеллекта хорошо работает, и ручные настройки не нужны.
Кроме того, есть возможность загрузить собственную фотографию, используемую в качестве образца для изменения неба:
♥ ПО ТЕМЕ: Как создать двойника на фото (клонировать объекты) на iPhone.
Примеры изменения неба на фото в приложении Luminar
Было:
Стало:
Было:
Стало:
Было:
Стало:
♥ ПО ТЕМЕ: Ретушь на Айфоне: лучшие iOS-приложения для ретуширования фотографий.

Улучшение изображения с помощью искусственного интеллекта
После обработки неба на фотографии вы можете внести и другие изменения. Если вы хотите улучшить снимок, но не имеете опыта в работе с фоторедакторами, то вам может понравиться работа с фильтром «AI Image Enhancer», расположенным среди других под фотографией. Этот фильтр улучшает контраст, цвета и резкость фотографии.
По умолчанию фильтр срабатывает со 100% эффективностью, но если вы хотите лишь немного скорректировать фотографию, то можно отрегулировать уровень изменений с помощью ползунка в выбранном фильтре.
Было:
Стало:
♥ ПО ТЕМЕ: Color Accent: Как изменять отдельные цвета на фото на черно-белые в iPhone и iPad.
Попробуйте Luminar 4 бесплатно
Вполне логично, что многие предпочли бы сперва попробовать поработать с интересным продуктом бесплатно. Это вполне реально, на сайте можно скачать и пробную версию Luminar 4. Для этого перейдите на веб-сайт продукта, нажмите Luminar в верхней части строки меню и выберите «Free Download». Начнется автоматическая загрузка с учетом типа вашей операционной системы (Windows или Mac).
Это вполне реально, на сайте можно скачать и пробную версию Luminar 4. Для этого перейдите на веб-сайт продукта, нажмите Luminar в верхней части строки меню и выберите «Free Download». Начнется автоматическая загрузка с учетом типа вашей операционной системы (Windows или Mac).
Смотрите также:
- Levitagram, или как на iPhone создавать фото с эффектом левитации (полета).
- Как сделать черно-белое фото цветным: 4 сервиса для автоматической раскраски черно-белых фотографий.
- Как превратить любое фото в мозаику из смайликов эмодзи.
Пожалуйста, оцените статью
Средняя оценка / 5. Количество оценок:
Оценок пока нет. Поставьте оценку первым.
Как сделать небо голубым в Photoshop
Знаете ли вы Как сделать небо голубым в Photoshop ? Что ж, этот блог для вас.
Когда мы говорим о небе, какой цвет первым приходит нам на ум? Ты прав; это синий . Когда вы делаете свою фотографию, вы также можете дорожить эстетическим видом неба в качестве фона вашего снимка. Однако небо в разное время выглядит по-разному. Итак, можете ли вы управлять погодой, чтобы сделать небо идеальным цветом для фона вашей фотографии? Универсальный ответ НЕТ. Итак, что вы можете сделать, чтобы выполнить ваше требование?
Однако небо в разное время выглядит по-разному. Итак, можете ли вы управлять погодой, чтобы сделать небо идеальным цветом для фона вашей фотографии? Универсальный ответ НЕТ. Итак, что вы можете сделать, чтобы выполнить ваше требование?
В этом случае вы ничего не можете сделать, кроме как отредактировать фотографию с помощью фотошопа.
Содержание
Зачем нужно синее небо в Photoshop и как сделать небо синим в Photoshop?Цвет — важный компонент фотографии, который может сделать ее скучной или потрясающей. Он может привлечь зрителя и изменить настроение. Хотите фото с несовершенным сочетанием цветов? Конечно же нет. Цвет может помочь раскрасить окружающую среду и рассказать вам историю картины. Если мы подумаем о небе, мы обнаружим, что разные виды неба представляют разное настроение. Цветовая экспозиция имеет большое значение в этом случае. Посмотрите на фотографии ниже и подумайте, какая из них привлекает вас, придавая привлекательный вид?
Как сделать небо голубым в Photoshop
Мы можем описать цвет как визуальный язык, который является мощным инструментом для улучшения изображения. Поэтому мы должны сосредоточиться на цвете, чтобы сделать идеальный портрет.
Поэтому мы должны сосредоточиться на цвете, чтобы сделать идеальный портрет.
Вам нужен простой процесс для профессионального обслуживания?
Мы гарантируем самое простое профессиональное обслуживание. Дайте нам пробную версию
Бесплатная пробная версия
Как сделать небо голубым в фотошопе?Выполняя редактирование фотографий, вы можете сделать небо голубым в фотошопе, хотя это не так просто. Итак, лучше поздно, чем никогда, давайте перейдем к , чтобы узнать, как сделать небо голубым в Photoshop ?
Мы, Вырезанное изображение , расскажем о нашем путешествии по окрашиванию неба в голубой цвет, выполнив несколько шагов, как показано ниже:
Откройте снимок:
После первоначального снимка откройте его в программе Photoshop для внесения необходимых изменений. Здесь вы можете увидеть, что небо недостаточно голубое, чтобы сделать привлекательный портрет.
Здесь вы можете увидеть, что небо недостаточно голубое, чтобы сделать привлекательный портрет.
Чтобы сделать изображение более четким, вам нужно выполнить сервис обтравочного контура, который немного сложнее. Для вашего удобства как непрофессионала вы можете объединить службу вырезания фотографий и службу удаления фона, чтобы извлечь объект изображения, как показано ниже, и добавить другой фон:
- Дублируйте слой изображения в разделе «Слой», чтобы сохранить оригинал от повреждения.
- Перейдя к инструменту «Быстрое выделение», выберите объект изображения, который вы хотите вырезать.
- Он автоматически выберет объект, создав пунктирную линию вокруг выделения.
- Нажмите «Слой через вырез», чтобы изолировать вырезанный объект и поместить его на новый белый фоновый слой.

- Используйте инструменты «Волшебная палочка» и «Многоугольное лассо», чтобы смягчить края изображения.
Начать маскирование и добавить слой: Как сделать небесно-голубой цвет в Photoshop
Маскирование изображения может придать вашему изображению совершенно новый вид. Используя маску пиксельного слоя, вы можете создать прозрачность изображения. Немного критично, что для этого нужны руки специалистов. Давайте выполним следующие шаги, чтобы замаскировать фотографию:
- Дублируйте фоновый слой
- Поместите вырезанное изображение объекта в 1-й слой и переименуйте его, как хотите
- Создайте маску слоя, выбрав параметр маски (кнопка, как японский флаг)
Вам нужен простой процесс для профессионального обслуживания?
Мы гарантируем самое простое профессиональное обслуживание. Дайте нам пробную версию
Дайте нам пробную версию
Бесплатная пробная версия
Улучшение вида неба: Как сделать небо голубым в PhotoshopНа этом этапе вам нужно улучшить вид неба с помощью 2-го слоя. Шаги указаны ниже:
- Выберите инструмент выбора объекта и обведите часть неба.
- Выберите часть образцов цвета в меню и выберите синий в качестве переднего плана и белый в качестве фона.
- С помощью команды фильтра выберите Render.
- Выберите вариант облака в Render и добавьте облако к небу.
- Щелкните правой кнопкой мыши на новом небе и повторите добавление облаков в другом стиле.
- Используйте инструменты «Цветовой тон» и «Насыщенность» для настройки цвета.
На этом шаге можно использовать службу теней, чтобы придать изображению естественный вид. Для этого вам необходимо пройти следующий процесс:
- Нажмите на изображение и выберите Применить изображение.

- Выберите параметр «Режим наложения» в канале.
- Примените Синюю копию в канале и нажмите OK. Это сделает изображение более четким с яркостью.
- Используйте маленькую кисть из опции «Кисть».
- Добавьте мелкие детали, используя черный цвет, чтобы сделать объект темнее.
Теперь у нас есть два слоя для нашей фотографии. 1-й слой содержит основной объект, а 2-й слой включает небо. Таким образом, мы должны объединить эти два слоя, чтобы создать окончательную картинку. Мы сделаем это, как показано ниже:
- Откройте изображение слоя 1 и щелкните инструмент быстрого выбора.
- Выберите часть неба, которую мы заменим новой.
- Откройте слой 2 и выберите инструмент Marquee (прямоугольный значок).
- Выберите область неба, которую мы добавим на слой 1, и скопируйте.

- Вставьте его как «Специальная паста» в изображение слоя 1.
Ранее мы вырезали наш объект для удаления фона, создали новое небо в качестве фона и объединили их для создания нового. Ваша картина готова, не так ли? Выждите время! Вы еще не закончили! Вам нужно пройти через службу ретуши фотографий, чтобы сделать ее потрясающей. Давайте углубимся в детали, чтобы завершить это.
- Увеличьте изображения, чтобы проверить края объекта и точку соединения двух слоев
- Проверьте освещение, внешний вид объекта и фон
- Поиск любого другого нежелательного объекта, включенного в фотографию или нет
- Используя различные инструменты удаления, осторожно удалите отвлекающие объекты и увеличьте масштаб, чтобы перепроверить
- Приучите себя настраивать экспозицию
- Используйте фильтр «Пыль и царапины», чтобы удалить шум с фотографии
- Настройка тона изображения
- Изменить размер, обрезать и сохранить
Наконец, вы закончили ретушь фотографии, и ваша фотография готова. Надеюсь, теперь вы знаете , как сделать небо голубым в фотошопе . Всего наилучшего для вашего нового испытания!
Надеюсь, теперь вы знаете , как сделать небо голубым в фотошопе . Всего наилучшего для вашего нового испытания!
В начале я упомянул, что эта задача не из легких. Легче сказать, но трудно сделать. Итак, если вы все еще чувствуете, что не можете сделать идеальную фотографию, превратив небо в синее в процессе редактирования, и это вызывает у вас головную боль, не паникуйте. Cut Out Image имеет своих профессиональных экспертов, которые помогут вам решить эту проблему с их безупречным обслуживанием. Не стесняйтесь обращаться к ним за отличным сервисом.
Вы также можете прочитать этот блог: Как фотографировать обувь
Adobe Photoshop Преимущество Photoshop
как сделать небо голубым в фотошопе?
Ответ
- Чтобы сделать небо голубым в Photoshop, вы можете использовать инструмент «Градиент», чтобы создать градиент от синего к белому.
- Сначала выберите инструмент «Градиент» на панели инструментов.

- Затем щелкните синий цвет на панели инструментов и перетащите градиент от верхней части изображения к нижней.
как сделать небо голубым в фотошопе?
как сделать небо голубым в фотошопе?
Как сделать небо синим в Photoshop?
Есть несколько способов сделать небо синим в Photoshop. Один из способов — использовать синий канал в маске слоя. Другой способ — использовать карту градиента.
Другой способ — использовать карту градиента.
Как изменить цвет неба в Photoshop?
На этот вопрос нет универсального ответа, так как цвет неба будет меняться в зависимости от вашего местоположения и времени суток. Однако некоторые основные советы по изменению цвета неба в Photoshop включают использование корректирующих слоев, фильтров и карт градиента.
Как сделать изображение небесно-голубым?
Есть несколько способов сделать небо голубым на картинке. Один из способов — использовать инструмент фотофильтра в Photoshop или другом программном обеспечении для редактирования фотографий. Другой способ — использовать инструмент «Пипетка», чтобы выбрать синий цвет на изображении неба, а затем закрасить небо на изображении этим синим цветом.
Как сделать небо голубым?
Чтобы сделать небо голубым, нам нужно добавить к синему пигменту небольшое количество белого. Это осветлит цвет и сделает его более бледным.
Это осветлит цвет и сделает его более бледным.
Какой код цвета небесно-голубого?
На этот вопрос нет универсального ответа, так как цвет неба будет меняться в зависимости от вашего местоположения и времени суток. Однако некоторые основные советы по изменению цвета неба в Photoshop включают использование корректирующих слоев, фильтров и карт градиента.
Как сделать белое небо голубым?
В фотографии можно изменить цвет неба на изображении, используя фоторедактор для настройки цветов. Часто можно сделать небо голубым, увеличив насыщенность синего канала.
Как сделать небо голубым?
Чтобы сделать небо голубым, нам нужно добавить к синему пигменту небольшое количество белого. Это осветлит цвет и сделает его более бледным.
Какой код цвета небесно-голубого?
На этот вопрос нет универсального ответа, так как цвет неба будет меняться в зависимости от вашего местоположения и времени суток. Однако некоторые основные советы по изменению цвета неба в Photoshop включают использование корректирующих слоев, фильтров и карт градиента.
Однако некоторые основные советы по изменению цвета неба в Photoshop включают использование корректирующих слоев, фильтров и карт градиента.
Как сделать белое небо голубым?
В фотографии можно изменить цвет неба на изображении, используя фоторедактор для настройки цветов. Часто можно сделать небо голубым, увеличив насыщенность синего канала.
Как добавить голубые облака в небо в Photoshop?
Чтобы добавить голубые облака в небе в Photoshop, откройте файл и создайте новый слой. Выберите инструмент «Кисть» и установите белый цвет. На новом слое нарисуйте облака. Вы также можете добавить градиент к облакам для более реалистичного эффекта.
Как раскрасить небо?
Небо можно раскрасить разными способами. Один из способов — использовать проектор, чтобы направить свет на экран нужного цвета. Это часто используется для создания красочного заката или восхода солнца. Еще один способ раскрасить небо — использовать краску или краску. Это можно сделать, распылив краску или краску в воздух, или используя ведро, чтобы вылить ее на небо.
Еще один способ раскрасить небо — использовать краску или краску. Это можно сделать, распылив краску или краску в воздух, или используя ведро, чтобы вылить ее на небо.
Как улучшить вид неба в Photoshop?
Есть несколько вещей, которые вы можете сделать, чтобы улучшить небо на фотографии с помощью Photoshop. Один из них — использовать градиентный фильтр, чтобы добавить цвет и глубину небу. Вы также можете использовать инструменты осветления и затемнения, чтобы осветлить или затемнить различные части неба. Наконец, вы можете использовать инструмент размытия, чтобы смягчить края неба.
Как добавить голубые облака в небо в Photoshop?
Чтобы добавить голубые облака в небе в Photoshop, откройте файл и создайте новый слой. Выберите инструмент «Кисть» и установите белый цвет. На новом слое нарисуйте облака. Вы также можете добавить градиент к облакам для более реалистичного эффекта.