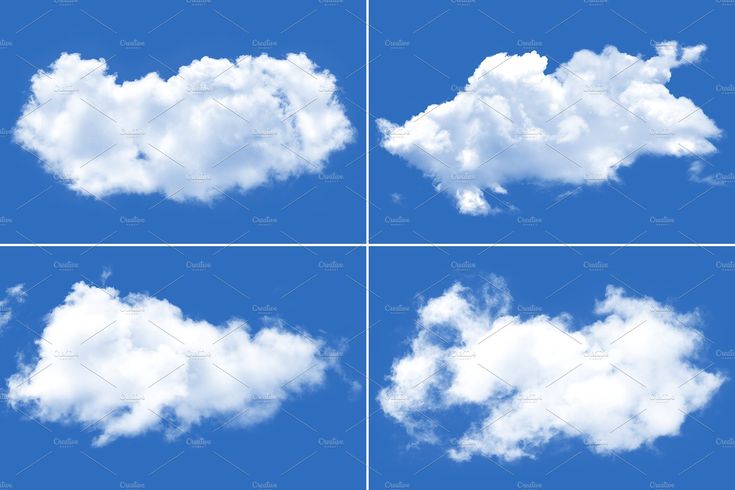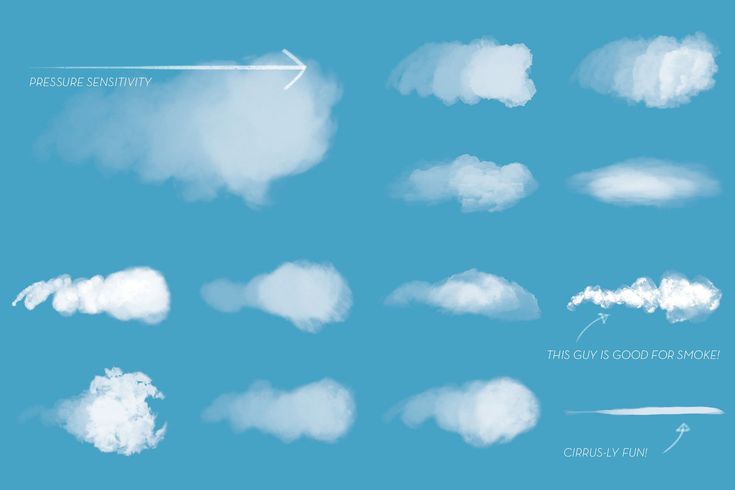Замена неба в фотошопе урок
В этом уроке я покажу вам как легко заменить небо на фотографии на небо с другого снимка используя фотошоп. Замена неба может сделать фото более интересным и поддержать нужную атмосферность снимка.
Как вы уже увидели на фото выше небо иммет облака, но на самом деле их там не было.
Выберите фото-донора, с которого вы хотите взять небо.
Прежде чем начать нужно определиться с донором, то есть найти небо, которое подойдёт для вашей фотографии. Также другое небо должно хорошо вписаться в общую картину и выглядеть естественно.
Также нужно убедиться что новое небо достаточно большое,чтобы оно могло охватить все области неба в оригинальном изображении. Если донор фото меньше, то когда вы будете его увеличивать качество пострадает.
Выделите небо, которое будет заменено
Теперь, нужно сосредоточить внимание на исходной фотографии, вы должны выделить область неба, которую хотите заменить. Вы можете использовать любые инструменты для выделения, например с помощью инструмента Magnetic Lasso или инструмент Pen. Выбирать инструмент нужно по обстоятельствам, то есть для конкретного случая свой. Однако для этого урока я выберу быстрый и легкий способ- это инструмент Magic Wand(Волшебная палочка).
Выбирать инструмент нужно по обстоятельствам, то есть для конкретного случая свой. Однако для этого урока я выберу быстрый и легкий способ- это инструмент Magic Wand(Волшебная палочка).
Выберите волшебную палочку на панели инструментов, затем просто нажмите на небо. Волшебная палочка выделит области, которые имеют схожий цвет. Бывает что можно выделить объект одним щелчком, когда цвет однородный, но в большинстве случаев вам придётся повторить эту операцию несколько раз, до полного исчезновения объекта.
Есть пара параметров настройки, которые влияют на то, как волшебная палочка работает. Во-первых это Tolerance, он влияет на чувствительность. Чем выше это число, тем большая площадь будет выбрана.
Другой параметр- Contiguous. В моем фото небо это единственная область, содержащая синие тона, так что я могу включить Contiguous чтобы ускорить процесс отбора. Это означает что будут выделены все участки фото, которые содержат цвета, аналогичные цвету на который вы кликнули.
Доработайте края
После того как вы удалите небо, вам следует доработать все края, которые соприкасались со старым небом. Во-первых увеличьте фото, чтобы лучше видеть неровности и нажмите на кнопку Refine Edge.
Refine Edge имеет ряд элементов управления и точных настроек, которые вам нужно будет использовать в зависимости от вашего фото, но при введении корректив вы будете видеть изменения в режиме реального времени. Я обычно использую параметр Feather на 1px, так как я считаю что этого достаточно, чтобы смягчить неровности без потери резкости края. Вы можете увидеть настройки, которые я использовал в скриншоте, однако лучше смотрите сами как будет выглядеть ваше изображение и применяйте настройки, которые нужны именно вам.
После того как будете довольны результатом установите Output, чтобы опуститься на новый слой с Layer Mask и нажмите кнопку ОК.
Вставьте фото донора
Теперь перейдите в меню File > Place вставьте донора в документ. Если он слишком мал, чтобы покрыть площадь в неба измените масштаб вашего изображения,удерживая нажатой клавишу Shift, чтобы сохранить пропорции , нажмите на угол и растяните его, чтобы увеличить размер.
Переместите Донора Неба и отрегулируйте его положение
Теперь, на панели слоев, нажмите на слой донора неба и перетащите его вниз, так, чтобы он был ниже основного слоя с маскированной областью неба. Вы также можете нажать на небо донора и перетащите его, чтобы отрегулировать положение по желанию.
Отбалансируйте изображение
Этот последний шаг, но он может и не потребоваться для вашей фотографии.
На моём оригинальном изображении был яркий дневной свет, а на получившейся фотографии облачно, так что нужно немного приглушить свет. Я просто добавил корректирующий слой Brightness-Contrast(Яркость-Контраст) и уменьшал ползунок Contrast, пока фото не приняло нужного вида.
Как поменять небо на фото в фотошопе
Сегодня мы будем обрабатывать фото заката. Мы заменим облака и создадим теплую тонировку.
Скачать фотографии-исходники для выполнения этого урока.
В уроке вы научитесь работать с инструментами Кисть, Быстрое выделение и Перемещение, фильтром Размытие по Гауссу, масками слоя, корректирующими слоями и режимами наложения слоев, узнаете, как загружать кисти, градиенты и многое другое.
Откройте в фотошоп (Ctrl+O) фото с девушкой из папки с исходниками. Увы, небо на фото выглядит бледным и засвеченным. Исправим это.
Помещаем в документ (Файл-Поместить) изображение «Закат 1» из папки с исходниками. Растягиваем облака по ширине холста, потянув за уголки рамки с зажатыми клавишами Shift (для сохранения пропорций) и Alt (чтобы масштабирование происходило из центра).
При помощи инструмента Перемещение располагаем облака в верхней части холста.
В панели слоев меняем режим наложения слоя с облаками на Умножение.
Добавляем к слою «Закат 1» маску слоя.
Активируем инструмент Кисть и выбираем мягкую круглую кисть (чтобы вызвать меню выбора кисти, кликните ПКМ (правой кнопкой мыши по холсту). Если на данный момент в программу не загружен набор с мягкими круглыми кистями, в меню выбора кисти нажмите на «шестеренку» справа и выберите «Основные кисти». В панели цвета в качестве основного выставляем черный оттенок. Для этого достаточно нажать на клавиатуре клавишу D, чтобы сбросить цвета к установленным по умолчанию – черному и белому. По маске слоя (именно по маске слоя, не по самому слою!) мягкой круглой кистью черного цвета стираем воздействие слоя с девушки. При необходимости в верхней панели настроек инструмента Кисть уменьшаем значение прозрачности и нажима. Чтобы изменить размер кисти, воспользуйтесь клавишами квадратных скобок – клавиши «Х» и «Ъ» в русской раскладке.
В панели цвета в качестве основного выставляем черный оттенок. Для этого достаточно нажать на клавиатуре клавишу D, чтобы сбросить цвета к установленным по умолчанию – черному и белому. По маске слоя (именно по маске слоя, не по самому слою!) мягкой круглой кистью черного цвета стираем воздействие слоя с девушки. При необходимости в верхней панели настроек инструмента Кисть уменьшаем значение прозрачности и нажима. Чтобы изменить размер кисти, воспользуйтесь клавишами квадратных скобок – клавиши «Х» и «Ъ» в русской раскладке.
Чтобы упростить работу, можно создать выделение девушки. Для этого активируем инструмент Быстрое выделение и переходим к слою с девушкой. Слой с облаками можно временно отключить, нажав в панели слоев на «глазик» около слоя с облаками. Мышью проходимся по контуру девушки, чтобы создать выделение. Переходим в меню Выделение-Инверсия, чтобы инвертировать выделение.
Затем возвращаем видимость слою с облаками, активируем маску слоя и работаем черной кистью в пределах выделения на девушке. Маска не идеальна, подтереть косяки можно будет сняв выделение (Ctrl+D).
Вот что у меня получилось после работы на маске слоя.
В панели слоев кликаем по иконке слоя с облаками, чтобы активировать слой и переходим в меню Фильтр-Размытие-Размытие по Гауссу. Размываем примерно на 5 пикселей. Радиус размытия зависит от размера изображения и желаемого результата.
Выше всех слоев помещаем в документ (Файл-Поместить) второе фото с облаками из папки с исходниками. Как и в предыдущих шагах растягиваем его и располагаем вверху.
Меняем режим наложения слоя «Закат 2» на Экран и понижаем прозрачность слоя.
Переходим в меню Фильтр-Размытие-Размытие по Гауссу и размываем слой «Закат 2» примерно на 5 пикселей.
В панели слоев зажмите клавишу Alt и мышкой перетащите маску слоя со слоя «Закат 1» на слой «Закат 2».
Выше всех слоев создаем корректирующий слой Фотофильтр и настраиваем, как на рисунке ниже.
Выше всех слоев создаем корректирующий слой Карта градиента. Кликаем по строке выбора градиента, чтобы открыть Редактор градиентов. В Редакторе градиентов нажимаем на «шестеренку» справа и выбираем «Гармонизированные цвета 1». Выбираем из загруженных градиентов фиолетово-оранжевый градиент. Меняем режим наложения слоя Карта градиента на Экран и понижаем прозрачность слоя.
Результат в виде до и после.
Вы можете скачать PSD-исходник данной работы, чтобы посмотреть как всё сделано.
Прекрасного настроения и вдохновения!
Автор – Ольга Максимчук
Как улучшить выделение неба в Photoshop
youtube.com/embed/o519jFTd0c0?wmode=opaque&controls=1&rel=0&showinfo=0&theme=light&color=white&autohide=0″ name=»Photo Editing Tutorial — Better Sky Selections» frameborder=»0″ allowfullscreen=»»> 0 комментариевС тех пор, как Lightroom и Photoshop представили автоматический выбор неба, изменять небо на фотографиях пейзажей и архитектуры стало очень просто. Но насколько хорош этот автоматический выбор? Если вы редактируете фотографии только для веб-презентации, в большинстве случаев они достаточно хороши. Но если вы собираетесь печатать свои фотографии, возможно, вы захотите их улучшить, что я и покажу в этой статье.
Хотя этот автоматический выбор возможен как в Lightroom, так и в Photoshop, я сосредоточусь на последнем, потому что в Lightroom отсутствуют необходимые инструменты уточнения.
Автоматическое выделение неба в Photoshop
Чтобы создать выделение неба в Photoshop, выберите «Выделение — Небо». Photoshop проанализирует изображение, чтобы найти области, которые, по его мнению, принадлежат небу. Когда закончите, вы увидите, как марширующие муравьи выделяют выделение.
Когда закончите, вы увидите, как марширующие муравьи выделяют выделение.
Нажмите «q», чтобы войти в режим быстрой маски, или нажмите кнопку быстрой маски. В этом режиме невыбранные части выделяются красным наложением, что позволяет лучше оценить выбор и найти области, которые нуждаются в улучшении. Как вы можете видеть в примере ниже, маска довольно хороша. Но есть участки неба, которые выделены не полностью.
Для некоторых изображений и правок такой постепенный выбор может работать лучше, чем жесткий выбор. Но если применить сильные корректировки к небу, они могут привести к ореолам и другим артефактам. Вот почему я предпочитаю создавать точные выделения.
Уточнение выделения
На основе автоматического выбора, предоставляемого Photoshop, можно выполнять дополнительные уточнения.
Инструмент «Выделение и маска»
Если у вас есть какой-либо инструмент выделения, например, «Прямоугольный инструмент выделения», вы увидите кнопку «Выбрать и маска. ..» на верхней панели инструментов. Вы также можете найти эту функцию в разделе «Выбрать — Выбрать и замаскировать…» или нажав «ALT + CTRL/CMD + R».
..» на верхней панели инструментов. Вы также можете найти эту функцию в разделе «Выбрать — Выбрать и замаскировать…» или нажав «ALT + CTRL/CMD + R».
Чтобы эта кнопка стала активной, вы должны выйти из режима быстрой маски, если вы все еще видите красное наложение. Нажмите «q» или кнопку быстрой маски еще раз.
После того, как вы нажмете кнопку «Выбрать и замаскировать…», Photoshop покажет вам новый набор панелей, которые вы можете использовать для уточнения текущего активного выделения. С правой стороны следует сначала установить View Mode . Я предпочитаю использовать «Наложение», благодаря которому выделение выглядит так же, как в режиме быстрой маски.
На правой панели есть дополнительные настройки, которые можно использовать для уточнения выбора. Я только настраиваю настройку «Перо» на значение 0,5 или 1 и оставляю другие настройки в покое для выбора неба.
Кисть уточнения с левой стороны гораздо важнее. Используя его, вы можете закрасить области, где Photoshop был недостаточно точен.
Инструмент уточнения и маскирования также доступен для масок. Если вы создадите корректирующий слой для неба, вы найдете кнопку «Уточнить и замаскировать…» под свойствами маски, как показано в видео.
Dodge and Burn
Когда вы закончите работу с панелью выбора и маски, вы можете оптимизировать результат с помощью инструмента «Dodge and Burn». Это можно сделать либо в режиме быстрой маски, либо на маске после создания корректирующего слоя. Идея состоит в том, чтобы осветить области, которые выделены или белые в маске, и сжечь области, которые не выделены или черные в маске.
Давайте посмотрим, как использовать эту технику на маске корректирующего слоя. При активном выделении создайте корректирующий слой Кривые, который вы можете использовать, чтобы придать небу больше контраста.
Вы заметите, что изображение теперь черно-белое. Черные области — это те, которые не будут затронуты регулировкой, а белые области — те, которые будут затронуты. Чтобы точно настроить маску, сначала выберите инструмент затемнения и сосредоточьтесь на темно-серых областях. Установите «Диапазон» на «Тени» и начните с «Экспозиции» от 20 до 30%.
Если вы закрасите серые области, они станут темнее и в конечном итоге станут черными. Яркие части не будут затронуты. Вот почему вы должны использовать этот инструмент; вам уже нужен изысканный отбор.
После того, как вы нанесете тени с помощью инструмента затемнения, переключитесь на инструмент осветления. Установите «Диапазон» на «Света», а затем нарисуйте более светлые области маски, чтобы сделать их полностью белыми.
Наилучших результатов можно добиться, многократно переключаясь между двумя инструментами для усиления эффекта. Таким образом, вы сможете постепенно улучшать маску. Как только вы будете удовлетворены, снова «ALT-щелчок» по значку маски. Теперь вы видите изображение и можете вносить изменения в корректирующий слой. Они будут точно применены к небу.
Таким образом, вы сможете постепенно улучшать маску. Как только вы будете удовлетворены, снова «ALT-щелчок» по значку маски. Теперь вы видите изображение и можете вносить изменения в корректирующий слой. Они будут точно применены к небу.
Сохраните выделение неба
Обычно вы захотите повторно использовать этот выбор для дополнительных настроек неба во время редактирования. Одним из способов было бы создать группу и применить маску к этой группе. Затем вы можете поместить несколько корректирующих слоев в группу, чтобы создать сложные изменения неба.
Что мне нравится делать, когда у меня есть идеальная маска неба, так это сохранять ее как канал. Поскольку в предыдущем разделе вы работали непосредственно с маской, выделение неба исчезнет. Удерживая нажатой клавишу «CTRL/CMD», щелкните значок маски, чтобы снова загрузить выделение неба. Затем перейдите в палитру «Каналы» и нажмите маленькую кнопку маски. Появится дополнительный канал. Обычно я называю это «Выбор неба». Чтобы использовать его повторно, удерживайте нажатой клавишу «CTRL/CMD» и щелкните по нему.
Чтобы использовать его повторно, удерживайте нажатой клавишу «CTRL/CMD» и щелкните по нему.
Заключение
Хотя это может показаться трудоемким, уточнение выделения так, как я здесь покажу, можно выполнить за несколько минут, если немного потренироваться. И это хорошо потраченные минуты, потому что правильный выбор является основой для правок, которые следуют в вашем рабочем процессе постобработки. Поэтому не стоит останавливаться на небе. Другие объекты на вашей фотографии могут потребовать особого внимания. Итак, приступайте к работе в самом начале и создайте необходимые выделения. Это сделает творческую часть вашего редактирования более плавной и приятной.
Темы:
Образование
Fstoppers Originals
Photoshop
Постобработка
Михаэль Брайтунг — фрилансер-пейзажист и фотограф-путешественник из Германии. За последние 10 лет он посетил около 30 стран, чтобы создать свое высококачественное портфолио и отточить свои навыки фотографа. У него также есть растущий канал на Youtube, на котором он делится закулисьем своих путешествий, а также своими знаниями о редактировании фотографий.
У него также есть растущий канал на Youtube, на котором он делится закулисьем своих путешествий, а также своими знаниями о редактировании фотографий.
Как создать водное отражение вашего неба в Photoshop
Автор Крейг Боман
Заменить небо в Photoshop легко, но вам нужно добавить отражение вашего нового неба к воде для получения реалистичных результатов. Вот как.
В Photoshop есть отличный инструмент замены неба. Но единственная проблема заключается в том, что если на изображении есть водоем, нет возможности автоматически создать отражение в воде, соответствующее новому небу.
В этом уроке мы покажем вам, как добавить соответствующее отражение Замены неба в воде в Photoshop. Давайте начнем.
Проблема с функцией замены неба в Photoshop
За последние несколько лет Photoshop сделал автоматический выбор очень простым. Но есть еще возможности для улучшения с функцией замены неба. Как видите, нет возможности добавить или настроить отражение нового неба в воде.
Но есть еще возможности для улучшения с функцией замены неба. Как видите, нет возможности добавить или настроить отражение нового неба в воде.
Для некоторых изображений это может быть довольно проблематично, потому что без правильного отражения изображение не будет реалистичным. Это может подсказать некоторым зрителям, что использовалось фальшивое небо.
Давайте покажем вам, как решить эту проблему.
Шаг 1. Создайте перевернутую копию замены неба
Чтобы добавить соответствующее отражение в воде, вам сначала нужно выполнить краткие шаги по замене неба в Photoshop. Если вам нужно освежить свои знания, узнайте, как использовать замену неба в Photoshop.
Затем мы продублируем фоновый слой и выполним еще один выбор неба на вертикально отраженной версии изображения. Затем мы вернём изображение в исходное положение.
Если вы хотите продолжить, вы можете загрузить этот пример изображения с Unsplash.
- Когда изображение загружено в Photoshop, нажмите Ctrl + J , чтобы продублировать слой.

- Перейти к Редактировать > Замена неба .
- В раскрывающемся меню Sky выберите закатное небо, которое лучше всего соответствует вашему изображению.
- В этом примере мы не будем изменять никакие настройки. Но если вы хотите, вам придется записать изменения, чтобы позже применить те же настройки к перевернутому слою. Все, что мы будем делать, это изменить
- Снимите выделение со слоя 1. Скопируйте слой вверху.
- Выберите Слой 1 .
- Нажмите Ctrl + T , чтобы получить доступ к инструменту Transform .
- Щелкните изображение правой кнопкой мыши и выберите Отразить по вертикали . Затем нажмите галочку или Введите на клавиатуре.

- Еще раз замените небо, перейдя на Редактировать > Замена неба .
- То же небо и настройки должны быть предварительно загружены в меню. Просто нажмите OK .
- Нажмите Ctrl + T для инструмента Transform еще раз. Выберите Отразить по вертикали , чтобы вернуть слою исходную ориентацию. Затем нажмите Enter.
У нас осталось четыре слоя, с двумя верхними из которых мы будем работать, чтобы добавить соответствующее отражение в воде.
Хотите попробовать это в другой программе? Мы также покажем вам, как заменить скучное небо на Luminar AI.
Шаг 2: создайте маску, чтобы добавить соответствующее отражение в воде
Первое, что мы сделаем, это очистим нашу стопку слоев, удалив слой 1. Затем мы создадим маску слоя поверх стопки слоев и нарисуем отражение на воде кистью.
- Перетащите Layer 1 в корзину, чтобы удалить его.

- Показать Слой 1 Скопируйте и выберите его.
- Добавьте маску слоя, щелкнув значок Маска слоя внизу.
- Нажмите B для инструмента Кисть и выберите кисть Мягкая круглая .
- Выбрав маску, нарисуйте отражение неба в нижней части изображения. Мы покажем вам, как использовать инструмент «Кисть» в Photoshop, если вам нужна помощь.
Теперь у нас есть идеальная копия отражения неба в воде. Но чтобы сделать его более реалистичным, мы внесем еще несколько корректировок.
Шаг 3. Уменьшите непрозрачность и добавьте размытие в движении
В реальной жизни отражение неба в воде редко соответствует интенсивности самого неба. Мы уменьшим непрозрачность до на среднем слое, чтобы исправить это. Мы также добавим дополнительный эффект размытия к тому же слою.
- Выберите средний слой.
- Уменьшите непрозрачность до 60% .
 Как сделать небо в фотошопе: Замена неба на фотографиях
Как сделать небо в фотошопе: Замена неба на фотографиях