Как превратить день в ночь в фотошопе
Автор: Елена Король. Дата публикации: . Категория: Обработка фотографий в фотошопе.
Как
превратить день в ночь в фотошопе
Всем привет!
С вами снова Елена Король и сегодня в уроке «Как превратить день в ночь в фотошопе» мы научимся фотографии, сделанной днем, придавать вид, словно она сделана ночью.
Причем, выглядеть это будет немного фантастически.
А поможет нам в этой задаче вот такая изумительная сова.
Все уроки по изучению новых возможностей в Adobe Photoshop 2021:
|
Открываем фотографию, для этого нажимаем «CTRL + О».
Создаём копию слоя. Для этого на панели «Слои» перетаскиваем миниатюру на ярлычок, создающий новый слой, либо просто нажимаем клавиатурное сокращение «CTRL+J».
Теперь, находясь на верхнем слое, нажимаем на ярлычок, как на картинке.
Далее выбираем строку «Поиск цвета».
В появившемся окне настроек корректирующего слоя следует выбрать строку «Загрузка 3D LUT…» и нажать на стрелочку справа, чтобы выпало меню выбора.
В появившемся списке находим NightFromDay.CUBE
И к новому корректирующему слою применяем эффект наложения «Умножение».
Вот, как сейчас выглядит сова.
Уже сейчас есть впечатление, что фотография сделана ночью. Но давайте добавим еще больше эффектов, чтобы фото стало выразительнее.
Для этого снова обратимся к корректирующим слоям и выберем «Кривые». Причем, мы будем редактировать как все каналы вместе, так и каждый канал отдельно. Итак, приступаем.
Сначала двигаем объединенные настройки RGB. Посмотрите внимательно на то, как располагаются цвета: вся информация находится слева, в тенях. Вот нам и надо правый нижний бегунок двигать влево до тех пор, пока не начнется проявляться информация. Кривая также станет более крутой, что и показано на рисунке. Обратите внимание на входные и выходные значения.
Теперь из режима RGB переходим на поканальную коррекцию. Для этого просто в вырадающем меню меняем RGB на Синий, Зеленый и Красный поочередно. Здесь тоже важно сдвинуть правый нижний бегунок влево до той точки, когда на диаграмме начинает появлятьтся информация.
Далее на свой вкус можете немного выгнуть кривую. Никаких четких параметров здесь указать невозможно, поскольку всё будет зависеть от ваших предпочтений.
Я же сделала вот такие настройки…
… и вот какой результат у меня получился:
Что ж, уже очень неплохо. Но я хочу проявить некоторые акценты.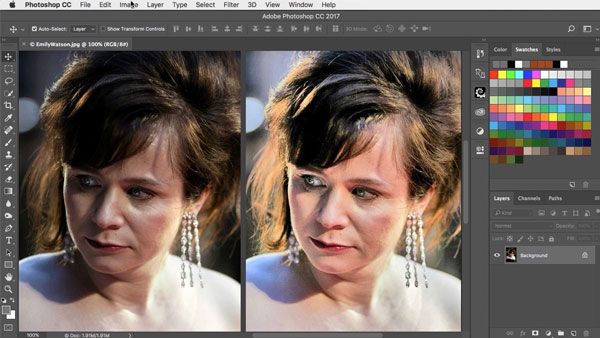
Для удобства я объединю все слои, кроме первого, в группу. Кликаю на верхний слой, зажимаю SHIFT, нажимаю на верхний слой с совой, отпускаю SHIFT и нажимаю на ярлычок папки.
В результате все 3 верхних слоя упакованы в папку и образуют собой группу. Набрасываем на неё маску, нажимая на ярлычок.
Теперь берём кисть и делаем такие настройки:
Цвет – черный.
Размер – около 140, жесткость около 10 %.
Непрозрачность – около 30 %.
И по маске проводим по тем местам, где хотим проявить более яркие цвета. Я, например, захотела выделить глаза совы.
И вот наш конечный результат. По-моему, очень здорово вышло.
А как на ваш вкус?
Буду рада, если поделитесь своими экспериментами!
Удачи!
Урок «Как превратить день в ночь в фотошопе» завершен.
БЕСПЛАТНЫЕ РАССЫЛКИ УРОКОВ ВКОНТАКТЕ:
Если Вы не хотите пропустить интересные уроки по обработке фотографий в фотошопе — подпишитесь на рассылку.
Форма для подписки находится ниже.
Временно закрыто комментирование для гостей, нужна обязательная регистрация, ввиду засилья спамботов.
зарегистрируйтесь на сайте, что бы оставлять комментарии!
Меняем день с ночью в Photoshop
Программа Adobe Photoshop является лучшим инструментом для творческой экзекуции над снимками. Казалось бы, дневное и ночное освещение имеют кардинальное отличие, но мы можем путем определенных манипуляций превратить день в ночь. Работать можно с одним единственным снимком или создать картину из коллажа. Принцип обработки будет не слишком сильно отличаться. В примере будет использован коллаж, состоящий из 10 снимков.
В ходе урока по преобразованию дневного снимка в ночной добьемся вот такого результата:
Материалы к уроку:
- Kanazawa Samurai Houses
- Cherry Blossom Tree 2
- Japan Vacation XXI
- Moons Stars Sparkles Brushes
- Hanami 20
- Moss Texture
- Matte Painting Brushes
- Sky Stock 131
- Sky 8
- Sky Stock 104
Пункт 1.
Если вы делаете плакат, то разрешение исходного файла должно быть не меньше 300 пикселей на дюйм. Для публикации в сети вполне достаточно 72 пикс/дюйм. Изменить размер можно в меню Image > Image Size (Изображение — Размер изображения) или Ctrl+Alt+I. При изменении разрешения снимка опция Resample Image (Интерполяция) должна быть отключена. Это сохранит качество снимка.
После каждого пункта сохраняйте работу. Это правило стоит применять при работе во всех программах.
Пункт 2. Теперь нужно отделить небо от земли. Это можно сделать инструментом Lasso Tool (L) (Лассо), или Polygonal Lasso Tool (Прямолинейное лассо). Обводим края крыш и фонарей. Если какие-то части крыш спрятаны ветвями деревьев, чертим по веткам. Потом можно будет дорисовать крыши в нужных местах восстанавливающей кистью или другим инструментом.
Выделение нужно сделать таким образом, чтобы бегущие муравьи опоясывали верхнюю часть. Если вы выделили нижнюю, то нужно инвертировать выделение Select > Inverse (Выделение — Инверсия) или просто Shift+Ctrl+I. Не снимая выделения нажимаем на кнопку создания маски.
Черной кистью, рисуя по маске можно подправить области, которые должны быть скрыты или видны. Под слоем Plate создаем новый слой и заливаем его черным цветом.
Пункт 3. Делаем дубликат слоя Plate и даем ему имя Plate Backup. Перемещаем копию ниже слоя Plate
и скрываем его видимость. Это будет резерв на тот случай, если что-то пойдет не так.
Далее открываем фильтр Filter > Vanishing Point (Фильтр — Исправление перспективы) или нажимаем Alt+Ctrl+V. В окне фильтра выбираем инструмент Create Plane Tool (C) (Создать плоскость) рисуем сетку с перспективой вдоль улицы.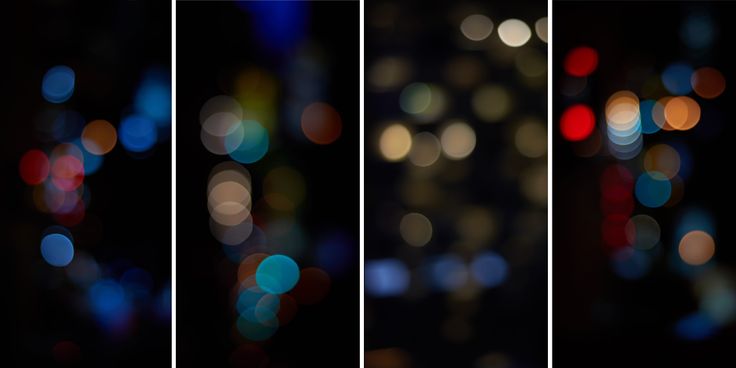 Потом выбираем Stamp Tool (S) (Штамп). Этим инструментом убираем нижнюю часть человека и стоки для воды. Штамп будет клонировать область с учетом перспективы. Работает инструмент так же, как и в обычном режиме. С зажатой клавишей Alt берем образец области и потом рисуем скопированной текстурой.
Потом выбираем Stamp Tool (S) (Штамп). Этим инструментом убираем нижнюю часть человека и стоки для воды. Штамп будет клонировать область с учетом перспективы. Работает инструмент так же, как и в обычном режиме. С зажатой клавишей Alt берем образец области и потом рисуем скопированной текстурой.
Затем выбираем инструмент Clone Stamp (Штамп) и удаляем человека полностью. Также можно удалить лишние мелкие детали.
Пункт 4. Черный фон можно удалить. Открываем изображение Cherry Blossom Tree 2. Располагаем его слева. Меняем название на 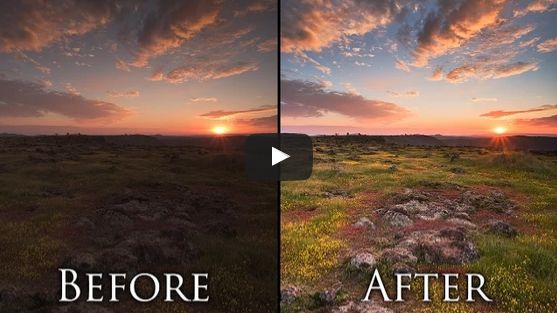
Пункт 5. Загружаем снимок Japan Vacation XXI и помещаем его под нашим слоем Plate. Внимательно следим за тем, на какой высоте находятся вершины гор.
Пункт 6. Преобразование времени суток
Чем больше мы добавляем слоёв, тем сложнее в них становится ориентироваться. Поэтому нужно сделать группу назвать её Background. В эту группу нужно положить слой Mountain (слой с горой). Делаем ещё одну группу и называем Midground. В неё укладываем Plate и Cherry Tree со всеми корректирующими слоями. Теперь делаем ещё одну группу и называем Night Adjustment. Она должна находиться в самом верху панели слоёв. В ней мы будем изменять время суток.
Прежде всего, нужно определиться с физическим различием между днем и ночью. В ночное время источниками света являются луна и фонари. Фонари освещают крыши.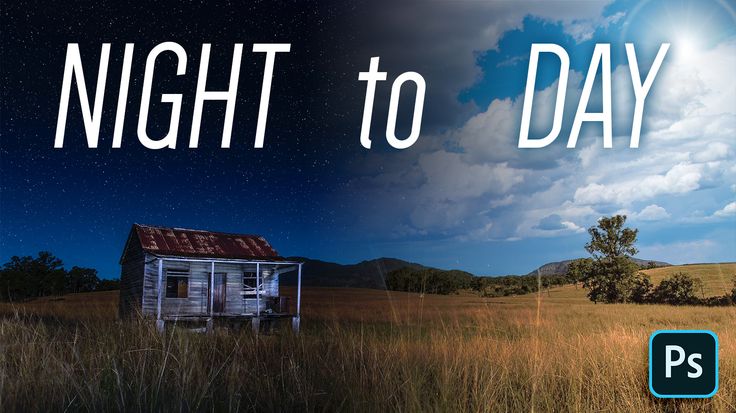 Это стоит учесть. Также нужно продумать освещение горы.
Это стоит учесть. Также нужно продумать освещение горы.
Первым делом создаём корректирующий слой Exposure (Экспозиция) и уменьшаем значение экспозиции. На маске прорисовываем черным цветом и скрываем те участки, которые не должны быть затемнены. Теперь создаём новый корректирующий слой
Вот что должно получиться после проделанной работы.
Пункт 7. В группе слоёв Night Adjustment создаём новый слой, на котором будем рисовать тени. Вполне логично назвать его Shadows. Выбираем маленькую, черную, мягкую Кисть (Brush). Увеличиваем масштаб изображения, чтобы более детально прорисовать все тени. За блоками слева рисуем тени. Большим диаметром кисточки затемняем здания на переднем плане. Это должно быть похоже на эффект виньетирования.
За блоками слева рисуем тени. Большим диаметром кисточки затемняем здания на переднем плане. Это должно быть похоже на эффект виньетирования.
Чтобы иметь больший контроль над процессом рисования, регулируйте прозрачность кисточки.
Пункт 8. Теперь перейдем к созданию луны. Нам понадобится загрузить набор кисточек «Moon Stars Sparkles». Вторая кисть из набора, которая представляет из себя полную луну отлично подойдет. Диаметр этой кисточки должен быть 36 пикселей для нашей сцены. Рисуем её кистью белого цвета на новом слое. Даем слою название Moon. Он должен находиться в группе слоёв Night Adjustment.
Пункт 9. В папке слоёв Night Adjustment создаём еще одну группу. Она предназначается для ближнего света. Даём ей название Nearest Light. В этой группе создаём новый слой и и выбираем мягкую кисточку с диаметром 190 пикселей. В качестве основного цвета выбираем оранжевый (FF911A). Делаем три щелчка кисточкой в одном месте. Потом выбираем белый цвет и уменьшаем размер кисти до 140 пикселей. Дважды клацаем в центре оранжевого круга. Получается градиентный переход от белого к оранжевому и к прозрачному.
Делаем три щелчка кисточкой в одном месте. Потом выбираем белый цвет и уменьшаем размер кисти до 140 пикселей. Дважды клацаем в центре оранжевого круга. Получается градиентный переход от белого к оранжевому и к прозрачному.
Меняем режим наложения для этого слоя на Screen (Осветление/Экран). Непрозрачность снижаем до 70%. Дублируем слой со светом и увеличиваем его размер в половину. Это будет 150%. Чтобы четко выдержать пропорцию нужно включить трансформацию Ctrl+T. С зажатыми клавишами Shift и Ctrl увеличиваем масштаб. Он будет виден на верхней панели.
Уменьшаем непрозрачность слоя до 25%. Режим наложения слоя должен быть Screen (Осветление/Экран). Создаём дубликат слоя и еще раз увеличиваем размер до 150%. Непрозрачность устанавливаем равную 17%. Называем созданные три слоя Light1, Light2, Light3. Устанавливаем все слои над фонарем у аллеи.
Создаём маску для группы Nearest Light.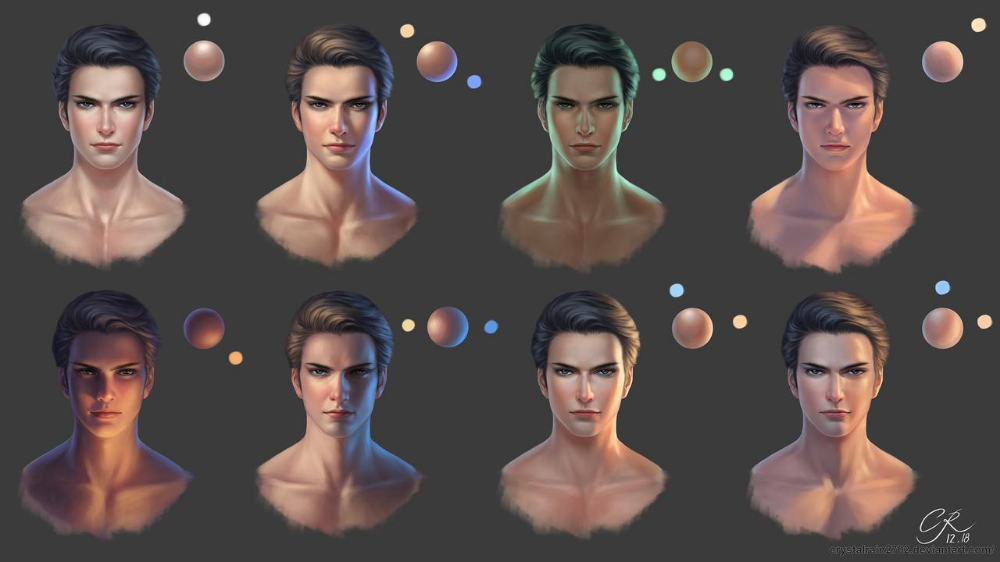 Закрашиваем черной кисточкой свет над фонарем так, чтобы он светил только вниз.
Закрашиваем черной кисточкой свет над фонарем так, чтобы он светил только вниз.
Теперь дублируем группу и уменьшив масштаб, переносим ко второму фонарю. Даём название группе Far Light. Непрозрачностью корректируем яркость.
Пункт 10. Свет от фонарей не должен быть просто ярким пятном. Он должен освещать окружающее пространство. Создаём дубликат слоя Cherry Tree. Размещаем его в группе Night Adjustment над всеми слоями. Называем слой Tree Highlights. Создадим освещение для дерева. Нам в этом поможет корректирующий слой Photo Filter (Фотофильтр). Выбираем пресет Warming Filter (85) (Теплый фильтр 85). Устанавливаем для него плотность 100% и применяем корректирующий слой как обтравочную маску для слоя с деревом (Alt + клик между слоями).
Создаём дубликат слоя с фотофильтром и меняем режим наложения на Color Dodge (Осветление основы). Устанавливаем непрозрачность на 55%. Этот слой располагаем под предыдущим слоем с фотофильтром. Далее делаем новый корректирующий слой Hue and Saturation (Цветовой тон/Насыщенность). Значение Hue (Цветовой тон) устанавливаем на -10, а Lightness (Яркость) на +15. Этот слой должен располагаться над всеми слоями. Для слоя Tree Highlight устанавливаем режим наложения Screen (Осветление/Экран). Непрозрачность уменьшаем до 80%. Маску слоя Tree Highlight полностью заливаем черным цветом и мягкой кистью белого цвета небольшого диаметра прорисовываем веточки, которые должны быть освещены.
Этот слой располагаем под предыдущим слоем с фотофильтром. Далее делаем новый корректирующий слой Hue and Saturation (Цветовой тон/Насыщенность). Значение Hue (Цветовой тон) устанавливаем на -10, а Lightness (Яркость) на +15. Этот слой должен располагаться над всеми слоями. Для слоя Tree Highlight устанавливаем режим наложения Screen (Осветление/Экран). Непрозрачность уменьшаем до 80%. Маску слоя Tree Highlight полностью заливаем черным цветом и мягкой кистью белого цвета небольшого диаметра прорисовываем веточки, которые должны быть освещены.
Пункт 11. Теперь поработаем над слоем Plate. Он располагается в группе Midground. Создаём корректирующий слой Photo Filter (Фотофильтр). Выбираем Warming Filter (85) (Теплый фильтр 85) и устанавливаем плотность 85%. Ставим галочку Preserve Luminosity (Сохранить свечение). Делаем этот слой обтравочной маской к слою Plate.
Фотофильтр хорош тем, что с включенной опцией Preserve Luminosity (Сохранить свечение) он учитывает основной цвет объектов и цвет фотофильтра и реалистично сочетает их так. Как это будет выглядеть в реальном мире. Художники годами изучают принципы взаимодействия цветов, а Фотошоп позволяет сочетать любые цвета всего в несколько кликов и получать реалистичные результаты.
Как это будет выглядеть в реальном мире. Художники годами изучают принципы взаимодействия цветов, а Фотошоп позволяет сочетать любые цвета всего в несколько кликов и получать реалистичные результаты.
Чтобы получить нужный результат, слой Plate следует разместить под слоями, которые отвечают за преобразование снимка в ночь.
К слою с фильтром добавляем маску и заливаем его черным цветом. Мягкой белой кисточкой закрашиваем те участки, которые должны быть освещены фонарями. Это дорога и стены.
Пункт 12. снимок уже выглядит хорошо, но в нем нет ключевых элементов, которые притягивали бы взгляд. Для того, чтобы придать работе смысл, нужно добавить людей. Загружаем в работу заготовку изображения девушки Hanami 20. Девушку нужно отделить от фона. Это можно сделать любым удобным способом. Слою даем название Woman. Создаём новую группу слоёв и даем ей такое же название, как и слою с девушкой. Располагаем новую группу над группой Night Adjustment.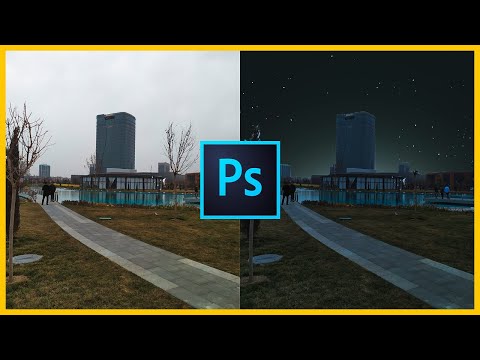
Пункт 13. Девушка имеет желтый оттенок. Это нужно исправить. Для того, чтобы девушка вписалась в окружение, нужно откорректировать светлые и темные тона. Для работы понадобится семь корректирующих слоёв. Лишние области скрываются масками. Настройки можно увидеть на скриншотах.
Пункт 14. К группе слоёв Woman добавляем маску и мягкой кистью закрашиваем часть девушки таким образом, чтобы создавалась иллюзия того, что девушка находится внутри проёма двери. Под слоем с девушкой создаём новый пустой слой и называем его Shadow. Он будет предназначен для теней от девушки. Рисовать тени нужно мягкой кистью черного цвета, экспериментируя с прозрачностью.
Пункт 15. Работа выглядит хорошо, но отсутствие контраста делает её плоской. Создаём корректирующий слой Curves (Кривые) над всеми слоями и группами и устанавливаем следующие параметры.
Пункт 16. Теперь нужно поработать над более мелкими деталями. После того, как изображение было преобразовано в ночь, текстура горы совсем пропала. Для восстановления текстуры необходимо загрузить изображение мха Moss с сайта CGtextures. Дублируем текстуру несколько раз, чтобы покрыть необходимый участок. Объединяем копии в один слой. Даём слою название Mountain Texture.
Находим слой Plate и делаем Ctrl + клик по маске слоя. Это загрузит выделение на основе содержания слоя. Затем делаем инвертирование выделения Select > Inverse (Выделение-Инверсия) или нажимаем сочетание клавиш Shift + Ctrl + I. Находясь на слое с текстурой не снимая выделение нажимаем на кнопку создания маски.
Кисточкой на маске слоя с текстурой закрашиваем лишний участок на небе. Уменьшаем непрозрачность слоя до 10%. Режим наложения меняем на Difference (Разница).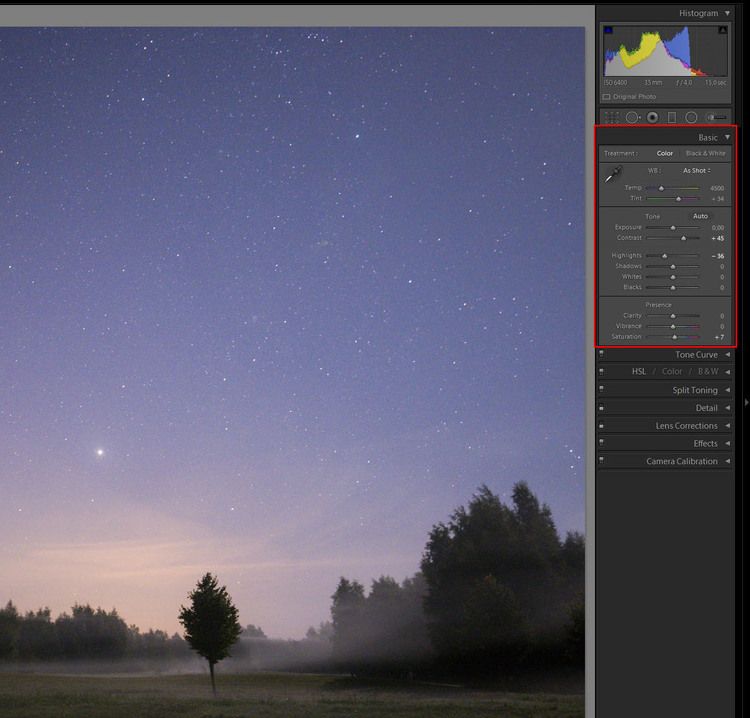 Делаем новую группу слоёв и даём ей название Mountain Texture. В эту группу перемещаем слой с текстурой. Добавляем маску для всей группы и закрашиваем черной кистью участки с освещением.
Делаем новую группу слоёв и даём ей название Mountain Texture. В эту группу перемещаем слой с текстурой. Добавляем маску для всей группы и закрашиваем черной кистью участки с освещением.
Текстура горы выглядит плосковато. Чтобы исправить это нужно добавить ей перспективу. Маску слоя нужно открепить от самого слоя. Это позволит трансформировать изображение, и оставить не тронутой маску. Открепление делается щелчком по значку цепочки между слоем и маской. Выбираем в меню Edit > Transform > Distort (Редактирование-Трансформирование-Искажение) или же просто нажимаем сочетание клавиш Ctrl + T и в контекстном меню выбираем пункт Distort (Искажение). Создаём искажение как на скриншоте.
Вот что получается.
Пункт 17. Далее потребуется набор кистей Mordecai Brushes. Выбираем любое понравившееся дерево и в настройках кистей (F5) устанавливаем следующие параметры:
В качестве образца цвета нужно взять участок в облаках. Это можно быстро сделать при выбранном инструменте Кисть и зажатой клавише Alt. Будет активирован инструмент Пипетка. Отпустив Alt, вы вернетесь к кисточке. Называем слой Mountain Highlight. Рисуем маленькие подсвеченные деревца на горе. Этот слой должен располагаться над группой Mountain Texture.
Это можно быстро сделать при выбранном инструменте Кисть и зажатой клавише Alt. Будет активирован инструмент Пипетка. Отпустив Alt, вы вернетесь к кисточке. Называем слой Mountain Highlight. Рисуем маленькие подсвеченные деревца на горе. Этот слой должен располагаться над группой Mountain Texture.
Пункт 18. Если добавить заднюю подсветку света от облаков, то зрелищность вида усилится. Чтобы сделать это придется подобрать подходящий снимок облаков с нужной нам подсветкой. В данном случае помогли снимки неба с сайта DeviantArt. В работу взяли изображение Sky Stock 131. Создаём для данного слоя маску и скрываем все ненужные участки. Непрозрачность слоя выставляем на 10%.
Берем другие снимки облаков и повторяем те же действия. Создаем коллаж из облаков, который максимально хорошо впишется в пейзаж. Создав достаточно снимков с облаками, объединяем все полученные слои и называем их Clouds Highlights. Режим наложения меняем на Luminosity(Свечение).
Режим наложения меняем на Luminosity(Свечение).
Пункт 19. небо всё ещё смотрится скучно. Сейчас скроем видимость всех слоёв, кроме кроме группы Background. Чтобы быстро сделать это, нужно зажать клавишу Alt и кликнуть по значку глаза у группы Background. Загружаем изображение Sky 8. Размер изображения увеличиваем до 105%. Новый слой должен располагаться в группе Background, но выше слоя с горой Mountain. Даём слою название Cloud1. Теперь создаём отдельную группу слоёв для неба. Её называем Skies. Естественно, помещаем в неё слой Cloud1.
Делаем новую маску для неба, чтобы небо не перекрывало слой с горой.
Теперь ставим режим наложения слоя Overlay (Перекрытие), а непрозрачность изменяем до значения 30%.
Пункт 20. Продолжаем работать с небом. Загружаем Sky stock 104. Уменьшаем размер изображения до 62%. Это уменьшит размер слоя до границ рабочей области. Сделаем отражение по горизонтали. Для этого идем в меню Edit > Transform > Flip Horizontal (Редактирование-Трансформирование-Отразить по горизонтали) или нажимаем Ctrl + T и из контекстного меню выбираем пункт Flip Horizontal (Отразить по горизонтали). Называем слой Cloud2. Режим наложения меняем на Overlay (Перекрытие). Непрозрачность — 50%.
Уменьшаем размер изображения до 62%. Это уменьшит размер слоя до границ рабочей области. Сделаем отражение по горизонтали. Для этого идем в меню Edit > Transform > Flip Horizontal (Редактирование-Трансформирование-Отразить по горизонтали) или нажимаем Ctrl + T и из контекстного меню выбираем пункт Flip Horizontal (Отразить по горизонтали). Называем слой Cloud2. Режим наложения меняем на Overlay (Перекрытие). Непрозрачность — 50%.
Возвращаем видимость всех слоёв.
Пункт 21. Теперь небо слишком яркое и насыщенное. Оно не может так выглядеть ночью. В группе слоёв с небом добавляем корректирующий слой Hue/Saturation (Цветовой тон/Насыщенность) и Levels (Уровни).
Пункт 22. Теперь создаём пустой слой в самаом верху дерева слоёв. Даём ему название Leaves (листья). Кисточкой рисуем немного опадающих листьев. Образец цвета можно взять с дерева. Листья должны опадать хаотично и не равномерно. Стараемся добиться максимальной реалистичности.
Образец цвета можно взять с дерева. Листья должны опадать хаотично и не равномерно. Стараемся добиться максимальной реалистичности.
Создаём дубликат слоя с листвой и называем его Blurred Leaves. Как уже понятно из названия, листья мы немного размоем. Отключаем видимость первого слоя с листьями. Новый слой размываем при помощи фильтра Filter > Blur > Motion Blur (Фильтр-Размытие-Размытие в движении) с настройками угол -45° и distance 4 пикселя.
Пункт 23. Пора заканчивать работу. Создаём новый слой с названием Final touches. Располагаем этот слой выше всех остальных. Тут можно выбрать нужные цвета и прорисовать различные оттенки по всей плоскости изображения. Также стоит уделить атмосфере больше внимания. Люди в далеке добавят объем и детализацию.
Вот таким должен быть порядок слоёв:
Финальный результат:
Как превратить день в ночь в фотошопе
Преобразование «день в ночь» существует с тех пор, как в Photoshop появились корректирующие слои, но для освоения этого эффекта требуется много практики. Ключ к тому, чтобы сделать дневное изображение похожим на ночь в Photoshop, заключается в обучении навигации по различным настройкам, таким как карта градиента и кривые, для достижения правдоподобного тона.
Ключ к тому, чтобы сделать дневное изображение похожим на ночь в Photoshop, заключается в обучении навигации по различным настройкам, таким как карта градиента и кривые, для достижения правдоподобного тона.
Затемнение изображения до такой степени, что в тенях почти не остается деталей, является частью техники, и мы можем усилить эффект, используя кисти, чтобы изменить баланс света на масках слоя. Глубокий синий тон создается с помощью настройки карты градиента и некоторых фотографических пресетов в Photoshop CC (открывается в новой вкладке). Затем в игру вступают выделения, заменяя дневное небо звездным ночным пейзажем.
- 14 инструментов настройки Photoshop для ретуши изображений (открывается в новой вкладке)
К концу этого урока Photoshop (открывается в новой вкладке) у вас должны быть все навыки и ноу-хау, необходимые для преображения в любое время дня. изображение в ночной шедевр.
Загрузите файлы для этого руководства.
01.
 Начните с настройки карты градиента Найдите значок корректирующего слоя и выберите карту градиента
Начните с настройки карты градиента Найдите значок корректирующего слоя и выберите карту градиента(откроется в новой вкладке)
Загрузите исходное изображение «pix_lighthouse_1872998.jpg» в Photoshop и перейдите в палитру «Слои». Найдите значок корректирующего слоя и выберите Карта градиента.
02. Исходный оттенок
Выберите Blue 1 из предустановок Photographic Toning(открывается в новой вкладке)
В редакторе Gradient Map выберите набор предустановок Photographic Toning из раскрывающегося меню. Из массива миниатюрных градиентов выберите пресет Blue 1 и нажмите OK. Это придаст всему изображению светло-голубой оттенок.
- Получите Adobe Creative Cloud здесь (откроется в новой вкладке)
03. Черная ночь
Уменьшите непрозрачность до 80%, затем добавьте коррекцию кривых(откроется в новой вкладке)
Уменьшите непрозрачность слой Gradient Map до 80%, чтобы немного уменьшить эффект, вернитесь к корректирующим слоям и добавьте корректировку Curves. Затемните изображение, перетащив кривую вниз от центра. Идея состоит в том, чтобы затемнить тени и средние тона здесь.
Затемните изображение, перетащив кривую вниз от центра. Идея состоит в том, чтобы затемнить тени и средние тона здесь.
04. Еще больше затемнить
Затемните изображение еще больше с помощью корректировки уровней(открывается в новой вкладке)
Добавьте корректирующий слой «Уровни» над корректировкой «Кривые». В диалоговом окне «Уровни» установите маркер средних тонов на 0,95. Затем в разделе «Уровни вывода» установите значения 0 и 196. Эта настройка должна еще больше затемнить изображение, делая его похожим на ночь.
05. Выберите небо
Нарисуйте грубое выделение вокруг неба(откроется в новой вкладке)
Теперь мы преобразовали изображение в ночное, нам нужно заменить небо. Нажмите W для инструмента быстрого выделения и щелкните слой изображения. Перетащите грубое выделение на небо и вокруг маяка.
06. Улучшите выделение
Используйте инструмент «Быстрая маска», чтобы уточнить выделение(откроется в новой вкладке)
Удерживайте opt / alt , чтобы удалить области выделения, которые переходят на скалы и маяк . Нажмите Q , чтобы загрузить режим быстрой маски и просмотреть выбранную область. Используйте инструмент «Кисть», чтобы уточнить края маски, и нажмите 9.0061 Q , чтобы вернуться к обычному виду.
Нажмите Q , чтобы загрузить режим быстрой маски и просмотреть выбранную область. Используйте инструмент «Кисть», чтобы уточнить края маски, и нажмите 9.0061 Q , чтобы вернуться к обычному виду.
07. Сохранить выделение
Сохранить выделение как альфа-канал(открывается в новой вкладке)
Перейдите в меню «Выбор» и нажмите «Сохранить выделение». Во всплывающем меню установите для параметра «Документ» текущее изображение, а для параметра «Канал» — значение «Новый». Оставьте имя пустым и нажмите OK, чтобы добавить выделение в качестве нового альфа-канала (Окно > Каналы для просмотра).
08. Быстрое копирование и вставка
Вставка в новое небо(откроется в новой вкладке)
Загрузите изображение ‘pix_milkyway_2181250.jpg’ из FileSilo и нажмите cmd / ctrl + A , чтобы выбрать все изображение, затем cmd / ctrl + C скопировать.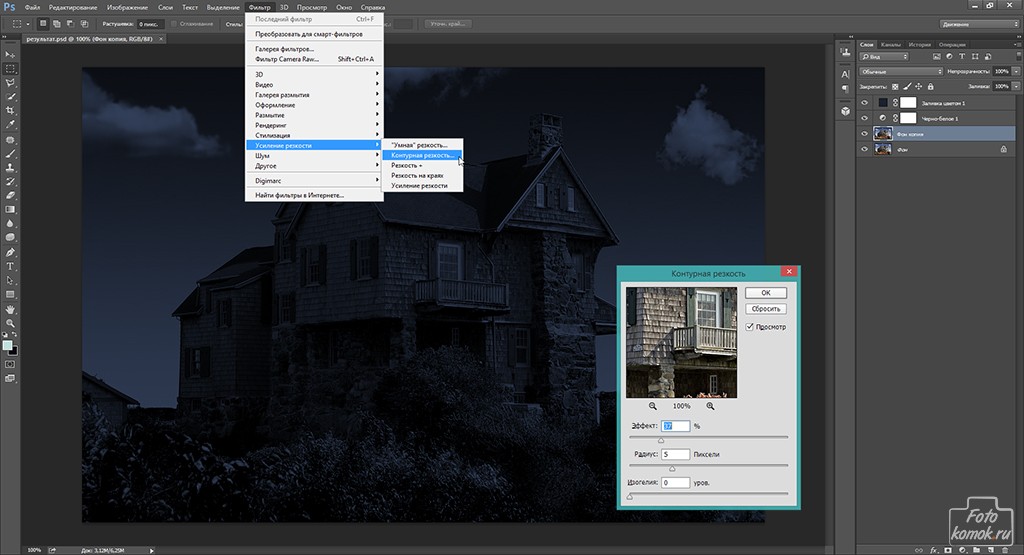 Вернитесь к изображению маяка и нажмите cmd / ctrl + V , чтобы вставить новое небо на изображение. Переместите это изображение в верхнюю часть стека слоев.
Вернитесь к изображению маяка и нажмите cmd / ctrl + V , чтобы вставить новое небо на изображение. Переместите это изображение в верхнюю часть стека слоев.
09. Примените маску слоя
Используйте маску слоя, чтобы вписать новое небо в изображение(открывается в новой вкладке)
В палитре каналов cmd / ctrl -кликните по миниатюре Альфа-канала, созданного на шаге 7. На новом слое с небом добавьте маску слоя, чтобы применить выделение. Нажмите на маленький символ звена цепи между маской и миниатюрой и нажмите cmd / ctrl + T , чтобы изменить размер неба, чтобы он соответствовал области.
10. Новая настройка кривых
Затемните новое небо с помощью настройки кривых(открывается в новой вкладке)
Добавьте новую корректировку Кривые над новым слоем неба и соедините их вместе ( opt / alt -щелкните между слоями). Уменьшите яркость нового слоя неба, потянув вниз центр регулировки Кривых. Добавление трех точек вдоль линии и их небольшое опускание обеспечивают большую точность.
Уменьшите яркость нового слоя неба, потянув вниз центр регулировки Кривых. Добавление трех точек вдоль линии и их небольшое опускание обеспечивают большую точность.
11. Рисовать светом
Используйте инструмент «Кисть», чтобы рисовать светом маяка(откроется в новой вкладке)
Добавьте новый слой и выберите инструмент «Кисть». Установите инструмент на черный цвет и жесткость 0% и нарисуйте небольшой источник света для маяка. Чтобы выбрать цвет света, дважды щелкните слой, чтобы загрузить меню «Стиль слоя», а затем выберите параметр «Наложение цвета».
12. Добавить наложение цвета
Измените цвет света на оранжево-желтый(открывается в новой вкладке)
Измените цвет стиля наложения цвета на оранжево-желтый и установите его режим на Экран. Установка цвета таким образом позволит вам изменить его позже, если это необходимо. Нажмите OK и уменьшите непрозрачность слоя до 85%, чтобы немного ослабить его.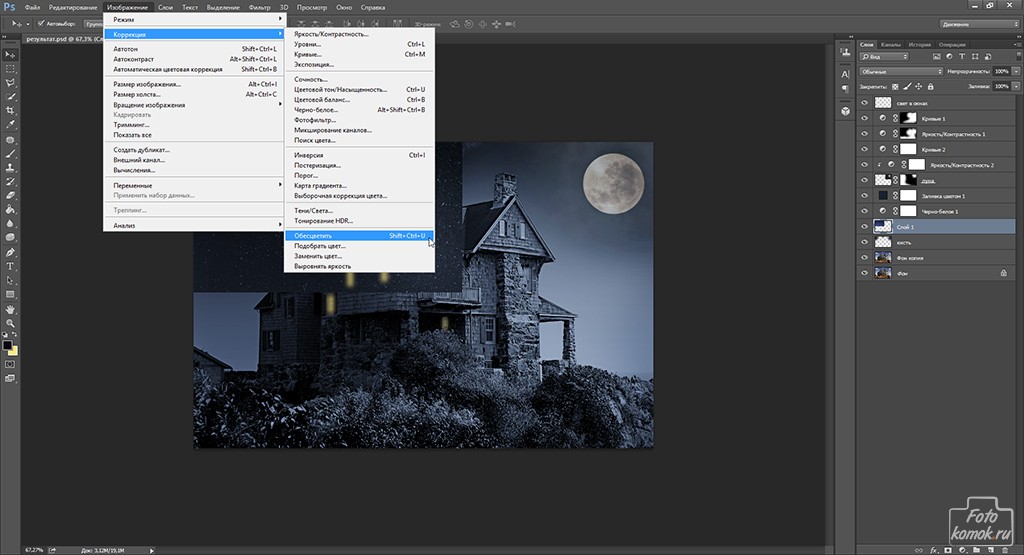
13. Размытие света
Смягчите свет с помощью размытия по Гауссу(открывается в новой вкладке)
Перейдите в меню «Фильтр» и выберите «Размытие» > «Размытие по Гауссу». Установите ползунок Радиуса на 14px и нажмите OK, чтобы смягчить свет в маяке. Загрузите элементы управления Free Transform ( cmd / ctrl + T ) и измените размер или поверните свет, чтобы он поместился внутри маяка.
14. Создайте отражение
Дублируйте источник света, отразите его по вертикали и переместите в позицию(откроется в новой вкладке)
Нажмите cmd / ctrl + J , чтобы дублировать слой света на отдельный слой. Перейдите в Edit> Transform> Flip Vertical, чтобы повернуть свет и отразить его. Используйте инструмент «Перемещение», чтобы расположить его над отражением маяка в бассейне на переднем плане.
15. Световые лучи
Создайте форму светового луча с помощью инструмента «Многоугольное лассо»(откроется в новой вкладке)
Чтобы добавить лучи света от маяка, на новый слой ( cmd / ctrl + shift + N ) создайте длинный прямоугольник с помощью инструмента Polygonal Lasso Tool ( L ). Форма должна простираться от маяка по всему изображению.
16. Заливка цветом
Залейте выделение светло-желтым цветом и уменьшите его непрозрачность(открывается в новой вкладке)
Перейдите в меню «Правка» > «Заливка» и выберите «Цвет» в разделе «Содержимое». Установите желтый цвет, который похож на цвет, используемый для основного света маяка, но светлее его. Нажмите OK, затем cmd / ctrl + D , чтобы удалить выделение, а затем уменьшите непрозрачность слоя до 70%.
17. Смягчение и раскрашивание
Используйте размытие по Гауссу, чтобы смягчить луч и при необходимости добавить цветовое наложение(открывается в новой вкладке)
Чтобы смягчить луч света, перейдите в «Фильтр» и перейдите к «Размытие» > «Размытие по Гауссу». . Установите Радиус размытия на 36px и нажмите OK. Дважды щелкните слой и добавьте стиль Color Overlay, чтобы изменить оттенок света, если считаете, что это необходимо.
18. Двойной свет
Сделайте луч ярче, продублировав его(откроется в новой вкладке)
Дублируйте этот слой ( cmd / ctr l+ J ) а затем измените стиль Color Overlay на светло-желтый, почти белый. Установите режим наложения слоя на Экран в палитре Слои, чтобы смешать его с лучом света под ним.
19. Измените размер второго луча
Измените размер второго луча, чтобы создать более яркий внутренний луч(откроется в новой вкладке)
Уменьшите второй луч света, чтобы он был меньше, чем нижний. Уменьшите непрозрачность этого слоя до 50%, чтобы сделать его тусклее. В результате из маяка должны выйти два световых луча, один над другим.
Уменьшите непрозрачность этого слоя до 50%, чтобы сделать его тусклее. В результате из маяка должны выйти два световых луча, один над другим.
20. Дублировать и изменить положение
Дублировать и отразить световые лучи, чтобы создать отражение(откроется в новой вкладке)
Сгруппировать два слоя световых лучей вместе и нажать cmd / ctrl + 900 61 Дж к продублируйте группу. Отразите группу по вертикали (Редактирование > Трансформировать > Отразить по вертикали) и расположите так, чтобы лучи света попали в отражение маяка.
21. Контроль с масками
Приведите в порядок отражение с помощью маски слоя(открывается в новой вкладке)
Добавьте маску слоя к группе и смахните свет, который падает за пределы воды. Кроме того, на маске корректирующего слоя Curves используйте кисть с низкой непрозрачностью над морем на переднем плане, чтобы показать больше деталей на воде.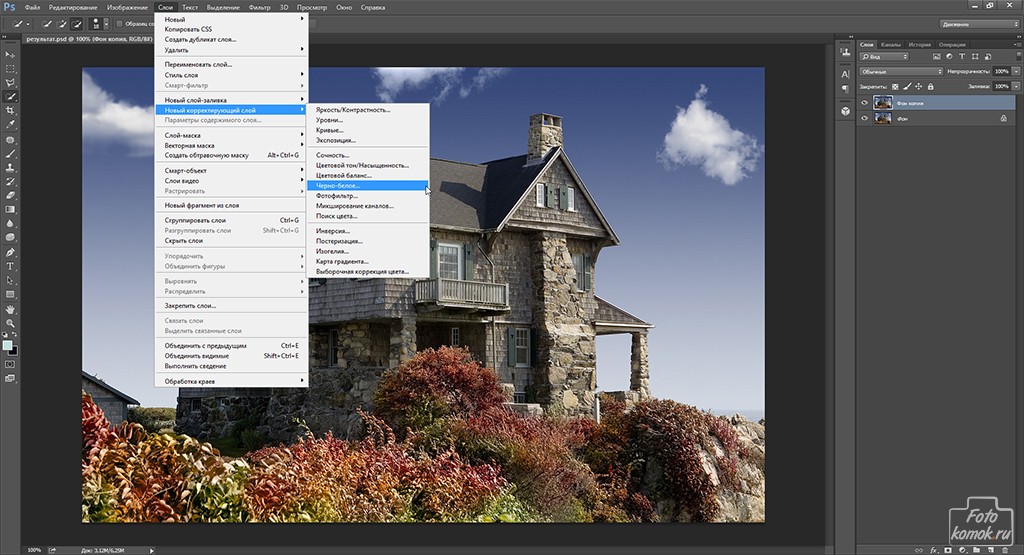
22. Попробуйте другой подход
Хотите попробовать другой подход? В видео выше Бен Секрет рассказывает о своей технике, как сделать дневное изображение похожим на ночное в Photoshop. Он начинает с добавления корректирующего слоя Curves и изменения баланса уровней, чтобы сделать свет более холодным. Затем он создает мягкий лунный свет с помощью еще одного слоя Curves и маски. Наконец, он уравновешивает цвет и добавляет луну и облака. Посмотрите полное видео, чтобы увидеть, как это делается.
Статьи по теме:
- Как использовать текстуры в Photoshop (открывается в новой вкладке)
- 61 лучшая бесплатная кисть Photoshop (открывается в новой вкладке)
- Как использовать смарт-слои в Photoshop (открывается в новой вкладке) )
Спасибо, что прочитали 5 статей в этом месяце* Присоединяйтесь сейчас, чтобы получить неограниченный доступ
Наслаждайтесь первым месяцем всего за 1 фунт стерлингов / 1 доллар США / 1 евро
У вас уже есть учетная запись? Войдите здесь
* Читайте 5 бесплатных статей в месяц без подписки
Присоединяйтесь сейчас, чтобы получить неограниченный доступ
Попробуйте первый месяц всего за 1 фунт стерлингов / 1 доллар США / 1 евро
У вас уже есть аккаунт? Войдите здесь
Подпишитесь ниже, чтобы получать последние новости от Creative Bloq, а также эксклюзивные специальные предложения прямо на ваш почтовый ящик!
Свяжитесь со мной, чтобы сообщить о новостях и предложениях от других брендов Future.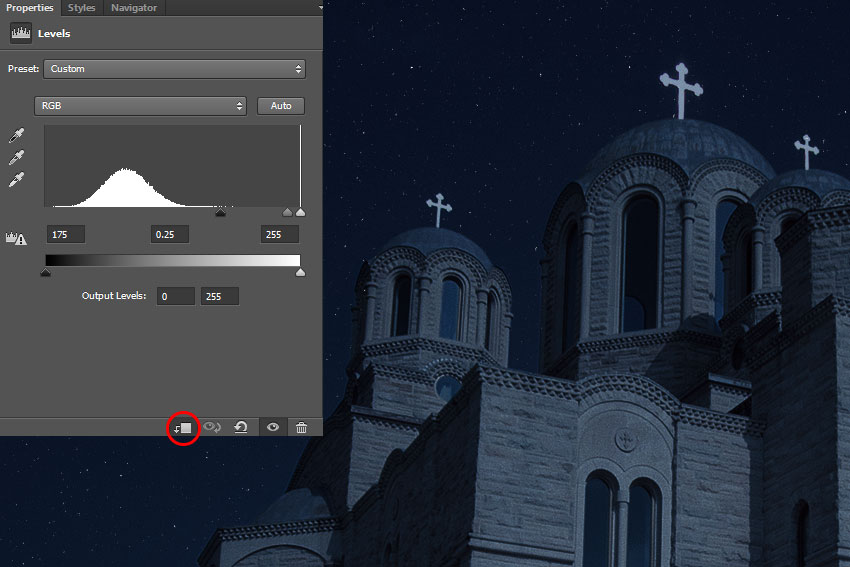 Получайте электронные письма от нас от имени наших надежных партнеров или спонсоров.
Получайте электронные письма от нас от имени наших надежных партнеров или спонсоров.Как превратить день в ночь в Photoshop: пошаговое руководство
Услуги по ретуши фотографий > Блог о ретуши > Советы по редактированию фотографий > Как превратить день в ночь в Photoshop: учебник для начинающих
Процесс превращения дневного изображения в ночное в Photoshop в основном требует навигации по поиску цвета и кривым. Такая смена дня и ночи стала чрезвычайно популярной с тех пор, как в программу были добавлены корректирующие слои.
Следуя нашему руководству по Photoshop, вы поймете, как преобразовать снимок, сделанный днем, в изображение, сделанное ночью, и добиться того, чтобы все тона были красивыми и реалистичными.
Шаг 1.
 Дублируйте основной слой
Дублируйте основной слойОткройте изображение в Photoshop и продублируйте основной слой.
Шаг 2. Выберите инструмент быстрого выбора
Перейдите на панель инструментов и нажмите на инструмент быстрого выбора в левой части экрана.
Шаг 3. Выберите небо на фотографии
Сделайте точный выбор, перетащив нужную область. Используйте клавишу Alt/Option и перетащите, чтобы отменить выбор, если вы включили ненужные фрагменты.
Шаг 4. Создайте векторную маску
Если вам понравился выбор, нажмите « Add Layer Mast ». Этот параметр доступен на панели «Слои».
Шаг 5. Инвертировать маску
Если вы сделали маску в Photoshop и теперь небо перекрывается зданиями и даже скрывает их, вам нужно инвертировать маску.
Перейдите на панель свойств и выберите Инвертировать . Чтобы ускорить процесс, просто нажмите Cmd/Ctrl+I .
Шаг 6. Капля в небо
Поместите фотографию неба на исходное изображение. Переместите этот слой ниже слоя с маской.
Шаг 7. Выберите «Поиск цвета»
Сделайте слой маски активным и нажмите « Создать или заполнить новый корректирующий слой ». Выберите Поиск цвета .
Шаг 8. Найдите LUT Moonlight в списке
Вернитесь на панель «Свойства» и щелкните раскрывающееся меню рядом с файлом 3DDLUT. На этом этапе преобразования дня в ночь в Photoshop нам нужно применить LUT.
Выберите LUT Moonlight из доступных вариантов. Теперь ваше изображение будет выглядеть так, как будто оно было снято ночью.
Шаг 9. Добавьте корректирующий слой Кривые
Нажмите « Создать или заполнить новый корректирующий слой » еще раз. На этот раз вам нужно выбрать Кривые .
Шаг 10.
 Выберите Синий цвет
Выберите Синий цветПоявится выпадающее меню. Вам нужно выбрать синий цвет там. Добавьте точку, нажав на фото.
Затем перетащите кривую вниз (как показано на примере изображения). Если вы допустили ошибку, вы всегда можете отменить и повторить в Photoshop.
Шаг 11. Нажмите на RGB
Чтобы настроить яркость, вам нужно нажать на RGB в кривых. Перетащите кривую вверх, чтобы сделать ее немного ярче (ознакомьтесь с образцом, чтобы убедиться, что вы все делаете правильно).
Шаг 12. Дублируйте слой с маской
Шаг 13. Переупорядочите слои и объедините их
Ваш новый слой с маской должен располагаться между слоем кривых (сверху) и слоем LUT (снизу). В любом случае, всегда проверяйте, как выглядит ваше изображение.
Теперь объедините дубликат слоя с маской и поиском цвета в группу. Щелкните Cmd/Ctrl+G , чтобы сгруппировать слои в Photoshop, или щелкните правой кнопкой мыши изображение и выберите « Группировать из слоев ».
Шаг 14. Переименование папки
Теперь у вас есть новая группа на панели. Вы можете переименовать его, например, в Ночь.
Шаг 15. Измените режим наложения
Выберите группу ночных слоев и перейдите в верхнюю часть панели слоев. Чтобы смешать слои в Photoshop, вам нужно выбрать Normal вместо Pass в режиме наложения.
Шаг 16. Создайте обтравочную маску
Выберите слой поиска цвета. Щелкните правой кнопкой мыши и выберите Создать обтравочную маску или удерживайте нажатой Alt/Option , пока не появится стрелка. Нажмите, чтобы обрезать. Вы увидите значок с квадратом между слоями> нажмите на него.
Шаг 17. Создаем Слой-Маску с Группой
Вам необходимо повторить шаг 4.
Шаг 18. Добавляем Свет на Фото
Чтобы добавить свечение в Photoshop, необходимо в первую очередь активировать Ночную маску .![]() Затем выберите мягкую черную кисть. Непрозрачность должна быть равна 100%. Закрасьте источники света и окна.
Затем выберите мягкую черную кисть. Непрозрачность должна быть равна 100%. Закрасьте источники света и окна.
Если все сделано правильно, вы увидите, что ваше изображение приобретает желтоватый оттенок. Если вы переусердствуете с этой настройкой, вы можете выбрать белую кисть и закрасить маску.
Шаг 19. Сделайте свет реалистичным
Используйте ту же кисть, но увеличьте ее (правая квадратная скобка). Уменьшите непрозрачность до 30%. Шаг за шагом добавляйте свет под окнами, чтобы добиться реалистичного результата.
Шаг 20. Выберите Gaussian Blur
Убедитесь, что ваша маска выбрана. Затем выберите Filter > Blur > Gaussian Blur . Добавьте размытие по Гауссу в Photoshop и смягчите свет.
Шаг 21. Пришло время смягчить свет
Отрегулируйте размытие, как показано в примере Photoshop «день-ночь». Вы можете играть с количеством свечения в зависимости от ваших требований.![]() Если вам нужны атмосферные изображения, вам следует добавить больше свечения.
Если вам нужны атмосферные изображения, вам следует добавить больше свечения.
Если вы хотите имитировать туманную ночь, используйте более высокие значения. Если вам нужно более четкое ночное изображение, оставьте это значение на более низких уровнях.
Совет : Если вам не нравятся тона на фотографии, вы всегда можете поэкспериментировать с контрастом или немного изменить баланс белого, чтобы изображение выглядело лучше. Вы можете ретушировать фотографии самостоятельно с помощью Photoshop или другого программного обеспечения для редактирования фотографий или заказать помощь профессионалов.
Бонусные инструменты
СКАЧАТЬ БЕСПЛАТНО
Сделать фотографии недвижимости привлекательными и профессиональными проще, если у вас под рукой есть эти высококачественные инструменты Ps. С их помощью можно улучшать изображения экстерьера и интерьера, выделять мелкие детали, корректировать тона в несколько кликов. Они подходят для редактирования в Photoshop CC и CS6.
