Инструменты Осветлитель, Затемнитель и Губка
Инструменты Осветлитель (Dodge Tool), Затемнитель (Born Tool) и Губка (Sponge Tool) относятся к инструментам тонирования, так как они служат для осветления или затемнения отдельных участков изображения. По предназначению эти инструменты аналогичны средствам из арсенала традиционной фотографии, с помощью которых корректируются ошибки экспонирования. Пользуясь ими, можно добиться осветления или затемнения, а также воздействовать на насыщенность цвета отдельных частей изображения.
Работа с этими инструментами и проста и сложна одновременно. С одной стороны, чтобы осветлить какую-нибудь область, нужно соответственно использовать на этой области инструмент Осветлитель. При этом важно не передержать осветлитель, иначе изображение будет испорчено, так сказать, недоэкспонировано, или в случае работы с инструментом Затемнитель — переэкспонировано.
Панель инструментов.
Инструменты Осветлитель (Dodge Tool), Затемнитель (Born Tool) и Губка (Sponge Tool) на панели инструментов объединены в одну группу. Для того чтобы выбрать нужный инструмент, необходимо кликнуть правой кнопкой мыши на иконке инструмента, и выбрать нужный инструмент из открывшегося меню. Так же активировать инструмент можно с помощью горячей клавиши О (латинская).
Описание инструментов.
1. Инструмент Осветлитель (Dodge Tool) предназначенный для осветления отдельных участков изображения. Осветлитель хорошо подходит для коррекции фотографий, имеющих дефекты экспозиции. Его использование дает хорошие результаты, поскольку Осветлитель анализирует весь набор яркостей снимка и выбирает наиболее подходящий вариант коррекции. Фактически инструмент позволяет производить локальное увеличение яркости на том участке, к которому был применен.
2. Инструмент Затемнитель (Born Tool) по действию совершенно противоположен Осветлителю и предназначен для локального уменьшения яркости на том участке, к которому был применен инструмент.
3. Инструмент Губка (Sponge Tool) позволяет одновременно изменять насыщенность и контрастность изображения с минимальными затратами усилий.
Панель настроек инструмента.
Инструменты Осветлитель (Dodge Tool) и Затемнитель (Born Tool) имеют аналогичные настройки. Для них доступны такие настройки, как параметры кисти, выбор областей воздействия инструментов, параметр экспонирования и кнопка выбора аэрографа.
1. Кисть (Brush). Параметр определяет настройки формы, размера и жёсткости кисти инструмента.
2. Range (Диапазон). Данный параметр предназначен для задания режима инструмента. В режиме Средние тона (Midtones) тёмные и светлые пиксели обрабатываются с одинаковой интенсивностью. В режиме Тени (Shadows) сильнее обрабатываются тёмные пиксели изображения. В режиме Света (Highlights) интенсивнее обрабатываются светлые пикселы.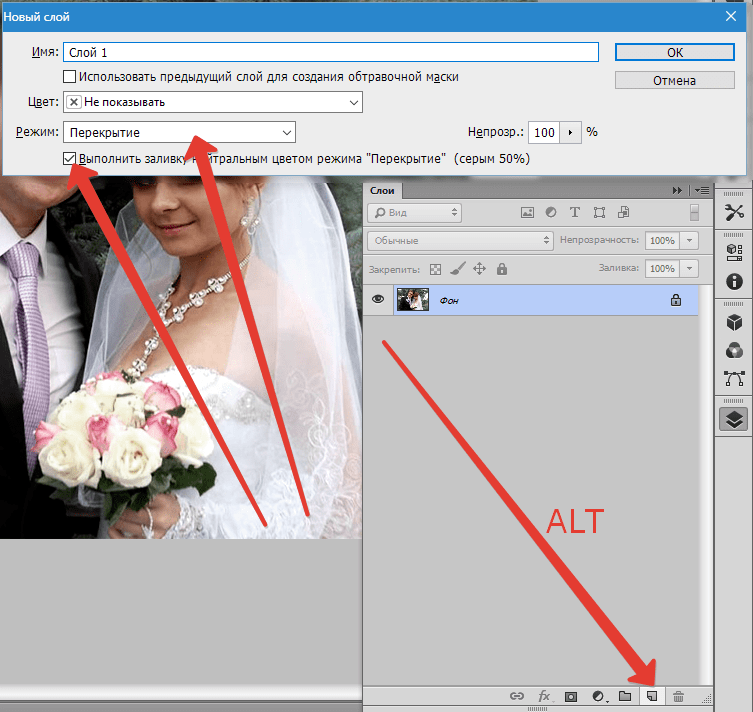
3. Экспозиция (Exposure). Этот параметр определяет степень воздействия инструмента на выбранный участок изображения. Чем выше параметр, тем резче и заметнее области будут осветляться и затемняться. Изменяется от 0% до 100%.
Очень важно правильно выставить силу воздействия. Многие, экспериментируя с Фотошопом, пробуют инструменты Осветитель и Затемнитель на 100%. И, затемняя изображение, получают чёрные «дыры», а осветляя — сплошные пересветы. Конечно, получая такой результат, они больше не возвращаются к этому инструменту. Но инструменты осветление и затемнение — это тонкий инструмент. Если Вы работаете по теням или светам — попробуйте силу воздействия в 7−10%, а если с нейтральными участками — 10−20%. Для каждого случая сила воздействия подбирается отдельно, но, немного поработав с этим инструментом, Вы начнёте чувствовать, какая именно степень воздействия нужна в каждом конкретном случае.
4. Аэрограф (Airbrush). Последний параметр позволяет включать и отключать режим аэрографа.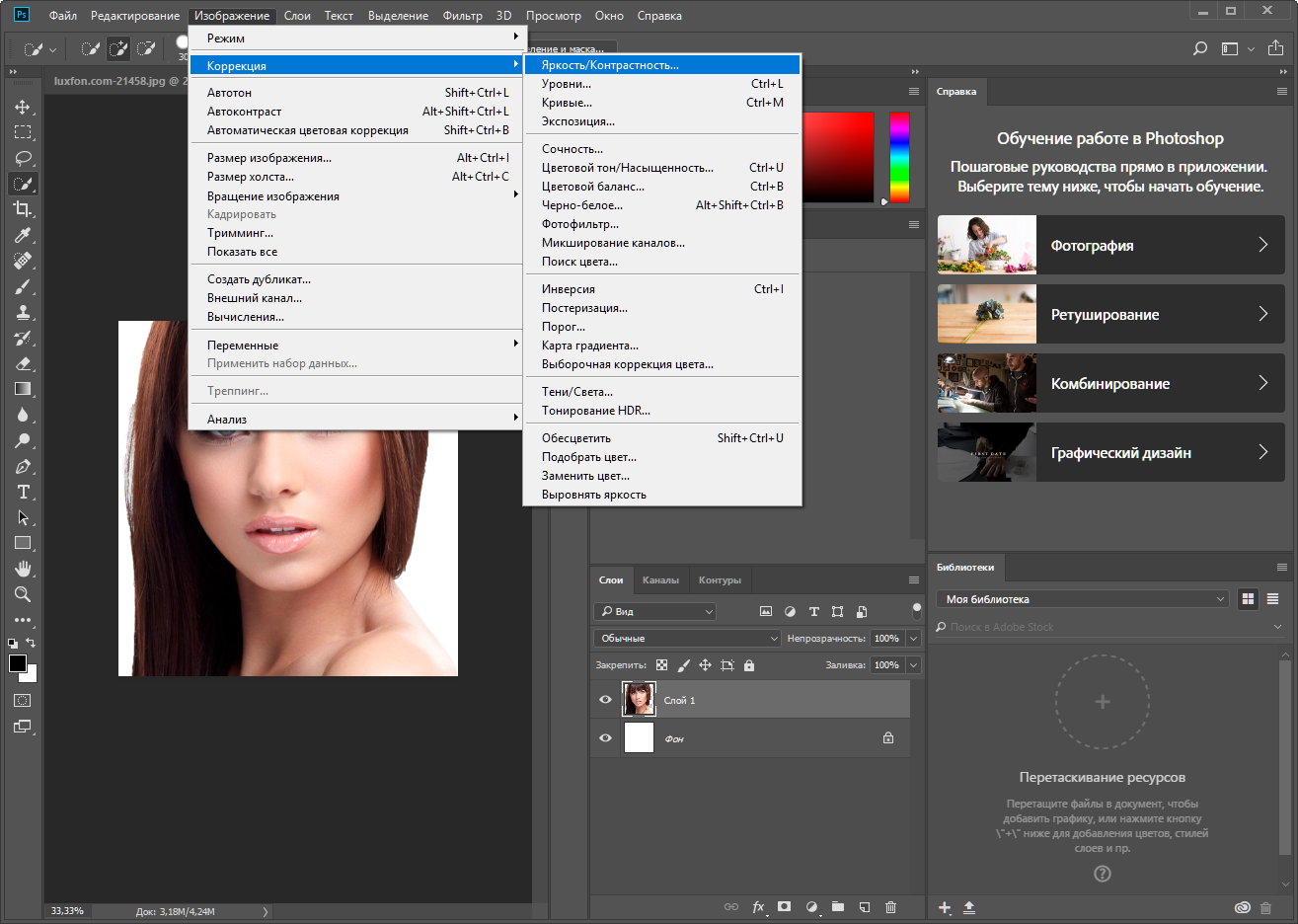 Когда он отключен, инструмент действует по принципу инструмента Кисть, то есть, при остановке движения курсора мышки инструмент прекращает свое действие, даже если кнопка мыши нажата. При включении режима аэрографа, инструмент действует по принципу инструмента Аэрограф, то есть, инструмент оказывает свое действие до тех пор пока нажата левая кнопка мыши, не зависимо от того движется курсор или нет.
Когда он отключен, инструмент действует по принципу инструмента Кисть, то есть, при остановке движения курсора мышки инструмент прекращает свое действие, даже если кнопка мыши нажата. При включении режима аэрографа, инструмент действует по принципу инструмента Аэрограф, то есть, инструмент оказывает свое действие до тех пор пока нажата левая кнопка мыши, не зависимо от того движется курсор или нет.
Панель настроек инструмента Губка (Sponge Tool) имеет следующий вид:
1. Кисть (Brush). Параметр определяет настройки формы, размера и жёсткости кисти инструмента.
2. Режим (Mode). Данный параметр позволяет переключаться между режимами работы инструмента. При работе инструментом Губка (Sponge Tool) в режиме Уменьшить насыщенность (Desaturate) насыщенность первоначальных цветов изображения уменьшается, а при работе в режиме Увеличить насыщенность (Saturate) — увеличивается.
3. Нажим (Flow). Параметр отвечает за силу воздействия инструмента. Изменяется от 0% до 100%.
4. Аэрограф (Airbrush). При нажатой кнопке инструмент начинает работать в режиме распыления.
Итак, мы рассмотрели три инструмента тонирования и познакомились с их свойствами и настройками. Подводя итоги, стоит сказать, что инструменты тонирования наиболее пригодны в тех случаях, когда требуется произвести тонкую коррекцию, изобразить тени или усилить блики. Чтобы добиться улучшения визуального качества графической информации, применяйте эти средства в малых дозах.
Источник урока: www.photoshop-virtuoz.ru
Рисуем светом при помощи инструментов Dodge и Burn
В старых версиях Photoshop, когда нам нужно было осветлить или затемнить те или иные участки работы, приходилось делать множество манипуляций (создавать специальные слои, использовать режимы наложения и т. д.). А все потому что инструменты Dodge/Осветление и Burn/Затемнение были, мягко говоря, так себе.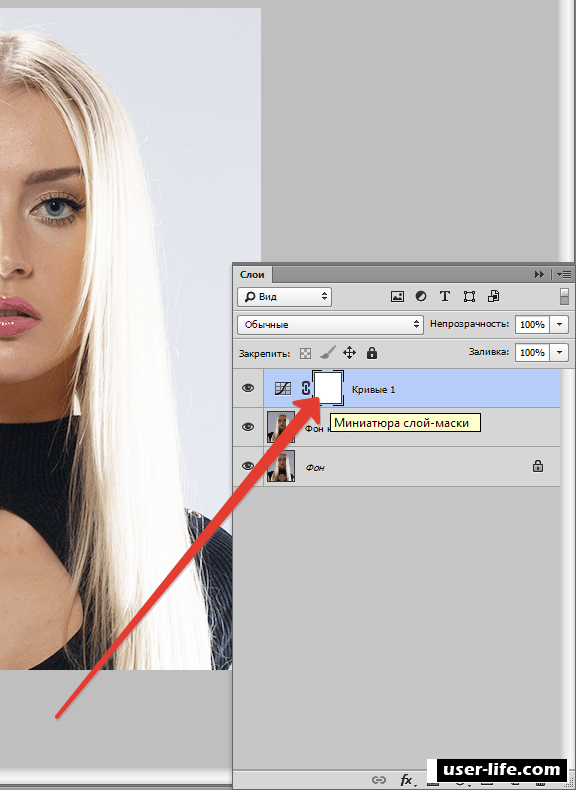 К счастью уже в версии Photoshop CS5, Adobe усовершенствовали эти инструменты и сегодня их использование помогает нам в работе. Сегодня мы разберемся в том как работают инструменты Dodge/Осветление и Burn/Затемнение.
К счастью уже в версии Photoshop CS5, Adobe усовершенствовали эти инструменты и сегодня их использование помогает нам в работе. Сегодня мы разберемся в том как работают инструменты Dodge/Осветление и Burn/Затемнение.
Шаг 1
Возьмем для примера фотографию, показанную ниже. Свет на этом снимке далек от идеального баланса. Мы хотим, чтобы внимание смотрящего приковывал поросший мхом камень на переднем плане. Однако самая светлая часть фотографии — это небо и залитые солнцем деревья, которые и привлекают внимание в первую очередь. А весь передний план в тени, поэтому для начала мы осветлим камень и часть холма, а затем затемним деревья и небо. Фактически мы собираемся перераспределить свет на снимке. Мы не будем применять инструменты Dodge/Осветление и Burn/Затемнение прямо к снимку. Вместо этого нажмите Command-J (PC: Ctrl-J), чтобы создать копию слоя. В нем мы и будем работать и сможем в любой момент сделать эффект менее видимым, просто снизив непрозрачность слоя или вообще избавиться от эффекта, удалив слой.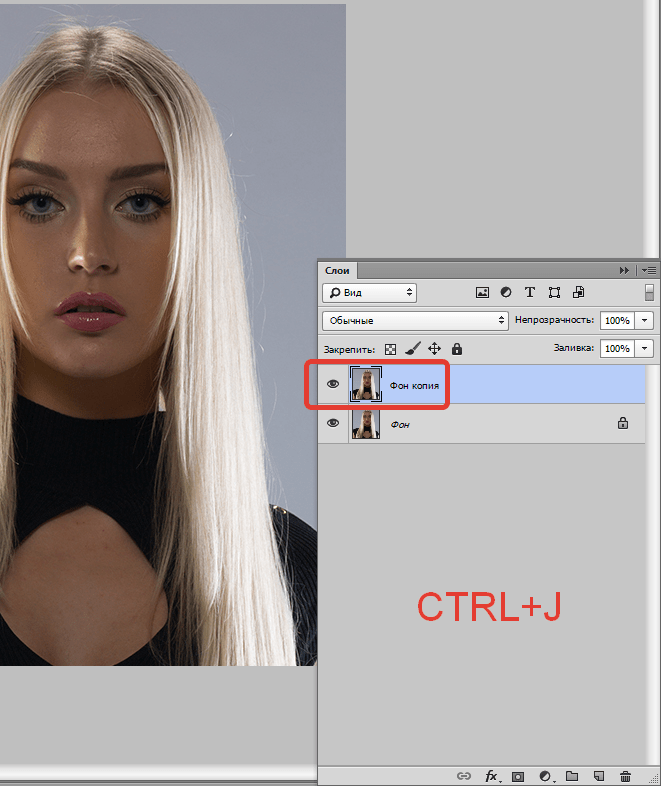
Шаг 2
Возьмите инструмент Dodge/Осветление (O) и рисуйте им поверх области, которую хотите осветлить. В нашем случае мы начинаем с мха на камне. Не отпускайте клавишу мыши во время рисования. Инструменты Dodge/Осветление и Burn/Затемнение обладают «накопительным» эффектом. То есть, пока вы удерживаете кнопку мыши зажатой, вы можете рисовать поверх одного и того же участка изображения и эффект не будет усиливаться, но как только вы отпустили кнопку мыши, следующий же штрих наслоится на предыдущий и сделает эффект интенсивнее.
Шаг 3
Отпустите клавишу мыши и вновь рисуйте поверх мха на камне. Вы заметите как он приобретает новый уровень светлости. Запомните: пока вы удерживаете клавишу мыши, вы создаете один слой осветления. Отпустив мышь и снова начав рисовать в том же месте, вы создадите еще один слой осветления, усилив осветление, и так далее. Сравните насколько наш камень стал светлее по сравнению с оригинальным изображением. Теперь займемся холмом за камнем.
Шаг 4
Начните рисовать поверх холма, чтобы осветлить его, но не отпускайте кнопку мыши, чтобы создать только один уровень осветления. Теперь перед тем как мы переключимся на затемнение деревьев, обратите внимание на настройки инструмента Осветление в панели настроек. Вы увидите что применяемый нами эффект воздействовал на средние тона (Midtones), и обычно это то, что нужно. Но если вам вдруг захочется, чтобы эффект осветления влиял только на светлые или на темные области, вы можете выбрать их в выпадающем меню Range/Диапазон. Также 50% для параметра Exposure/Воздействие отлично подходит для нашего случая, но если бы работали, к примеру, над портретом, скорее всего, нам понадобился бы более легкий эффект. В таком случае, было бы уместно уменьшить значение параметра до 10%–15%.
Шаг 5
Теперь давайте займемся затемнением. Для начала нажмите Command-J (PC: Ctrl-J), чтобы дублировать верхний слой. На данном этапе у нас будет оригинальный, нетронутый слой в самом низу, над ним слой с осветлением, и поверх него слой с осветлением, который мы будем затемнять. Таким образом, вы сможете снизить интенсивность эффекта затемнения, не тронув осветление. Теперь возьмите инструмент Burn/Затемнение и рисуйте им поверх неба и светлых деревьев. Затемняя эти области, вы отвлекаете от них внимание, и привлекаете больше внимания к камню. (Осознаете ли вы, что фактически рисуете свет! Это очень круто!)
Таким образом, вы сможете снизить интенсивность эффекта затемнения, не тронув осветление. Теперь возьмите инструмент Burn/Затемнение и рисуйте им поверх неба и светлых деревьев. Затемняя эти области, вы отвлекаете от них внимание, и привлекаете больше внимания к камню. (Осознаете ли вы, что фактически рисуете свет! Это очень круто!)
Шаг 6
Давайте еще немного затемним небо, рисуя по нему инструментом второй раз. Главное — не отпускайте клавишу мыши, иначе получите куски более темного неба, там где наложатся друг на друга уровни затемнения. Еще один момент: в панели настроек есть опция Protect Tones/Защитить тона. Включите эту опцию, чтобы защитить цвета, которые вы осветляете или затемняете. Таким образом они будут светлее или темнее, но не окажутся выцветшими или перенасыщенными. Включайте эту опцию даже когда вы работаете не с портретами (в этом случае она особенно полезна). Наша работа по коррекции цвета готова. Автор урока обычно делает эффект менее интенсивным, однако для примера он использован достаточно ярко, чтобы продемонстрировать силу и потенциал инструментов.
Автор урока
Перевод — Дежурка
Смотрите также:
Осветление фотографий в Photoshop или с помощью бесплатного онлайн-инструмента
При съемке фотографий в помещении или на улице вы в конечном итоге сделаете снимок, который вам нравится, но не сможете сразу загрузить его, так как он недоэкспонирован. Только по этой причине вам придется использовать специальные инструменты для осветления темных фотографий. Использование Photoshop для осветления изображения, если вы новичок, дает отличные результаты, если вы следуете руководству.
В этой статье вы узнаете, как осветлить фотографию в Photoshop или даже осветлить определенную область в Photoshop. В качестве альтернативы вы также можете использовать онлайн-инструмент, который вы изучите, изучив ниже.
В этой статье
Как осветлить темную фотографию с помощью Adobe Photoshop?
Рекомендуемая альтернатива осветлению недоэкспонированных фотографий
Как сделать фотографии ярче с помощью автокоррекции цвета
Часто задаваемые вопросы
Как осветлить темную фотографию с помощью Adobe Photoshop?
Adobe Photoshop существует уже несколько десятилетий и является одним из лучших программных инструментов для профессионалов в области цифрового искусства и редактирования графики.
Читая ниже, вы узнаете о различных методах осветления изображения в Photoshop. Следуйте пошаговому руководству ниже, чтобы узнать больше.
- Регулировка яркости
- Использование кривых
- Фиксация цветов
- Использование теней/бликов
- Создание корректирующего слоя экспозиции
Регулировка яркости
Регулировка яркости — один из самых простых способов осветления темных фотографий в Photoshop. Вот как.
Шаг 1
Запустите программу и откройте файл, который вы хотите осветлить в Photoshop. Затем перейдите в «Изображение» >
«Коррекция» > «Яркость/контрастность».Шаг 2
Перетаскивайте ползунки или вручную вводите желаемое значение в диалоговом окне, пока не достигнете желаемого результата. После этого выберите «Файл» > «Сохранить», чтобы сохранить фотографию в формате PSD, или «Файл» > «Сохранить как», чтобы сохранить ее в другом формате, например в формате JPEG.
Использование кривых
Использование инструмента «Кривые» позволяет сделать фон в Photoshop светлее или ярче. Хотя этот инструмент не звучит так, как будто вы собираетесь осветлить изображение в Photoshop, он дает вам возможность выборочно осветлять части ваших фотографий. Вот шаги.
Шаг 1
Запустите Photoshop и нажмите «Файл» > «Открыть», чтобы открыть фотографию в программе. Затем нажмите «Изображение» >
Шаг 2
Чтобы начать осветлять фон в Photoshop, перетащите линию на графике, как показано выше, немного выше, пока не увидите результат. Если вас устраивает яркость, нажмите «ОК».
Примечание
Вы можете нажать кнопку «Предварительный просмотр», чтобы увидеть изменения, внесенные в исходную фотографию.
Фиксация цветов
Вы также можете исправить цвета, особенно для фотографий, сделанных на открытом воздухе, чтобы осветлить фон в Photoshop.
На приведенном выше образце несовершенное освещение слева было быстро исправлено, чтобы получить яркие и четкие белые цвета для улучшения фотографии. Вот как.
Шаг 1
Запустите программу и откройте фотографию, на которой вы хотите осветлить часть изображения в Photoshop. Затем перейдите в «Изображение» >
«Коррекция» > «Цветовой баланс». Кроме того, вы можете нажать Command + B, чтобы немедленно запустить инструмент.Шаг 2
Перетащите ползунки от цветов, которые вы пытаетесь уменьшить, чтобы сделать светлые участки фотографии ярче, пока не будете удовлетворены. После этого сохраните отредактированное изображение.
Использование теней/бликов
Съемка в условиях контрастного пейзажа обычно приводит к недоэкспонированию фотографий. Вы можете использовать инструмент Shadows/Highlights, чтобы осветлить фотографии в Photoshop. Вот как.
Шаг 1
Запустите Photoshop и откройте фотографию, которую хотите осветлить. Затем выберите «Изображение» > «Коррекция» > «Тени/Света». Вы также можете создать новый корректирующий слой, если хотите.
Затем выберите «Изображение» > «Коррекция» > «Тени/Света». Вы также можете создать новый корректирующий слой, если хотите.
Шаг 2
Создание корректирующего слоя экспозиции
Наконец, создание корректирующего слоя экспозиции — один из самых простых способов осветлить фотографию в Photoshop. Вот шаги.
Шаг 1
Запустите Photoshop и откройте недоэкспонированное изображение. Затем перейдите в Image > Adjustments > и нажмите Exposure Adjustment Layer.
Шаг 2
Используйте три ползунка «Экспозиция», «Смещение» и «Гамма-коррекция», которые появляются после создания корректирующего слоя экспозиции. Перетащите ползунки «Экспозиция» вправо, чтобы сделать фотографию ярче.
Наконечник
Перемещайте ползунки небольшими шагами, так как параметры значительно влияют на ваши фотографии, даже при незначительных изменениях.
Рекомендуемая альтернатива осветлению недоэкспонированных фотографий
Если вам сложно осветлить изображение в Photoshop, Media.io Auto Color Correct — это бесплатный онлайн-инструмент на базе искусственного интеллекта, который легко и автоматически улучшает ваши фотографии за считанные секунды. Приложение позволяет сделать недоэкспонированные фотографии ярче, когда условия съемки не идеальны. Какой бы ни была ситуация, мощный искусственный интеллект Auto Color Correct исправит ваши изображения всего одним щелчком мыши.
Основные характеристики
Вот некоторые из ключевых функций, которыми вы можете сразу же воспользоваться с помощью автоматической коррекции цвета.
- Совершенно бесплатно для использования
Auto Color Correct в настоящее время действует ограниченное по времени предложение, позволяющее сделать ваши изображения ярче бесплатно онлайн. Просто откройте инструмент в любом веб-браузере и начните загрузку. Кроме того, на светлых фотографиях нет водяных знаков.
- Подходит для начинающих
В отличие от Photoshop, этот онлайн-инструмент автоматически делает ваши фотографии ярче после их загрузки без каких-либо навыков. Вы сможете сделать изображения ярче буквально за секунды.
- Поддержка нескольких форматов файлов
Автокоррекция цвета поддерживает различные форматы изображений: JPG, JPEG, PNG, WebP и BMP. Он также имеет ограничение на размер файла 25 МБ и разрешение до 6000×4000.
Цена
ПредложениеAuto Color Correct ограничено по времени — его можно использовать совершенно бесплатно.
Поддерживаемые платформы
Автокоррекция цвета работает во всех основных веб-браузерах.
Как сделать фотографии ярче с помощью автокоррекции цвета
Вот шаги, чтобы сделать ваши фотографии ярче с помощью автокоррекции цвета.
Шаг 1
Перейдите в онлайн-приложение Media.io Auto Color Correct и войдите в систему или создайте учетную запись.
Шаг 2
После загрузки фотографии функция автокоррекции цвета автоматически исправит цвета вашей фотографии. Дождитесь окончания времени обработки, так как оно зависит от размера файла.
Шаг 3
Если вы хотите сравнить различия между отредактированным файлом и исходным, нажмите «Сравнить» в верхней левой части окна. Когда вы будете удовлетворены результатами, нажмите кнопку «Загрузить», чтобы сохранить обновленную фотографию.
Примечание
Автокоррекция цвета выполняет коррекцию цвета на основе содержимого изображения. Если вы не увидели каких-либо заметных изменений, это означает, что алгоритм инструментов ИИ не может распознать цветность исходного файла. Автокоррекция цвета добавит более мощные функции в будущих обновлениях.
Часто задаваемые вопросы
Вот несколько часто задаваемых вопросов об увеличении яркости ваших фотографий, независимо от того, делаете ли вы это онлайн или офлайн.
- Что такое цветокоррекция и чем она отличается от цветокоррекции?
Когда дело доходит до редактирования ваших изображений, использование цветокоррекции регулирует цвет изображения. Это означает, что вы можете сделать темные тени светлее или светлые области темнее, чтобы ваши фотографии выглядели естественно и без фильтров. С другой стороны, цветокоррекция передает визуальный тон вашим фотографиям. Например, изображение голубого неба станет фиолетовым с помощью инструментов цветокоррекции.
- Как автоматически сделать фотографии ярче?
Вы можете сделать свои фотографии ярче с помощью Photoshop и различных методов, описанных выше. Однако этот процесс не является автоматическим и потребует от вас выполнения нескольких шагов. В этом случае Автокоррекция цвета — ваш идеальный выбор. Все, что вам нужно сделать, это загрузить свои фотографии в онлайн-инструмент Auto Color Correction, и ваш файл изображения автоматически исправится несколькими щелчками мыши.
- Как улучшить фотографии онлайн?
Несмотря на то, что существует множество онлайн-инструментов для повышения яркости ваших фотографий в Интернете, функция автоматической цветокоррекции обеспечивает автоматический учет температуры, контрастности, баланса белого, насыщенности и экспозиции ваших изображений. Более того, автоматическая коррекция цвета не оставляет водяных знаков, и вы можете скачать свое изображение бесплатно.
Photoshop осветляет темные изображения с исключительными результатами, даже если вы новичок. Программное обеспечение предоставляет широкий спектр инструментов для осветления фотографий в Photoshop за несколько шагов. Просто отрегулируйте яркость, исправьте цвета, используйте кривые и многое другое, чтобы добиться желаемого результата.
Однако, если у вас возникли трудности с выполнением инструкций, вам подойдет Автокоррекция цвета. Этот инструмент на базе искусственного интеллекта осветляет и исправляет ваши изображения за считанные секунды, чтобы вы могли легко улучшить свои фотографии. В настоящее время его можно использовать совершенно бесплатно, так что вы можете попробовать его мощные функции прямо сейчас.
В настоящее время его можно использовать совершенно бесплатно, так что вы можете попробовать его мощные функции прямо сейчас.
Как отбелить зубы в Photoshop: Простое пошаговое руководство
Являетесь ли вы профессиональным фотографом или нет, вы слышали о Photoshop. Photoshop — это программа, которую многие люди используют для редактирования своих фотографий. Он очень популярен, но некоторые не знают, как он работает или какие инструменты можно использовать для конкретных задач, например, как отбелить зубы в Photoshop!
Поскольку Photoshop позволяет редактировать фотографии множеством разных способов, неудивительно, что отбеливание зубов также появилось в программе.
В конце концов, это факт, что большинство из нас хотят белые зубы. Говорят, что люди с более белыми зубами более привлекательны, и это правда.
Хотя отбеливание у стоматолога стоит дорого и может повредить ваши зубы, обучение отбеливанию зубов в Photoshop — это недорогая альтернатива, позволяющая увидеть результаты всего за несколько минут работы.
Следуя этим шагам, вы можете сделать улыбку человека более привлекательной или отбелить его зубы, чтобы он выглядел более естественно.
Используйте код: BLOG10 при оформлении заказа, чтобы сэкономить 10% на наших онлайн-курсах Adobe Photoshop
Содержание
- Как отбелить зубы в Photoshop!
- Шаг 1: Выберите и откройте изображение в Adobe Photoshop
- Шаг 2. Используйте инструмент «Лассо»
- Шаг 3. Создайте корректирующий слой Hue/Saturation
- Шаг 4. Измените параметры слоя на желтый
- Шаг 5. Проверьте результат
Итак, вот как отбелить зубы в Photoshop!
Шаг 1: Выберите и откройте изображение в Adobe PhotoshopВо-первых, вам нужно убедиться, что изображение, которое вы хотите изменить, имеет высокое качество.
Выберите файл , откройте , выберите свое изображение и нажмите Открыть.
Один совет: неотъемлемая часть обучения отбеливанию зубов в Photoshop — не переусердствовать.
Если ваши зубы станут слишком белыми, вы рискуете немного походить на вампира, а сейчас мы этого не хотим (или хотим?)
Шаг 2: Использование инструмента «Лассо»Открыв изображение, перейдите в левый угол экрана и выберите инструмент «Лассо» на панели инструментов .
Затем с помощью мыши нарисуйте выделение вокруг каждого зуба; не беспокойтесь о каких-либо ошибках, вы можете исправить неточности позже!
После того, как вы нарисовали выделение вокруг всех зубов, зубы отобразятся в виде пунктирной линии выделения, указывая на то, что они были успешно выбраны.
Шаг 3: Создание корректирующего слоя оттенка/насыщенности
Следующим шагом, который необходимо изучить для отбеливания зубов в Photoshop, является добавление корректирующего слоя.
Для этого перейдите в правую нижнюю часть окна на панели «Слои» и нажмите кнопку New Fill или Adjustment Layer .
Это получерный, полубелый круг.
Появится всплывающее меню опций для добавления различных типов корректировок (опции корректирующего слоя ). Слои на панели свойств .
Щелкните там, где написано Master , чтобы вызвать раскрывающееся меню, и выберите Yellows из списка.
Делая это, вы сообщаете Photoshop, что любые изменения, которые вы делаете на этом конкретном слое, повлияют только на желтых в вашем выделении.
Чтобы увидеть изменения с различными настройками насыщенности и яркости, перетащите ползунок Насыщенность вниз и ползунок Яркость вверх, как показано на рисунке.
Вот как можно отбелить зубы в фотошопе!
Вы увидите, что желтый цвет ваших зубов исчезнет, и они станут светлее.
Сосредоточьтесь на том, насколько яркими должны быть ваши зубы, аккуратно уменьшая степень белизны.
Шаг 5: Проверьте результат
После внесения изменений в изображение вы должны рассмотреть изменения вблизи и на расстоянии.
Если ваши правки кажутся чрезмерными или явно окрашены в желтый цвет, вернитесь и внесите необходимые корректировки.
После внесения изменений проверьте, выглядит ли это достаточно естественно.
Сравнительный тест — отличный способ проверить результаты и убедиться, что они соответствуют ожиданиям.
Еще один способ — спросить мнение кого-нибудь, кто не видел оригинальной фотографии. Если они не замечают ничего другого, знайте, что вы хорошо поработали, и теперь вы официально профессионал!
Теперь вы можете научить других отбеливать зубы в Photoshop; это так просто.
После того, как вы закончите, у вас будет такой результат!
Вуаля! Великолепные белые зубы Надеюсь, этот краткий урок оказался для вас полезным.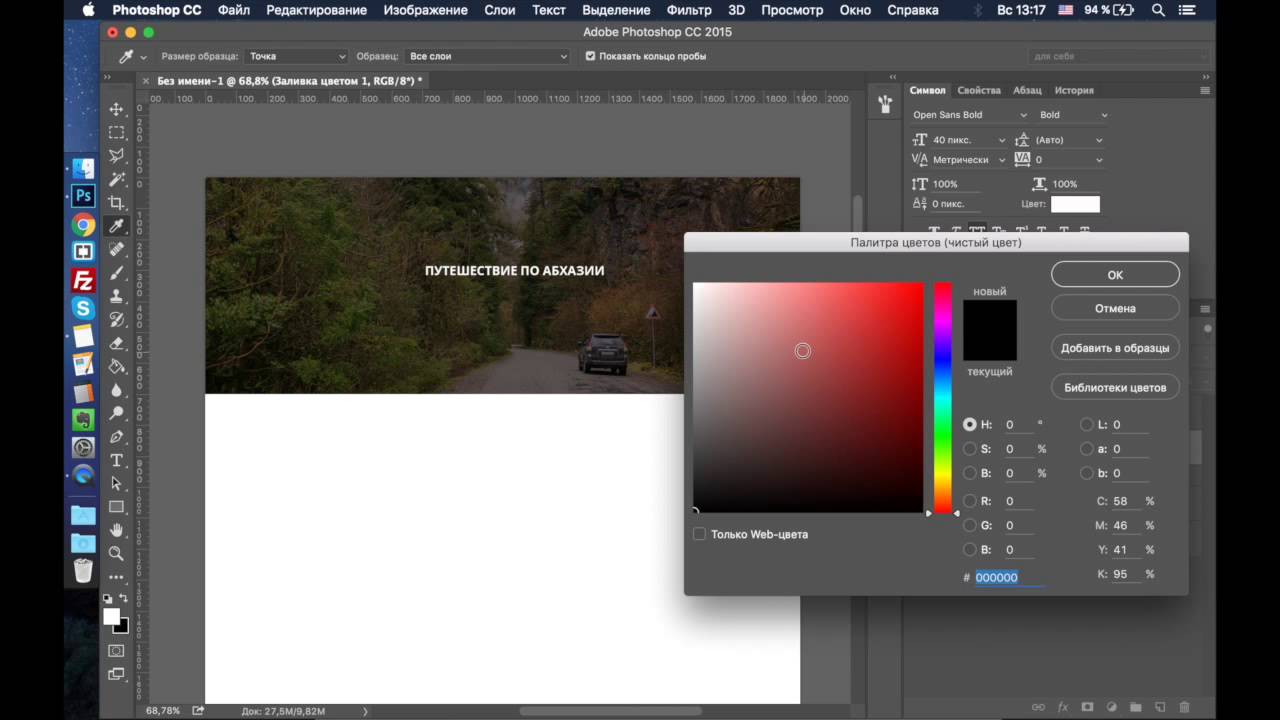
Прочитав это, вы должны иметь четкое представление о том, как отбелить зубы в Photoshop.
Так что в следующий раз, когда у вас будет фотография, на которой зубам может понадобиться помощь, обратитесь к этой статье, чтобы легко решить эту проблему.
Используя правильные инструменты и приемы, вы сможете превратить обычный портрет в идеальное изображение!
Если вы хотите изучить другие навыки Photoshop, обязательно ознакомьтесь со статьей «Как удалить белый фон в Photoshop».
Читайте наш блог Lightroom Vs. Photoshop: какой из них для вас? чтобы проверить другое программное обеспечение для редактирования фотографий.
Сертификация Adobe Photoshop и подготовительные курсы
Хотите пройти сертификацию Adobe?
FMC Training — ведущий поставщик сертификационных экзаменов Adobe. Мы помогли тысячам таких же людей, как и вы, сдать сертификационный экзамен и получить работу своей мечты. Наши учебные материалы написаны и записаны отраслевыми экспертами, которые знают, что нужно для успеха на современном конкурентном рынке.
