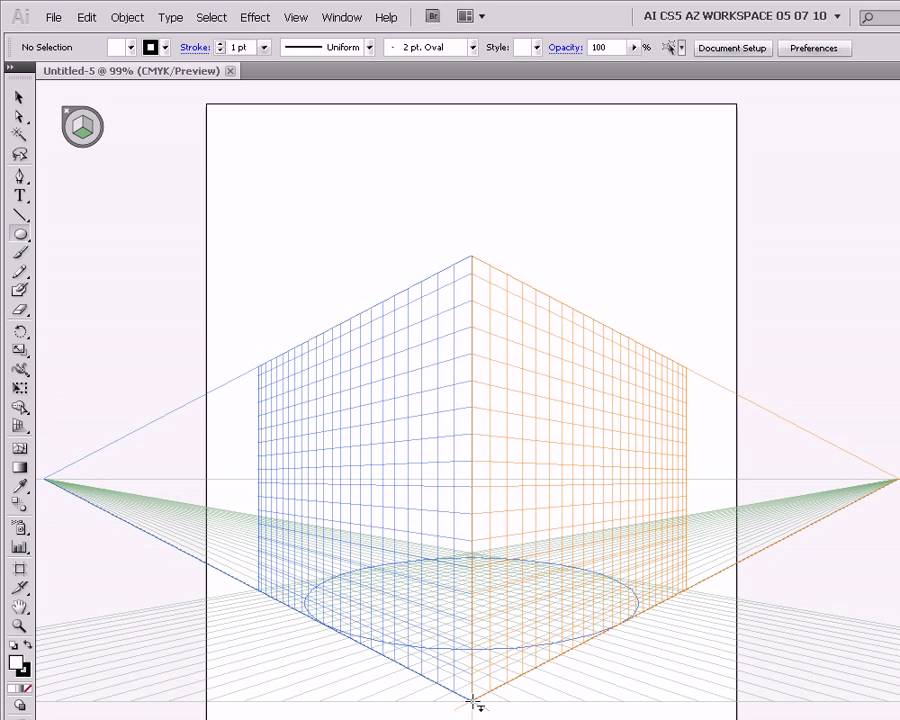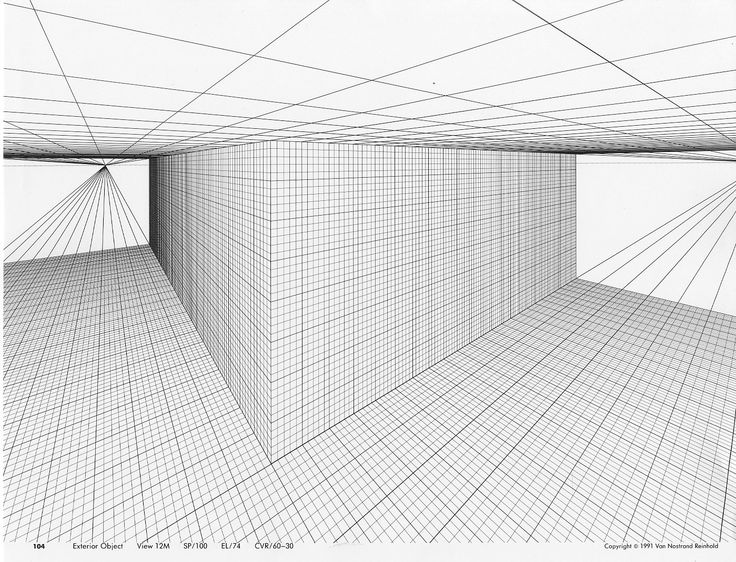как выпрямить элементы в фотошопе?
Главная » Фотошоп
Автор Milena Anderson На чтение 5 мин. Просмотров 7 Опубликовано
Краткий ответ
В Photoshop Elements вы можете выпрямить изображение, выбрав инструмент “Выпрямление”, а затем нарисовав линию вдоль края изображения, которое вы хотите выпрямить.
как выпрямить в элементах Photoshop?
Как выпрямить фотографию в Photoshop Elements 2022 | Учебное пособие для начинающих
youtube.com/embed/Xi6TYmacR0s?feature=oembed» frameborder=»0″ allow=»accelerometer; autoplay; clipboard-write; encrypted-media; gyroscope; picture-in-picture» allowfullscreen=»»>Как выпрямить изображение в Photoshop Elements?
Выпрямить изображение в Photoshop Elements очень просто. Просто выберите инструмент “Выпрямление” на панели инструментов, а затем проведите линию по изображению. Photoshop Elements автоматически выпрямит изображение на основе нарисованной вами линии.
Где находится инструмент “Выпрямление” в Photoshop Elements?
Инструмент “Выпрямление” находится на панели инструментов в правой части экрана. Это второй инструмент сверху, и он выглядит как линейка.
Как выпрямить изображение в Photoshop Elements 15?
Существует несколько способов выпрямления изображения в Photoshop Elements 15. Один из способов — использовать инструмент “Линейка”, чтобы нарисовать линию вдоль края изображения, которое необходимо выпрямить.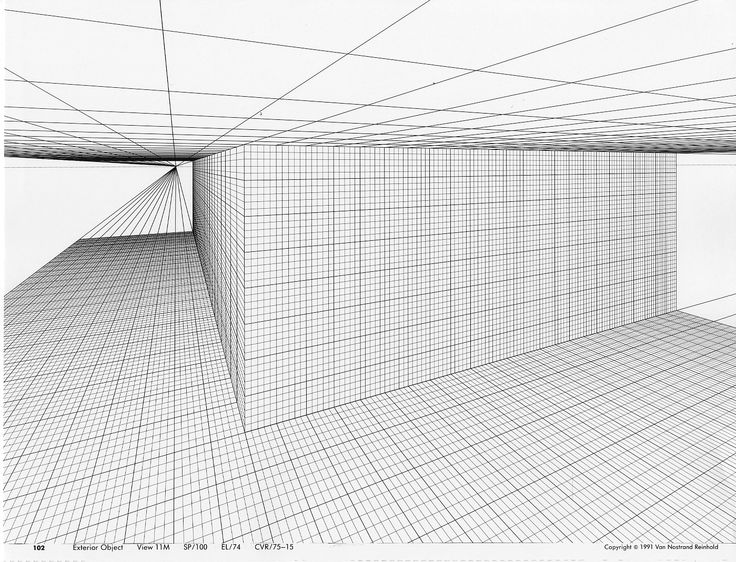 Затем перейдите в Изображение > Трансформировать > Выпрямить. Другой способ — использовать инструмент “Обрезка”, чтобы обрезать изображение так, чтобы была видна только та часть, которую нужно выровнять. Затем перейдите в “Изображение” > “Трансформировать” > “Выровнять”.
Затем перейдите в Изображение > Трансформировать > Выпрямить. Другой способ — использовать инструмент “Обрезка”, чтобы обрезать изображение так, чтобы была видна только та часть, которую нужно выровнять. Затем перейдите в “Изображение” > “Трансформировать” > “Выровнять”.
Как выпрямляете деформированные изображения в Photoshop?
Есть несколько способов выпрямления искаженных изображений в Photoshop. Один из способов — использовать меню “Изображение > Поворот изображения”, а затем выбрать параметр “Выпрямить”. Другой способ — использовать “Прямоугольный инструмент выделения”, чтобы выбрать область изображения, которая не деформирована, а затем использовать меню “Правка > Трансформировать > Деформация”, чтобы выпрямить изображение.
Как выпрямить фото с помощью элементов?
Есть несколько способов выровнять фотографию с помощью элементов. Один из способов — использовать инструмент обрезки, чтобы выровнять фотографию, а затем использовать инструмент стирания, чтобы стереть части фотографии, которые были обрезаны.
Как выпрямить изображение в Photoshop 2021?
Есть несколько способов выпрямить изображение в Photoshop. Один из способов — использовать инструмент “Линейка”. Инструмент “Линейка” позволяет перетаскивать линию по изображению, а затем Photoshop автоматически выпрямляет изображение на основе этой линии.
Еще один способ выпрямить изображение — использовать инструмент “Трансформация”. Инструмент “Трансформация” позволяет настроить угол и положение изображения..
Как выпрямить кривое изображение?
Вы можете выпрямить кривое изображение, используя уровень или линейку, чтобы убедиться, что изображение ровное. Вы также можете использовать ленту, чтобы прикрепить изображение к стене или другой поверхности, чтобы оно не двигалось.
Как выровнять изображение, не обрезая его?
Есть несколько способов выпрямить изображение, не обрезая его. Один из способов — использовать инструмент обрезки в Photoshop, чтобы выделить часть изображения, которую вы хотите сохранить, а затем использовать инструмент “Выпрямление”, чтобы выпрямить ее. Другой способ — использовать бесплатный онлайн-инструмент PicMonkey.
Как выпрямить изображение в Photoshop 2022?
Чтобы выпрямить изображение в Photoshop, выберите Изображение > Поворот изображения > Произвольный и введите нужный угол поворота.
Есть несколько способов изменить наклон в Photoshop. Один из способов — использовать меню Transform. Для этого выберите меню “Преобразование”, затем выберите “Наклон”. Затем вы можете отрегулировать наклон, перетаскивая маркеры на ограничительной рамке.
Еще один способ изменить наклон — использовать инструмент “Свободное преобразование”. Для этого выберите инструмент “Свободное преобразование”, затем перетащите угловые маркеры, чтобы настроить размер и форму изображения.
Для этого выберите инструмент “Свободное преобразование”, затем перетащите угловые маркеры, чтобы настроить размер и форму изображения.
Как выпрямить изображение, сделанное под углом онлайн?
Есть несколько способов выпрямить фотографию, сделанную под углом онлайн. Один из способов — использовать фоторедактор, такой как Photoshop или Picasa. Другой способ — использовать веб-сайт, например StraightenMyPhoto.com.
Как изменить угол изображения в Photoshop?
Есть несколько способов изменить угол изображения в Photoshop. Один из способов — использовать инструмент Free Transform. Для этого выберите изображение и перейдите в Edit > Free Transform. Затем вы можете перетаскивать углы изображения, чтобы изменить угол.
Еще один способ изменить угол — использовать инструмент “Поворот”. Для этого выберите изображение, а затем выберите “Правка” > “Трансформировать” > “Повернуть”.
Что означает выравнивание в Photoshop?
Выравнивание — это процесс корректировки положения одного или нескольких объектов таким образом, чтобы они были равномерно распределены и/или выровнены по общему краю или центру.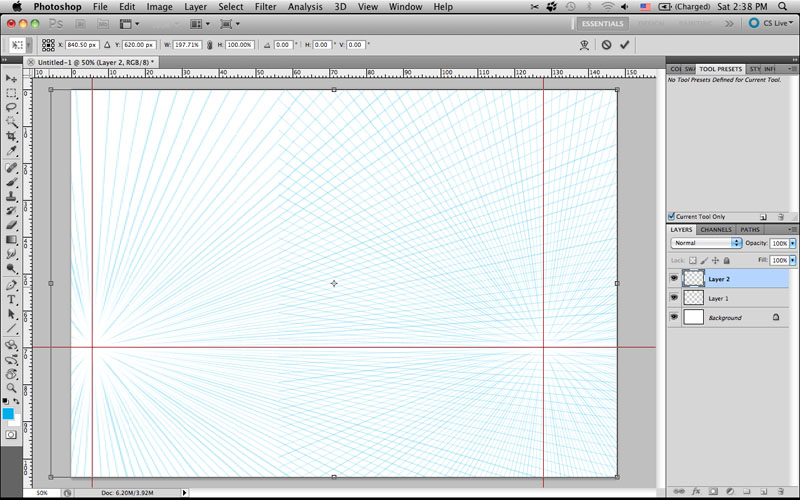 В Photoshop существует несколько способов выравнивания объектов: по краям, по центру или по другим объектам.
В Photoshop существует несколько способов выравнивания объектов: по краям, по центру или по другим объектам.
Как изменить перспективу изображения?
Есть несколько способов изменить наклон в Photoshop. Один из способов — использовать меню Transform. Для этого выберите меню “Преобразование”, затем выберите “Наклон”. Затем вы можете отрегулировать наклон, перетаскивая маркеры на ограничительной рамке.
Еще один способ изменить наклон — использовать инструмент “Свободное преобразование”.. Для этого выберите инструмент “Свободное преобразование”, затем перетащите угловые маркеры, чтобы настроить размер и форму изображения.
Как изменить перспективу объекта в Photoshop?
Есть несколько способов изменить перспективу объекта в Photoshop. Один из способов — использовать инструмент Free Transform. Для этого выберите объект, который вы хотите преобразовать, а затем перейдите в “Правка” > “Свободное преобразование”.
Еще один способ изменить перспективу объекта — использовать инструмент “Кадрирование перспективы”.
Исправление перспективы
Обработка фотографий
Признаюсь честно, очень люблю снимать архитектуру. При этом, не имея специального объектива, достаточно часто сталкиваюсь с неприятным эффектом — параллельные вертикали на фотографии становятся сходящимися. Выражается это в том, что стены зданий или колонны и т.п. выглядят как бы наклоненными друг к другу. Такие искажения перспективы происходят из-за того, что при съемке высоких вертикальных зданий нужно наклонить камеру, чтобы объект целиком попал в кадр. Обойти этот эффект непосредственно при съемке можно, но, увы, не всегда удается, поэтому приходится применять исправление перспективы в фотошопе.
В начале хочу рассказать, как можно немного уменьшить искажения перспективы при съемке.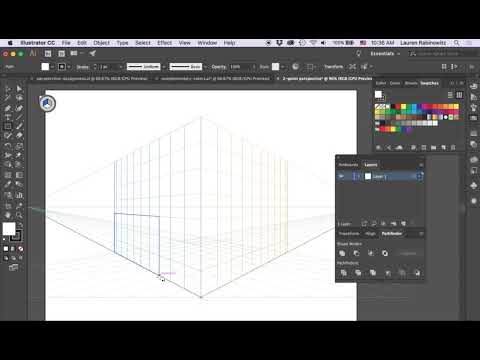 Это важно, потому что при коррекции в фотошопе часть изображения будет отсечена. Как я уже говорил, эффект сходящихся линий возникает при оклонении матрицы от плоскости объекта, например, при съемке снизу высокого объекта.
Это важно, потому что при коррекции в фотошопе часть изображения будет отсечена. Как я уже говорил, эффект сходящихся линий возникает при оклонении матрицы от плоскости объекта, например, при съемке снизу высокого объекта.
Чтобы уменьшить угол наклона фотоаппарата, можно попробовать:
- отойти от объекта съемки,
- постараться встать на какое-нибудь возвышение и поднять фотоаппарат над головой,
- изменить фокусное расстояние, чтобы обрезать нижнюю и/или верхнюю часть снимка,
- использовать специальный объектив tilt-shift.
Об этом стоит помнить при съемке, но иногда кадр уже сделан, а проблема стала заметна только через некоторое время. Что ж, тут на помошь приходит возможность исправления перспективы в фотошоп. Хочу добавить, что при подобной коррекции нет особенных цифровых эффектов, метод перенесен еще из пленочной фотографии. По сути он заключается в том, чтобы при печати фотобумагу отклонить от плоскости кадра, компенсировав таким образом искажение вертикалей.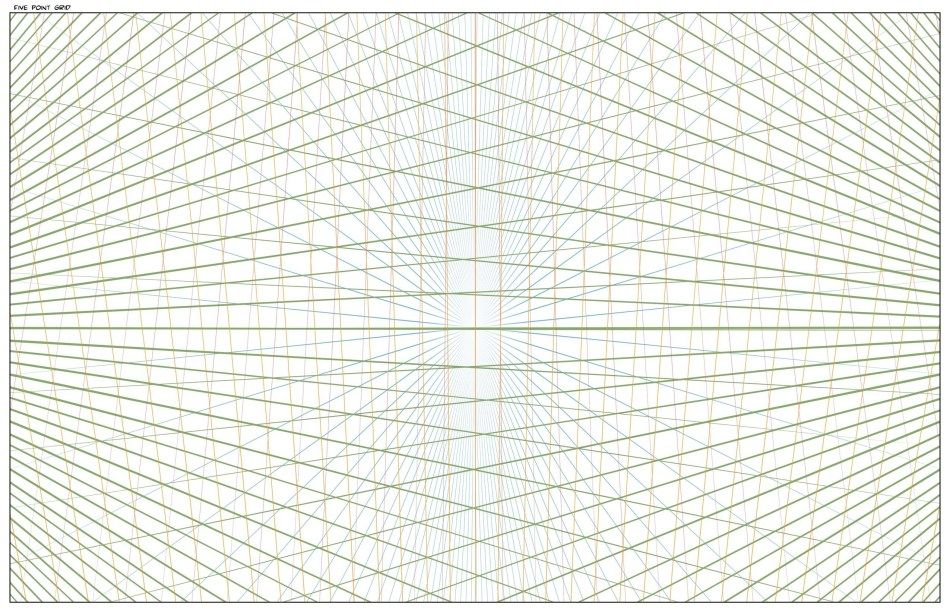
Исправление перспективы в фотошопе
Как всегда, в фотошопе есть несколько путей решения задачи. Я расскажу о двух, на мой взгляд, самых простых и удобных. Первый подходит для исправления перспективы в автоматическом режиме и не всегда выдает нужный результат, зато по скорости отнимает лишь несколько секунд. В качестве основы возьмем фотографию армянской церкви:
Исходное изображение с перспективными искажениями
Явно видно, что вертикали завалены к центру. Выбираем инструмент «Crop Tool» («Обрезка«), и обязательно ставим наверху галочку «Perspective» («Перспектива«). Далее верхние края кадра сдвигаем к середине так, чтобы они были параллельны вертикалям на фотографии.
Исправление перспективы инструментом «Crop Tool» («Обрезка»)
Нажимаем «Enter» и получаем исправленную картинку. Здание стало немного приплюснутым, чтобы избавится от этого нужно растянуть картинку по вертикали.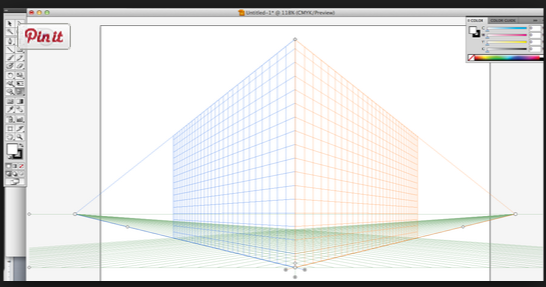 Этот эффект проявляется и во втором методе, поэтому об исправлении я расскажу ближе к концу статьи.
Этот эффект проявляется и во втором методе, поэтому об исправлении я расскажу ближе к концу статьи.
Перспектива исправлена, но картинка слегка приплюснута
Второй метод заключается в применении команды «Perspective» («Перспектива«) из меню «Edit» («Правка«) — «Transform» («Трансформация«). Он дает больше возможностей и позволяет, кроме перспективы, исправлять завал изображения влево или вправо, если при съемке камера была наклонена в сторону.
Применение команды «Perspective» («Перспектива»)
При применении этой команды нужно потянуть за любой верхний край в сторону и визуально подобрать желаемый уровень изменения перспективы. Кроме этого, если переместить среднюю верхнюю точку влево или вправо, то можно «наклонить» изображение в нужную сторону, чтобы компенсировать наклон при съемке.
Полученный результат несколько отличается от предыдущего. Теперь нам нужно растянуть изображение по вертикали, чтобы компенсировать его «уплощение». Для этого опять идем в меню «Edit» («Правка«) — «Transform» («Трансформация«) и выбираем команду «Scale» («Масштаб«). Растягиваем изображение наверх за центральную точку.
Для этого опять идем в меню «Edit» («Правка«) — «Transform» («Трансформация«) и выбираем команду «Scale» («Масштаб«). Растягиваем изображение наверх за центральную точку.
Конечное изображение с исправленой перспективой
Любым из этих методов можно легко и быстро исправить перспективу в фотошоп. При этом второй способ дает несколько больше возможностей. В некоторых случаях не стоит стремиться к абсолютной параллельности вертикальных линий т.к. картинка при исправлении деформируется, что особенно заметно, если в кадре есть круглые объекты, например купола.
Как поместить что-либо в перспективу в Photoshop
Команда «Исправление перспективы» в Photoshop позволяет размещать объект или редактировать изображения, имеющие перспективные плоскости. Перспективными плоскостями могут быть боковые стороны коробки, пол в интерьере дома, стена в здании и т. д. С помощью функции «Исправление перспективы» вы определяете и указываете плоскости на изображениях, эти плоскости определяют перспективу при редактировании. вы создаете, а затем, используя различные методы, вы можете добавлять или удалять объекты и вносить изменения, используя инструменты рисования, клонирования, копирования, вставки и преобразования.
д. С помощью функции «Исправление перспективы» вы определяете и указываете плоскости на изображениях, эти плоскости определяют перспективу при редактировании. вы создаете, а затем, используя различные методы, вы можете добавлять или удалять объекты и вносить изменения, используя инструменты рисования, клонирования, копирования, вставки и преобразования.
В этом уроке я объясню принципы перспективы и точки схода, а затем представлю вам инструмент точки схода в Photoshop, изучу его параметры и способы его использования. Наконец, я сделаю больше примеров, чтобы показать вам, как разместить фотографию краски на стене интерьера домашнего изображения с помощью Photoshop. Еще два примера приведены для размещения текста и логотипа на фотографиях телефонной будки и дороги.
Изображениес сайта Pixabay
Что такое перспектива и точка схода?
Перспектива — это искусство представления трехмерных объектов на двухмерной поверхности, чтобы создать правильное впечатление об их высоте, ширине, глубине и положении по отношению друг к другу.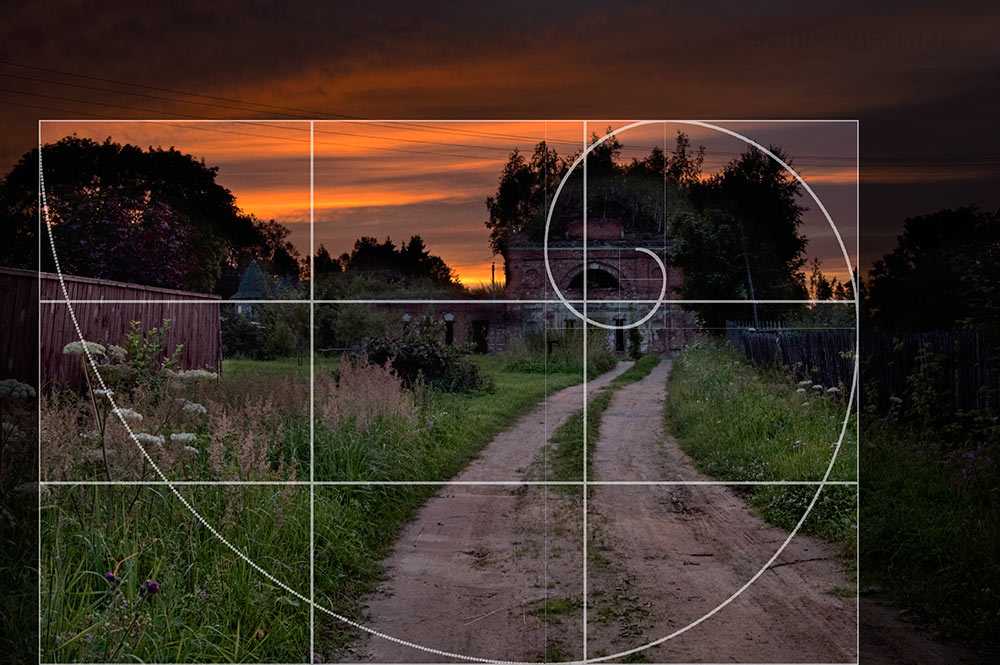
Обычно существует три типа перспективного рисунка: одноточечная перспектива, двухточечная перспектива и трехточечная перспектива.
Одноточечная перспектива часто используется для композиций, в которых объекты смотрят спереди.
Линии, идущие от переднего плана к заднему, собираются (сходятся) в одной точке (для представления глубины). Точка схождения называется «точкой схода». Точка схода всегда будет на горизонтальной линии или «уровне глаз» сцены, которая представляет собой высоту глаза или камеры наблюдателя.
Двухточечная перспектива используется для композиций, в которых объекты смотрят под углом. Поскольку он близок к тому, что обычно видит человеческий глаз.
В двухточечной перспективе, помимо глубины, сходятся также линии, представляющие ширину.
Трехточечная перспектива используется для рисования композиций, которые смотрят вверх на крупный объект или смотрят вниз с высокого места.
Чтобы определить горизонт и точку схода на фотографии, попробуйте найти две ведущие линии, пересечение которых и будет точкой схода.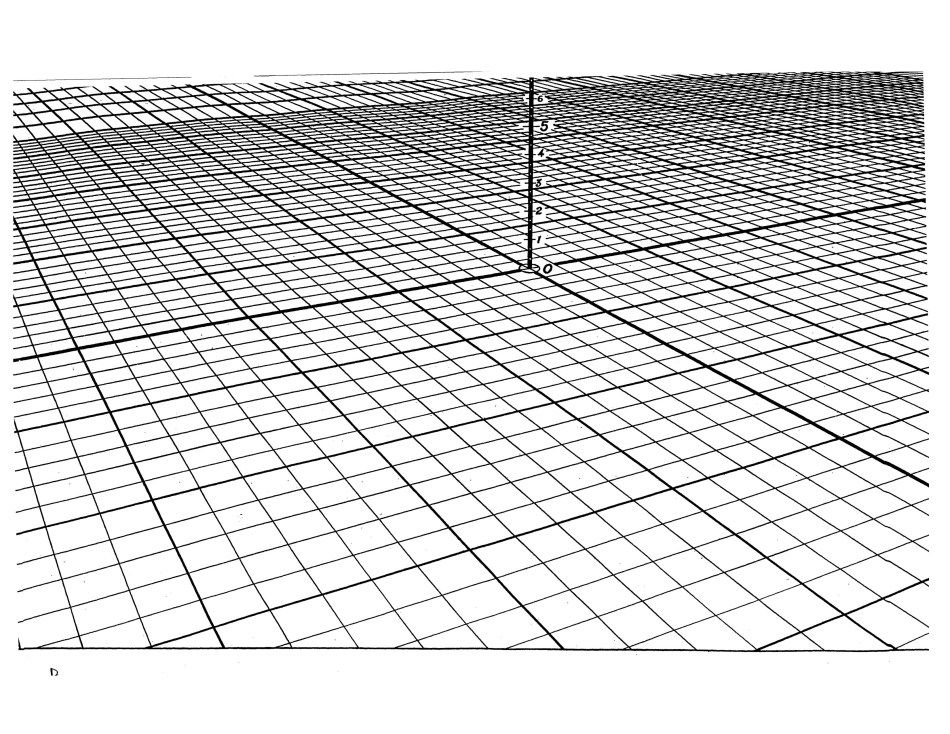
Фотография suzukii xingfu из Pexels
Фото H. Emre из Pexels
Инструмент «Точка схода» в Photoshop
Команда «Исправление перспективы» содержит инструменты для определения перспективных плоскостей, инструменты для редактирования изображения, инструмент измерения и предварительный просмотр изображения. Инструменты «Исправление перспективы» («Область», «Штамп», «Кисть» и другие) ведут себя аналогично своим аналогам в основном наборе инструментов Photoshop. Вы можете использовать те же сочетания клавиш для установки параметров инструмента. При открытии меню «Исправление перспективы» отображаются дополнительные настройки и команды инструмента.
Вы можете получить доступ к диалоговому окну «Точка схода», выбрав «Фильтр» > «Точка схода»
Инструменты точки схода показаны на рисунке ниже
Примечания- Размещение точки схода приводит к созданию отдельного слоя, в котором сохраняется исходное изображение.

- Чтобы вставить элемент из буфера обмена Photoshop в «Исправление перспективы», скопируйте его перед выбором команды «Исправление перспективы». Скопированный элемент может быть из другого документа Photoshop.
- Выберите «Фильтр» > «Точка схода».
- Выберите инструмент «Создать плоскость»
- Определите четыре угловых узла плоской поверхности. Чтобы изменить форму плоскости перспективы, перетащите угловой узел. Ограничительная рамка и сетка перспективной плоскости обычно окрашены в синий цвет . Если есть проблема с размещением угловых узлов, плоскость недействительна, а ограничивающая рамка и сетка окрашиваются в красный или желтый цвет . Когда ваша плоскость недействительна, переместите угловые узлы, пока ограничительная рамка и сетка не станут синими .
- Вы можете вставить элемент из буфера обмена. Вставленный элемент становится плавающим выделением, которое соответствует перспективе любой плоскости, в которую он перемещается.

- Вы можете масштабировать, вращать, отражать, переворачивать или перемещать плавающее выделение с помощью инструмента свободного преобразования.
В этом примере показаны необходимые шаги для вставки нарисованной фотографии с рамкой в фотографию гостиной.
Шаг 1
Откройте фотографию с краской, используйте инструмент выделения, чтобы выбрать фотографию, и скопируйте выделение в буфер обмена (Ctrl + C)
Этап 2
Открыть гостиную фото
Этап 3
Дублировать слой (CTRL+J)
Этап 4
Выберите «Фильтр» > «Точка схода»
Этап 5
Выберите инструмент «Создать плоскость»
Этап 6
Определите четыре угловых узла плоской поверхности (убедитесь, что цвет сетки и границы синий, если нет, отрегулируйте положение узлов, пока он не станет синим)
Шаг 7
Вставьте изображение из буфера обмена (Ctrl + V) и примените преобразование вставленного изображения, чтобы изменить его размер.
Этап 8
Перетащите изображение в перспективную плоскость
Шаг 9
Измените размер изображения и расположите его как требуется
Шаг 10
При необходимости выполните точную настройку изображения для настройки освещения и цветов
Результат показан ниже
Фото Vecislavas Popa из Pexels
Ниже приведены дополнительные примеры
Фото Vecislavas Popa из Pexels
Пример 2 (Добавление текста с перспективой)
Вместо того, чтобы копировать фотографию и вставлять ее в другую фотографию, вы можете сделать то же самое с текстом или логотипом.
Фото Бретт Джордан из Pexels
Фото Tirachard Kumtanom из Pexels
Пример 3 (изменение размера выделения с использованием точки схода и линии горизонта) Вы можете изменить размер объекта в соответствии с его положением относительно линии горизонта.
- Определить точку схода (пересечение любых двух направляющих линий на фотографии)
- Вставьте выделение в фотографию и примените инструмент трансформации.
- Перетащите опорную точку, пока она не достигнет точки схода
- В углу преобразования щелкните инструмент и, удерживая клавишу Shift + Alt, перетащите его к точке схода
- Размер девушки будет меняться в зависимости от расстояния между девушкой и точкой схода
На картинке ниже показана идея.
Вы ищете ресурсы для редактирования фотографий или услуги по редактированию?
Некоторые фотографы изо всех сил пытаются изучить и освоить программное обеспечение для редактирования, такое как Lightroom или Photoshop, они обнаружили, что процесс редактирования занимает слишком много времени. Поэтому назначение задач редактирования службе редактирования может быть ответом.
С другой стороны, некоторые другие ищут ресурсы редактирования, такие как действия, наложения и текстуры, чтобы помочь им. Тем, кому я настоятельно рекомендую посетить , мой магазин , в нем есть потрясающие профессиональные инструменты для редактирования фотографий.
Тем, кому я настоятельно рекомендую посетить , мой магазин , в нем есть потрясающие профессиональные инструменты для редактирования фотографий.
Кроме того, вы можете ознакомиться с моими руководствами по редактированию , там есть много советов и руководств.
Спасибо за прочтение. Надеюсь, вам понравилась статья. Если у вас есть какие-либо вопросы, просто задайте их ниже, и я буду рад вам ответить.
Если вам понравился сайт, не забудьте подписаться, мы сообщим вам только о публикации новой статьи.
Как создать мокап в перспективе в Photoshop — Джереми и Меган
Как создать мокап в перспективе в Photoshop
Меган Мартин
Автор:
Недавно я поделился записью в блоге о том, как создать прокручивающуюся графику на экране компьютера, и многие люди были в восторге от нее. . Включая меня! Когда Анна-Кейт показала мне, как создать эффект прокрутки на макете экрана компьютера, я просто ВОШЕЛ от волнения.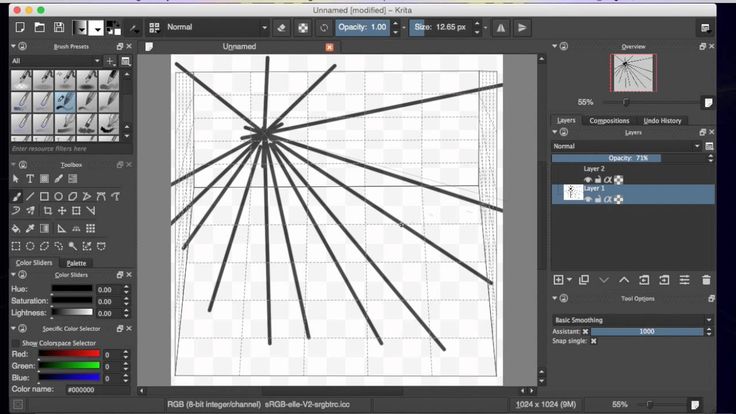 Сегодня я хочу поделиться с вами новой графической техникой макета . Я недавно узнал, что оставил меня ботаником на денек: Как создать макет в перспективе в Photoshop!
Сегодня я хочу поделиться с вами новой графической техникой макета . Я недавно узнал, что оставил меня ботаником на денек: Как создать макет в перспективе в Photoshop!
Связано с этим: Как создать графику для веб-сайта с прокруткой в Photoshop мой любимый источник стоковых фотографий, The SC Stockshop. Я много лет был клиентом Шэя, но в моем арсенале изображений не хватало чего-то для использования в социальных сетях, маркетинге и веб-графике: изображений, которые казались более привлекательными.0254 реальная жизнь .
Не поймите меня неправильно, я до сих пор ВСЕ о ПОТРЯСАЮЩИХ плоских макетах и настольных фотографиях Шэя и до сих пор пользуюсь набором Brand Builder, который купил 5 лет назад (неужели прошло уже 5 лет! Ого!). Но когда дело доходит до общения с реальными людьми в Интернете, важно также смешивать изображения, которые создают впечатление, что вы действительно можете общаться с человеком по другую сторону экрана.
Итак, мы создали линейку Lifestyle Stock. Вы увидите изображения, снятые прямо у меня дома, для уютной рабочей обстановки в стиле домашнего офиса и аксессуары, которые могут быть рядом с вами. Когда мы приступили к созданию линии продуктов для жизни, мы хотели убедиться, что наша работа отличается от работ Шэя. Шей уже усовершенствовал плоскую планировку и четкий макет рабочего стола. Серьезно, они завораживают! Итак, мы с Лаурой сосредоточились на создании изображений с уклоном в сторону более естественной и непринужденной эстетики.
В то время как элементы, которые я назвал в изображениях , были намеренно выбраны, чтобы придать более повседневный вид, Лаура также тщательно отобрала элементы таким образом, чтобы это тоже ощущалось. Это означало множество изображений, снятых под углом или, что мы называем перспективой . Изображения в перспективе показывают глубину и кажутся более реалистичными, чем плоское сфокусированное изображение.