Как сделать пиксели (мозайку) в Фотошопе
MyPhotoshop.ru Уроки Фотошопа Пикселизация изображений в Фотошопе благодаря фильтру “Мозаика”
В этом уроке мы в очередной раз подтянем наши скиллы в Фотошопе – научимся создавать “пиксельный узор” через “мозаику”. О том, что такое “мозаика” вы наверняка знаете. Давайте приступим!
Как всегда, для начала, нам потребуется выбрать изображение, с которым будем работать. Мы, в редакции, очень любим автомобили, поэтому и фотографию выберем соответствующую. К тому же, чем лучше изображение, тем приятнее с ним работать:
Чтобы применить фильтр мозаики, достаточно зайти в меню “Фильтр” – “Оформление” – “Мозаика” и, выбрав подходящие параметры, применить эффект.
Получится быстрый, но слишком простой вариант:
Мы же легких путей не ищем.
Давайте попробуем создать пикселизацию изображения с незаметным переходом от одной мозаики к другой.
Содержание
- Работа с фильтром “Мозаика”
- Делаем плавный переход между слоями
- Результат
Работа с фильтром “Мозаика” в Photoshop
- Сперва необходимо сделать 2 дубликата (копии) фонового слоя (у нас он называется “MyPhotoshop.
 ru”). Для этого нажмите два раза на комбинацию горячих клавиш CTRL+J.
ru”). Для этого нажмите два раза на комбинацию горячих клавиш CTRL+J. - Теперь, кликните на самый верхний слой с копией, а затем в меню “Фильтр” – “Оформление” выберите “Мозаика” (Мы уже выбирали его в самом начале).
Откроется окно настроек данного фильтра, в котором необходимо подобрать размер ячейки. Выберем для начала размер чуть покрупнее.
Таким образом наш пиксель получится достаточно крупным: - С верхним слоем пока все. Выбираем средний слой (первую копию) и применяем тот же фильтр “Мозаика”, но на этот раз выставляем размер ячейки примерно вдвое меньше, чем в предыдущий.
Делаем плавный переход между слоями
- Перейдем теперь к созданию слой-маски для каждого слоя, кроме основного. Для этого выберите нужный слой в палитре слоев и кликните на кнопку, к которой ведет стрелка, как показано на скриншоте ниже:
- Далее выбираем маску самого верхнего слоя, кликнув по белому квадрату:
- Как обычно, на панели инструментов выбираем обычную “Кисть”.

Под главным меню появится панель с настройками кисти. По стандарту выбирается кисть мягкой и круглой формы, а остальные параметры настраиваются так, как нужно вам, ведь в каждом случае и с каждым изображением все индивидуально.А на палитре цветов основным выбирается черный цвет:
Мы установили размер кисти в 200 пикс., но лучше всего менять его так, как вам удобно во время работы на холсте. Для этого воспользуйтесь квадратными скобками, где [ – уменьшает размер, а ] – увеличивает. - Теперь этой кистью нужно закрасить слой-маску. Как это нужно делать? Закрасьте черным цветом все, что хотите скрыть с этого слоя. Таким образом та часть изображения, где маска будет белым цветом и будет состоять из крупных пикселей.
Красной рамкой на изображении выделен участок слоя, на котором остался эффект “мозаики”. - “Едем дальше” и делаем то же самое со средним слоем, состоящим из мелких пикселей (ячеек).
Результат
В итоге, после всех описанных выше действий, мы получили такой результат:
Если создать не 3 копии слоя, а например 5, то результат будет еще более плавным. Но данный урок служит лишь примером, а дальше дело за вами.
Но данный урок служит лишь примером, а дальше дело за вами.
Теперь вы знаете, что даже благодаря такому простому фильтру, как “Мозаика (пикселизация)”, можно создавать достаточно эффектные работы.
КУРСЫ:
СМОТРИТЕ ТАКЖЕ
Горячие клавиши в Photoshop
Фоны для Фотошопа: Лес
Фоны для Фотошопа: Черные
Как удалить фон с изображения в Photoshop
Как вырезать объект в Photoshop
Рамки для Фотошопа: Школьные
Урок создания анимации в Фотошопе
Изменяем размер изображения в Photoshop
Урок объединения слоев в Фотошопе
Улучшение качества фото в Фотошопе
Фоны для Фотошопа: Небо
Как рисовать прямые линии в Фотошопе
Замена цвета объекта/изображения в Photoshop на другой
Вставка фотографии в рамку в Photoshop
Наборы кистей для Фотошопа: Текстурные
Урок ретуши лица в Фотошопе для начинающих и не только
Инструмент “Заливка” в Фотошопе: как пользоваться
Двойная экспозиция в Фотошопе
Как создать документ формата А4 в Фотошопе
Замена фона на фотографии в Фотошопе
Уменьшение размера объекта в Фотошопе
Выделение слоя в Фотошопе: как сделать
Рамки для Фотошопа: С днем рождения
Градиент в Фотошопе: как сделать
Включение и настройка сетки в Photoshop
Создание афиши своим руками в Фотошопе
Фоны для Фотошопа: Рамки
Создание контура в Photoshop
Рисование треугольника в Фотошопе: 2 метода
Создание коллажей в Фотошопе: подробное руководство
Как создать слой в Photoshop
Кадрирование фото в Фотошопе
Заливка слоя в Фотошопе
Вставка изображения в Фотошоп: пошаговое руководство
Ретуширование фотографий с помощью частотного разложения в Фотошопе
Как нарисовать прямоугольник в Фотошопе
Вставка лица на фото-шаблон в Фотошопе
Изменение прозрачности слоя в Фотошопе
Отмена выделения в Фотошопе
Как сделать виньетирование фотографий в Photoshop
Наложение текстуры гранита на текст в Фотошопе
Отмена действий в Фотошопе
Как создать текст с эффектом эскиза в Фотошопе
Этот урок по Фотошопу покажет вам как, используя простые стили слоя, кисть и размытие, можно создать текст в виде чернового эскиза.![]()
Шаг 1
Создайте новый документ размером 1000×500 пикселей, оставьте остальные настройки по умолчанию и залейте его цветом #d7c7a8.
Наберите ваш текст, используя шрифт Hall Fetica, черный цвет и размер: 350 пикселей.
Уменьшите Заливку (Fill) слоя с текстом до 0.
Шаг 2
Дважды кликните по слою с текстом на палитре слоев и, в открывшемся окне Параметров наложения примените стиль слоя Тиснение (Bevel and Emboss). Задайте Глубину (Depth): 103, Размер (Size): 2, и снимите галочку с пункта Глобальное освещение (Use Global Lights). Задайте Угол (Angle): 170, и Высоту (Altitude): 32. Затем, в разделе Режим подсветки (Highlight Mode) задайте Непрозрачность (Opacity): 0, а в разделе Режим тени (Shadow Mode) – Непрозрачность (Opacity): 74.
Вот как должен выглядеть результат:
Шаг 3
Продублируйте слой с текстом.
Выберите инструмент Перемещение (Move tool) и сместите дубликат на 5 пикселей влево и на столько же вверх, кликая для этого соответствующими стрелками на клавиатуре.
Шаг 4
Продублируйте слой копию и подкорректируйте настройки Тиснения (Bevel and Emboss) новой копии следующим образом: Угол (Angle): 0, и Высота (Altitude): 37.
Вот как должен выглядеть результат:
Шаг 5
Выберите инструмент Кисть (Brush tool), установите жесткий круглый 1-пиксельный наконечник, установите Основным цветом (Foreground color) – черный и создайте поверх всех существующих слоев новый слой, назвав его “Вертикаль”.
Теперь вам предстоит прочертить вертикальные линии вдоль вертикальных краев символов. Чтобы линии получились прямыми, кликните в исходной точке ЛКМ, зажмите клавишу Shift, и, не отпуская ЛКМ, проведите указателем мыши в нужном направлении. Прочертив линию, отпустите все кнопки, и приступайте к следующей линии.
Вы, так же, можете воспользоваться здесь инструментом Линия (Line tool), но в этом случае, прочертив все линии, вам придется растрировать и объединять все образовавшиеся в результате слои.
После того, как будут прочерчены все необходимые вертикальные линии, пройдите в меню Фильтр > Размытие > Размытие в движении (Filter -> Blur -> Motion Blur). Задайте Угол (Angle): 90, и Расстояние (Distance): 29. Это размоет линии в вертикальном направлении.
Шаг 6
Создайте поверх всех существующих слоев еще один слой и назовите его “Горизонтальные линии”.
Прочертите горизонтальные линии вдоль горизонтальных граней символов.
Пройдите в меню Фильтр > Размытие > Размытие в движении (Filter -> Blur -> Motion Blur). Задайте Угол (Angle): 0, и Расстояние (Distance): 29. Это размоет линии в вертикальном направлении.
Шаг 7
Выделите все слои (кликните на палитре слоев по самому верхнему слою, затем, зажав Shift, кликните по Фоновому слою), и пройдите в меню Слои > Объединить слои (Layer -> Merge Layers).
Пройдите в меню Фильтр > Галерея фильтров > Штрихи > Разбрызгивание (Filter -> (Filter Gallery) -> Brush Strokes -> Spatter). Задайте Радиус разбрызгивания (Spray Radius): 4, и Смягчение (Smoothness): 15.
Задайте Радиус разбрызгивания (Spray Radius): 4, и Смягчение (Smoothness): 15.
Пройдите в меню Фильтр > Галерея фильтров > Текстура > Текстуризатор (Filter -> (Filter Gallery) -> Texture -> Texturizer). Вберите Известняк (Sandstone), задайте Масштаб (Scaling): 67, Рельеф (Relief): 3, и Свет (Light): Сверху справа (Top Right).
Это создаст имитацию текстуры бумаги.
Наконец, пройдите в меню Фильтр > Шум > Добавить шум (Filter -> Noise -> Add Noise), задайте Эффект (Amount): 3, выберите режим По Гауссу (Gaussian), и поставьте галочку на пункте Монохромный (Monochromatic).
Вот мы и закончили!
Надеюсь, урок вам понравился, и вы научились здесь чему-то новому.
Ссылка на источник
Учебное пособие по пикселизации лица в Adobe Photoshop — Blue Sky
Содержание
Учебное пособие по пикселизации лица в Adobe Photoshop Если вы пользуетесь программой Photoshop и хотите научиться пикселизировать лица в своей работе, то это статья для вас. Пикселизация изображения может помочь защитить личность человека на фотографии, но при этом разрешить ее использование. В этом руководстве шаг за шагом объясняется процесс, чтобы вы могли быстро и легко создавать пиксельные изображения. Мы рассмотрим такие инструменты, как инструмент «Многоугольное лассо», «Размытие по Гауссу» и настройки яркости и контрастности. С помощью этих инструментов вы сможете легко пикселизировать любое лицо в Adobe Photoshop!
Пикселизация изображения может помочь защитить личность человека на фотографии, но при этом разрешить ее использование. В этом руководстве шаг за шагом объясняется процесс, чтобы вы могли быстро и легко создавать пиксельные изображения. Мы рассмотрим такие инструменты, как инструмент «Многоугольное лассо», «Размытие по Гауссу» и настройки яркости и контрастности. С помощью этих инструментов вы сможете легко пикселизировать любое лицо в Adobe Photoshop!
Пикселизация — это процесс разбиения изображения на сетку мелких пикселей. Этот метод можно использовать по разным причинам, например, чтобы изображения выглядели менее четкими или для защиты личности на фотографиях и видео. Пикселизация обычно используется в Adobe Photoshop и другом программном обеспечении для редактирования фотографий, что позволяет фотографам и дизайнерам применять ее быстро и легко.
В этом уроке мы познакомим вас с техникой пикселизации в Adobe Photoshop.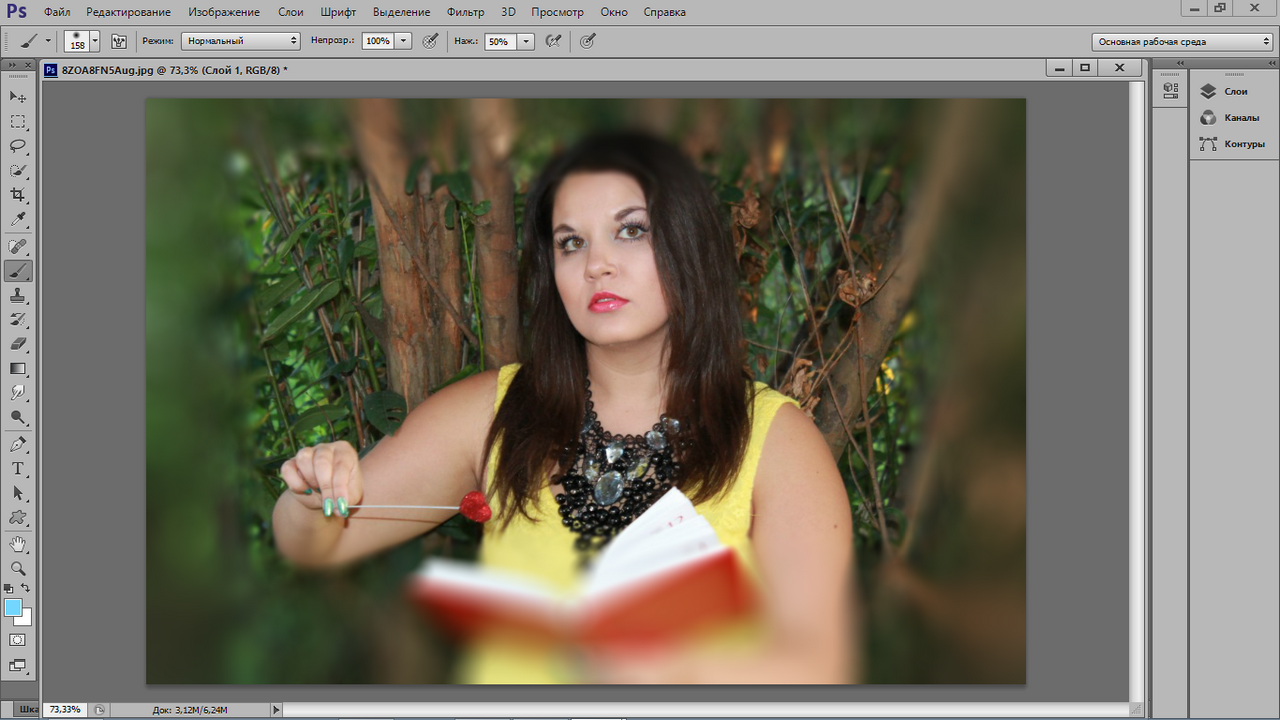 Мы предложим пошаговую инструкцию, как использовать фильтр «Пиксели», чтобы создать эффект размытия для любой части изображения или видео по вашему желанию. К концу этого урока у вас должны быть все инструменты, необходимые для быстрой пикселизации лица с помощью Adobe Photoshop.
Мы предложим пошаговую инструкцию, как использовать фильтр «Пиксели», чтобы создать эффект размытия для любой части изображения или видео по вашему желанию. К концу этого урока у вас должны быть все инструменты, необходимые для быстрой пикселизации лица с помощью Adobe Photoshop.
Подготовка изображения — один из самых важных шагов при создании пиксельного лица в Adobe Photoshop. Прежде чем погрузиться в руководство, важно убедиться, что ваша фотография соответствует всем требованиям для редактирования. Например, вы должны сначала убедиться, что ваше изображение правильно экспонировано и находится в фокусе. Кроме того, вы захотите обрезать все ненужные элементы фона или отвлекающие факторы из фотографии, прежде чем начать процесс редактирования.
Следующим шагом является использование таких инструментов, как яркость и контрастность, для дальнейшей настройки общего вида вашего изображения. Это поможет выявить больше деталей и текстур на фотографии, которые затем можно будет использовать в процессе пикселизации. Наконец, также рекомендуется дублировать свой слой перед внесением каких-либо серьезных изменений, чтобы у вас была копия исходной неотредактированной фотографии, если она понадобится позже.
Наконец, также рекомендуется дублировать свой слой перед внесением каких-либо серьезных изменений, чтобы у вас была копия исходной неотредактированной фотографии, если она понадобится позже.
Фильтр пикселизации — это быстрый и простой способ скрыть мелкие детали изображения. Чтобы применить его в Adobe Photoshop, откройте изображение, которое хотите отредактировать, и нажмите «Фильтр» > «Пикселизация». Это вызовет меню с несколькими вариантами затемнения вашего изображения. Если вы хотите полностью размыть лицо или другой объект, выберите «Мозаика» в меню. Вы можете настроить размер ячейки вашего пиксельного эффекта, регулируя ползунок, пока не получите желаемый эффект.
Кроме того, если вы хотите пикселизировать только часть вашей фотографии, а не всю, используйте инструмент выделения перед применением этого фильтра, чтобы затронуты были только части вашей фотографии.
Использование этого метода может быть очень полезным при редактировании фотографий, содержащих конфиденциальную информацию или объекты, требующие некоторой защиты конфиденциальности.
При настройке размера в пикселях важно учитывать количество деталей, которые вы хотите видеть на изображении. Если вы ищете более абстрактный вид, будет эффективен больший размер пикселя.
С другой стороны, если вы хотите сохранить большую часть исходных деталей фотографии, уменьшение размера пикселя может дать лучший результат. Чтобы настроить размер в пикселях, сначала откройте Photoshop и откройте файл изображения. Перейдите в Filter > Pixelate > Mosaic и введите желаемый размер в пикселях в поле редактирования. Нажмите OK и посмотрите, как это повлияет на ваше изображение. Вы можете дополнительно уточнить этот параметр, регулируя другие параметры, такие как размер ячейки и яркость края, пока не будет достигнут желаемый эффект.
Добавление последних штрихов После того, как вы настроили фильтры пикселизации до нужной интенсивности, пришло время добавить последние штрихи.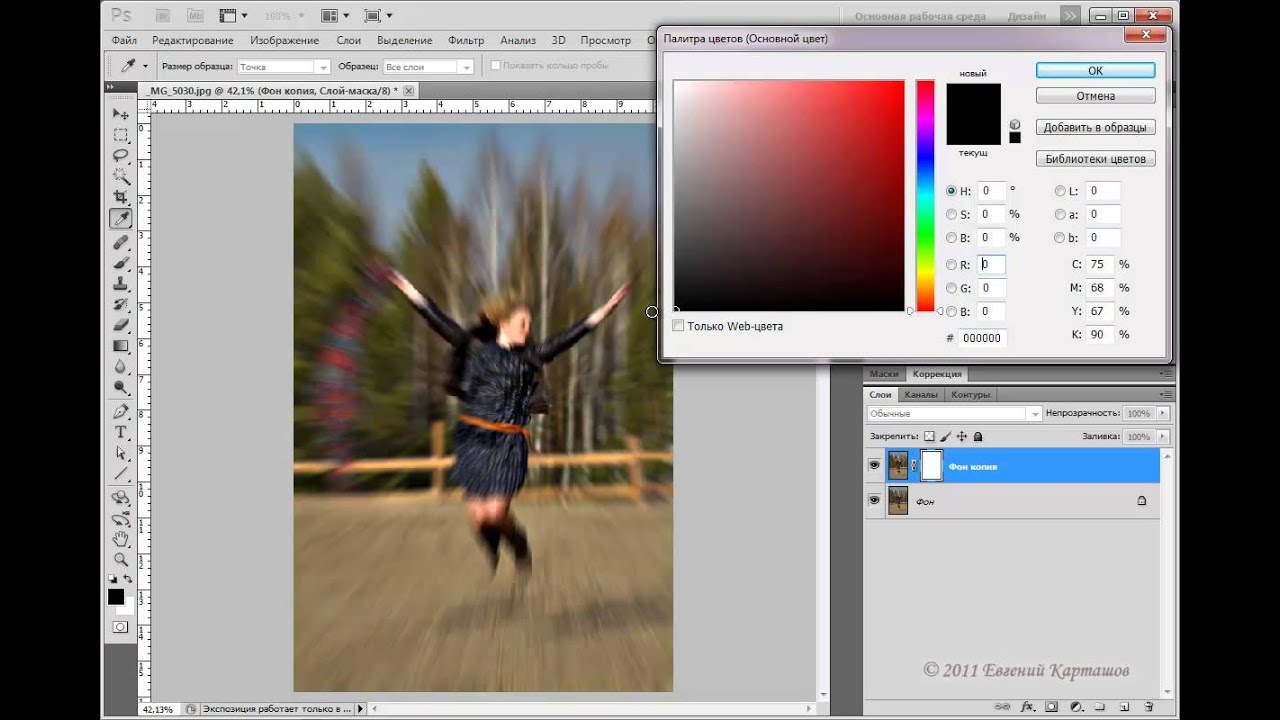 Этот шаг так же важен, как и предыдущие, и он объединит изображение для профессионального результата.
Этот шаг так же важен, как и предыдущие, и он объединит изображение для профессионального результата.
Сначала выберите любые области изображения, которые нуждаются в дополнительном сглаживании. Для этого используйте инструмент размытия или шумовой фильтр, в зависимости от того, что лучше подойдет для вашего проекта. Это придаст больше деталей этим жестким краям и сделает их более естественными в вашем дизайне.
Во-вторых, отрегулируйте уровни контрастности с помощью фильтров яркости и контрастности, которые можно найти в строке меню Adobe Photoshop. Это создаст яркую цветовую палитру, которая будет выделяться, но не будет слишком подавляющей для зрителей. Эти последние штрихи не только улучшат ваш проект, но и подчеркнут все его художественные элементы тонким, но мощным способом!
Советы по устранению неполадок Устранение неполадок является ключевой частью любого цифрового проекта. При работе с Adobe Photoshop важно ознакомиться с доступными советами и рекомендациями по устранению неполадок.![]() Если у вас возникли трудности с пикселизацией лица в Adobe Photoshop, вот несколько советов, которые могут помочь:
Если у вас возникли трудности с пикселизацией лица в Adobe Photoshop, вот несколько советов, которые могут помочь:
Прежде всего, не забывайте часто сохранять свою работу по ходу работы. Работа над цифровыми проектами может быть непредсказуемой; сохранение вашей работы гарантирует, что если что-то пойдет не так, вы не потеряете весь свой прогресс. Кроме того, при настройке размеров или размера изображения или слоя в Photoshop всегда используйте «Инструмент преобразования масштаба», расположенный в меню панели инструментов в верхнем левом углу экрана — это гарантирует, что никакая информация не будет искажена или потеряна. во время процессов изменения размера.
Креативные взломы Adobe PhotoshopAdobe Photoshop — одна из самых популярных программ для редактирования и обработки фотографий. Однако знаете ли вы, что вы также можете использовать его для создания крутых эффектов и хаков? Вот несколько креативных лайфхаков для Adobe Photoshop, которые вы можете использовать для улучшения своих фотографий:
Один из лайфхаков — создание эффекта пиксельного лица на ваших фотографиях.![]() Этот эффект придает вашим изображениям современный, резкий вид и требует всего нескольких простых шагов в Adobe Photoshop. Сначала откройте изображение в Adobe Photoshop, а затем нарисуйте выделение вокруг лица объекта. После этого перейдите в Filter > Pixelate > Mosaic, чтобы начать преобразовывать изображение в пиксели. Использование этого метода позволяет настроить количество пикселей, используемых в каждом изображении, чтобы общий эффект был идеальным!
Этот эффект придает вашим изображениям современный, резкий вид и требует всего нескольких простых шагов в Adobe Photoshop. Сначала откройте изображение в Adobe Photoshop, а затем нарисуйте выделение вокруг лица объекта. После этого перейдите в Filter > Pixelate > Mosaic, чтобы начать преобразовывать изображение в пиксели. Использование этого метода позволяет настроить количество пикселей, используемых в каждом изображении, чтобы общий эффект был идеальным!
Еще один лайфхак — создание эффекта олдскульного стиля комиксов на ваших изображениях. Шаги очень похожи на эффект пиксельного лица, но вместо обводки лица вы обрисовываете большую область вокруг объекта. Это отличный способ добавить веселья и волнения к вашим фотографиям!
Советы, как преуспеть в графическом дизайне Графический дизайн — это форма искусства, требующая уникального набора навыков и знаний. Если вы хотите преуспеть в графическом дизайне, обратите внимание на несколько советов. Во-первых, важно ознакомиться с основами программного обеспечения для графического дизайна, такого как Adobe Photoshop. Понимание доступных инструментов и функций облегчит вам создание потрясающих дизайнов. Кроме того, практика делает совершенным! Попробуйте поэкспериментировать с разными техниками и стилями, пока не найдете то, что лучше всего подходит для ваших проектов.
Во-первых, важно ознакомиться с основами программного обеспечения для графического дизайна, такого как Adobe Photoshop. Понимание доступных инструментов и функций облегчит вам создание потрясающих дизайнов. Кроме того, практика делает совершенным! Попробуйте поэкспериментировать с разными техниками и стилями, пока не найдете то, что лучше всего подходит для ваших проектов.
Также полезно смотреть на работы других дизайнеров в качестве источника вдохновения или ориентира при создании собственных дизайнов. Ищите творческие идеи на популярных сайтах, таких как Dribbble или Behance, где представлены прекрасные работы известных художников со всего мира.
Захватывающие тренды в графическом дизайне Тенденции в графическом дизайне постоянно меняются и развиваются, и за ними бывает трудно уследить. Увлекательный графический дизайн является важным аспектом любого проекта, независимо от носителя. Графические дизайнеры должны быть в курсе последних тенденций, чтобы создавать визуально привлекательный контент, который выделяется из толпы.
Одной из захватывающих тенденций, которая в последнее время набирает популярность, является пиксель-арт. Пиксель-арт состоит из использования отдельных пикселей или блоков цвета для создания уникального графического дизайна. Этот стиль можно использовать как для иллюстраций, так и для цифровых фотографий, что дает больше свободы творчества при создании дизайна. Отличный способ начать работу с пиксельной графикой — использовать учебник Photoshop Face Pixelate. С помощью этого руководства пользователи узнают, как преобразовать изображение лица в блочную пиксельную версию — идеально подходит для создания чего-то действительно уникального и увлекательного!
Создавайте потрясающую графику с помощью Adobe Photoshop Adobe Photoshop — это невероятно мощная программа для работы с цифровой графикой, которая помогает пользователям создавать удивительные визуальные эффекты. Благодаря широкому набору инструментов и функций пользователи могут редактировать фотографии, создавать потрясающие иллюстрации и даже создавать пиксельные изображения. Чтобы продемонстрировать потенциал Adobe Photoshop для создания красивых пиксельных изображений, мы проведем вас через простое руководство о том, как пикселизировать лицо с помощью программного обеспечения.
Чтобы продемонстрировать потенциал Adobe Photoshop для создания красивых пиксельных изображений, мы проведем вас через простое руководство о том, как пикселизировать лицо с помощью программного обеспечения.
Сначала вам нужно открыть выбранную фотографию в Adobe Photoshop. После того, как он откроется в Photoshop, выберите инструмент «Лассо» на левой панели инструментов и нарисуйте грубый контур вокруг лица вашего объекта. Затем перейдите в «Фильтр» > «Пикселизация» > «Мозаика» и регулируйте ползунок «Размер ячейки», пока не получите желаемый вид. Вы также можете использовать инструмент «Размытие» на левой панели инструментов, чтобы смягчить резкие края или добавить больше текстуры, если это необходимо.
Улучшение дизайна с помощью графического дизайна Графический дизайн — неотъемлемая часть создания любого проекта, и Adobe Photoshop — один из самых популярных инструментов для таких задач. Улучшение ваших проектов с помощью графического дизайна может помочь поднять их на новый уровень с помощью таких функций, как визуальные эффекты, типографика и цвет.
Чтобы в полной мере воспользоваться возможностями этого программного обеспечения, рассмотрите возможность его использования для создания пользовательских иллюстраций или пикселизации лиц. Пикселируя лицо в Photoshop, вы можете добавить текстуру и глубину, сохраняя при этом исходные элементы. Этот метод отлично подходит для создания цифровых произведений искусства или карикатур, которые выделяются из толпы. С помощью нескольких простых шагов вы можете проявить творческий подход к своим проектам и воплотить их в жизнь!
При пикселизации лица в Photoshop не забывайте о простоте — старайтесь не переусердствовать, так как слишком большое количество пикселей сделает изображение загроможденным и запутанным.
Раскройте всю мощь цифрового искусства Цифровое искусство быстро становится мощным инструментом в современном мире. С появлением цифровых медиа теперь любой может создавать потрясающие визуальные эффекты всего за несколько кликов. Adobe Photoshop еще больше упростил эту задачу благодаря учебнику по пикселизации лица. Этот учебник позволяет пользователям взять любое изображение и превратить его в впечатляющее произведение искусства.
Adobe Photoshop еще больше упростил эту задачу благодаря учебнику по пикселизации лица. Этот учебник позволяет пользователям взять любое изображение и превратить его в впечатляющее произведение искусства.
Учебное пособие по пикселизации лица содержит пошаговые инструкции о том, как использовать инструменты Photoshop для превращения фотографий в уникальные произведения искусства. Он также содержит советы о том, как лучше всего использовать каждый инструмент для получения различных эффектов и результатов. Следуя этим шагам, люди могут раскрыть свой творческий потенциал и создать привлекательные изображения, которые выделяются из толпы. Кроме того, они могут получить ценные навыки и методы, которые помогут им при работе с другими цифровыми средами, такими как редактирование видео или графический дизайн.
Определение Adobe Photoshop Adobe Photoshop – это мощная программа для редактирования изображений, которую используют как профессионалы, так и любители. Благодаря универсальному набору инструментов Adobe Photoshop позволяет пользователям создавать потрясающие дизайны, иллюстрации и фотографии с нуля или путем манипулирования существующими изображениями. Его всеобъемлющий пользовательский интерфейс позволяет даже новичкам быстро освоить все доступные функции.
Благодаря универсальному набору инструментов Adobe Photoshop позволяет пользователям создавать потрясающие дизайны, иллюстрации и фотографии с нуля или путем манипулирования существующими изображениями. Его всеобъемлющий пользовательский интерфейс позволяет даже новичкам быстро освоить все доступные функции.
Ядро Adobe Photoshop основано на манипулировании пикселями и предлагает ряд инструментов для различных манипуляций с изображениями. Это включает в себя возможность обрезать изображения, регулировать уровни яркости и контрастности, удалять эффект красных глаз с фотографий, улучшать цвета, изменять цвета или текстуры фона, применять специальные эффекты, такие как тиснение или размытие, а также инструменты для рисования и рисования для создания оригинальных иллюстраций. В дополнение к этим основным наборам инструментов Adobe Photoshop также поддерживает создание 3D-моделей с использованием 3D-программ, таких как Maya или Blender.
Каковы функции Adobe Photoshop? Adobe Photoshop — одна из самых популярных доступных программ для редактирования изображений.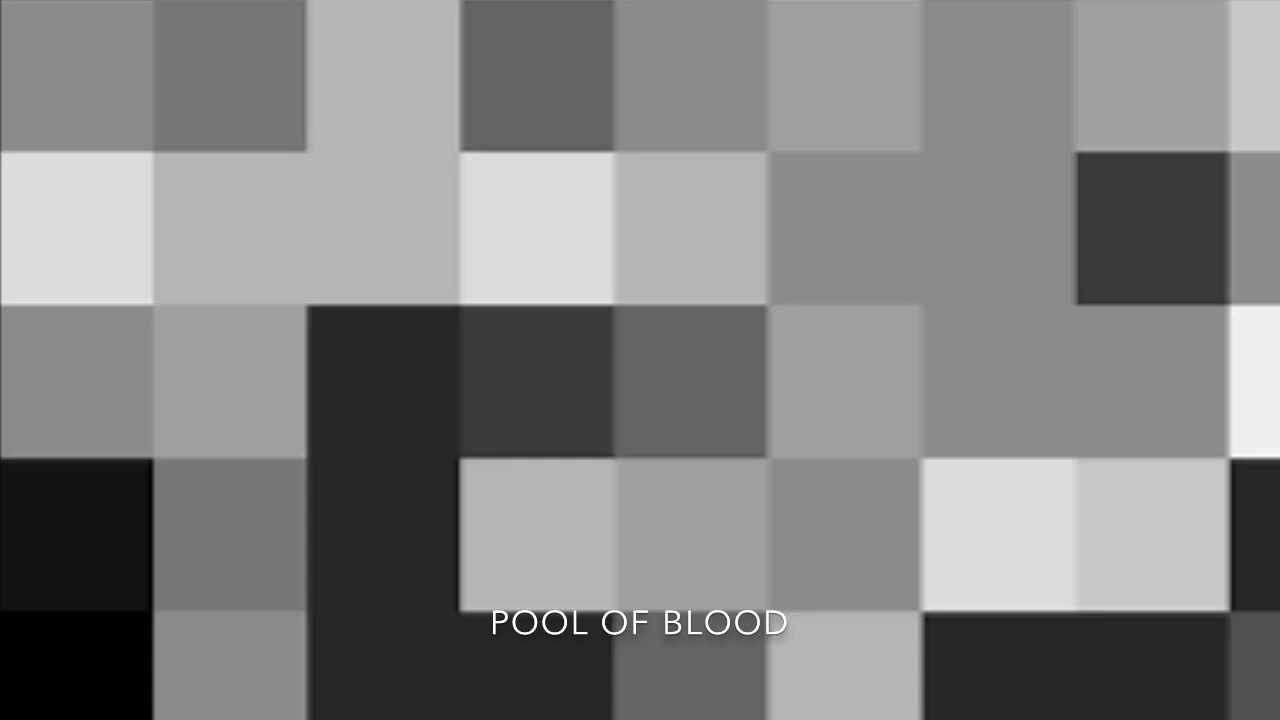 Он предлагает широкий спектр функций, что делает его отличным выбором как для любителей, так и для профессиональных фотографов.
Он предлагает широкий спектр функций, что делает его отличным выбором как для любителей, так и для профессиональных фотографов.
Когда дело доходит до пикселизации лица в Adobe Photoshop, пользователи могут воспользоваться такими мощными инструментами, как клонирование и восстановление, которые позволяют плавно смешивать различные части изображения. Другие функции включают в себя слои и маски, которые позволяют пользователям применять эффекты к определенным областям, не затрагивая остальную часть изображения.
Кроме того, пользователи могут легко регулировать уровни цвета и яркости с помощью интуитивно понятных ползунков программы. Инструмент «Кисть» позволяет точно редактировать мелкие детали, такие как дефекты кожи или выбившиеся волосы. Наконец, Adobe Photoshop предлагает несколько эффектов, которые можно использовать в творческих целях, таких как размытие или повышение резкости частей изображения.
Как пользоваться Adobe Photoshop? Adobe Photoshop — это мощное программное обеспечение для редактирования изображений, которое можно использовать для различных проектов.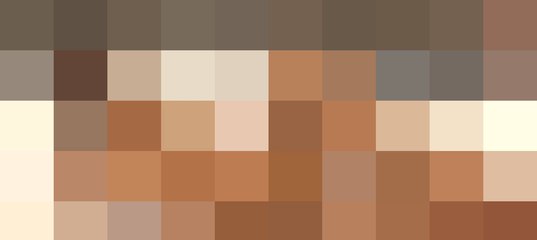 Это особенно полезно для создания профессиональной графики и обработки фотографий. Изучение того, как использовать Adobe Photoshop, является ключом к использованию всех функций, которые он предлагает.
Это особенно полезно для создания профессиональной графики и обработки фотографий. Изучение того, как использовать Adobe Photoshop, является ключом к использованию всех функций, которые он предлагает.
Первым шагом в использовании Adobe Photoshop является понимание доступных инструментов и функций. Каждый инструмент имеет свой собственный набор параметров, и знакомство с ними поможет вам получить максимальную отдачу от вашего проекта. Кроме того, вы также должны узнать, как работают слои, чтобы разделить различные элементы на вашем изображении. Это упростит редактирование каждого компонента, не затрагивая остальную часть дизайна или фотографии.
Поняв основы, вы сможете приступить к редактированию изображений с помощью фильтров, масок, режимов наложения и других инструментов, доступных в Adobe Photoshop.
Раскройте свой творческий потенциал с помощью Adobe Photoshop Adobe Photoshop — это один из самых мощных доступных инструментов для редактирования изображений, который можно использовать для раскрытия вашего творческого потенциала. Благодаря широкому набору функций и инструментов Photoshop предлагает пользователям возможность создавать удивительные визуальные эффекты, которые раньше были невозможны. Adobe Photoshop предоставляет пользователям огромную свободу творчества, от базового редактирования фотографий до расширенной композиции графики.
Благодаря широкому набору функций и инструментов Photoshop предлагает пользователям возможность создавать удивительные визуальные эффекты, которые раньше были невозможны. Adobe Photoshop предоставляет пользователям огромную свободу творчества, от базового редактирования фотографий до расширенной композиции графики.
Для тех, кто хочет открыть для себя мир цифрового искусства, Adobe Photoshop предлагает множество возможностей для начала работы. Учебное пособие по пикселизации лица в Adobe Photoshop — отличное место для начала изучения этого универсального программного обеспечения. В этом пошаговом руководстве представлены подробные инструкции о том, как пикселизировать лицо с помощью различных инструментов в программе. Также рассматривается, как различные настройки влияют на конечный результат, и объясняется, почему для достижения определенных эффектов используются определенные методы.
Откройте для себя возможности мощных функций Photoshop Adobe Photoshop — это мощное программное обеспечение для редактирования фотографий, способное с легкостью выполнять сложные изменения. С помощью этой программы пользователи могут редактировать и манипулировать фотографиями для создания уникальных произведений искусства. Возможности кажутся безграничными при использовании широкого спектра инструментов, доступных в Photoshop.
С помощью этой программы пользователи могут редактировать и манипулировать фотографиями для создания уникальных произведений искусства. Возможности кажутся безграничными при использовании широкого спектра инструментов, доступных в Photoshop.
Пользователи имеют доступ к десяткам мощных функций, таких как коррекция цвета, маскирование слоев, инструменты обрезки и даже фильтры спецэффектов. Эти инструменты можно использовать для редактирования существующих изображений или создания совершенно новых с нуля. Кроме того, Photoshop включает в себя обширную библиотеку кистей и текстур, которые позволяют полностью контролировать дизайн.
Photoshop предлагает что-то для всех — от новичков, которым нужен базовый редактор изображений, до профессионалов, которым нужны передовые методы обработки изображений. Если вы заинтересованы в создании иллюстраций или просто хотите внести небольшие коррективы в свои фотографии, в Adobe Photoshop есть все, что вам нужно!
Превратите обычные фотографии в необычные творения с помощью Adobe Photoshop Adobe Photoshop — мощный инструмент для преобразования обычных фотографий в необычные творения. Благодаря широкому спектру функций и опций любое изображение легко превратить в нечто уникальное и привлекательное. От простой ретуши фотографий до сложной цифровой художественной обработки — Photoshop поможет вам вывести ваши фотографии на новый уровень.
Благодаря широкому спектру функций и опций любое изображение легко превратить в нечто уникальное и привлекательное. От простой ретуши фотографий до сложной цифровой художественной обработки — Photoshop поможет вам вывести ваши фотографии на новый уровень.
Учебное пособие по пикселизации лица в Adobe Photoshop — это пример того, как можно создавать потрясающие визуальные эффекты всего за несколько кликов. Этот урок научит вас быстро превращать любое лицо в мозаику из пикселей, придавая изображению абстрактный или сюрреалистический вид. Вы узнаете, как использовать инструменты кисти, режимы наложения и корректирующие слои, чтобы настроить эффект по своему вкусу. А когда вы доведете эффект до совершенства, вы сможете сохранить его как пресет, чтобы быстро применить его в будущих проектах.
Основные инструменты Photoshop для графического дизайна Adobe Photoshop — мощная и универсальная программа , используемая многими графическими дизайнерами. Существует множество основных инструментов, которые помогут вам создавать потрясающие визуальные эффекты для ваших проектов. Вот некоторые из наиболее важных инструментов Photoshop, которые должны быть в вашем арсенале:
Существует множество основных инструментов, которые помогут вам создавать потрясающие визуальные эффекты для ваших проектов. Вот некоторые из наиболее важных инструментов Photoshop, которые должны быть в вашем арсенале:
Инструмент «Перо» — бесценный инструмент, когда дело доходит до графического дизайна. Это позволяет легко создавать формы, кривые и линии с точной точностью. Инструмент «Перо» также дает вам точный контроль над краями ваших элементов дизайна, позволяя вам создавать более сложные проекты без необходимости вручную редактировать каждую форму или линию.
Инструмент «Кисть» — еще один важный инструмент для любого дизайнера, который хочет полностью контролировать свои работы. С помощью инструмента «Кисть» вы можете добавлять текстуры, цветовые градиенты и детали к любому элементу на холсте.
Инструмент «Штамп» — еще один замечательный инструмент, позволяющий выделить и скопировать часть изображения, а затем перенести его на другую часть холста.
Лучшие советы по освоению Photoshop для графического дизайна Освоение Photoshop для графического дизайна может быть непростой задачей, но с правильными инструментами и советами она становится намного проще.
- Начните с изучения основ использования слоев, которые необходимы для создания профессионально выглядящих проектов в любой программе редактирования изображений, такой как Photoshop. ознакомьтесь с различными типами слоев, такими как корректирующие слои, слои-фигуры и текстовые слои, а также со слоями-масками, чтобы понять, как эти элементы объединяются для создания эффективной композиции.
- Убедитесь, что вы знакомы со всеми инструментами выделения, доступными в Photoshop, и регулярно практикуйтесь в их использовании, пока они не станут для вас второй натурой. Знание того, как точно выбирать части изображения, является ключевым, когда речь идет о пикселизации лиц или любых других объектов на фотографии. 902:30
- Помимо знания инструментов выделения, вам также необходимо уметь точно создавать и применять маски. После того как вы создали маску, выбрав часть изображения, вы можете использовать ее, чтобы скрыть части изображения, сохраняя при этом исходное содержимое.

Присоединяйтесь к онлайн-школе дизайна Blue Sky Graphics, чтобы узнать больше о графическом дизайне.
Полное руководство по простому исправлению пиксельных изображений
Лучший метод исправления пиксельных изображений
Находите изображения размытыми, зернистыми или плохого качества? Мы предоставляем технические и удобные решения, которые помогут вам исправить пиксельные изображения онлайн и в Photoshop.
Попробуйте бесплатно
Попробуйте бесплатно
Как исправить пикселизированное изображение в моем контенте?
Мои изображения с высоким разрешением выглядят пикселизированными, как бы я ни регулировал размер, надеясь, что он вернется к исходному. Как я могу это исправить?
Пикселизация — это явление, при котором растровая область отображается в виде маленьких цветных квадратов в пикселях большого размера. Когда изображение становится зернистым или размытым при низком разрешении, люди называют его пиксельным изображением.
Пиксельные изображения — ужасный вариант для использования с любым высококачественным контентом, так как они размыты и не могут четко показать какой-либо аспект материала.
Но подождите! Пиксельные изображения нельзя исправить. Вы можете использовать несколько решений, таких как исправление пиксельных изображений онлайн и исправление пиксельных фотографий в Photoshop.
Часть 1. Почему мои фотографии становятся пикселизированными?
Поняли концепцию пикселизации изображения? Теперь давайте перейдем к причинам пикселизации этих изображений. Вот список, который изображает наиболее актуальные из них.
-
Наиболее распространенной причиной пикселизации изображения является изменение размера изображений. Когда вы изменяете размер маленькой фотографии до ее более крупной версии, не выполняя никаких технических действий по ее разрешению, на экране появляются растровые изображения.

-
Иногда при сканировании изображения могут выглядеть пикселизированными из-за качества сканера.
-
Человеческие ошибки или ошибки камеры также могут привести к тому, что ваши изображения будут отображаться с пикселизацией или размытием.
-
При открытии изображений в несовместимых приложениях или программах также происходит пикселизация.
По любой причине нам необходимо исправить пиксельные изображения для их надлежащего использования в контенте. Давайте проверим каждое из следующих действий, чтобы решить проблему в кратчайшие сроки.
Часть 2. Исправление пиксельного изображения онлайн
Чтобы исправить пикселизированное изображение на экране с его зернистой текстурой и размытым внешним видом, первое решение, которое приходит в голову, — удалить пикселизацию онлайн. К вашим услугам есть множество онлайн-инструментов. Они дают вам полную свободу действий, чтобы сделать все в кратчайшие сроки.
К вашим услугам есть множество онлайн-инструментов. Они дают вам полную свободу действий, чтобы сделать все в кратчайшие сроки.
Более того, вы можете использовать их без необходимости загрузки и установки на свой компьютер. Вы просто идете, загружаете изображение и исправляете пикселизированное изображение онлайн в несколько шагов. И все готово!
-
Исправление любого уровня повреждения с очень высокой вероятностью успеха: фотографии пикселизированы, покрыты серыми областями, не открываются и т. д.
-
Он помогает клиентам восстанавливать 300 фотографий в месяц и поддерживает каждую фотографию из 300 миллионов онлайн.
-
Восстановление критически поврежденных или испорченных фотографий, доступных на SD-картах, телефонах, камерах, USB-накопителях и т.
 д.
д. -
Онлайн-версия поддерживает различные форматы фотографий: JPEG/JPG/CR3/CR2/NEF/NRW/RAF/DNG/TIF/TIFF.
-
Достаточно безопасный: файлы передаются через 2048-битное зашифрованное соединение и удаляются через 3 часа.
-
Он исправляет фотографии онлайн без ущерба для исходного качества или целостности.
Когда дело доходит до исправления пиксельных фотографий онлайн, отличным инструментом является Wondershare Repairit Online. Вы можете выполнить шаги, чтобы удалить пикселизацию с фотографии.
Шаг 1: Начните с загрузки изображения на сайт Repairit Online.
Шаг 2: Нажмите «Восстановить», чтобы начать процесс восстановления фотографии.
Шаг 3: После завершения процесса восстановления пришло время просмотреть фотографии и выбрать нужные для сохранения на локальном компьютере.
Выполнив три шага, вы сможете быстро исключить пикселизацию и исправить пиксельные изображения онлайн.
Часть 3. Исправление испорченных или поврежденных фотографий, вызывающих пикселизацию фотографий
Wondershare Repairit — универсальное средство для решения практически любой проблемы, связанной с медиафайлами на вашем устройстве. Он варьируется от исправления пиксельных изображений до восстановления поврежденной фотографии JPG/JPEG.
Программное обеспечение помогает исправить поврежденные или испорченные фотографии, которые иначе невозможно редактировать в любом другом обычном инструменте или программном обеспечении для редактирования. Wondershare Repair — это самый надежный способ исправить поврежденные или пиксельные изображения. Это все, что вам нужно. Ключевые особенности включают в себя:
Попробуйте бесплатно Попробуйте бесплатно
5 481 435 человек скачали его.
-
Поддержка восстановления поврежденных фотографий со всеми уровнями повреждения, таких как пиксельные фотографии, зернистые фотографии, темные фотографии, выцветшие фотографии и т. д.
-
Поддержка восстановления изображений различных форматов, включая JPG, JPEG, PNG, CR3, CR2, NEF, NRW и т. д.
-
Восстановление критически поврежденных или испорченных фотографий, имеющихся на SD-картах, телефонах, камерах, USB-накопителях и т. д., а также неполных частей фотографий.
-
Количество и размер восстанавливаемых фотографий не ограничены.
- edrawsoft.com/images2021/new-edrawsoft/mark_check.svg»>
Совместимость с ПК с ОС Windows, Mac OS и поддержка переноса/совместного использования с ПК на мобильное устройство.
Шаг 1. Начните с загрузки, установки и запуска программного обеспечения для восстановления JPEG.
Шаг 2: Выберите параметр «Добавить файл», а затем выберите целевые поврежденные файлы JPEG/JPG.
Шаг 3: Все выбранные файлы появятся на следующем экране. Нажмите «Выбрать все», чтобы восстановить все файлы. Или выберите один нужный файл.
Шаг 4: Выберите вариант «Восстановить», чтобы начать восстановление выбранных файлов.
Шаг 5: После этого можно выбрать любой файл для предварительного просмотра в правой панели.
Шаг 6: Выберите параметр «Сохранить восстановленный файл», чтобы сохранить фотографии в нужном месте.
Найдите решения для восстановления файлов PSD: 7 методов восстановления файлов Photoshop на Mac.
Вперед! Вы закончили исправлять свое пикселизированное или поврежденное изображение. Это был просто вопрос следования правильным шагам.
Это был просто вопрос следования правильным шагам.
Следовательно, в следующий раз, когда вы столкнетесь с проблемой пикселизированных изображений, вы точно будете знать, какой механизм восстановления вам нужно использовать. Вы можете получить высокое разрешение и идеальное изображение за считанные секунды.
Часть 4. Исправление пиксельных фотографий с помощью Photoshop
Еще один жизнеспособный вариант исправления пиксельных изображений в Photoshop. Это беспрецедентное программное обеспечение для работы с непиксельными изображениями, которое может сделать пиксельные изображения четкими. Требуется всего несколько секунд, чтобы настроить пиксельные изображения и предоставить вам новую, яркую и живую копию с отличным внешним видом.
Давайте посмотрим, как убрать пикселизацию в Photoshop за считанные секунды.
Шаг 1: Начните с открытия изображения в Photoshop.
Шаг 2: Теперь выберите параметр «Фильтр и размытие».
Шаг 3: Выберите Gaussian Blue и переместите ползунок, чтобы получить приемлемый диапазон. Нажмите «ОК».
Нажмите «ОК».
Шаг 4: Теперь нажмите «Фильтровать и повышать резкость». Здесь выберите вариант Unsharp.
Шаг 5: С помощью ползунка отрегулируйте допустимый уровень. Нажмите «ОК». Наконец, сохраните изображение.
Photoshop предоставляет вам еще один способ исправить пиксельные изображения.
Шаг 1: Щелкните правой кнопкой мыши изображение и выберите «Слой», чтобы создать новый слой.
Шаг 2: Нажмите «Параметры наложения» в верхнем меню и выберите «Мягкий свет».
Шаг 3: Затем выберите параметр «Фильтры и шум».
Шаг 4: Выберите опцию Despeckle и получите благоприятный уровень.
Шаг 5: Следующий шаг — выбрать «Изображение», «Настройки» и «Яркость/контрастность».
Шаг 6: Настройте все, чтобы найти предпочтительный уровень.
Если первый способ фотошопа не работает, то второй может многое!
Видеоруководство по депикселизации изображений в PhotoShop
Попробуйте бесплатно
Попробуйте бесплатно
Ресурсы, связанные с проблемами Photoshop:
Часть 5.


 ru”). Для этого нажмите два раза на комбинацию горячих клавиш CTRL+J.
ru”). Для этого нажмите два раза на комбинацию горячих клавиш CTRL+J.
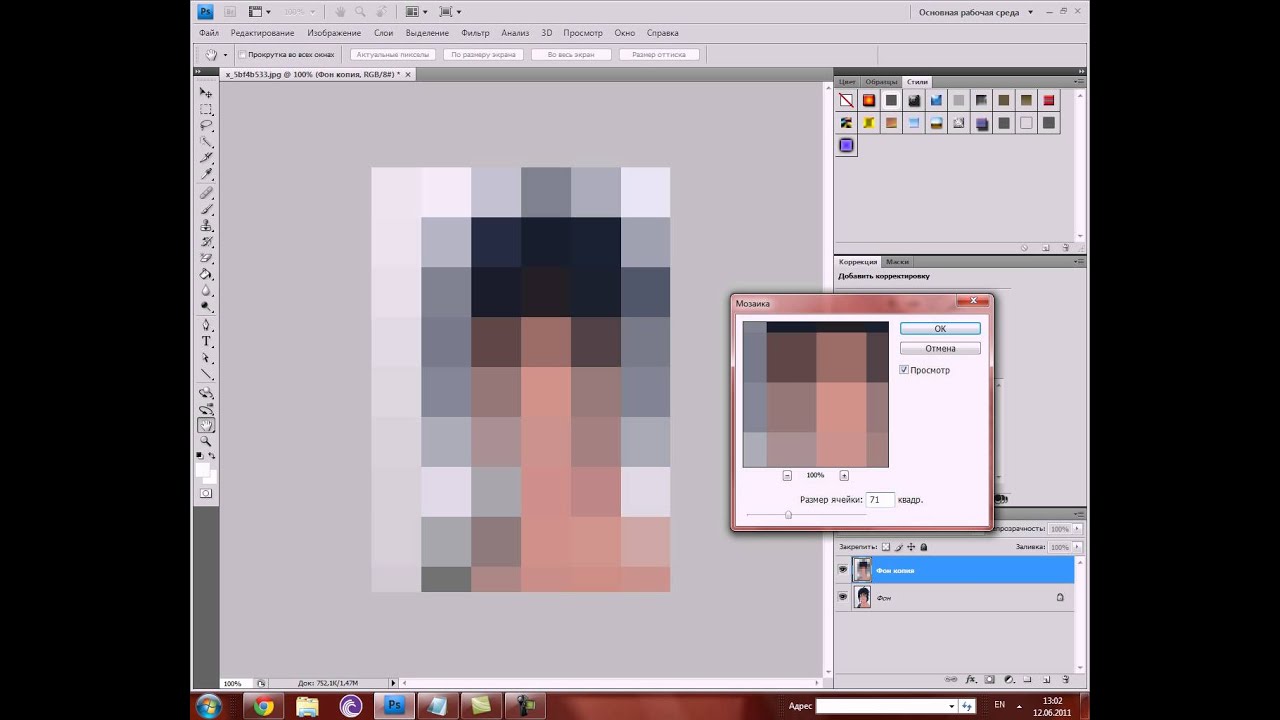

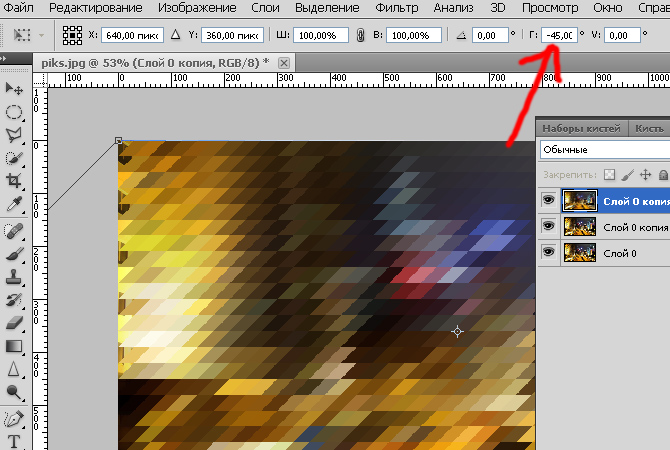 д.
д.