Как создать неоновый текст за 5 шагов в Adobe Photoshop
Adobe Photoshop предлагает удивительные инструменты для смешивания. Если вы знаете, как им пользоваться, и если вы обращаете внимание на детали, с ними вы сможете создавать бесконечные очень реалистичные эффекты. В графическом дизайне, как и в моде, все возвращается, и в этом году мы стали свидетелями того, как эстетика 80-х снова стала тенденцией. Яркие цвета, темные изображения, различные текстуры, неоновые огни — эти элементы наводнили плакаты и рекламные кампании, возвращая нас в десятилетие трансгрессии.
Неоновые огни — это классика рекламы восьмидесятых, поэтому я хотел восстановить их для этого поста. Так, Я покажу вам, как создать неоновый текст в Adobe Photoshop за 5 простых шагов.
Индекс
- 5.1 Выберите и настройте инструмент кисти
- 5.2 Получите эффект мягкого света
Выберите подходящий фон
Хотя это правда, что вы можете наносить его на фон разного цвета, если выбрать темный фон, результат будет лучше и намного реалистичнее. Вы можете сделать это прямо на черном фоне, а можете выбрать текстуру. В данном случае я выбрал фон, имитирующий темную кирпичную стену, и собираюсь работать с файлом формата A4 в горизонтальном положении.
Выбор шрифта и размера текста
Чтобы создать свой неоновый текст Рекомендую выбирать толстый шрифттяжелые и немного вытянутые, уже не только потому, что при применении эффектов он подойдет вам лучше, но потому, что толстые шрифты были очень модны в 80-х. размер, это будет во многом зависеть от потребностей вашего дизайна и выбранный вами шрифт. Однако предупреждаю, что этот эффект предназначен не для небольших текстов, а для большие привлекательные тексты. Другое дело, что вы должны учитывать это расстояние между символамиЕсли вы выберете шрифт, в котором это пространство по умолчанию очень мало, вам придется его увеличить. Не волнуйтесь! Теперь посмотрим, как это сделать.
размер, это будет во многом зависеть от потребностей вашего дизайна и выбранный вами шрифт. Однако предупреждаю, что этот эффект предназначен не для небольших текстов, а для большие привлекательные тексты. Другое дело, что вы должны учитывать это расстояние между символамиЕсли вы выберете шрифт, в котором это пространство по умолчанию очень мало, вам придется его увеличить. Не волнуйтесь! Теперь посмотрим, как это сделать.
В моем случае, Я выбрал шрифт «Impact» и я дал ему 100 пунктов. Поскольку расстояние между символами было тесным, я поставил значение 10 при слежении. Изменяя это значение, мы изменяем расстояние между каждым символом.
Подпишитесь на наш Youtube-канал
Чтобы выровнять текст, просто Я изменил вариант выравнивания в «текстовом меню», которое обычно появляется в верхней части экрана. Тебе придется выберите «центральный текст». Чтобы разместить его в центре страницы, нажмите Ctrl + T (если вы работаете в Windows) или command + T (если вы работаете на Mac), и вы можете свободно перемещать его.
Изменить стиль текстового слоя
После того, как вы создали свой текст, вы собираетесь делать уменьшите заливку до 0%. Текст исчезнет, но не паникуйте, вы не сделали ничего плохого, это просто то, что должно произойти.
Далее мы перейдем к изменить стиль текстового слоя. Для этого вам нужно откройте меню стиля слоя: при наведении курсора на вкладку «слой» вы откроете раскрывающееся меню, наведите указатель мыши на «стиль слоя» и нажмите «варианты слияния». Откроется меню, нужно выберите вариант обводки и измените следующие элементы: размер и цвет. Для цвета выбрать цель. Для размера я не могу назвать вам точное значение, потому что оно будет зависеть от вашей типографики и типа выбранного шрифта. В моем случае я исправил размер хода в 7, Важно не слишком толстый так что вы не потеряете читабельность при добавлении эффектов.
Прежде чем продолжить, создадим группу с текстом и эффектами (эффект следа). Чтобы создать группу, просто выбрать текстовый слой и нажмите command + G. С этого момента мы будем применять эффекты к этой группе.
Чтобы создать группу, просто выбрать текстовый слой и нажмите command + G. С этого момента мы будем применять эффекты к этой группе.
Примените неоновый эффект
А теперь будьте готовы уделить много внимания, ведь начинается самое интересное. Выбрав «групповой текст + эффекты» мы будем снова открыть меню стиля слоя (Помните, что вы также можете открыть его, выбрав символ «fx»). Затем проверьте эффект «внешнего свечения». Еще раз, значения, которые мы дадим этому эффекту, будут зависеть от потребностей дизайна, активируйте опцию «предварительный просмотр », чтобы одновременно увидеть, как настроены. В моем случае я выбрал яркий розовый цвет и выбрал один. 85% непрозрачность. Вам также нужно будет выбрать технику, я рекомендую вам выбрать вариант «более гладкий» и настроить значения «удлинить» и «размер». Я оставляю тебя ниже Скриншот со значениями которые послужили мне для моего дизайна.
Получите больше реализма
Как видите, то, что у нас есть, уже можно было бы считать неоновым текстом, но как мы хотим, чтобы результат был максимально реалистичным, я собираюсь рассказать вам еще несколько советов по улучшению дизайна. Настоящие неоновые тексты излучают свет Можем ли мы смоделировать этот свет с помощью Photoshop? Да, конечно можем, и вы удивитесь, насколько это просто.
Выберите и настройте инструмент кисти
Первое, что вам нужно сделать, это создать новый слой. потом выберите инструмент кисти и выберите «диффузный круговой» наконечник. Вам нужно будет настроить характеристики вашей кисти. Начнем с изменения размера, в идеале толщина кончика немного больше, чем занимает ваше текстовое поле (Мне нужно было установить значение 2390 пикселей). Вам также придется немного изменить форму кисти, для этого переместите белые точки, присутствующие на графике в меню кисти, немного сгладьте круг, чтобы он лучше адаптировался к форме вашего текста.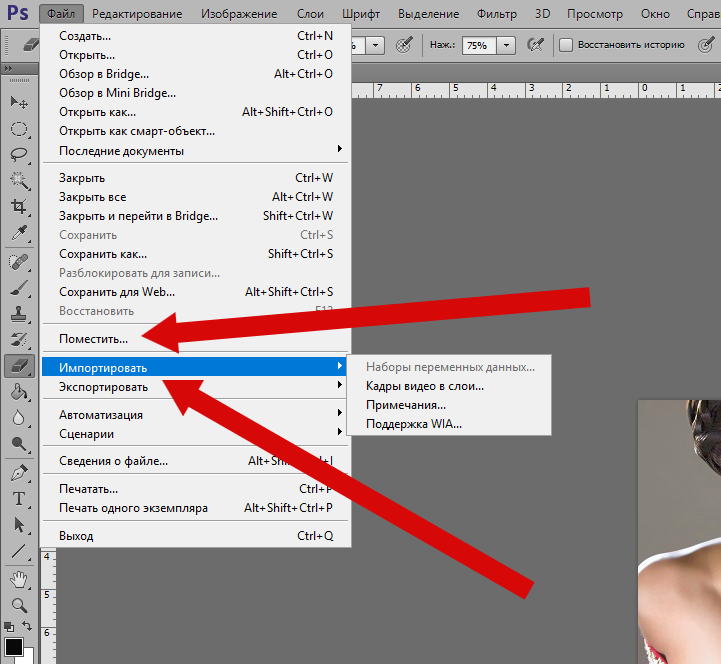 Уменьшим непрозрачность, это немного зависит от личного вкуса каждого из них, мне нравится, что эффекты мягкие, поэтому я уменьшил 21% непрозрачность. Наконец, выберите цвет кисти, заливка должна быть того же цвета, что и внешнее свечение (в данном случае розовый). Чтобы сделать цвет одинаковым, у вас есть два варианта: вы можете скопировать данный цветовой код или добавить этот цвет в качестве образца в свою библиотеку.
Уменьшим непрозрачность, это немного зависит от личного вкуса каждого из них, мне нравится, что эффекты мягкие, поэтому я уменьшил 21% непрозрачность. Наконец, выберите цвет кисти, заливка должна быть того же цвета, что и внешнее свечение (в данном случае розовый). Чтобы сделать цвет одинаковым, у вас есть два варианта: вы можете скопировать данный цветовой код или добавить этот цвет в качестве образца в свою библиотеку.
Получите эффект мягкого света
Когда у вас есть набор кистей, просто вам нужно будет щелкнуть в центре вашего текста нарисовать точку. Эта точка уже будет имитировать свет, но для достижения более точного результата Я рекомендую вам разместить слой под группой «текст + эффекты». Я надеюсь, что этот урок о том, как создать неоновый текст за 5 шагов с помощью Adobe Photoshop, сослужил вам хорошую службу. Вы готовы создать свой собственный дизайн!
проект освещения, проектирование освещения зданий, подсветка фасадов зданий, архитектурное освещение.
 Концепция. Проектирование. Монтаж.
Концепция. Проектирование. Монтаж.Существует много эффектных способов подсветки здания — от подчёркивания отдельных архитектурных деталей до заливки фасада светом. Визуализация в доступной форме показывает, как в реальности будет выглядеть подсвеченный объект. С её помощью вы легко сможете провести наглядную презентацию при согласовании проекта.
Какие задачи решает подсветка зданий?
Освещённый фасад подчеркнёт красоту вашего здания в тёмное время суток, привлечёт внимание к расположенным в нём офисам, увеличит проходимость, обеспечит безопасность входов в строение — и тем самым увеличит рыночную стоимость и привлекательность объекта.
Мы предложим оптимальный вариант подсветки, который будет гармонировать с архитектурным обликом здания, визуально скроет недостатки фасада и впишется в окружающий цветовой контекст. Для этого мы детально изучим характеристики объекта и его окружения, особое внимание уделяя гармоничному восприятию здания в разное время суток и схеме видимости фасадов.
Подобный комплексный подход позволяет уменьшить расходы на подсветку участков, которые не видны с улицы. И уже на этапе визуализации вы получите не только концепцию проекта, но и предварительную смету. Кроме того, каждая визуализация дополнительно проверяется на соблюдение заявленных светотехнических норм.
Визуализация — важный этап проектирования
Начинать проектирование фасадного освещения стоит с двухмерной или 3D-визуализации. Так вы сможете заранее понять, как будет выглядеть фасад в подсвеченном виде. Кроме того, визуализация позволит провести наглядную презентацию при согласовании проекта внутри организации. Обычно визуализация является приложением к договору на монтаж освещения. На неё ориентируются при принятии работ.
На этапе визуализации определяется количество и места установки светильников, корректируется их нацеливание. Выбираются светотехнические эффекты, тип освещения — динамическое или статическое, цветовая температура и насыщенность светового рисунка.
Вы можете выбрать единый режим подсветки или одновременно несколько режимов, например, повседневный и праздничный. Так в повседневном режиме обычно освещаются только характерные элементы здания, а в праздничном используется вся RGB-палитра цветов и различные световые эффекты.
Какой вариант визуализации выбрать?
Моделирование подсветки можно сделать по фотографиям реально существующего здания в графическом редакторе Adobe Photoshop или в виде трёхмерной модели, построенной в программе 3Ds Max или DIALux. Эти варианты отличаются ценой, сложностью и сроками изготовления — мы подскажем оптимальный именно для вашего проекта.
Визуализацию можно назвать первым этапом проектирования архитектурно-художественной подсветки фасада. На основе этого документа наши инженеры делают подробный светотехнический проект со всей необходимой документацией.
Как использовать корректировку изображения теней в Photoshop
Автор сценария Стив Паттерсон.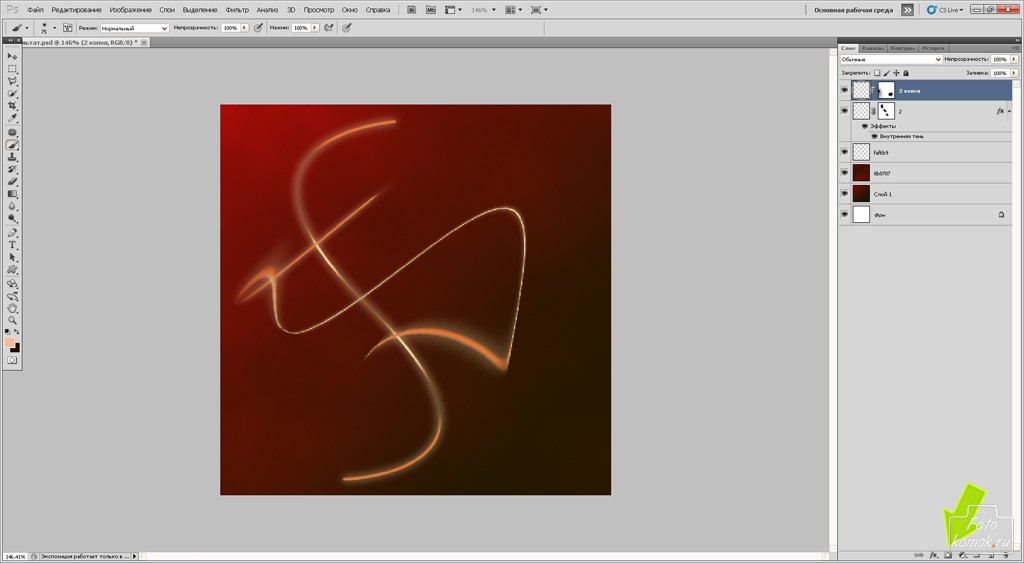
В предыдущих уроках этой серии по коррекции тона и цвета в Photoshop мы узнали все о настройке яркости/контрастности изображения и о том, как с ее помощью можно легко улучшить общий тон и контраст наших фотографий.
Во-первых, мы научились применять его непосредственно к самому изображению в качестве статической корректировки. Затем мы пошли дальше, научившись применять его в качестве неразрушающего корректирующего слоя.
Команда Яркость/Контраст отлично подходит для изображений, которые выглядят немного плоскими и нуждаются в усилении контрастности, но что делать с изображениями, которые начинаются с слишком высокой контрастности , со слишком яркими светлыми участками и слишком яркими тенями? темно и мало что происходит между ними (средние тона)? Или как насчет фотографий, на которых вы хотите оставить блики в покое и просто осветлить тени, или оставить тени в покое и просто приглушить блики? Эти типы изображений — именно то, что Photoshop  Как следует из названия, Shadows/Highlights дает нам отдельное управление тенями и бликами на изображении, позволяя нам легко выявить скрытые детали в самых светлых и самых темных областях и уменьшить общий контраст, переместив большую часть тонового диапазона в средние тона. , что часто приводит к более приятному изображению.
Как следует из названия, Shadows/Highlights дает нам отдельное управление тенями и бликами на изображении, позволяя нам легко выявить скрытые детали в самых светлых и самых темных областях и уменьшить общий контраст, переместив большую часть тонового диапазона в средние тона. , что часто приводит к более приятному изображению.
Единственным недостатком команды Shadows/Highlights является то, что при первом запуске вы увидите только два ползунка; один для теней и один для бликов. Эти ползунки сами по себе не всегда работают наилучшим образом. Настоящая сила Shadows/Highlights заключается в его расширенных параметрах, которые по какой-то причине скрыты от нас по умолчанию. Также не помогает то, что эти скрытые параметры, хотя и просты в использовании, не являются наиболее интуитивными вещами для понимания (что может объяснить, почему они скрыты). В этом руководстве мы узнаем, как получить доступ ко всему набору опций и узнаем, как работает каждая из них. К концу, я думаю, вы обнаружите, что Shadows/Highlights не только просты в использовании, но и делают такую большую работу по выявлению деталей, что вы будете пробовать их на фотографиях, которые, казалось, даже не нужны.
Как и во всех уроках этой серии, я использую Photoshop CC (Creative Cloud), но все также полностью совместимо с Photoshop CS6 .
Вот фотография, которую я сделал однажды днем: утка наслаждается купанием и питьем в маленьком пруду. Он казался очень счастливым, что нашел его, поэтому у меня не хватило духу сказать ему, что его «маленький пруд» на самом деле был просто большой лужей. К сожалению, это был яркий солнечный день, и я не использовал заполняющую вспышку на своей камере, поэтому изображение получилось слишком контрастным. Давайте посмотрим, как корректировка теней/бликов может улучшить его:
Исходное изображение.
Прежде чем мы начнем, важно иметь в виду, что каким бы мощным ни был Photoshop, он не может выявить детали, которых просто нет. Если тени на вашем изображении такие темные, что они чисто черные, или если ваши блики представляют собой просто области сплошного белого цвета, в этих областях не будет никаких деталей для восстановления.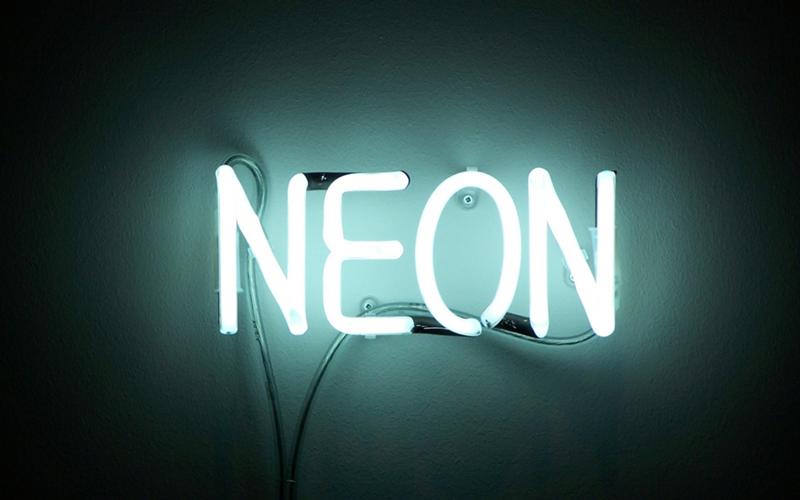 Однако если соответствует деталям, команда Shadows/Highlights может творить чудеса. Итак, сказав это, давайте начнем!
Однако если соответствует деталям, команда Shadows/Highlights может творить чудеса. Итак, сказав это, давайте начнем!
Шаг 1: Дублируйте фоновый слой
В отличие от команды «Яркость/Контрастность», которую мы рассматривали ранее, «Тени/Света» — это одна из немногих корректировок изображения в Photoshop, которая недоступна нам в качестве корректирующего слоя. Как мы увидим в следующем уроке, есть трюк, который позволяет нам применять его неразрушающим образом, но сейчас мы сосредоточимся на том, как работает команда Shadows/Highlights и как применять ее в качестве статической корректировки.
Термин статическая корректировка означает, что корректировка применяется непосредственно к пикселям изображения. Мы не хотим вносить изменения в исходную фотографию (на случай, если она нам снова понадобится), поэтому давайте сделаем копию нашего изображения и поместим ее на отдельный слой. Затем мы применим команду Shadows/Highlights к этому отдельному слою, оставив исходную фотографию невредимой.
Панель «Слои», показывающая фотографию на фоновом слое.
Чтобы дублировать слой, перейдите в меню Layer в строке меню в верхней части экрана, выберите New , затем выберите Layer via Copy . Или нажмите Ctrl+J (Win) / Command+J (Mac) на клавиатуре, чтобы выбрать ту же команду с помощью удобного сочетания клавиш:
Переход к Слою > Создать > Слой через копирование.
Photoshop делает копию изображения и помещает ее на новый слой с именем «Слой 1» над фоновым слоем. Обратите внимание, что новый слой выделен синим цветом, что означает, что теперь он активен в данный момент. Все, что мы делаем с изображением в этот момент, будет применено к этому новому слою, а не к исходному изображению:
Копия изображения добавляется поверх оригинала.
Шаг 2: переименуйте новый слой
Поскольку название «Слой 1» ничего не говорит нам о том, для чего используется слой, давайте переименуем его. Дважды щелкните непосредственно на имени нового слоя, чтобы выделить его:
Дважды щелкните непосредственно на имени нового слоя, чтобы выделить его:
Двойной щелчок на имени «Слой 1».
Выделив имя, введите «Shadows/Highlights» в качестве нового имени, затем нажмите Введите (Win) / Верните (Mac) на клавиатуре, чтобы принять его:
Новый слой был переименован в «Тени/Света».
Шаг 3. Выберите настройку изображения теней/бликов
Чтобы применить команду Shadows/Highlights, откройте меню Image в верхней части экрана, выберите Adjustments , затем выберите Shadows/Highlights :
Перейдите в «Изображение» > «Коррекция» > «Тени/Света».
Откроется диалоговое окно «Тени/Света». Как я уже упоминал, по умолчанию нам доступны только два ползунка, оба помечены цифрой 9.0013 Сумма ; верхний — для Shadows , а нижний — для Highlights . Для каждого ползунка установлено значение по умолчанию: количество теней установлено на 35% , а количество светов установлено на 0% :
.
Диалоговое окно «Тени/Света» по умолчанию.
Что означают эти значения по умолчанию? Количество теней и количество светов делают одно и то же, за исключением того, что они работают в противоположных направлениях. Количество теней увеличивает яркость на в более темных тонах изображения, а параметр Highlights Amount уменьшает яркость на в более светлых тонах. Значение «Количество», которое мы можем изменить, перетаскивая ползунок, определяет степень применения осветления или затемнения. При настройках по умолчанию тени (более темные области) осветляются на 35%, а блики (более светлые области) вообще не затрагиваются.
Вот как выглядит мое изображение с применением этих значений по умолчанию. Мы уже можем видеть, что тени стали ярче, и в более темных областях стало больше деталей. Однако блики по-прежнему такие же яркие, как и раньше:
Изображение с настройками теней/бликов по умолчанию.
Если я хочу уменьшить яркость и в более светлых областях, мне нужно увеличить значение Highlights Amount, перетащив ползунок вправо. Я увеличу значение Highlights Amount до тех же 35%, что и Shadows Amount, например:
Я увеличу значение Highlights Amount до тех же 35%, что и Shadows Amount, например:
Увеличение значения Highlights Amount путем перетаскивания ползунка.
Увеличив количество светлых участков, я уменьшил яркость светлых участков, чтобы было легче увидеть детали в самых светлых областях. И теперь, когда тени осветлены, а светлые участки затемнены, большая часть тонального диапазона изображения была перемещена в средние тона, что привело к снижению общего контраста:
Изображение после увеличения значения Highlights Amount.
Вариант предварительного просмотра
Чтобы сравнить скорректированное изображение с исходной версией, установите флажок Предварительный просмотр , чтобы включить или выключить его. При отключенном предварительном просмотре (снятом флажке) вы увидите исходное изображение в основной области документа. Включив предварительный просмотр (флажок), вы увидите скорректированную версию. Вы также можете включать и выключать предварительный просмотр, нажимая на клавиатуре букву P :
.
Опция предварительного просмотра.
Шаг 4. Выберите «Показать дополнительные параметры»
Итак, мы узнали, что можем увеличивать яркость в тенях и уменьшать яркость в светах, используя ползунки «Количество». Проблема в том, что сами по себе эти ползунки Amount могут делать очень мало. Например, здорово, что мы можем сделать тени ярче, но что именно можно считать тенью? Другими словами, насколько темной должна быть область, чтобы она считалась тенью и на нее действовал ползунок «Количество»? Точно так же, насколько освещенной должна быть область, чтобы ее можно было считать изюминкой? Чтобы получить максимальную отдачу от команды Photoshop Shadows/Highlights, нам нужно больше контроля, чем то, что дают нам ползунки Amount. Нам нужны дополнительные параметры, и мы можем просмотреть их, выбрав Показать дополнительные параметры :
Выбор «Показать дополнительные параметры».
Это расширяет диалоговое окно Shadows/Highlights до полного размера, открывая все доступные нам параметры.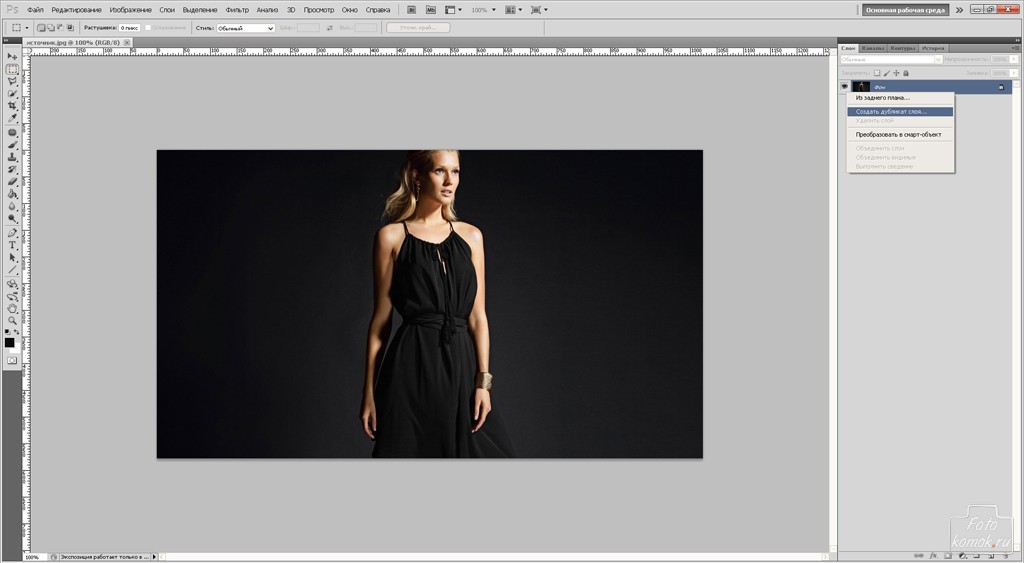 На первый взгляд, эти дополнительные параметры могут показаться огромными, но если вы присмотритесь, то заметите, что на самом деле они разделены на три части размером с укус. У нас есть раздел Shadows вверху, раздел Highlights посередине и раздел Adjustments внизу. И, если вы посмотрите даже более внимательно, вы заметите, что хотя разделы «Тени» и «Света» теперь имеют по три ползунка вместо одного, они на самом деле имеют те же три ползунка ( Количество , Тон и Радиус ), и они функционируют по существу одинаково. Это означает, что как только вы поймете, как они работают в одном разделе, вы будете знать, как они работают в другом. Так что на самом деле здесь не так уж многому можно научиться, как может показаться.
На первый взгляд, эти дополнительные параметры могут показаться огромными, но если вы присмотритесь, то заметите, что на самом деле они разделены на три части размером с укус. У нас есть раздел Shadows вверху, раздел Highlights посередине и раздел Adjustments внизу. И, если вы посмотрите даже более внимательно, вы заметите, что хотя разделы «Тени» и «Света» теперь имеют по три ползунка вместо одного, они на самом деле имеют те же три ползунка ( Количество , Тон и Радиус ), и они функционируют по существу одинаково. Это означает, что как только вы поймете, как они работают в одном разделе, вы будете знать, как они работают в другом. Так что на самом деле здесь не так уж многому можно научиться, как может показаться.
Обратите внимание, что я использую Photoshop CC 2014 (доступен по подписке Adobe Creative Cloud). В CC 2014 Adobe внесла несколько незначительных изменений в названия некоторых из этих параметров.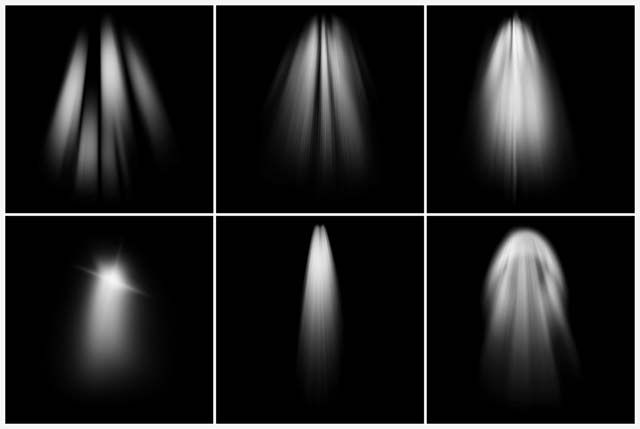 Если вы используете Photoshop CS6 или оригинальный Photoshop CC, параметр «Тон» в разделах «Тени» и «Света» называется 9.0013 Tonal Width , а в разделе Adjustments Color называется Color Correction , а Midtone — Midtone Contrast . Помимо этих незначительных изменений имени, эти параметры работают одинаково во всех версиях. В этом уроке я буду называть их самыми последними именами (тон, цвет и средний тон), но опять же, их функции не изменились:
Если вы используете Photoshop CS6 или оригинальный Photoshop CC, параметр «Тон» в разделах «Тени» и «Света» называется 9.0013 Tonal Width , а в разделе Adjustments Color называется Color Correction , а Midtone — Midtone Contrast . Помимо этих незначительных изменений имени, эти параметры работают одинаково во всех версиях. В этом уроке я буду называть их самыми последними именами (тон, цвет и средний тон), но опять же, их функции не изменились:
Полный набор опций.
Параметры настройки теней
Сначала рассмотрим три варианта в разделе «Тени». Как я уже упоминал, как только вы поймете, что эти параметры делают здесь, вы узнаете, что они делают и в разделе «Основные моменты».
Сумма: Ползунок Сумма делает здесь то же самое, что и раньше. Он просто контролирует степень осветления темных тонов изображения. Перетащите ползунок вправо, чтобы увеличить яркость и выделить больше деталей в тенях, или влево, чтобы уменьшить ее.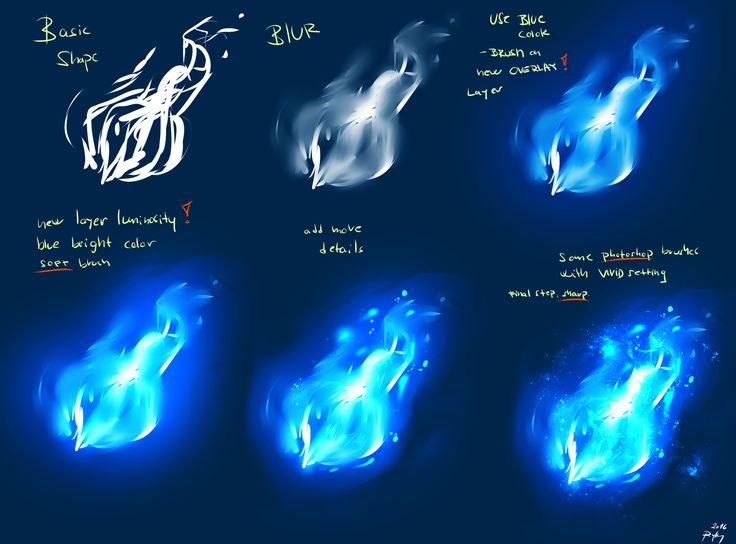 Не существует значения «один размер подходит всем», поскольку каждое изображение отличается, поэтому вам нужно будет следить за своим изображением, когда вы перетаскиваете ползунок, чтобы оценить результаты. Я увеличу свой примерно до 40%, но пока не беспокойтесь о том, чтобы сделать его идеальным. После того, как вы отрегулируете два других ползунка, вы, скорее всего, захотите вернуться и снова отрегулировать значение суммы. Пока диалоговое окно «Тени/Света» остается открытым, вы можете экспериментировать с ползунками столько, сколько вам нужно:
Не существует значения «один размер подходит всем», поскольку каждое изображение отличается, поэтому вам нужно будет следить за своим изображением, когда вы перетаскиваете ползунок, чтобы оценить результаты. Я увеличу свой примерно до 40%, но пока не беспокойтесь о том, чтобы сделать его идеальным. После того, как вы отрегулируете два других ползунка, вы, скорее всего, захотите вернуться и снова отрегулировать значение суммы. Пока диалоговое окно «Тени/Света» остается открытым, вы можете экспериментировать с ползунками столько, сколько вам нужно:
Осветление теней с помощью ползунка «Количество».
Тон: Если ползунок «Количество» определяет степень осветления , применяемую к теням, то ползунок «Тон» (ширина тона) точно определяет, какое следует осветлить. Я только что упомянул, что в дополнение к ползункам «Количество» нам нужен способ управления тем, насколько темной должна быть область, чтобы она считалась тенью, и насколько светлой она должна быть, чтобы считаться бликом. Это именно то, что делают ползунки Tone; они определяют диапазон тонов, которые следует считать либо тенью (в разделе «Тени»), либо бликом (в разделе «Света»).
Это именно то, что делают ползунки Tone; они определяют диапазон тонов, которые следует считать либо тенью (в разделе «Тени»), либо бликом (в разделе «Света»).
В разделе «Тени» более низкие значения «Тон» ограничивают эффект ползунка «Количество» только самыми темными областями изображения (т. е. чисто черными или близкими к ним). Перетаскивание ползунка вправо расширяет тональный диапазон, включая больше полутонов. Если вы перетащите ползунок «Тон» полностью вправо до его максимального значения 100%, каждые тонов в изображении, от чисто черного до чисто белого, будут в некоторой степени затронуты ползунком «Количество теней».
Под «некоторой степенью» я подразумеваю, что Photoshop не применяет осветление равномерно по всему тоновому диапазону. Это скорее постепенный переход, когда более темные тона затрагиваются больше, чем более светлые. При настройке тона по умолчанию, равной 50%, все, от чистого черного до 50% серого на изображении, будет считаться тенью и будет затронуто ползунком «Количество», но самые темные области будут затронуты больше всего, в то время как более светлые области будут менее осветлены. .
.
Как правило, оставить значение тона по умолчанию равным 50 % — самый безопасный выбор, и это справедливо как для теней, так и для светов. Это связано с тем, что при этих настройках по умолчанию разделительная линия между тенями и бликами по существу проходит прямо посередине, при этом ползунок «Количество теней» влияет на более темную половину тонов, а ползунок «Количество бликов» влияет на более светлую половину. Если вы увеличите, скажем, значение тона теней выше 50%, вы создадите перекрытие, при котором некоторые тона на вашем изображении будут считаться обеими тенями.0009 и подсвечивают и влияют на оба ползунка Amount одновременно, что часто приводит к странным результатам.
Нет ничего плохого в том, чтобы увеличить значение тона теней выше 50%, если это улучшит изображение, но если вы это сделаете, рекомендуется уменьшить значение тона светлых участков на равную величину и наоборот. Как и в случае с ползунком «Количество», здесь нет конкретного значения для использования. Вам нужно будет следить за своим изображением, когда вы перетаскиваете ползунок, чтобы определить, какая настройка работает лучше всего. Для моего изображения я оставлю значение 50%:
Вам нужно будет следить за своим изображением, когда вы перетаскиваете ползунок, чтобы определить, какая настройка работает лучше всего. Для моего изображения я оставлю значение 50%:
Установка диапазона тонов, которые следует считать тенями, с помощью ползунка Тон.
Радиус: До сих пор мы узнали, что ползунок «Количество» управляет степенью осветления, применяемой к теням, а ползунок «Тон» управляет диапазоном тонов, которые считаются тенями. Ползунок радиуса немного отличается. Он контролирует, насколько затронутые области смешиваются с незатронутыми областями, окружающими их. Представьте себе на мгновение темную область вашего изображения, которая становится ярче с помощью ползунка «Количество». Теперь представьте области вокруг него; те, которые не затронуты напрямую, но живут в том же районе. Ползунок «Радиус» определяет, насколько далеко будет распространяться корректировка в этом районе.
Почему вы хотите, чтобы пострадали соседи? Это потому, что он создает более плавные, менее заметные переходы между скорректированными областями и остальной частью изображения.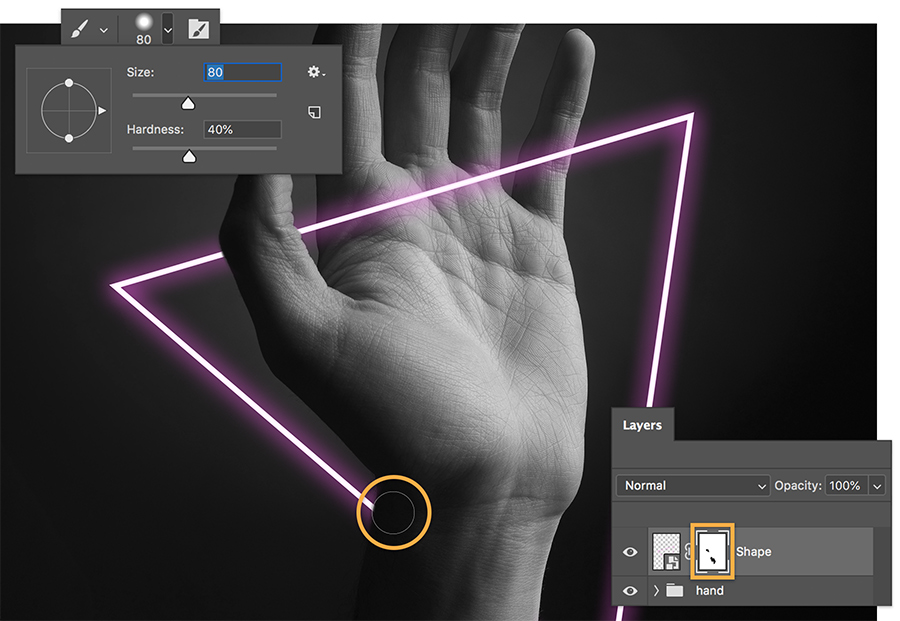 Установка слишком низкого значения радиуса часто приводит к появлению ярких контуров, известных как ореолы , вокруг скорректированных областей, похожих на то, как выглядят фотографии, когда они страдают от чрезмерной резкости. Увеличение значения радиуса смягчает и распространяет переходы на окружающие области, создавая более естественный результат. Как правило, более высокие значения радиуса работают лучше всего, но опять же, это будет зависеть от вашего конкретного изображения. И, поскольку значение Радиуса измеряется в пикселях, оно также будет зависеть от размер вашего изображения, для больших изображений (с большим количеством пикселей) требуются более высокие значения радиуса, чем для меньших изображений (с меньшим количеством пикселей) для создания того же эффекта:
Установка слишком низкого значения радиуса часто приводит к появлению ярких контуров, известных как ореолы , вокруг скорректированных областей, похожих на то, как выглядят фотографии, когда они страдают от чрезмерной резкости. Увеличение значения радиуса смягчает и распространяет переходы на окружающие области, создавая более естественный результат. Как правило, более высокие значения радиуса работают лучше всего, но опять же, это будет зависеть от вашего конкретного изображения. И, поскольку значение Радиуса измеряется в пикселях, оно также будет зависеть от размер вашего изображения, для больших изображений (с большим количеством пикселей) требуются более высокие значения радиуса, чем для меньших изображений (с меньшим количеством пикселей) для создания того же эффекта:
Создание более плавных переходов за счет увеличения значения радиуса.
Вот моя фотография с моими текущими настройками Shadow Amount, Tone и Radius:
Усовершенствованные ползунки «Тени» упростили контроль не только над тем, насколько сильно, но и над тем, какие именно области были осветлены.
Параметры настройки светлых участков
Три ползунка в разделе «Света» работают практически так же, как и в разделе «Тени». Ползунок Amount управляет степенью затемнения, применяемой к светлым участкам. Чем дальше вы перетащите ползунок вправо, тем больше затемнения будет применено и тем больше деталей в светлых участках вы восстановите (при условии, конечно, что — это фактических деталей для восстановления, поскольку Photoshop не может волшебным образом воспроизвести детали в областях, которые сильно переэкспонированы и засвечены до чистого белого цвета).
Ползунок Tone определяет диапазон тоновых значений, которые следует считать яркими. При самом низком значении только самые светлые области изображения (области чисто белого или почти белого цвета) будут затронуты ползунком «Количество». Увеличение значения «Тон» расширяет тональный диапазон до средних тонов, и при его максимальном значении 100 % каждый тон от чисто белого до чисто черного будет считаться ярким (что обычно не то, что вам нужно). При значении по умолчанию 50 % каждый тон изображения от 50 % серого до чисто белого будет затемняться ползунком «Количество». Значение тона в разделе «Тени», чтобы избежать наложения. Как и в случае с тенями, Photoshop применяет затемнение к светлым участкам как постепенный переход, при этом самые светлые тона затрагиваются больше всего, а более темные тона затрагиваются меньше.
При значении по умолчанию 50 % каждый тон изображения от 50 % серого до чисто белого будет затемняться ползунком «Количество». Значение тона в разделе «Тени», чтобы избежать наложения. Как и в случае с тенями, Photoshop применяет затемнение к светлым участкам как постепенный переход, при этом самые светлые тона затрагиваются больше всего, а более темные тона затрагиваются меньше.
Ползунок Radius управляет тем, как области, затронутые ползунком Highlights Amount, сливаются с окружающей средой, при этом более высокие значения Radius создают более плавные и естественные переходы. Опять же, для больших изображений обычно требуются более высокие значения радиуса, чем для изображений меньшего размера, чтобы получить аналогичные результаты.
Я уменьшу значение «Количество» до 20%, оставлю значение «Тон» по умолчанию равным 50% и увеличу значение «Радиуса» примерно до 90 пикселей:
Настройки Мои моменты. Каждое изображение будет другим.
Вот как выглядит мое изображение после затемнения светлых участков.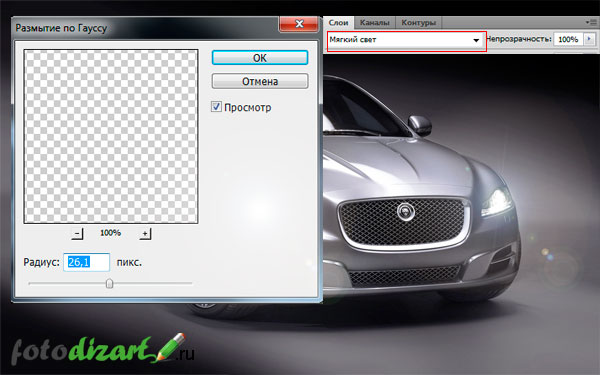 И темные, и светлые области теперь содержат больше деталей, а общая контрастность снижена:
И темные, и светлые области теперь содержат больше деталей, а общая контрастность снижена:
На данный момент скорректированная версия.
Дополнительные настройки
Последние два ползунка, находящиеся в разделе Настройки , помогают нам компенсировать проблемы, которые могли быть вызваны нашими регулировками теней и светлых участков. Первый, Color (Color Correction), предназначен для устранения проблем с общей насыщенностью цветов. На самом деле это не что иное, как ползунок насыщенности. Если после повышения яркости теней и затемнения светлых участков вы обнаружите, что изображение не такое красочное, как раньше, перетащите ползунок «Цвет» вправо, чтобы повысить насыщенность, или перетащите его влево, чтобы уменьшить насыщенность, если это необходимо. . Значение цвета по умолчанию равно +20. Я увеличу свой до +30. Как и для всех ползунков в диалоговом окне «Тени/Света», ваше значение будет зависеть от того, что лучше всего смотрится с вашим изображением:
Используйте ползунок «Цвет», чтобы устранить проблемы с общей насыщенностью цвета.
Если осветление теней и затемнение светов сделало изображение немного плоским с точки зрения контраста, можно использовать ползунок Midtone (Midtone Contrast), чтобы компенсировать это, увеличив контрастность средних тонов. Я увеличу свой до +19:
Используйте ползунок «Средние тона», чтобы повысить контрастность средних тонов.
Остальные два варианта, Черный зажим и White Clip , определите, какой процент ваших теней будет обрезан до чисто черного (Black Clip) и какой процент ваших бликов будет обрезан до чисто белого (White Clip). Как правило, вы можете игнорировать эти параметры и оставить для них значения по умолчанию:
.Оставьте значения по умолчанию для черного клипа и белого.
Я нажму на клавиатуре букву P , чтобы включить или выключить опцию Preview , чтобы мы могли увидеть сравнение до и после. Вот мое исходное изображение еще раз:
Исходное изображение.
И вот окончательная, скорректированная версия после повышения насыщенности цвета и контраста средних тонов:
Окончательный результат.
Сохранение настроек по умолчанию
Если вам нравятся настройки, которые вы применили, и вы хотите использовать их в качестве отправной точки с этого момента, вы можете сохранить их как новые значения по умолчанию, нажав кнопку Сохранить значения по умолчанию . В следующий раз, когда вы выберете настройку изображения «Тени/Света», она откроется со всеми вашими настройками, готовыми к работе:
Кнопка «Сохранить значения по умолчанию».
Чтобы сбросить настройки по умолчанию в любое время, нажмите и удерживайте клавишу Shift на клавиатуре. Это изменит кнопку «Сохранить значения по умолчанию» на кнопку «Восстановить значения по умолчанию» . Нажав на нее, вы вернете все к исходным заводским настройкам:
. Удерживайте Shift, чтобы изменить Сохранить значения по умолчанию на Восстановить значения по умолчанию.
Сброс параметров
Чтобы быстро сбросить все параметры в диалоговом окне «Тени/Света» до их значений по умолчанию, нажмите и удерживайте кнопку Alt (Win) / Option (Mac) нажмите клавишу на клавиатуре, чтобы изменить кнопку «Отмена» на кнопку «Сброс» , затем нажмите кнопку «Сброс»:
Удерживайте Alt (Win) / Option (Mac), чтобы изменить Cancel на Reset.
Применение настроек к изображению
Наконец, когда вы довольны тем, как выглядит ваше изображение, нажмите OK закрыть диалоговое окно Shadows/Highlights и зафиксируйте свои настройки для изображения:
После применения настроек вы можете сравнить скорректированную версию с оригиналом, нажав кнопку значок видимости слоя для слоя Shadows/Highlights на панели Layers. Щелкните значок один раз, чтобы отключить слой и просмотреть исходное изображение. Нажмите еще раз, чтобы снова включить слой и просмотреть скорректированную версию:
.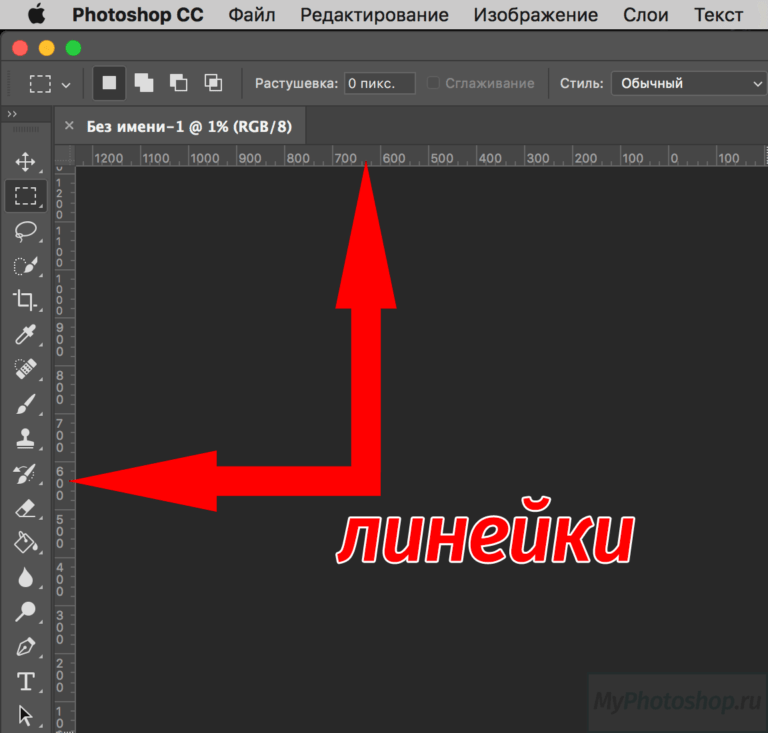
Щелкните значок видимости, чтобы включить или выключить слой «Тени/Света».
Нажмите OK, чтобы применить настройки.
И вот оно! В этом уроке мы узнали, как осветлить тени и затемнить светлые участки изображения, чтобы восстановить скрытые детали с помощью корректировки «Тени/Света». Photoshop может не позволить нам применять тени/блики в качестве корректирующего слоя, но в следующем уроке мы увидим, как мы можем получить все преимущества корректирующего слоя, научившись применять тени/блики в качестве редактируемого смарт-фильтра!
Получите все наши уроки Photoshop в формате PDF! Загрузите их сегодня!
Photoshop Shadow — Учебное пособие по настройке светлых изображений
216
SHARES
ShareTweetPinterest
Автор Стив Паттерсон. В этом уроке по Photoshop мы узнаем, как выявить скрытые детали в тенях и светлых участках изображения с помощью настройки Photoshop с метким названием Shadow/Highlight.
Впервые представленная в Photoshop CS, команда «Тень/Свет» быстро стала любимой фотографами и ретушёрами фотографий благодаря своей удивительной способности выделять детали в тенях и выделять области изображения, которые были слишком тёмными или слишком светлыми, чтобы их можно было увидеть. Фактически, команда Shadow/Highlight оказалась настолько хороша для выделения деталей изображения, что многие пользователи Photoshop начали применять ее ко всем своим изображениям, даже к тем, которые, на первый взгляд, не нуждались в ней.
Единственная реальная проблема с командой Shadow/Highlight заключалась в том, что ее настройки по умолчанию часто делали изображения хуже, а не лучше, из-за чего многие люди, не зная, как работает настройка, быстро отменяли ее, чтобы никогда больше не возвращаться.
Также по умолчанию команда Shadow/Highlight дает нам только два основных элемента управления, очень похожих на настройку Brightness/Contrast , которую мы рассматривали ранее. Настоящая сила команды Shadow/Highlight заключается в ее расширенных параметрах, которые мы рассмотрим в этом уроке. Мы также рассмотрим, как сохранить более полезные настройки по умолчанию, чтобы дать вам лучшую отправную точку при применении команды Shadow/Highlight к будущим изображениям.
Настоящая сила команды Shadow/Highlight заключается в ее расширенных параметрах, которые мы рассмотрим в этом уроке. Мы также рассмотрим, как сохранить более полезные настройки по умолчанию, чтобы дать вам лучшую отправную точку при применении команды Shadow/Highlight к будущим изображениям.
В этом уроке я буду использовать Photoshop CS4, но более старые версии, такие как Photoshop CS, будут работать нормально.
Вот фотография, которую я сделал на днях, на которой утка наслаждается купанием и напитком в маленьком пруду. У меня не хватило духу сказать ему, что его «маленький пруд» на самом деле был просто большой лужей, поскольку он казался вполне счастливым, что нашел его:
Утка, наслаждающаяся купанием.
К сожалению, утка застала меня врасплох и, не желая упустить кадр, я быстро навел камеру и в панике сделал снимок, забыв использовать заполняющую вспышку. В результате получилось изображение, состоящее в основном из темных теней и ярких бликов с небольшим количеством промежуточных участков. Давайте посмотрим, сможем ли мы выделить больше деталей на изображении, немного ослабив контраст и уменьшив его резкость, используя команду Shadow/Highlight. Прежде чем мы начнем, важно иметь в виду, что каким бы мощным ни был Photoshop, он не может восстановить детали, которых просто нет. Если теневые области на вашем изображении настолько темные, что стали чисто черными, или если ваши светлые области настолько яркие, что стали чисто белыми, не будет никаких деталей для восстановления. если там — это деталей, однако команда Shadow/Highlight может творить чудеса.
Давайте посмотрим, сможем ли мы выделить больше деталей на изображении, немного ослабив контраст и уменьшив его резкость, используя команду Shadow/Highlight. Прежде чем мы начнем, важно иметь в виду, что каким бы мощным ни был Photoshop, он не может восстановить детали, которых просто нет. Если теневые области на вашем изображении настолько темные, что стали чисто черными, или если ваши светлые области настолько яркие, что стали чисто белыми, не будет никаких деталей для восстановления. если там — это деталей, однако команда Shadow/Highlight может творить чудеса.
Хотя большинство корректировок изображения в Photoshop теперь доступны в виде корректирующих слоев, команда Shadow/Highlight не входит в их число. Он просто слишком сложен для работы в качестве корректирующего слоя, поэтому он доступен только как стандартная корректировка изображения. Поскольку стандартные настройки изображения приводят к необратимым изменениям наших изображений, нам необходимо принять меры для защиты исходного изображения от повреждений. Вы найдете исходное изображение на фоновом слое в палитре слоев. Чтобы защитить его, мы будем работать с копией фонового слоя, и проще всего создать копию слоя с помощью сочетания клавиш 9.0013 Ctrl+J (Победа) / Command+J (Mac). Вы также можете перейти в меню Layer , выбрать New , а затем выбрать Layer через Copy , но сочетание клавиш работает быстрее. Когда вы закончите, вы увидите копию фонового слоя, который Photoshop автоматически называет «Слой 1», расположенный над оригиналом. Обратите внимание, что новый слой выделен синим цветом, что является способом Photoshop сообщить нам, что слой выбран и готов к работе:
Вы найдете исходное изображение на фоновом слое в палитре слоев. Чтобы защитить его, мы будем работать с копией фонового слоя, и проще всего создать копию слоя с помощью сочетания клавиш 9.0013 Ctrl+J (Победа) / Command+J (Mac). Вы также можете перейти в меню Layer , выбрать New , а затем выбрать Layer через Copy , но сочетание клавиш работает быстрее. Когда вы закончите, вы увидите копию фонового слоя, который Photoshop автоматически называет «Слой 1», расположенный над оригиналом. Обратите внимание, что новый слой выделен синим цветом, что является способом Photoshop сообщить нам, что слой выбран и готов к работе:
Копия фонового слоя с именем «Слой 1» появляется над оригиналом в палитре слоев.
Чтобы получить доступ к команде Shadow/Highlight, перейдите в меню Image в верхней части экрана, выберите Adjustments , а затем выберите Shadow/Highlight из списка:
Перейдите в Image > Adjustments > Тень/Подсветка.
Откроется диалоговое окно Shadow/Highlight. Если вы еще не внесли никаких изменений в настройки по умолчанию, вы увидите очень простое диалоговое окно только с двумя ползунками, один для осветления теней, а другой для затемнения бликов. Количество теней по умолчанию составляет 50%, а светлых участков — 0%:
Внешний вид диалогового окна «Тень/Выделение» по умолчанию.
Значение теней 50% обычно слишком много для начала и может привести к тому, что изображения будут выглядеть размытыми или, в некоторых случаях, даже придавать им странный, потусторонний вид, поэтому некоторые люди быстро отменяют команду и пожал плечами как бесполезный. К сожалению, Shadow/Highlight могут быть невероятно полезными, если мы внесем простое изменение в настройки по умолчанию, что мы и собираемся сделать. Мы собираемся установить для параметров Shadows и Highlights начальное значение 0% и сохранить их как значения по умолчанию, чтобы в следующий раз, когда мы применим команду Shadow/Highlight к изображению, это не имело никакого эффекта. пока мы не внесем свои коррективы.
пока мы не внесем свои коррективы.
Так как параметр Highlights уже установлен на 0%, все, что нам нужно сделать, это изменить количество Shadows. Для этого просто щелкните ползунок параметра «Тени» и перетащите его полностью влево:
Уменьшите количество теней до 0%, перетащив ползунок «Количество» влево.
Чтобы сохранить значения по умолчанию, выберите Показать дополнительные параметры в левом нижнем углу диалогового окна:
Выберите «Показать дополнительные параметры», чтобы просмотреть дополнительные параметры в диалоговом окне.
Диалоговое окно расширится, чтобы показать несколько дополнительных параметров, которые дают нам больший контроль над нашими результатами. Мы рассмотрим эти параметры через мгновение, но пока все, что мы делаем, это сохраняем наши изменения в качестве новых настроек по умолчанию. Для этого нам нужен только один вариант в самом низу диалогового окна с надписью Save As Defaults . Нажмите кнопку, чтобы выбрать ее:
Нажмите кнопку «Сохранить как значения по умолчанию», чтобы сохранить новые настройки в качестве значений по умолчанию.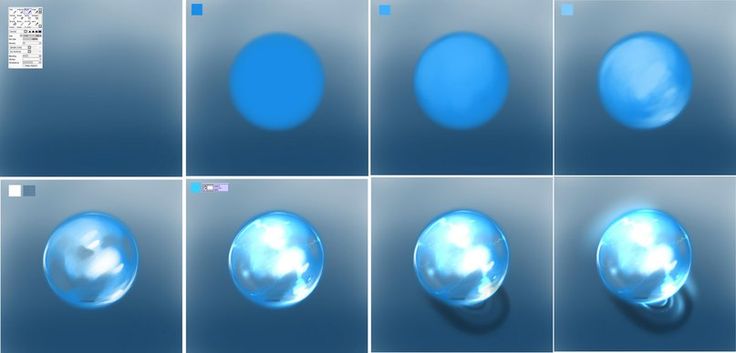
В следующий раз, когда мы откроем команду Shadow/Highlight, диалоговое окно появится в этом расширенном представлении (это то, что нам нужно), а значения Shadows и Highlights будут установлены на начальное значение 0%. Теперь, когда мы позаботились о настройках по умолчанию, давайте посмотрим, как на самом деле использовать команду Shadow/Highlight.
Расширенная версия диалогового окна Shadow/Highlight поначалу может показаться немного пугающей, тем более что упрощенная версия диалогового окна содержала только два ползунка. Однако, если вы внимательно посмотрите, вы увидите, что он разделен на три части, и две из трех частей абсолютно одинаковы. В верхней части находится 9Раздел 0013 Shadows , содержащий три ползунка, помогающих выделить детали в тенях на изображении. Непосредственно под ним находится раздел Highlights , который содержит точно такие же три ползунка. Эти ползунки позволяют нам выделить детали в светах, и они работают точно так же, как ползунки в разделе «Тени», поэтому, как только вы поймете, как работает раздел «Тени», вы уже будете знать, как работает раздел «Света»! Под разделом Highlights находится Adjustments , который содержит несколько дополнительных опций для настройки изображения. Мы рассмотрим разделы Adjustments чуть позже. Во-первых, давайте посмотрим на три ползунка, которые составляют раздел «Тени».
Мы рассмотрим разделы Adjustments чуть позже. Во-первых, давайте посмотрим на три ползунка, которые составляют раздел «Тени».
Первый ползунок, Amount , очень прост. Он контролирует количество осветления, которое вы хотите применить к теням. Чем дальше вы перетащите ползунок вправо, тем больше деталей в тенях вы восстановите. Если вы перетащите его слишком далеко, вы слишком сильно осветлите тени, но вам не нужно об этом беспокоиться, так как вы можете вернуться и настроить его позже. Каждая фотография отличается, а это означает, что здесь нет конкретного значения, поэтому следите за своим изображением в окне документа, когда вы перетаскиваете ползунок «Количество» и устанавливаете его на то, что на данный момент выглядит хорошо. Я собираюсь установить мой около 40% для начала. Сумма, которую вы определите, может быть совершенно разной в зависимости от вашего изображения:
Наблюдайте за своим изображением, когда вы перетаскиваете ползунок «Количество», чтобы решить, насколько осветлить нужно применить к теням.
Просто увеличив значение параметра «Количество», я выделил много деталей в теневых областях изображения. Фотография уже выглядит намного лучше:
Детали теперь видны в более темных областях изображения после увеличения значения Amount.
Под настройкой «Количество» находится ползунок «Ширина тона» , который определяет диапазон тональных значений, на которые будет воздействовать регулировка. При самом низком значении будут затронуты только самые темные области изображения. Перетаскивая ползунок «Ширина тона» вправо, вы расширяете диапазон затрагиваемых тональных значений, чтобы включить больше полутонов. Опять же, нет конкретного значения для использования, поэтому вам нужно будет смотреть на свое изображение, когда вы перетаскиваете ползунок «Ширина тона», чтобы определить, какая настройка лучше всего подходит для фотографии, над которой вы работаете. Для меня значение Tonal Width около 60% выглядит хорошо:
Ползунок «Ширина тона» в разделе «Тени» определяет диапазон затрагиваемых значений яркости.
Наконец, ползунок Радиус определяет, как скорректированные области изображения будут сливаться с остальной частью фотографии. Если вы установите слишком низкое значение радиуса, изображение будет выглядеть плоским и тусклым, и вы также можете увидеть резкие области перехода между скорректированными и ненастроенными областями изображения. Как правило, более высокое значение радиуса работает лучше всего, хотя опять же это зависит от фотографии, поэтому вам нужно будет смотреть на изображение, перетаскивая ползунок радиуса, чтобы определить правильную настройку. Я собираюсь перетащить ползунок радиуса до значения около 70 пикселей: 9.0003
Значение радиуса определяет, как скорректированные области изображения будут сливаться с ненастроенными областями.
После того, как вы установили значение радиуса, вы, скорее всего, захотите вернуться и точно настроить параметры «Количество» и «Ширина тона», пока не определите значения, которые работают лучше всего. Нет ничего необычного в том, чтобы несколько раз вернуться к настройкам, прежде чем вы получите их правильно. Я собираюсь увеличить значение Amount еще больше, примерно до 60%. Моя исходная настройка ширины тона 60% все еще работает хорошо:
Нет ничего необычного в том, чтобы несколько раз вернуться к настройкам, прежде чем вы получите их правильно. Я собираюсь увеличить значение Amount еще больше, примерно до 60%. Моя исходная настройка ширины тона 60% все еще работает хорошо:
Возможно, вам потребуется изменить настройки «Количество» и «Ширина тона» после того, как вы настроите значение «Радиус».
Я остановился на значении суммы 60%, значении ширины тона также 60% и значении радиуса 70%. Я думаю, что моя фотография теперь выглядит значительно лучше, с гораздо более яркими, более детализированными и естественными теневыми областями:
Команда Shadow/Highlight упростила выделение скрытых деталей в тенях.
Далее мы рассмотрим, как выделить детали в светлых участках, а также некоторые дополнительные параметры!
Многие люди используют корректировку «Тень/Свет» в Photoshop просто для того, чтобы выделить детали в тенях, не затрагивая светлые участки. В этом, безусловно, нет ничего плохого, тем более, что наши глаза не так хорошо различают детали света, как детали тени, поэтому команда Shadow/Highlight, кажется, получает большую часть своего «вау-фактора» от теней.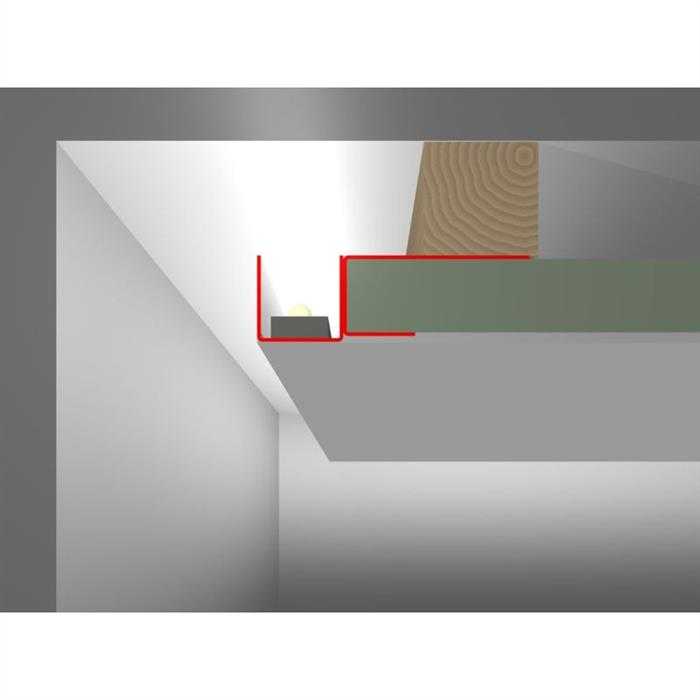 Тем не менее, раздел Highlights диалогового окна Shadow/Highlight, который вы найдете непосредственно под разделом Shadows, разработан специально для выявления любых скрытых деталей в светлых участках изображения, и самое приятное то, что вы уже знать, как его использовать!
Тем не менее, раздел Highlights диалогового окна Shadow/Highlight, который вы найдете непосредственно под разделом Shadows, разработан специально для выявления любых скрытых деталей в светлых участках изображения, и самое приятное то, что вы уже знать, как его использовать!
Секция Highlights содержит те же три ползунка — Amount , Tonal Width и Radius — которые мы только что рассмотрели в секции Shadows, и они работают точно так же. Ползунок «Количество» определяет степень затемнения, которую вы хотите применить к светлым участкам. Чем дальше вы перетащите ползунок «Количество» вправо, тем больше деталей вы выделите. Ползунок «Ширина тона» определяет диапазон затрагиваемых значений тона. Единственная разница здесь в том, что он устанавливает диапазон для бликов, а не для теней. При самом низком значении настройки будут затронуты только самые яркие области изображения. Перетаскивая ползунок «Ширина тона» вправо, вы расширите тональный диапазон, включив в него больше полутонов.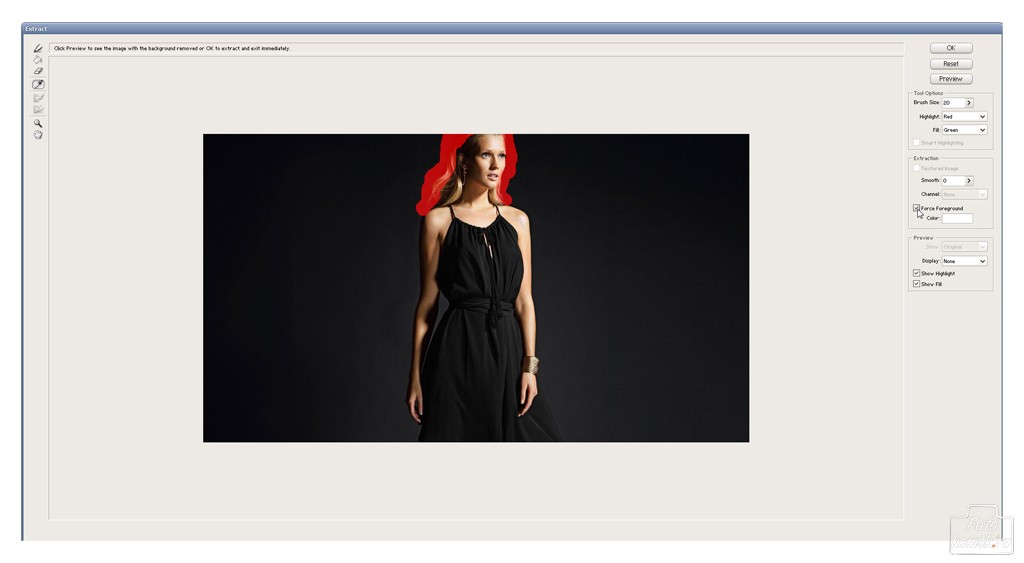 Ползунок «Радиус» определяет, как скорректированные светлые области будут сливаться с остальной частью изображения. Как и в случае с ползунком «Радиус» в разделе «Тени», слишком маленькое значение радиуса приведет к тому, что изображение будет выглядеть плоским. Опять же, для этих параметров нет конкретных значений, поскольку правильные настройки будут полностью зависеть от изображения, над которым вы работаете, поэтому следите за своим изображением в окне документа при перемещении ползунков.
Ползунок «Радиус» определяет, как скорректированные светлые области будут сливаться с остальной частью изображения. Как и в случае с ползунком «Радиус» в разделе «Тени», слишком маленькое значение радиуса приведет к тому, что изображение будет выглядеть плоским. Опять же, для этих параметров нет конкретных значений, поскольку правильные настройки будут полностью зависеть от изображения, над которым вы работаете, поэтому следите за своим изображением в окне документа при перемещении ползунков.
Как правило, лучше не вносить каких-либо существенных изменений в светлые области, поскольку это может снизить общую контрастность изображения, но незначительные изменения часто могут помочь. После настройки, а затем тонкой настройки ползунков Highlights я остановился на значении Amount 10%, значении Tonal Width 62% и значении Radius 80px. Конечно, ваши настройки с вашим изображением, скорее всего, будут другими:
В разделе «Света» есть те же три ползунка, что и в разделе «Тени». Здесь они используются для выделения ярких деталей.
Вот мое изображение после затемнения некоторых бликов. Разница незначительна, но отражения в воде не такие яркие, как раньше, что уменьшает их воздействие и привлекает больше внимания к утке. Кроме того, некоторые незначительные детали были восстановлены в более ярких областях перьев утки:
Незначительные изменения с помощью ползунков «Света» могут помочь уменьшить влияние слишком ярких областей на изображение и выделить тонкие детали света.
Если вы обнаружите, что после того, как вы закончили настройку теней и светов, ваше изображение потеряло часть своей первоначальной насыщенности цветов, вы можете повысить насыщенность с помощью Цветовая коррекция ползунок находится в третьем разделе диалогового окна Shadow/Highlight, Adjustments . Я не уверен, почему Adobe назвала его параметром «Коррекция цвета», поскольку на самом деле это не более чем ползунок насыщенности, но если вам нужно увеличить насыщенность цвета, просто перетащите ползунок вправо или влево, чтобы уменьшить количество насыщения.
