Как сделать постер в Фотошопе
В этом уроке мы будем создавать летний постер в Фотошопе.
В этом уроке вы узнаете, как из двух фото создать симпатичный летний постер в Adobe Photoshop. Техника основана на использовании режимов наложения и фильтров.
Пример HTML-страницыШаг 1.
Создание нового документаИтак, начнем. Для начала создаем новый документ, нажав Ctrl + N, высота (Height) 1800, ширина (Width) 1350 пикселей, разрешение 150 пикселей на дюйм (Pixels/Inch).
Шаг 2.
Работаем с изображением девушкиВ меню выберите Файл > Поместить встроенные (File > Place Embedded) и откройте изображение девушки. В режиме трансформации (для вызова нажмите Ctrl+T) немного увеличьте размер изображения, удерживая клавишу Shift, а затем поместите фото модели по центру рабочей области.
Шаг 3.
Работаем с изображением девушки
Выберите Инструмент Волшебная палочка — Magic Wand Tool (W), установите параметр Допуск (Tolerance) на 10 и выделите фон. Используя этот же инструмент с зажатой клавишей
Используя этот же инструмент с зажатой клавишей
Шаг 4.
Создание фонаТеперь создадим фон. Сначала добавим градиент. Кликните по иконке Создать новый корректирующий слой или заливку (Create new fill or adjustment layer) внизу панели слоев. Выберите черно-белый градиент и настройте градиент из следующих цветов #fef4da > #f5ca6c > #ecad2a > #e39a0a > #dd9302, как показано на рисунке. Нажмите Ок. Выставьте угол (Angle) градиента на 90 градусов, масштаб (Scale) на 100% и нажмите Ок. Этот слой должен находиться под слоем с моделью.
Шаг 5.
Создание фона
В меню выберите Файл > Поместить встроенные (File > Place Embedded) и откройте изображение отеля. Трансформируйте (Ctrl +T) изображение так, как показано ниже.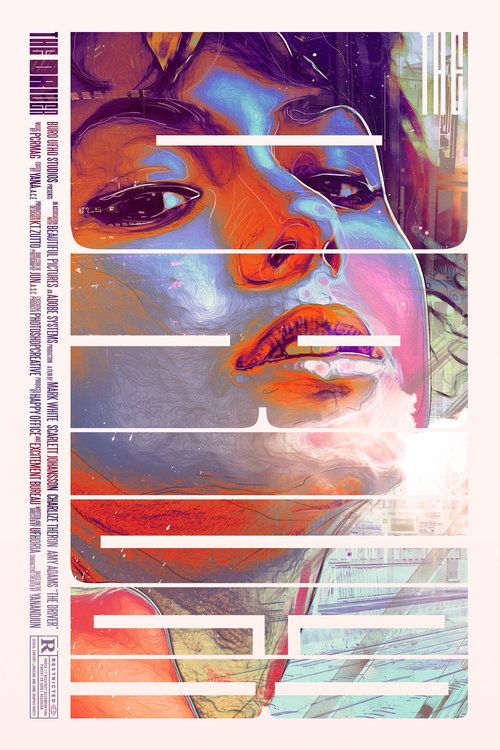
Шаг 6.
Создание фонаТеперь измените режим наложения слоя с отелем на Замена светлым (Lighten). Продублируйте этот слой, нажав Ctrl + J и поменяйте режим наложения сдублированного слоя на Осветление (Screen). Сочетание двух этих режимов наложения дает в результате яркую светлую картинку.
Шаг 7.
Создание фона
Теперь добавим текстуру к изображению. Горизонтальные линии придадут стиль постера изображению. Итак, создайте новый слой, кликнув по иконке Создать новый слой (Create a new layer) внизу панели слоев. Установите основной и фоновый цвет по умолчанию, нажав клавишу D. В меню выберите Фильтр > Рендеринг > Облака (Filter > Render > Clouds). К этой текстуре примените Фильтр > Оформление > Меццо-тинто (Filter > Pixelate > Mezzotint). В выпадающем меню фильтра выберите Длинные линии (Long Lines) и нажмите ОК.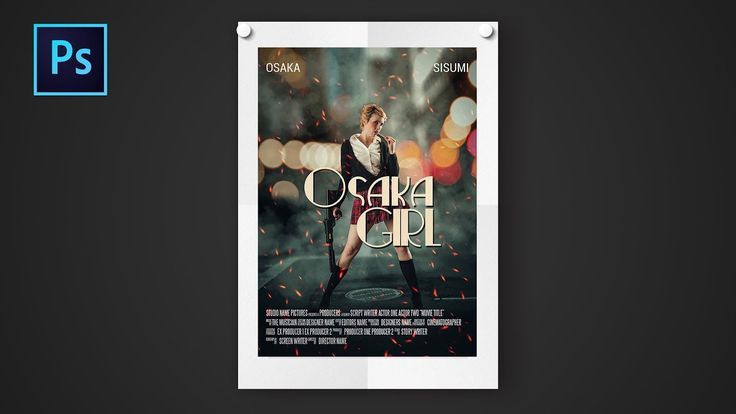
Шаг 8.
Работаем с изображениемЧтобы преобразовать текстуру в линии перейдите в Фильтр > Размытие > Размытие в движении (Filter > Blur > Motion Blur). Установите настройки: Угол (Angle) 45 градусов, Расстояние (Distance) 2000 пикселей. Чтобы линии были равномерными на всем пространстве холста, примените фильтр еще раз, нажав Ctrl + F. Отлично! Вы можете также поэкспериментировать с настройкой угла размытия, чтобы получить другие интересные текстуры.
Шаг 9.
Работаем с изображениемТеперь нажмите Ctrl + L, чтобы открыть окно Уровни (Levels). Выставьте такие настройки: черные (blacks) 90, средние тона (midtones) 1.30, белые (whites) 210. Это добавит контраста черным и белым линиям текстуры. Теперь скройте слой с моделью, кликнув на иконку глаза слева от миниатюры слоя.
Шаг 10.
Работаем с изображением
Перейдите на вкладку Каналы (Channels) и удерживая клавишу Ctrl кликните левой кнопкой мыши на миниатюре RGB, у вас должны были выделиться только белые линии. Теперь перейдите на вкладку Слои (Layers), создайте новый слой (Ctrl + Shift + N) и залейте выделение белым цветом. Для этого убедитесь, что основным цветом выбран белый, нажмите Shift + F5, затем ОК.
Теперь перейдите на вкладку Слои (Layers), создайте новый слой (Ctrl + Shift + N) и залейте выделение белым цветом. Для этого убедитесь, что основным цветом выбран белый, нажмите Shift + F5, затем ОК.
Шаг 11.
Работаем с изображениемНа панели слоев нажмите иконку Сохранять прозрачность пикселей (Lock transparent pixels) и используйте Инструмент Кисть — Brush Tool (B) большого размера, около 700 пикселей с Жесткостью (Hardness) 0% и Непрозрачностью (Opacity) около 50%. Выбирайте разные цвета из панели Образцы (Swatсhes) и разукрашивайте линии (в уроке использованы следующие цвета #ff4c00, #ee00ff, #662d91, #00aeef)
Шаг 12.
Работаем с изображением
Теперь включите видимость слоя с моделью и создайте выделение из маски слоя, удерживая Ctrl и кликнув левой кнопкой мыши на миниатюру слоя.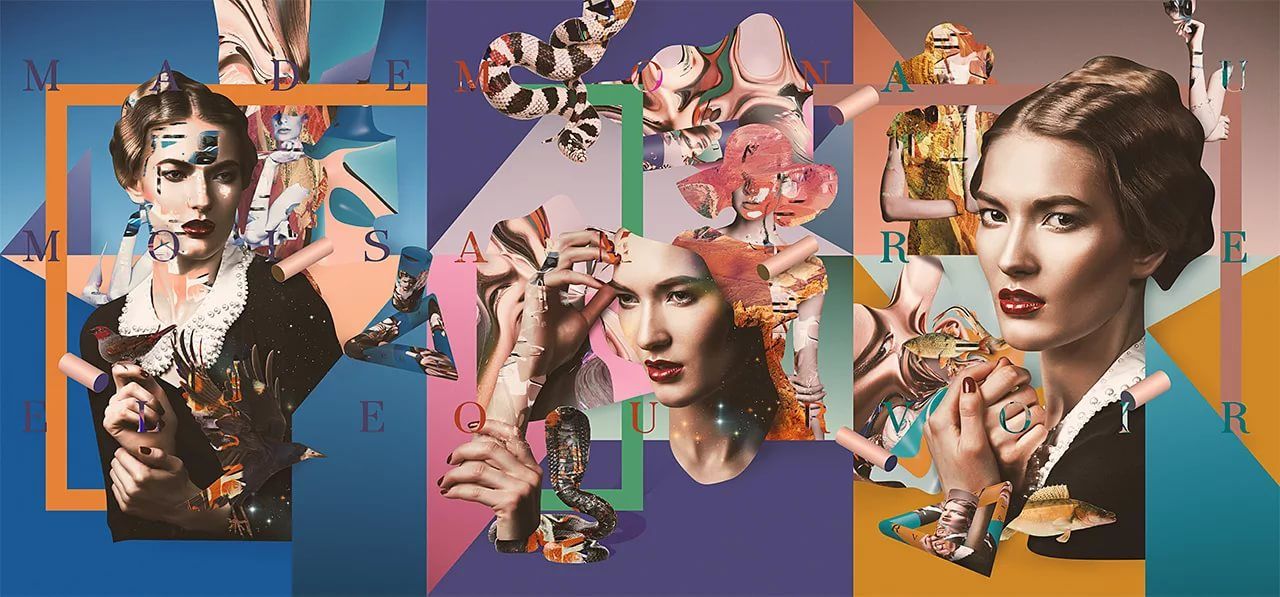 Далее удерживая Alt создайте маску для группы с фонами (кликнув по иконке внизу панели слоев). Это делается для того, чтобы эффекты, которые мы будем применять к модели, не повлияли на фоновые слои. У вас должно получиться так, как показано ниже:
Далее удерживая Alt создайте маску для группы с фонами (кликнув по иконке внизу панели слоев). Это делается для того, чтобы эффекты, которые мы будем применять к модели, не повлияли на фоновые слои. У вас должно получиться так, как показано ниже:
Шаг 13.
Работаем с изображениемИтак, займемся моделью. Скройте все слои, кроме слоя с моделью. В меню выберите Выделение > Цветовой диапазон (Select > Color Range), в выпадающем меню Выбор (Select) установите Тени (Shadows), Диапазон (Range) 10, Разброс (Fuzziness) 25%.
Шаг 14.
Работаем с изображением
Сдублируйте выделенную область со слоя с моделью (Ctrl + J) и скройте этот слой. Вернитесь к слою с моделью, снова выберите Цветовой диапазон (Color Range) и установите эти настройки: Диапазон (Range) 0, Разброс (Fuzziness) 3%. Сдублируйте выделение и поместите этот слой над предыдущим. Повторите этот процесс несколько раз, варьируя настройки, чтобы в итоге получить практически все изображение.![]() Я сделал 8 слоев, чтобы получить результат, который вы можете видеть ниже. Не переживайте, что некоторые части изображения пропали. Это часть процесса стилизации.
Я сделал 8 слоев, чтобы получить результат, который вы можете видеть ниже. Не переживайте, что некоторые части изображения пропали. Это часть процесса стилизации.
Шаг 15.
Работаем с изображениемСкройте оригинальный слой с моделью. Теперь мы поработаем с каждым из других слоев. Для темных слоев (тени/средние тона —
Шаг 16.
Работаем с изображением
Чтобы создать блестящую текстуру платья поменяйте режим наложения слоя из Шага 13 на Разделение (Divide). Далее включите видимость оригинального слоя с моделью и установить его Непрозрачность (Opacity) на 73% и Заливку (Fill) на 40%.
Далее включите видимость оригинального слоя с моделью и установить его Непрозрачность (Opacity) на 73% и Заливку (Fill) на 40%.
Шаг 17.
Работаем с изображениемСгруппируйте все слои с моделью (Ctrl + G) и сдублируйте группу (Ctrl + J)
. Слейте слои в одной из групп в один слой, нажав сочетание клавиш Ctrl + E. Измените режим наложения получившегося слоя на Перекрытие (Overlay) и установите значение Заливки (Fill) на 70%.Шаг 18.
Работаем с изображениемПродублируйте слитый слой с моделью два раза и преобразуйте каждый из них в смарт-объект, нажав правую кнопку мыши и выбрав в меню Преобразовать в смарт-объект (Convert to Smart Object). В меню выберите Фильтр > Другие > Цветовой контраст (Filter > Other > High Pass), установите радиус (Radius) в 10 пикселей. Этот слой повысит резкость и детализацию изображения.
Шаг 19.
Работаем с изображением
К верхнему слою с моделью примените фильтр Свечение краев (Glowing Edges) из галереи фильтров, в меню Фильтр > Галерея фильтров > Стилизация > Свечение краев (Filter > Filter Gallery > Stylize > Glowing Edges) с такими настройками: Ширина краев (Edge Width) 1, Яркость краев (Edge Brightness) 8, Смягчение (Smoothness) 5.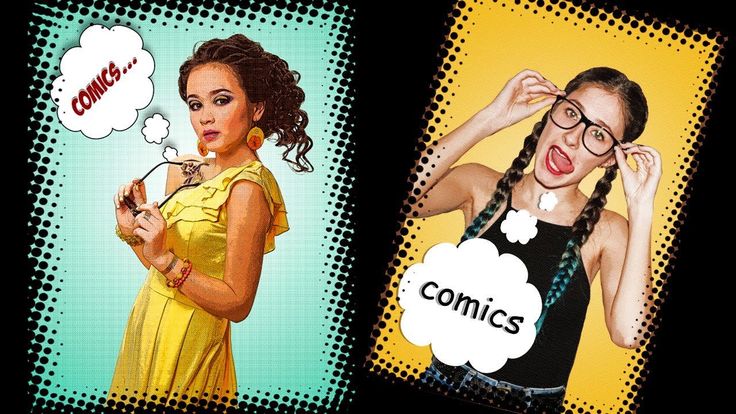
Похоже работает фильтр Выделение краев (Find Edges) – в меню Фильтр > Стилизация > Выделение краев (Filter > Stylize > Find Edges), только обводка в данном случае будет темной и вам нужно будет применить режим наложения Умножение (Multiply).
Шаг 20.
Работаем с изображениемДобавим немного контраста изображению. В меню выберите Слой > Новый корректирующий слой > Уровни (Layer > New Adjustment Layer > Levels). Выставьте значения: черные (Blacks) 99, средние тона (Midtones) 1.14, белые (Whites) 255. Измените режим наложения на Умножение (Multiply). Зажмите клавишу Alt и перетащите маску группы с фонами на этот корректирующий слой, чтобы он не применялся к изображению модели.
Шаг 21.
Работаем с изображением
Теперь поэкспериментируем с тонировкой изображения.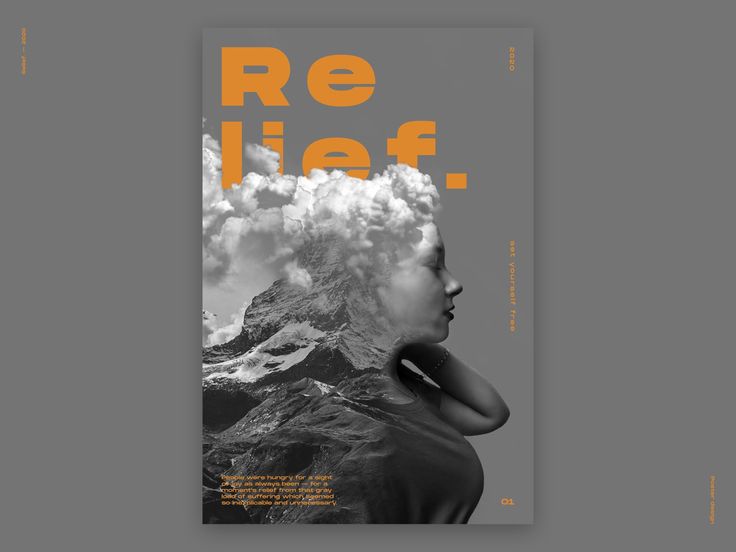 Разберем 3 разных варианта. Создайте новый корректирующий слой: Слой > Корректирующий слой > Карта градиента (Layer > New Adjustment Layer > Gradient Map) под группой с моделью. Выставьте градиент из следующих цветов: #030303 > #0c0b0b > #3a3732 > #77736a > #92b9cc > #cfe0e8 > #fcfcfc, как показано ниже.
Разберем 3 разных варианта. Создайте новый корректирующий слой: Слой > Корректирующий слой > Карта градиента (Layer > New Adjustment Layer > Gradient Map) под группой с моделью. Выставьте градиент из следующих цветов: #030303 > #0c0b0b > #3a3732 > #77736a > #92b9cc > #cfe0e8 > #fcfcfc, как показано ниже.
Шаг 22.
Работаем с изображениемДалее кликните на маску корректирующего слоя, в меню выберите Фильтр > Рендеринг > Облака (Filter > Render > Clouds). Чтобы сделать облака контрастнее нажмите Ctrl + L и выставьте значения: черные (blacks) 105, средние тона (midtones) 1, белые (whites) 120.
Шаг 23.
Работаем с изображениемПри выделенной маске слоя перейдите в Фильтр > Эскиз > Полутоновый узор (Filter > Sketch > Halftone Pattern)

Этот замечательный эффект еще больше подчеркивает стиль постера и придает изображению законченный вид.
Шаг 24.
Работаем с изображением
Вернитесь к корректирующему слою. Если вы установите режим наложения этого слоя на Затемнение основы (Color Burn) цвета станут более богатыми и глубокими. Но если вы выставите режим наложения Цветовой тон (Hue), вы получите красивые бирюзовые тени, гармонирующие с композицией.
Вы также можете поэкспериментировать с такими режимами наложения, как: Темнее (Darker Color), Осветление (Screen) и т.д.
Шаг 25.
Работаем с изображением
Этот шаг можете выполнить по желанию. Можете добавить текст, в данном случае – это декоративный текст. Выберите инструмент Текст — Horizontal Type Tool (T) и наберите любой текст на ваше усмотрение. Установите шрифт Brush Script Std Medium размером 205 пикселей цвета #fff200. С помощью трансформирования (Ctrl +T) поверните текст. Поместите этот слой под слой с градиентом.
Поместите этот слой под слой с градиентом.
Шаг 26.
Работаем с изображениемМожете добавить тексту стиль. Два раза кликните по слою с текстом и поставьте галочки в окошках Внутреннее свечение (Inner Glow), Наложение градиента (Gradient Overlay) и Внешнее свечение (Outer Glow). Для стилей Внутреннее свечение и Внешнее свечение поставьте одинаковые настройки: режим наложения: Осветление (Screen), Непрозрачность (Opacity): 35%, размер (Size): 7px. Для стиля Наложение градиента установите режим наложения Замена светлым (Lighten), Непрозрачность (Opacity): 75%, цвета градиента: #ff7102 > #ffff00 > #ff7102, тип (Style): Линейный (Linear), угол (Angle): 127 и кликните ОК.
Шаг 27.
Финальное изображениеВот и все!
Ссылка на источник
Создаем креативный постер в Photoshop • ARTshelter
В этом уроке вы узнаете, как, используя стоковое фото с изображением чернил в воде и нескольких текстовых слоев, создать креативный постер в Photoshop. Данный эффект лучше всего смотрится на однотонном фоне. Стоковую картинку вы можете найти в Интернете или скачать на сайте Envato Elements.
Данный эффект лучше всего смотрится на однотонном фоне. Стоковую картинку вы можете найти в Интернете или скачать на сайте Envato Elements.
Перед началом загружаем все необходимые материалы:
- программа Adobe Photoshop (пробную версию можно скачать на сайте Adobe
- Чернила в воде
- Шрифт Bw Nista International
Оригинальная картинка из урока платная, но в архиве вы найдете бесплатные альтернативные версии исходников. Также на сайте Google Fonts можно подобрать подходящий для вашей работы бесплатный шрифт, например, Roboto или Lato. Об установке шрифтов можете почитать в этом уроке.
Скачиваем картинку, устанавливаем шрифт и приступаем к работе!
Создаем новый документ
Шаг 1
В программе Photoshop переходим File – New (Файл – Новый), чтобы создать новый документ. В открывшемся окне вводим название «Постер». Устанавливаем Width (Ширина) на 1270 пикселей, Height (Высота) – на 1600 пикселей и Resolution (Разрешение) – на 72 пикселя/дюйм. Жмем ОК.
Жмем ОК.
Шаг 2
На панели Window – Layers (Окно – Слои) в нижней части нажимаем на кнопку Create new fill or adjustment layer (Создать новую заливку или корректирующий слой) и выбираем Solid Color (Цвет) или переходим Layer – New Fill Layer – Solid Color (Слой – Новый слой-заливка – Цвет). В открывшемся окне Color Picker (Выбор цвета) выбираем черный цвет (#000000) и жмем ОК.
Шаг 3
Жмем сочетание клавиш Ctrl+R, чтобы активировать линейки по бокам документа. Затем в верхнем меню переходим View – New Guide (Просмотр – Новая направляющая). В окне New Guide (Новая направляющая) выбираем Horizontal (Горизонтальная) и устанавливаем положение на 50 пикселей. Жмем ОК.
Создаем такие же направляющие по всем сторонам документа, отступив от края 50 пикселей. Чтобы скрыть/показать направляющие, используем комбинацию клавиш Ctrl+;.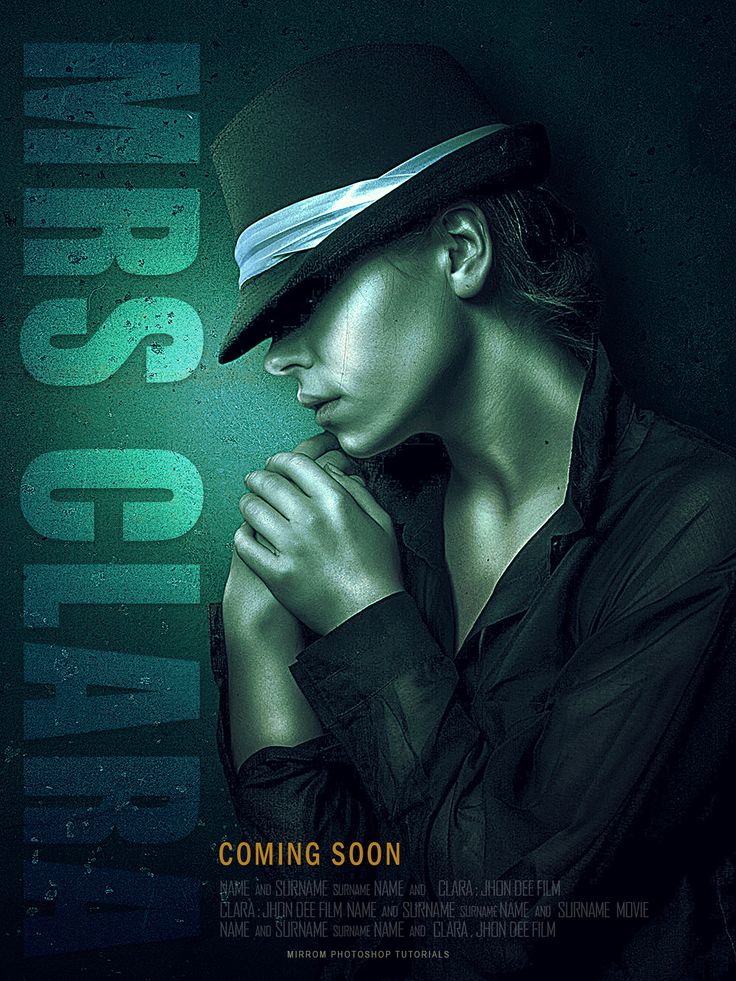
Вставляем картинку с чернилами
Шаг 1
Перетаскиваем файл с чернилами в Photoshop.
Шаг 2
С помощью комбинации клавиш Ctrl+T активируем свободную трансформацию и корректируем размер изображения. Для этого на верхней панели параметров между шириной и высотой жмем на кнопку Maintain Aspect Ratio (Сохранять пропорции). Затем устанавливаем Width (Ширина) на 300%. При этом Height (Высота) изменится автоматически. Закончив, жмем Enter.
Шаг 3
С помощью Move Tool (V) (Перемещение) размещаем чернила по центру. Они должны быть направлены сверху вниз, поэтому размещаем картинку вплотную к верхнему краю документа.
Шаг 4
На панели слоев выбираем слой с чернилами. Кликаем по нему правой кнопкой и применяем Rasterize Layer (Растрировать слой). Затем дублируем слой комбинацией клавиш Ctrl+J.
Шаг 5
Чтобы создать эффект погружения текста в чернила, нам нужно воспользоваться маской.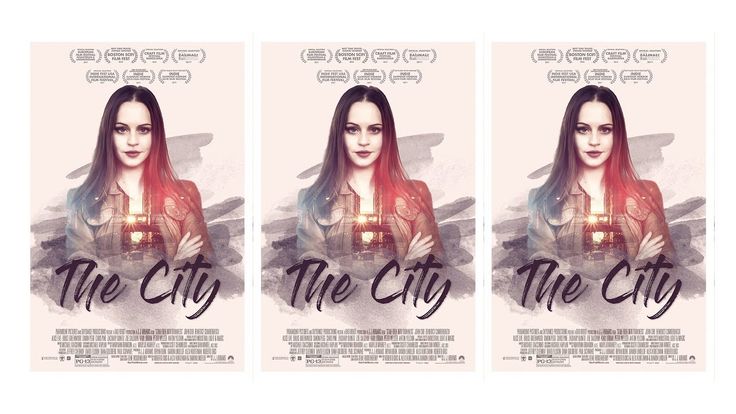 На панели слоев выбираем верхнюю копию слоя с чернилами и в нижней части жмем на кнопку Add layer mask (Добавить слой-маску).
На панели слоев выбираем верхнюю копию слоя с чернилами и в нижней части жмем на кнопку Add layer mask (Добавить слой-маску).
Добавляем текст
Сперва нам нужно наметить расположение текста. Также он должен находиться на отдельных слоях. Это даст нам возможность свободно двигать элементы постера, пока мы не получим нужный результат.
Шаг 1
На панели инструментов выбираем Text Tool (T) (Текст).
Кликаем в любом месте документа и пишем слово «DER». Чтобы настроить внешний вид текста, открываем панель Type – Panels – Character Panel (Текст – Панели – Панель символов). Здесь мы выбираем шрифт Bw Nista International c жирным начертанием и устанавливаем размер на 265 пт.
Шаг 2
Тем же инструментом добавляем остальные слова «KLANG VON MUSIK». Каждое слово должно находиться на отдельном слое.
Шаг 3
Давайте красиво распределим текст.
Размещаем строки друг над другом, оставив между ними небольшое расстояние.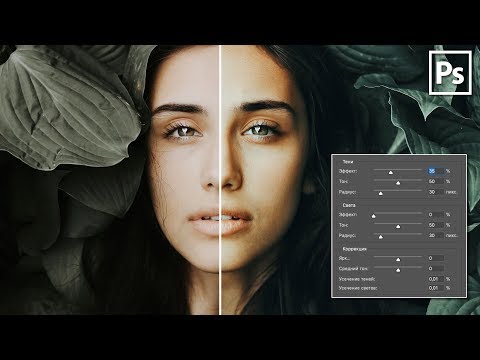 Необязательно, чтобы все было идеально. Подвигайте их по горизонтали, это добавит динамики.
Необязательно, чтобы все было идеально. Подвигайте их по горизонтали, это добавит динамики.
Главное, следите, чтобы ни одна строка текста не касалась боковых направляющих.
Шаг 4
С зажатой клавишей Ctrl на панели слоев выбираем все четыре текстовых слоя, затем на верхней панели нажимаем на кнопку Distribute Vertical Center (Распределение центров по вертикали) (при этом должен быть активен инструмент Move Tool (V) (Перемещение)). Это позволит выровнять расстояние между строками текста.
Шаг 5
Теперь мы должны разместить текстовые слои между двумя копиями чернил. Выбираем все четыре текстовых слоя и жмем Ctrl+G, чтобы объединить их в группу, или перетаскиваем мышкой на кнопку в нижней части панели Create a new group (Создать новую группу). Размещаем группу между двумя слоями с чернилами. Очень важно распределить слои именно в таком порядке. Мы оставим видимыми только некоторые детали верхнего слоя с чернилами, чтобы они частично перекрывать текст.
Объединяем текст и чернила
Шаг 1
На панели слоев выбираем маску верхнего слоя с чернилами. Жмем Ctrl+I, чтобы инвертировать ее цвет с белого на черный. Это скроет все содержимое данного слоя.
Шаг 2
На панели инструментов выбираем Brush Tool (B) (Кисть). Устанавливаем цвет переднего плана на белый, а заднего – на черный. Чтобы переключаться между этими цветами, используем клавишу Х. Это пригодится чуть позже.
Кликаем правой кнопкой по документу и настраиваем кисточку. Устанавливаем Size (Размер) на 80 пикселей. Для быстрого изменения диаметра кисти во время работы используйте клавиши [ и ]. Также устанавливаем Hardness (Жесткость) на 100%.
Шаг 3
Убедитесь, что у вас все еще выбрана маска слоя с чернилами.
С помощью настроенной кисточки проводим по слою, чтобы восстановить нужные части чернил поверх текста. Если вы сделали лишний штрих, то переключите цвет на черный (клавиша Х) и доработайте нужное место.
Учитывайте форму чернил. Обратите внимание, как они двигаются, создавая плавные формы и накладываясь друг на друга. Чтобы создать нужный эффект, чернила должны обтекать текст. Посмотрите на пример ниже:
Шаг 4
Повторяем действия для всех строк текста. Работайте на свое усмотрение, здесь нет верного или неверного подхода.
Шаг 5
Закончив со словами, мы должны добавить тени, чтобы усилить эффект. Жмем комбинацию клавиш Shift+Ctrl+N, чтобы создать новый слой. В открывшемся окне пишем название слоя «Тень». Жмем ОК.
Размещаем этот слой над группой с текстом.
Шаг 6
Берем Brush Tool (B) (Кисть). Кликаем правой кнопкой по документу и настраиваем кисточку. Устанавливаем Size (Размер) на 80 пикселей и Hardness (Жесткость) – на 0%. На верхней панели уменьшаем Opacity (Непрозрачность) до 20%.
Шаг 7
Убедитесь, что у вас выбран слой «Тень». Настроенной выше кисточкой проводим по каждой букве в тех местах, где чернила обволакивают текст. Это добавит легкую тень и эффект глубины, благодаря чему работа будет смотреться объемно и реалистично.
Настроенной выше кисточкой проводим по каждой букве в тех местах, где чернила обволакивают текст. Это добавит легкую тень и эффект глубины, благодаря чему работа будет смотреться объемно и реалистично.
Вам может показаться, что тень едва заметна. На панели слоев рядом с названием слоя есть кнопка в виде глаза, которая отключает/включает видимость слоя. Нажмите на нее и сравните результат с тенью и без. Тогда вы увидите, что, на самом деле, легкой полупрозрачной тени более чем достаточно. Такие незначительные детали могут как улучшить, так и испортить финальный результат.
Шаг 8
Создаем новый слой (Shift+Ctrl+N). В открывшемся окне пишем название «Внешняя обводка» и жмем ОК. Также проверяем, чтобы этот слой находился выше группы с текстом.
Шаг 9
Включаем направляющие нажатием клавиш Ctrl+;. На панели инструментов активируем Rectangle Tool (U) (Прямоугольник). По внутренней стороне синих направляющих рисуем прямоугольник.
Шаг 10
На верхней панели отключаем заливку и устанавливаем цвет обводки на белый, а ширину – на 25 пт. Жмем Enter.
Шаг 11
Выбираем маску верхнего слоя с чернилами и активируем Brush Tool (B) (Кисть). Повторяем те же действия, что для текста, и восстанавливаем часть чернил.
Диаметр кисти – 80 пикселей, жесткость – 100%, непрозрачность – 100%. Закрашиваем верхнюю часть обводки, чтобы скрыть ее под чернилами.
Добавляем финальные детали
Давайте добавим последние детали на постере. Берем Text Tool (T) (Текст) и открываем панель Characters (Символ). Если она закрыта, переходим Type – Panel – Characters Panel (Текст – Панели – Панель символов).
Ниже текст, который я добавила, с размерами, начертанием и межстрочным интервалом.
- 18.06 – 20.06.2018 (BW Nista International, Size (Размер) – 54 пт, Leading (Интерлиньяж) – 57 пт, начертание Bold)
- AUSBURG KUNST UND KULTUR AKUKCOM (BW Nista International, Size (Размер) – 30 пт, Leading (Интерлиньяж) – 32 пт, начертание Thin)
- ALTE KONGRESSHALLE ALEXANDERPLATZ U5 (BW Nista International, Size (Размер) – 54 пт, Leading (Интерлиньяж) – 57 пт, начертание Bold)
Обратите внимание, что каждый слой я разместила в разные углы документа.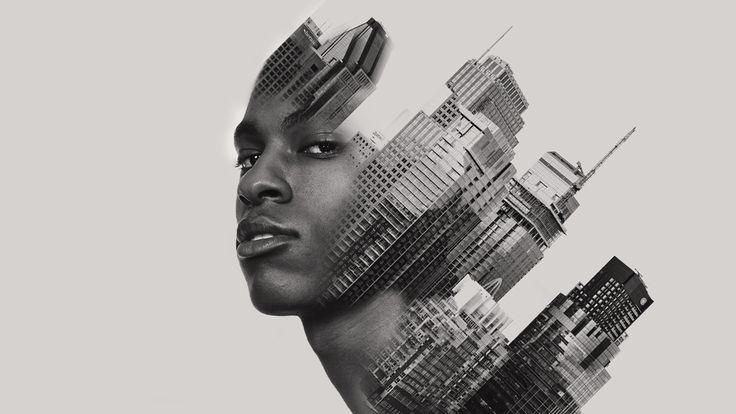 Это необходимо для того, чтобы дополнить основные элементы композиции и сбалансировать дизайн.
Это необходимо для того, чтобы дополнить основные элементы композиции и сбалансировать дизайн.
Как сохранить файл для веба
Переходим File – Save (Файл – Сохранить) и сохраняем документ обычным способом.
Чтобы сохранить в формате JPEG для веба, переходим File – Save for Web (Файл – Сохранить для веба) или используем комбинацию клавиш Shift+Alt+Ctrl+S. В открывшемся окне выбираем формат файла – в моем случае JPEG – и устанавливаем Quality (Качество) на 100. Ниже в меню Image Size (Размер изображения) можете подкорректировать размер в пикселях, если на сайте, куда вы собираетесь загружать работу, есть какие-либо ограничения по размеру.
Жмем Save (Сохранить), выбираем место на компьютере и в диалоговом окне жмем кнопку Сохранить.
Поздравляю! Мы закончили!
В этом уроке вы узнали, как создать креативный постер в Photoshop, используя типографику и картинку с чернилами. Вы научились:
Вы научились:
- Использовать маски чтобы скрывать/восстанавливать участки изображения.
- Добавлять тень для создания эффекта глубины.
- Грамотно распределять элементы композиции, чтобы создать иллюзию объема.
Если вам понравился урок, поделитесь им с друзьями в социальных сетях, используя кнопки ниже. Приятного творчества!
Супер крутой ретро-постер за 10 шагов в Photoshop
Пару недель назад Аманда (@amlight) опубликовала несколько статей, демонстрирующих стильные постеры и альбомы в очень ретро-стиле, очень простые, но в то же время очень крутые. Статьи действительно вдохновили меня, поэтому я решил создать для себя постер Abduzeedo, просто чтобы поиграть с Illustrator и Photoshop.
Итак, в этом уроке я покажу вам, как создать очень крутой постер всего за 10 шагов. Мы будем использовать Adobe Photoshop и Illustrator, но вы можете использовать и другие инструменты. Я также работаю над версией Pixelmator.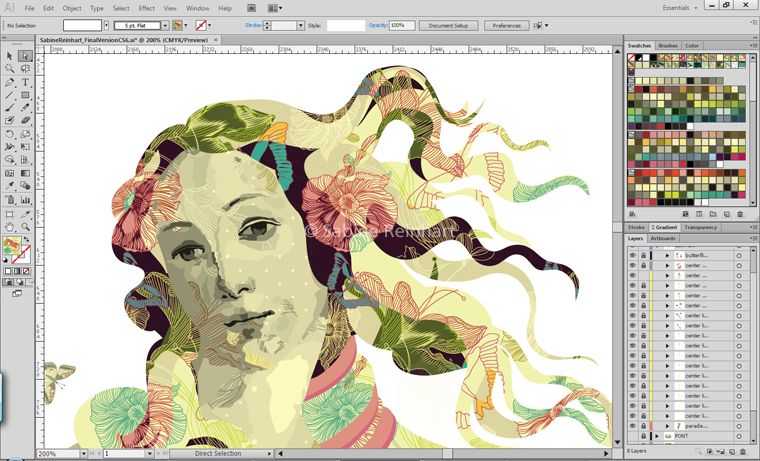
Вдохновение и наброски
Шаг 1
После нескольких идей на бумаге пришло время приступить к дизайну. Для основы типографики я использовал Illustrator. Поэтому я искал в Google Images слово «Авангард» и выбирал изображение с буквой «А» в нужном мне стиле. Затем в Illustrator с помощью Pen Tool (P) создайте букву «A». Вы можете удерживать клавишу SHIFT , чтобы убедиться, что линии прямые.
Сделав «А», выберите Введите Tool (T) и введите BDZ, используя шрифт Avant Garden.
Шаг 2
Выберите созданный текст и перейдите к Type>Create Outilines . Затем с помощью Direct Selection (A) выберите вершины основания буквы Z и переместите их вниз, как показано на рисунке ниже.
Шаг 3
Теперь откройте Photoshop и создайте новый документ, я использовал размер A4 . Затем залейте фоновый слой коричневым цветом 9.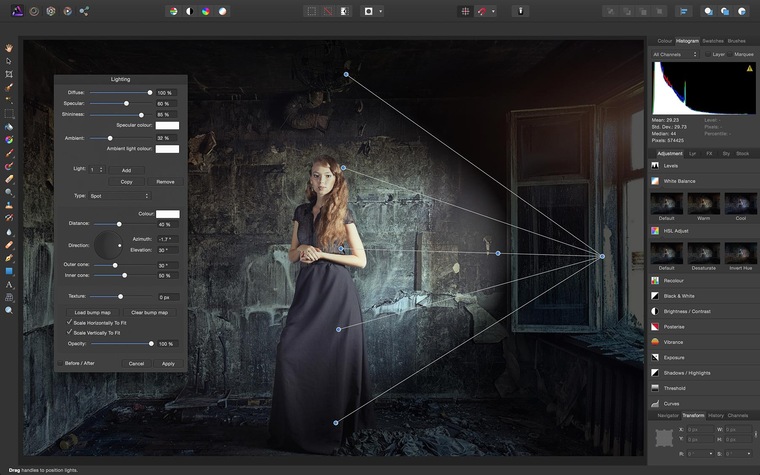 0013 (# 573E2A) . После этого скопируйте текст, созданный в Illustrator, и вставьте его в Photoshop как Shape Layer . Таким образом, мы можем продолжать играть с векторами, используя инструмент выделения Path (A) и инструмент Direct Selection Tool (A).
0013 (# 573E2A) . После этого скопируйте текст, созданный в Illustrator, и вставьте его в Photoshop как Shape Layer . Таким образом, мы можем продолжать играть с векторами, используя инструмент выделения Path (A) и инструмент Direct Selection Tool (A).
Инструментом «Прямое выделение» (A) переместите основание буквы А, прямую переместите полностью вниз, пока не достигнет основания буквы «Z» (1), а другую переместите полностью к край документа (2). Использование инструмента «Перо» (P) и создайте несколько точек в верхней части буквы B и проведите ее до самого верха (3).
Шаг 4
С помощью Direct Selection Tool (A) выберите элемент B и скопируйте и вставьте его в новый слой. Затем перейдите в Layer> Layer Style> Color Overlay. Используйте цвет #FC9E1D.
Шаг 5
Инструментом Lasso Tool (L) выберите область под буквой A точно так же, как на изображении ниже.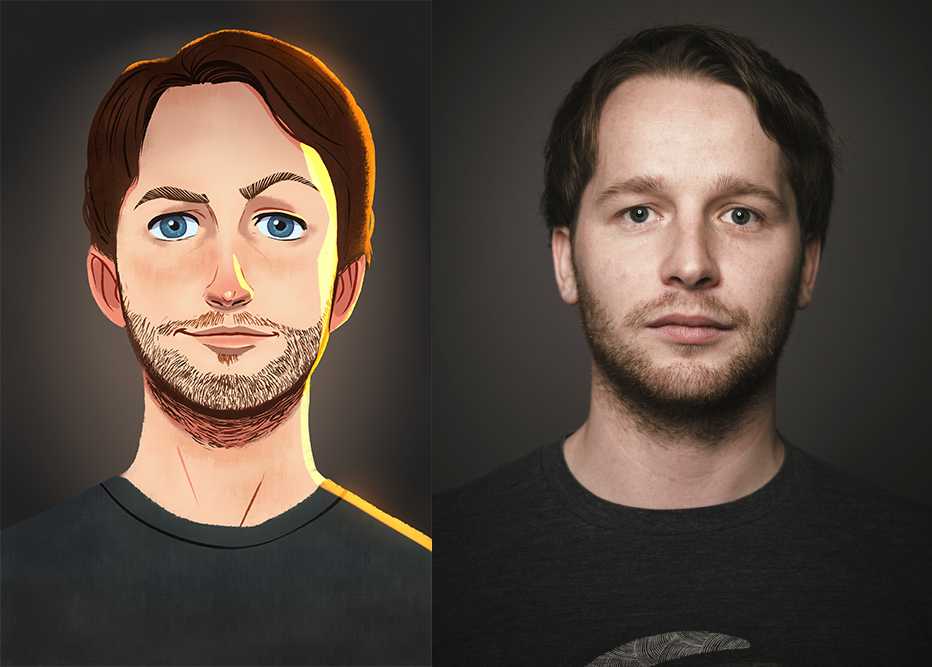 Затем создайте новый слой и залейте его белым цветом. Только выбранная область.
Затем создайте новый слой и залейте его белым цветом. Только выбранная область.
Шаг 6
Перейдите к Layer> Layer Style> Color Overlay. Используйте зеленый для цвета #6F7A38 и Умножение для режима наложения . Затем выберите Pattern Overlay. В качестве шаблона выберите миллиметровую бумагу . Он находится в пресете Color Papers. Также увеличьте Масштаб на 300% .
Шаг 7
Теперь добавим текст. Для шрифта я использовал Dirty Headline, вы можете найти его на dafont.com. Поместите текст в зеленую область, как показано на рисунке ниже. Также вы можете добавить очень тонкую тень. Перейти к Слой>Стили слоя>Тень . Я использовал 35% непрозрачности, 2 пикселя для расстояния и 10 пикселей для размера.
Шаг 8
Пришло время добавить текстуры. Тот, который я использовал, взят с Shutterstock, и вы можете скачать его здесь http://www. shutterstock.com/pic-35221027/stock-photo-old-paper.html
shutterstock.com/pic-35221027/stock-photo-old-paper.html
Поместите его в свой документ поверх другого слоев, затем измените режим наложения на Multiply . Также перейдите к Изображение> Цветовой тон и насыщенность и уменьшите насыщенность, чтобы изображение не стало желтоватым.
Шаг 9
Теперь вы можете добавить некоторые грязные элементы, используя Кисти, например, чтобы сделать линии менее однородными. Я использовал несколько кистей с сайта Eduardo Recife Misprintedtype. http://misprintedtype.com
Заключение
Менее чем за 10 шагов мы можем создать действительно крутой постер в стиле ретро, очень стильный. Секрет в простоте, цвете и фактуре. Конечно, вам может понравиться без кистей и грязных эффектов, или вы хотите попробовать разные цвета, я создал 2 других варианта с холодными цветами, а также поиграл с фотографией на заднем плане. Теперь все дело в том, чтобы играть и тестировать различные варианты. Я распечатаю себе копию и повешу на стену. 🙂
Я распечатаю себе копию и повешу на стену. 🙂
Версия 1
Версия 2
Версия 3
Загрузите файл Photoshop
Загрузите файл Photoshop, используемый для этого урока
Как сделать типографский плакат в Photoshop
Сделать типографский постер в Photoshop проще, чем кажется, и выглядит он довольно шикарно. Следуя этим простым шагам и применяя эти принципы, вы можете сделать практически любой плакат, открытку, инфографику или принт, который только можете себе представить. Все, что вам нужно для этого урока, — это копия Photoshop или аналогичного программного обеспечения для редактирования (вы также можете сделать это с помощью Adobe Illustrator), большой фрагмент текста, который вам нравится, и какое-то интересное векторное изображение.
Создайте новое красивое и объемное изображение. Я выбрал размер 1200 в ширину и 800 в высоту, однако в зависимости от того, насколько большим вы хотите напечатать свое изображение, спланируйте его соответствующим образом.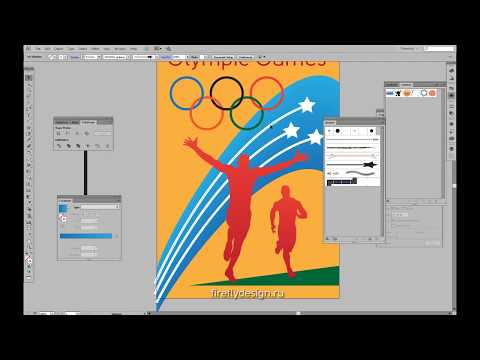
Создайте текстовое поле, которое покрывает весь холст и немного выходит за края. Убедитесь, что текст доходит до края, это выглядит странно, если у вас есть фоновое пространство у краев.
Оставив часть текста на холсте, вы можете наклонить его как душе угодно. Поиграйте здесь с расположением, углами и непрозрачностью слов (достаточно тяжелыми, чтобы их можно было прочитать, и достаточно легкими, чтобы не быть слишком черными и доминирующими). В идеале вы хотите, чтобы ваш текст был читабельным, но вы также хотите, чтобы он слегка расплывался на заднем плане.
Выберите цвет фона и используйте ведро с краской, чтобы заполнить фоновый слой. Пока вы находитесь на этом шаге, найдите время, чтобы выбрать всю цветовую палитру. Лучше планировать заранее — поэтому спросите себя, какого цвета вы хотите, чтобы было векторное изображение, или, если вы предпочитаете изменить свой текст, сделайте это сейчас. Вы можете открыть другое изображение и поэкспериментировать со своей палитрой, чтобы убедиться, что все в порядке.
Я вставил его как смарт-объект и сразу же изменил размер. Теперь пришло время правильно подобрать масштаб, размер и угол. Я сделал векторное изображение немного смещенным от центра, как фоновый текст. Дайте волю своему творчеству и делайте то, что подходит вашему проекту. Пока это выглядит туз.
Как только ваш векторный смарт-объект будет на месте, нажмите Command (на Apple) и щелкните слой в правом меню слоев. Вы обнаружите, что ваше векторное изображение выглядит так, будто по нему ползают муравьи, и это хорошо. Скройте свой смарт-объект и перейдите в меню «Слой» и выберите «Растровый слой». Затем нажмите «Вырезать», затем «Вставить». Вы увидите, что вырезали смарт-объект и текст, который находился внутри линий муравья. Переместите слой так, чтобы он совпадал с фоновым текстом.
Теперь вы можете щелкнуть значок слоя в меню слоев с правой стороны, чтобы вызвать меню «Стиль слоя». Вы можете настроить цвет текста на смарт-объекте, чтобы он отличался от фонового текста.
