Как убрать царапины, подтеки и пятна со старого фото в Фотошопе
В этом уроке, на примере фотографии (примерно середины 19в.) шведской оперной певицы Дженни Линд, мы научимся убирать трещины, царапины и пятна так, чтобы получить результат нового фото.
Мы преднамеренно не будем использовать инструменты быстрого восстановления изображения, специальные плагины и т.п. вещи. Потому что для понимания сути и основ восстановления фото надо все проделать «вручную».
Шаг 1.
Открываем фотоОткрываем фото, требующее реставрации, в программе. Получаем слой «Background» (Задний план) и дублируем его.
Шаг 2.
Работаем с изображениемДвойной клик мышкой по названию полученного дубликата и переименовываем его в «Restoration» (Реставрация). Задний план (первый слой) можно пока спрятать, он понадобиться позже.
Шаг 3.
 Работаем с изображением
Работаем с изображениемДобавляем новый корректирующий Layer — New Adjustment Layer — Levels (Слои — Новый корректирующий слой — Уровни)
Шаг 4.
Работаем с изображениемВыбираем инструмент Eyedropper Tool (Инструмент «Пипетка» / Клавиша «I») и размер изымаемого образца ставим 5 х 5 рх.
Шаг 5.
Работаем с изображениемНачинаем ретушировать белые пятна и царапины. Берем мягкую круглую кисть примерно в 21 рх и с нажимом 0, ставим способ смешения кисти на Darken (Затемнение). И начинаем заполнять пустоты (трещины) на фото.
Шаг 6.
Работаем с изображениемНа данном этапе сложно давать точные указания как и что делать. Вы должны сами определить, что будет лучше для того или иного фото. Общий принцип работы состоит в следующем: набираем пипеткой образец от самого края трещины (в режиме кисти нажимаем и удерживаем + или alt — временное переключение на пипетку, кликаем в нужное место, отпускаем — снова кисть с заданным образцом) и далее этим образцом заполняем пустоты фото.
Шаг 7.
Работаем с изображениемИ вот наше фото выглядит уже более приличным.
Шаг 8.
Работаем с изображениемВысветляем темные пятна. Процесс работы аналогичен 4 шагу, только режим смешивания для кисти ставим на Lighten (Замена светлым).
Шаг 9.
Работаем с изображениемЕще раз смотрим на все фото в целом: и корректируем недостатки незамеченные в начале. Фото теперь должно выглядеть примерно так:
Шаг 10.
 Исправление фона
Исправление фонаСейчас фон на фотографии выглядит грязным. Переходы между тонами на фоне надо смягчить и сделать их естественными. Над слоем «Restoration» (Реставрация) создаем новый слой и называем его «Вackground corrections» (Коррекция фона).
Шаг 11.
Исправление фонаТеперь, используя мягкую круглую кисть в 400-500 рх в режиме Normal (Нормальный) и с непрозрачностью 50-80%, начинаем выравнивать тона фона. Технология как предыдущих щагах — кисть-пипетка-кисть. Ошибки можно исправить ластиком с такими же настройками. Не торопитесь, добейтесь результата, который действительно вас устроит.
Шаг 12.
Ретушируем лицоЛицо обрабатывается при сильном увеличении кистью примерно в 25 рх в режиме Normal(Нормальный) и с непрозрачностью 70%. Технология процесса та же.
Шаг 13.
Ретушируем лицоЧтобы не потерять анатомические детали, можно воспользоваться другим фото в аналогичном ракурсе, проложив по основным линиям направляющие.
Шаг 14.
Ретушируем лицоВ данном случае поскольку на исходной фотографии основные черты лица сохранились очень плохо, глаза, нос и губы были взяты с подобранного фото в аналогичном ракурсе. На аналоге маской закрыты лишние части и откорректированы яркость и контраст под общую картинку.
Шаг 15.
Ретушируем лицоПосле коррекции эти два слоя можно объединить и продолжить работу со всем изображением.
Шаг 16.
Добавляем шумОбъединяем слой «Restoration» (Реставрация) с корректирующем слоем «Levels» (Уровни)
Шаг 17.
Добавляем шумТеперь на дубликате идем Filter — Texture — Grain (Фильтр — Текстура — Зерно) и применяем фильтр. переименовываем этот слой в «Grain» (Зерно).
переименовываем этот слой в «Grain» (Зерно).
Шаг 18.
Добавляем шумПробуем разные режимы наложения и разную прозрачность этого слоя, пока не получим хороший равномерный эффект зерна по всему фото. Этот шаг нужен, чтобы сгладить излишнюю ровность восстановленных областей фото.
Шаг 19.
Финальное изображениеПо желанию, распечатываем полученное фото, чтобы получить экземпляр восстановленной, но все равно старинной фотографии. Или просто сохраняем ее цифровой аналог. Еще раз сравниваем оригинал с результатом и гордимся собой.
Ссылка на источник
Как сделать царапины в фотошопе? Создаем собственные кисти в Фотошоп: Царапины
Очень полезный урок для новичков, в котором мы создадим стильный гранжевый штамп с царапинами и потертостями. Для этого мы напишем слово, которое будет на нашей печати, сделаем обводку, придадим потертость с помощью фильтра «Аэрограф», особым режимом наложим текстуру с царапинами, воспользуемся инструментом «Уровни» и слегка повернем изображение.
Шаг 1.
Создаем новый документ. Заливаем его белым цветом. Шрифтом Impact, размер 72 пикс, пишем любое слово. Цвет красный. Щелкаем правой кнопкой мыши по слою с текстом и выбираем пункт «Растрировать текст».
Шаг 2.
На новом слое выделяем прямоугольник немного больше самого слова.
Шаг 3.
Заливаем этот прямоугольник красным цветом. Потом в верхнем меню выбираем «Выделение» > «Модификация» > «Сжать» и в открывшемся диалоговом окошке ставим значение 5 пикс.
Шаг 4.
Удаляем внутреннюю часть прямоугольника. Получилась обводка для текста. Объединяем два слоя: слой с текстом и слой с обводкой.
Шаг 5.
В верхнем меню выбираем «Фильтр» > «Штрихи» > «Аэрограф…». Ставим значения как на рисунке ниже. Внимание! Для тех у кого CS5 нужно под надпись подложить слой с допустим белым цветом и слить вместе, тогда фильтр сработает.
Шаг 8.
Находясь на слое с текстурой, в верхнем меню выбираем «Изображение» > «Коррекция» > «Уровни». Сдвигая белый и черный ползунки, выставляем значения, как на рисунке ниже.
Сдвигая белый и черный ползунки, выставляем значения, как на рисунке ниже.
Получился такой результат.
Шаг 9.
Находясь на слое с текстурой, нажимаем Ctrl+I, для того чтобы инвертировать изображение. Теперь вручную двигаем текстуру, пока не найдем подходящую часть текстуры, на которой царапины лягут самым удачным образом.
Финал
Можно уменьшить прозрачность слоя с текстурой до 85% и слегка повернуть изображение.
Создание собственных кистей в программе Adobe Photoshop является невероятно полезным опытом. Отойти от компьютера и что-то самостоятельно сделать, чтобы потом создать свой цифровой эффект, который заставит вас смотреть на окружающий мир по-другому. Вы начнёте видеть текстуры и узоры, на которые ранее не обращали внимание. Поиск исходных изображений для использования в своих работах — это одно; а создать что-то своими руками — это совсем другое.
При изображении реалистичности металла всегда присутствует износ материала. Металл является наиболее долговечным среди остальных материалов, но это не значит, что металл не подвергается каждодневному воздействию. Металлические предметы, которые часто используются, как правило, имеют небольшие вмятины, засечки и царапины. В этом уроке я покажу вам весь процесс созданий кистей Царапины, которые вы сможете использовать в своих проектах в программе Photoshop.
Металл является наиболее долговечным среди остальных материалов, но это не значит, что металл не подвергается каждодневному воздействию. Металлические предметы, которые часто используются, как правило, имеют небольшие вмятины, засечки и царапины. В этом уроке я покажу вам весь процесс созданий кистей Царапины, которые вы сможете использовать в своих проектах в программе Photoshop.
1. Создаём эффект на практике
Шаг 1
Материалы для выполнения данного урока просты, и их легко найти. Существует множество альтернативных материалов. Материалы, которые я покажу вам, это те, которые я использовал, но ни в коем случае, материалы не имеют жёстких требований. На самом деле, я хотел бы посоветовать вам, чтобы вы использовали различные материалы, которые вы сможете применить для воссоздания этого эффекта.
При выборе металла, на котором вы будете создавать царапины, старайтесь подобрать более мягкий металл, на котором вы сможете легко нанести царапины, а также, чтобы поверхность металла не содержала уже какую-либо текстуру. Небольшие листы алюминия не слишком дорогие, легко доступны, их легко повредить, что делает их идеальными для выполнения данного урока.
Небольшие листы алюминия не слишком дорогие, легко доступны, их легко повредить, что делает их идеальными для выполнения данного урока.
Примечание: Металлические края могут быть слишком острыми! Пожалуйста, будьте осторожны во время практического занятия!
- Небольшие листы алюминия (я купил алюминиевые листы в местном хозяйственном магазине по цене меньше, чем доллар за лист!)
- брусок с грубой наждачной бумагой, чтобы можно было наносить царапины на металлическую поверхность
- металлическая щётка
- гвозди
- Пару отвёрток различного диаметра
Шаг 2
Тип эффекта определяется и, в основном, зависит от последовательности применения инструментов. Я решил начать с инструментов без острых краёв — в частности, брусок с наждачной бумагой. Воссоздайте эффект почти в центре алюминиевого листа, избегая краёв по мере возможности.
Шаг 3
Металлическая щётка создаёт очень мелкие царапины. Используйте прямые, боковые движения щёткой, чтобы создать царапины в одном направлении. Избегайте круговых движений, т.к. такой тип царапин обычно выглядит неестественно и преднамеренным.
Избегайте круговых движений, т.к. такой тип царапин обычно выглядит неестественно и преднамеренным.
Шаг 4
Отвёртки можно использовать для создания более глубоких царапин. Используйте разные отвёртки под различным углом, чтобы создать царапины различной формы и глубины. Не забывайте, что изменение последовательности применения инструментов приведёт к созданию уже другого эффекта. Например, используя наждачную бумагу после отвёрток, я сделаю грубые царапины более мелкими и более нежными.
Шаг 5
Царапины, созданные отвёрткой, могут иногда показаться «нарисованными» или преднамеренно нанесёнными. Чтобы придать царапинам произвольный и случайный характер, используйте три или четыре гвоздя одновременно, чтобы создать сразу несколько царапин, которые будут похожи, но при этом немного отличаться друг от друга.
2. Оцифровка
При создании эффекта царапин не ограничивайтесь только одним куском металла, используйте несколько металлических листов и различные инструменты, порядок применения, нажим и т.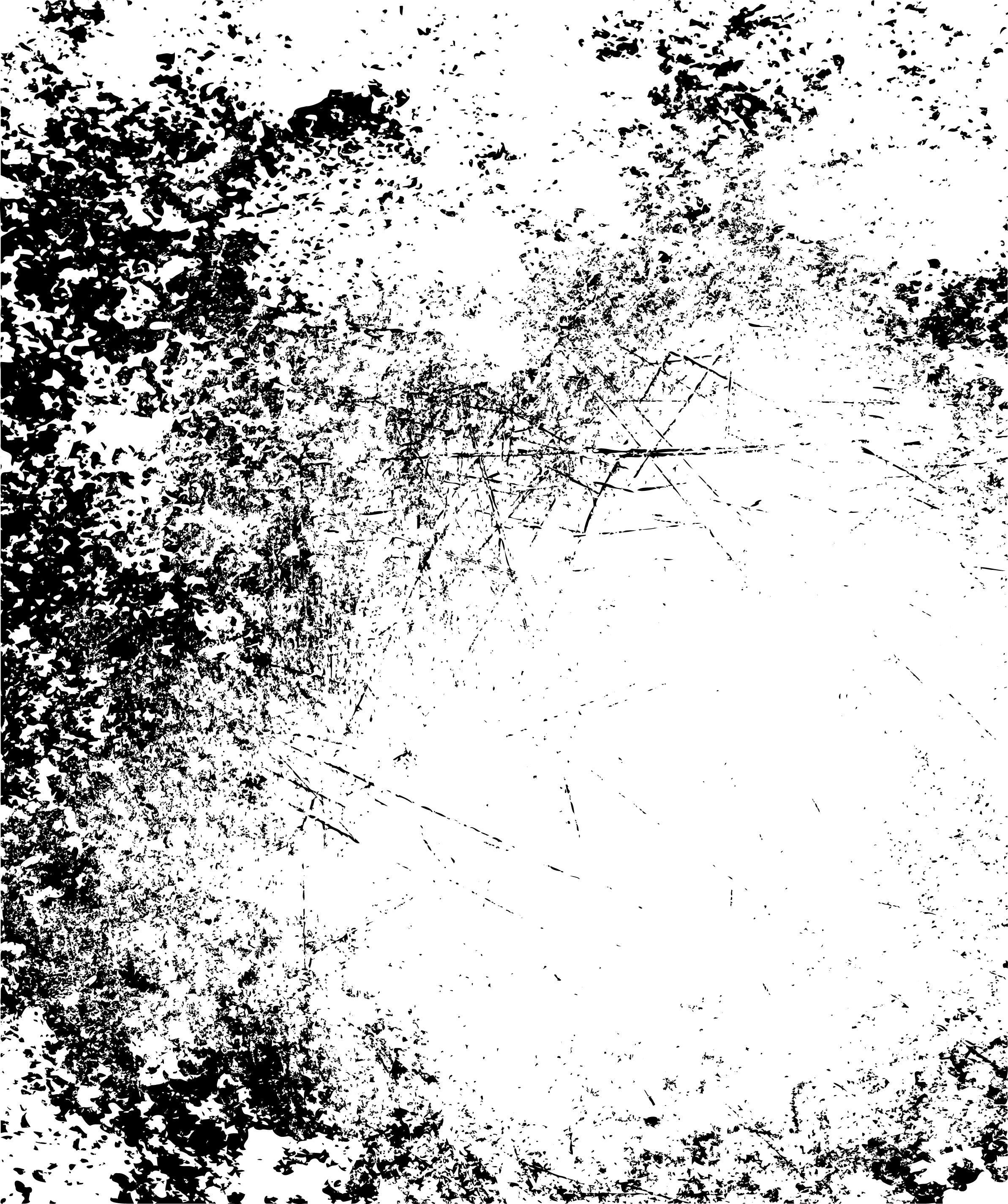 д. Лучшее решение — это создать целый набор всевозможных царапин, т.к. их легко воспроизвести! Тем не менее, как только вы создали царапины, далее, необходимо всё это оцифровать.
д. Лучшее решение — это создать целый набор всевозможных царапин, т.к. их легко воспроизвести! Тем не менее, как только вы создали царапины, далее, необходимо всё это оцифровать.
Шаг 1
Убедитесь, чтобы металл прилегал к сканеру. Возможно, понадобится положить сверху тяжёлую книгу, чтобы металл прилегал ровно. Отсканируйте царапины при высоком разрешении, минимум 600 точек на дюйм (dpi).
Шаг 2
Откройте отсканированный файл в программе Photoshop. Добавьте корректирующий слой Чёрно-белый (Black & White), уменьшите значение Синего канала (Blue Channel) до -200%. Таким образом, мы затемним естественный синий оттенок металла и сделаем царапины более отчётливыми.
Шаг 3
Добавьте корректирующий слой Кривые (Curves). Установите кривую, как показано на скриншоте ниже, чтобы значительно усилить контраст.
Шаг 4
Видно, что проглядывается зернистость металла. Создайте новый слой и с помощью мягкой чёрной кисти прокрасьте края, чтобы скрыть лишнюю зернистость.
Шаг 5
Кисти Photoshop определяются за счёт чёрных пикселей на белом фоне. Текущее изображение представлено белыми царапинами на чёрном фоне, поэтому добавьте корректирующий слой Инверсия (Invert) для инверсии цвета.
Шаг 6
Добавьте ещё один корректирующий слой Кривые (Curves), чтобы усилить контраст. Данный шаг по большей части — дело вкуса. Если вы хотите создать большую площадь с лёгкими царапинами, не усиливайте слишком контраст. Но если вы намерены создать глубокие и драматичные царапины, то тогда значительно усильте контраст.
Шаг 7
Теперь, убедитесь, чтобы был активен корректирующий слой Кривые (Curves), а не слой-маска. Далее, идём Редактирование — Определить кисть (Edit > Define Brush Preset). Программа Photoshop попросит вас дать название кисти, далее, когда вы нажмёте кнопку OK, вы добавите новую кистью в свой стандартный набор кистей.
3. Вы можете использовать мои кисти
Я настоятельно рекомендую вам выполнить данный урок и создать свои собственные кисти. Это не очень сложная задача, и это будет невероятно полезно для вас. Повышая своё мастерство при создании визуальных эффектов, от практического занятия к последующей оцифровке, вы откроете новые возможности для ваших цифровых работ. Но если у вас нет времени или возможности, чтобы создать свои собственные кисти, то вы можете использовать мои кисти в своих работах!
Это не очень сложная задача, и это будет невероятно полезно для вас. Повышая своё мастерство при создании визуальных эффектов, от практического занятия к последующей оцифровке, вы откроете новые возможности для ваших цифровых работ. Но если у вас нет времени или возможности, чтобы создать свои собственные кисти, то вы можете использовать мои кисти в своих работах!
Скачайте кисти Царапины по ссылке в начале этого урока. Далее, перейдите Редактирование — Управление наборами (Edit > Presets > Preset Manager), в выпадающем окне Тип набора (Preset Type), выберите опцию Кисти (Brushes). Далее, нажмите кнопку Загрузить (Load) и в появившемся окне выберите установочный файл ScratchedMetalBrushes.abr.
Таким образом, вы добавите 9 кистей в свой стандартный набор кистей.
Спасибо, что были со мной. Надеюсь, что вам понравился этот урок. Проявите фантазию, используя данные кисти, добавьте эффект царапин на любую металлическую поверхность.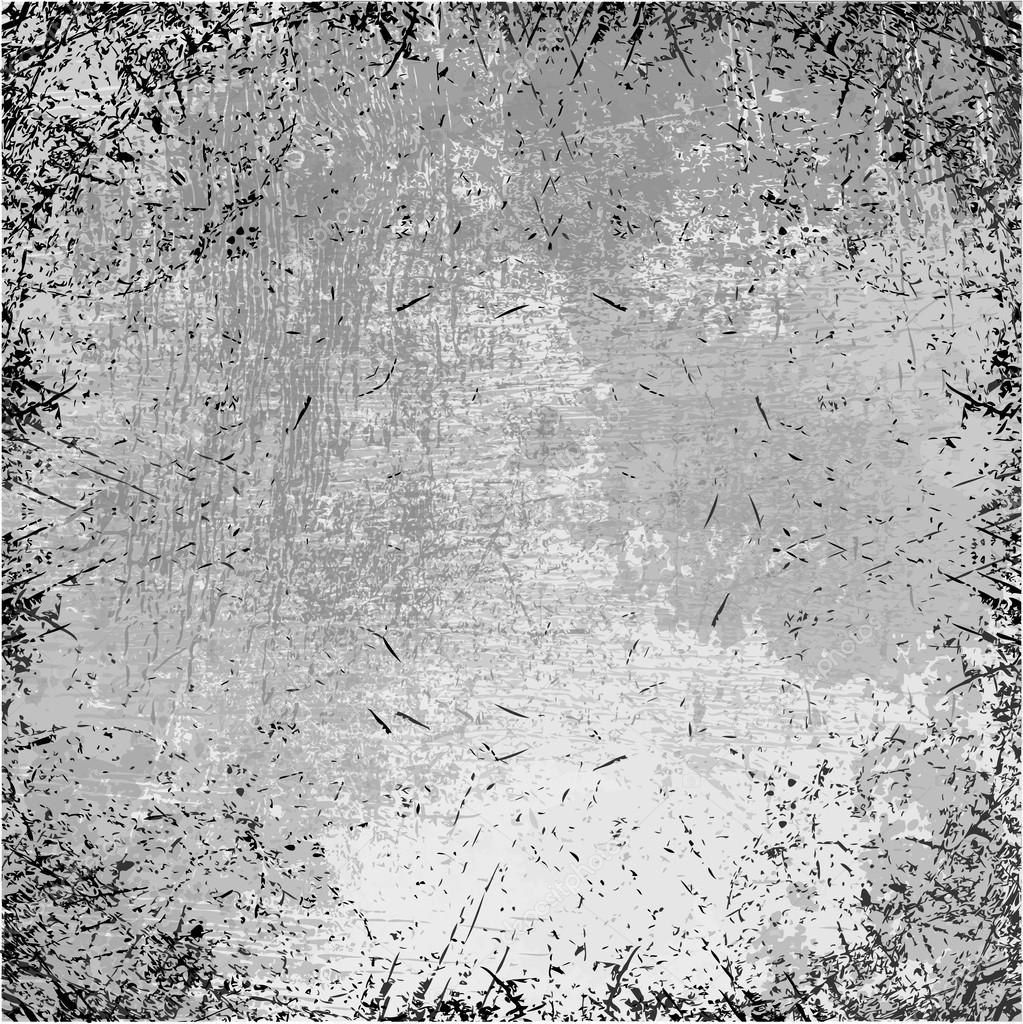
Создание собственных кистей в программе Adobe Photoshop является невероятно полезным опытом. Отойти от компьютера и что-то самостоятельно сделать, чтобы потом создать свой цифровой эффект, который заставит вас смотреть на окружающий мир по-другому. Вы начнёте видеть текстуры и узоры, на которые ранее не обращали внимание. Поиск исходных изображений для использования в своих работах — это одно; а создать что-то своими руками — это совсем другое.
При изображении реалистичности металла всегда присутствует износ материала. Металл является наиболее долговечным среди остальных материалов, но это не значит, что металл не подвергается каждодневному воздействию. Металлические предметы, которые часто используются, как правило, имеют небольшие вмятины, засечки и царапины. В этом уроке я покажу вам весь процесс созданий кистей Царапины, которые вы сможете использовать в своих проектах в программе Photoshop.
1. Создаём эффект на практике
Шаг 1
Материалы для выполнения данного урока просты, и их легко найти. Существует множество альтернативных материалов. Материалы, которые я покажу вам, это те, которые я использовал, но ни в коем случае, материалы не имеют жёстких требований. На самом деле, я хотел бы посоветовать вам, чтобы вы использовали различные материалы, которые вы сможете применить для воссоздания этого эффекта.
Существует множество альтернативных материалов. Материалы, которые я покажу вам, это те, которые я использовал, но ни в коем случае, материалы не имеют жёстких требований. На самом деле, я хотел бы посоветовать вам, чтобы вы использовали различные материалы, которые вы сможете применить для воссоздания этого эффекта.
При выборе металла, на котором вы будете создавать царапины, старайтесь подобрать более мягкий металл, на котором вы сможете легко нанести царапины, а также, чтобы поверхность металла не содержала уже какую-либо текстуру. Небольшие листы алюминия не слишком дорогие, легко доступны, их легко повредить, что делает их идеальными для выполнения данного урока.
Примечание: Металлические края могут быть слишком острыми! Пожалуйста, будьте осторожны во время практического занятия!
- Небольшие листы алюминия (я купил алюминиевые листы в местном хозяйственном магазине по цене меньше, чем доллар за лист!)
- брусок с грубой наждачной бумагой, чтобы можно было наносить царапины на металлическую поверхность
- металлическая щётка
- гвозди
- Пару отвёрток различного диаметра
Шаг 2
Тип эффекта определяется и, в основном, зависит от последовательности применения инструментов. Я решил начать с инструментов без острых краёв — в частности, брусок с наждачной бумагой. Воссоздайте эффект почти в центре алюминиевого листа, избегая краёв по мере возможности.
Я решил начать с инструментов без острых краёв — в частности, брусок с наждачной бумагой. Воссоздайте эффект почти в центре алюминиевого листа, избегая краёв по мере возможности.
Шаг 3
Металлическая щётка создаёт очень мелкие царапины. Используйте прямые, боковые движения щёткой, чтобы создать царапины в одном направлении. Избегайте круговых движений, т.к. такой тип царапин обычно выглядит неестественно и преднамеренным.
Шаг 4
Отвёртки можно использовать для создания более глубоких царапин. Используйте разные отвёртки под различным углом, чтобы создать царапины различной формы и глубины. Не забывайте, что изменение последовательности применения инструментов приведёт к созданию уже другого эффекта. Например, используя наждачную бумагу после отвёрток, я сделаю грубые царапины более мелкими и более нежными.
Шаг 5
Царапины, созданные отвёрткой, могут иногда показаться «нарисованными» или преднамеренно нанесёнными. Чтобы придать царапинам произвольный и случайный характер, используйте три или четыре гвоздя одновременно, чтобы создать сразу несколько царапин, которые будут похожи, но при этом немного отличаться друг от друга.
Чтобы придать царапинам произвольный и случайный характер, используйте три или четыре гвоздя одновременно, чтобы создать сразу несколько царапин, которые будут похожи, но при этом немного отличаться друг от друга.
2. Оцифровка
При создании эффекта царапин не ограничивайтесь только одним куском металла, используйте несколько металлических листов и различные инструменты, порядок применения, нажим и т.д. Лучшее решение — это создать целый набор всевозможных царапин, т.к. их легко воспроизвести! Тем не менее, как только вы создали царапины, далее, необходимо всё это оцифровать.
Шаг 1
Убедитесь, чтобы металл прилегал к сканеру. Возможно, понадобится положить сверху тяжёлую книгу, чтобы металл прилегал ровно. Отсканируйте царапины при высоком разрешении, минимум 600 точек на дюйм (dpi).
Шаг 2
Откройте отсканированный файл в программе Photoshop. Добавьте корректирующий слой Чёрно-белый (Black & White), уменьшите значение Синего канала (Blue Channel) до -200%. Таким образом, мы затемним естественный синий оттенок металла и сделаем царапины более отчётливыми.
Таким образом, мы затемним естественный синий оттенок металла и сделаем царапины более отчётливыми.
Шаг 3
Добавьте корректирующий слой Кривые (Curves). Установите кривую, как показано на скриншоте ниже, чтобы значительно усилить контраст.
Шаг 4
Видно, что проглядывается зернистость металла. Создайте новый слой и с помощью мягкой чёрной кисти прокрасьте края, чтобы скрыть лишнюю зернистость.
Шаг 5
Кисти Photoshop определяются за счёт чёрных пикселей на белом фоне. Текущее изображение представлено белыми царапинами на чёрном фоне, поэтому добавьте корректирующий слой Инверсия (Invert) для инверсии цвета.
Шаг 6
Добавьте ещё один корректирующий слой Кривые (Curves), чтобы усилить контраст. Данный шаг по большей части — дело вкуса. Если вы хотите создать большую площадь с лёгкими царапинами, не усиливайте слишком контраст. Но если вы намерены создать глубокие и драматичные царапины, то тогда значительно усильте контраст.
Шаг 7
Теперь, убедитесь, чтобы был активен корректирующий слой Кривые (Curves), а не слой-маска. Далее, идём Редактирование — Определить кисть (Edit > Define Brush Preset). Программа Photoshop попросит вас дать название кисти, далее, когда вы нажмёте кнопку OK, вы добавите новую кистью в свой стандартный набор кистей.
3. Вы можете использовать мои кисти
Я настоятельно рекомендую вам выполнить данный урок и создать свои собственные кисти. Это не очень сложная задача, и это будет невероятно полезно для вас. Повышая своё мастерство при создании визуальных эффектов, от практического занятия к последующей оцифровке, вы откроете новые возможности для ваших цифровых работ. Но если у вас нет времени или возможности, чтобы создать свои собственные кисти, то вы можете использовать мои кисти в своих работах!
Скачайте кисти Царапины по ссылке в начале этого урока. Далее, перейдите Редактирование — Управление наборами (Edit > Presets > Preset Manager), в выпадающем окне Тип набора (Preset Type), выберите опцию Кисти (Brushes). Далее, нажмите кнопку Загрузить (Load) и в появившемся окне выберите установочный файл ScratchedMetalBrushes.abr.
Далее, нажмите кнопку Загрузить (Load) и в появившемся окне выберите установочный файл ScratchedMetalBrushes.abr.
Таким образом, вы добавите 9 кистей в свой стандартный набор кистей.
Спасибо, что были со мной. Надеюсь, что вам понравился этот урок. Проявите фантазию, используя данные кисти, добавьте эффект царапин на любую металлическую поверхность.
Здравствуйте! Иногда есть потребность ради интересной обработки фотографии состарить изображение. Сегодня я покажу вам, как создать быстрый эффект потертости в фотошопе !
Также предлагаю вам очень простой вариант – вы можете и нанести их на любое фото за несколько секунд!
Ну что ж, давайте приступим к уроку! Откроем изображение, которому хотим придать эффект потертости :
Немножко подкорректируем его цвет. Для этого перейдем в меню Изображение=Image >>> Коррекция=Adusting >>> Фотофильтр=Photo Filter. В окне команды установим теплый фильтр с плотностью 80%, тем самым мы немного затонируем фото:
А теперь самая интересная часть урока! Вам необходимо найти подходящее изображение с потертостями (можете поискать в интернете, можете воспользоваться картинкой ниже) и открыть его в программе:
Сохраните его как Узор. Для этого вам необходимо перейти в меню Редактирование(Edit) >> Определить узор(Define Pattern) и назначить имя:
Для этого вам необходимо перейти в меню Редактирование(Edit) >> Определить узор(Define Pattern) и назначить имя:
Снова перейдем к нашей основной картинке. (Ctrl+J):
И зайдем в меню Слои(Layers) >>> Стили слоя (Layers style) >>> Наложение узора(Pattern Overlay). В окне выберем наш сохраненный узор, назначим режим наложения «Перекрытие» (Overly) , непрозрачность(Opacity) – примерно 50% и установим масштаб узора так, чтобы он полностью покрывал фотографию:
В итоге вы получите эффектное фото в стиле ретро:
Вот такими простым способом можно сделать потертость в фотошопе , успехов!
Создайте новый файл размером 1000х1000 пикселей, с помощью инструмента Перо (горячая клавиша Р) в новом слое нарисуйте дугу. Теперь возьмите Кисть (В) и установите для нее такие настройки: диаметр – 8 пикселей, жесткость – 0%.
Перейдите в панель Контуры, кликните на путь правой кнопкой и выберите Выполнить обводку контура. Активируйте опцию Имитировать нажим и нажмите ОК.
Активируйте опцию Имитировать нажим и нажмите ОК.
Удалите этот путь с помощью значка корзины в правом нижнем углу закладки Контуры. Далее нажмите Новая кисть (квадратик в правом нижнем углу панели кистей), чтобы сохранить только что выставленные настройки. Кисть для того, чтобы сделать царапины в фотошопе, вы создали, теперь пора приступать к творчеству. Откройте новый документ, возьмите инструмент Заливка (G) и залейте новое полотно любым светло-серым цветом.
После этого вам нужно создать новый слой. Для удобства назовите его «Царапины» Первый шаг на пути к тому, чтобы узнать, как сделать царапины в фотошопе, позади. Ура! Поехали дальше. Выделите весь холст с помощью горячих клавиш Ctrl+A или Выделение – Все, затем сохраните созданную кисть Редактирование – Определить кисть. Возьмите только что созданную кисточку (она выбирается автоматически), зайдите в ее настройки (F5). Настройте вашу кисть следующим образом:
Настройте вашу кисть следующим образом:
— Форма отпечатка кисти: интервалы 25%.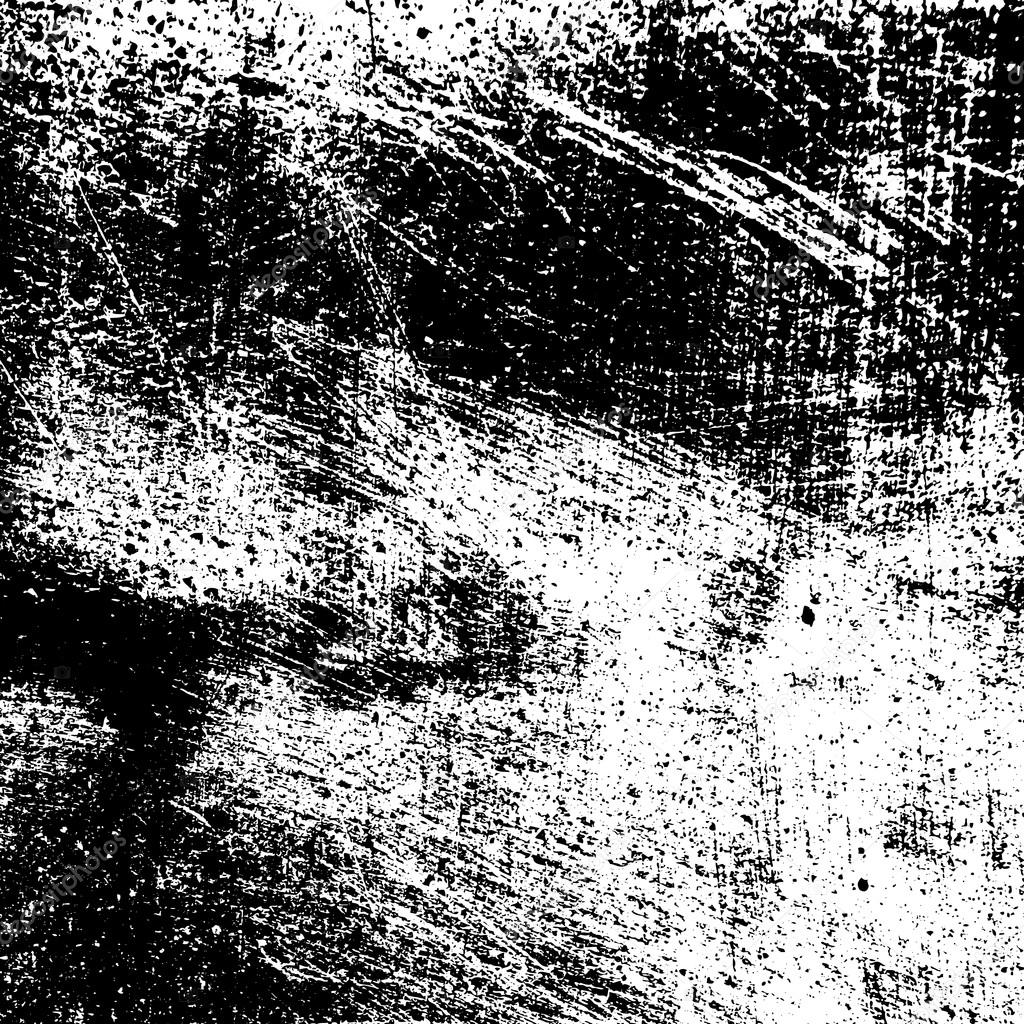 — Динамика формы: колебание размера 100%, колебание угла 100%.
— Рассеивание: 500%.
— Другая динамика: колебание непрозрачности 100%, колебание количества краски 100%.
— Динамика формы: колебание размера 100%, колебание угла 100%.
— Рассеивание: 500%.
— Другая динамика: колебание непрозрачности 100%, колебание количества краски 100%.
Далее нажмите Новая кисть (квадратик в правом нижнем углу панели кистей), чтобы сохранить только что выставленные настройки. Кисть для того, чтобы сделать царапины в фотошопе, вы создали, теперь пора приступать к творчеству. Откройте новый документ, возьмите инструмент Заливка (G) и залейте новое полотно любым светло-серым цветом. После этого вам нужно создать новый слой. Для удобства назовите его «Царапины».
Выберите для вашей новой кисточки белый цвет и начинайте рисовать. В процессе рисования желательно менять размер кисти, чтобы царапины получились разные. Сначала выставите диаметр 100 — 200, потом 800 — 900. Нужно придать вашей картинке глубину и объем. Возьмите обычную кисть размером 25 и жесткостью 50%, выставите ей те же настройки, что и предыдущей в пункте 3, плюс добавьте к настройкам Динамика формы: Колебание формы 100%.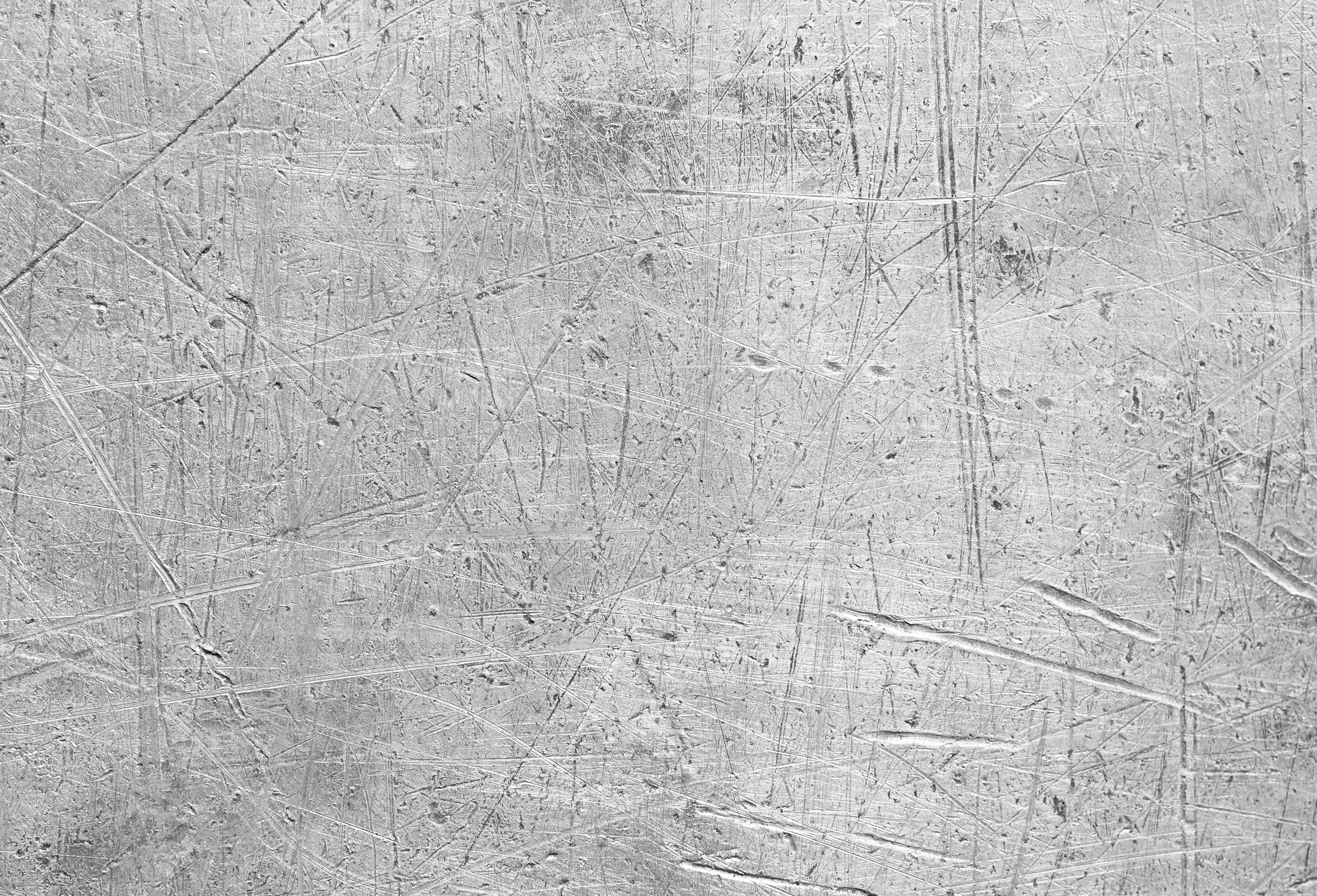
Снова создайте новый слой, назовите его «Снег», перетяните мышкой под «Царапины», после этого рисуйте на нем новой кистью. Теперь пора добавить к этому слою маску (прямоугольный значок с кругом посередине на панели слоев). Маску закрашивайте той же кистью. Не слишком увлекайтесь, не нужно густо и однородно разрисовывать. Затем возьмите вашу кисточку с царапинами и тоже раскрасьте ею маску, сначала большим размером, потом меньшим.
После этого присвойте слою «Снег» непрозрачность 70%. Слою «Царапины» добавьте стиль Тиснение и контур, для этого два раза щелкните по слою, выпадет меню Стиль слоя. Поставьте такие же настройки, как и я, картинка станет похожа на исчерченный коньками лед. Добавьте под лед заранее подготовленную картинку. Готово! Я вас поздравляю!
Читайте также…
Изношенные, порванные фотоэффекты в фотошопе
Создать эффект «потертости, порванные края фотографии» очень просто.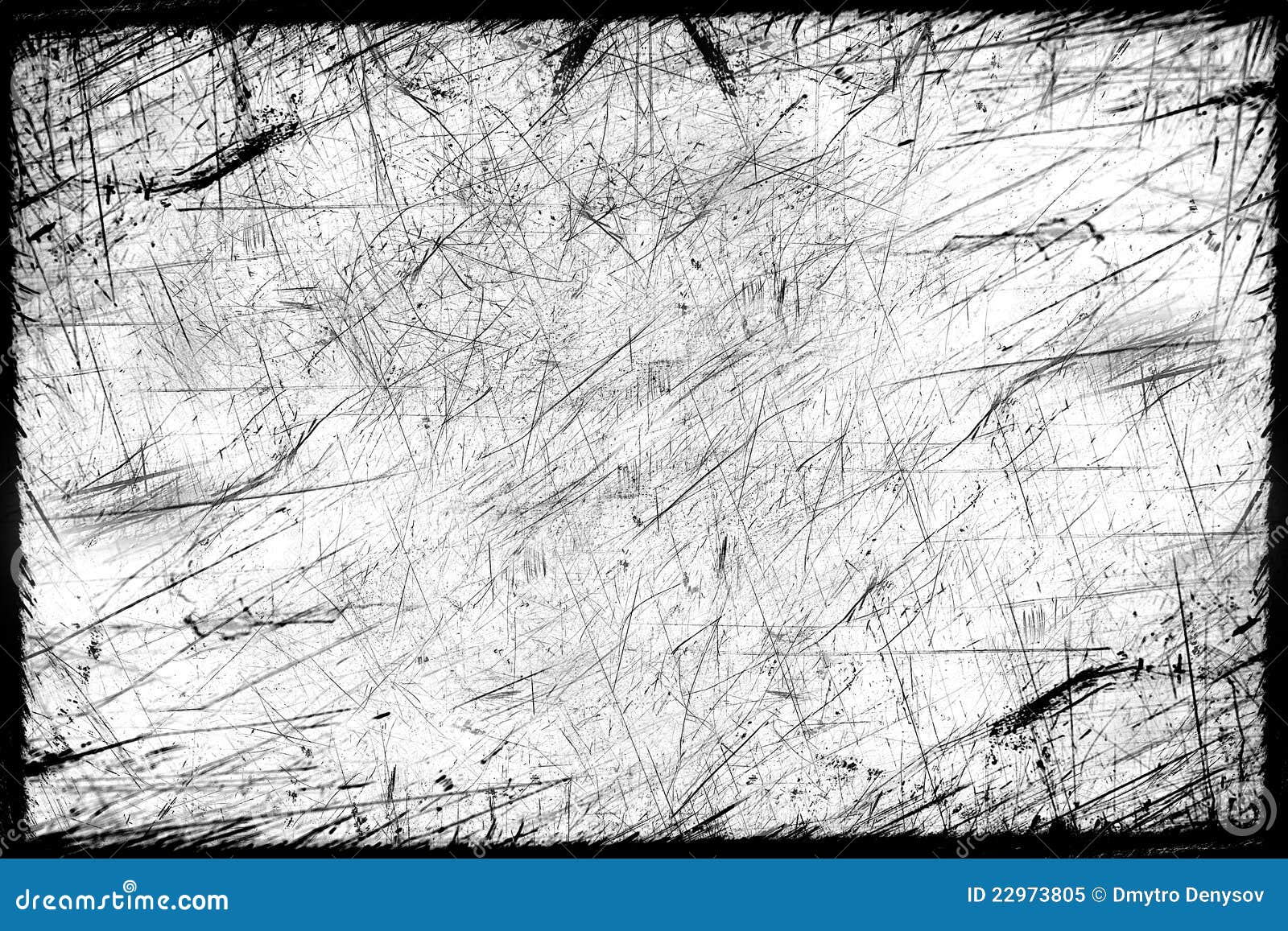 Все, что нам нужно, — это несколько слоев, пара масок слоев, несколько стилей слоев и одна из встроенных кистей Photoshop! Как всегда, я буду освещать каждый шаг на этом пути.
Все, что нам нужно, — это несколько слоев, пара масок слоев, несколько стилей слоев и одна из встроенных кистей Photoshop! Как всегда, я буду освещать каждый шаг на этом пути.
Эта версия учебника была полностью обновлена для Photoshop CS6 и
Шаг 2: Добавьте больше пространства холста
Далее, давайте добавим дополнительное пространство холста вокруг изображения. Поднимитесь в меню Image в верхней части экрана и выберите Canvas Size :
Идем в Изображение> Размер холста.
Откроется диалоговое окно «Размер холста» в Photoshop. Во-первых, убедитесь, что установлен флажок « Относительный» , что говорит Photoshop начать с текущего размера холста и добавить к нему больше места. Затем установите значения ширины и высоты примерно на 20 процентов . Это должно дать нам более чем достаточно места для работы. Наконец, убедитесь, что центральное поле в сетке привязки выбрано, чтобы Photoshop знал, как добавить дополнительное пространство вокруг изображения:
Диалоговое окно «Размер холста».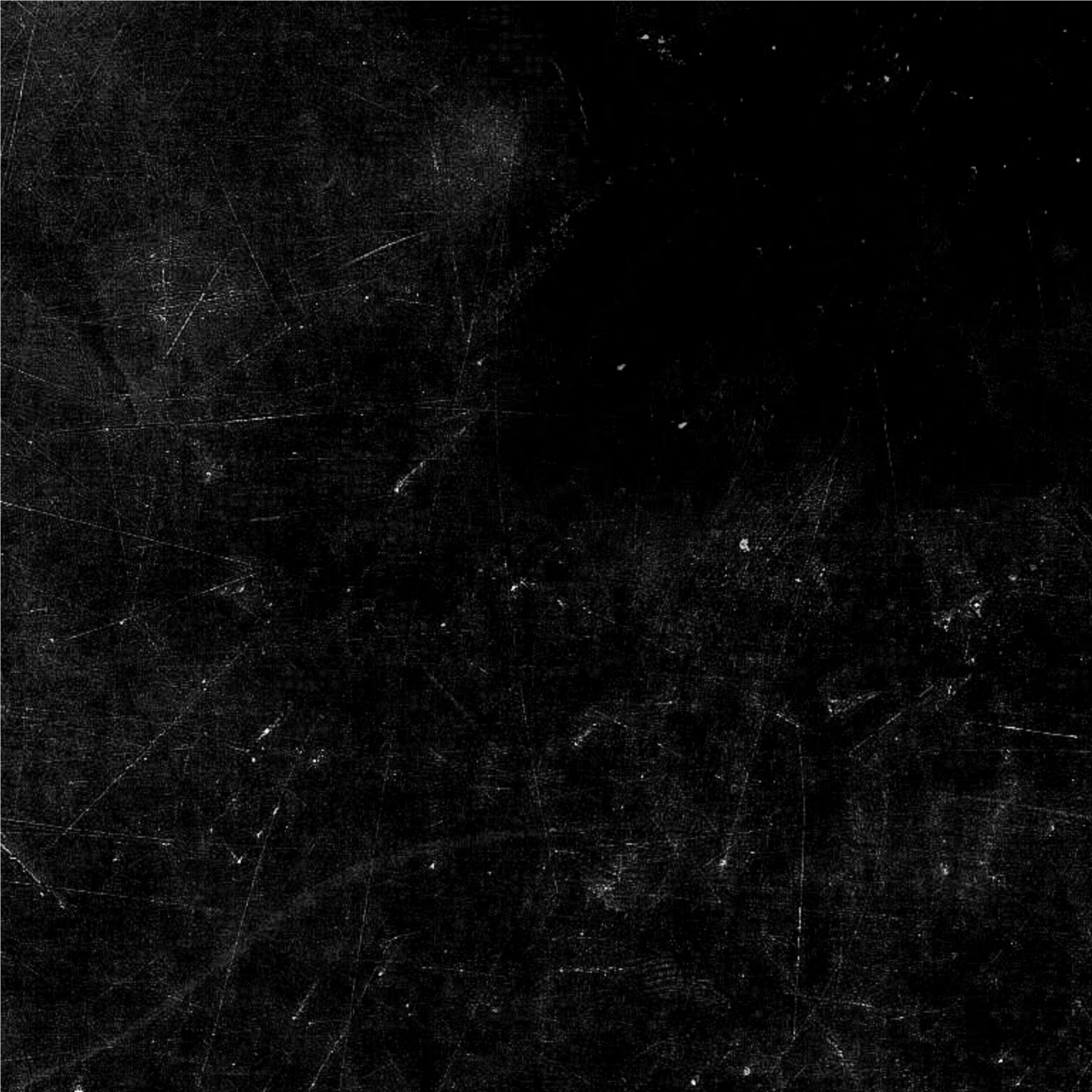
Нажмите кнопку ОК, чтобы закрыть диалоговое окно. Photoshop добавляет дополнительное пространство холста вокруг фотографии:
Дополнительное пространство холста было добавлено.
Шаг 3: добавь новый пустой слой ниже слоя 1
Далее нам нужно добавить новый пустой слой между нашими двумя существующими слоями. Нажмите и удерживайте клавишу Ctrl (Победа) / Command (Mac) на клавиатуре и щелкните значок « Новый слой» в нижней части панели «Слои»:
Нажав на иконку «Новый слой», удерживая Ctrl (Победа) / Command (Mac).
Обычно Photoshop добавил бы новый слой выше слоя 1, но, удерживая нажатой клавишу Ctrl (Win) / Command (Mac), когда мы щелкали по значку «Новый слой», мы сказали Photoshop добавить его ниже слоя 1. Наш новый пустой слой (слой 2) теперь появляется между слоем 1 и фоновым слоем:
Недавно добавленный слой 2.
Шаг 4: заполните новый слой белым
На данный момент наш новый слой пуст. Нам нужно заполнить его белым, который будет служить фоном для эффекта. Перейдите в меню « Правка» в верхней части экрана и выберите « Заполнить» :
Нам нужно заполнить его белым, который будет служить фоном для эффекта. Перейдите в меню « Правка» в верхней части экрана и выберите « Заполнить» :
Собираюсь Правка> Заполнить.
Откроется диалоговое окно «Заполнение» в Photoshop. Установите для параметра « Содержимое *» вверху значение « Белый» , затем нажмите кнопку «ОК» (* в версиях Photoshop до CC 2014 параметр «Содержимое» называется « Использовать» ):
Установите для параметра Содержание (Использовать) значение Белый.
Похоже, что ничего не произошло в основной области документа, но если мы посмотрим на эскиз предварительного просмотра для Слоя 2 на панели «Слои», мы увидим, что слой теперь заполнен белым:
Миниатюры предварительного просмотра показывают нам содержимое каждого слоя.
Шаг 5: выберите верхний слой
Нажмите на слой 1 на панели слоев, чтобы выбрать его и сделать его активным:
Выбор слоя 1.
Шаг 6: добавь маску слоя
Выбрав «Слой 1», щелкните значок « Добавить маску слоя» в нижней части панели «Слои».
Нажав значок Добавить маску слоя.
Справа от миниатюры предварительного просмотра на слое 1 появляется миниатюра маски слоя, заполненная белым цветом , что позволяет нам узнать, что маска слоя была добавлена:
Появится миниатюра маски слоя.
Связанный: Понимание масок слоя в Фотошопе
Шаг 7: выбери инструмент Brush Tool
Выберите инструмент « Кисть» в Photoshop на панели «Инструменты» в левой части экрана. Вы также можете выбрать Brush Tool, нажав букву B на клавиатуре:
Хватая кисть.
Шаг 8: выберите грубую круглую щетку 100 px
Выбрав инструмент «Кисть», щелкните значок панели «Кисть» на панели параметров в верхней части экрана.
Щелкнув значок панели «Кисть» на панели параметров.
Это открывает главную панель кисти Photoshop. Нажмите кнопку « Наборы кистей» в верхнем левом углу панели, чтобы просмотреть список готовых кистей, которые мы можем выбрать:
Нажмите кнопку «Наборы кистей».
Нам нужна специальная кисть для нашего эффекта, поэтому, чтобы ее было легче найти, щелкните маленький значок меню в верхнем правом углу панели «Кисть»:
Нажав на значок меню.
Затем выберите « Маленький список» или « Большой список» в появившемся меню. Я выберу большой список. Это отобразит реальные имена кистей, а не только эскизы или мазки кистью:
Выбор большого списка из меню.
Прокрутите список до тех пор, пока не найдете круглую щетку размером 100 px с жесткой щетиной , затем щелкните по ней, чтобы выбрать ее:
Выбор грубой круглой кисти размером 100 пикселей.
Шаг 9: установите цвет переднего плана на черный
Мы будем использовать нашу кисть и маску слоя, чтобы скрыть некоторые края вокруг фотографии, но для этого нам нужно будет нарисовать маску слоя черным цветом . Photoshop использует текущий цвет переднего плана в качестве цвета кисти, поэтому давайте быстро установим цвет переднего плана на черный.
Photoshop использует текущий цвет переднего плана в качестве цвета кисти, поэтому давайте быстро установим цвет переднего плана на черный.
Во-первых, убедитесь, что ваша маска слоя, а не сам слой, активна, нажав на иконку маски слоя на панели «Слои». Белая рамка вокруг миниатюры говорит о том, что маска выбрана:
Убедитесь, что маска слоя выбрана.
Выбрав маску, нажмите букву D на клавиатуре, чтобы сбросить значения цветов переднего плана и фона по умолчанию. Это делает ваш цвет переднего плана белым, а цвет фона — черным (эти цвета по умолчанию будут инвертированы, если был выбран сам слой, а не маска). Затем нажмите букву X на клавиатуре, чтобы поменять цвета, чтобы цвет переднего плана стал черным. Вы можете видеть текущие цвета переднего плана и фона в образцах цветов в нижней части панели «Инструменты». Образец переднего плана (вверху слева) теперь должен быть заполнен черным:
Образец переднего плана (вверху слева) должен быть черным.
Шаг 10: Нарисуй края изображения
С нашим инструментом Brush Tool, выбранной маской слоя и черным в качестве цвета переднего плана, мы готовы создать наши изношенные рваные края. Мы начнем с левой стороны изображения. Поместите кончик кисти так, чтобы он находился в верхнем левом углу документа, и только треть кисти должна быть на самом изображении. Остальная часть кисти должна находиться за пределами изображения в пространстве белого холста. Нажмите один раз, затем, удерживая нажатой кнопку мыши, перетащите короткий мазок кисти вниз по верхнему левому краю. Поскольку мы рисуем маску слоя, а не само изображение, вы не увидите черный мазок кисти. Вместо этого край начнет исчезать:
Картина коротким ходом вниз от верхнего левого угла.
Как мы видим на скриншоте выше, мой первоначальный мазок кисти не полностью скрывал край, и это связано с формой кисти. Скорее всего, вам придется закрасить одну и ту же область несколько раз, чтобы полностью скрыть край:
Рисуйте над одной и той же областью несколько раз, пока край не исчезнет.
Если вы обнаружите, что размер кисти по умолчанию слишком велик или слишком мал для вашего изображения, вы можете изменить его размер с клавиатуры. Повторное нажатие клавиши левой скобки ( [ ) уменьшит размер кисти; правая клавиша скобка ( ] ) делает его больше.
Продолжайте двигаться вниз по левой стороне изображения, рисуя короткие мазки, всегда оставляя примерно две трети кончика кисти за пределами изображения в области белого холста, чтобы не удалять слишком большую часть края. Если вы допустили ошибку, вы можете отменить последний мазок кисти, нажав Ctrl + Z (Победа) / Command + Z (Mac) на клавиатуре. Или, вы можете отменить несколько мазков, нажимая Ctrl + Alt + Z (Победа) / Command + Option + Z (Mac):
Продолжая вниз по левой стороне изображения.
Как только вы дойдете до нижнего левого угла фотографии, продолжайте вокруг остальной части изображения, пока не вернетесь в верхний левый угол, где вы начали. Когда вы закончите, ваши края должны выглядеть примерно так:
Когда вы закончите, ваши края должны выглядеть примерно так:
Первоначальный эффект рваных краев.
Шаг 11: продублируйте слой
Теперь, когда наш начальный эффект рваных краев завершен, нам нужно сделать копию того, что мы сделали. Нажмите Ctrl + J (Победа) / Command + J (Mac) на клавиатуре, чтобы быстро дублировать слой:
Копия слоя 1 появляется над оригиналом.
Шаг 12: скройте верхний слой
Нам не нужна копия, которую мы только что сделали, поэтому давайте временно скрыть ее от просмотра в документе. Для этого нажмите на значок видимости (значок глазного яблока) в верхнем слое:
Нажав на значок видимости верхнего слоя.
Шаг 13: выберите слой 1
Теперь, когда мы отключили верхний слой, снова выберите слой 1 , щелкнув его на панели «Слои»:
Нажав на слой 1, чтобы сделать его активным.
Шаг 14: добавь наложение цвета
Давайте добавим некоторые эффекты к этому слою. Нажмите на иконку Layer Styles (значок fx ) внизу панели Layers:
Нажмите на иконку Layer Styles (значок fx ) внизу панели Layers:
Нажав на значок Стили слоя.
Первый эффект, который мы добавим, — Color Overlay, который заполнит содержимое слоя сплошным цветом. Выберите его из появившегося списка стилей слоя:
Выбор эффекта Color Overlay layer.
При этом откроется диалоговое окно «Стиль слоя» в Photoshop с настройками «Цветовое наложение» в средней колонке. Нам нужно выбрать цвет, поэтому нажмите на образец цвета справа от параметра «Режим наложения»:
Нажав на образец цвета.
Когда откроется палитра цветов , выберите светло-серый. Если вы хотите использовать тот же оттенок серого, который я использую, установите значение H (Оттенок) на 0 °, значение S (Насыщенность) на 0 % и значение B (Яркость) на 90 %:
Выбор светло-серого цвета из палитры цветов.
Нажмите кнопку «ОК», чтобы выйти из палитры цветов, но пока не закрывайте диалоговое окно «Стиль слоя», потому что у нас есть еще пара эффектов, которые нужно добавить. Ваше изображение должно теперь выглядеть заполненным серым цветом в документе. Этот серый будет служить бумагой позади фотографии. Вы поймете, что я имею в виду, когда мы начнем рисовать больше краев:
Изображение после применения эффекта «Цветовое наложение».
Шаг 15: добавь внутреннее свечение
Открыв диалоговое окно «Стиль слоя», щелкните слова « Внутреннее свечение» в списке стилей слоев слева. Убедитесь, что вы нажимаете на сами слова, а не просто внутри флажка, в противном случае вы просто включите Inner Glow, но не будете иметь доступа к его параметрам:
Выбор стиля Inner Glow, нажав на его название.
Средний столбец диалогового окна «Стиль слоя» изменяется с параметров «Цветовое наложение» на параметры «Внутреннее свечение». Несмотря на то, что эффект называется Inner Glow , на самом деле мы собираемся использовать его как тень, чтобы затемнить края вокруг изображения. Чтобы изменить его с свечения на тень, сначала измените параметр « Режим наложения» вверху с «Экран» на « Умножение» . Затем нажмите на образец цвета, чтобы изменить его цвет:
Чтобы изменить его с свечения на тень, сначала измените параметр « Режим наложения» вверху с «Экран» на « Умножение» . Затем нажмите на образец цвета, чтобы изменить его цвет:
Измените режим смешивания на Умножение и щелкните образец цвета.
Когда палитра цветов откроется, выберите черный , затем нажмите OK, чтобы закрыть его:
Изменение цвета Inner Glow на черный.
Вернувшись в диалоговое окно «Стиль слоя», уменьшите непрозрачность до 10% , а затем увеличьте значение « Размер» примерно до 24 пикселей , чтобы затемнить края:
Понижение непрозрачности и увеличение значений размера.
Оставьте диалоговое окно Layer Style открытым, потому что у нас еще есть еще один эффект для добавления. Вот мое изображение с примененным Color Overlay и Inner Glow:
Края теперь становятся темнее после применения эффекта Inner Glow.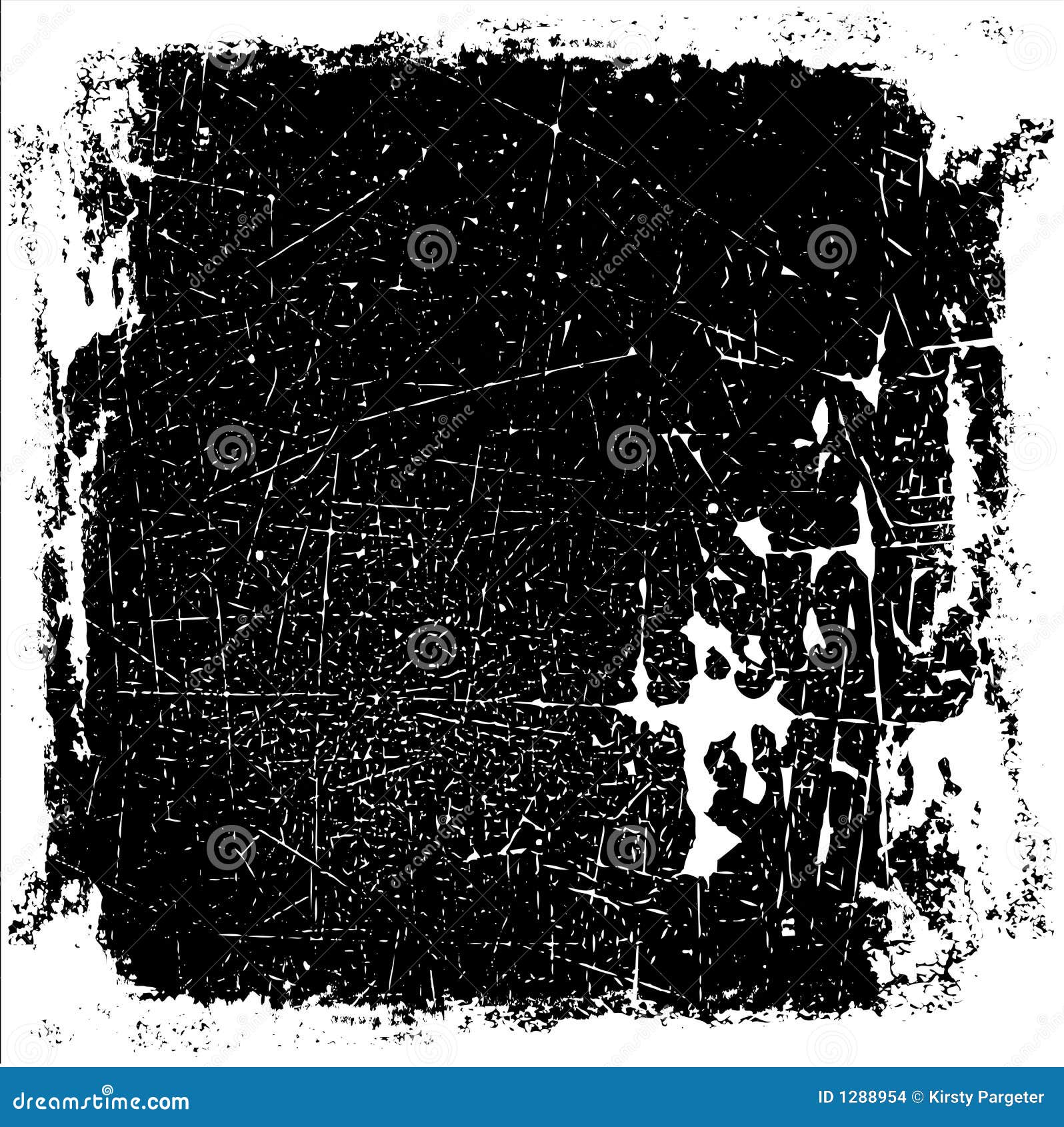
Шаг 16: добавь тень
Наконец, давайте добавим немного тени позади изображения. Нажмите на слова Drop Shadow в нижней части списка эффектов в левой части диалогового окна Layer Style. Еще раз убедитесь, что вы нажимаете на сами слова, а не просто внутри флажка, иначе у вас не будет доступа к параметрам Drop Shadow:
Выбор эффекта Drop Shadow, нажав на его имя.
Выбрав Drop Shadow, уменьшите значение непрозрачности тени примерно до 30%, чтобы она была довольно тонкой, затем измените угол до примерно 135 ° . Наконец, увеличьте расстояние и размер тени примерно до 10 пикселей :
Варианты Drop Shadow.
Мы закончили добавление наших эффектов, поэтому нажмите OK, чтобы закрыть диалоговое окно Layer Style. Вот мое изображение со всеми тремя эффектами (Color Overlay, Inner Glow и Drop Shadow):
Изображение после применения всех трех слоев эффектов.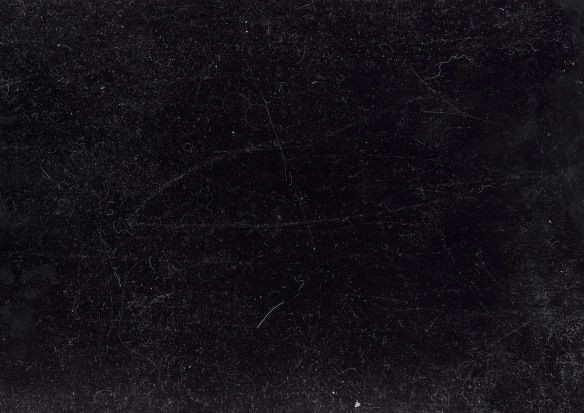
Шаг 17: снова включите верхний слой
Снова включите верхний слой в документе, снова щелкнув его значок видимости на панели «Слои»:
Нажмите на пустой квадрат, чтобы снова включить верхний слой.
Шаг 18: выберите маску слоя
Вернув верхний слой, выберите его маску слоя, нажав на миниатюру маски :
Нажав на миниатюру слоя-маски.
Шаг 19: Раскрась больше краев
Выбрав маску верхнего слоя, обведите края изображения кистью, используя короткие мазки, как мы делали изначально, чтобы удалить еще больше края. Когда вы будете рисовать поверх областей, вы увидите светло-серый на слое под ними (серый, который мы добавили со стилями слоев), создавая иллюзию того, что фотография стерлась по краям, и остается только бумага за ней. Как и раньше, из-за формы кисти вам нужно будет закрасить одну и ту же область несколько раз, если вы хотите полностью скрыть край:
Живопись подальше от края.
Опять же, вы можете изменить размер кисти, если необходимо, нажав левую клавишу скобки ( [ ), чтобы уменьшить ее, или правую клавишу скобки ( ] ), чтобы увеличить ее. Если вы допустили ошибку, нажмите Ctrl + Z (Победа) / Command + Z (Mac), чтобы отменить последний мазок кисти, или Ctrl + Alt + Z (Победа) / Command + Option + Z (Mac), чтобы отменить несколько мазков.
Продолжайте рисовать вокруг всех четырех сторон изображения. Вот мой эффект до сих пор. Мы почти закончили:
Края действительно начинают выглядеть изношенными в этой точке.
Шаг 20: понизь непрозрачность кисти до 50%
Давайте закончим эффект, закрасив еще несколько участков края. Но на этот раз, вместо того, чтобы полностью скрывать край, мы просто исчезнем. Для этого нам нужно уменьшить непрозрачность нашей кисти. Вы найдете опцию непрозрачности на панели параметров. Опустите его до 50% :
Опустите его до 50% :
Понижение непрозрачности кисти до 50%.
Шаг 21: закрась еще несколько частей края
Затем нарисуйте еще несколько областей края. Пониженная непрозрачность кисти позволяет частично показать изображение через штрихи, создавая блеклый вид. Там нет необходимости рисовать по всему краю. Несколько случайных разделов здесь и есть все, что вам нужно:
Живопись по случайным областям, чтобы исчезнуть их.
Продолжайте по краям, чтобы исчезать случайные участки, пока вы не будете довольны результатами. Единственное, что осталось сделать на этом этапе, это обрезать дополнительное пространство холста вокруг изображения, что мы будем делать дальше:
Изношенные, порванные и теперь блеклые края.
Шаг 22: Обрежь дополнительное пространство холста
Чтобы обрезать дополнительное пространство холста, перейдите в меню « Изображение» в верхней части экрана и выберите « Обрезать» :
Идем в Image> Trim.
Когда откроется диалоговое окно «Обрезать», убедитесь, что цвет верхнего левого пикселя выбран вверху, а все четыре параметра ( сверху , снизу , слева и справа ) отмечены внизу (они по умолчанию):
Выберите «Цвет верхнего левого пикселя» в диалоговом окне «Обрезка».
Нажмите кнопку ОК, чтобы закрыть диалоговое окно. Фотошоп урезает пространство белого холста, оставляя нас с нашим окончательным результатом «изношенных, порванных краев»:
Конечный результат.
Как быстро удалить грязные пятна, используя Медиану в Photoshop
Вы развернули ваш белый фон для съемки; будь то винил или бумага. Он немного грязный от обуви, но вам непременно нужно сделать фотосъемку, и вы приступаете. Когда съемка окончена и фотографии попадают в компьютер, вы понимаете на сколько плох был фон. Потертости, отпечатки ног, случайные волосы – чтобы удалить все это, понадобятся годы. Теперь вы сожалеете, что не помыли фон перед съемкой или не отрезали часть бумаги. Вздох. Но нужно приступать к обработке. В этом уроке по фотошоп я покажу один замечательный трюк, который сэкономит вам кучу времени на «чистке» снимков.
Теперь вы сожалеете, что не помыли фон перед съемкой или не отрезали часть бумаги. Вздох. Но нужно приступать к обработке. В этом уроке по фотошоп я покажу один замечательный трюк, который сэкономит вам кучу времени на «чистке» снимков.
Не обязательно удалять их методом клонирования. Есть простой способ с помощью одного менее известного инструмента в Photoshop, который называется Медиана. Медиана – это один из способов размытия, в котором группы пикселей меняются на среднее значение пикселей. Более высокие значения уменьшаются, более низкие – увеличиваются, усредняя значения.
Шаги по очистке вашего белого фона
Итак, на вашем полу имеются следы пыли, волосы и следы обуви.
Шаг первый – копируем слой
Скопируйте фоновый слой, перетащив его на иконку Новый слой внизу панели слоев.
Или используйте комбинацию клавиш Command/Control + J. Если у вас несколько слоев, тогда нажмите Shift + Cmd/Ctrl + Alt + E, чтобы превратить их в новый слой.
Шаг второй — Медиана
Перейдите в Фильтр >Шум>Медиана.
Перемещайте слайдер радиуса до тех пор, пока грязные пятна не исчезнут. Здесь я применил значение 10.
Шаг третий – применяем маску слоя
Если вы не знакомы с масками слоя, вы можете использовать Ластик, чтобы удалить участки, где размытие нежелательно, но я рекомендую использовать маску слоя.
Белая слой-маска показывает все на слое, черная же наоборот скрывает все содержимое. Вам понадобится черная маска для этого слоя, поэтому удерживайте клавишу Option на Mac (Alt для PC), и щелкните на иконку Новая слой-маска внизу панели слоев. На слое появится черная маска, а фильтр Медиана скроется.
Затем выберите инструмент Кисть (используйте клавишу B), затем нажмите D для установки цветов по умолчанию. Затем используйте клавишу X, чтобы поменять местами передний и задний план, пока передний план (т.е. верхняя иконка на панели инструментов) не станет белой. С помощью мягкой кисти рисуйте по участкам с грязными пятнами, проявляя эффект фильтра Медиана. Не подходите слишком близко к очертаниям вашего объекта. Если вы допустили ошибку, нажмите Х, чтобы сменить кисть на черную, и рисуйте там, где хотите скрыть участок. Это преимущество слой-маски, вы можете вскрывать или прятать отдельные участки снова и снова без отмены предыдущих действий (это называется не деструктивное редактирование).
Этот трюк не ограничивается фонами. Вы можете использовать его на любых областях непрерывного тона, добиваясь результата быстро. Я использовал его для обработки неба, когда случайно использовал грязную кисть для очистки сенсора и оставил отметины на сенсоре. Вот как вы можете устранить эту проблему с помощью Медианы.
Исправление грязного неба с помощью Медианы
Как и в случае очистки фона, начните с копирования слоя. Вы можете видеть на небе проблемные участки достаточно отчетливо (ниже), а также на сглаженных участках реки.
Далее примените Фильтр>Шум>Медиана. Загрязнения потребуют гораздо большего радиуса, чем при работе с фоном.
Выберите только участок неба
Далее спрячьте слой с Медианой, нажав на «глаз» слоя, и выберите слой ниже. На панели инструментов выберите Быстрое выделение или нажмите W. Оттуда перетащите курсор вдоль неба ближе к зданиям. Из-за четких краев на фоне неба выделение сделать легко.
Затем нажмите «Выбрать и скрыть под маской» (выделено красным). Небо видно четко, а остальная часть изображения исчезла. Проведите кистью по вершинам зданий, уличных фонарей и других предметов, которые должны быть защищены от воздействия фильтра Медиана. Нажмите Enter, чтобы создать выделение с мигающими краями.
Включите видимость слоя для Медианы. Нажмите иконку слой-маски в панели слоев, чтобы создать маску.
Вы увидите участки, где фильтр Медиана размыл края, поэтому вам понадобится черная кисть, чтобы скрыть эффект. Не нужно делать это сверхточно, использование большой мягкой кисти вдоль краев зданий справится с задачей очень быстро.
Удалите эффект Медианы там, где очертания строений города размылись.
Завершающая часть работы состоит в том, чтобы пройтись вдоль воды белой кистью с непрозрачностью 50%, чтобы спрятать пятна на воде.
Конечное изображение выглядит значительно лучше, чем исходное.
Гораздо быстрее, чем ручной способ удаления каждого пятнышка, не так ли?
Автор: Sean McCormack
Перевод: Татьяна Сапрыкина
Создание винтажного эффекта в фотошоп. Эффект создания печати в Adobe Photoshop
Инструкция
Воспользуйтесь наждачной бумагой, пемзой или пилочкой для ногтей для созидания налета потертости. Имейте ввиду, что пемза способна лишь придать вид некоей небрежности или незначительной поношенности. При помощи наждачной бумаги вы сможете добиться не просто визуального эффекта, а самых настоящих потертостей. Причем, для более аккуратных потертостей лучше всего использовать наиболее мелкую наждачку. Если же вы желаете, чтобы потертости выглядели грубо и весьма натурально — обработайте участки ткани крупной наждачной бумагой. Что касается пилочки для ногтей, тут конечный результат также зависит от шероховатости ее поверхности, чем она — тем внушительнее эффект потертости.
Прежде чем приступать к процессу, выберите с участки одежды, которые вы хотите видеть потертыми. Обведите их сухим обмылком, мелом или карандашом. Не стоит останавливать ваш выбор на локтевых и коленных участках, потому что ткань в тех местах и без того быстро истончается и изнашивается. Если вы нанесете потертости на эти участки — они довольно скоро превратятся в дыры.
Заранее подготовьте какой-либо фрагмент фанеры или дощечку, которую вы подложите под слой обрабатываемой ткани (внутрь рукава или штанины). Во-первых, так вы не испортите ткань с обратной стороны, во-вторых, вам будет удобнее работать.
Смочите мокрой салфеткой участки ткани, которые предстоит потертыми (можете окунуть в воду вещь целиком, затем отжать). Ткань должна быть не слишком мокрая, но влажная.
Теперь возьмите пемзу, пилку для ногтей или наждачную бумагу и начинайте тереть поверхность ткани на заранее выбранных участках.
После того как процесс будет завершен, постирайте одежду обычным способом.
Если вдруг вам покажется, что потертости недостаточно убедительны — повторите процедуру еще раз.
Видео по теме
Обратите внимание
В этом деле главное — не перестараться! Ведь от потертости до самой настоящей дыры — всего лишь один шажок, так что постарайтесь вовремя остановиться.
Полезный совет
В процессе работы образовывается много пушка и прочего сора, который тут же разлетается и оседает на окружающих предметах. Поэтому лучше всего заниматься созданием потертостей на ткани там, где нет ковра, шкафов, посторонней одежды и т. д.
Кстати, если вы рассмотрите потертости на купленных в магазине джинсах, то увидите, что там есть только продольные нити и нет поперечных. Чтобы добиться такого эффекта в домашних условиях, потребуется специальный распарыватель. Его можно приобрести в любом магазине швейных принадлежностей за довольно сносную цену. С его помощью вы сможете кропотливо удалить все поперечные нити из джинсовой потёртости.
Потертости давно лидируют на мировых подиумах. Ими украшаются шорты, брюки, юбки, куртки. Сегодня модный эффект можно встретить даже на ботинках и сапогах. Вещи с данным принтом не оставят свою обладательницу без должного внимания окружающих.
Потертости на джинсе
Джинсовые вещи – идеальная основа для создания потертостей. Дизайнеры и хэндмейкеры прекрасно знают об этом и вовсю используют в создании уникальных образов. Состаривание джинсы в фабричных условиях – многоэтапный процесс, в котором участвуют массивные прессы и сложные химикаты.
Однако получить модный эффект можно и в домашних условиях, достаточно запастись:
- вещью из плотной джинсы
- мелом
- мелкозернистой наждачной бумагой/пемзой
- дощечкой или фанерой
- пульверизатором
Создавать потертости на джинсе лучше в тех местах, которые не сильно изнашиваются, так вещь прослужит дольше. При осуществлении задуманного избегайте локтей и колен
Наденьте джинсы и пометьте мелом места, которые хотите сделать светлее. Разложите изделие перед собой. Под место для будущей протертости подложите фанерку или дощечку – так работать будет легче, и вы не протрете по случайности второй слой (например, на штанине или рукаве).
Место для обработки немного смочите водой. Лучше всего для этого использовать пульверизатор, но можно обойтись и мягкой влажной тканью. Приложите ее буквально на минуту – поверхность не должна промокнуть насквозь. Вооружитесь пемзой/наждачной бумагой и начните обработку. Лучше всего двигаться в одном направлении: так сделать аккуратный эффект потертости будет проще. В процессе работы останавливайтесь и примеряйте вещь, чтобы понять, когда следует остановиться.
Для создания красивых «магазинных» дырок только с поперечными нитями требуется специальный распарыватель. Второй вариант – удалить все вертикальные нитки вручную с помощью маникюрных ножниц
Благородный эффект старины на коже
Модного принта сезона удостоилась не только джинса. Дизайнеры представили не одну коллекцию женской одежды, где важное место занимают эффектные кожаные вещи, искусственно состаренные. Создать стильную изюминку гардероба вы можете самостоятельно.
Использовать пемзу в данном случае неэффективно. Поверхность станет не стильно потертой, а неприглядно располосанной. Потертость на коже лучше создавать, ориентируясь на секреты профессионалов.
При желании стать обладательницей, например, винтажной куртки, ее придется состаривать полностью. Сперва замочите вещь в сильном соляном растворе на 24 часа. Когда кожа хорошо размякнет, дайте ей стечь и обвяжите эластичными бинтами или тряпками еще на 12 часов.
Нагрейте духовку до 100 градусов и поместите туда изделие. Подготовьте таз с холодной водой. Как только почувствуете легкий запах, срочно вынимайте кожу и окунайте. Повторить действия необходимо минимум трижды. Далее раскладываете вещицу на солнце и ожидаете полного высыхания.
Однако вышеупомянутые процедуры под силу выполнить не каждой моднице. Тем более что ждать необходимо двое-трое суток. Если вы хотите получить стильный принт сезона в более короткие сроки, воспользуйтесь растворителем.
Разложите на поверхности подготовленную вещь. Наденьте перчатки и медицинскую маску , возьмите металлическую губку для мытья посуды (из мелких металлизированных ворсинок). Окунайте губку в растворитель и проводите ею по коже с легким нажимом. Вы быстро заметите, что первоначальная структура материала изменяется и приобретает требуемый внешний вид.
Часть
Здравствуйте! Иногда есть потребность ради интересной обработки фотографии состарить изображение. Сегодня я покажу вам, как создать быстрый эффект потертости в фотошопе! Также предлагаю вам очень простой вариант – вы можете
Здравствуйте! Иногда есть потребность ради интересной обработки фотографии состарить изображение. Сегодня я покажу вам, как создать быстрый эффект потертости в фотошопе !
Также предлагаю вам очень простой вариант – вы можете скачать кисти потертости и нанести их на любое фото за несколько секунд!
Ну что ж, давайте приступим к уроку! Откроем изображение, которому хотим придать эффект потертости .
Немножко подкорректируем его цвет. Для этого перейдем в меню Изображение=Image >,>,>, Коррекция=Adusting >,>,>, Фотофильтр=Photo Filter.
В окне команды установим теплый фильтр с плотностью 80%, тем самым мы немного затонируем фото:А теперь самая интересная часть урока! Вам необходимо найти подходящее изображение с потертостями (можете поискать в интернете, можете воспользоваться картинкой ниже) и открыть его в программе:
Сохраните его как Узор. Для этого вам необходимо перейти в меню Редактирование(Edit) >,>, Определить узор(Define Pattern) и назначить имя:
Снова перейдем к нашей основной картинке. На панели слои продублируем основной слой (Ctrl+J):
И зайдем в меню Слои(Layers) >,>,>, Стили слоя (Layers style) >,>,>, Наложение узора(Pattern Overlay). В окне выберем наш сохраненный узор, назначим режим наложения «Перекрытие» (Overly). непрозрачность(Opacity) – примерно 50% и установим масштаб узора так, чтобы он полностью покрывал фотографию.
Эффект распада в Фотошоп
Сделать что-то непохожее на реальность поможет только программа Photoshop. И эффект распада именно то, что далеко от реального мира. Открываем изображение с человеком (пример ниже). Необходимо отделить фигуру человека от фона. Для этого можно использовать инструменты:
- Лассо
- Волшебная палочка
Пример исходной фотографии
В нашем примере я использую третий вариант. Итак, с помощью инструмента «Волшебная палочка» выделяем фигуру девушки.
Когда вся фигура девушки будет выделена, то во вкладке «Редактирование» выбираем «Вырезать» и после в той же вкладке «Вставить».
Снимаем видимость со слоя фона, как показано стрелочкой № 1, из которого мы вырезали девушку. Вместо него создаем новый слой, как показано на рисунке стрелочкой № 2.
Заливаем новый слой цветом, для этого на панели инструментов задаем в верхнем квадрате цвет, какой нам нужен, нажав левой кнопкой мыши по квадратику и в открывшейся панели цветов, выбираем нужный цвет, как показано стрелочкой № 1.
С помощью инструмента «Заливка» заливаем слой цветом, нажав левой кнопкой мыши по полю слоя, как показано стрелочкой № 2. Убедитесь, что новый слой находится под слоем с девушкой. Если нет, то удерживая левую кнопку мышки в окне «Слои» справа от рабочего поля передвиньте слой с фоном вниз или слой с девушкой вверх.
Далее делаем корректирующий слой «Градиент» нажав в окне «Слоев» внизу на кнопку «Создает новый корректирующий слой или слой-заливку», как показано на рисунке стрелочкой № 1 и в открывшемся списке выбираем Градиент, и продолжаем работать с окошком «Градиентная заливка», изменяем тип градиента нажатием на строку «Стиль» и выбираем «Радиальный», как показано стрелочкой № 2.
Затем в строке «Градиент» нажимаем левой кнопкой мыши по цветовому полю, стрелочка №с 1 и в открывшемся окошке «Редактор градиента» сперва изменяем набор градиента.
Для этого нужно выбрать набор «Матовая сфера», стрелочка № 2.
Меняем цвета трех контрольных точек, нажимая на каждую из них, стрелочка № 1 внизу увидим квадратик с цветом, нажимаем по нему, стрелочка № 2
В окне «Выберите цвет» задаем какой-нибудь яркий цвет.
В окошке «Выберите цвет» нажимаем «ОК» и переходим ко второй контрольной точке, расположенной справа, задав ей контрастный цвет. Нажимаем «ОК» в окошке «Выберите цвет» и проделываем тоже самое с третьей контрольной точкой, задав темный цвет. Нажимаем «ОК» в окошке «Выберите цвет» и «Режим градиента», оставив окошко «Градиентная заливка» открытым.
Примечание: если две контрольне точки, то значит будет два цвета.
Удерживая нажатой левую кнопку мыши, сдвинем слой с градиентом влево.
В окошке «Градиентная заливка» ставим галочку в строке «Дизеринг». Нажимаем «ОК».
Удерживая нажатой левую кнопку мыши, в окне «Слои» перетягиваем слой с девушкой наверх. У нас есть фрагменты прежнего слоя между рук девушки, потому их выделяем инструментом «Лассо» и нажимаем на клавиатуре клавишу Delete.
Для того, чтобы убрать с контуров фигуры неудалившиеся части фона, то можно пройтись аккуратно возле них инструментом «Ластик» .
На рабочем поле сдвинем немного слой с девушкой влево, использовав для этого инструмент «Перемещение», самый верхний на панели инструментов.
Теперь дублируем слой с девушкой, нажав правой кнопкой мыши по слою с девушкой и в появившемся списке выбрать «Создать дубликат слоя».
В открывшемся окошке нажать «ОК».
Снимаем с верхнего слоя с девушкой видимость (глазик) у слоя на окне слоев.
Становимся мышкой на нижний и активный слой с девушкой и заходим во вкладку «Фильтр» и далее в «Пластика». В открывшемся окошке с помощью левой кнопки мыши деформируем правую часть фигуры, ту которая будет подвергаться распаду. Нажимаем «ОК».
К слою с искажением добавляем слой-маску, для этого нужно нажать кнопку, как показано стрелочкой на рисунке.
Заливаем слой-маску черным цветом при помощи инструмента «Заливка» или комбинации клавиш Altи Delete.
Возвращаем видимость верхнему слою с девушкой. Этому слою также добавляем слой-маску нажатием кнопки, как в предыдущем случае.
Выбираем инструмент «Кисть», которая имеет вот такой вид, как на рисунке.
Также нужно использовать кисти, которые похожи как бы на фрагменты, мазки.
Убеждаемся, что цвет в палитре черный, и активна в слое с девушкой часть с маской, то есть левая часть слоя находится, как бы в рамочке белого цвета.
Изменяя диаметр инструмента «Кисть», ставим мазки на правой стороне девушки.
Должен получиться вид неровных краев, как бы рванных.
Переходим на нижний слой с девушкой и также работаем на слое-маске и теми же кистями, но только белого цвета.
Примечание: для того, чтобы была активна левая часть слоя, то есть та, где маска, то надо левой кнопкой мыши нажать на маску.
На нижнем слое с девушкой ставим мазки кистью на свое усмотрение, и в данном примере получаем вот такой результат.
Данный пример выполнен с целью продемонстрировать основную методику данного эффекта, а результата можно добиться весьма высокого и даже правдоподобного, если немного потренироваться.
Рисуем реалистичную печать. Эффект создания печати в Adobe Photoshop
В этом уроке вы узнаете как создать эффект печати в Adobe Photohsop. Эффект состоит из нескольких приемов. Для начала мы создадим саму форму печати, декорируем ее и добавим текст по кругу. Затем вы узнаете как из обычной фотографии при помощи фильтра сделать иллюстрацию как для печати. Гранж-кистями в режиме маски мы создадим характерные потертости, затем добавим немного декорирующих элементов и всё.
Результат
Исходники
Для выполнения этого урока вам понадобятся следующие исходники:
- Текстура старой бумаги Grunge Stained Paper Texture
- Кисти-печати
- Кисти-печати
- Гранж-кисти
- Круглы фигуры
- Фотография мужчины Man Portrait
- Шрифт Intro Font Type
1. Бумажный фон
Шаг 1
Создайте новый документ размером 850 x 550px . Поместите в документ текстуру старой бумаги Grunge Stained Paper Texture .
Шаг 2
В меню выберите Layer > New Adjustment Layer/Слой>Новый корректирующий слой и выберите Gradient Map/Карта градиента . Используйте цвета #7a6849 и #fffbf7 .
2. Форма печати
Шаг 1
Возьмите инструмент Ellipse/Эллипс . Зажмите клавишу Shift и нарисуйте круг. Назовите этот слой Circle 1 .
Шаг 2
Нажмите Command/Control-J трижды чтобы дублировать слой Circle 1 три раза. Назовите копии Circle 2 , Circle 3 и Circle 4.
Укажите Fill/Заливку для слоя Circle 1 в 0%, и укажите ему стиль слоя Stroke/Обводка в 6 px , цвета #000000 .
Шаг 3
Переключитесь в слой Circle 2 и нажмите Command/Control-T , чтобы войти в режим трансформирования. Уменьшите круг до 95% .
Укажите Fill/Заливку слоя Circle 2 на 0%, и также укажите ему стиль слоя Stroke/Обводка в 4p x и цвета #000000 .
Шаг 4
Активируйте слой Circle 3 , нажмите Command/Control-T и уменьшите круг до 75 % .
Укажите Fill/Заливку слоя Circle 3 в 0% и Stroke/Обводку в 6px , цвета #000000 .
Шаг 5
Активируйте слой Circle 4 , нажмите Command/Control-T и уменьшите круг до 75 % .
Укажите Fill/Заливку для слоя Circle 4 в 0% и Stroke/Обводку в 4px , цвета #000000 .
Шаг 6
Скачайте круглые фигуры Circle Photoshop Shapes и откройте файл CSH в Photoshop. В меню выберите Edit > Preset Manager/Редактировать>Управление наборами и выберите Preset Type > Custom Shapes/Тип набора>Заказные фигуры . Кликните по иконке Load/Загрузить и выберите файл CSH.
Выберите в качестве первого цвета #000000 . Возьмите инструмент Custom Shape/Заказная фигура и включите опцию Defined Proportions . В этом уроке использована фигура no.17, но вы можете выбрать любую другую.
3. Текст на печати
Кликните по иконке Vector Mask/Векторной маски слоя Circle 3 . Возьмите инструмент Type/Текст и поместите его прямо на контур круга. Курсор изменит форму. Кликните по по кругу.
Шрифтом Intro цвета #000000 введите ваш текст.
4. Эффект фотографии-штампа
Шаг 1
Откройте фотографию мужчины Man Portrait и поместите его новым слоем в наш документ.
Шаг 2
Зажав Control , кликните по иконке векторной маски слоя Circle 4 , чтобы создать выделение.
Вернитесь в слой с фотографией и кликните по иконке Add Layer Mask/Добавить маску слоя в нижней части палитры Layers/Слои .
Шаг 3
Укажите в качестве первого цвета #000000 и в качестве фонового цвета #ffffff .
В меню выберите Filter > Sketch > Stamp/Фильтр>Эскиз > Линогравюра и настройте фильтр как показано ниже.
Шаг 4
Откройте окно Layer Style/Стили слоя для слоя Man Portrait . Настройте слайдеры Blend If/Наложить, если как показано ниже.
Кликните правой кнопкой по слою Man Portrait и выберите Convert to Smart Object/Конвертировать в смарт-объект .
5. Гранж-эффект
Шаг 1
Выделите все слои, составляющие печать (все слои Circle , слой с текстом и фотографией), кликните по ним правой кнопкой и выберите Convert to Smart Object/Конвертировать в смарт-объект.
Укажите получившемуся смарт-объекту маску. Возьмите инструмент Brush/Кисть размером 800 px . Выберите черный цвет и используйте одну из кистей чтобы создать эффект потертости.
Шаг 2
Создайте новый слой и назовите его Stamp Lines . Инструментом Brush/Кисть из набора Rubber Stamp Photoshop Brushes (возьмите кисть stamp-lines ) добавьте волны поверх нашей печати.
Укажите слою волнами маску и в ней же одной из гранж-кистей скройте часть волн и сделайте их более потертыми.
6. Эффект цветных печатей
Если вы хотите чтобы ваша печать была цветной, укажите слою со смарт-объектом корректирующий слой Color Overlay/Перекрыте цвета , используя например цвет #d9a4ae . Или же вы можете указать разные цвета разным частям печати.
Для завершения работы, создайте новый слой и назовите его Используйте кисти , чтобы создать эффект старого конверта. Используйте цвета #b24659 и #b24659 и разные штампы.
Результат
Перевод — Дежурка
Добрый вечер, дорогие мастерицы! Сегодня у нас мастер-класс от нашего дизайнера — любимой Иришки Соколовой . Читаем, учимся, радуемся и говорим спасибо;)))
Иногда, для разнообразия, хочется воспользоваться не своей «рабочей» печатью-штампом, а чем-нибудь новеньким. Пришло мне в голову попробовать сделать круглую печать. Такую, которая красуется чаще всего на различных важных документах. Я постаралась описать все шаги так, чтобы разобрался даже человек, который открыл программу Adobe Photoshop в первый или второй раз.
Для начала работы создаем новый документ 600*600 (можно 300*300) пикс. с белым фоном.
Выбираем на панели инструментов значок Т (текст)
Если вы не видите текста, значит на палитре у вас выбран белый цвет. Поменять палитру можно нажав вот на эту иконку:
Пишем небольшой текст -то, что хотим видеть на своей печати. У меня это «Сделано с любовью».
В палитре слоев выделяем слой с текстом, затем на верхней панели щелкаем по кнопке с буквой «Т» и дугой под ней. Устанавливаем следующие значение.
Если вам необходимо подогнать надпись по размеру, то выбираем Редактирование-Трансформация- Масштабирование и не забудьте нажать на значок «цепь», чтобы у вас не было неправильной деформации.
Копируем слой нажав клавиши Ctrl+J и поворачиваем копию на 180 градусов: Редактирование-Трансформирование-Поворот на 180. Переместите копию так, чтобы она располагалась под оригиналом. Повторяем действие. На этот раз окружность делаем поменьше и обводку 3px.
Я еще к своему штампу добавила следы рук. Если вы тоже захотите сделать штамп с ручками, то выбираете на панели инструментом «произвольная фигура», затем на панели сверху нажимаете на стрелочку рядом с инструментом «произвольная фигура» и затем выбираете из всех представленных фигур нужный элемент. В данном случае правую и левую руку. Для того, чтобы они не сливались, я уменьшила непрозрачность. При желании можно выбрать вообще другой цвет и тогда они будут у нас другого цвета.
Нажимаем клавиши Shift+Ctrl+N чтобы получить новый слой и на этом слое пишем нужный текст. Если текст не пишется, а выделяется уже существующая надпись, то растрируем слои (для этого правой кнопкой мыши щелкаем на слое с надписью и выбираем «Растрировать слой») и только потом пишем текст.
Вновь растрируем слой. Теперь все слои, кроме самого последнего («задний план») выделяем и соединяем вместе нажав кнопки Ctrl+E.
Для большей реалистичности добавим шумов: Фильтр- Шум- Добавить шум
В итоге получаем вот такую печать
При желании ее можно
Повернуть под нужным нам углом при помощи Редактирование — Трансформирование — Поворот,
Можно распечатывать и использовать в своих работах,
А можно сделать из полученного штампа кисть чтобы ставить «оттиск» печати на свои фотографии.
Для этого возвращаемся в истории к шагам до добавления шума (при использовании штампа на фото своих работ, шум будет смотреться не очень хорошо), затем удаляем задний фон.
В этом уроке мы научимся рисовать реалистичную печать в программе Фотошоп. Вот результат этого урока:
А теперь приступим к созданию печати, но ни в коем случае не к подделки оригинальной. Наказание за подделку печатей и штампов предусмотрено Статьей 327 Уголовного Кодекса РФ.
При создании печати старайтесь соблюдать общепринятые стандарты для печатей и штампов:
- В печатях практически не используются особые шрифты (рукописные, готические, со сложным рисунком). Рекомендуется выбирать один шрифт для всех слоёв печати.
- Неизменным атрибутом любой печати является рамка. она должна иметь правильную геометрическую форму.
- Выравнивайте слова относительно друг друга. Старайтесь заполнить пустоты внутри рамки, изменяя размер шрифта. Все слова печати должны быть хорошо читаемы.
Шаг 1. Создайте Новый документ (Ctrl + N) размером 300 х 300 пикс. Выберите инструмент Текст (Т) и напишите две строчки текста, каждую на отдельном слое. Подберите размер шрифта так, чтобы обе строчки получились одинаковой длины.
Шаг 2. Деформируйте оба слоя с текстом. При активном инструменте Текст (Т) , кликните в панели настроек инструмента на значок Деформировать текст и установите следующие настройки:
Шаг 3. Если после деформирования текст вышел за рамки рабочего документа, то в палитре Слои кликните на одном из текстовых слоёв, а затем, удерживая нажатой клавишу Shift , на втором. В результате у Вас будут активны сразу два текстовых слоя. Далее выберите инструмент Shift , чтобы сохранить пропорции, перетащите боковой маркер внутрь рамки трансформирования и расположите текст внутри рабочего документа. Нажмите Enter .
Шаг 4. Теперь кликните на верхнем слое с текстом, выберите инструмент Свободное трансформирование (Ctrl + T) , затем поверните текст на 180 градусов и опустите вниз, чтобы получилась форма круга (при изменении размера обязательно удерживайте нажатой клавишу Shift).
Шаг 5. Создайте . Выберите инструмент Овальная область (М) и, удерживая нажатой клавишу Shift , создайте выделенную область круглой формы. В качестве переднего плана установите чёрный цвет (D) . Затем выберите команду Редактирование > Выполнить обводку (Edit > Stroke) . Установите значение ширины 5 пикс. и нажмите ОК . Снимите выделение (Ctrl + D) . С помощью инструмента Свободное трансформирование (Ctrl + T) расположите внешнюю рамку печати вокруг текста.
Таким же способом создайте внутреннюю рамку (значение ширины обводки 2 пикс.).
Шаг 6. Внутри печати на новом слое вставьте нужный текст, рисунок или логотип.
Шаг 7. Скройте видимость фонового слоя. Затем в палитре Слои кликните на одном из видимых слоёв правой клавишей мышки и выберите команду Объединить видимые (Merge Visible) . В результате все слои печати будут объединены в один слой. После этого снова включите видимость фонового слоя.
Шаг 8. Создайте Новый слой (Shift + Ctrl + N) над всеми слоями и примените Фильтр > Рендеринг > Облака (Filter > Render > Clouds) , а затем Фильтр > Шум > Добавить шум (Filter > Noise > Add Noise) .
Шаг 9. Измените режим наложения этого слоя на Осветление (Screen) .
Шаг 10. Удерживая нажатой клавишу Ctrl , кликните на миниатюре слоя с печатью, чтобы получить выделенную область.
Шаг 11. Инвертируйте (Shift + Ctrl + I) выделенную область, затем в палитре Слои кликните на слое с шумом, чтобы активировать его, и нажмите клавишу Delete , чтобы шум за пределами печати. Снимите выделение (Ctrl + D) . Затем объедините слой с шумом с предыдущем слоем с печатью (Ctrl + E) . В результате мы получили печать с шумом на отдельном слое.
Шаг 12. Переключитесь в режим Быстрой маски (Q) . Нажмите клавишу D , чтобы установить цвет переднего плана чёрный. Выберите инструмент Кисть (В) и кистью диаметром 1 пикс,. нарисуйте что-то подобное тому, что Вы видите на рисунке ниже. Чем больше линий Вы нарисуете, тем сильнее эффект Вы получите.
Шаг 13. Нажмите клавишу Q , чтобы выйти из режима Быстрой маски . При этом все красные линии автоматически выделятся. Затем в нижней части палитры Слои нажмите на значок Добавить маску слоя . У нас уже получилась довольно реалистичная печать.
Шаг 14. Для большей реалистичности зададим цвет нашей печати. Выберите команду Изображение > Коррекция > Цветовой тон / Насыщенность (Image > Adjustment > Hue / Saturation) , в появившемся окне обязательно поставьте галочку Тонирование (Colorize) и подберите нужный цвет печати и нажимите ОК .
Шаг 15. В заключении немного повернём полученную печать. Выберите инструмент Свободное трансформирование (Ctrl + T) и поверните печать. Нажмите Enter . Вот и всё! Печать готова.
Результат очень реалистичен, поэтому не используйте полученные знания для подделки документов. Помните, что это противозаконно и карается достаточно жёстко.
Урок подготовил: Владимир Нестеров
Цели создания штампов и печатей в Фотошопе разные – от необходимости создания эскиза для производства реальной печати до клеймения изображений на сайтах.
Один из способов создания печати мы обсудили в . Там мы рисовали круглую печать, используя интересные приемы.
Сегодня я покажу еще один (быстрый) способ создания штампов на примере прямоугольной печати.
Создаем новый документ любого удобного размера.
Затем создаем новый пустой слой.
Берем инструмент «Прямоугольная область» и создаем выделение.
Кликаем правой кнопкой мыши внутри выделения и выбираем «Выполнить обводку» . Размер подбирается экспериментально, у меня 10 пикселей. Цвет сразу подбираем тот, который будет на всем штампе. Положение обводки «Внутри» .
Снимаем выделение сочетанием клавиш CTRL+D и получаем окантовку для штампа.
Создаем новый слой и пишем текст.
Для дальнейшей обработки текст необходимо растрировать. Нажимаем на слой с текстом правой кнопкой мыши и выбираем пункт «Растрировать текст» .
Затем еще раз кликаем по слою с текстом правой кнопкой мыши и выбираем пункт «Объединить с предыдущим» .
Обратите внимание, что основной цвет должен быть цветом штампа, а фоновый любой, контрастный.
В галерее, в разделе «Эскиз» выбираем «Тушь» и настраиваем. При настройке руководствуйтесь результатом, показанным на скрине.
Нажимаем ОК и переходим к дальнейшим издевательствам над изображением.
Выбираем инструмент «Волшебная палочка» с такими настройками:
Теперь кликаем по красному цвету на штампе. Для удобства можно увеличить масштаб (CTRL+плюс ).
После того, как появится выделение, нажимаем DEL и снимаем выделение (CTRL+D ).
Штамп готов. Если читали , то Вы знаете, что делать дальше, а у меня только один совет.
Если панируется пользоваться штампом как кистью, то начальный его размер должен быть таким, которым Вы будете пользоваться, иначе, при масштабировании (уменьшении размера кисти), рискуете получить размытие и потерю четкости. То есть, если нужен маленький штамп, то и рисуйте его маленьким.
А на этом все. Теперь в Вашем арсенале имеется прием, который позволяет быстро создать штамп.
Создаем печать в фотошопДумаю, что мастер-класс по созданию своей печати пригодиться многим.
Иногда, для разнообразия, хочется воспользоваться не своей «рабочей» печатью-штампом, а чем-нибудь новеньким. Пришло мне в голову попробовать сделать круглую печать. Такую, которая красуется чаще всего на различных важных документах. Я постаралась описать все шаги так, чтобы разобрался даже человек, который открыл программу Adobe Photoshop в первый или второй раз.
Для начала работы создаем новый документ 600*600 (можно 300*300) пикс. с белым фоном.
Выбираем на панели инструментов значок Т (текст)
Если вы не видите текста, значит на палитре у вас выбран белый цвет. Поменять палитру можно нажав вот на эту иконку:
Пишем небольшой текст -то, что хотим видеть на своей печати. У меня это «Сделано с любовью».
В палитре слоев выделяем слой с текстом, затем на верхней панели щелкаем по кнопке с буквой «Т» и дугой под ней. Устанавливаем следующие значение.
Если вам необходимо подогнать надпись по размеру, то выбираем Редактирование-Трансформация- Масштабирование и не забудьте нажать на значок «цепь», чтобы у вас не было неправильной деформации.
Копируем слой нажав клавиши Ctrl+J и поворачиваем копию на 180 градусов: Редактирование-Трансформирование-Поворот на 180. Переместите копию так, чтобы она располагалась под оригиналом.
Повторяем действие. На этот раз окружность делаем поменьше и обводку 3px.
Я еще к своему штампу добавила следы рук. Если вы тоже захотите сделать штамп с ручками, то выбираете на панели инструментом «произвольная фигура», затем на панели сверху нажимаете на стрелочку рядом с инструментом «произвольная фигура» и затем выбираете из всех представленных фигур нужный элемент. В данном случае правую и левую руку. Для того, чтобы они не сливались, я уменьшила непрозрачность. При желании можно выбрать вообще другой цвет и тогда они будут у нас другого цвета.
Нажимаем клавиши Shift+Ctrl+N чтобы получить новый слой и на этом слое пишем нужный текст. Если текст не пишется, а выделяется уже существующая надпись, то растрируем слои (для этого правой кнопкой мыши щелкаем на слое с надписью и выбираем «Растрировать слой») и только потом пишем текст.
Вновь растрируем слой. Теперь все слои, кроме самого последнего («задний план») выделяем и соединяем вместе нажав кнопки Ctrl+E.
Для большей реалистичности добавим шумов: Фильтр- Шум- Добавить шум
В итоге получаем вот такую печать
При желании ее можно
Повернуть под нужным нам углом при помощи Редактирование — Трансформирование — Поворот,
Можно распечатывать и использовать в своих работах,
А можно сделать из полученного штампа кисть чтобы ставить «оттиск» печати на свои фотографии.
Для этого возвращаемся в истории к шагам до добавления шума (при использовании штампа на фото своих работ, шум будет смотреться не очень хорошо), затем удаляем задний фон.
Состаривание молодых — Уроки Photoshop. Как в Фотошопе сделать лицо моложе
Большинство уроков, с которыми мне довелось столкнуться, направлены на то, чтобы визуально омолодить человека. А если захочется наоборот, кого-нибудь состарить?
Поработав с данным уроком, вы без труда справитесь с этой задачей. Обращаю внимание, урок рассчитан на пользователей, знающих основы фотошоп, поэтому здесь не объясняется, как, например, вставить одну фотографию в другую.
1. Начинаем с того, что открываем фотографию молодого человека, над которым собираемся проводить эксперименты.
2. Открываем фотографию пожилого человека и вставляем в фотографию с молодым
3. Создадим прямоугольное выделение. Нажимаем delete, чтобы убрать одну часть фотографии пожилого человека. Поместите так, чтобы было пропорционально по отношению к молодому человеку
4. Нажимаем на значок внизу палитры слоев, чтобы добавить маску-слоя.
5. Выбираем кисть. Начинаем с черного цвета, оставляем только морщины
6. Поменяем режим наложения слоев на Жесткий свет (Hard light).
7. Нажимаем Ctrl+U, чтобы открыть окно Цветовой тон/насыщенность.
Ставим следующие настройки:
Цветовой тон +15
Насыщенность -38
Яркость 0
Результат:
8. С помощью инструмента Лассо выделяем волосы, спадающие на лоб
9. Нажимаем Ctrl+Alt+D, вызывая диалоговое окно растушевки границ выделения. Ставим радиус = 10
10. Зажимаем Ctrl+J, чтобы продублировать наше выделение на новый слой.
Нажимаем Ctrl+M, чтобы открыть окно Кривые.
Настройки выставляем как на рисунке.
Здравствуйте уважаемые читатели, сегодня я расскажу Вам о том, как искусственно состарить в фотошопе лицо практически любого человека, чтобы визуально ему добавилось минимум десять лет к его биологическому возрасту.
Наверняка вам доводилось видеть портреты, на которых на лице сфотографированного человека очень сильно выделяются морщины и всяческие дефекты. Кажется, что сфотографированной персоне пришлось пережить в жизни очень многое. В действительности такие снимки можно сделать практически из любой фотографии, на которой изображены мужчина или женщина в возрасте от 27 лет. Для того, чтобы эффект от ваших манипуляций получился максимальным, модель должна быть сфотографирована достаточно крупным планом. Косметики на лице должно быть минимальное количество, а свет желательно направить немного сбоку. Таким образом, вам удастся максимально проявить в кадре естественный кожный рельеф, который затем вы будете редактировать.
Итак, приступим. Откройте исходный снимок в графическом редакторе.
Нажмите меню «Изображение – Режим – CMYK». Таким образом, вы разобьете картинку на несколько цветовых каналов.
Затем выберите меню «Окно – Каналы» и в открывшемся окошке выберите желтый канал, щелкнув по нему.
Выделите все содержимое канала, нажав сочетание клавиш Ctrl + A. Сразу же скопируйте все выделение посредством сочетания клавиш Ctrl + C.
Теперь вам нужно снова преобразовать картинку в RGB режим. Для этого выбрав меню «Окно – История» нажмите на пункте предшествующем преобразованию цветового режима.
После этого, создайте новый слой на исходном снимке, и, выделив его, нажмите сочетание клавиш Ctrl + V. Так вы вставите скопированную из желтого канала информацию.
В параметрах наложения слоя, установите режим «Перекрытие».
В результате этой операции ваш снимок сразу же преобразится. Вместо гладкой кожи, вы увидите лицо с выделенными дефектами, и морщинами.
Теперь вам нужно будет добавить к изображению слой-маску, нажав на соответствующей кнопке и черным цветом закрасить участки фотографии на которые не должен распространятся эффектный слой.
В конечном итоге снимок должен выглядеть примерно так. Теперь вы знаете, как состарить в фотошопе, и получить эмоционально наполненный портрет любого взрослого человека.
Инструкция
Откройте нужное фото в Фотошопе и подготовьте его к редактированию – сделайте цветокоррекцию, скадрируйте изображение инструментом Crop. В меню фильтров выберите фильтр Liquify, чтобы уменьшить глаза и губы на , а мочки ушей увеличить – такие изменения происходят с лицом человека в .
Загрузите выбранную фотографию с морщинами в Фотошопе отдельным документом. Скопируйте лицо с морщинами и вставьте его новым слоем на исходную фотографию , и при необходимости поправьте инструментом Transform, чтобы черты лиц и их по возможности совпадали.
Установите прозрачность слоя лица с морщинами на 40%. Просмотрите, какие вставленного лица не совпадают с исходным лицом, и сотрите лишнее ластиком (Eraser Tool). Установите режим смешивания слоев на Overlay, а затем затемните глаза на фотографии, используя кисть -коричневого цвета с низкой прозрачностью. Примените кисть на новом слое.
На панели инструментов выберите инструмент Clone Stamp и с его помощью отредактируйте лицо, устраняя дефекты в наложении морщин и добиваясь идеального двух лиц. Все места заполните также морщинами, скопированными из других областей лица. На бровях дорисуйте .
Перейдите к слою с морщинами и обесцветьте его, а затем уменьшите прозрачность слоя до 20%. Режим смешивания слоев установите на Hue. Создайте новый слой и измените значения яркости и контрастности, чтобы фотография смотрелась реалистичнее.
Источники:
- сделать фото старой
- Как состарить изображение, фотографию или картинку в Фотошопе?
С появлением цифровых фотоаппаратов любой желающий может создавать бесконечное количество снимков на любую тему. Однако в большинстве своем все эти фотографии оставляют желать лучшего, а просмотр сотен кадров, сделанных вашим другом в какой-нибудь поездке, порой становится настоящим испытанием. А ведь научиться хорошо фотографировать не так уж сложно, нужно лишь соблюдать ряд определенных правил.
Инструкция
Перед началом фотографирования обязательно определите, что именно в вашем будущем кадре будет главным. Вон та собака, которая лежит под столом? В таком случае снимите ее так, чтобы зритель первым делом обращал внимание именно на нее, а не на стол. Например, подойдите поближе и снимите ее крупным . Ищите всегда и везде правильный ракурс, даже если для этого придется походить немного вокруг объекта. Соблюдайте правило «золотого сечения».
Никогда не снимайте против солнца. Самые снимки получаются, если солнце светит вам в спину или сзади и сбоку. Тогда или друзей, которых вы снимаете, будут хорошо освещены. Это правило нужно соблюдать даже тогда, когда небо покрыто . А самые красивые снимки получаются в те короткие периоды, когда солнце восходит или садится.
Если вы снимаете людей, то не обрезайте им ступни, кисти, макушку головы и т.д. Три самых выгодных варианта – в полный рост, по пояс или портретный снимок (голова). Никогда не «обрезайте» человеку руку по локоть, ноги по колено – создается впечатление, что у вашей модели на самом деле ампутировали часть тела.
Во время поездок почти все считают, что обязательно нужно на фоне какого-то знаменитого объекта. Эйфелева , Колизей, Кремль… Человек отбегает как можно дальше от фотографа, чтобы влезло все – и он, и объект. В результате обычно получается, что не видно вообще, а искомый объект наполовину . Поищите другие ракурсы. Например, отойдите от объекта подальше. Тогда можно будет удачно поместить в кадр и человека , и ту самую Эйфелеву башню, которая на большом расстоянии кажется совсем маленькой.
Источники:
Наверняка у большинства людей дома хранится множество старых, но дорогих сердцу фотографий вместе с негативами . А многие люди и до сих пор пользуются пленочными фотоаппаратами. В век современных инноваций, когда одна техническая новинка опережает по своим функциям и возможностям другую, проблема может быть легко разрешима. Сохранить драгоценные снимки вам поможет USB-сканер, который идеально подходит для домашнего использования. При наличии такого USB-сканера, возможно помещать фотографии с негативов непосредственно в компьютер.
Инструкция
Просто подключите USB-сканер к и настройте параметры работы согласно инструкции. В зависимости от частоты использования системы, опции рекомендуется подключать модульно или монолитно. Если вы планируете использовать сканер не так часто или просто дорожите компьютерными ресурсами используйте модульное , так как поддержка драйвера будет включаться только при необходимости.
Проверьте запись о подключенном устройстве. Когда сканер нормально распознается системой, можно приступать к работе с ним.Теперь вы можете удобно хранить свои старые снимки в компьютере, создавать в новом качестве, ведь они отражают важные события и места, где вы когда-то побывали.
Источники:
- с негатива фото
Ретушь и коррекция цвета – это неотъемлемый этап обработки любой фотографии, и навыками цветокоррекции должен обладать каждый фотограф и дизайнер, претендующий на определенный уровень мастерства. Грамотная цветокоррекция способна превратить заурядный снимок в стильное и оригинальное изображение, а добиться такого эффекта можно довольно быстро, обладая навыками работы в Фотошопе.
Инструкция
Откройте в программе фотографию, которую вы хотите обработать, и продублируйте основной слой (Duplicate Layer). Затем на дубликате слоя, используя на панели инструментов кисть Healing Brush Tool, отретушируйте кожу , изображенного на фото, чтобы устранить мелкие дефекты и неровности. После этого откройте меню Layer и выберите опцию New Adjustment Layer -> Color Balance.
Видео по теме
Редактор растровой графики Adobe Photoshop является одним из самых распространенных средств качественной профессиональной коррекции цифровых фотографий. Его часто используют для того, чтобы сделать идеальное лицо на снимке перед его публикацией в прессе. Для этого в нем имеются все необходимые инструменты.
Вам понадобится
- — исходная фотография;
- — установленный Adobe Photoshop.
Инструкция
Загрузите в Adobe Photoshop изображение, предназначенное для обработки. Нажмите Ctrl+O. В диалоге Open перейдите к каталогу с нужным файлом, выделите его и нажмите «Открыть».
Приступите к базовой ретуши лица. Визуально выделите все крупные дефекты (например, родимые пятна). Удалите их инструментом Patch Tool. Для этого обводите нужную область данным инструментом, а потом перемещайте выделение с помощью мыши на фрагмент изображения с чистой кожей.
Удалите более мелкие дефекты (например, веснушки) при помощи Spot Healing Brush Tool или Healing Brush Tool. Активируйте нужный инструмент. Кликните по элементу Brush в панели сверху, выберите кисть подходящего диаметра и жесткости. Если выбран инструмент Spot Healing Brush Tool, просто щелкайте мышью по фрагментам с дефектами. Если работа ведется при помощи Healing Brush Tool, сначала определите образец фона, кликнув по нему с нажатой клавишей Alt. Потом корректируйте изображение, проводя по нему кистью.
Проконтролируйте качество базовой ретуши. Просмотрите изображение в разных масштабах. Убедитесь в отсутствии сильных дефектов на изображении лица.
Приступите к тонировке изображения кожи для создания эффекта идеальной гладкости. Дублируйте текущий слой. В меню выберите Layer и «Duplicate Layer…». Измените режим наложения слоя. Выберите Vivid Light в выпадающем списке панели Layers.
Вы научитесь, как молодую красивую девушку на снимке можно заставить постареть на десяток-другой лет. Выглядит это довольно забавно, поскольку вы сможете увидеть, какими вы или ваши друзья станут существенно постарев.
Конечное изображение после обработки:
Что нам потребуется
Откройте в фото молодой девушки (или любой другой портрет). Первое, что нужно сделать, — придать обвислость некоторым частям лица. Речь идет о скулах, носе и челюсти, потому что именно они обычно обвисают у стариков. Для этого сделайте копию оригинального слоя (Ctrl + Shift + Alt + J ) и примените Liquify Filter (Разжижение) (Filter > Liquify ). Используйте инструмент Forward Warp Tool (Передняя деформация), чтобы создать эффект отвисания выделенных областей. Работайте на малых установках – вы же не пытаетесь создать карикатурное изображение.
Шаг 2
Теперь давайте добавим желтизны зубам. И хотя пожелтевшие зубы далеко не общая характеристика пожилых людей, желтые зубы делают лицо старше. Создайте в меню Hue/Saturation новый слой и используйте установки, указанные ниже. Здесь выбран желтый оттенок и немного уменьшена яркость. При таких установках заполните маску слоя черным и, используя круглую и мягкую белую кисть, прорисуйте зубы.
Шаг 3
Как правило, пожилые люди имеют седые волосы. Попробуйте сделать волосы этой молодой девушки с проблесками седины.
В созданном слое Hue/Saturation снизьте насыщенность до -90. Заполните маску слоя черным и белой кистью пририсуйте волосы в этой маске слоя. Затем добавьте слой Curves (Кривые) и немного осветлите волосы. Кривую немного поднимите вверх так, как показано на рисунке ниже, чтобы добиться желаемого эффекта.
После этого создайте новый слой (Ctrl + Shift + Alt + N ) и кистью толщиной в один пиксель и при параметрах кисти Opacity (Непрозрачность) в 50% и Flow (Нажим) в 50% прорисуйте некоторые случайные пряди. Работайте осторожно, но если заметно, что волосы подрисованы искусственным способом, попробуйте снизить значения Flow или Opacity.
Шаг 4
Люди постарше имеют меньше волос. Если бы вы работали с фотографией мужчины, ему вероятнее всего можно было бы сделать залысины. Но поскольку вы обрабатываете фотографию женщины, брови являются идеальным местом, в котором проявляется уменьшение густоты волос.
Создайте новый слой и выберите инструмент Clone Stamp Tool (горячая клавиша S) (Штамп). Установите непрозрачность инструмента на 30-40% и, удерживая клавишу Alt, для образца щелкните где-то в районе бровей. Закрасьте брови из выбранной области. Опять же, работать нужно очень аккуратно. Ниже вы можете увидеть, как выглядит слой с клонированной области бровей.
Наступило время добавить изображению несколько морщин. Для этого можно взять фотографию какой-нибудь старой женщины. Если вы хотите создать более реалистичное изображение, можно поискать фотографии родственников человека в преклонном возрасте, снимок которого вы обрабатываете.
Откройте изображение старой женщины, сделайте полное выделение (Ctrl + A), скопируйте его (Ctrl + C) и вставьте в вашу фотографию (Ctrl + V). Далее нужно уменьшить насыщенность этого слоя (Ctrl + Shift + U) и изменить режим смешивания на . Добавьте маску слоя (Layer-Layer Mask-Hide All ) и, используя белую мягкую кисть с установками непрозрачности в 30-40%, прорисуйте ею в тех местах, где вы хотите видеть морщины в маске слоя. Чтобы морщины находились в нужных местах, используйте инструмент Free Transform , который позволит изменить размер фотоснимка и положение нового слоя по отношению к исходному. В этом примере после загрузки изображения старухи и уменьшения насыщенности нового слоя, был использован инструмент Free Transform (Ctrl + T), чтобы правильно поместить её изображение на лицо молодой женщины.
После заполнения маски слоя черным цветом, была использована белая круглая мягкая кисть с установками Opacity в 40% , чтобы появились морщины на лбу.
После этого в режиме смешивания была выбрана функция и путем проб достигнута идеальная непрозрачность в 50%.
Так выглядел снимок после вышеописанных действий:
Шаг 6
В завершение фотоснимок подвёргся незначительной коррекции вручную. В частности при помощи кисти в один пиксель при установках 20% Opacity и 40% Flow были прорисованы мелкие морщины над верхней губой, на шее и вокруг глаз. При увеличении кисти до 30-40 пикселей можно нарисовать темные мешки под глазами. Эта процедура является необязательной, но добавляет больше реализма. Главное здесь не переборщить, потому что слишком глубокие морщины навевают мысли о подделке.
Конечное изображение
Возможностей для улучшения такого изображения довольно много, например, к ним принадлежит более тонкая ручная подрисовка морщин или выделение каждой пряди седых волос. Но пусть это будет плацдармом для вашего дальнейшего творчества.
Старые фотографии привлекательны тем, что имеют налет времени, то есть переносят нас в ту эпоху, в которой они были сделаны.
В этом уроке я покажу несколько приемов состаривания фотографии в Фотошопе.
Для начала необходимо понять, чем же старое фото отличается от современного, цифрового.
Во-первых, четкость изображения. На старинных фотографиях объекты обычно имеют несколько размытые очертания.
Во-вторых, старая фотопленка имеет так называемую «зернистость» или попросту шумы.
В третьих, старая фотография просто обязана иметь физические недостатки, такие как царапины, потертости, заломы и прочее.
И последнее – цвет на старинных фото может быть только один – сепия. Это специфический светло-коричневый оттенок.
Итак, с внешним видом старой фотографии мы разобрались, можем приступать к работе (обучению).
Исходное фото для урока я выбрал такое:
Как видим, на нем присутствуют как мелкие, так и крупные детали, что как нельзя лучше подходит для обучения.
Приступаем к обработке…
Создаем копию слоя с нашим изображением, просто нажав комбинацию клавиш CTRL+J на клавиатуре:
С этим слоем (копией) мы и совершим основные действия. Для начала – размытие деталей.
Воспользуемся инструментом «Размытие по Гауссу» , который можно (нужно) найти в меню «Фильтр – Размытие» .
Фильтр настраиваем таким образом, чтобы лишить фотографию мелких деталей. Конечное значение будет зависеть от количества этих самых деталей и от размера фото.
С размытием главное не переусердствовать. Делаем фото немного не в фокусе.
Теперь займемся приданием цвета нашей фотографии. Как помним, это сепия. Для достижения эффекта воспользуемся корректирующим слоем «Цветовой тон/Насыщенность» . Нужная нам кнопка находится внизу палитры слоев.
В открывшемся окне свойств корректирующего слоя ставим галку возле функции «Тонирование» и выставляем значение для «Цветового тона» 45-55 . Я выставлю 52 . Остальные ползунки не трогаем, они автоматически становятся на нужные позиции (если Вам кажется, что так будет лучше, то можно и поэкспериментировать).
Отлично, фотография уже приобретает вид старого снимка. Займемся зернистостью пленки.
Для того чтобы не запутаться в слоях и операциях, создадим отпечаток всех слоев, нажав сочетание клавиш CTRL+SHIFT+ALT+E . Полученному слою можно дать название, например, «Размытие+Сепия» .
Настройки фильтра следующие: распределение – «Равномерная» , галку возле «Монохромный» оставляем.
Значение «Эффект» должно быть таким, чтобы на фото появилась «грязь». По моему опыту, чем больше мелких деталей на снимке, тем выше значение. Вы руководствуйтесь результатом на скриншоте.
В общем-то мы уже получили такое фото, каким оно могло быть в те времена, когда не было цветной фотографии. Но нам нужно получить именно «старую» фотку, поэтому продолжаем.
Ищем в Гугл-Картинках текстуру с царапинами. Для этого набираем в поисковике запрос «царапины» без кавычек.
Мне удалось найти такую текстуру:
Сохраняем ее к себе на компьютер, а затем просто перетаскиваем в рабочую область Фотошопа на наш документ.
На текстуре появится рамка, при помощи которой можно, если требуется, растянуть ее на весь холст. Нажимаем ENTER .
Царапины на нашей текстуре черного цвета, а нам нужны белые. Это значит, что изображение необходимо инвертировать, но, при добавлении текстуры в документ, она превратилась в смарт-объект, который непосредственно не редактируется.
Для начала смарт-объект нужно растрировать. Нажимаем правой кнопкой мыши по слою с текстурой и выбираем соответствующий пункт меню.
Затем нажимаем сочетание клавиш CTRL+I , тем самым инвертируя цвета на изображении.
Теперь меняем режим наложения для этого слоя на «Мягкий свет» .
Получаем поцарапанное фото. Если царапины кажутся не очень выраженными, то можно создать еще одну копию текстуры сочетанием клавиш CTRL+J . Режим наложения унаследуется автоматически.
Непрозрачностью регулируем силу эффекта.
Итак, царапины на нашей фотографии появились. Давайте добавим больше реалистичности при помощи еще одной текстуры.
Набираем в Гугле запрос «старая фотобумага» без кавычек, и, в Картинках, ищем нечто подобное:
Снова создаем отпечаток слоев (CTRL+SHIFT+ALT+E ) и снова перетаскиваем текстуру на наш рабочий документ. Растягиваем, если необходимо и жмем ENTER .
Текстуру необходимо переместить ПОД отпечаток слоев.
Затем нужно активировать верхний слой и поменять для него режим наложения на «Мягкий свет» .
Теперь снова переходим на слой с текстурой и добавляем к нему белую маску, нажав на кнопку, указанную на скриншоте.
Активируем маску (кликаем по ней) и красим нашей черной кистью, удаляя белесые участки из центра изображения, стараясь не задевать рамку текстуры.
Не обязательно полностью стирать текстуру, можно сделать это частично – непрозрачность кисти позволяет нам это сделать. Размер кисти меняется квадратными кнопками на клаве.
Вот что у меня получилось после данной процедуры:
Как можно заметить, некоторые участки текстуры не совпадают по тону с основным изображением. Если у Вас такая же проблема, то примените еще раз корректирующий слой «Цветовой тон/Насыщенность» , придав снимку цвет сепия.
Не забудьте перед этим активировать верхний слой, чтобы эффект применился ко всему изображению. Обратите внимание на скриншот. Палитра слоев должна выглядеть именно так (корректирующий слой должен быть сверху).
Заключительный штрих.
Как известно, фотографии со временем тускнеют, теряют контраст и насыщенность.
Создаем отпечаток слоев, а затем применяем корректирующий слой «Яркость/Контрастность» .
Снижаем контрастность почти до минимума. Следим, чтобы сепия не очень сильно потеряла свой оттенок.
Для еще большего снижения контраста можно воспользоваться корректирующим слоем «Уровни» .
Ползунками на нижней панели добиваемся нужного эффекта.
Полученный на уроке результат:
Домашнее задание: наложить на полученное фото текстуру мятой бумаги.
Помните, что силу всех эффектов и выраженность текстур можно регулировать. Я Вам показал лишь приемы, а как их применять решаете только Вы, руководствуясь вкусом и собственным мнением.
Совершенствуйте навыки работы в Фотошопе, и удачи в Вашем творчестве!
5 текстур пыли и царапин для Photoshop и Illustrator
Я испортил свой сканер, чтобы предоставить вам свой последний набор бесплатных дизайнерских ресурсов! Эти текстуры пыли и царапин напоминают зерно, которое обычно можно увидеть на старой пленке, что позволяет легко добиться этого классического вида с вашими современными цифровыми изображениями. Они были сделаны путем шуршания ветхого старого мешка из гессенского картофеля над моим сканером, чтобы собрать разное количество пыли и частиц волокна, чтобы создать серию из 5 аутентичных текстур в формате JPEG 300 пикселей на дюйм и в векторном формате.
Неограниченное количество скачиваний более 2000000 кистей, шрифтов, графики и шаблонов дизайна Объявление
Этот пакет бесплатных текстур содержит 5 файлов с увеличивающимся количеством пыли и царапин. В пакете загрузки есть два типа файлов; изображения JPEG с высоким разрешением 300 пикселей на дюйм для использования в Photoshop, чтобы огорчить и состарить ваши фотографии, и те же текстуры, перенесенные в векторный формат, для нанесения грязных отметок на ваши иллюстрации.
Текстуры в формате JPEG лучше всего использовать в Photoshop. Они сохраняют все мелкие детали оригинального сканирования, чтобы обеспечить реалистичное старение ваших изображений. Откройте файл и инвертируйте изображение, чтобы выбрать между черными или белыми отметками.
Скопируйте и вставьте текстуру на новый слой поверх фотографии. Измените режим наложения на «Умножение» или «Экран» в зависимости от того, инвертировали ли вы цвета: черный на белый или белый на черный, чтобы сделать фон прозрачным.
Векторные текстуры были отслежены в реальном времени и преобразованы в составные контуры, чтобы их можно было использовать непосредственно в Illustrator. Добавьте маску непрозрачности к выбранному элементу.
Щелкните правый квадрат на панели «Прозрачность», чтобы активировать маску непрозрачности, затем вставьте и масштабируйте текстуру из векторного файла так, чтобы она соответствовала изображению. Возможно, потребуется выбрать параметры «Инвертировать маску» или «Обрезать».
Из-за множества крошечных форм, образующих векторные версии текстур, они могут потреблять довольно много памяти, но в результате получается потрясающий эффект зернистости, который полностью масштабируется.
Загрузите этот бесплатный набор текстур пыли и царапин, чтобы состарить и испортить свои собственные дизайны. Мои ресурсы по дизайну можно использовать бесплатно как в ваших коммерческих, так и в личных проектах, поэтому, если вы сочтете их полезными, мы всегда будем благодарны за публикацию в Twitter или Facebook, чтобы помочь распространить информацию.
Скачать бесплатно текстуры пыли и царапин 17mb
Хотите больше? Ознакомьтесь с этими замечательными сопутствующими товарами
Следующие ресурсы стоят немного денег, но я определенно рекомендую проверить эти сопутствующие продукты, чтобы дополнить мои текстуры Dust & Scratches.
Как исправить царапины, пыль, трещины, разрывы, используя Photoshop
Прочитав эти советы, вы узнаете, как это сделать при сканировании фотографий …
Посмотрите это видео о том, как исправить пыль и царапины с помощью Photoshop …
1. Как исправить разрывы и удалить пыль, не повредив детали
Откройте отсканированную фотографию в Photoshop, и на панели инструментов вы найдете инструмент «Точечная кисть».Смотри сюда …
А) Это ваш радиус. Если у вас есть большие пылинки, используйте большее число. Маленькие пылинки, используйте меньшее число.
B) Content-Aware будет вашим лучшим другом. Ниже я покажу вам, почему.
2. Как использовать инструмент «Точечная восстанавливающая кисть» для устранения трещин после сканирования фотографий
Ваш инструмент Spot Healing Brush Tool настроен на Content-Aware? Большой!
Теперь просто найдите царапину, пыль, разрыв, щелкните левой кнопкой мыши и перетащите, чтобы исправить это. Но держись! Прежде чем перейти на новое место, прекратите перетаскивание и начните заново.
В моем примере ниже я начал с области дерева. Затем остановился перед тем, как зайти в зону рубашки. Посмотрите …
Молодец! Понимаете, что я имею в виду, говоря о Content Aware? Я щелкнул левой кнопкой мыши и перетащил в область дерева. И Content Aware заполнит рип теми же пикселями. Вот почему я говорю вам остановиться, прежде чем вы перейдете в новую. Вы хотите, чтобы Content Aware перезагрузился.
3. Когда точечное исцеление и информация о содержимом не удается
Если эти инструменты не дают желаемых результатов, вам нужно использовать инструмент Clone Stamp Tool.Этот инструмент используется для более изысканных областей, таких как грани и другие узкие углы.
Инструмент Cone Stamp Tool находится на панели инструментов …
Вот как им пользоваться …
Я знаю, это сложно. Но как только вы исправите одну царапину или пыль, все остальное будет несложно.
Следующий шаг: устранение пыли, царапин и изгибов после сканирования фотографий
Теперь, когда ваш цвет выглядит удивительно ярким и естественным, ваш следующий шаг — исправить все эти царапины и трещины.
Это следующее…
Как сделать отсканированные фотографии четче с помощью PhotoshopСоздайте эффект поцарапанного металлического текста в Photoshop
В этом уроке я продемонстрирую шаги, которые я предпринял для создания эффекта поцарапанного металлического текста с помощью Photoshop.
Вместе мы можем практиковать различное использование эффектов фильтра для создания текстур, настройки стилей наложения слоев, методов выделения, инструмента кисти и инструментов осветления / затемнения.
Вот предварительный просмотр заключительной работы этого руководства:
Хорошо, приступим!
Шаг 1
Создайте новый документ, размер значения не имеет.Я выбрал 800×400 пикселей, потому что это моя зона комфорта. Залейте фоновый слой черным цветом.
Теперь мы собираемся создать слой текстуры, который позже будет использоваться для добавления эффекта к тексту.
Создайте новый слой под названием «Текстура 1», залейте его светло-серым цветом (подробности см. На изображении ниже).
Шаг 2
На слое «Текстура 1» выберите фильтр> шум> добавить шум и используйте следующие настройки:
Затем перейдите в Фильтр> Размытие> Размытие в движении и примените следующие настройки:
Затем нажмите Ctrl + M , чтобы применить настройку изображения кривой, используйте следующие настройки:
Ваше изображение должно выглядеть так:
Шаг 3
По-прежнему находясь на слое «Текстура 1», выберите «Фильтр»> «Текстура»> «Мозаичные плитки» и примените следующие настройки:
, затем перейдите в Фильтр> Текстура> Пэчворк и примените следующие настройки:
После применения этих текстурных фильтров используйте инструмент «Осветление и затемнение», чтобы придать слою «Текстура 1» некоторый контраст освещения.
Настройки инструмента Dodge:
Настройки инструмента записи:
Эффект после:
Мы можем использовать инструмент регулировки уровня для дальнейшей настройки выходных уровней, подробности см. Ниже:
Эффект после регулировки уровня:
Шаг 4
Создайте новый слой под названием «Color Overlay», установите для него параметр смешивания «Color Dodge». Затем возьмите большую круглую кисть и нарисуйте немного цвета RGB на слое.
Вот эффект на данный момент:
Дополнительно: вы можете применить размытие по Гауссу к слою «Текстура 1», если хотите, подробные настройки см. Ниже:
Шаг 5
Скройте последние два слоя, которые мы создали. Создайте новый слой под слоем «Текстура 1» и напечатайте на нем текст. Вы можете использовать любой шрифт, который вам нравится, я выбрал этот шрифт с сайта dafont.com. Назовите слой «Текст».
Отрегулируйте положение текста в соответствии с изображением ниже:
Измените параметры наложения этого текстового слоя следующим образом:
Внутренняя тень
Внутреннее свечение
Фаска и тиснение
Наложение градиента
Ваш текст теперь будет выглядеть так:
Шаг 6
Теперь нам нужно еще несколько текстур с множеством царапин и трещин.Я скачал следующее изображение из CG Texture.
Загрузите эту текстуру в Photoshop, затем вернитесь в наш текстовый документ и выберите слой «Текст». Используйте Crtl + левую кнопку мыши, чтобы выделить текст,
, затем перетащите выделение на изображение текстуры (в любом месте). Нажмите Crtl + C, чтобы скопировать выделение, и нажмите Ctrl + V, чтобы вставить его на слой «Текст».
Назовите новый слой «Текстура 2» и измените его параметр наложения на «Перекрытие». Ваше изображение будет выглядеть так:
Шаг 7
Сделайте видимыми слои «Текстура 1» и «Наложение цвета», измените параметр наложения «Текстура 1» на цветной, подробности см. Ниже:
Эффект теперь будет выглядеть так:
Хорошо! Это все для этого урока! Вы можете добавить немного цвета или изменить существующее наложение цвета и добавить еще несколько текстур.Это полностью зависит от вас!
Вот мое окончательное изображение: (я настраиваю цветовой баланс и добавляю еще немного необычных эффектов)
Если у вас есть какие-либо вопросы, просто напишите мне комментарий, и я свяжусь с вами, как только смогу.
Ура и хорошего дня!
Как настроить и очистить рабочие диски в Adobe Photoshop
Если вы являетесь пользователем Adobe Photoshop и регулярно работаете с большими файлами, вы используете Photoshop на старом или более медленном компьютере или просто хотите убедиться, что Если вы запускаете Photoshop с максимальной производительностью, важно понимать рабочие диски.Возможно, вы даже получили сообщение об ошибке «Рабочий диск заполнен» и не знаете, что это значит и что с этим делать. Сегодня мы рассмотрим рабочие диски в Adobe Photoshop. Мы узнаем, что это такое, как настроить их на максимальную производительность, как их опорожнить и справиться с этим надоедливым сообщением об ошибке.
Что такое рабочий диск Photoshop?
Прежде чем мы узнаем, как настраивать и очищать рабочие диски, первое, что нам нужно знать, — это именно то, что они собой представляют и почему Photoshop использует их.Рабочие диски — это временное хранилище, которое Photoshop создает, когда ему требуется больше места, чем доступно в оперативной памяти вашего компьютера. Photoshop — сложная программа, и, поскольку она настолько мощная, она также очень «ресурсоемкая», что означает, что она использует много ресурсов вашего компьютера — от процессора до графического процессора и памяти. Когда программе Photoshop требуется больше памяти, чем может предоставить ваш компьютер, он начинает использовать твердотельный накопитель (SSD) или жесткий диск (в зависимости от того, какой у вашего компьютера) для дополнительного краткосрочного хранения.По сути, рабочее пространство — это место на жестком диске / SSD-диске, которое Photoshop использует в качестве дополнительной оперативной памяти.
Как выделить оперативную память для свободного рабочего места на диске
Прежде чем мы перейдем к тому, как сделать рабочие диски более эффективными, я хочу начать с небольшого примечания об оперативной памяти. В идеальной настройке у Photoshop было бы достаточно оперативной памяти для запуска всего без необходимости использовать место на рабочем диске. Хотя это часто невозможно, может быть полезно узнать, сколько оперативной памяти выделено для Photoshop, и настроить это, чтобы уменьшить зависимость Photoshop от рабочих дисков.
По умолчанию 70% оперативной памяти вашего компьютера выделено для Photoshop. Поскольку компьютеру для работы требуется пространство ОЗУ, Adobe предостерегает от увеличения выделения ОЗУ до уровня более 85%. В зависимости от настроек вашего компьютера, объема оперативной памяти и того, какие процессы на вашем компьютере запущены, фактический объем памяти, необходимый вашему компьютеру для эффективной работы, будет варьироваться, поэтому Adobe рекомендует увеличивать выделение ОЗУ с шагом 5%. Однако это немного уравновешивает, потому что вам нужно быть осторожным, чтобы не выделить слишком много оперативной памяти для Photoshop.Тем не менее, поскольку хранилище RAM более эффективно, чем хранилище рабочего диска, наличие в Photoshop оперативной памяти, необходимой для работы, может помочь в повышении производительности, а также предотвратить слишком быстрое заполнение рабочих дисков.
Даже при большом количестве ОЗУ Photoshop сохраняет некоторые временные файлы на рабочий диск, например файлы автоматического восстановления. Но по большей части увеличение доступной оперативной памяти либо путем добавления дополнительных устройств к компьютеру (часто это простое и относительно недорогое обновление), либо путем выделения столько, сколько необходимо для Photoshop, уменьшит использование рабочего диска и повысит производительность Photoshop.
Сколько места на рабочем диске вам нужно?
Жесткий диск / SSD Место уже может быть проблемой для фотографов (все эти большие файлы RAW начинают накапливаться), но важно, чтобы на диске оставалось достаточно места для рабочего места Photoshop. Если рабочий диск работает на основном системном диске, Photoshop автоматически резервирует 6 ГБ пространства в качестве рабочего места. На несистемных дисках резервируется 1 ГБ места. Но то, что вам действительно нужно, отличается от того, что резервирует Photoshop, и оно сильно зависит от того, что вы на самом деле делаете в Photoshop.
Для небольших процессов и правок, по словам Adobe, вам потребуется 1,5 ГБ плюс 2-кратный размер всех файлов, которые вы открываете одновременно. Они говорят, что для больших процессов и сложных правок вам может понадобиться текущий размер документа , умноженный на количество состояний истории (вы можете настроить количество состояний истории, перейдя в Edit> Preferences> Performance).
На практике размеры файлов складываются быстро, особенно при работе с большими файлами и несколькими слоями или несколькими файлами изображений.Поэтому важно убедиться, что на ваших дисках достаточно свободного места.
Использование строки состояния для проверки эффективности и размеров царапин
Строку состояния можно использовать для проверки эффективности, размеров царапин и размера документа.В нижнем левом углу документов Photoshop находится строка состояния, в которой отображается информация о вашем image и об эффективности Photoshop и размерах царапин. Щелкнув стрелку справа, вы можете выбрать вариант статуса, который хотите отобразить.Три из них могут дать нам хороший индикатор того, как Photoshop работает в отношении свободного места на диске:
- Размер документа дает вам размер файла этого конкретного документа. Отображаются два числа: число справа — это фактический размер документа, открытого в Photoshop (со слоями и т. Д.), А число слева — это размер, если вы развернули документ. Представление о размере документов, которые вы открываете и над которыми работаете, может помочь вам понять, какой объем памяти потребуется Photoshop.
- Эффективность отображается в процентах. Когда эффективность падает ниже 100%, это означает, что Photoshop выполняет запись на рабочие диски. Чем ниже процент, тем больше времени Photoshop тратит на запись на рабочие диски. Наблюдение за падением показателя эффективности — хороший показатель того, что вам нужно убедиться, что у вас достаточно свободного места на рабочем диске для использования Photoshop, а также показатель того, что Photoshop требуется больше оперативной памяти для максимально эффективной работы.
- Scratch Sizes отображает общий объем памяти, который используют все открытые документы (число слева), и объем оперативной памяти, доступной для использования Photoshop (число справа). Чем меньше доступной оперативной памяти используют открытые документы, тем меньше у вас будет свободного места на рабочем диске и тем лучше будет работать Photoshop.
Как переместить рабочие диски Photoshop на другой диск
Информация в строке состояния может дать вам хорошее представление о том, как работает Photoshop, и если вы можете ожидать, что ваши рабочие диски заполнятся, но как при необходимости освободить больше места?
Выбор временного диска в меню настроек позволяет добавлять или изменять рабочие диски.Если вам нужно больше рабочего места, один из самых простых и быстрых способов освободить место — переместить рабочие диски на другой диск. По умолчанию рабочие диски будут храниться на вашем системном диске, но вы можете изменить это, перейдя в меню «Правка»> «Настройки»> «Рабочие диски» и назначив новый диск или дополнительные диски. Вы можете назначить до 4 жестких дисков или твердотельных накопителей, которые будут использоваться в качестве рабочего места.
Если вашим основным системным диском является твердотельный накопитель, вы также можете использовать основной диск в качестве рабочего диска; нет потери производительности, пока на нем достаточно свободного места для эффективной работы.Однако, если вашим основным диском является жесткий диск, вы увидите увеличение производительности при перемещении рабочих дисков на другой диск. Вы можете использовать вторичный диск в качестве рабочего места, либо другой внутренний диск, либо даже внешний жесткий диск / SSD-накопитель, если вы используете быстрое соединение, такое как USB 3.0 или Thunderbolt.
Поскольку 32 ГБ ОЗУ на моем компьютере достаточно для моих нужд, я использую рабочий диск только с основного системного SSD. Если бы мне требовалось дополнительное рабочее пространство, я мог бы использовать внешний диск, и он мог бы купить его здесь, в меню рабочих дисков, где я мог бы выбрать его для дополнительного рабочего места.Чтобы изменить диск, который Photoshop использует для рабочих дисков, выберите «Правка»> «Настройки»> «Рабочий диск». Затем используйте флажок, чтобы выбрать или отменить выбор дисков, которые вы хотите использовать. Вы можете выделить до 4 дисков в качестве рабочего места. Внешние диски, использующие высокоскоростное соединение, подходят, но если диск не был подключен, когда вы открывали Photoshop, вам нужно будет перезапустить Photoshop, прежде чем он распознает его как вариант. Когда вы вносите изменения в рабочие диски (добавляя или выбирая новые диски), вам необходимо перезапустить Photoshop, прежде чем они вступят в силу.
Использование системного диска для рабочего места
Если вы не можете переместить рабочие диски на другой диск, то вы хотите освободить место на существующем диске. Если ваши рабочие диски хранятся на вашем системном диске, Photoshop автоматически выделит 6 ГБ пространства, но ваша операционная система, скорее всего, также использует ваш системный диск для виртуальной памяти, поэтому вам, вероятно, потребуется больше свободного места, чем это, чтобы убедиться ваш компьютер работает нормально. Если рабочие диски находятся на жестком диске, а не на твердотельном накопителе, вы также должны регулярно дефрагментировать жесткий диск.Из-за того, как рабочие диски сохраняются на диске, жесткие диски, используемые в качестве рабочих дисков, требуют более регулярной дефрагментации, чем в противном случае.
Очистка памяти в Photoshop и очистка файлов кэша
Если вы наблюдаете, как увеличиваются размеры царапин / документов и падает эффективность, возможно, вы захотите очистить часть памяти, пока находитесь в Photoshop. Самый простой (и наименее болезненный) способ сделать это — просто закрыть документы, которые вы не используете, до тех пор, пока они вам не понадобятся.Закрытие дополнительных документов может значительно уменьшить объем памяти и размер рабочего диска, который использует Photoshop.
Вы также можете уменьшить размер большого документа, с которым вы работаете, очистив все ненужные слои. Дублирование фонового слоя фотографии увеличивает размер изображения вдвое и снова увеличивает его на исходный размер изображения для каждого нового дублированного фотографического слоя.
Десятилетия назад по возможности нам советовали делать выделение и дублировать только необходимое выделение изображения на новый слой для экономии места.Такие радикальные меры сейчас необходимы редко, но если вы имеете дело с чрезвычайно большим файлом или очень медленной машиной, сокращение дополнительных слоев (или выравнивание слоев, когда это возможно) может помочь. Однако убедитесь, что вам не нужно вносить изменения в слой перед его сведением, поскольку выравнивание изображения — это компромисс между возможностью редактирования и пространством.
Уменьшение количества состояний истории («Правка»> «Настройки»> «Производительность») также может значительно уменьшить объем памяти / рабочего диска, который использует Photoshop.Конечно, это компромисс между производительностью и возможностью отменить / вернуться дальше. Но если вы сохраните свои исторические состояния в соответствии с числом, которое вам реально нужно, вместо того, чтобы использовать что-то чрезмерное, вы можете существенно изменить объем памяти, который использует Photoshop.
Вы можете очистить кеш, чтобы освободить рабочее место, но имейте в виду, что это нельзя отменить.Вы также можете очистить файлы кеша, чтобы освободить место, но это тоже требует определенных затрат. Если вы перейдете в меню «Правка»> «Очистить», у вас будет возможность очистить «Буфер обмена», «Истории» или «Все».”Очистка буфера обмена удалит все, что вы скопировали в буфер обмена. История очищает все состояния истории, поэтому даже отмена (CTRL / CMD + Z) больше не будет доступна. Однако состояния истории могут занимать много памяти, поэтому это может быть полезно, если вы уверены, что вам не нужно возвращаться назад. Во время очистки они освободят память или освободят место, имейте в виду, что это нельзя отменить.
Что делать, если Photoshop не открывается из-за заполнения рабочих дисков
Одно из самых неприятных сообщений об ошибке, которое выдает Photoshop, — это сообщение «Не удалось инициализировать Photoshop, потому что рабочие диски заполнены.«Если Photoshop не может инициализироваться, то как можно справиться с рабочими дисками? Что ж, первое, что нужно сделать, это убедиться, что жесткий диск, который Photoshop использует для Scratch Space, не заполнен. Если вы не меняли свои настройки, это будет ваш основной системный диск.
Удерживание CTRL + ALT (Windows) или CMD + OPTION (Mac) при открытии Photoshop запускает меню настроек рабочего диска.Если оно заполнено, очистка места на диске поможет решить проблему. Переместите файлы на внешний диск, удалите ненужные файлы, очистите корзину или корзину на компьютере.Все, что вы можете сделать, чтобы освободить место в гигабайтах, должно исправить эту ошибку. Если вы не можете освободить достаточно места — или вы просто хотите выбрать другой рабочий диск, но Photoshop не открывается, потому что диски заполнены — тогда вы можете удерживать CTRL + ALT (Windows) или CMD + OPTION ( Mac) во время запуска Photoshop, чтобы выбрать новый рабочий диск.
Сброс настроек Photoshop
Удерживание CTRL + ALT + SHIFT (Windows) или CMD + OPTION + SHIFT (Mac) очистит настройки Photoshop. Это удалит ваши настройки, но поврежденный файл настроек иногда может быть причиной ошибки рабочего диска.Иногда ошибка или поврежденный файл настроек в Photoshop могут повлиять на ваши рабочие диски.К счастью, сброс настроек можно выполнить при запуске почти так же, как сброс рабочего диска. Чтобы сбросить настройки Photoshop, вы можете удерживать CTRL + ALT + SHIFT (Windows) или CMD + OPTION + SHIFT (Mac) во время запуска Photoshop. Поскольку это приведет к сбросу настроек, вам следует создать резервную копию своих предпочтений перед их сбросом, если это вообще возможно.
Убедиться, что Photoshop имеет память, необходимую для эффективной работы, и убедиться, что рабочие диски настроены правильно, может иметь большое значение для обеспечения правильной работы Photoshop.Для всех пользователей Photoshop важно следить за эффективностью, знать, где находятся их рабочие диски, и знать, что делать, если Photoshop обнаруживает ошибку рабочего диска. Надеюсь, это упростило для вас этот процесс, так что вы можете продолжать работать со своими изображениями без перерыва.
Рабочий диск, заливка изображения, маски, кисти, виньетки
Когда вы будете готовы повысить свои навыки работы с Adobe Photoshop, попробуйте одну из этих функций, чтобы поработать с изображениями волшебства. Мы начнем с того, что делать, когда ваш рабочий диск заполнится, а затем сразу перейдем к советам по началу работы с заливкой с учетом содержимого, обтравочной маской, кистями и виньетками.
Рабочий диск Photoshop заполнен
JD Sartain / IDGКогда рабочий диск Photoshop заполнится, сохраните свою работу и выйдите из Photoshop, чтобы освободить место.
Photoshop использует рабочий диск для хранения временных файлов, таких как рабочие файлы и файлы истории. Если рабочий диск заполнен, сохраните файл и перезапустите Photoshop. Рабочий диск очищается при выходе из программы.
Рабочий диск по умолчанию — это диск C :. Adobe не рекомендует использовать диск с операционной системой для рабочего диска, если только он не является единственным доступным.Вот как выбрать другой диск для рабочего диска.
1. Чтобы отредактировать или изменить рабочий диск, выберите Правка > Настройки > Рабочие диски .
Поскольку C: является временным диском по умолчанию, он указан первым и отмечен флажком в столбце «Активный». Если у вас несколько дисков, они также будут перечислены, но не будут отмечены.
Примечание: Не используйте внешние или сетевые диски для рабочего диска.
2.Установите флажки рядом с дополнительными дисками, которые вы хотите использовать для рабочих дисков.
3. Затем выделите диск C: и используйте стрелки вверх и вниз в правой части этой панели, чтобы переместить диск C: вниз и изменить порядок дополнительных дисков.
4. Затем нажмите OK и перезапустите Photoshop.
Как использовать заливку с учетом содержимого в Photoshop
Используйте функцию заливки с учетом содержимого, чтобы удалить объект с изображения, а затем заполните эту область окружающими пикселями.
JD Sartain / IDGКак использовать заливку с учетом содержимого Photoshop
Это похоже на волшебство, но лучше всего работает с довольно простыми изображениями. Фотографии с большим количеством объектов и деталей могут потребовать дополнительного редактирования.
Например, на нашей фотографии двух уток, плавающих в пруду, я бы снял одну из уток следующим образом:
1. С помощью лассо выберите серую утку вверху изображения.
2. Затем выберите «Правка»> «Заливка».
3. В диалоговом окне «Заливка» выберите «С учетом содержимого» в раскрывающемся списке «Поле содержимого».
Выберите режим наложения из раскрывающегося списка. По умолчанию установлено «Нормальное», но поэкспериментируйте с остальными 26 вариантами, чтобы добиться наилучших результатов.
4. Выберите процент непрозрачности, затем нажмите OK.
Photoshop удаляет выбранный объект, и окружающие пиксели воды пруда заполняют удаленное пространство.
Как создать обтравочную маску в Photoshop
Обтравочная маска — это, по сути, трафарет с изображением позади него.Несмотря на то, что в некоторых руководствах это кажется таким сложным, на самом деле это простой четырехэтапный процесс в Photoshop.
JD Sartain / IDGКак создать обтравочную маску в Photoshop
1. На пустом холсте введите фразу (например, название вашей компании) большими жирными буквами. Используйте красивый жирный шрифт, например Impact, Arial Black или Gil Sans Bold.
2. Откройте файл изображения, которое вы хотите отобразить через набитые по трафарету буквы.
3. Скопируйте изображение в текстовый файл и убедитесь, что слой изображения находится поверх текстового слоя.
4. Щелкните правой кнопкой мыши этот слой изображения на панели Layers (не на самом изображении), затем выберите Clipping Mask из раскрывающегося списка. Вот и все!
Несколько дополнительных советов для уточнения результатов:
- Используйте курсор-указатель, чтобы перемещать изображение под текстом, чтобы получить лучшие части изображения, просматриваемые сквозь текст.
- Выберите текстовый слой, щелкните правой кнопкой мыши и выберите «Параметры наложения»> «Обводка» (черный, 6 пикселей), чтобы добавить немного изящества и выделить текст более заметным
Если вам не нравятся результаты, просто удалите слой изображения и вставьте другое изображение поверх текстового слоя.
Как добавить кисти в фотошоп
Есть три способа получить больше кистей в Photoshop: Импорт кистей; Получите больше кистей; и создать собственные кисти.
1. Поместите курсор на инструмент «Кисть» на палитре «Инструменты».
2. В группах меню вверху найдите изображение кисти (размытая точка) с номером под ним, рядом со значком кисти.
JD Sartain / IDGКак добавить кисти в Photoshop
3. Щелкните маленькую стрелку рядом с числом, откроется диалоговое окно «Кисть».Щелкните значок шестеренки (вверху справа), и список меню выпадет.
4. Выберите «Получить больше кистей», и Adobe откроет свой веб-сайт кистей Photoshop, на котором отображается большой экран входа в систему.
5. Войдите, и Adobe предоставит кнопки загрузки для «Тысячи кистей».
6. Прокрутите поля с образцами, выберите понравившиеся кисти и нажмите кнопку «Загрузить».
7. После загрузки вы должны переместить кисти из папки загрузки в папку Adobe Brush по адресу: C: Users [ваше имя пользователя] AppDataRoamingAdobeAdobe Photoshop 2020PresetsBrushes.Если файлы заархивированы, сначала разархивируйте их, а затем переместите.
Примечание: Самый простой способ сделать это — открыть папку «Кисть» в месте, указанном под номером 7, затем открыть папку «Загрузки» и перетащить кисти из одной в другую.
8. Повторите шаги 1, 2 и 3 выше, затем выберите «Импортировать кисти» из раскрывающегося списка.
9. Выберите одну из кистей из списка, затем нажмите кнопку «Загрузить» (это не позволит вам выбрать и загрузить несколько кистей одновременно).
10.Импортированные кисти добавляются в вашу палитру кистей.
Обратите внимание, что рядом с некоторыми кистями есть значок кисти, а рядом с другими — значок инструмента размытия. Кисти рисуют, а инструмент «Размытие» размазывает уже окрашенные области.
11. Вы также можете загружать кисти напрямую со сторонних сайтов, таких как Brusheezy, Brushlovers и Deviant Art Brushes, и это лишь некоторые из них. В Интернете доступны тысячи кистей, и большинство из них бесплатны. (Большинство этих сайтов также предлагают бесплатные шаблоны, градиенты, текстуры, формы, символы и стили.После загрузки этих дополнительных кистей выполните шаги с 1 по 9 выше, чтобы добавить их в свою палитру кистей.
Как создавать собственные кисти в Photoshop
Базовые пользовательские кисти легко создавать; усложняются добавленные «эффекты». В этом уроке мы создадим кисть «рисунок» (процесс одинаков для всех кистей). Для начала найдите изображение, которое вы хотите преобразовать в кисть. Мы выбрали крохотную танцовщицу.
1. Откройте файл изображения.
JD Sartain / IDGКак создавать собственные кисти в Photoshop
2.Выберите Image > Adjustments > Invert ( Ctrl + I ), чтобы сделать изображение негативным.
Примечание: Кисти необходимо преобразовать в негативные изображения, чтобы они отображались как позитивные изображения при использовании. Также обратите внимание, что нет необходимости удалять цвет (обесцвечивать) изображение перед преобразованием его в кисть. Все кисти в Photoshop имеют оттенки серого, пока вы не добавите цвет к слою кисти. Кисти в Photoshop — это не то же самое, что тюбики с картинками в Paint Shop Pro.
3. Используйте Magic Wand, чтобы выбрать фон, затем выберите Select > Invert , чтобы перевернуть фон с передним планом, и выберите изображение переднего плана.
4. Используйте инструмент «Многоугольник», чтобы очистить выбранное изображение и сгладить неровности или отсутствующие пиксели.
Примечание. Если в изображении есть цвета, совпадающие с цветом фона, эти части изображения могут сливаться с фоном, а это означает, что они не будут включены в изображение кисти.
5. Не снимая выделения с изображения переднего плана, выберите Edit > Define Brush Preset . Введите имя вашей кисти в диалоговом окне Brush Name , затем нажмите OK .
И все! Кисть создана, если вы не хотите добавить какие-то спецэффекты.
6. Не снимая выделения с инструмента «Кисть», щелкните кистью на значке папки с файлами в верхнем меню, чтобы открыть меню « Настройки кисти ».
7. Поэкспериментируйте с этими настройками, пока не будете довольны результатом.Установите флажки, чтобы просмотреть различные эффекты. Обратите внимание, что параметры на правой панели меняются в зависимости от того, какой эффект выделен, например, эффект текстуры.
8. Кисть должна находиться на отдельном слое, если вы хотите изменить цвет кисти, но учтите, что если вы не используете узор или градиент, кисть по-прежнему будет только одного цвета.
Примечание. В меню «Кисть» число под кистью — это размер в пикселях исходной кисти, которую вы создали. Лучше создавать большие кисти, размер которых можно уменьшить при использовании, чем создавать маленькие кисти и пытаться их увеличивать.Увеличение кистей, изображений, узоров или чего-либо еще в Photoshop ухудшает качество изображения / кисти.
Как добавить виньетку в Photoshop
Есть много способов создать виньетки в Photoshop; следующий процесс действительно прост. Однако есть одно предложение для достижения наилучших результатов: выбирайте фотографии с объектами, животными или людьми, которые находятся по центру и большей частью заполняют рамку изображения. Если это невозможно, увеличьте и обрежьте фотографию в соответствии с этими характеристиками.
1.Выберите фотографию.
2. Для круглой виньетки выберите инструмент «Эллиптическая область».
3. Поместите курсор в область фона, затем щелкните и перетащите круг вокруг объекта.
JD Sartain / IDGКак добавить виньетку в Photoshop
Примечание. Удерживайте нажатой клавишу Shift (при перетаскивании), чтобы ограничить область выделения. Удерживая нажатой клавишу Alt, перетащите рамку из центра.
4. Если ваш круг не отцентрован, поместите курсор на линию круга, пока он не изменится на указатель, затем перетащите круг в нужное место.
5. Чтобы увеличить или уменьшить размер круга, выберите Select > Transform Selection .
6. Поместите курсор на один из маркеров изменения размера и, когда он изменится на двойную стрелку, удерживайте левую кнопку мыши и перетащите рамку до нужного размера, затем нажмите Введите .
7. Для создания виньетки измените выделенную область на фон; Выбрать Выбрать > Инверсия ( Shift- Ctrl + I ).
Остальное зависит от типа виньетки, которую вы хотите. Самый простой способ — размыть фон, а затем добавить цвет, градиент, узор или рисунок к размытой области.
8. Выберите Фильтр > Размытие > Размытие по Гауссу . Установите Радиус на 1000,0 пикселей (или переместите ползунок до упора вправо) и нажмите OK .
9. Не снимая выделения с фонового слоя, поэкспериментируйте с различными вариантами заливки. Выберите Layer > New Fill Layer > Gradient , затем нажмите OK в диалоговом окне New Layer .
10. В диалоговом окне Gradient Fill выберите цвет, затем прокрутите параметры и сделайте выбор. Обратите внимание, что при перемещении курсора по цветам на экране появляются изменения, так что вы можете увидеть, как выглядит ваш выбор, прежде чем сделать выбор.
В нашем примере мы выбрали серый цвет, серый и черный градиент и выбрали радиальный стиль под углом 90 градусов; Мы увеличили его до 177 процентов, чтобы серый цвет был вокруг объекта, а затем стал черным по мере продвижения к краям кадра.
Photoshop: как создать потрясающую шероховатую текстуру бумаги с нуля
- Многие из вас могут вспомнить мои бесплатные текстуры шероховатой бумаги в высоком разрешении, которые я дал некоторое время назад. У меня было много запросов на урок о том, как я на самом деле создавал эти текстуры, поэтому я здесь. Запустите хороший «старый» Photoshop, возьмите под рукой сканер и приступайте к делу. Готовые текстуры шероховатой бумаги легко доступны в наши дни, но нужно научиться создавать их с нуля как часть процесса. Мы не будем создавать его с нуля, а будем модифицировать существующий, снятый с неровного листа бумаги.В ходе этого процесса вы изучите дополнительные тактики, такие как добавление новых слоев, изменение исходных слоев, добавление отсканированных изображений в Photoshop, правильное добавление текстуры и другие подобные приемы. Гранж относится к темному и пыльному, как и текстуры бумаги ниже. Текстуры бумаги в стиле гранж теперь более распространены, так как они добавляют к изображению потрясающий темный эффект. В этом руководстве вы научитесь вводить массовые эффекты высокой четкости с помощью некоторых простых настроек и оптимизаций. Вы научитесь наилучшим образом использовать текстуризатор и вращать холст.Этот урок разделен на 7 простых и легких шагов:
- Скан
- Добавить текстуру
- Добавить новый слой
- Стереть
- Повторить
- Повторить еще раз
- Добавить детали
Шаг 1. Сканирование
Возьмите лист бумаги естественного коричневого цвета (или коричневый бумажный пакет), хорошенько поморщите его, затем расплющите и отсканируйте. После сканирования перенесите изображение в Photoshop, где мы будем остальная часть учебника.После того, как вы загрузите свое изображение в Photoshop, у вас должно получиться что-то похожее на показанное ниже.
Если у вас нет сканера, щелкните здесь, чтобы загрузить изображение, которое я использую, с Flickr, если вы все еще хотите продолжить.
Шаг 2: добавляем текстуру
Сначала мы добавим немного текстуры самой бумаге. Выбрав слой изображения, перейдите в Filter> Texture> Texturizer.
Выберите «Холст» из раскрывающегося меню, установите масштаб примерно на 100 и глубину между 2 и 4 , затем нажмите OK.
Теперь вы должны увидеть что-то вроде того, что показано ниже: (крупный план в полный размер)
Теперь у нас есть текстура, похожая на холст, но она движется только в одном направлении. Мне нравится, когда зерно идет как по горизонтали, так и по вертикали, поэтому перейдите в меню Image> Rotate Canvas> 90 ° CW , чтобы повернуть изображение.
Теперь, когда ваше изображение находится на его стороне, мы собираемся снова применить текстуру, это даст нам зернистость, идущую в обоих направлениях.Так что вернитесь к Filter> Texture> Texturizer и примените тот же фильтр снова или просто нажмите Command + F (Control + F, PC), чтобы повторить фильтр.
Теперь, когда у нас есть текстура в обоих направлениях, давайте повернем холст обратно так, чтобы он снова стал вертикальным. Image> Rotate Canvas> 90 ° CCW . (Или вы можете оставить его горизонтальным, если вам нужно, не имеет значения.)
Шаг 3: Новый слой
А теперь пора приступить к этому.Создайте новый слой поверх текстуры бумаги и залейте ( Edit> Fill ) цветом: (hex) # 451300. Вот изображение, которое вы можете скачать, если хотите просто использовать пипетку:
После того, как вы заполните слой, уменьшите его непрозрачность до 70%.
Вы должны видеть текстуру вашей бумаги.
Теперь измените режим слоя на «Мягкий свет».
Когда вы меняете режим слоя, он немного светлеет, но будет заметно темнее, чем исходная текстура ниже:
Шаг 4: Стереть
Мы собираемся использовать кисть с высоким разрешением, чтобы «стереть» части нашего нового слоя и оставить углы немного шероховатыми.Для этого я использую свои кисти с брызгами высокого разрешения.
После того, как вы установили эти кисти, выберите инструмент «Ластик» , затем выберите одну из кистей в наборе High Res Splatter в качестве формы кончика.
На панели инструментов Photoshop (вверху слева) установите Непрозрачность вашего Ластика на 70% , а Flow на 60%
Теперь, используя ластик для кисти с брызгами, начните удалять (стирать) сколы на верхнем слое, оставляя углы выглядящими «запачканными» или грязными.Во время стирания сосредоточьтесь на средней части. (более опытные пользователи должны стереть маску слоя неразрушающим способом для получения тех же результатов)
И у вас должно получиться что-то вроде этого:
Шаг 5: повторить
Это начало, но нам нужно, чтобы оно стало немного более грубоватым, прежде чем мы назовем его завершением. Создайте новый слой (сверху) и залейте его цветом ниже. (шестнадцатеричный) # 371C11. Установите непрозрачность слоя на 90% и режим слоя на Умножение .
После того, как вы все это сделаете, повторите последнюю часть шага 4. Используйте ластик и кончик кисти с высоким разрешением для стирания, пока не получите что-то вроде этого:
Шаг 6: Повторить еще раз
Это еще один шаг, но мы еще не закончили. Создайте еще один новый слой (сверху) и залейте его синим цветом ниже. (шестнадцатеричный) # 0078A4. Установите непрозрачность слоя на 65% и режим слоя на Soft Light .
Единственное, что мы собираемся сделать на этот раз иначе, это изменить непрозрачность и поток инструмента Ластик на 30%
После всего этого повторите последнюю часть шага 4.Используйте ластик и кончик кисти High Res Splatter для стирания, пока не получите что-то вроде этого: (Вы могли заметить, как синий слой делает два других слоя немного темнее. Это тонко, но заметно)
Шаг 7: Добавьте некоторые детали
Если вы хотите добавить немного лишнего к своей шероховатой бумаге, вы всегда можете оживить ее с помощью классных кистей Photoshop. Загрузите несколько кистей с цветочным орнаментом и наборов кистей SS-Handwriting и установите / загрузите их. Вы должны работать даже с мельчайшими деталями, чтобы они существенно отличались от дизайна вашего проекта.
Создайте новый слой для кистей, установите режим слоя на Умножение , непрозрачность слоя примерно на 50%, и выберите одну из кистей с цветочным орнаментом. Установите цвет переднего плана на (Hex) # A43A00.
Эта часть действительно зависит от вас, но я просто поместил растительный орнамент в нижний левый угол и верхний правый. Вот крупный план:
А теперь давайте добавим немного старомодного почерка. Создайте новый слой , установите режим слоя на Умножение , непрозрачность слоя примерно на 48% и установите цвет переднего плана на (Hex) # 5E4316 .Теперь загрузите кисти SS-Handwriting и выберите кисть для использования .
Я просто написал немного почерком в нескольких местах. Вот еще один крупный план:
Готово!
Вот и финальный результат, ребята! Надеюсь, вам понравился урок.
Как отретушировать старые, пыльные или поцарапанные фотографии в Photoshop
Нашли идеальное изображение для макета, но понимаете, что оно грязное? Эти три инструмента ретуши и восстановления могут удовлетворить потребности в очистке изображений на любом уровне навыков.
Шаблон обложки через Rawpixel.com
Очистка изображений — это основа Photoshop. В этой статье мы сосредоточимся на трех инструментах, специально разработанных для удаления дефектов и нежелательных артефактов.
- Точечная восстанавливающая кисть — щелкните аномалию, чтобы автоматически заполнить и заменить
- Healing Brush — установите источник для исправления недостатков, как и инструмент клонирования
- Patch tool — заменить определенную область информацией из другой области
Эти инструменты ретуши действительно полезны для дизайнеров, потому что они заставляют Photoshop выполнять большую часть работы.Вам просто нужно знать, когда переключаться между инструментами. Именно об этом мы поговорим в этой статье.
Кисть для лечения пятен
Это первая линия защиты от пыли и царапин. В Photoshop есть функция, которая буквально называется Dust & Scratches , но это общий фильтр размытия / смягчения изображения. Точечная восстанавливающая кисть — это инструмент для ретуширования, который использует информацию вокруг того места, где она была применена, для замены выделения.
Используйте точечную восстанавливающую кисть там, где на фотографии есть пятна, частицы пыли, складки и любые другие мелкие аномалии. Обычно лучше использовать кисть небольшого размера, но в зависимости от изображения может подойти и большой размер кисти.
Как использовать инструмент «Точечная восстанавливающая кисть»
Щелкните Точечную восстанавливающую кисть в меню инструментов или нажмите J на клавиатуре.
Пример ниже представляет собой изображение с большим количеством частиц пыли и мусора.Щелкните каждую частицу с помощью Spot Healing Brush с размером кисти 25 пикселей.
Архитектурное изображение через tostphoto, наложение пыли и царапин через siloto
Вы также можете использовать короткие штрихи для исправления линий волос и других кластерных аномалий.
Не пытайтесь сделать слишком много в одном месте. Чем больше размер кисти или мазка, тем больше информации Photoshop попытается смешать и воссоздать. Иногда это дает странные и непредвиденные результаты.Представьте, что Джефф Голдблюм выходит из капсулы в «Мухе».
После попадания во все точки на моем изображении осталось гладкое небо.
Лечебная кисть
Как и Spot Healing Brush, Восстанавливающая кисть Healing Brush использует настройки кисти для определения области ретуширования. Только с помощью этого инструмента вы выбираете область, из которой хотите взять образец, точно так же, как с инструментом Clone Stamp.
Как использовать инструмент «Лечебная кисть»
Выберите восстанавливающую кисть под Точечной восстанавливающей кистью во всплывающем меню.Или вы можете переключаться между инструментами ретуширования, удерживая Shift и нажимая J , пока не дойдете до нужного инструмента.
Удерживайте Option и щелкните область, которую вы хотите взять за образец. Попробуйте сопоставить похожий или расположенный поблизости объект, чтобы убедиться, что свет или тени одинаковы. Затем просто закрасьте место, которое хотите заменить.
Этот инструмент отлично подходит для областей с краем, который Spot Healing Brush не может исправить.Когда область образца выбрана, кисть покажет предварительный просмотр, чтобы вы могли красиво выровнять объекты.
Как видите, вы также можете делать короткие смахивания с этим, просто убедитесь, что вы находитесь в аналогичной области образца.
Патч-инструмент
Инструмент Patch Tool полезен для областей с менее определенными границами. Сначала вы рисуете выделение, а затем перетаскиваете его в исходную область, которую хотите заменить.
Как использовать инструмент Patch Tool
Выберите инструмент Patch во всплывающем меню.Вы можете нарисовать выделение с помощью самого инструмента Patch Tool или выбрать область другими способами, а затем активировать инструмент Patch Tool, чтобы перетащить выделение к источнику.
В этом примере инструмент Patch Tool используется для выбора области и ее замены. Вы можете увидеть, как он определяет область, чего не могут сделать лечебные кисти. В этом случае линию сгиба, проходящую через листья, можно устранить, не затрагивая прилегающую территорию.
Полезные материалы
Оптимизируйте свои инструменты с помощью опций
В верхней части экрана в меню «Параметры» находятся некоторые дополнительные настройки для точной настройки инструментов ретуширования.
Если вы ретушируете на базовом уровне, обычно лучше оставить все как есть. Эти инструменты имеют довольно обширную функциональность, но в стандартной версии они достаточно мощны, чтобы избавиться от большинства вещей. Если вы изменили настройку и не можете понять, почему инструмент не выполняет то, что вы хотите, обратитесь к этому изображению, чтобы вернуться в нормальное состояние.
Часы для железнодорожного пути
При клонировании из области, очень близкой к рабочей, будь то кисть Healing Brush или Patch Tool , остерегайтесь чего-то, что называется «железнодорожными путями».Это когда область копируется слишком близко к оригиналу, вызывая дублирование изображения вдоль пути рисования, как железнодорожные пути. Чаще всего это наблюдается, когда вы пытаетесь сделать слишком много за короткие шаги, особенно с инструментом «Клонировать штамп».
Если бы я подтянул источник слишком близко к нашему выделению с помощью Patch Tool, мы бы получили эти явно клонированные области в красных полях. Вот почему я вытащил из другого участка куста. Имея функцию предварительного просмотра внутри выделения, легко увидеть, будет ли выделение работать.
Оценить свежим взглядом
Уменьшите и верните масштаб, чтобы исправления выглядели естественно. Иногда мы немного прикидываемся и не замечаем очевидных ошибок клонирования. Если после долгой серии исправлений вы заметили следы железной дороги, вы можете снова подправить участки с помощью восстанавливающей кисти для точек , чтобы растушевать края, чтобы они не выглядели так «клонированными».
Дополнительные советы и рекомендации по работе с изображениями можно найти в следующих статьях:
.