Как создать пресет на фотографию в Фотошопе | Как сделать..
Каждый хочет обрабатывать фотографии например в старинном или ретро стили, но не у каждого это получается из за нехватки знаний. А также отнимает много времени на обработку у более опытных пользователей. Сегодня я покажу как можно быстро сделать красивый пресет на вашу фотографию в программе фотошоп.
Для тех кто не знает, что такое пресет в фотошопе — это набор действий выполняемых над фотографией, в который входит виньетирование, экспозиция, цветовая корректировка и тп. Пресеты в основном используют в lightroom. Можно скачать уже готовые наборы пресетов, или по урокам сделать/записать свой. Для фотошопа как таковых пресетов нет, они есть в встроенном модуле фотошоп Camera RAW. Собственно там их можно как создать, так и загрузить готовые.
Однако существует множество пресетов виде плагинов, после применения которых определенный набор действий будет автоматически применен к вашей фотографии.
Зачем нужны пресеты?
Главной их целью является обработка большого количества фотографий одним нажатием. Вот представьте самый распространненый случай «Свадьба». После такого праздника у вас накопилась большое количество фотографий. И вам их нужно все сделать например в ретро стиле. Первая мысль которая возникает: «Да ну его нафиг,я не буду столько обрабатывать вручную». Да и не надо! Ведь готовый пресет сделает все за Вас.
Ладно что то я разошелся, у нас урок не о готовых пресетах. Возможно ниже представленную информацию вы уже видели на просторах интернета, но я постараюсь объяснить это еще раз как можно проще и подробней.
Кстати, если ищите фотографа, который сможет сделать для Вас крутую фотосессию, его можно посмотреть тут.
Шаг первый
Зайдите в фотошоп, откройте фотографию на которой будете делать пресет или используйте мою.
Затем на панели слоев создайте новый корректирующий слой «Карта градиента«
У вас должно автоматически открыться окно «Свойства» как показано на скриншоте ниже
Если такого окна нет, то откройте его зайдя во вкладку Окно -> Свойства
Все свойства открыты, приступаем к наложению пресета.
Шаг второй
В фотошопе есть стандартные градиенты тонирования, с помощью которых и сделаем пресет. Для того что бы их открыть щелкните на треугольничек с права от градиента чтобы открыть палитру градиентов
У вас откроется панель градиентов, в ней нужно кликнуть по шестеренке и в открывшемся списке выбрать фотографическое тонирование.
После этого у вас появится окно «Заменить текущие градиенты содержащимися в Фотографическое тонирование» нажмите ОК
Для более лучшей навигации по градиентам можно включить отображение с именами, делается это вот так
Ну вот и готово! Теперь выберите нужный фотографический градиент просто кликнув по нему, и он автоматически наложится на фотографию. Вот некоторые примеры пресетов:
Содержание
- Пресет «Платинум»
- Пресет «Сепия под старину»
- Пресет «Золото 2»
Пресет «Сепия под старину»
Пресет «Золото 2»
Пресет «Синий 2»
Пресет «Медь 2»
и многие другие не менее красивые пресеты можно сделать из стандартного набора фотографических градиентов.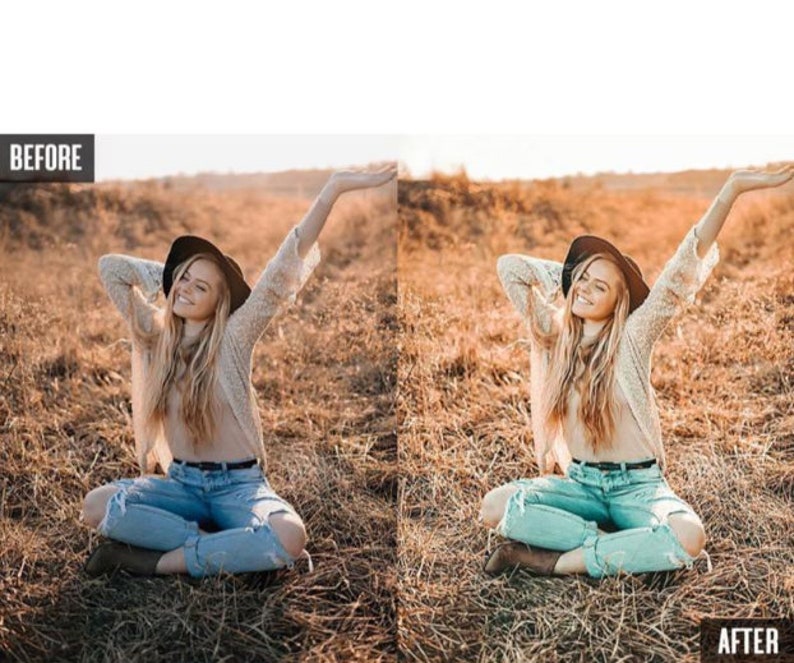 Если полученный эффект пресета вам кажется слишком жестким/ярким уменьшите непрозрачность карты градиентов, или по экспериментируйте с режимами наложения что тоже позволит добиться не менее интересных эффектов.
Если полученный эффект пресета вам кажется слишком жестким/ярким уменьшите непрозрачность карты градиентов, или по экспериментируйте с режимами наложения что тоже позволит добиться не менее интересных эффектов.
В заключение
Если дочитали урок то вы большие молодцы, ведь теперь в вашей голове заложена еще одна полезная информация при работе с фотошопом, а если еще и выполнили этот урок то к вашему мастерству прибавлено +10/1000000 и теперь вы спокойно владеете данным скилом. Как уже говорилось выше этот один из самых простых метдов сделать пресет. Более сложным методом является создание с помощью Кривых которыми часто пользуются фотографы.
Пресеты для Инстаграма: пошаговая инструкция по применению
Полезное
- Автор Александра
22 Июн
Поддержание единого визуального стиля – это золотое правило ведения профиля в Instagram. Именно оно помогает блогерам развивать популярность и завоевывать громкое звание инфлюенсеров. Хотя регулярное создание фотографий с неменяющейся визуальной концепцией кажется сложной задачей, существует мощный инструмент, способный ее упростить.
Именно оно помогает блогерам развивать популярность и завоевывать громкое звание инфлюенсеров. Хотя регулярное создание фотографий с неменяющейся визуальной концепцией кажется сложной задачей, существует мощный инструмент, способный ее упростить.
Что такое пресеты и почему они стали так популярны в Инстаграм
Пресеты для Инстаграма – это предварительно сохраненный комплекс настроек, позволяющий преобразовывать изображения. Другими словами, это набор таких параметров, как экспозиция, баланс белого, кривые и др., который может быть применен к фотографии мгновенно при помощи одного щелчка мыши или клика по экрану.
К примеру, если человек считает, что его фотографии выглядят темными, он должен применить пресет для увеличения экспозиции. Или, если на изображении слишком много шума, можно выбрать набор настроек для понижения шума. Это работает и с другими параметрами. Пресеты существенно ускоряют процесс обработки.
Популярность пресетов в Инстаграм обоснована простой причиной – они помогают вести профиль в едином стиле.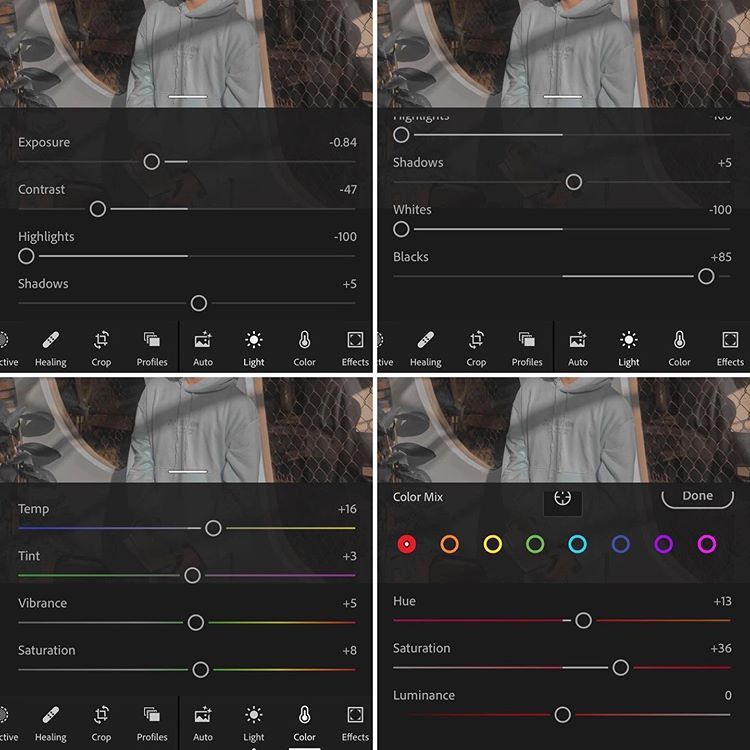 Изначально обрабатывается одна фотография. После этого комплекс настроек можно сохранить и применять к другим снимкам. Пресеты помогают поддерживать визуальную гармонию в аккаунте.
Изначально обрабатывается одна фотография. После этого комплекс настроек можно сохранить и применять к другим снимкам. Пресеты помогают поддерживать визуальную гармонию в аккаунте.
Еще несколько преимуществ пресетов:
- Экономия времени. Имея готовый набор для обработки фотографий, необходимость часовой возни с коррекцией кадров отпадает. В некоторых приложениях пресет можно применить к одному снимку или к пакету похожих изображений.
- Развитие бренда. Поддержание единого стиля публикаций при помощи пресетов укрепит визуальную идентичность профиля. Это поможет в повышении узнаваемости бренда.
- Улучшение контента. Эпоха #безфильтров уже давно потеряла свою актуальность на территории Инстаграм, особенно для профилей, смысл которых заключается в продвижении товаров или услуг. Использование пресетов говорит подписчикам, что владелец аккаунта уделяет внимание деталям и заботится о качестве публикаций.
Когда дело доходит до использования пресетов, нужно учитывать один нюанс: изображение должно быть качественным изначально, иначе в обработке не будет никакого смысла. Чтобы публикации профиля в Инстаграм были эстетичными и сочетались между собой, в процессе съемки нельзя забывать о хорошем освещении и поддержании одной цветовой гаммы.
Чтобы публикации профиля в Инстаграм были эстетичными и сочетались между собой, в процессе съемки нельзя забывать о хорошем освещении и поддержании одной цветовой гаммы.
Как сделать единый стиль ленты в Инстаграм с помощью пресетов
Чтобы поддерживать профиль Инстаграма в едином стиле, пользователь может скачать готовый пресет или разработать свой собственный.
Lightroom – это графический редактор от компании Adobe. Именно благодаря этой программе популярность пресетов в Инстаграм возросла. Ее можно как скачать на Андроид или айфон, так и установить на ПК.
Инструкция, как создать пресеты в Lightroom для Инстаграма при помощи приложения:
- Откорректировать такие параметры, как насыщенность, яркость, резкость, баланс белого и др., вручную.
- Кликнуть на многоточие в верхнем правом углу.
- Нажать на кнопку «Создать стиль».
- Дать пресету имя.
Вот как делать пресеты для Инстаграма через программу на компьютере:
- Откорректировать необходимые параметры.

- Открыть раздел «Presets».
- Нажать на файл с плюсом или на кнопку «New preset».
- Дать новой папке имя, создав ее в открывшемся окне.
- Нажать на «Create».
Где найти бесплатные пресеты
В Интернете можно найти множество наборов фильтров. За лучшие из них обычно приходится платить, но если хорошо искать, можно натолкнуться и на бесплатные пресеты для Инстаграма. Некоторые блогеры, специализирующиеся на обработке фотографий, часто делятся подборками фильтров в своих профилях.
Публичные страницы во ВКонтакте, каналы Telegram и тематические онлайн-форумы – лучшие места, где можно отыскать пресеты для Инстаграма бесплатно. Просто вбив в поисковую строку «бесплатные пресеты», пользователь увидит множество групп.
На смартфонах лучше всего воспользоваться Telegram-каналами. Чтобы загрузить пакет фильтров через это приложение, понадобится всего один клик. Вот более подробная инструкция:
- Кликнуть на файл с понравившимся набором фильтров, чтобы скачать его на смартфон.

- Открыть пресет после завершения загрузки.
- Нажать на иконку в верхней левой части экрана.
- Кликнуть по графическому редактору или нажать на кнопку «Еще» для активации доступа к нему.
Фотография с пресетом сохранится в памяти мобильного устройства. Остается только скопировать фильтры и использовать их на нужных изображениях.
Важно: смартфоны могут поддерживать только файлы в формате .dng. Файлы, в названии которых стоит .xmp или .irtemplate, предназначены для компьютеров.
Как использовать пресеты
Чтобы установить пресет в Lightroom на компьютере, необходимо:
- Открыть программу.
- Переместить в рабочее окно файл с пресетом либо импортировать сохраненный набор настроек из папки.
Еще один метод:
- Открыть раздел «Edit» и нажать на кнопку «Preferences».
- В открывшемся окне выбрать опцию «Presets».
- Кликнуть на «Show Lightroom Presets Folder».
- Выбрать папку «Develop Presets», потом «User Presets» (здесь будут сохранены все установленные пользователям пресеты, к примеру, пакет фильтров VSCO).

Как использовать пресет при помощи мобильного устройства:
- Загрузить файл в формате .dng.
- Открыть его в приложении.
- Открыть меню, кликнув на многоточие, расположенное в верхнем правом углу.
- Нажать на кнопку «Скопировать настройки».
- Закрыть файл с пресетом.
- Открыть фотографию, которую нужно откорректировать.
- Вновь открыть меню и нажать «Вставить настройки».
- Отредактировать настройки пресета, если в этом есть необходимость.
Чтобы использовать пресет на нескольких изображениях, необходимо:
- Применить настройки к одному снимку.
- Проверить настройки и баланс белого.
- При помощи горячих клавиш отметить нужные файлы.
- Нажать на кнопку «Synk», расположенную внизу экрана.
- Отметить копируемые настройки и кликнуть на кнопку «Применить».
Кроме Lightroom, существует еще несколько достойных приложений для создания и использования пресетов:
- VSCO.
 Приложение дает доступ к десяткам фильтров. Все они разделены на группы по схожим пресетам. Также у пользователей VSCO есть возможность разработать свой уникальный пакет настроек в разделе «Рецепт».
Приложение дает доступ к десяткам фильтров. Все они разделены на группы по схожим пресетам. Также у пользователей VSCO есть возможность разработать свой уникальный пакет настроек в разделе «Рецепт». - Snapseed. Главной особенностью этого приложения является необходимость применения QR-кода для получения доступа к пресетам.
- Enlight. Причина популярности этого приложения заключается в его способности редактировать изображения до неузнаваемости. Редактор позволяет создавать и использовать пресеты, но в его библиотеке можно найти множество готовых модных фильтров.
Альтернативный способ использования пресета:
- Найти список фильтров и параметров, использованных на понравившейся фотографии.
- Установленные параметры выставить в любом приложении или программе, учитывая особенности редактируемого изображения.
Пресеты делают процесс редактирования фотографий быстрее и проще. Практически все успешные пользователи Инстаграм, имеющие сильный личный бренд, используют оригинальные пакеты фильтров, чтобы поддерживать единую визуальную концепцию в своих профилях. В онлайн-пространстве можно найти множество красивых пресетов, способных преобразить фотографию до неузнаваемости. Чтобы достичь популярности в Инстаграм, следует выбрать один и использовать его на постоянной основе.
В онлайн-пространстве можно найти множество красивых пресетов, способных преобразить фотографию до неузнаваемости. Чтобы достичь популярности в Инстаграм, следует выбрать один и использовать его на постоянной основе.
Возможно вас также заинтересует
Академия фотографии
Пресеты — это профессиональный инструмент, который нужен каждому фотографу. Они не только помогают ускорить процесс редактирования, но и меняют правила игры, позволяя изображениям хорошо выглядеть рядом друг с другом одним щелчком мыши.
Тем не менее, редко кто просто включает предустановку и считает изображение законченным. Хотя это может быть конечной целью, она редко достигается. Но они являются идеальной отправной точкой в процессе редактирования.
Лично мне нравится добавлять пресеты ко всем моим изображениям, как только я их импортирую. Обычно я разделяю сцены в зависимости от освещения, в котором они были сняты, а затем применяю пресеты, которые лучше всего работают со светом.
Разное время суток имеет разные контрасты и цвета, которые они создают на изображении. Например, в полдень свет может выглядеть плоским и скучным. Поэтому я буду использовать пресет, который разогревает изображение и увеличивает контраст. Во время заката и восхода свет наиболее контрастен.
В этом случае я использую предустановку, которая открывает тени и уменьшает светлые области, что показывает максимально возможный динамический диапазон изображения. Если контраста слишком много, я часто использую методы HDR, чтобы получить максимально возможную детализацию сцены.
Что пресеты могут сделать для моей фотографии?
За исключением пометки, звездочки и маркировки, предустановки могут делать все, на что Lightroom способен в модуле «Разработка». Пользователь может создавать свои собственные утилитарные пресеты для выполнения простых задач, таких как автоматическое выравнивание фотографий, повышение резкости, включение коррекции профиля (при условии, что ваш объектив имеет автофокус), удаление хроматических аберраций или обрезка до определенного соотношения сторон.
Если вы каждый раз настраиваете свои фотографии таким образом, имеет смысл сделать пресет, содержащий эти изменения, чтобы вы могли делать все одним кликом или даже при импорте, а не делать их самостоятельно на каждой фотографии.
Но пресеты могут еще больше! Многие фотографы используют пресеты для имитации пленки. Это можно сделать с любым количеством изменений, от увеличения точки черного, чтобы придать размытый вид, до радикального изменения цветов в калибровке, HSL и цветовых профилях.
Некоторые пресеты могут сделать часов изменений на вашем изображении одним щелчком мыши. Это один из самых мощных инструментов в вашем распоряжении, и на него стоит потратить время.
Как использовать предустановки?
Найдите пресеты в левом углу модуля «Разработка» в Lightroom. Когда вы находитесь в модуле «Разработка», ваши пресеты будут отображаться на левой панели под навигатором. Навигатор — это меньшее изображение в верхнем левом углу, которое помогает вам увидеть, где и насколько вы увеличиваете большее изображение в середине.
Если у вас нет пресетов, Adobe загрузит их стандартные пресеты. Эти пресеты просты по своей природе и изменяют настройки только в базовой панели редактирования. Пресеты Adobe — это хорошее место, чтобы начать учиться редактировать свои собственные изображения, чтобы увидеть, что каждый из ползунков на базовой панели редактирования может сделать для ваших изображений.
Существуют тысячи более продвинутых пресетов, которые могут полностью изменить ваши изображения. Многие фотографы создали свои собственные пакеты, которые делают изображения похожими на пленку, делают изображения похожими на ночь, закат или иным образом делают изображения красивыми и уникальными.
Я также сделал свой собственный профессиональный набор предустановок на основе искусственного интеллекта, разработанный специально для пейзажей, портретов и фотографий дикой природы. Это самые умные пресеты в мире, и они открывают так много возможностей для экономии времени в рабочем процессе редактирования фотографий.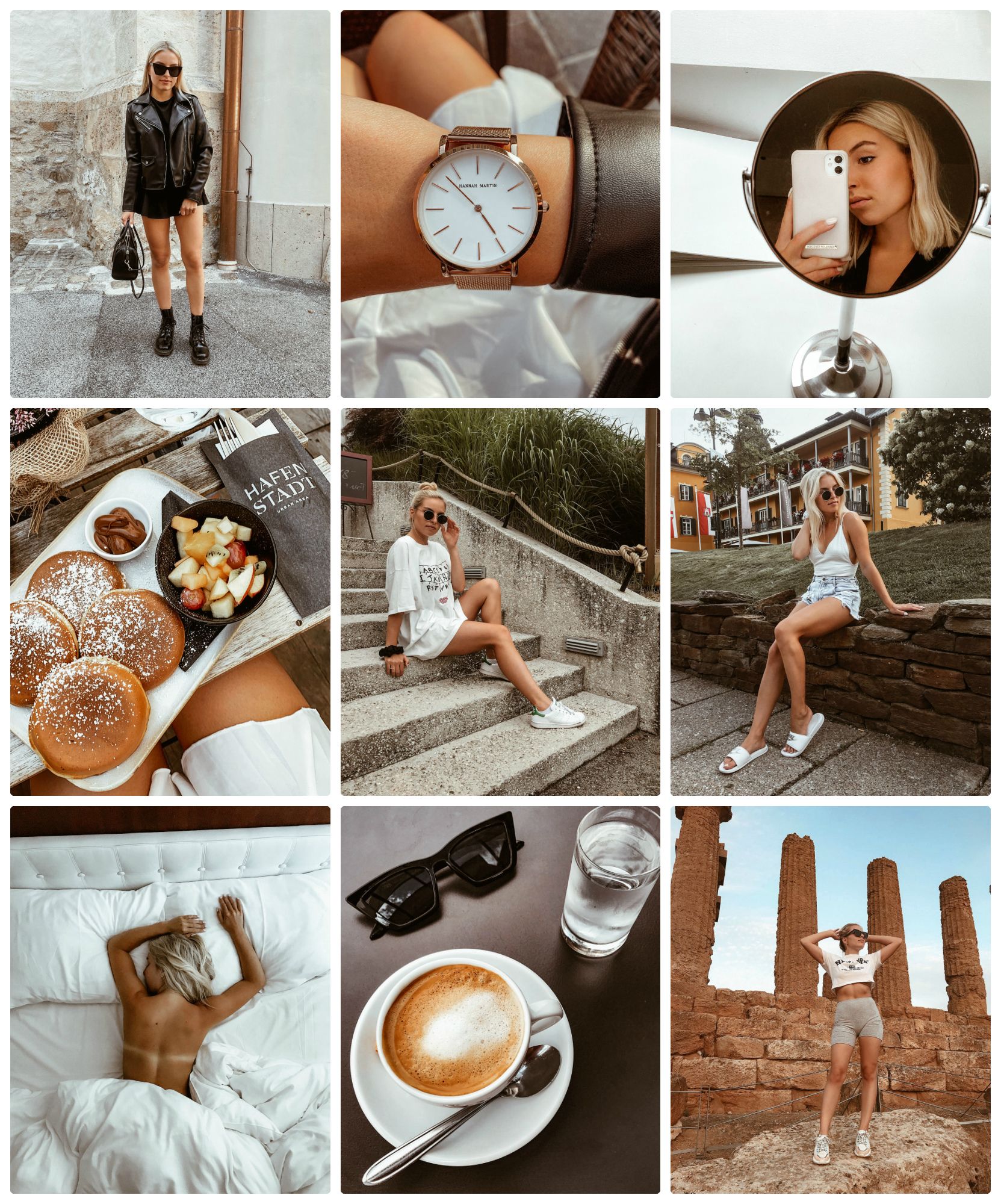
Как импортировать, загружать и управлять новыми пресетами
Если вы загрузили новый набор пресетов, установить их в Lightroom очень просто.
- Перейти в модуль разработки в Lightroom
- С левой стороны нажмите кнопку «Плюс» рядом с Presets .
- Прокрутите вниз и нажмите Импорт пресетов
- Найдите свой набор пресетов в ZIP-папке и нажмите «Импорт».
После выполнения этих шагов ваши новые пресеты появятся слева под пресетами по умолчанию. Если вы хотите удалить пресеты Adobe по умолчанию или просто избавиться от тех, которые вы не используете:
- Перейти в модуль разработки в Lightroom
- С левой стороны нажмите кнопку «Плюс» рядом с Presets .
- Прокрутите вниз и нажмите «Управление пресетами»
- Снимите флажки с пресетов, которые вы хотите удалить
Как создание собственных пресетов может помочь увеличить продажи
После того, как вы освоили рабочий процесс Lightroom и научились использовать программу, пришло время начать экспериментировать с созданием собственных пресетов. Со временем вы начнете вырабатывать стиль редактирования. Сплоченная библиотека — это то, что выделит вас среди всех других фотографов в Instagram и других местах.
Со временем вы начнете вырабатывать стиль редактирования. Сплоченная библиотека — это то, что выделит вас среди всех других фотографов в Instagram и других местах.
Если вы посмотрите на лучшие аккаунты, многие из них публикуют только те фотографии, которые хорошо смотрятся рядом друг с другом. Это может означать использование аналогичного цветового профиля или публикацию фотографий только в определенное время суток. Поэтому, если вы любите снимать по вечерам в золотой час, имеет смысл разработать предустановку, которая будет отображать то, что вам нравится в этих изображениях.
Затем, когда наступит зима и свет начнет меняться, вы можете переключиться на съемку в «Синий час» или позже, в ночное время. Но хранение каталога фотографий, демонстрирующих это изменение, может стать разницей между получением дополнительных лайков или подписчиков.
Тем не менее, в реальном мире многие люди не так сильно заботятся о показателях успеха в Instagram. Но связный набор изображений также сделает вашу работу более привлекательной для издателей и потенциальных покупателей.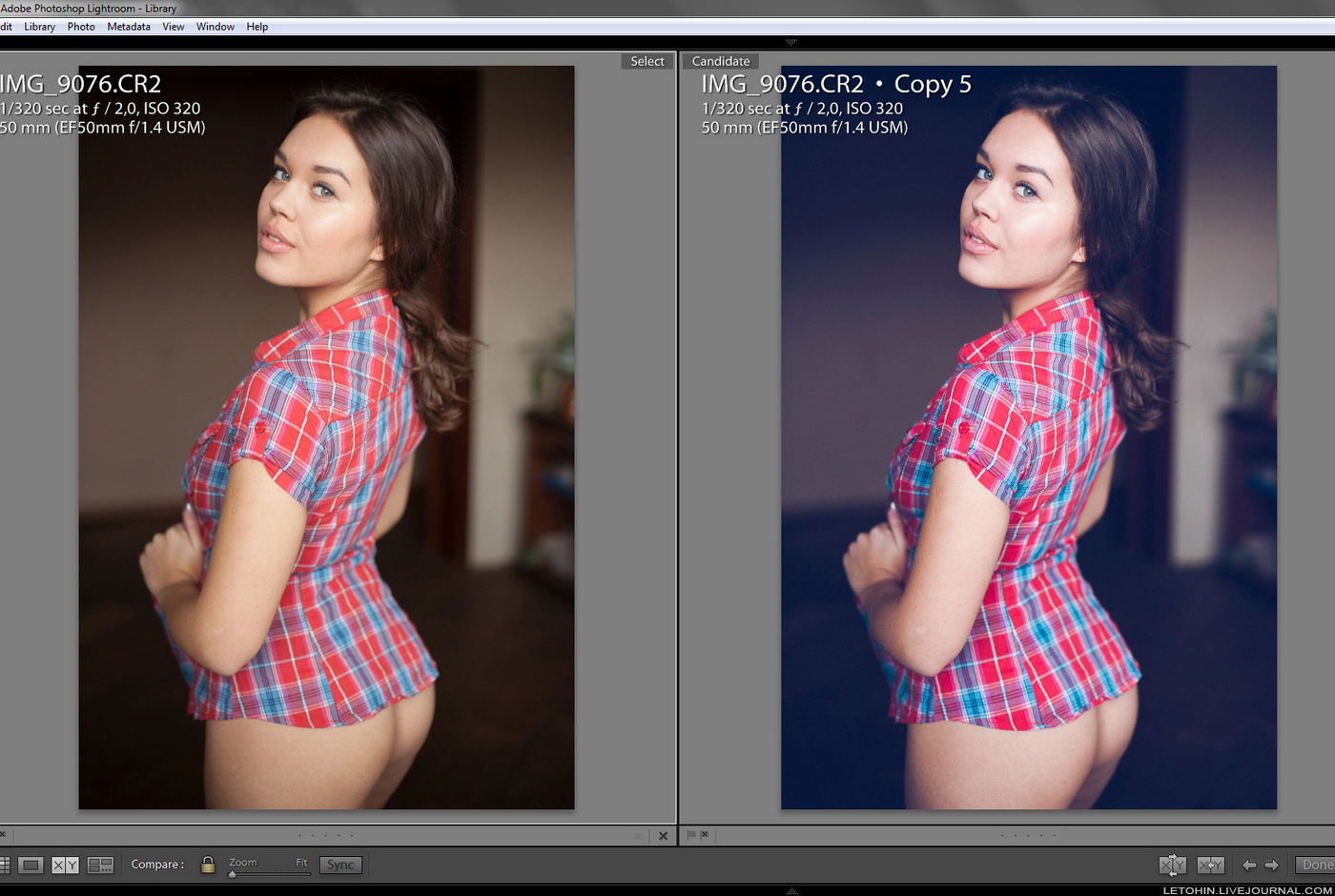 Когда вы собираете книгу, должна быть тема. Конечно, контраст между изображениями может быть очень сильным, но он должен быть преднамеренным, чтобы произвести впечатление.
Когда вы собираете книгу, должна быть тема. Конечно, контраст между изображениями может быть очень сильным, но он должен быть преднамеренным, чтобы произвести впечатление.
Как сделать пресет
Перейдите к понравившемуся изображению в вашем каталоге. Если вы прокрутите историю в левой части модуля «Разработка», вы увидите сотни внесенных вами изменений. Даже если вы сделали это идеально в камере, всегда есть над чем поработать в постобработке.
У всех величайших фотографов эпохи кино была профессиональная фотолаборатория, где они вносили удивительные изменения. И цифровая эпоха, хотя и проще, ничем не отличается.
Итак, как только вы получите свое лучшее изображение, существует простой рабочий процесс, позволяющий повторять эту потрясающую работу снова и снова.
Вот как сделать свой собственный пресет:
- Перейти в модуль разработки в Lightroom
- С левой стороны нажмите кнопку «Плюс» рядом с Presets 9.0040
- Выберите первый вариант, Создать предустановку
- Отметьте параметры, которые вы хотите, чтобы предустановка содержала
- Переименуйте предустановку в описательное имя по вашему выбору (можно переименовать позже)
- Нажмите Создать
Создать пресет действительно просто. Но некоторые из них более мощные, чем другие, и некоторые из опций в этом списке вызовут головную боль в будущем. В следующем разделе я дам советы по созданию наиболее удобных пресетов.
Но некоторые из них более мощные, чем другие, и некоторые из опций в этом списке вызовут головную боль в будущем. В следующем разделе я дам советы по созданию наиболее удобных пресетов.
Совет по максимально эффективному использованию собственных пресетов
При создании пресета есть некоторые параметры, которые будут мешать редактированию в будущем. Возьмем, к примеру, кадрирование. Если вы обрезали фотографию в соответствии с определенным ориентиром, например, золотым сечением или правилом третей, включение этой обрезки в предустановку, вероятно, не сработает для других композиций. Поэтому я обычно оставляю изображение необрезанным.
Далее, мои любимые пресеты для работы с изменением контрастности изображения, но оставляют базовую панель для внесения изменений. Каждое изображение имеет свою гистограмму с объектами при разном освещении. Таким образом, мощный пресет, который можно использовать в любой ситуации, должен работать в любой ситуации. Лучший способ сделать это — использовать панель кривых для создания определенных типов контраста.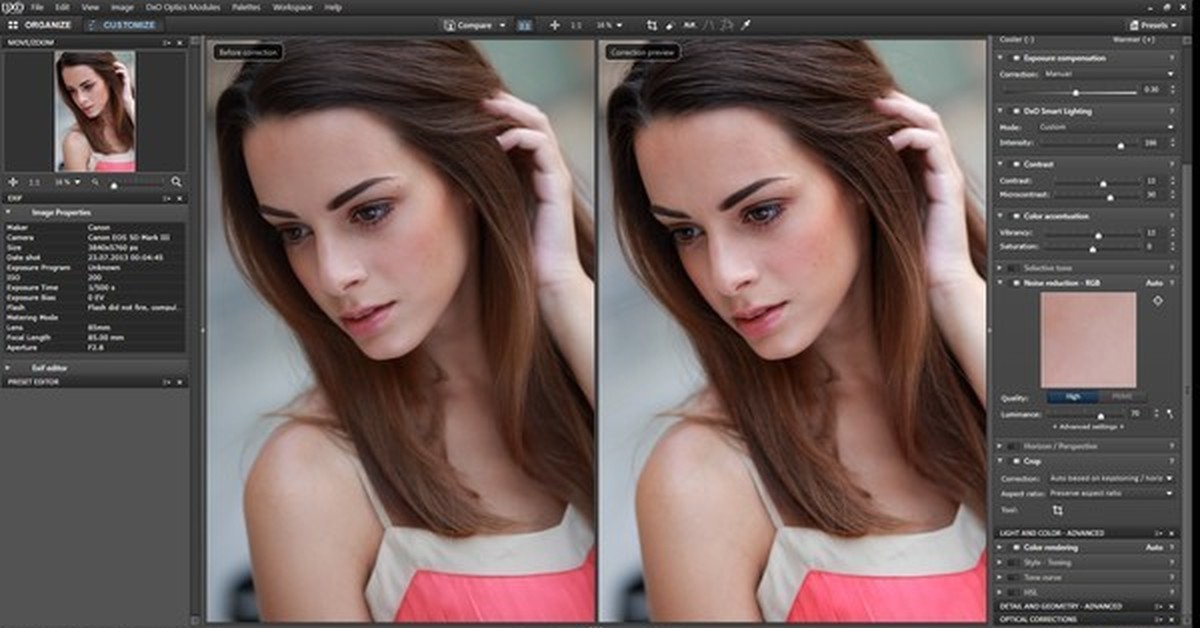
Затем, для изменения цвета, вместо того, чтобы делать их с температурой и оттенком, сделайте их в HSL, Color Grading (ранее Split Toning) и Calibration.
В краткосрочной перспективе этот процесс требует дополнительной работы. Но если вы оставите эту базовую панель пустой, они будут служить вам намного лучше в будущем. Потому что вы сможете быстро вносить изменения в изображения, которые в них нуждаются, вместо того, чтобы часами вносить крошечные изменения.
Ключ к экспериментам. Со временем этот процесс станет проще, когда вы поймете, какие правки вам нравятся, а какие нет.
Что дальше?
Если вы хотите узнать больше о моем процессе и о том, как получать более качественные фотографии с уже имеющимся у вас оборудованием, примите участие в моем бесплатном веб-классе! В нем я покажу вам свою восточную четырехступенчатую систему создания художественных пейзажных фотографий в любой ситуации. Этот класс абсолютно бесплатный и содержит советы, которые я изучил и разработал за свою отмеченную наградами карьеру пейзажного фотографа.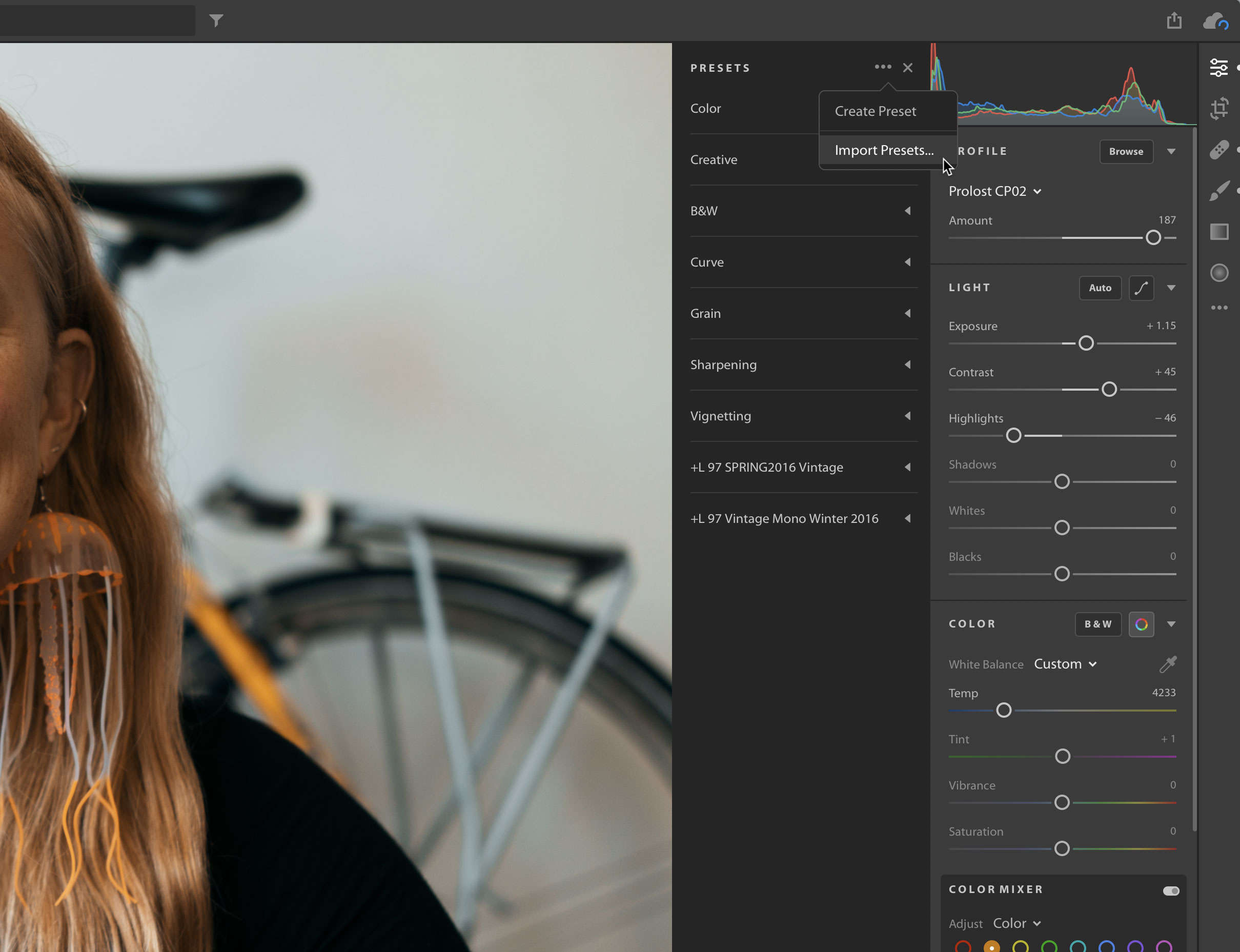
Как продавать пресеты Lightroom (и делать их тоже)
Пресеты Lightroom Основы бизнеса Дженн МишраА- А+
Скачать как PDFПодпишитесь ниже, чтобы скачать статью немедленно
Вы также можете выбрать свои интересы для бесплатного доступа к нашему обучению премиум-класса:
Основы бизнеса
Шпаргалки
Детская фотография
Красочные городские пейзажи
Состав
Творческая фотография
Креативные концепции портрета
Цифровые фотоколлажи
Сказочная портретная фотография
Фотография еды
Интерьерная фотография
Редактирование ландшафта
Пейзажная фотография
Обработка Lightroom
Пресеты Lightroom
Длинная выдержка
Макрофотография
Фотография Млечного Пути
Моя камера и фотография
Органический маркетинг
Домашние животные
Фотография товара
Фотография неба
Социальные сети
Натюрморт
Интервальная съемка
Туристическая фотография
Городская фотография
Фотография дикой природы
Ваша конфиденциальность в безопасности. Я никогда не поделюсь вашей информацией.
Я никогда не поделюсь вашей информацией.Вы фотограф, который любит редактировать фотографии? Вы часами работаете в Lightroom, редактируя изображение? Эта статья для вас, если вы относитесь к постобработке фотографий как к творческому виду искусства! Используйте свои технические знания и креативность, и мы покажем вам, как продавать пресеты Lightroom.
В этой статье шаг за шагом рассказывается, как создавать пресеты Lightroom для продажи. Попутно мы дадим вам советы о том, как сделать наиболее востребованные пресеты и как упаковать ваши творения.
Продавайте свои пресеты в социальных сетях. Используйте свои пресеты, чтобы редактировать фотографии и публиковать их в Instagram. Обязательно прикрепите фото до и после. Подчеркните внешний вид, который вы получите с помощью этого пресета, и простоту его использования.
Как оценить пресеты
Ценообразование пресетов сложно. Предустановленные пакеты продаются по самым разным ценам. Некоторые стоят сотни долларов, другие — всего несколько долларов. Кроме того, существует множество бесплатных пресетов.
Кроме того, существует множество бесплатных пресетов.
Фотографы с репутацией или большим количеством подписчиков в социальных сетях могут брать больше за предустановки. Эти фотографы имеют уникальный взгляд на свои фотографии, которым другие хотят подражать.
Не существует фиксированного способа определения стоимости набора пресетов. Посмотрите на другие пресеты на платформах, чтобы найти общий ценовой диапазон. Цена вашего продукта конкурентоспособна, но на высокой стороне. Вы всегда можете добавить скидку или устроить распродажу.
Все зависит от того, сколько заплатят фотографы. Помните, что фотографы ценят качественные пресеты, облегчающие редактирование фотографий.
Заключение
Пресеты Lightroom позволяют перейти к делу и создать настроение одним щелчком мыши. Если вам легко дается редактирование в Lightroom, возможно, вы сможете рекламировать свои способности и продавать их. Все, что вам нужно узнать, — это как эффективно продавать пресеты Lightroom.
Фотографу-любителю может нравиться внешний вид, но он не знает, как добиться этого в Lightroom. Они будут платить деньги, если пресеты помогут им найти свое видение. Занятые профессиональные фотографы, которым нужно обработать десятки или даже сотни фотографий, также ценят пресеты. Использование пресета экономит время, а время стоит денег!
Попробуйте коллекцию пресетов, чтобы радикально улучшить свои фотографии одним щелчком мыши!
Интернет-магазин
Etsy
Ищете советы о том, как продавать пресеты Lightroom? Ознакомьтесь с этим пошаговым руководством, которое содержит ценную информацию о создании готовых пресетов. Кроме того, откройте для себя уникальную и настраиваемую торговую площадку для продажи своих пресетов.
Магазин Предложения Проверить цену наКупить у
НедоступенОб авторе
Дженн Мишра Дженн Мишра (Jenn Mishra) — художественный фотограф, путешествующий и пейзажный фотограф, живет в районе метро Сент-Луиса.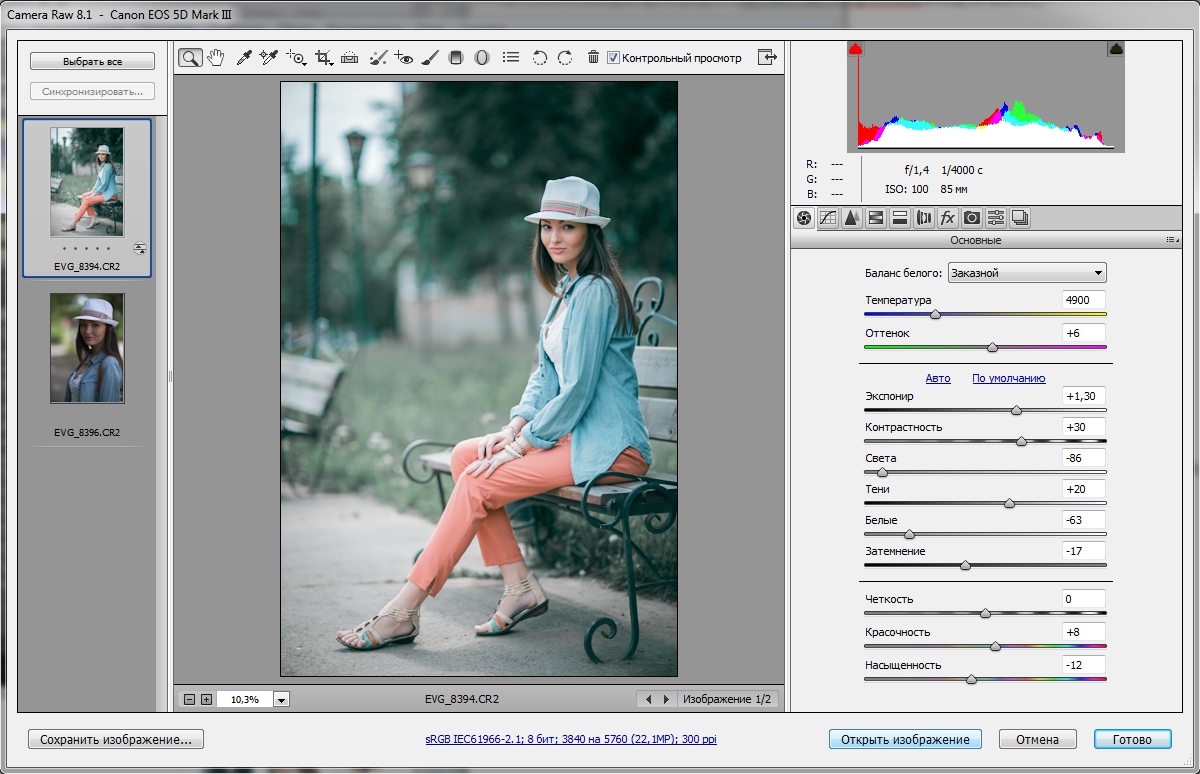


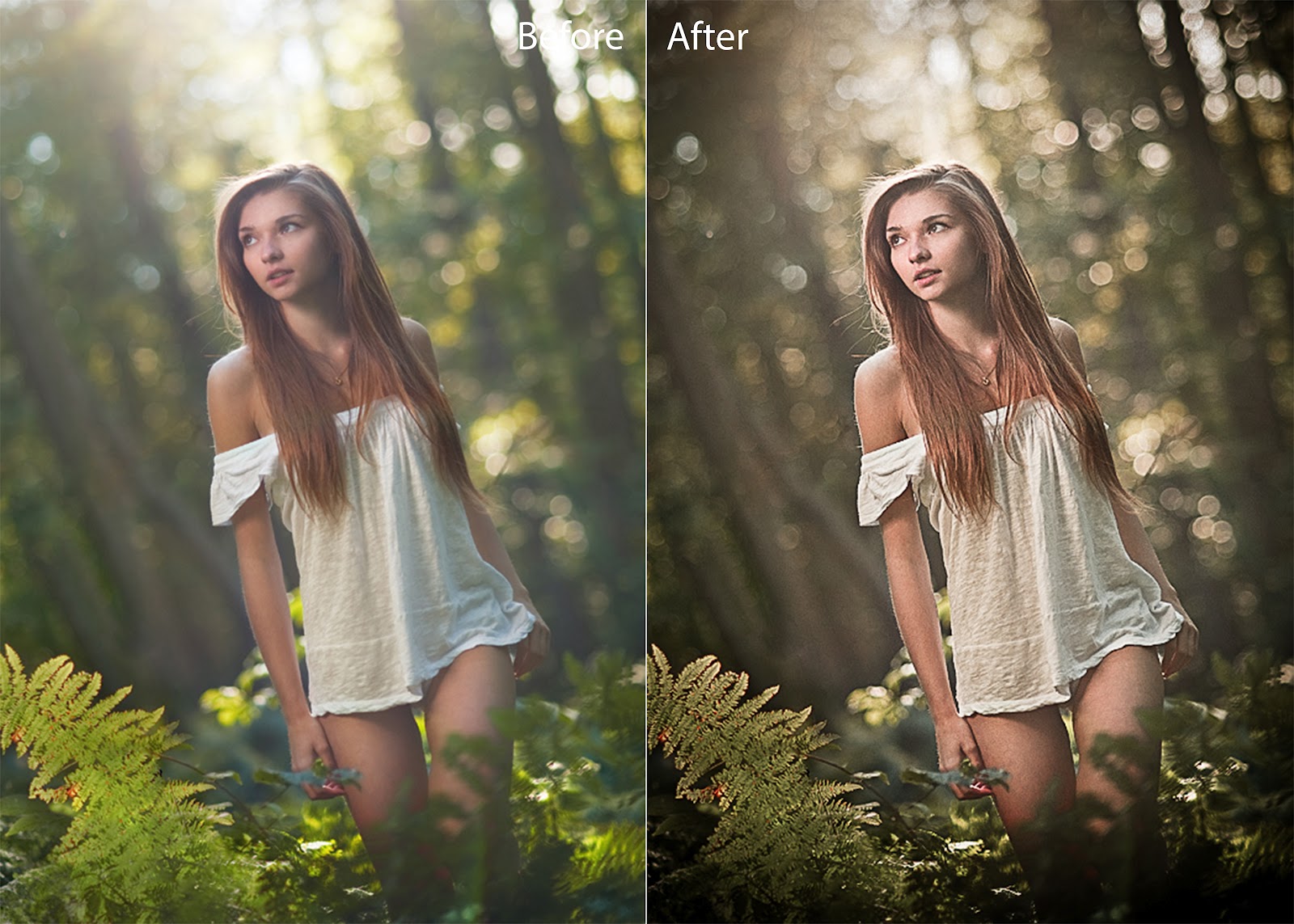

 Приложение дает доступ к десяткам фильтров. Все они разделены на группы по схожим пресетам. Также у пользователей VSCO есть возможность разработать свой уникальный пакет настроек в разделе «Рецепт».
Приложение дает доступ к десяткам фильтров. Все они разделены на группы по схожим пресетам. Также у пользователей VSCO есть возможность разработать свой уникальный пакет настроек в разделе «Рецепт».