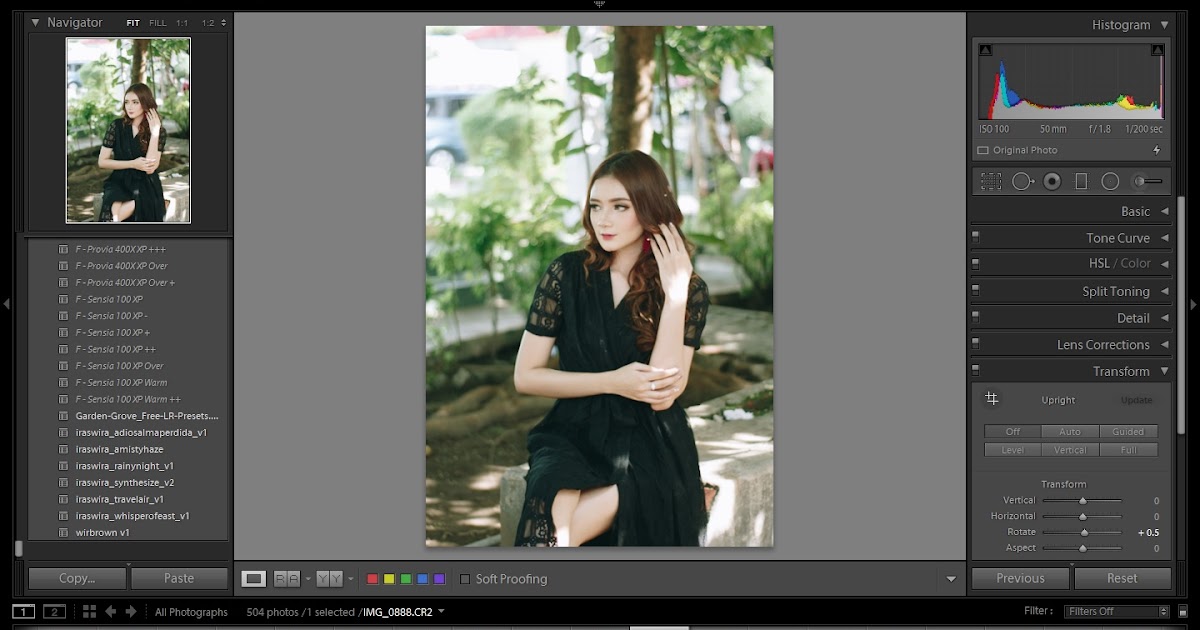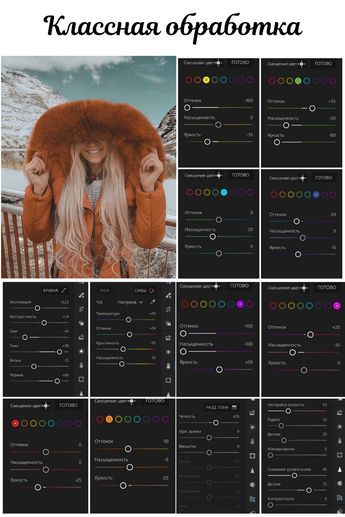Как создать пресет в lightroom на айфоне
Как пользоваться пресетами Лайтрум на айфоне
Данная инструкция предназначена для пользователей нашего приложения Preseters для iOS. Если вам необходима инструкция по установке пресетов на Android — вы можете найти ее по этой ссылке.
Мы разбили инструкцию на несколько пунктов, а также подготовили для вас видео.
Инструкция на первый взгляд кажется большой и сложной, но на самом деле, она состоит из 3 простых и быстрых шагов. Вам нужно только понять логику!
Давайте приступим к преображению ваших фото!
Подготовительный шаг. Установите Lightroom Mobile.Первый пункт очень прост, но важен. Для использования пресетов Лайтрум, вам необходимо скачать сам Lightroom. Наше приложение и сайт — это только каталог пресетов, которые содержат готовые настройки для редактирования фото.
Если у вас еще нет Lightroom Mobile CC, вы можете скачать его по следующим ссылкам.
Это абсолютно бесплатно, а все важные функции приложения не требуют никаких подписок.
Мы подготовили для вас видео, в которых показали отличия в установке и использовании пресетов на iOS 12 и 13. Вы можете посмотреть видео на нашем сайте или Youtube или просто продолжить изучать текстовую инструкцию.
Видео-гайд для iOS 12
Видео-гайд для iOS 13
1. Выберите пресет и скачайте егоОткройте страницу любого из пресетов и нажмите кнопку «Скачать». После того, как вы нажмете кнопку «Скачать» — пойдет загрузка.
На iOS 12: откроется специальная страничка, где нужно будет нажать «Открыть в Lightroom» или выбрать Lightroom через кнопку «Еще».
На iOS 13: подтвердите загрузку пресета кнопкой «Загрузить». Нажмите иконку загрузки в верхнем правом углу и нажмите на последний скачанный файл. После этого нажмите на иконку в правом вернхнем углу и выберите Lightroom. Если его нет в списке — нажмите на кнопку «Еще».
Как создавать пресеты в Lightroom
Каждый хочет тратить как можно меньше времени на постобработку фотографий. В этом уроке мы покажем, как пользоваться пресетами в Lightroom и ускорять процесс обработки.
Если вы работаете в программе Lightroom, то у вас есть возможность не выполнять одну и ту же задачу постоянно, достаточно сделать это один раз.
С этой программой вам и правда не придется повторно проходить все ступени обработки для достижения конкретного эффекта. Хотите небольшую виньетку или холодную тоновую коррекцию? Проделайте шаг за шагом работу, запишите ее в виде пресета и в дальнейшем применяйте этот пресет к другим фотографиям.
Создание пресетов очень упростит для вас процесс коррекции и ретуши.
В этом уроке мы будем рассматривать пресеты, которые существенно сэкономят ваше время. Сначала мы рассмотрим уже имеющиеся в программе пресеты, а затем научимся создавать собственные.
Также расскажем о том, как создавать виртуальные копии, чтобы экспериментировать с разными эффектами и как придать фотографии модный винтажный вид.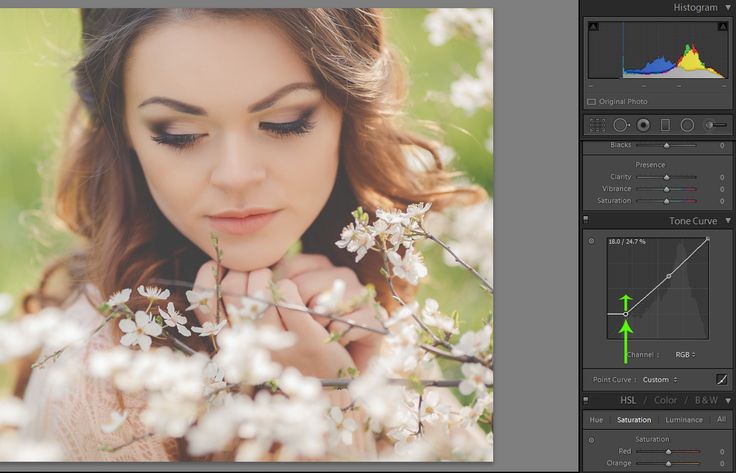
Кроме того, из урока вы узнаете, как устанавливать уже готовые пресеты, скаченные вами из интернета.
Спустя некоторое время в вашем распоряжении будет целая библиотека эффектов, применить каждый из которых вы сможете в один клик мышки.
1. Импортируйте и экспериментируйте
Загружайте стартовый файл и следуйте указаниям! Перетащите файл presets_before.dng в модуль Library и нажмите Import. Выберете изображение и перейдите в раздел Develop. Наведите курсор на встроенные пресеты в панели Presets. Окно навигатора позволяет вам увидеть превью каждого из них. В нашем случае пресет Cold Tone из предложенных пресетов подходит лучше всего.
2. Создание виртуальной копии
Если вы хотите поэкспериментировать с изображением и опробовать различные эффекты, то вам пригодится виртуальная копия. В нижней панели щелкаем по нашей фотографии правой кнопкой мыши и выбираем Create Virtual Copy (Создать Виртуальную Копию). В панели Presets найдите ‘Zeroed’ в нижней части ‘Lightroom General Presets’.
3. Создание ретро эффекта
Перейдите в панель Split Toning (Раздельное Тонирование). Установите следующие значения: Highlights Hue 50, Saturation 40, Shadows Hue 231, Saturation 40, Balance +22. Перейдите в панель Tone Curve (Тоновая Кривая). Ближе к низу кривой установите точку, затем наведите курсор на нижнюю точку (нижний левый угол) и переместите ее чуть вверх.
4. Создание пресета
На панели с пресетами (Presets) щелкните по иконке с плюсом. Создайте новую папку пресета: перейдите в ниспадающее меню Folder (Папка) и выберете New Folder (Новая Папка). Назовите ее ‘Colour effects’, затем нажмите Create. Затем выберете настройки, которые необходимо сохранить: кликните ‘Check None’, а затем выберете Tone Curve и Split Toning. Назовите пресет ‘retro’ и нажмите на кнопку Create.
5. Примените пресеты при импорте
Создайте еще одну виртуальную копию и выберете ‘Zeroed’. Перейдите в панель Camera Calibration (Калибровка Камеры). Опробуйте разные варианты. В нашем случае подходит Camera Vivid. Сохраняем эту настройку в качестве пресета. В следующий раз, когда вы будете загружать сразу несколько фотографий, вы сможете применить этот пресет сразу ко всем файлам, воспользовавшись функцией ‘Apply During Import’.
В нашем случае подходит Camera Vivid. Сохраняем эту настройку в качестве пресета. В следующий раз, когда вы будете загружать сразу несколько фотографий, вы сможете применить этот пресет сразу ко всем файлам, воспользовавшись функцией ‘Apply During Import’.
6. Скачивайте бесплатные пресеты
На просторах интернета вы найдете множество ресурсов с бесплатными готовыми пресетами, например, Preset Heaven. Просто скачайте файл с понравившимся пресетом, затем в панели Presets щелкните правой кнопкой мыши по папке, в которую вы хотите установить файл, нажмите Import и выберете файл с пресетом.
Настройки
Еще одним преимуществом пресетов является то, что вы можете выбирать отдельно взятые настройки. При сохранении пресета появляется окно со списком всех внесенных изменений.
Ставя галочку, вы тем самым сохраняете опцию. Если галочка отсутствует, значит, данное изменение не будет применено в дальнейшем к фотографиям, которые вы будете редактировать с помощью этого пресета.
Инструкция по использованию пресетов на iphone
Ссылку открываем через браузер Safari! Если у вас на экране слева-сверху кнопка «Готово», значит ссылка открылась неправильно. Чтобы открыть через Safari, нажмите этот значок справа-внизу:
Нажимаем на файл пресета:
Точно так же делаем со всеми файлами по отдельности (нажимаем на кнопку загрузки).
После того, как скачали все пресеты, нажимаем на эту кнопку в Safari:
В этом меню выбираем один из пресетов:
Нажимаем эту кнопку:
Нажимаем «Сохранить изображение»:
Точно так же делаем с каждым пресетом (выбираем его в меню, нажимаем на кнопку загрузки и нажимаем «Сохранить изображение»).
Файлы могут сохраниться в галерею как белые квадраты, это нормально.
2. Устанавливаем приложение Adobe Lightroom (бесплатно) из Appstore.
3. Регистрируемся там с любым email, или входим через учетную запись Google или Facebook
4. Открываем Lightroom и нажимаем на «+» внизу. В открывшемся окне выбираем все файлы пресетов и нажимаем «Добавить»
В открывшемся окне выбираем все файлы пресетов и нажимаем «Добавить»
Внимание: если файлы отображаются не в виде фото, а в виде чёрных квадратов — точно так же выделяйте их и нажимайте ДОБАВИТЬ и они откроются.
5. Открываем альбом «Все фото».
Открываем одну из фотографий с пресетом
6. Сверху справа нажимаем на три точки, выбираем «Создать стиль»
7. Вписываем в графу «Имя стиля» цифру пресета и нажимаем галочку. Остальные галочки не трогаем:
Всё, первый пресет сохранён! Так же делаем со всеми остальными пресетами.
8. Загружаем свои фото в Лайтрум точно так же, как делали в пункте 4. Открываем фото, в нижнем меню выбираем раздел «Стили»
9. Выбираем раздел «Ваши» и нажимаем на «Пользовательские стили»:
Открылся список сохранённых пресетов. Теперь выбираем пресет, который лучше подходит на фото, из списка, и нажимаем сверху галочку:
Готово, пресет применён!
Для сохранения фотографии в галерею телефона нужно нажать на кнопку, отмеченную стрелочкой, и выбрать «Сохранить на устройстве»:
Так же после применения пресета можно донастраивать фотографию в программе.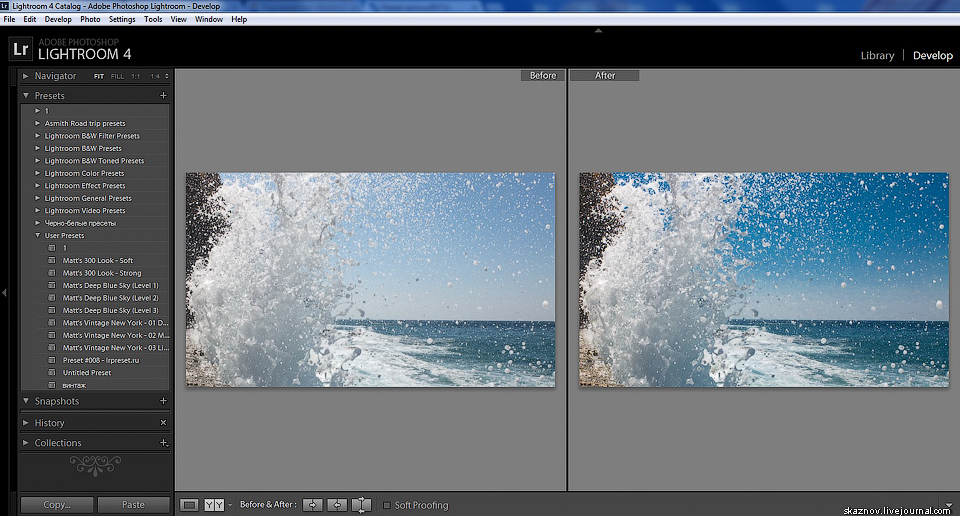 Видеоурок по донастройке:
Видеоурок по донастройке:
Важно: настройки расчитаны под оригиналы фото с камеры телефона или фотика. То есть НЕ пересохраненные через соцсети, и НЕ обработанные. Если у тебя пересохраненное фото, то в разделе «Детали» понизь резкость.
Нужно понимать, что твои фото иногда сфотографированы не правильно (например слишком тёмная или светлая, слишком жёлтая и тд), поэтому иногда будет необходима донастройка. Поэтапно:
1. Подбираешь максимально подходящий пресет под фото.
Если фото слишком тёмное или светлое, то в разделе СВЕТ крутим ползунок Экспозиция.
Если фото слишком жёлтое или синее, то в разделе ЦВЕТ крутим ползунок Температура.
Если фото слишком зелёное или фиолетовое, то в разделе ЦВЕТ крутим ползунок Оттенок.
Если кожа слишком красная или оранжевая, в разделе ЦВЕТ убавь ползунок Насыщенность.
Если нужно убрать (или вернуть назад) какой-либо цвет, то в разделе ЦВЕТ в подразделе СМЕШ. понижаем (или повышаем) насыщенность этого цвета.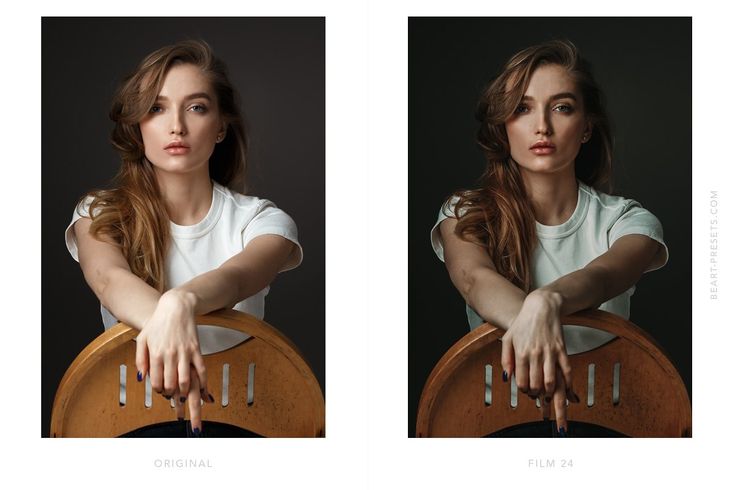
Все советы, которые вы сейчас прочитали, подробно разобраны в видеоуроке по ссылке выше 🙂
К одному фото должны подходить всего 1-3 пресета (не все сразу, т.к они создавались для разных ситуаций)
App Store: Lightroom Пресеты — MagicTap
Снимки экрана (iPhone)
Описание
Получите фотографии профессионального качества!
Пресеты MagicTap превратят обычное изображение в особенное за считанные секунды. Светлые и воздушные, темные и насыщенные — здесь вы найдёте фильтры для любого настроения и фото. Просто выберите тот пресет, который вам нравится больше всего, и перенесите его в бесплатное приложение Lightroom, чтобы применить к фотографии. Вы также можете редактировать фото и видео в приложении MagicTap.
Хотите обработать фото в стиле любимого фильма? Используйте новую коллекцию пресетов CINEMA и преображайте свои кадры всего за 1 клик!
Хотите, чтобы ваша лента Instagram выглядела профессионально и аккуратно, как у известных блогеров? Найдите пресет, который вам нравится, и используйте только его! Поэкспериментируйте с несколькими фильтрами из одной категории, пока не найдете тот, который придает особое настроение фотографиям.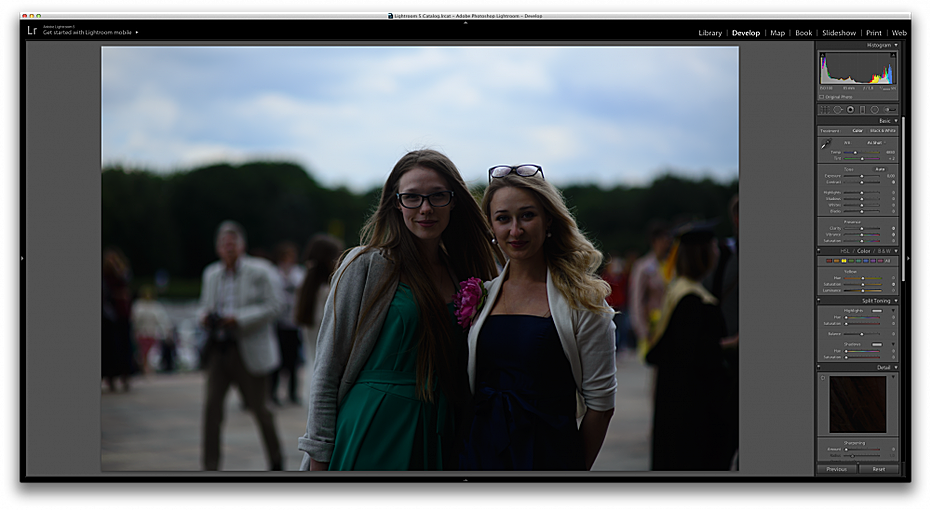
Преобразите ваш Instagram с помощью MagicTap пресетов для Lightroom прямо сейчас и приготовьтесь получить множество новых подписчиков!
ПОДПИСКИ
Годовая подписка за $39.99
Вы можете получить неограниченный доступ ко всем расширенным функциям, оформив еженедельную или годовую подписку внутри приложения. Мы также предоставляем бесплатный трехдневный пробный период, чтобы вы получили представление о том, что предлагает MagicTap Pro. По истечении этого срока пробный период автоматически переходит в платную еженедельную подписку ($ 5,99 в неделю). Оплата будет списана с учетной записи iTunes при подтверждении покупки. Подписка будет автоматически продлена, если автоматическое продление не будет отключено по крайней мере за 24 часа до окончания текущего периода.
Политика конфиденциальности: https://taplab.app/privacypolicy
Лицензионное соглашение: http://taplab.app/subscriptionterms?app=MagicTap
Версия 1.0.17
В этой версии мы исправили некоторые ошибки и улучшили производительность.
Предложения? Вопросы? Хочешь поделиться своим опытом? Просто свяжись с нами по адресу [email protected]
Оценки и отзывы
Оценок: 367
Супер
👍👍👍
Отзыв
Жаль что почти все платное
А так крутые пресеты
Подписки
Обработка фотографий и фильтры
Доступ ко всем пресетам на 1 год
1 690,00 ₽
Разработчик TapLab указал, что в соответствии с политикой конфиденциальности приложения данные могут обрабатываться так, как описано ниже.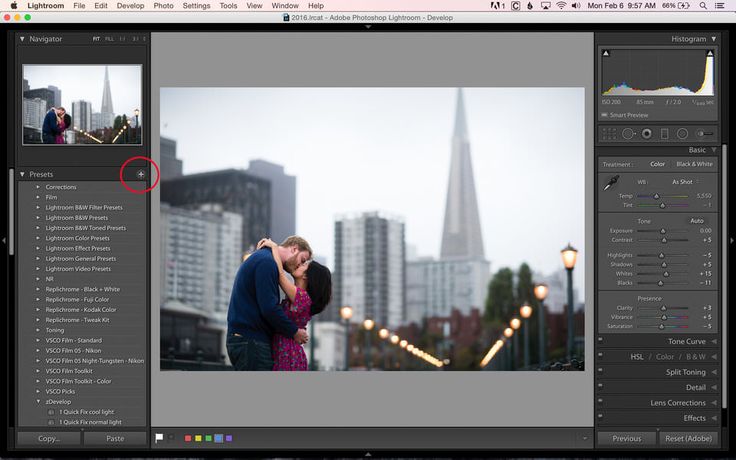
Данные, используемые для отслеживания информации
Следующие данные могут использоваться для отслеживания информации о пользователе в приложениях и на сайтах, принадлежащих другим компаниям:
- Идентификаторы
- Данные об использовании
Не связанные с пользователем данные
Может вестись сбор следующих данных, которые не связаны с личностью пользователя:
- Идентификаторы
- Данные об использовании
- Диагностика
Конфиденциальные данные могут использоваться по-разному в зависимости от вашего возраста, задействованных функций или других факторов. Подробнее
Подробнее
Информация
- Провайдер
- TAPLEB, OOO
- Размер
- 305,7 МБ
- Категория
- Фото и видео
- Возраст
- 4+
- Copyright
- © TapLab
- Цена
- Бесплатно
- Сайт разработчика
- Поддержка приложения
- Политика конфиденциальности
Другие приложения этого разработчика
Вам может понравиться
App Store: Пресеты для Lightroom — Lighto
Снимки экрана (iPhone)
Описание
Lighto — это профессиональные бесплатные пресеты для Lightroom.
Разработаны известными фотографами и вдохновлены модными блоггерами. Мы выбрали только лучшие пресеты, которые позволяют создавать шедевры прямо на вашем телефоне! Делайте потрясающие снимки и улучшайте свои посты в социальных сетях.
Lighto содержит 200+ пресетов, 20 паков:
— Blogger
— Insta
— Clean Tones
— Be Natural
— Beach
— Portrait
— Selfie
— Summer
— Fashion
— Lifestyle
— Wedding
— Vintage
— Food
— Lovestory
— Morning
— Sunset
— Family
— Cyberpunk
— Anime
— Pets
Lighto позволяет подобрать подходящий пресет для любой вашей фотографии и сделать её профессиональной в несколько кликов.
Lighto PRO:
Премиум-подписка:
• Доступ ко всем пресетам
• Еженедельные обновления
Доступны следующие варианты покупок:
• Ежемесячная подписка
• Годовая подписка
• Покупка отдельного пака
• Пожизненный доступ
Плата будет списана с вашего аккаунта Apple ID при подтверждении покупки.
Privacy Policy: https://bit.ly/2LfnX4h
Terms of Use: https://bit.ly/35KfTlB
Версия 3.0.1
Мы исправили несколько мелких ошибок.
А так же улучшили производительность и стабильность.
Вам понравилось приложение? Не забудьте оценить приложение!
Оценки и отзывы
Оценок: 218
Неожиданно прикольно
Приложение очень понравилось и даже удивило своими наворотами по хорошему.
Всем рекомендую.
Hello! Thank you for your positive feedback!
We are pleased that you are satisfied with the application!
Best regards,
Support Team
good
Классные пресеты Прекрасное приложение, если нужны классные фотки в едином стиле! Это мои первые пресеты и я грущу, что не знала о них раньше — очень удобно и просто перенести в лайтрум и работать с мобильной фотографией. Разработчики явно разбираются в контенте, тк и пресеты на уровне, и само приложение сделано просто и удобно.
Добрый день!
Нам приятно, что вы остались довольны приложением! Благодарим за теплые слова!С уважением,
Команда поддержки
Самый самый
Lighto ван лав 😍 Пользуюсь приложением уже давно — мне нравятся стильные пресеты, плюс нет проблем с выбором и скачиванием.
Теперь все мои фото как с обложки, и не похожи на чужие со стандартными фильтрами Инстаграм. Lighto ван лав 💖
Добрый день!
Нам приятно, что вы остались довольны приложением! Благодарим за теплые слова!С уважением,
Команда поддержки
Подписки
Легкий и воздушный фильтр
799,00 ₽
Премиум пресеты Lightroom
Твои лучшие пресеты с неограниченным доступом
Пробная подписка — 799,00 ₽
Разработчик Maksim Chizhavko указал, что в соответствии с политикой конфиденциальности приложения данные могут обрабатываться так, как описано ниже. Подробные сведения доступны в политике конфиденциальности разработчика.
Данные, используемые для отслеживания информации
Следующие данные могут использоваться для отслеживания информации о пользователе в приложениях и на сайтах, принадлежащих другим компаниям:
- Контактные данные
- Идентификаторы
Не связанные с пользователем данные
Может вестись сбор следующих данных, которые не связаны с личностью пользователя:
- Покупки
- Контактные данные
- Идентификаторы
Конфиденциальные данные могут использоваться по-разному в зависимости от вашего возраста, задействованных функций или других факторов. Подробнее
Подробнее
Информация
- Провайдер
- Maksim Chizhavko
- Размер
- 33,6 МБ
- Категория
- Фото и видео
- Возраст
- 4+
- Copyright
- © 2021 Onsmart Apps
- Цена
- Бесплатно
- Сайт разработчика
- Поддержка приложения
- Политика конфиденциальности
Другие приложения этого разработчика
Вам может понравиться
Узнайте, как делать потрясающие фотографии в формате DNG и RAW в Lightroom для мобильных устройств (iOS)
Руководство пользователя Отмена
Поиск
- Руководство пользователя Adobe Lightroom
- Введение
- Новые возможности Lightroom
- Системные требования Lightroom.

- Lightroom | Общие вопросы
- Руководства по Lightroom
- Работа с Adobe Photoshop Lightroom для мобильных устройств
- Установка параметров
- Обучение в приложении
- Обучение и вдохновляющие идеи
- Обучение и вдохновляющие материалы в приложении | Lightroom для мобильных устройств (iOS)
- Обучение и вдохновляющие материалы в приложении | Lightroom для мобильных устройств (Android)
- Добавление, импорт и съемка фотографий
- Добавить фото
- Фотографирование с помощью Lightroom для мобильных устройств (iOS)
- Съемка фотографий в Lightroom для мобильных устройств (Android)
- Импорт фотографий в Lightroom для мобильных устройств (iOS)
- Импорт фотографий и видео в Lightroom для мобильных устройств (Android)
- Систематизация фотографий
- Систематизация фотографий
- Поиск и систематизация фотографий людей в режиме «Люди»
- Поиск и систематизация фотографий в Lightroom для мобильных устройств (iOS)
- Поиск и систематизация фотографий в Lightroom для мобильных устройств (Android)
- Редактирование фотографий
- Редактирование фотографий
- Маскирование в Lightroom
- Редактирование фотографий в Lightroom для мобильных устройств (iOS)
- Редактирование фотографий в Lightroom для мобильных устройств (Android)
- Объединение фотографий для создания HDR, панорам и панорам HDR
- Улучшение качества изображений в Lightroom
- Редактирование видео
- Редактирование видео
- Редактирование видео в Lightroom для мобильных устройств (iOS)
- Редактирование видео в Lightroom для мобильных устройств (Android)
- Сохранение, публикация и экспорт
- Экспорт и публикация фотографий
- Экспорт и публикация фотографий в Lightroom для мобильных устройств (iOS)
- Сохранение, публикация и экспорт фотографий из Lightroom для мобильных устройств (Android)
- Lightroom для мобильных устройств, ТВ и веб-браузера
- Начало работы в Lightroom для мобильных устройств (iOS)
- Начало работы в Lightroom для мобильных устройств (Android)
- Adobe Photoshop Lightroom для веб-браузера
- Настройка Lightroom для приложения Apple TV
- Использование комбинаций клавиш в Lightroom для мобильных устройств (iOS и Android)
- Adobe Photoshop Lightroom для мобильных устройств и Apple TV | Часто задаваемые вопросы
- Просмотр фотографий и видео Lightroom на телевизоре
- Добавление стилей и их синхронизация с мобильным устройством
- Перенос фотографий
- Перенос медиатеки «Фото» Apple в Lightroom
- Перенос фотографий и видео из Lightroom Classic в Lightroom
- Перенос фотографий из Photoshop Elements в Lightroom
Узнайте, как делать потрясающие фотографии в формате DNG и RAW на iPad или iPhone с помощью камеры приложения Lightroom для мобильных устройств. Используйте режимы Pro или HDR для точного управления параметрами съемки, применяйте готовые фильтры и используйте режим глубинной съемки (функция в разработке) для создания превосходных снимков.
Используйте режимы Pro или HDR для точного управления параметрами съемки, применяйте готовые фильтры и используйте режим глубинной съемки (функция в разработке) для создания превосходных снимков.
Специальные возможности Adobe Photoshop Lightroom для мобильных устройств позволяют применять различные эффекты к изображению с камеры прямо во время съемки. Фотография автоматически добавляется в каталог Lightroom.
При первом запуске Adobe Photoshop Lightroom для мобильных устройств разрешите приложению доступ к камере устройства при появлении соответствующего запроса.
Камеру приложения можно запустить одним из следующих способов:
- Поддержка 3D Touch
- Виджет «Центр уведомлений»
Поддержка 3D Touch
Компания Apple представила функцию 3D Touch только на моделях iPhone 6s и iPhone 6s Plus с iOS 9 или более поздней версии. В связи с этим поддержка сенсорного управления 3D Touch в Adobe Photoshop Lightroom для мобильных устройств ограничена данными моделями iPhone под управлением iOS 9 или более поздней версии. В настоящее время эта функция недоступна на других устройствах iOS.
В настоящее время эта функция недоступна на других устройствах iOS.
Чтобы получить прямой доступ к камере Adobe в приложении, выполните следующие действия:
- На Начальном экране нажмите значок приложения Lightroom для просмотра быстрых действий.
- Коснитесь Камера или Сделать снимок, чтобы быстро получить доступ к камере Lightroom в приложении.
Виджет «Центр уведомлений»
Виджет Центр уведомлений, если он активирован для Lightroom для мобильных устройств, позволяет мгновенно получить доступ к камере Adobe. Проведите вниз от верхней части экрана, чтобы открыть Центр уведомлений, в котором появится приложение Lightroom для мобильных устройств, позволяющее быстро получить доступ к камере приложения.
Чтобы активировать виджет «Центр уведомлений» для Lightroom для мобильных устройств, выполните следующие действия.
Перейдите в настройки устройства и коснитесь пункта «Уведомления».
Коснитесь Lightroom в появившемся списке.

Включите «Разрешить уведомления» и «Отобразить в центре уведомлений».
Проведите пальцем вниз от верхнего края экрана, чтобы получить доступ к разделу «Уведомления». Коснитесь «Редактировать». В разделе «Не включать» коснитесь зеленого значка плюса рядом с пунктом Lightroom для мобильных устройств, чтобы включить его.
Прокрутите список вверх и убедитесь, что в нем появился Lightroom для мобильных устройств, и коснитесь «Готово». Теперь Lightroom для мобильных устройств отображается в Центре уведомлений, что позволяет быстро получить доступ к камере приложения.
Коснитесь значка , чтобы открыть «Настройки».
Макс. яркость экрана
Включите этот параметр, чтобы установить максимальную яркость экрана устройства в режиме съемки.
Фото с геометками
Включите этот параметр, чтобы разрешить добавление тегов местоположения в метаданные EXIF для создаваемой фотографии.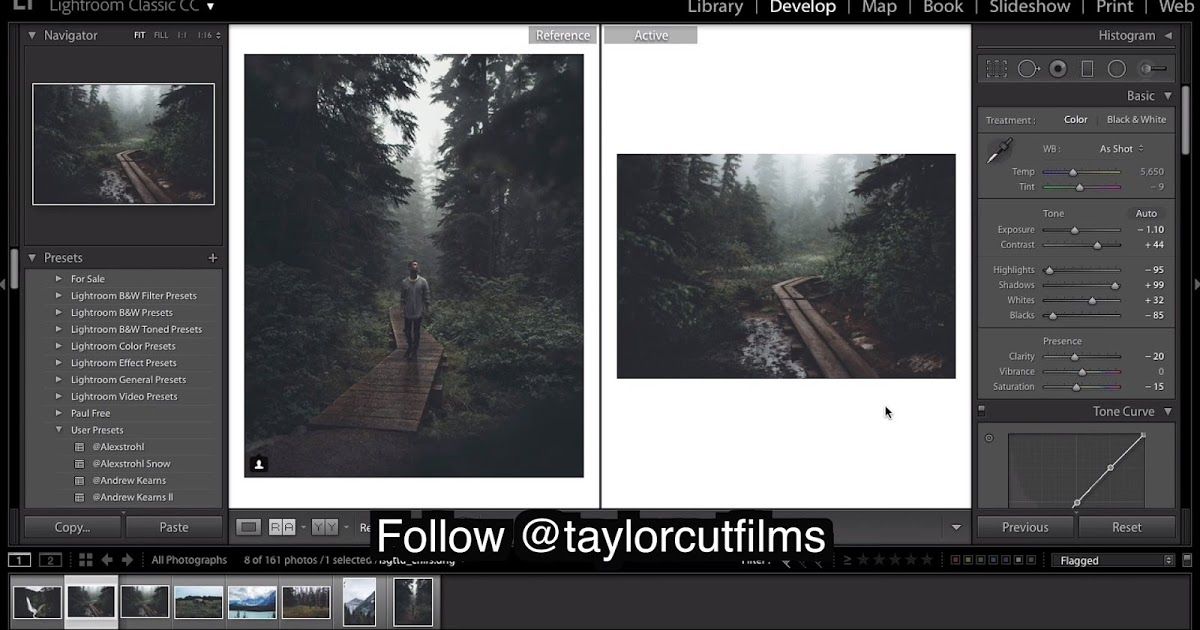
Сохранение необработанного оригинала
Этот параметр доступен только в режиме HDR. Включите этот параметр, чтобы сохранить необработанный оригинал фотографии вместе с обработанной фотографией HDR RAW.
Опции интерфейса съемки в автоматическом режиме.A. Закрытие интерфейса съемки B. Параметры вспышки камеры. C. Параметры пропорций обрезки. D. Параметры таймера съемки E. Параметры наложения видоискателя. F. Стили G. Фиксированная экспозиция H. Кнопка съемки. I. Переключатель режима съемки (Авто/Pro) J. Переключение на фронтальную камеру. K. Параметр съемки DNG/JPEG L. Параметры переключения M. Настройки съемки N. Отображение засвеченных участков
Настройка параметров вспышки на камере
Коснитесь значка (), чтобы переключить панель параметров вспышки.
Авто (по умолчанию).
Автоматическое включение и выключение вспышки устройства в зависимости от условий внешнего освещения. Этот параметр вспышки установлен по умолчанию и подходит для большинства снимков.
Вкл. (принудительная вспышка)
Включение вспышки устройства для каждого снимка.
Выкл. (отключить вспышку).
Выключение вспышки устройства для каждого снимка.
Сведение/разведение пальцев для изменения масштаба
Для запуска масштабирования камеры можно использовать манипуляцию «щипок» на экране видоискателя.
- Для увеличения масштаба используйте жест «разведение пальцев».
- Для уменьшения масштаба используйте жест «щипок».
Масштабирование снимка является обратимым действием; вы можете вернуться к исходному снимку (без масштабирования) при редактировании фотографии.
Фокусировка касанием
При съемке фотографий с помощью встроенной камеры Lightroom объектив камеры по умолчанию автоматически фокусируется на главной сцене. Однако в ситуациях, когда требуется фокусировка на определенной области изображения (например, на объекте на заднем, а не на переднем плане), вы можете вручную выполнить фокусировку объектива.
Однако в ситуациях, когда требуется фокусировка на определенной области изображения (например, на объекте на заднем, а не на переднем плане), вы можете вручную выполнить фокусировку объектива.
Для этого:
- Коснитесь экрана видоискателя, чтобы сфокусироваться на нужной области.
- При касании появляется рамка, показывающая область фокусировки объектива.
Съемка фотографий RAW
Выбор формата файла — JPG или Adobe DNGНачиная с версии 2.5 приложение Adobe Photoshop Lightroom для мобильных устройств (iOS) поддерживает съемку необработанных изображений в формате DNG на любом устройстве iPhone или iPad с 12-мегапиксельной камерой и iOS 10.0 или более поздней версии.
Съемка необработанных фотографий
В модуле камеры коснитесь значка формата файла съемки (DNG по умолчанию) в верхней части видоискателя для переключения между форматами JPEG и DNG. Выберите DNG для съемки фотографий в формате Digital Negative (DNG) RAW.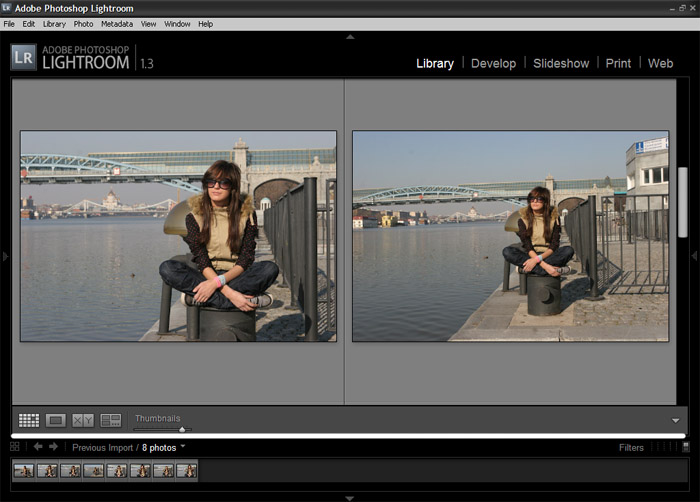
Формат DNG — это формат файлов RAW, созданный Adobe. Файлы DNG весят больше, однако обладают лучшим качеством, содержат более подробную информацию о снимке и обеспечивают более высокое качество, чем файлы JPG.
Компоновка кадров с помощью наложений видоискателя
Наложение сетки, отображаемое на экране съемки в режиме реального времени, помогает скомпоновать снимки.
Коснитесь значка (), чтобы переключить панель параметров наложения.
Параметры наложения видоискателя — Нет, Ячейки, Трети, Золотое сечение и ГоризонтНет
По умолчанию наложения отключены.
Правило третей
Расположение объекта съемки вдоль или на пересечении трех третей.
Ячейки
Расположение объекта съемки вдоль или на пересечении двух половин.
Золотое сечение
Расположение объекта съемки вдоль или на пересечении сетки Phi («золотое сечение»).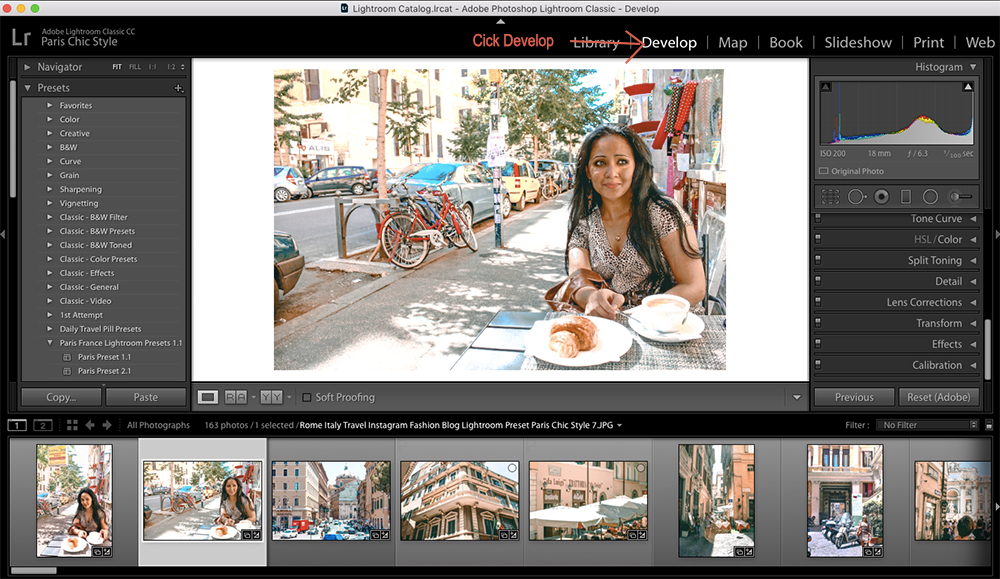
Наложение линии горизонта
Использование датчиков устройства для выравнивания камеры по линии горизонта, чтобы избежать геометрических искажений.
Специальные стили съемки
Коснитесь значка в правом нижнем углу, чтобы отобразить раздел Стили. Доступны следующие стили.
- Высокая контрастность
- Плоский
- Теплые тени
- Высокая контрастность ч/б
- Плоский ч/б
Выберите стиль, чтобы применить ее прямо во время съемки. Вы можете просмотреть изображение перед созданием снимка. При повторном запуске встроенной камеры Adobe последний использованный стиль будет выбран по умолчанию.
При съемке с использованием любого стиля эффект, применяемый к фотографии, является обратимым. Вы всегда можете вернуться к исходной версии фотографии позже при ее редактировании. Например, для возврата фотографии, снятой с помощью черно-белого стиля, к обычной цветной фотографии на iPhone — откройте фотографию в представлении Лупа для редактирования и коснитесь/снимите флажок Ч/б в меню Цвет на панели Редактирование. Подробнее см. в разделе Настройка цвета изображения.
Подробнее см. в разделе Настройка цвета изображения.
Специальные стили съемки доступны только для 64-разрядных устройств, таких как iPhone 5s или более поздней версии и iPad Air или более поздней версии.
Настройка компенсации экспозиции (в режиме «Авто»)
Настройка экспокоррекции в режиме съемки «Авто»Проведите пальцем по экрану видоискателя, чтобы настроить значение экспокоррекции. Проведите пальцем влево, чтобы получить отрицательные значения экспозиции; проведите вправо, чтобы получить положительные значения экспозиции.
По мере проведения пальцем в верхней части экрана отображается значение Экспокоррекции, а над кнопкой съемки отображается текущее значение (Exp).
Дважды коснитесь значения экспозиции над кнопкой съемки, чтобы сбросить значение компенсации экспозиции на ноль (по умолчанию).
Предварительный просмотр последнего снятого фото
В модуле камеры коснитесь миниатюры в левом нижнем углу, чтобы просмотреть последнюю снятую фотографию.
Нажмите и удерживайте миниатюру последней снятой фотографии, чтобы просмотреть ее. Предварительный просмотр будет отображаться до тех пор, пока вы будете удерживать миниатюру. Отпустите фотографию, чтобы вернуться в режим камеры.
Съемка с различными форматами обрезки
Коснитесь значка (), чтобы отобразить пропорции обрезки. Доступны следующие пропорции обрезки.
- 16:9
- 3:2
- 4:3
- 1:1
Коснитесь, чтобы выбрать пропорцию обрезки; она будет отображена в видоискателе в виде наложения. Это позволяет просмотреть изображение с выбранной пропорцией обрезки до создания снимка.
Обрезка является обратимым действием. Пропорцию обрезки можно изменить позднее при редактировании фотографии.
Запуск отложенной съемки
Коснитесь значка (), чтобы переключить панель параметров таймера. Можно настроить задержку в несколько секунд перед съемкой кадра. Вы можете установить задержку в 2, 5 или 10 секунд. По умолчанию таймер выключен.
A. Выход из интерфейса съемки B. Параметры вспышки камеры. C. Параметры пропорций обрезки. D. Параметры таймера съемки E. Параметры наложения видоискателя. F. Стили G. Фиксированная экспозиция H. Кнопка съемки. I. Переключатель режима съемки (Авто/Pro) J. Переключение на фронтальную камеру. K. Параметр съемки DNG/JPEG L. Параметры переключения M. Настройки съемки N. Отображение засвеченных участков O. Установка ISO. P. Установка выдержки. Q. Установка экспокоррекции R. Установить баланс белого S. Установка фокусного расстояния T. Сброс всех настроек в режиме Pro
Настройка выдержки, ISO и фокусного расстояния в режиме Pro
Настройка выдержки
Значение выдержки определяет продолжительность воздействия света на камеру.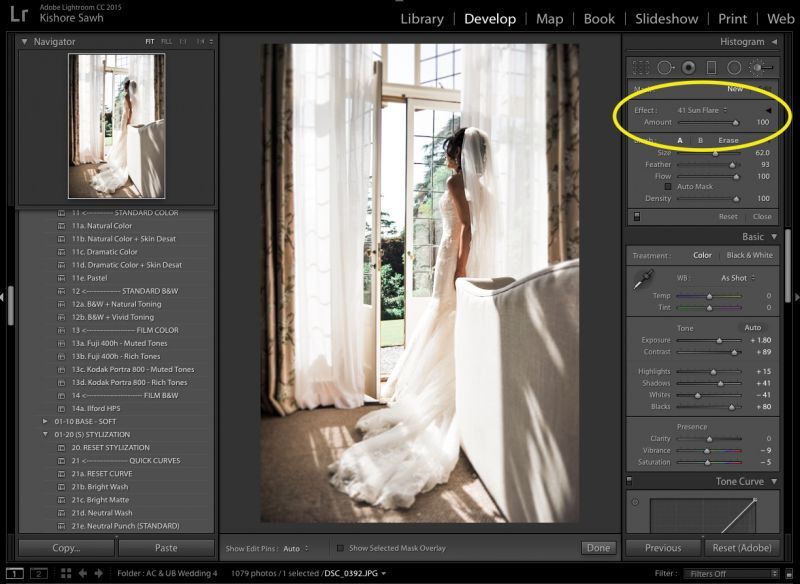 Вы можете настроить это значение для создания необходимого творческого эффекта.
Вы можете настроить это значение для создания необходимого творческого эффекта.
Например, можно установить длинную выдержку, чтобы создать эффект размытия в движении или светового следа при съемке быстро движущегося объекта. Чтобы зафиксировать движение того же объекта на фотографии, можно установить короткую выдержку.
Установлено значение выдержки: 1/125 секундыКоснитесь значка Сек, чтобы настроить ползунок «Выдержка». Переместите ползунок влево, чтобы установить длинную выдержку, или вправо, чтобы установить короткую выдержку.
Дважды коснитесь значка «Выдержка», чтобы установить для него значение «Авто».
При настройке выдержки значение ISO устанавливается автоматически для компенсации изображения (и наоборот). Это необходимо для того, чтобы фотография не была переэкспонирована или недоэкспонирована.
Настройка значения ISO
Значение ISO управляет чувствительностью камеры устройства к свету.
Установлено значение ISO: 400.
Коснитесь значка ISO, чтобы настроить ползунок «ISO». Переместите ползунок влево для уменьшения значения ISO; переместите ползунок вправо для увеличения значения ISO.
Дважды коснитесь значка ISO, чтобы сбросить настройку ISO до значения «Авто».
Высокие значения ISO увеличивают шум на фотографиях. Поэтому высокие значения ISO следует использовать только для очень короткой выдержки.
Настройка фокусного расстояния камеры
Коснитесь значка [+], чтобы настроить ползунок «Фокусное расстояние». Перетащите ползунок влево для уменьшения фокусного расстояния или вправо для увеличения фокусного расстояния.
Дважды коснитесь значка [+], чтобы сбросить настройку ручного фокусного расстояния до значения «Авто».
Ручное фокусное расстояние установлено на 40 %В режиме профессиональной съемки коснитесь значка «Сброс», чтобы сбросить значения выдержки, чувствительности ISO, баланса белого и фокусного расстояния на «Авто».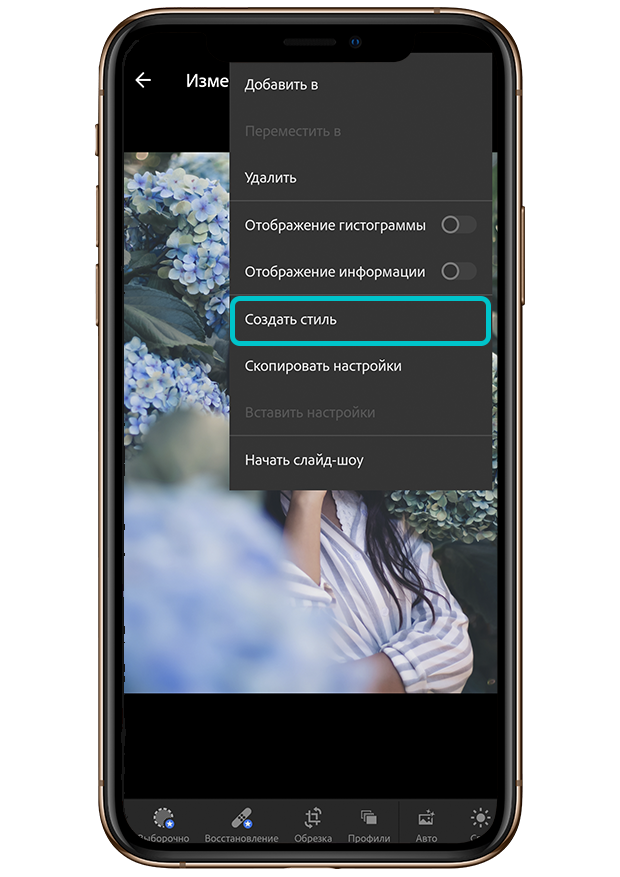
Настройка компенсации экспозиции (в режиме Pro)
Настройка экспокоррекции в режиме съемки ProКоснитесь значка Exp, чтобы настроить ползунок «Экспокоррекция». Переместите ползунок влево, чтобы получить отрицательные значения экспозиции; переместите ползунок вправо, чтобы получить положительные значения экспозиции.
Дважды коснитесь значка Exp, чтобы сбросить значение до нуля (значение по умолчанию).
Фиксация автоэкспозиции
Коснитесь значка в правом нижнем углу, чтобы зафиксировать автоматическую экспозицию камеры приложения на текущей настройке.
Настройка опций баланса белого
Коснитесь значка ББ, чтобы переключить панель параметров баланса белого.
Параметры баланса белого — Автоматический баланс белого, Лампа накаливания, Люминесцентная лампа, Естественное освещение, Облачно и Пользовательский.Можно выбрать стиль баланса белого на панели параметров в соответствии с условиями освещения: «Авто», «Лампа накаливания», «Люминесцентная лампа», «Естественное освещение», «Облачно» или «Пользовательский».
Автоматический баланс белого. Этот параметр выбран по умолчанию.
Пользовательский Наведите камеру на поверхность нейтрального цвета, чтобы настроить и зафиксировать баланс белого.
Дважды коснитесь значка ББ, чтобы сбросить настройку баланса белого на «Авто».
Наложение «Отображение засвеченных участков» на переэкспонированных областях
Коснитесь значка () в параметрах камеры в приложении, чтобы отобразить наложение засвеченных участков на переэкспонированные области при съемке в режиме реального времени. Это наложение позволяет обнаружить переэкспонированные области перед съемкой кадра и отрегулировать экспозицию или композицию.
Отображение засвеченных участков в сцене съемки в режиме реального времениНачиная с версии 2.7 приложение Adobe Photoshop Lightroom для мобильных устройств (iOS) поддерживает съемку необработанных изображений в режиме HDR на любом устройстве iPhone или iPad с 12-мегапиксельной камерой и iOS 10.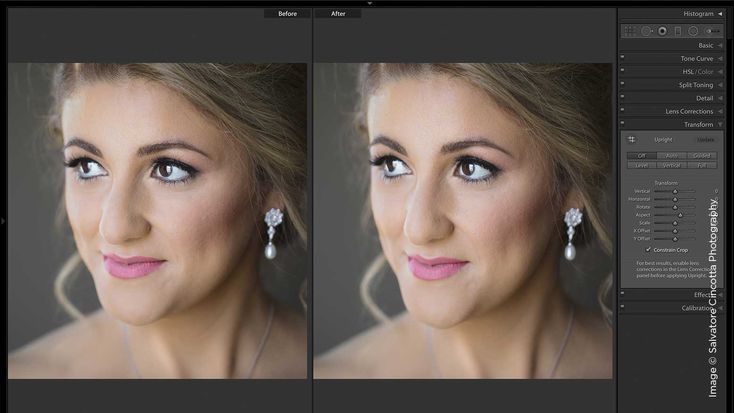 0 или более поздней версии.
0 или более поздней версии.
При нажатии кнопки съемки в режиме расширенного динамического диапазона (HDR) для съемки сцен с высокой контрастностью приложение Adobe Photoshop Lightroom для мобильных устройств автоматически выполняет обработку снимка в фоновом режиме для создания необработанного изображения HDR:
- Adobe Photoshop Lightroom для мобильных устройств анализирует сцену, чтобы определить подходящее распределение значений экспозиции для съемки нескольких кадров с брекетингом выдержки.
- Автоматически выравнивает кадры с брекетингом выдержки для компенсации любых движений рук при съемке в режиме HDR.
- Устранение следов движения на кадрах брекетинга экспозиции (например, для таких движущихся объектов, как автомобили, люди или листва).
- Выполняется автоматическая настройка тона изображения, чтобы создать объединенное изображение HDR с равномерными тонами.
- Объединяет несколько кадров с брекетингом выдержки для создания 32-битного файла DNG с плавающей запятой — готового необработанного изображения HDR.

Полученный в результате необработанный файл HDR аналогичен типу файла, который можно получить с помощью функции объединения в HDR в приложении Lightroom на ПК. Дополнительные сведения о функции объединения в HDR в Lightroom см. в разделе Объединение фотографий для создания HDR-изображений.
Созданные необработанные файлы HDR имеют большой размер и подвергаются значительной обработке в фоновом режиме, как описано выше. Поэтому для отображения фотографии HDR в представлении «Фотографии» или «Сетка» в Lightroom после съемки требуется некоторое время.
В любом представлении коснитесь значка камеры в правом нижнем углу, чтобы включить камеру приложения.
На экране съемки выберите режим Расширенный динамический диапазон в меню в левом нижнем углу.
(Дополнительно) Чтобы сохранить исходное необработанное изображение в дополнение к необработанному изображению HDR в Adobe Photoshop Lightroom для мобильных устройств, коснитесь значка настроек и активируйте параметр Сохранить необработанный оригинал в меню Настройки.
 Дополнительные сведения о других настройках см. в разделе Настройки съемки.
Дополнительные сведения о других настройках см. в разделе Настройки съемки.Коснитесь кнопки съемки, не сотрясая мобильное устройство. Можно сделать несколько кадров HDR за один сеанс съемки.
Коснитесь значка с крестиком в левом верхнем углу, чтобы закрыть интерфейс съемки и вернуться к последнему экрану. При выходе из режима съемки приложение Adobe Photoshop Lightroom для мобильных устройств начинает обработку снимков в HDR.
Обработка HDR-снимков для создания готового изображения Raw HDR требует значительных ресурсов графического процессора и сложных вычислений. Поэтому для отображения фотографий HDR в представлении «Фотографии» или «Сетка» в Lightroom после съемки требуется некоторое время. Чтобы проверить состояние обработки, коснитесь значка с облаком () и посмотрите ход выполнения в меню под заголовком Обработка снимков.
После завершения обработки HDR-изображения импортируются в Adobe Photoshop Lightroom для мобильных устройств.
Для обработки снимков в HDR необходимо, чтобы приложение Adobe Photoshop Lightroom для мобильных устройств работало в приоритетном режиме.
 Это означает, что для обработки изображений в HDR приложение Lightroom не должно быть свернуто или закрыто, а устройство должно быть включено и не заблокировано. Если вы сняли много файлов в HDR, вы можете подключить мобильное устройство для зарядки и включить параметр Не допускать перехода в спящий режим на боковой панели приложения Adobe Photoshop Lightroom для мобильных устройств. Включение этого параметра предотвращает переход устройства в спящий режим при подключении к источнику питания.
Это означает, что для обработки изображений в HDR приложение Lightroom не должно быть свернуто или закрыто, а устройство должно быть включено и не заблокировано. Если вы сняли много файлов в HDR, вы можете подключить мобильное устройство для зарядки и включить параметр Не допускать перехода в спящий режим на боковой панели приложения Adobe Photoshop Lightroom для мобильных устройств. Включение этого параметра предотвращает переход устройства в спящий режим при подключении к источнику питания.Обработанные изображения HDR теперь отображаются в представлении «Фотографии» или «Сетка» в Lightroom.
При открытии любого HDR-изображения в режиме лупы (панель Информация) для редактирования можно увидеть, что имя файла (.dng) содержит суффикс -hdr.
Карта глубины и глубинная съемка поддерживаются на iPhone с двумя объективами (iPhone 7 Plus и более поздние модели) с ОС iOS 14.2 или более поздних версий. iPhone с одним объективом (например, iPhone XR) и iPad не поддерживаются.
- Чтобы использовать этот режим съемки, включите функцию Создание маски глубины в разделе Функции в разработке в меню Настройки приложения.
- В этом режиме фотографии сохраняются в формате HEIC с информацией о карте глубины. Чтобы применить выборочные изменения к фотографиям с картой глубины, используйте инструмент «Выбор глубины», который позволяет быстро превратить карту глубины в выборку, которую можно изменить с помощью кисти.
В любом представлении коснитесь значка камеры в правом нижнем углу, чтобы включить камеру приложения.
На экране съемки выберите режим Глубинная съемка в меню в левом нижнем углу.
Коснитесь кнопки съемки, не сотрясая мобильное устройство.
Коснитесь значка с крестиком в левом верхнем углу, чтобы закрыть интерфейс съемки и вернуться к последнему экрану. После выхода из режима съемки приложение Lightroom для мобильных устройств начинает обработку снимков.

Функция съемки с длительной выдержкой была представлена в Lightroom для мобильных устройств iOS 3.3 (выпуск за июнь 2018 г.). Эта функция поддерживается только в моделях iPhone 7, 7+ и более новых. На iPad функция не поддерживается.
Функции в разработке можно включить в разделе Функции в разработке в меню Настройки приложения.
Для съемки сцен с длительной выдержкой без штатива можно использовать камеру приложения. В этом режиме камера объединяет несколько изображений в одно для достижения эффекта длительной выдержки.
В любом представлении коснитесь значка камеры в правом нижнем углу, чтобы включить камеру приложения.
На экране съемки выберите режим Длительная выдержка в меню в левом нижнем углу.
(IPhone X) Опции интерфейса съемки в режиме длительной выдержки.Коснитесь кнопки съемки, не сотрясая мобильное устройство.
Коснитесь значка с крестиком в левом верхнем углу, чтобы закрыть интерфейс съемки и вернуться к последнему экрану.
 После выхода из режима съемки приложение Lightroom для мобильных устройств начинает обработку снимков.
После выхода из режима съемки приложение Lightroom для мобильных устройств начинает обработку снимков.Обработка фотографий с длительной выдержкой для создания готового изображения в формате RAW требует значительных ресурсов графического процессора и сложных вычислений. Поэтому для отображения фотографий в представлении «Фотографии» или «Сетка» в Lightroom после съемки требуется некоторое время. Чтобы проверить состояние обработки, коснитесь значка облака () и просмотрите раздел Обработка снимков в меню.
Обработанные изображения с длительной выдержкой отображаются в режиме сетки или просмотра фотографий Lightroom.
Информацию о съемке фотографий в Lightroom на мобильных устройствах Android, см. в разделе Съемка фотографий в Lightroom для мобильных устройств (Android).
Связанные материалы
- Съемка фотографий с помощью Lightroom для мобильных устройств (Android)
- Начало работы в Lightroom для мобильных устройств (iOS)
Вход в учетную запись
Войти
Управление учетной записью
Где хранятся пресеты лайтрум
Главная » Разное » Где хранятся пресеты лайтрум
|
В профессиональном фоторедакторе можно не только быстро рассортировать фотографии, и быстро отредактировать пакеты, но и создать уникальные изображения с помощью плагинов (пресетов). Подобные пресеты достаточно просто установить в Lightroom. Плагины для обработки изображений создаются многими известными компаниями, выпускающими фотооборудование. Приобрести такие плагины можно на официальных сайтах производителя. Чтобы попробовать поработать с пресетами рекомендуем Адоб Лайтрум купить у нас по лучшей цене. |
|
Как создать пресет в LightroomВы можете использовать уже готовые пресеты, либо создавать свои, для мгновенной обработки фотографий. Для того чтобы создать пресет, достаточно один раз пошагово применить все настройки, и потом сохранить все шаги в программе.
Зайдите в папку Presets и кликните на изображении со знаком «+». Вам необходимо создать новую папку (New Folder) и дать ей название. Затем нажмите «Create». Перед вами появится диалоговое окно, где вы сможете выставить настройки. |
|
Как добавить пресет в LightroomЕсли вы не создаете пресеты самостоятельно, а приобретаете их официальные версии из проверенных источников, их необходимо добавлять в программу. После того, как вы скачали плагины на компьютер, нужно распаковать их из архива. В фоторедактор нужно добавлять только плагины, так как другие вспомогательные файлы фоторедактором не распознаются. Скопируйте пресеты при помощи горячих клавиш «Ctrl+C» или, кликнув на них правой кнопкой мыши и нажав «Копировать». Все плагины нужно отправить в папку дополнений. Например, для ОС Windows это будет папка /Documents and Settings/username/Application Data/Adobe/Lightroom/Modules/. Чтобы плагины были видны в фоторедакторе нужно перезагрузить программу. |
|
Как открывать пресеты в Lightroom
Чтобы использовать пресеты в Лайтруме, нужно знать их месторасположение. Найдите папку «Presets» и щелкните правой кнопкой мыши по ней. В открывшемся списке действий выберите «Import». Файл с установленным или созданным пресетом откроется, и вы сможете применять его для обработки фотографий. |
|
Как использовать пресеты в LightroomПресеты в Лайтруме значительно упрощают обработку фотографий. Комплекс настроек можно применить как к отдельно взятому изображению, так и для нескольких десятков фотографий. Для того чтобы воспользоваться пресетами нужно находиться в рабочей области Develop.
Слева от изображений в списке функций нужно открыть вкладку «Presets». Выберите из нескольких настроек нужный пресет и кликните на него левой кнопкой мыши. Изменения сразу отобразятся на фотографии. |
|
Как сохранить пресет в LightroomПри создании авторских пресетов в фоторедакторе они автоматически сохраняются в программе, после того как вы нажимаете клавишу Create. Настройки хранятся в папке с остальными плагинами, которые вы до этого скачали или создали. При добавлении пресетов через интерфейс программы или непосредственно в папку следите за тем, чтобы файлы имели нужное расширение и не были повреждены. В противном случае Lr просто не распознает пресет и не откроет его. |
|
Как сохранить пресет из Lightroom на компьютер
По умолчанию, когда вы создаете новый пресет в фоторедакторе либо добавляете его через интерфейс с помощью кнопки «Import», все файлы настроек сохраняются на компьютер. Таким образом, все пресеты хранятся в папке вместе с другими дополнениями к Adobe Lightroom. |
|
Как удалить пресет в LightroomПри работе с большим количеством изображений фотографы создают множество пресетов. Со временем некоторые комплексы настроек уже не нужны, так как создаются новые либо меняется стиль обработки фото. В таких случаях требуется удалять лишние плагины. Чтобы удалить плагин, можно воспользоваться двумя способами:
|
|
Где сохраняются пресеты в Lightroom
В Лайтруме пресеты сохраняются в папке с дополнениями. Найти их можно через проводник в Documents and Settings. Если же возникают трудности с определением местонахождения можно найти их через интерфейс программы. Зайдите во вкладку «Edit» и затем «Catalog Settings». В окне отобразится путь к папке с пресетами, а также кнопка для перехода к ним «Show». |
|
Как перенести пресеты Lightroom на другой компьютерПри обновлении операционной системы ПК, смене жесткого диска необходимо сохранение всех настроек программы. Также сохранение и перенос Lr актуален при смене вашего ПК. Для того чтобы после изменений работать в обычном режиме в фоторедакторе необходимо перенести все изображения(исходники), каталог Лайтрум и пресеты с основными настройками.
Встроенные плагины не нужно переносить на новый компьютер, так как они автоматически установятся при обновлении. Чтобы перенести сохраненные индивидуальные пресеты, нужно скопировать их из локации /Documents and Settings/username/Application Data/Adobe/Lightroom/Modules/ на съемный внешний носитель, и затем перенести в папку Lightroom на новом ПК. |
Расположения файла установок и прочих файлов
Примечание. Некоторые из нужных папок могут быть скрыты. Для их просмотра выберите «Пуск» > «Панель управления» > «Оформление и персонализация» > «Свойства папки». В области «Дополнительные параметры» вкладки «Вид» установите флажок «Показывать скрытые файлы и папки» и нажмите «ОК».
Файл программы Lightroom Classic C:\Program Files\Adobe\Adobe Lightroom Classic\Adobe Lightroom Classic.exe
Установки
- Lightroom Classic: C:\Users\[имя пользователя]\AppData\Roaming\Adobe\Lightroom\Preferences\Lightroom Classic CC 7 Preferences.agprefs
Чтобы сбросить настройки в Windows, перезапустите Lightroom Classic и сразу же нажмите клавиши Shift + Alt. В появившемся диалоговом окне сброса настроек укажите, что вы хотите сбросить настройки.
Каталог C:\Users[имя пользователя]\Pictures\Lightroom\Lightroom Catalog.lrcat
Кэш предварительного просмотра C:\Users\[имя пользователя]\Pictures\Lightroom\Lightroom Catalog Previews.lrdata
Кэш интеллектуального предварительного просмотра C:\Users\[имя пользователя]\Pictures\Lightroom\Lightroom Catalog Smart Previews.lrdata
Файл блокировки каталога C:\Users[имя пользователя]\Pictures\Lightroom\Lightroom Catalog.lrcat.lock
Примечание. Файл блокировки предотвращает перезапись каталога во время использования.
Файл журнала каталога C:\Users[имя пользователя]\Pictures\Lightroom\Lightroom Catalog.lrcat-journal
Примечание. Открытые каталоги используют файл журнала для проверки неполных записей в базе данных. Не удаляйте файл журнала за исключением случаев, когда вы удаляете и связанный с ним каталог.
Резервное копирование каталога C:\Users\[имя пользователя]\Pictures\Lightroom\Backups\[дата и время резервного копирования]\Lightroom Catalog. lrcat
lrcat
Стили и шаблоны
- (.lrtemplate) Стили или шаблоны в формате .lrtemplate хранятся в папке: C:\Users\[имя пользователя]\AppData\Roaming\Adobe\Lightroom\[папка стилей или шаблонов]\[preset or template filename.lrtemplate]
- (XMP) Начиная с Lightroom Classic, существующие стили в формате.lrtemplate автоматически преобразуются в новый формат стилей XMP. После преобразования новые стили XMP сохраняются в папке: C:\Users\[имя пользователя]\AppData\Roaming\Adobe\CameraRaw\Settings
- (Стили сохраняются в каталоге). Если вы включили параметр Сохранять стили в этом каталоге в настройках Lightroom Classic, файлы стилей и шаблонов будут сохраняться в папке: C:\Users\[имя пользователя]\[расположение каталога]\[имя папки каталога]\Lightroom Settings\Settings
| |||||||||||||||||||
Как применить пресеты Lightroom в ACR.
 Установка пользовательских пресетов в Adobe Lightroom
Установка пользовательских пресетов в Adobe LightroomПрограммный продукт от компании Adobe, известный как Lightroom является профессиональным инструментом для обработки фотографий. Его основное преимущество перед Photoshop — это возможность пакетной обработки снимков. Обработав один снимок можно применить настройки к большому количеству снимков в считанные секунды. Но есть способ ещё ускорить обработку. Это использование пресетов. Конечно, каждый пресет придётся доводить под каждый конкретный снимок, но мгновенное применение целого набора настроек, из которых придётся откорректировать всего пару — это существенная экономия времени.
Пресет — это набор настроек, записанный в специальный файл. Их можно создавать самостоятельно или загружать наборы, сделанные другими людьми. Так вы можете быстро получать определённые эффекты. Добавление сторонних пресетов у некоторых людей вызывает затруднение, поэтому сейчас мы разберёмся как это делать.
Пресеты хранятся в файлах, которые имеют расширение «lrtemplate». Иногда определённая оптика создаёт одно и то же искажение, например, виньетирование. Достаточно один раз его исправить и сохранить пресет с настройками. Затем, когда вы снова будите фотографировать на этот объектив, вы будите знать, что сможете справиться с виньетированием всего в пару кликов.
Иногда определённая оптика создаёт одно и то же искажение, например, виньетирование. Достаточно один раз его исправить и сохранить пресет с настройками. Затем, когда вы снова будите фотографировать на этот объектив, вы будите знать, что сможете справиться с виньетированием всего в пару кликов.
Если вы хотите использовать пресеты других фотографов, то вы должны понимать, что они делались к определённым снимкам, поэтому не все ваши фотографии будут выглядеть волшебно. Иногда пресет только испортит снимок, но это не страшно, так как Lightroom выполняет не разрушающее редактирование и всегда можно будет вернуться назад.
В интернете можно найти множество наборов пресетов. Чаще всего они распространяются в архивах. Для установки в программу их следует извлечь из архива.
Первый способ установки пресетов в Лайтрум
Чтобы начать работать с пресетами нужно находиться в модуле «Разработка» (Develop). На панеле слева есть группа меню «Presets». В ней можно найти наборы, объединённые по тематике. Находим Пользовательские пресеты «User Presets».
Находим Пользовательские пресеты «User Presets».
Со временем у вас может скопиться большое количество пресетов, поэтому, лучше сразу их систематизировать, раскладывая в папки. Для создания новой папки выбираем из контекстного меню пункт «New Folder». Теперь выбираем «Import». Перед вами откроется окно. В нём нужно указать то место, где хранятся новые пресеты. Выбрав нужные пресеты нажимаем «Import».
Этот способ позволяет добавить один или несколько пресетов. Также есть другой способ, который позволяет импортировать большое количество файлов с предустановками настроек.
Второй способ установки пресетов в Lightroom
Здесь мы будем работать напрямую с местом хранения пресетов на диске. Мы можем переместить родные пресеты в другое место и добавлять туда свои.
Отправляемся в меню Edit — Preferences. Также можно нажать сочетание клавиш «Ctrl +,»
Там можно найти пункт: Хранить пресеты вместе с каталогом «Store presets with catalog». Если мы отметим данный пункт галочкой, то Lightroom будет хранить все пресеты на диске вместе с каталогом. Это достаточно удобно, так как вы будите знать место хранения всех данных программы и вам не придётся путешествовать по бесчисленным папкам жёсткого диска в поисках нужных файлов.
Это достаточно удобно, так как вы будите знать место хранения всех данных программы и вам не придётся путешествовать по бесчисленным папкам жёсткого диска в поисках нужных файлов.
Теперь нажимаем кнопку Показать папку с пресетами «Show Lightroom Presets Folder…» Программа откроет папку, где располагаются пресеты.
Мы увидим папку Develop Presets. В ней хранятся наборы настроек для модуля обработки Develop. В ней находим User Presets. Сюда уже можно вручную копировать новые пресеты.
Если вы хоть чуточку интересуетесь фотографией, то наверняка хотя бы раз в жизни пользовались разнообразными фильтрами. Одни просто делают фото черно-белым, другие — стилизуют под старину, третьи — изменяют оттенки. Все эти, казалось бы, простые операции довольно сильно влияют на настроение, передаваемое снимком. Разумеется, этих фильтров просто огромное количество, но почему бы не создать свой собственный?
И в Adobe Lightroom есть такая возможность. Вот только тут стоит сделать оговорку — в данном случае речь идет о так называемых «Пресетах» или, проще говоря, предустановках. Они позволяют быстро применить одни и те же параметры коррекции (яркость, температура, контраст и т.п.) сразу к нескольким фото, дабы добиться одинаковой по стилю обработки.
Они позволяют быстро применить одни и те же параметры коррекции (яркость, температура, контраст и т.п.) сразу к нескольким фото, дабы добиться одинаковой по стилю обработки.
Разумеется, в редакторе есть и свой, довольно немаленький набор пресетов, но вы без проблем можете добавить новые. И тут возможны два варианты.
1. Импорт чужого пресета
2. Создание собственного пресета
Мы рассмотрим оба эти варианта. Итак, поехали!
Прежде чем загрузить пресеты в Лайтрум, их необходимо где-то скачать в формате «.lrtemplate». Сделать это можно на огромном количестве сайтов и советовать что-то конкретное тут не стоит, так что перейдем к самому процессу.
1. Для начала, необходимо перейти на вкладку «Коррекции» («Develop»)
2. Откройте боковую панель, раздель «Параметры пресетов» и кликните в любом месте правой кнопкой мыши. Следует выбрать пункт «Импорт»
3. Выберите в нужной папке файл с расширением «.lrtemplate» и нажмите «Импорт»
Создание собственного пресета
1. Прежде чем добавить собственный пресет в список, его необходимо настроить. Делается это просто — обрабатываете образцовый снимок на ваш вкус, пользуясь ползунками корректировки.
Прежде чем добавить собственный пресет в список, его необходимо настроить. Делается это просто — обрабатываете образцовый снимок на ваш вкус, пользуясь ползунками корректировки.
2. Нажмите на верхней панели «Коррекции», затем «Новый пресет»
3. Дайте название пресету, назначьте папку и выберите параметры, которые должны быть сохранены. Если все готово, нажмите «Создать»
Добавление пресета в папку программы
Есть еще один способ, как установить пресеты в Лайтрум — добавление необходимого файла непосредственно в папку программы. Для этого необходимо открыть в Проводнике папку «C:\Users\…Ваше имя пользователя…\AppData\Roaming\Adobe\Lightroom\Develop Presets» и просто скопировать в нее.lrtemplate-файл.
Результат
Если вы все сделали правильно, новый пресет появится в разделе «Параметры пресетов» в папке «Пресеты пользователя». Применить его можно тут же, просто нажав один раз на название.
Заключение
Пресет в Lightroom — это сохраненный набор настроек. Они используются для ускорения процесса обработки фотографий.
Они используются для ускорения процесса обработки фотографий.
Стоит упомянуть, что пресеты можно создать и для других действий, не связанных с обработкой. Например, для прописывания копирайта в ваши фотографии.
Пресеты можно сделать самому или скачать с множества сайтов. Об этом мы расскажем в другой статье.
Как установить пресеты в лайтрум
Способов существует несколько:
1. Перетащить файл пресета в программу.
Самый простой способ — перетащить один или несколько файлов с пресетами прямо на рабочее окно лайтрума. После этого их сразу можно использовать.
2. Импорт
Кликните правой кнопкой мыши в окне Presets модуля Develop и выберите Import. Выберите файл пресета, и он добавится.
3. Работа с папками
Это самый удобный, но долгий способ организовать свои пресеты.
В меню Edit (Win) или Lightroom (Mac) выберите Preferences.
Зайдите во вкладку Presets и нажмите кнопку Show Lightroom Presets Folder… .
Откроется папка с пресетами. Выберите Develop Presets, внутри вы найдете папку User Presets, в которой находятся добавленные вами пресеты.
В эту папку вы можете добавлять новые пресеты, а также сортировать их по папкам. Чтобы лайтрум увидел новые пресеты и папки, его нужно перезапустить.
Как удалить пресет из Lightroom
Здесь опять же 2 варианта.
- Кликнуть правой кнопкой мыши на неугодном пресете и выбрать Delete. Если случайно удалили не тот пресет — жмите Ctrl+Z (Win) или Cmd+Z (Mac), и действие отменится.
- Зайти в папки и удалить всё через файловую систему.
Фотография стала крайне популярным видом деятельности в современном мире. Люди воспринимают фотографию как хобби и как профессию, они покупают различные камеры, используют разнообразные фильтры и так далее. Однако при этом стоит отметить, что теперь появились огромные возможности по редактированию и корректированию фото. Учитывая тот факт, что все снимки теперь являются цифровыми, вы можете очень многое изменить в своей фотографии, прежде чем предоставить ее окончательный вариант. Для этого существуют различные программы, такие как Adobe Lightroom. Основной особенностью данной программы является невероятно обширный функционал, а также возможность использования пресетов. В данной статье вы узнаете о том, что представляет собой данная программа, какие для нее бывают пресеты, а также как их добавлять и использовать.
Для этого существуют различные программы, такие как Adobe Lightroom. Основной особенностью данной программы является невероятно обширный функционал, а также возможность использования пресетов. В данной статье вы узнаете о том, что представляет собой данная программа, какие для нее бывают пресеты, а также как их добавлять и использовать.
«Лайтрум»
Прежде чем разбираться с тем, как устанавливать пресеты в «Лайтрум», вам нужно понять, что представляет собой данная программа. На самом деле все не так уж и сложно, как можно подумать сначала. Вы можете загрузить в данную программу любую фотографию, которую вы сделали, после чего вам становятся доступны самые разнообразные фильтры и особенности, которые вы можете подобрать для своего снимка. После этого вы можете сохранить готовый результат и демонстрировать его всем — вы можете отредактировать фото, чтобы оно было просто более выраженным и четким, и никто не заметит, что вы использовали программу. А можно и провести довольно внушительную корректировку, чтобы фотография стала настоящим произведением искусства. Но иногда очень хочется использовать одинаковые фильтры и настройки для многих фотографий, и сложно снова и снова подбирать все те же параметры. Именно для этого вам нужно узнать, как устанавливать пресеты в «Лайтрум», ведь они помогут вам решить данную проблему.
Но иногда очень хочется использовать одинаковые фильтры и настройки для многих фотографий, и сложно снова и снова подбирать все те же параметры. Именно для этого вам нужно узнать, как устанавливать пресеты в «Лайтрум», ведь они помогут вам решить данную проблему.
Пресеты для «Лайтрум»
В данной статье вы узнаете, как устанавливать пресеты в «Лайтрум», потому что они являются невероятно полезным инструментом для тех, кто часто редактирует свои фотографии и любит их редактировать в различных форматах и видах. Для этого вам нужно сначала понять, что такое пресет сам по себе. Ведь многие люди не понимают, что это такое, и поэтому у них возникают проблемы — они не могут понять, почему же другие так ценят «Лайтрум». Пресет — это определенный набор фильтров, функций, особенностей в конкретном сочетании, которые можно одновременно применить для фотографии. Таким образом, если вы создали хороший набор фильтров, то вы можете не подбирать их для каждой новой фотографии, а сохранить уже подобранное в качестве пресета и просто загружать тогда, когда вам это понадобится. Кроме того, вы можете скачать из сети огромное количество пользовательских пресетов, которые уже готовы для использования. И если это вас заинтересовало, то вам обязательно нужно узнать, как устанавливать пресеты в «Лайтруме».
Кроме того, вы можете скачать из сети огромное количество пользовательских пресетов, которые уже готовы для использования. И если это вас заинтересовало, то вам обязательно нужно узнать, как устанавливать пресеты в «Лайтруме».
Установка пресета через программу
В первую очередь вам нужно узнать, непосредственно через саму программу, так как в некоторых ситуациях это бывает удобно — например, когда вам нужно добавить одиночный пресет, который вам очень понравился. Для этого в программе вам нужно отыскать раздел Presets, в котором вы обнаружите два подраздела — в одном из них содержатся пресеты «Лайтрума», а в другом — пользовательские пресеты. Естественно, вам нужно выбрать второй, там имеется кнопка Import, которая позволит вам добавить в программу пресет с вашего компьютера. Так можно установить пресет в «Лайтрум 5» и других версиях, но иногда данный метод не действует. И для этого существует другой способ, который вам также стоит знать.
Добавление пресетов вручную
Если в вашей версии «Лайтрума» нет возможности добавлять пресеты через программу, либо данная возможность не работает или работает неправильно, то вам обязательно стоит изучить другой способ добавления пресетов в «Лайтрум». Куда устанавливать пресеты вручную? На этот вопрос вы сейчас узнаете ответ. Как вы уже поняли, второй способ заключается в обыкновенном копировании файлов пресетов в соответствующую папку программы. Итак, вам нужно искать нужную папку на системном диске, в директории документов и настроек. Там будет папка внутри которой вы найдете еще одну папку Adobe, а там уже без проблем отыщете папку Lightroom. Именно туда и нужно поместить необходимые файлы — не забудьте после этого перезапустить программу, чтобы она считала новые пресеты.
Куда устанавливать пресеты вручную? На этот вопрос вы сейчас узнаете ответ. Как вы уже поняли, второй способ заключается в обыкновенном копировании файлов пресетов в соответствующую папку программы. Итак, вам нужно искать нужную папку на системном диске, в директории документов и настроек. Там будет папка внутри которой вы найдете еще одну папку Adobe, а там уже без проблем отыщете папку Lightroom. Именно туда и нужно поместить необходимые файлы — не забудьте после этого перезапустить программу, чтобы она считала новые пресеты.
Пресеты для других ОС
Обратите внимание, что выше был описан способ добавления пресетов для операционной системы Windows. Однако «Лайтрум» доступен далеко не только для данной ОС, поэтому вам стоит знать, куда именно добавлять файлы, если вы пользуетесь другой операционной системой. Если вы пользуетесь MacOS, то вам нужно будет отыскать необходимую папку в директории библиотеки, в папке поддержки приложений. Также стоит отметить, что на разных версиях одних и тех же ОС целевая папка может немного отличаться.
Все любят наш итоговый список, представляем Вам наш топ 15 источников Envato Market для фотографов 2016 года.
Пять великолепных экшенов Photoshop
Пакет PRO экшенов
Предайте вашим фотографиям больше привлекательности с помощью данного профессионального пакета. Это достаточно выгодное предложение, содержащее все: от регулировки контраста до копии фантастических обстановок, в общем свыше 70 экшенов.
Пакет PRO экшенов от Crozer/Envato Market
Если вы портретный фотограф, этот набор для ретуши поможет ускорить ваш рабочий процесс. Сохраняя все важные текстуры, он создает естественные результаты,давая вам полный контроль над эффектом.
Профессиональный комплект экшенов для ретуши от oneeyelab/Envato Market
Набор 65 Premium экшенов
Мы любим комплекты. Этот комплект включает в себя великолепный микс экшенов, все от сильной резкости и контраста для динамических портретов, до чего-то немного мягче и утонченнее для пейзажей, мирной жизни и природы.
Набор Premium экшенов
25 HDR Photo FX Vol.2
Мы знаем, иногда мы съеживаемся, когда мы слышим HDR, но эти экшены уничтожат все предубеждения. С помощью быстрого рендеринга , вы можете просмотреть все стили, не причиняя вреда работе, что поможет сделать процесс выбора при редактировании быстрее.
25 HDR Photo FX Vol.2 от Sodasong/Envato Market
Техника разделения частоты
Работайте над Вашими портретами, выбирая те места, которые Вы хотите исправить и используя одно из множества доступных экшенов. Простые, гибкие экшены и никакого страшного «кукольного» вида!
Техника разделения частоты от PhotoshopActs /Envato Market
Пять великолепных пресетов для Lightroom
Предайте Вашим работам прикосновение Холливуда с помощью этих Lightroom пресетов. Этот комплект включает в себя 15 различных кинематографических видов, которые могут изменить Ваши работы за один клик.
15 кинематографических Пресетов для Lightroom от h4Obrothersdesign/Envato Market
Этот взрывной сет содержит в себе по чуточке всего, от простых коррекций рабочего процесса до более специализированных эффектов как HDR и Light Leak. Лично мои любимые — HDR экшены в стиле 80-х.
50 Premium пресетов для Lightroom. Выпуск 1 от PrismaDesign/Envato Market
Пресеты Прекрасная кожа
Улучшает тон и текстуру кожи, убирает веснушки или пятна по необходимости с помощью набора 10 экшенов для Lightroom. Сет идет в набора с цветовыми фильтрами, которые придадут еще больше привлекательности.
Пресеты Прекрасная кожа от Nostromo /Envato Market
Великолепно подходит для любых портретов, оно особенно полезно для свадебных фотографов, придавая вашим фотографиям особый шарм. Вы можете отрегулировать каждую часть пресета отдельно для получения неповторимого вида каждой фотографии.
20 профессиональных свадебных пресетов от Zvoila/Envato Market
Наступает зима для многих из нас и пока мы теряем время, мечтая о фотографировании зимней сказки, мы скорее всего получим серую слякоть.Добавьте немного зимней магии Вашим фотографиям при помощи этого сета.
Пресет Lightroom Зимняя сказка от Riddy/Envato Market
Пятерка наших любимчиков
50 Фотоэффектов локоны и тени
Предайте Вашим фотографиям или коллажам особый вид с помощью этого сета. Создайте реалистично выглядящие локоны или тень для каждой фотографии, идеально подходящие для рассылки на утверждение клиентам или просто прихорошиться для социальных медиа.
50 Фотоэффектов локоны и тени от srvalle/Envato Market
Мерцающие Photoshop экшены
Просто нарисуйте на объекте и запустите экшн для получения шикарного мерцающего эффекта. Вы можете настраивать слои для получения больше или меньше эффекта по своему усмотрению.
Мерцающие Photoshop экшены от Sevenstyles/Envato Market
Кисти «Дым» для Photoshop
19 дымовых кистей добавит немного драма и мистики Вашим фотографиям.Попробуйте комбинировать несколько кистей для получения интересного фона или текстуры.
Кисти «Дым» для Photoshop от GrDezign/Envato Market
Кисти Bokeh для Photoshop
Все любят эффект боке на своих изображения, не так ли? Забудьте про малую глубину резкости, потому что Вы можете добавить собственную с помощью этих изящных кистей. Не забывайте комбинировать кисти, что бы они не выглядели однообразно.
Кисти Bokeh для Photoshop от MosheSeldin/Envato Market
Этот сет идет вместе с 8 экшенами и включает в себя две текстуры, таким образом Вы можете создать сотни комбинаций. Легко достичь прохладные тона и матовый вид с этими обликами.
HQ экшены для эмуляции фильмов от LucianaB/Envato Market
Творческий подход в 2017 году
Мы надеемся, что этот список наших любимых элементов 2016 года на Envato Market даст Вам творческое вдохновение в наступающем году и мы ждем с нетерпением хотим узнать, что приготовил для нас 2017 год!
А если Вы хотите увидеть свои креативные работы в нашем списке в следующем году, или включить их в предстоящие статьи, почему бы Вам не стать автором на Envato Market ? Мы любим помогать нашим фотографам и креативщикам и с нетерпением хотим узнать, что Вы хотите представить нам.
Узнаем как правильно установить пресеты в «Лайтрум»: советы для начинающих пользователей
В программе «Лайтрум» можно не только редактировать фотографии, но и создавать уникальные изображения при помощи плагинов. Большое количество снимков лучше обрабатывать пресетами. Плагины создают многие известные компании, выпускающие фотооборудование. В статье даны советы о том, как установить пресеты в «Лайтрум». Начинающий пользователь может приобрести плагины на официальном сайте производителя.
Как создать пресет в программе «Лайтрум»
Для начала необходимо зайти в папку presets, кликнуть по иконке со знаком «+», создать папку и присвоить ей какое-нибудь название. Кликните по кнопке create. Всплывет окно, в котором требуется выставить настройки.
Далее следует сохранить все шаги в приложении. Это позволит применять пользовательские настройки к другим изображениям.
Как добавить пресеты в «Лайтрум»
Плагины нужно скачивать из проверенных источников. Если найти пресеты на официальных сайтах не удается, то нужно искать их в сети по фразе Lightroom presets. Система предложит множество платных и бесплатных комплексов настроек.
Если найти пресеты на официальных сайтах не удается, то нужно искать их в сети по фразе Lightroom presets. Система предложит множество платных и бесплатных комплексов настроек.
Далее нужно решить задачу, как установить пресеты в «Лайтрум». После загрузки плагинов на компьютер необходимо распаковать архив. В программу добавляются только пресеты с расширением .intemplate — приложение не распознает вспомогательные файлы.
Как установить пресеты в «Лайтрум»? Пользователю нужно скопировать плагины посредством комбинации кнопок Ctrl + C. Все пресеты следует отправить в папку modules. Для того чтобы плагины появились в программе, нужно перезагрузить приложение.
Как загрузить пресеты в «Лайтрум»
После установки комплекса настроек нужно перейти в рабочую зону develop. Как добавить пресеты в «Лайтрум»? Для этого следует найти папку presets и кликнуть по ней правой кнопкой компьютерной мыши. В открывшемся контекстном меню выберите строку import.
Откроется файл с установленными или созданными плагинами. После этого можно применить пресеты для обработки снимков.
После этого можно применить пресеты для обработки снимков.
Как использовать плагины
Этот инструмент значительно облегчает работу с фотографиями. Пресеты можно применить как к отдельному снимку, так и к целому пакету изображений. Чтобы воспользоваться плагинами, необходимо зайти в рабочую область develop.
В перечне опций, находящемся слева, требуется выбрать строку presets, отметить в списке пресетов необходимый плагин и кликнуть по нему. Изменения моментально отобразятся на снимке.
Как сохранить плагин в программе
Пользователь может создавать авторские пресеты. При нажатии на кнопку create плагины автоматически сохраняются в приложении. Настройки остаются в папке с другими пресетами, которые были загружены или установлены ранее. При добавлении плагина через интерфейс приложения или в папку рекомендуется следить за тем, чтобы файл имел правильное расширение и не был поврежден. В противном случае программа не сможет распознать и открыть его.
Как сохранить плагин на компьютере
При создании нового пресета или при добавлении его через интерфейс при помощи кнопки import все файлы с настройками попадают в папку с дополнениями на ПК. Там же хранятся и другие плагины программы.
Там же хранятся и другие плагины программы.
Как удалить комплекс настроек
При работе с десятками изображений фотографы создают большое количество пресетов. Спустя некоторое время появляются новые плагины или меняется авторский стиль обработки снимков. В подобных случаях рекомендуется удалять ненужные пресеты.
Существует 2 способа удаления комплекса настроек. Для выполнения процедуры пользователю следует перейти на вкладку develop. На панели плагинов необходимо кликнуть правой кнопкой компьютерной мыши по лишнему пресету и выбрать в контекстном меню строку delete. Удалить комплекс настроек также можно непосредственно из папки с дополнениями Adobe Lightroom.
Где сохраняются плагины программы
Все пресеты приложения хранятся в папке с дополнениями. Найти их в documents and settings можно с помощью проводника.
Если возникли проблемы с определением местонахождения плагинов, то пользователю следует зайти в программу и открыть раздел edit. После этого требуется выбрать пункт catalog settings. Появится новое окно, в котором будет указан путь к папке с дополнениями. Для перехода к пресетам необходимо кликнуть по кнопке show.
Появится новое окно, в котором будет указан путь к папке с дополнениями. Для перехода к пресетам необходимо кликнуть по кнопке show.
Как перенести плагины «Лайтрума» на другой ПК
При обновлении ОС персонального компьютера и замене жесткого диска следует сохранить все настройки приложения на другом устройстве или съемном носителе. Как установить пресеты в «Лайтрум» на ПК повторно? Для того чтобы начать работу в стандартном режиме, необходимо перенести на новое устройство не только все изображения и каталог программы, но и комплексы настроек.
Установка пресетов в «Лайтрум» осуществляется при автоматическом обновлении встроенных плагинов. Для того чтобы перенести сохраненные авторские комплексы настроек, необходимо скопировать их из папки с дополнениями на съемный носитель. Затем нужно скинуть файлы в папку «Лайтрум» на новом компьютере. После обычного обновления системы плагины переносятся туда, где они хранились раньше.
Как перенести свои пресеты в Lightroom Mobile на смартфоне/планшете
Lightroom для Android и iOS штука хорошая, но. .. порезанная бензопилой. Я раньше надеялся, что можно будет накидать туда своих пресетов, чтобы использовать Lightroom Mobile в дороге не только для отбраковки фотографий (или съёмки на локации в связке с камерой), а накидать на фото в смартфоне пресеты и подкрутить настройки, но… по умолчанию этого не сделаешь, а штатные пресеты Lightroom это сплошной ад и вырвиглаз.
.. порезанная бензопилой. Я раньше надеялся, что можно будет накидать туда своих пресетов, чтобы использовать Lightroom Mobile в дороге не только для отбраковки фотографий (или съёмки на локации в связке с камерой), а накидать на фото в смартфоне пресеты и подкрутить настройки, но… по умолчанию этого не сделаешь, а штатные пресеты Lightroom это сплошной ад и вырвиглаз.
Способ нашёлся, как часто это бывает с Adobe… через самый пожарный выход.
Как добавить пресет в библиотеку мобильного LR, чтобы он вылезал в каком-то списке с превьюшкой, я так и не нашёл. Такой способ вообще есть? Пока самый очевидный вариант перенести свои пресеты следующий: нужно создать в Lightroom, на компьютере, коллекцию, которая будет синхронизироваться через облако Adobe Creative Cloud с Lightroom Mobile, покидать туда фотографий со своими любимыми пресетами…
…и затем, в режиме редактирования, использовать Copy Settings/Paste Settings для переноса настроек с одной фотографии на другую:
Некоторые настройки, например Lens Correction и Crop, можно не переносить — снимки разные, обычно этот параметр для многих кадров уникален:
Наконец то я могу и в дороге, слив несколько кадров с камеры по Wi-Fi в iPhone, накинуть на них свой любимый цвет, виньетирование и тонировочки. И да, для таких вещей нужна же подписка на Creative Cloud, то есть лицензионный Photoshop Lightroom. Но это уже совсем другой вопрос.
И да, для таких вещей нужна же подписка на Creative Cloud, то есть лицензионный Photoshop Lightroom. Но это уже совсем другой вопрос.
И чтобы два раза не вставать. Есть идеи, почему синхронизация коллекции с несколькими тысячами фото с Adobe Creative Cloud длится сутками? Они что, рассчитывали что в облако кидается десяток-другой снимков? Из-за этого использовать LR Mobile в дороге для отбраковки с iPhone или iPad элементарно невозможно.
Как обновить каталог лайтрума при перемещении папок с картинками. Lightroom не работает? Советы по лечению программы Как откатить обновление в adobe lightroom 6.6
Сегодня поговорим о том, как настроить Lightroom СС. В связи с возникшей необходимостью перестановки системы мне пришлось в очередной раз ставить на компьютер и настраивать программы. Чтобы ничего не забыть, решил сделать небольшую напоминалку для себя и всех интересующихся по настройке Lightroom СС.
Lightroom — это программа от компании Adobe, сочетающая в себе функции RAW-конвертора, каталогизатора и графического редактора.
В принципе, настройка Lightroom CC ничем не отличается от предыдущих версий, только добавилось несколько новых закладок и галочек. Поэтому приведенный ниже порядок настройки может быть применен вами и к более ранним версиям Lightroom.
А перед началом настройки хочу напомнить, что в Lightroom, как и в большинстве современных программ, можно работать при помощи горячих клавиш. Их полный список вы найдете по ссылке .
Настройка Lightroom CC
Каталог Lightroom
В каталоге Lightroom хранится информация о превьюшках (уменьшенных версиях фотографий для предварительного просмотра), примененной к фотографиям обработке, метаданных, ключевых словах и т.п. Но исходные файлы хранятся отдельно от каталога. Программа только считывает их с накопителя, применяет настройки для обработки, которые вы указали и сохраняет эти настройки и превью обрабатываемой фотографии в каталог. А сами исходники остаются нетронутыми. Такая обработка называется недеструктивной. Каталог состоит из двух частей:
Важно! Этот файл и папку нужно беречь как зеницу ока. В особенности файл.lrcat. Если на чистый компьютер перенести этот файл и все исходники, то перед вами предстанут серые карточки вместо фотографий. Но можно запустить процесс создания превьюшек с заданным качеством и все будет, как и раньше. Но в случае утери файла у вас останутся только исходники и превьюшки, а информация о проделанной обработке и каталогизации будет потеряна.
В особенности файл.lrcat. Если на чистый компьютер перенести этот файл и все исходники, то перед вами предстанут серые карточки вместо фотографий. Но можно запустить процесс создания превьюшек с заданным качеством и все будет, как и раньше. Но в случае утери файла у вас останутся только исходники и превьюшки, а информация о проделанной обработке и каталогизации будет потеряна.
Где хранить каталог Lightroom?
Если вы не делаете частое резервирование каталога или не уверены в стабильности ОС, то можно разместить каталог в отдельном разделе.
Только имейте ввиду, где нельзя или настоятельно не рекомендуется хранить каталог:
Каталог (БД – база данных) не может располагаться на сетевом накопителе из-за вероятности его повреждения и медленной работы.
На RAID-массивах. Преимущество RAID – большая скорость последовательного чтения/записи. Но при работе с мелкими файлами будет только хуже.
При запросе создать новый каталог нажимаем “Choose a Different Destination” и выбираем папку, где будет расположен каталог. Только учитывайте все вышесказанное!
Только учитывайте все вышесказанное!
В выбранной папке создается папка с введенным названием. В этой папке хранятся файл и папка каталога и пара служебных файлов.
Настройка
Большинство настроек находится в меню Edit – Preferences .
В настройках имеется несколько вкладок. Рассмотрим их все по порядку.
General (общие настройки)
Здесь мы можем выбрать язык, который по умолчанию установлен как английский (т.к. мы скачивали английскую версию программы).
Галочка напротив Show splash screen during startup отвечает за показ логотипа Lightroom при запуске. Галочка Automatically check for updates отвечает за обновление.
Далее можно настроить, какой каталог загружать при старте (Default Catalog). Думаю, многим будет удобно оставить настройку по умолчанию. Если установлено Load most recent catalog , то при старте загружается тот каталог, с которым вы работали последний раз. Можно выбрать Prompt me when starting Lightroom . Тогда при старте будет спрашиваться, какой каталог загружать. Выбрав Other , можно отметить любой каталог, с которого бы вы хотели всегда начинать работу.
Тогда при старте будет спрашиваться, какой каталог загружать. Выбрав Other , можно отметить любой каталог, с которого бы вы хотели всегда начинать работу.
Галочка напротив Show import dialog when a memory card is detected должна быть снята. Иначе Lightroom будет запускаться каждый раз, когда вы вставляете флешку с фотографиями. Например, вы хотите просто посмотреть чужие фотографии, а тут сразу появляется предложение импорта. Это будет жутко раздражать.
Следующая галочка отвечает за показ импортированных фотографий во время очередного импорта. Особой погоды она не играет. Поэтому пропускаем. Ignore camera-generated folder names when naming folders – если напротив стоит галочка, то внутрикамерные названия папок игнорируются.
Следующая настройка Treat JPEG files next to raw files as separate photos используется только при съемке RAW + JPEG. Допустим, при съемке у вас сохраняются как RAW, так и JPEG файлы. Если будет установлена галочка, то будут импортироваться и те, и другие и располагаться рядом. В противном случае JPEG файлы будут игнорироваться. Я рекомендую снимать только в RAW или только в JPEG в зависимости от обстоятельств. В подавляющем большинстве случае лучше снимать в RAW. И без раздумий снимайте в RAW, если читаете эту статью.
В противном случае JPEG файлы будут игнорироваться. Я рекомендую снимать только в RAW или только в JPEG в зависимости от обстоятельств. В подавляющем большинстве случае лучше снимать в RAW. И без раздумий снимайте в RAW, если читаете эту статью.
В разделе Completion Sounds можно выбирать звуки, которые будут оповещать о завершении импорта и экспорта. Можно оставить по умолчанию. Эта функция полезна, когда вы импортируете или экспортируете фотографии, а сами занимаетесь другими делами.
При нажатии на кнопку Go to Catalog Settings откроется окно настроек каталога также с несколькими вкладками. Давайте перейдем к ним, а позже вернемся к остальным вкладкам общих настроек.
General (общие настройки каталога)
Здесь указаны данные о месторасположении, времени создания и размере каталога. Важный элемент этой вкладки – выбор периодичности напоминания о резервировании каталога. В установленное время будет появляться сообщение о необходимости резервирования. По нажатию на кнопку оно будет проводиться. Как я говорил, это архиважно. Поэтому отнеситесь к этому серьезно. Можно выбрать создание бэкапа ежемесячно, еженедельно, ежедневно во время завершения работы Lightroom и другие варианты. На мой взгляд, оптимальный вариант — еженедельный бэкап. Также рекомендую изредка вручную делать архивы каталога на отдельный носитель или в облако (на Яндекс Диск, к примеру).
По нажатию на кнопку оно будет проводиться. Как я говорил, это архиважно. Поэтому отнеситесь к этому серьезно. Можно выбрать создание бэкапа ежемесячно, еженедельно, ежедневно во время завершения работы Lightroom и другие варианты. На мой взгляд, оптимальный вариант — еженедельный бэкап. Также рекомендую изредка вручную делать архивы каталога на отдельный носитель или в облако (на Яндекс Диск, к примеру).
File Handling (Обработка Файлов)
Настройки этой вкладки заметно влияют на производительность Lightroom, а именно на скорость и удобство импорта, просмотра и размер каталога. Standard Preview Size – здесь мы выбираем размер превьюшки (а точнее, разрешение по длинной стороне).
Размер превьюшки по длинной стороне должен незначительно превышать длину монитора в пикселях. Например, если вы работаете с FullHD монитором, чье разрешение 1920х1080, то стандартный размер превьюшки следует выставить 2048 пикселей. Если вы поставите больше или меньше, то скорость работы снизится из-за необходимости пересчета картинки.
Качество превьюшек (Preview Quality ) можно оставить средним, как по умолчанию. Для просмотра этого будет достаточно. Следующая настройка Automatically Discard 1:1 Previews влияет на то, по прошествии какого времени следует удалить полноразмерные (такого же разрешения, как и исходник) превьюшки. Если вы много снимаете, обрабатываете фотографии и потом к их обработке никогда не возвращаетесь, имеет смысл поставить минимальное время (один день или неделю). Это очень сильно уменьшит размер базы данных и немного повысит скорость работы. Если же вы снимаете немного и/или возвращаетесь к обработке снимков, то имеет смысл оставить полноразмерные превьюшки на длительное время или совсем их не удалять. В этом случае для ускорения работы имеет смысл оставлять в каталоге только ценные снимки, а мусор удалять. Это позволит сократить размер БД и улучшить скорость работы.
Metadata (Метаданные)
В этой вкладке расположены настройки метаданных. Первая галочка отвечает за предложение ключевых слов на основе недавно введенных. Оставим, как есть. Include develop settings in metadata inside… – в exif записываются некоторые данные о том, как обрабатывалась фотография.
Оставим, как есть. Include develop settings in metadata inside… – в exif записываются некоторые данные о том, как обрабатывалась фотография.
Automatically write changes into XMP – следует поставить эту галочку для сохранности работы.
XMP – это файлы маленького размера, в которые записывается информация о примененном редактировании. Они хранятся рядом с исходниками. Если включить их создание, то в случае потери файла каталога большую часть информации об обработке можно будет восстановить.
Настройки геотаргетинга можно пропустить. Галочка напротив Write date or time changes into proprietary raw files отвечает за запись в exif времени редактирования. Эта функция полезна, если у вас, к примеру, неправильно выставлены часы в фотоаппарате. Тогда время редактирования будет записано согласно времени, установленному на компьютере.
Presets (Пресеты)
В Lightroom есть очень полезный инструмент под названием пресет. Пресет – это сохраненный набор настроек, который поможет буквально за мгновение до неузнаваемости изменить вашу фотографию. Т.к. в Lightroom все заточено под скорость обработки, то существует возможность применения пресетов во время импорта.
Пресет – это сохраненный набор настроек, который поможет буквально за мгновение до неузнаваемости изменить вашу фотографию. Т.к. в Lightroom все заточено под скорость обработки, то существует возможность применения пресетов во время импорта.
Apply auto tone adjustments – при импорте производится автоматическая тоновая коррекция фотографии. Это аналог инструмента Autotone в Photoshop. Как не использовал его в Photoshop, так и не использую его в Lightroom. И вам не советую, т.к. автоматика часто ошибается и приводит к неожиданным результатам.
Apply auto mix when first converting to black and white – в Lightroom есть возможность перевести фотографию в черно-белый режим нажатием на одну кнопку. Обычно происходит обесцвечивание фотографии, а не полноценный перевод в ЧБ. Если установлена эта галочка, то используется фирменный алгоритм, который усиливает одни цвета (красный, синий, пурпурный) и ослабляет другие (зеленый, желтый, оранжевый). На выходе результат конвертации будет лучше.
На выходе результат конвертации будет лучше.
Последующие два параметра отвечают за установку разных параметров по умолчанию для разных камер и для снимков с разным ISO.
Store presets with this catalog – сохранение пресетов в папке с каталогом. Советую поставить эту галочку, чтобы в случае чего ваш набор пресетов был в сохранности и их не пришлось бы создавать заново при переустановке.
Кнопками, расположенными ниже, можно быстро вернуть различные настройки по умолчанию.
External Editing (Внешнее редактирование)
В этой вкладке находятся параметры, отвечающие за последующее редактирование фотографий в сторонних программах.
Верхняя часть вкладки (Edit in Adobe Photoshop CS5 ) отвечает за настройки перехода редактирования в Photoshop, а нижняя – за переход редактирования в другие редакторы. Итак, выбираем формат файла, в который сконвертируется файл и с которым мы будем работать в Photoshop. Можно выбрать как TIFF, так и PSD. Особой разницы для нас не будет. Далее важно установить цветовое пространство, соответствующее вашему монитору. Дело в том, что по умолчанию установлен расширенный цветовой охват. Фотография содержит множество информации о цвете, а вы видите лишь ограниченную ее часть и редактируете по своему вкусу, основываясь на визуальное представление картинки на мониторе. В результате при просмотре на другом мониторе или при печати вы получите плачевный результат. Подавляющее большинство мониторов обладают цветовым охватом sRGB. Его и следует выставлять. Однако стоит свериться с информацией на официальном сайте производителя вашего монитора. Вдруг у вас продвинутая версия и цветовой охват соответствует AdobeRGB.
Особой разницы для нас не будет. Далее важно установить цветовое пространство, соответствующее вашему монитору. Дело в том, что по умолчанию установлен расширенный цветовой охват. Фотография содержит множество информации о цвете, а вы видите лишь ограниченную ее часть и редактируете по своему вкусу, основываясь на визуальное представление картинки на мониторе. В результате при просмотре на другом мониторе или при печати вы получите плачевный результат. Подавляющее большинство мониторов обладают цветовым охватом sRGB. Его и следует выставлять. Однако стоит свериться с информацией на официальном сайте производителя вашего монитора. Вдруг у вас продвинутая версия и цветовой охват соответствует AdobeRGB.
Глубину цвета оставляем по умолчанию максимальной. Оптимальным разрешением будет 300 или даже выше. Сжатие лучше отключить. Что касается настроек редактирования в стороннем редакторе (Additional External Editor ), то их нужно выставить ровно те же.
Галочка Stack With Original отвечает за объединение отредактированной фотографии с исходной в каталоге Lightroom.
File Handling (Обработка файлов)
В этой вкладке производится настройка импорта в формат DNG и настройки кэша Lightroom.
Вверху выбираем расширение файла: dng или DNG. По сути разница такая же, как и между jpeg и JPEG. То есть никакой. В меню Compatibility , выбираем, от какой версии ACR (программа-конвертер RAW файлов при Photoshop) будет совместим наш файл. Выбираем размер JPEG-превьюшки для показа в Lightroom.
Embed Fast Load Data – запись данных в dng для ускорения загрузки фотографии в модуль обработки.
Embed Original Raw File – в файл dng встраивается оригинальный RAW файл. Т.е. получается, что на выходе мы имеем два файла – исходный RAW и RAW, сконвертированный в dng. Это сделано для того, чтобы в случае чего можно было с легкостью достать исходник и не сетовать, что его невозможно вернуть. Алгоритмы конвертирования из RAW в dng неизвестны и результат может незначительно отличаться. Именно для избегания таких ситуаций нужна эта функция. Но в случае встраиваемого RAW-оригинала размер файла сильно увеличивается.
Но в случае встраиваемого RAW-оригинала размер файла сильно увеличивается.
В подразделе File Name Generation указывается, какие символы не использовать и что делать с пробелами. Думаю, такие тонкости вам не понадобятся. Во всяком случае, в обозримом будущем.
Camera Raw Cache Settings – настройки кэша Lightroom. Кэш представляет собой папку, в которой сохраняются временные файлы, генерируемые программой во время работы. Важным моментом здесь является расположение кэша. Чем быстрее будет накопитель, где находится кэш, тем быстрее будет происходить работа. В частности, ускорится переход в модуль Develop (режим редактирования) из библиотеки. В идеале кэш должен располагаться на SSD диске, где находится каталог Lightroom. Если же отдельного SSD диска под каталог и кэш нет, то можно просто разместить его рядом с каталогом. Следующий параметр – размер кэша. Чем больше места он будет занимать, тем больше актуальных данных в нем будет храниться. На мой взгляд, лучше поставить значение в диапазоне 10-40 ГБ.
На мой взгляд, лучше поставить значение в диапазоне 10-40 ГБ.
Если нажать кнопку Purge Cache , то кэш очистится. Т.е. удалятся все хранимые в нем файлы. Время от времени это полезно делать нажатием на кнопку или вручную. Последняя настройка определяет размер кэша для видео. Т.к. я с видео в Lightroom не работаю, то оставил по умолчанию.
Interface (Интерфейс)
Эта вкладка предназначена для настройки внешнего вида Lightroom. Здесь можно настроить фон, размер шрифта, метод отделения ключевых слов, показ рейтингов, отображение фотографии в окне навигации при наведении курсора.
Если у вас большое разрешение при маленькой диагонали (например, 15” FullHD ноутбук) и вам все кажется мелким, то имеет смысл увеличить шрифт (параметр Font Size вверху). Галочка напротив Zoom clicked point center отвечает за то, что при увеличении фотографии ваш курсор окажется ровно по центру. Т.е, если вы хотите увеличить правый верхний угол фотографии, то нажимаете на точку в правом верхнем углу и эта точка окажется ровно посередине в увеличенном виде.
Lightroom mobile
Lightroom Mobile обеспечивает фотографам доступ к мощным инструментам Lightroom, включая следующие возможности:
- Синхронизация правок, метаданных и изменений наборов с каталогом Lightroom на компьютере под управлением Mac или Windows;
- Автоматический импорт изображений, снятых с помощью iPad, и синхронизация с каталогом Lightroom на настольном устройстве;
- Обработка изображений на iPad даже без подключения к Интернету для по-настоящему мобильной работы;
- Синхронизация фотографий между Lightroom 5 и Lightroom Mobile. Кроме того, синхронизированные фотографии можно просматривать с помощью любого веб-браузера.
Кроме этого, появились еще две закладки: Performance и Network.
Performance (Производительность)
Программа Lightroom 6 и выше, начала использовать ресурсы графического процессора (GPU) для ускорения обработки и просмотра фотографий. Однако, с включенной опцией система часто начинает глючить. По крайней мере, так было на моем компьютере. Если у вас начнет глючить программа, попробуйте снять галочку перед пунктом: Use Graphics Processor. Требование к видеокарте: поддержка OpenGL 3.3 и от 1Гб видеопамяти.
Если у вас начнет глючить программа, попробуйте снять галочку перед пунктом: Use Graphics Processor. Требование к видеокарте: поддержка OpenGL 3.3 и от 1Гб видеопамяти.
Network
Закладку Network пока не использовал, поэтому, расскажу про неё, как только разберусь.
Если у вас возникли вопросы или есть, что добавить по теме, смело пишите в комментариях — обсудим.
Для интересующихся возможностями данной программы, предлагаю ознакомиться со статьей, рассказывающей, как подключить фотоаппарат к компьютеру и с помощью программы Lightroom фотографировать сразу на компьютер . А на сегодня у меня всё.
Если вы используете Lightroom 6 и не собираетесь переходить на программное обеспечение по подписке, вот предупреждение: не запускайте программу обновления Lightroom с настройками по умолчанию. Это приведет к удалению Lightroom 6 и установке Lightroom CC.
Многие жалуются на эту проблему. После автоматического обновления новый Lightroom предложит 7 дневную пробную версию.
Компания Adobe отреагировала на эту проблему: «Мы понимаем, что принудительно перевели клиентов на работу по подписке с пробной версией нового Lightroom Classic CC, заменив уже установленную версию Lightroom 6,» пишет Adobe. «Мы приносим извинение за то, что не обеспечили лучший пользовательский опыт для наших клиентов, чтобы опробовать Lightroom Classic CC, всё ещё сохраняя на компьютере Lightroom 6. Это было ошибкой с нашей стороны».
Хорошая новость заключается в том, что вы можете получить Lightroom 6 обратно и сделать так, чтобы подобное «обновление» не происходило снова. Проблема заключается в том, что опция «Удалить старые версии» в разделе «Дополнительные параметры» активирована по умолчанию.
Если у вас была установлена Lightroom 6 и заменена на Lightroom CC, вот что вам нужно сделать, чтобы получить обратно шестую версию:
Во-первых, удалить Lightroom Classic CC с вашего компьютера, а затем загрузить программу установки Lightroom 6 и установить её на вашем компьютере.
Затем, когда появится уведомление о том, что есть обновления до Lightroom Classic CC вам нужно нажать кнопку «Advanced Options» и снять флажок «Удалить старые версии» перед выполнением обновления.
Adobe обещала выпустить новую версию программы обновления, чтобы деактивировать по умолчанию опцию «Удалить старые версии».
«В результате, вы можете попробовать Lightroom Classic CC в течение пробного периода и по-прежнему работать в Lightroom 6,» говорит Adobe.
Adobe выпустит последнее обновление Lightroom 6 к концу года
Недавно Adobe выпустила обновление профилей камер для Lightroom 6. Также в свете последних событий, Adobe также ответила на животрепещущий вопрос о том, будет ли продолжать существование бессрочная лицензия.
Похоже, что ответ утвердительный, но последнее обновление Lighroom 6 выйдет к концу текущего года.
Если вам придётся использовать камеры, профили которых не будут поддерживаться в Lightroom 6, вы можете использовать конвертер DNG , прежде чем импортировать изображения в Lightroom 6.
После того как Lightroom 6 получит последнее обновление, компания Adobe прекратит его поддержку. Если вы намерены продолжать использовать Adobe Photoshop Lightroom, вы должны либо подписаться на облачную версию CC, или иметь дело с конвертером, как описано выше.
Продолжаем установку и активацию Adobe Photoshop Lightroom 6. В окне Sign In Required нажимаем на ссылку: Having trouble connecting to the internet? (Не удается подключиться к Интернету?).
В следующем окне, на кнопочку: Generate Request Code (Сформировать код запроса).
Полученный код Request Code, выделяем и копируем в буфер обмена.
Вставляем код в кейген Adobe Creative Cloud 2015 – X-FORCE в поле Request Code: Далее, нажимаем на кнопку: Gen. Activation.
Копируем полученный Activation code:
И вставляем его в поле Response Code: Нажимаем, теперь уже на активную кнопку: Activate (Активировать).
Автономная активация завершена. Приложение Adobe Lightroom успешно активировано и готово к работе. Нажимаем на кнопку: Launch (Запуск).
Нажимаем на кнопку: Launch (Запуск).
Запустится заставка программы Adobe Lightroom 6. Потом окно Creating new catalog в котором нажимаем на кнопку: Continue.
В следующем окне, переключаемся на OFF и нажимаем на кнопку: Continue.
Нажимаем на кнопку: ОК.
Выполняем команду: Help > System Info…
И в окне System Info смотрим какую версию OpenGL поддерживает видеокарта.
Смотрим версию программы: Adobe Photoshop Lightroom 6 Version 6.0, Camera Raw 9.0.
Скачиваем обновление Adobe Lightroom CC 2015.5 (6.5) по следующей прямой ссылке:
http://swupdl.adobe.com/updates/oobe/aam20/mac/AdobeLightroom-6.0/6.5/setup.dmg
Компания Adobe выпустила Lightroom CC 2015.5 (6.5). В данном обновлении были сделаны многочисленные исправления ошибок и добавлена поддержка новых камер и объективов.
Обновление устраняет несколько проблем, которые возникали при создании панорам. Например: «умное» удаление пятен, которые удаляются с первого изображения, а остальные будут удалены автоматически, что полезно при попадании, например, пыли на матрицу.
Кроме того, были исправлены ошибки инструмента Boundary Warp, который помогает выпрямлять искривленные края сшитых панорам.
Также исправлены ошибки, не связанные с Panorama Merge. Это ошибки синхронизации. Adobe также утверждает, что синхронизация с приложениями Lightroom для Android и IOS теперь работает быстрее.
Теперь размер кэша видео заданного в Preferences, работает корректно.
Photomerge работает теперь корректно с виртуальными копиями и не закрывается.
Теперь можно вбить любые даты в диалоге Edit Capture Time в том числе: 1966, 1969, 1999 и т.д.
Исправлена проблема с проигрыванием видео на операционной системе Windows 10.
Slideshows снова работают в высоком разрешении.
Исправлено неправильное значение EXIF:ColorSpace в экспортируемых TIFF.
После экспорта комбинация клавиш: CTRL+ALT+S не работала в Develop.
Месяцы в не английской конфигурации показывались на английском языке.
Невозможно было импортировать DNG файлы из дрона Parrot Bebop.
Watermark ранее терял свои настройки при открытии диалога Edit.
Добавлена поддержка новых цифровых камер: Canon EOS-1D X Mark II, Canon EOS 80D, Canon EOS 1300D (Rebel T6, Kiss X80), Nikon D5, Nikon D500, Olympus PEN-F, Olympus SH-3, Panasonic DMC-CM10, Panasonic DMC-GF8, Panasonic DMC-ZS100 (DMC-ZS110, DMC-TZ100, DMC-TZ101, DMC-TZ110, DMC-TX1), Samsung NX3300, Sony Alpha a6300 (ILCE-6300) и Yuneec CGO4.
Добавлены более 70 профилей объективов Canon, Fujifilm, Olympus, Panasonic, Pentax, Samsung, SIGMA и Sony.
Делаем двойной клик по setup.dmg.
Новые возможности поиска и обмена снимками, одновременная склейка панорамы и HDR, ускорение удаленного управления камерами Canon.
На конференции Adobe Max 2018 компания Adobe анонсировала ряд крупных обновлений для своих продуктов. Например, улучшенный поиск с использованием искусственного интеллекта Adobe Sensei и новые возможности для обмена снимками для Lightroom CC; одновременная склейка панорамы и HDR для Lightroom Classic CC и Adobe Camera Raw.
И, похоже, что две версии Lightroom будут развиваться в несколько разных направлениях. По крайней мере, пока.
Более умный поиск в Lightroom CC будет предлагать совпадения во время набора слова
Обновления Lightroom CCLightroom CC получил новую опцию People View, которая позволяет быстро находить “людей, которые вам небезразличны”. То есть программа автоматически присвоит теги людям на фотографиях, чтобы вы могли найти их на всех снимках, где они присутствуют. People View будет доступна в версиях для Mac, Windows, iOS, Android и ChromeOS.
Фактически Adobe улучшила инструменты поиска Lightroom CC, добавив автоматические предложения о результатах поиска, с их отображением во время печати слова. Эти предложения основываются на метаданных изображения, таких как использованная камера, объектив, диафрагма, ISO, место съемки или ключевые слова.
Улучшены и возможности обмена — раздел Обмен позволит легко просматривать альбомы и изображения, созданные с помощью сайта Adobe, а также делиться ими. Альбомы можно будет расшаривать напрямую в сервис Adobe Portfolio, с помощью новой технологии Connectors.
Альбомы можно будет расшаривать напрямую в сервис Adobe Portfolio, с помощью новой технологии Connectors.
В мобильных версиях Lightroom CC можно будет делиться изображениями на основе флажков или рейтинга.
Интересный момент — Adobe добавила опцию Apple Photos Migrator, которая позволяет перемещать библиотеку изображений из облачного сервиса Apple в сервис Adobe. Судя по всему, это, вкупе с опцией поиска людей, сделано для привлечения большего числа новых пользователей в экосистему Lightroom CC.
Обновления Lightroom Classic CC и Adobe Camera RawНо Adobe твердо намерена не терять и существующих пользователей, работающих в первую очередь с ПК-версией Lightroom. Поэтому Lightroom Classic CC также получила несколько новшеств. Акцент сделан на улучшении производительности и возможностей обработки.
Поклонники HDR и панорам теперь смогут объединять их одновременно, с помощью новой функции HDR Panorama Merge. То есть можно будет сразу сшивать снимки в панораму с расширенным динамическим диапазоном. Раньше это был долгий процесс в два этапа. Данная функция доступна также в Adobe Camera Raw.
Раньше это был долгий процесс в два этапа. Данная функция доступна также в Adobe Camera Raw.
Также улучшена работа Lightroom Classic CC при удаленном управлении камерами Canon. Изменения коснулись скорости и стабильности передачи изображений — все будет работать в 1,5-2 раза быстрее. По словам Adobe, сейчас компания занимается такими же улучшениями для камер Nikon — они будут представлены в следующем обновлении продукта.
Еще одно новшество в Lightroom Classic CC и Adobe Camera Raw — инструмент Depth Range masking, который позволяет точнее и быстрее выделять объекты для создания маски на основании данных о глубине (то есть положении объекта в трехмерном пространстве). Однако инструмент не будет работать с любой фотографией — для его использования потребуются снимки с современных смартфонов, где информация о положении предмета записывается как отдельный канал изображения. Такая функция, например, имеется у iPhone, при съемке в портретном режиме.
Как и в случае с Photoshop CC, улучшения Lightroom и Adobe Camera Raw скорее поверхностные, а не революционные. Lightroom CC пока не получила всех характеристик Lightroom Classic CC, а Lightroom Classic CC, в свою очередь, не имеет таких возможностей поиска, как Lightroom CC.
Lightroom CC пока не получила всех характеристик Lightroom Classic CC, а Lightroom Classic CC, в свою очередь, не имеет таких возможностей поиска, как Lightroom CC.
Виджет от FS
13.12.2018
Компания Adobe выпустила обновление для всей экосистемы Lightroom, включая Lightroom Classic CC и Lightroom CC для Mac, Windows, Android, ChromeOS и iOS. Ниже представлены основные изменения для разных платформ.
Lightroom Classic
По словам компании, в декабрьском обновлении для Lightroom Classic CC она сфокусировалась на увеличении производительности и эффективности рабочего процесса.
Теперь можно настраивать порядок и скрывать инструменты в модуле Develop, с помощью правого клика (or Ctrl+click на Mac) на любом заголовке панели и выбора «Customize Develop Panel».
Также стал доступен автоимпорт фотографий прямо в коллекции. Выбрав папку, новые изображения из папки будут автоматически импортироваться и добавляться в коллекцию. Для этого нужно выбрать пункт Auto Import Settings в меню и нажать «Add to Collection».
В модуле Book появилась привязка к сетке. Что касается улучшения производительности, была увеличена скорость перелистывания сетки, а скорость переключения между модулями Library и Develop на 4К и 5К мониторах увеличена в 5 раз.
Lightroom CC для Mac и Windows
Появилась возможность использования целевого альбома (Target Album). Для установки альбома в качестве целевого нужно нажать на него правой кнопкой мышки (Ctrl+click для Mac) и выбрать пункт «Set as the Target Album». После этого при нажатии клавиши «T» любая выбранная фотография автоматически добавляется в целевой альбом.
Другим нововведением стала дополнительная фильтрация при расшаривании альбома. Теперь когда Вы делитесь альбомами Lightroom с друзьями или семьей, Вы можете отфильтровать какие фотографии будут доступны для просмотра, основываясь на рейтинге (количестве звездочек) или выбирая отдельные фотографии вручную. Таким образом, Вы делитесь целым альбомом, но доступны для просмотра будут только выбранные фотографии.
Также в Lightroom CC для Mac и Windows была увеличена скорость импорта с SD карт памяти и камер через USB, а также увеличена скорость загрузки лиц в модуль People.
Lightroom CC для Android и ChromeOS
В версии Lightroom CC для Android и ChromeOS появилась новая вкладка с альбомами, которыми Вы поделились через lightroom.adobe.com. Кроме того, стало возможным делиться не сразу целым альбомом, а отдельными фотографиями из различных альбомов.
Также появилась поддержка проводного интернета — «функция, часто запрашиваемая для запуска Lightroom Android на ChromeOS», по словам компании.
Lightroom CC для iOS
Adobe сообщает, что это обновление включает только «небольшие обновления и улучшения производительности», так как компания готовит к релизу новые «захватывающие функции, которые появятся в новом году».
Обновления доступны для скачивания через Creative Cloud, App Store и Google Play.
Виджет от FS
Как сохранить и использовать штабелируемые пресеты Lightroom
Пресеты Lightroom — это в основном ярлыки для постобработки, которые могут сэкономить вам много времени и действительно ускорить процесс редактирования. Они позволяют сохранить определенный набор изменений и применить их позже одним щелчком мыши. Предустановки могут быть последним средством или отличной отправной точкой, с которой вы можете в дальнейшем изменять и совершенствовать свои изображения.
Они позволяют сохранить определенный набор изменений и применить их позже одним щелчком мыши. Предустановки могут быть последним средством или отличной отправной точкой, с которой вы можете в дальнейшем изменять и совершенствовать свои изображения.
Создавать пресеты чрезвычайно просто и эффективно при работе в Adobe Lightroom CC.Это даже дает вам возможность импортировать пресеты, созданные другими, в вашу собственную библиотеку. Скорее всего, если вы опытный фотограф, вы использовали предустановленные настройки в прошлом.
Но действительно ли вы получаете максимальную отдачу от широкого спектра элементов управления редактированием, которые предоставляют пресеты? В этой статье вы узнаете, насколько универсальными могут быть пресеты Lightroom и как вы можете комбинировать несколько пресетов, чтобы получить именно тот результат, который вам нужен.
Основы
В качестве напоминания, давайте перейдем к шагам по созданию и сохранению пресета в Lightroom. Вот исходный RAW-файл горного луга в утреннем тумане.
Я применил к RAW-файлу несколько основных правок, включая контраст, четкость, белый цвет и тени, подогрев и резкость, чтобы получить следующий результат:
Как сохранить пресет
Выглядит прилично. Хммм, если вы думаете, что эти изменения могут позже повлиять на некоторые похожие изображения, почему бы не создать предустановку, чтобы в следующий раз сэкономить несколько кликов? Для этого необходимо предварительно создать папку, в которой будут храниться пресеты.Щелкните раскрывающееся меню в верхнем левом углу или используйте сочетание клавиш Ctrl + Alt + N (Command + Option + N на Mac).
Затем назовите вашу только что созданную папку, чтобы вы могли легко найти ее позже.
Теперь вы увидите, что ваша новая папка появится в раскрывающемся меню Presets.
Поскольку теперь у вас есть место назначения для пресета, вы можете сохранить сам пресет. Для этого просто вернитесь к выпадающему списку и выберите New Preset.Вы также можете использовать сочетание клавиш Ctrl + Shift + N (Command + Option + N на Mac) или просто щелкнуть символ + рядом с меню Preset на левой панели (см. ниже). Появится довольно большое диалоговое окно с множеством вариантов сохранения пресетов. Сначала придумайте имя для своего пресета, а затем выберите папку, которую вы создали ранее, в качестве места назначения.
ниже). Появится довольно большое диалоговое окно с множеством вариантов сохранения пресетов. Сначала придумайте имя для своего пресета, а затем выберите папку, которую вы создали ранее, в качестве места назначения.
Если оставить выбранным параметр Select All , все изменения, сделанные с помощью любого из ползунков и инструментов фильтрации, будут сохранены.Нажмите «Создать» в правом нижнем углу диалогового окна и альт! Вы увидите, что вновь созданный пресет появится в папке слева.
Предустановленные конфликты
В большинстве руководств по Lightroom это все, что вам нужно сделать. Но это не большинство учебников. Чтобы полностью контролировать свои пресеты, вам нужно немного углубиться, и это зависит от того, насколько далеко вы готовы зайти в кроличью нору после обработки.
Вот финальное изображение, из которого я сохранил файл Утренний пейзаж 1 пресет с примененными настройками Отметить все.
Если я попытаюсь применить другой пресет, все текущие настройки будут изменены на значения, продиктованные новым пресетом. Вот то же изображение после нажатия на другой пресет из моей библиотеки пресетов.
Вот то же изображение после нажатия на другой пресет из моей библиотеки пресетов.
Проблема, возникающая при попытке объединить несколько пресетов, заключается в том, что это невозможно сделать без обработки конфликтующих значений и перезаписывания друг друга. Не могли бы вы? Ну да и нет.
Помните тот диалог, который спрашивал, какие изменения вы хотите сохранить, который появлялся ранее, когда вы создавали пресет? Это диалоговое окно является ключом к возможности наложения нескольких предустановок редактирования, поэтому вы можете применять различные корректировки, не перезаписывая их.Я покажу вам, как.
Наложение пресетов Lightroom
Это относится к изменениям, которые вы решили сохранить при создании пресета. Вместо того, чтобы сохранять каждое исправление, вы можете выбрать только те, которые вам нужны. Таким образом можно избежать конфликтующих правок при применении нескольких пресетов. Это означает, что у вас может быть предустановленная папка для различных выпусков Clarity, папка для контраста и экспозиции, папка для виньеток или практически любая комбинация любых ваших настроек Lightroom. Вот как это делается.
Вот как это делается.
Как это сделать
Я создал папку «Четкость и резкость». Здесь я буду хранить настройки Focus и Brightness (и даже Dehaze). Затем я создал папку для экспозиции и контраста и еще одну папку для эффектов потепления и охлаждения под названием «Потепление и охлаждение».
Каждая из этих папок содержит пресеты, связанные с соответствующими изданиями различной интенсивности. При сохранении в папку «Четкость и резкость» нажмите «Снять все флажки», затем выберите ТОЛЬКО поля «Четкость», «Резкость» и «Удаление дымки».Таким образом, любые другие изменения останутся без изменений, и только эти настройки будут изменены после применения пресетов.
Сделайте это с предустановками, сохраненными в папках «Экспозиция и контрастность» и «Потепление и охлаждение», за исключением того, что установите соответствующие флажки редактирования для сохранения для каждого из них.
В разделе «Экспозиция и контрастность» установите только соответствующие флажки, как показано здесь.
Сделайте то же самое для папки «Четкость и резкость».
Сохранение отдельной предустановки, которая влияет только на некоторые аспекты обработки, позволит применять широкий диапазон предустановок, не затрагивая все другие несвязанные изменения из другой предустановки. По сути, это позволяет вам накладывать один пресет поверх другого.
Использование новых пресетов
Давайте рассмотрим пример. Вот снова RAW-изображение, к которому мы теперь будем применять наши выборочные пресеты один за другим.
RAW-изображение.
Сначала я применю пресеты Exposure и Contrast +.
Далее я добавлю пресет Warming 2.
И, наконец, я увеличим резкость и объясню фотографию с помощью настроек Clarity и Sharpness Dehaze ++.
Заявка
Сохраняя свои пресеты таким образом, чтобы они предназначались только для определенных правок, вы, по сути, позволяете друг другу сотрудничать с вашими пресетами. Таким образом, быстрое редактирование фотографий становится намного проще контролировать и оптимизировать, поскольку вы можете применять различные предустановки в тандеме, не нарушая правки, сделанные каждым из них.
Эти передовые знания о создании, сохранении и применении пресетов Lightroom могут решить многие проблемы, связанные с проблемами постобработки. За неимением лучшего слова, он может предложить неограниченные комбинации возможностей настройки. То, что могло занять у вас час постобработки, теперь можно сократить до трех или четырех щелчков мышью.
Хотя пресеты могут быть не единственным готовым методом редактирования фотографий, они все же могут стать отличной отправной точкой для более детального редактирования.Благодаря возможности применять несколько пресетов к одному изображению вы получите еще большее преимущество в рабочем процессе обработки. Работай умом, а не силой.
Как вы используете пресеты Lightroom? Поделитесь в комментариях ниже.
.
Как установить/загрузить пресеты и профили в Adobe Lightroom
Сегодня я расскажу о пресетах для Adobe Photoshop Lightroom, покажу как их использовать и как легко установить пресеты и профили для Adobe Photoshop Lightroom и Lightroom Classic.
Пресеты позволяют значительно ускорить и облегчить процесс обработки изображения в программе, а эффекты обработки, получаемые благодаря хорошим пресетам, стабильны.
Кто-то может спросить: что такое пресеты Lightroom?
Пресеты — это сохраненные программные настройки, созданные фотографами, они могут изменять все параметры фотографии или только определенную их часть.В основном это фильтры, которые экономят нам, фотографам, много времени перед компьютером при обработке фотографий.
Пресеты в .Irtemplate и .xmp
Обновление Lightroom 7.3 внесло значительные изменения в способ работы Lightroom с пресетами. Старые файлы .Irtemplate заменены более новым форматом .xmp. Хотя это изменение может показаться некоторым людям странным, оно имеет большой смысл и упрощает работу с пресетами и их установку.
Формат .xmp ранее использовался исключительно Camera Raw, а Adobe Lightroom использовала пресеты в формате.Внутренний шаблон. Это означает, что Camera Raw и Lightroom теперь работают с одним и тем же предустановленным форматом . xmp. Если у вас была более старая версия Lightroom, ваши старые пресеты автоматически конвертировались в новые в формате .xmp после обновления до Adobe Photoshop Lightroom Classic 7.3.
xmp. Если у вас была более старая версия Lightroom, ваши старые пресеты автоматически конвертировались в новые в формате .xmp после обновления до Adobe Photoshop Lightroom Classic 7.3.
Как импортировать пресеты и профили в Lightroom Classic PC/MAC
— нажмите меню «Файл» и выберите Import Develop Profiles & Presets…
— теперь нам нужно найти пресеты или профили/файлы.xmp/, которые хотим добавить, выбираем их и нажимаем Import ,
— выбранные пресеты или профили нужно импортировать в программу
Как импортировать пресет в Lightroom Classic ПК/MAC/версия программы 7.2/
— первый шаг — вкладка «Разработка»,
— теперь разверните левую панель и откройте вкладку «Предустановки»,
— щелкните правой кнопкой мыши список предустановок, создайте новую папку и дайте ей имя пакета предустановок, который вы хотите установить
— щелкнуть правой кнопкой мыши по созданной папке и выбрать в меню Импорт,
— теперь найти распакованную папку со скачанными пресетами/файлами. lrtemplate/, выберите их и нажмите «Импорт»,
lrtemplate/, выберите их и нажмите «Импорт»,
— пресеты должны быть установлены
Как импортировать пресет в Adobe Lightroom PC/MAC
— нажмите меню «Файл» и выберите «Импортировать профили и пресеты»…
— теперь мы нужно найти пресеты или профили/файл .xmp/ которые мы хотим добавить выбираем их и нажимаем Импорт ,
— выбранные пресеты или профили нужно импортировать в программу
+ Пресеты импортированы в Lightroom CC на компьютер если у нас есть подписки на Creative Cloud синхронизируются с облаком, поэтому будут автоматически добавлены в Adobe Lightroom на вашем телефоне и/или планшете.
Как импортировать пресет в Adobe Lightroom (бесплатная версия)/Android
— первый шаг — открытие Adobe Lightroom,
— открыть любую фотографию и перейти на вкладку Edit,
— выбрать Presets/Пресеты в нижней панели инструментов ,
— нажать три точки в правом верхнем углу открывшейся панели,
— нажать Import Presets/Импорт пресетов,
— выбрать пресеты/. xmp файл/, которые мы хотим импортировать,
xmp файл/, которые мы хотим импортировать,
— пресет должен быть загружается в программу
Как импортировать пресет для Adobe Lightroom (бесплатная версия) / iPhone, iPad
— первый шаг — импорт файла DNG в Lightroom CC из папки пресетов,
— открыть импортированный файл и нажать три точки в правом верхнем углу,
— выбрать Create Preset/Создать предустановленную настройку, ввести название пресета и выбрать или создать группу для пресетов,
— выбрать все опции, кроме Tools/Tools, Optics/Optics and Geometry/Geometry
— нажмите галочку подтверждения в правом верхнем углу, пресет сохранен
— теперь вы можете удалить файл DNG из Adobe Lightroom
Помните, что каждый пресет должно быть отправной точкой.При редактировании вам необходимо настроить некоторые параметры, такие как цветовая температура и черно-белое изображение, на панели «Основные».
Я, вероятно, не затронул многих вещей здесь, поэтому, если у вас есть какие-либо комментарии или вопросы, не стесняйтесь публиковать их в разделе комментариев ниже.
Загрузите бесплатные инструменты редактирования, предустановки и профили для Lightroom
ПРЕСЕТЫ LIGHTROOM
Пожалуйста, посетите мой канал YouTube, где вы найдете множество учебных пособий по Adobe Lightroom, Luminar и фотографии.
Мой канал на YouTube
.
Как установить пресеты в Lightroom: подробная инструкция
Lightroom — профессиональный инструмент для редактирования цифровых фотографий. Приложение отличается от Photoshop наличием пакетной обработки изображений. При настройке одной фотографии вы можете применить эти настройки к другим изображениям. Использование плагинов — еще один способ ускорить обработку. В этой статье описывается, как настроить пресеты в Lightroom.
Преимущества использования предустановки
Обратите внимание, что универсальных штекеров не существует. Результат обработки зависит от исходных условий съемки, освещения, экспозиции. Каждый штекер должен быть настроен на конкретную фотографию, но немедленное применение ряда настроек, из которых нужно настроить только пару, значительно экономит время. Пресет — это набор параметров, сохраненных в специальном файле. Вы можете создать его самостоятельно или скачать плагин, созданный другими людьми.
Каждый штекер должен быть настроен на конкретную фотографию, но немедленное применение ряда настроек, из которых нужно настроить только пару, значительно экономит время. Пресет — это набор параметров, сохраненных в специальном файле. Вы можете создать его самостоятельно или скачать плагин, созданный другими людьми.
Это позволяет пользователям быстро достичь желаемых результатов. В программе есть встроенные пресеты, но они не всегда соответствуют изображениям. Добавление сторонних плагинов может быть затруднено для некоторых пользователей.
Как установить пресеты VSCO в Lightroom: 1 способ
Конфигурационные комплекты обычно распространяются в сжатых архивах. Перед установкой скачанные файлы следует распаковать в папку.
Как установить пресеты в Lightroom? Для этого запустите программу и перейдите в модуль коррекции.В левой панели вы можете увидеть меню «Начальные настройки». Вот пресеты, сгруппированные по темам.
Должны быть найдены «Предустановки пользователя». Если на вашем компьютере хранится большое количество плагинов, лучше сразу разложить их по разным папкам. Для этого выберите в контекстном меню пункт «Новая строка папки». После создания новой папки нажмите кнопку «Импорт». Введите источник в появившемся окне.
Если на вашем компьютере хранится большое количество плагинов, лучше сразу разложить их по разным папкам. Для этого выберите в контекстном меню пункт «Новая строка папки». После создания новой папки нажмите кнопку «Импорт». Введите источник в появившемся окне.
Далее необходимо выбрать пресеты и подтвердить, что они загружены в программу.С помощью этой опции вы можете добавить 1 или более плагинов.
Как установить пресеты в Lightroom: 2 способа
Пользователь будет работать с папкой, в которой хранятся пресеты. Он может перемещать встроенные плагины в другое место и добавлять туда свои файлы. Как установить пресеты в Lightroom с помощью этого метода? Пользователь должен перейти в раздел «Редактировать» и выбрать строку «Настройки». Затем перейдите на вкладку «Начальные настройки».
В некоторых случаях работает комбинация клавиш «Ctrl+». Здесь нужно поставить галочку «Сохранить настройки в каталоге». Это избавит пользователя от необходимости искать файлы во всех разделах жесткого диска. Чтобы понять, куда устанавливать пресеты («Lightroom»), нужно нажать ссылку «Перейти в папку». Откроется каталог файлов.
Чтобы понять, куда устанавливать пресеты («Lightroom»), нужно нажать ссылку «Перейти в папку». Откроется каталог файлов.
Здесь вы можете увидеть папку разработки. Содержит плагины для модуля обработки исправлений. Папка настроек пользователя также находится здесь.Пользователь должен вручную перенести сюда новые настройки. После перезапуска приложения добавленные настройки появятся в меню.
Как сохранить настройки
Вторым способом импортируется большое количество плагинов. Если пользователю не нравятся пресеты, он может добавить свой набор параметров. Для этого перейдите в раздел коррекции. Затем перейдите на вкладку «Начальные настройки» и нажмите значок «+».
В появившемся окне нужно ввести имя и настроить.Затем нажмите кнопку «Создать». Предустановка появится в общем списке. Затем нажмите на нее и начните обработку фотографии.
Для завершения процесса требуется щелчок правой кнопкой мыши. оптическую мышь на штекере и отметить строку «Обновить настройки». Чтобы сохранить файл на свой компьютер, выберите в контекстном меню пункт «Экспорт» и выберите соответствующую папку.
Чтобы сохранить файл на свой компьютер, выберите в контекстном меню пункт «Экспорт» и выберите соответствующую папку.
.
Как установить пресеты в «Лайтрум»: советы начинающим пользователям
В «Lightroom» можно не только редактировать фотографии, но и создавать уникальные изображения с помощью плагинов. Большое количество изображений лучше справляется с настройками. Плагины делают многие известные компании, производящие фототехнику. В статье даны советы по настройке пресетов в Lightroom. Начинающий пользователь может купить плагины на официальном сайте производителя.
Как создать пресет в «Lightroom»
Для начала нужно зайти в папку с пресетами, нажать иконку со знаком «+», создать папку и присвоить ей имя. Нажмите кнопку «Создать». Появится окно, в котором вы хотите установить настройки.
Затем сохраните все шаги в приложении. Это позволит вам настроить пользовательские настройки для других изображений.
Как добавить пресеты в Lightroom
Загрузите плагины из надежных источников. Если вы не можете найти пресеты на официальных сайтах, вам придется искать в Интернете, используя термин Lightroom. Система предлагает множество платных и бесплатных наборов настроек.
Если вы не можете найти пресеты на официальных сайтах, вам придется искать в Интернете, используя термин Lightroom. Система предлагает множество платных и бесплатных наборов настроек.
Далее вам нужно решить, как установить пресеты в Lightroom. Скачав плагины на свой компьютер, нужно распаковать архив. В программу добавляются только пресеты с расширением .intemplate — файлы поддержки приложение не распознает.
Как установить пресеты в Lightroom? Пользователь должен скопировать плагины комбинацией клавиш Ctrl+C.Все настройки должны быть загружены в папку с модулями. Для того, чтобы плагины появились в программе, необходимо перезапустить приложение.
Как загрузить пресеты в Lightroom
После установки сложных настроек нужно зайти в свое рабочее пространство для расширения. Как добавить пресеты в Lightroom? Для этого найдите папку пресетов и кликните по ней правой кнопкой мыши компьютерной мышкой. В открывшемся контекстном меню выберите строку импорта.
Открыт файл с установленными или созданными плагинами. Затем вы можете применить пресеты к обработке изображений.
Затем вы можете применить пресеты к обработке изображений.
Как использовать плагины
Этот инструмент значительно упрощает работу с фотографиями. Предустановки можно применять как к одному изображению, так и ко всему пакету изображений. Вам нужно перейти в расширенную рабочую область, чтобы использовать плагины.
В списке опций слева нужно выбрать строку настроек, выбрать нужный плагин из списка пресетов и нажать на него. Изменения немедленно отображаются на снимке.
Как сохранить плагин в программе
Пользователь может создавать авторские пресеты. После нажатия кнопки «Создать» плагины автоматически сохраняются в приложении. Настройки остаются в папке с другими настройками, которые были ранее загружены или установлены. При добавлении плагина через интерфейс приложения или в папку рекомендуется убедиться, что файл имеет правильное расширение и не поврежден. В противном случае программа не сможет его распознать и открыть.
Как сохранить плагин на компьютер
При создании нового пресета или его добавлении через интерфейс через кнопку импорта все файлы настроек помещаются в папку дополнений на компьютере. Есть и другие плагины для программ.
Есть и другие плагины для программ.
Как удалить пресет
При работе с несколькими фотографами создайте большое количество пресетов. Через некоторое время появляются новые плагины или меняется авторский стиль обработки изображений.В таких случаях рекомендуется удалить ненужные пресеты.
Существует 2 способа удаления набора настроек. Пользователь должен перейти на раскрывающуюся вкладку, чтобы завершить процедуру. В панели плагина кликните правой кнопкой мыши по дополнительной настройке и в контекстном меню выберите строку удаления. Вы также можете удалить набор настроек непосредственно из папки надстроек Adobe Lightroom.
Где хранятся плагины
Все пресеты приложений хранятся в папке дополнений.Найти их можно в документах и настройках с помощью проводника.
При возникновении проблем с определением расположения плагинов пользователю следует войти в программу и открыть раздел редактирования. Далее вам нужно выбрать настройки каталога. Появится новое окно, где будет указан путь к папке дополнений. Чтобы перейти к пресетам, нажмите кнопку Показать.
Чтобы перейти к пресетам, нажмите кнопку Показать.
Как перенести плагины Lightroom на другой компьютер
При обновлении операционной системы персонального компьютера iPod при замене жесткого диска сохранить все настройки приложения на другом устройстве или съемном носителе.Как переустановить настройки Lightroom на моем компьютере? Для начала работы в стандартном режиме необходимо перенести на новое устройство не только все образы и каталог программ, но и комплексы настроек.
Установка пресетов в Lightroom производится с помощью автоматического обновления встроенных плагинов. Чтобы перенести сохраненные авторские настройки, скопируйте их из папки дополнений на съемный носитель. Затем вам нужно поместить файлы в папку Lightroom на новом компьютере.После регулярного обновления системы плагины перемещаются туда, где они хранились ранее.
.90 000 500+ бесплатных пресетов Lightroom | Скачать настройки Lightroom бесплатно
Более 500 бесплатных пресетов Lightroom с более чем 10,5 миллионами загрузок! Не упустите шанс получить эти пресеты для Lightroom CC Desktop бесплатно. Это самый простой способ воспользоваться бесплатными пресетами Lightroom, разработанными профессиональными фотографами. Наша коллекция предлагает бесплатные пресеты Lightroom для фотографий RAW и JPG.Эти пресеты Lightroom совместимы с Lightroom 4–6, Lightroom CC, Lightroom Classic и Lightroom Mobile.
Это самый простой способ воспользоваться бесплатными пресетами Lightroom, разработанными профессиональными фотографами. Наша коллекция предлагает бесплатные пресеты Lightroom для фотографий RAW и JPG.Эти пресеты Lightroom совместимы с Lightroom 4–6, Lightroom CC, Lightroom Classic и Lightroom Mobile.
Бесплатные настройки Lightroom для мобильных устройств разработаны профессионалами, чтобы помочь вам улучшить фотографии смартфона за несколько кликов. Удивительные бесплатные мобильные настройки для тревел-фотографии, уличных портретов, вкусных фотографий еды, архитектуры, природы и т. д.
У нас есть более 500 пресетов Lightroom, которые можно загрузить бесплатно.Щелкните пакет с настройками Lightroom, который вы хотите просмотреть, чтобы просмотреть подробные инструкции по установке предустановок Lightroom и установке предустановок Lightroom для мобильных устройств с несколькими предварительными и последующими примерами. Подпишитесь и получайте все последние лучшие настройки Lightroom и специальные скидки!
Что такое Adobe Lightroom? Adobe Lightroom — популярное программное обеспечение, разработанное Adobe Co. для улучшения фотографий с пресетами Lightroom.Просто добавьте пресеты в Lightroom и получайте красивые изображения всего за несколько кликов. Узнайте, как получить Lightroom Free для поддержки этих настроек Lightroom.
для улучшения фотографий с пресетами Lightroom.Просто добавьте пресеты в Lightroom и получайте красивые изображения всего за несколько кликов. Узнайте, как получить Lightroom Free для поддержки этих настроек Lightroom.
Что такое пресеты Lightroom? Пресеты Adobe Lightroom — это сохраненные настройки Lightroom, которые помогают преобразовать фотографию по своему усмотрению, а затем сохранить точную комбинацию настроек для других изображений. Пресеты Lightroom имеют расширение.lrtemplate и XMP. С помощью бесплатных фильтров Lightroom вы можете настроить баланс белого, резкость, контрастность, цвета, тени, температуру и т. д.
Пресеты Lightroom могут быть альтернативой ручному редактированию и коррекции цветов, чтобы сократить время, затрачиваемое на них, или создать единый визуальный стиль для ваших изображений.Предустановка Lightroom — это предустановленное положение всех или некоторых ползунков на панели редактирования Lightroom.
Другими словами, вы можете настроить улучшение фотографии по своему усмотрению, а затем сохранить эту комбинацию ползунков z для будущего использования на другом изображении. Кисти Lightroom для портретов также отлично подходят для этой цели. Вы также можете создавать пресеты для таких действий, как нанесение водяных знаков, обрезка и т. д. Пресеты можно создавать самостоятельно или скачивать с нашего сайта.
Кисти Lightroom для портретов также отлично подходят для этой цели. Вы также можете создавать пресеты для таких действий, как нанесение водяных знаков, обрезка и т. д. Пресеты можно создавать самостоятельно или скачивать с нашего сайта.
После того, как вы загрузите и установите наши пресеты, вы сможете настроить их под свой стиль и при необходимости изменить прозрачность. Вы всегда можете удалить пресеты, которые вам не нравятся. Для этого щелкните правой кнопкой мыши ненужный пресет и выберите Удалить.Если вы случайно удалили не тот пресет, нажмите Ctrl + Z (Win) или Cmd + Z (Mac), и действие будет отменено.
Кроме того, вы можете зайти в папку пресетов Adobe Lightroom и удалить все вручную. Папку пресетов можно найти в Adobe — CameraRaw — Setting — User Presets.
Если вы еще не загрузили Adobe Lightroom Classic или Lightroom CC, вот несколько законных способов получить Lightroom бесплатно.
Чтобы применить настройку Lightroom одновременно к нескольким фотографиям, выберите настройку, которую хотите использовать в режиме «Разработка». Затем выберите все изображения в библиотеке, к которым вы хотите применить пресет. Затем нажмите «Синхронизировать», настройте необходимые параметры и нажмите «Синхронизация».
Затем выберите все изображения в библиотеке, к которым вы хотите применить пресет. Затем нажмите «Синхронизировать», настройте необходимые параметры и нажмите «Синхронизация».
Обратите внимание, что этот метод подходит только в том случае, если фотографии были сделаны в более или менее одинаковом диапазоне, с одинаковым освещением и экспозицией. Метод не гарантирует, что каждая фотография будет сделана идеально, но экономит время.
Вы даже можете синхронизировать пресеты с Mobile Lightroom CC. Запустите настольную версию Lightroom CC, перейдите в меню «Файл» и выберите «Импортировать профили и усилители». Предустановки». Вы можете импортировать папку или несколько файлов настроек Lightroom для мобильных устройств, включая комбинации пресетов и профилей, а Lightroom CC импортирует файлы и размещает их в соответствующей области интерфейса.
После того как все предустановки и профили Lightroom будут импортированы и синхронизированы, они будут доступны на любом устройстве, связанном с этой учетной записью, а также с вашей учетной записью Lightroom (iPhone, iPad, Android и ChromeOS).
.
🥇 ▷ Adobe Lightroom: как установить пресеты на iPhone
Эксперты могут вывести свои изображения на новый уровень с помощью Adobe Lightroom. Настольная программа предлагает почти бесконечное количество вариантов редактирования, но также требует платной подписки. Приложением для iPhone (ссылка на App Store) можно пользоваться бесплатно, для этого требуется только учетная запись.
Несмотря на то, что фоторедактор на iPhone не предлагает так много возможностей, ползунков все равно предостаточно.Если вы не хотите быть активным и креативным, вы можете получить доступ к так называемым пресетам (спецификациям/шаблонам). В интернете их очень много, как бесплатных, так и платных.
На выходных я немного повеселился с Adobe Lightroom и пресетами и хотел бы объяснить, как устанавливать пресеты. Это не так очевидно, к счастью, iCloud Drive здесь очень полезен.
Загрузка пресетов прямо на iPhone
Если вы загрузите настройку непосредственно на свой iPhone, вы найдете ZIP-файлы на диске iCloud. Вы можете распаковать его без каких-либо дополнительных приложений, а затем получить доступ к файлу .dng.
Вы можете распаковать его без каких-либо дополнительных приложений, а затем получить доступ к файлу .dng.
- Открывает файл .dng
- Щелкните стрелку в левом нижнем углу и откройте меню общего доступа .
- Пролистнуть вправо в колонке со значками приложений и выбрать «Еще»
- Теперь нажмите «Копировать в Lightroom»
Совет . Вы можете установить «Копировать в Lightroom» в качестве «Избранного», а затем избавить себя от необходимости использовать «Дополнительно».
Теперь вы автоматически переключаетесь на приложение Lightroom, которое, конечно же, должно быть установлено на вашем iPhone.
Сохранить настройки в Lightroom
Теперь вы можете создавать и сохранять пресеты в Lightroom. И вот оно:
- Щелкните значок с тремя точками в правом верхнем углу .
- Выберите «Создать Готово»
- Теперь вы можете ввести имя и выбрать группу
- Нажмите на галочку в правом верхнем углу, чтобы сохранить
После сохранения пресета вы можете открыть новую фотографию и найти сохраненный пресет в нижней панели редактирования. Прокрутите вправо и выберите «Настройки». Здесь вы можете выбрать группу и опробовать свои пресеты. Совет: Если удерживать фото нажатым, то всегда можно показать оригинал — для быстрого сравнения.
Прокрутите вправо и выберите «Настройки». Здесь вы можете выбрать группу и опробовать свои пресеты. Совет: Если удерживать фото нажатым, то всегда можно показать оригинал — для быстрого сравнения.
Экспорт выполняется через меню «Поделиться». Фотографии можно сохранить в Adobe Cloud, конечно, вы также можете сохранить свою фотографию в приложении «Фотографии»: «Экспорт в записи».
Загрузить пресеты на рабочий стол и установить их на iPhone
Если вы предпочитаете искать пресеты на своем рабочем столе, вы можете загрузить их и просто вставить в свой диск iCloud.При желании вы также можете выбрать другие места хранения, такие как Dropbox, Google Drive и другие. Затем просто следуйте инструкциям, упомянутым выше, и вы можете использовать свои пресеты.
Оригинал/Предустановка/Предустановка. Фото: Греция / Кефалония / Сами
бесплатных пресетов Lightroom в формате dng
Как я уже сказал, вы можете найти множество пресетов Lightroom в Интернете. Убедитесь, что вы загружаете шаблоны в формате dng, оптимизированные для приложения Lightroom на iPhone. В то время как бесплатные настройки часто дают хорошие результаты, существуют и платные шаблоны, которые, как правило, еще более детализированы. Но здесь так часто действует правило: попробуй свои силы. Не каждый шаблон одинаково хорошо смотрится с каждой фотографией.
В то время как бесплатные настройки часто дают хорошие результаты, существуют и платные шаблоны, которые, как правило, еще более детализированы. Но здесь так часто действует правило: попробуй свои силы. Не каждый шаблон одинаково хорошо смотрится с каждой фотографией.
Вот некоторые веб-сайты, предлагающие бесплатные пресеты:
.
Lightroom Classic CC: Импорт и экспорт фотографий на практике
Чтобы создать библиотеку фотографий в Lightroom Classic CC, необходимо сначала заполнить пустой каталог. Это делается с помощью процесса импорта, при котором фотографии (на самом деле ссылки на файлы фотографий) включаются в структуру каталогов. Однако сам инструмент импорта фотографий позволяет делать гораздо больше. В этой статье мы рассмотрим возможности, которые они предлагают, и то, как они могут облегчить вашу жизнь.
Что и куда я могу импортировать в Lightroom Classic CC?
Приступая к теме импорта в библиотеки Lightroom, начните с обсуждения того, с какими типами файлов на самом деле работает «цифровая фотолаборатория». Эта, казалось бы, простая тема таит в себе некоторые сюрпризы. Прежде всего (что вполне очевидно) программа поддерживает все цифровые негативы, т.е. файлы RAW, поддерживаемые модулем конвертера Photoshop Camera Raw (с которым она разделяет большинство механизмов, скрытых в модуле Develop).Из-за подписного характера программы пользователь текущей версии Lightroom всегда имеет и будет иметь доступ к последним версиям ACR, поэтому добавлять список поддерживаемых камер не имеет смысла. Особое место в этом списке занимает открытый формат DNG, к которому мы вскоре вернемся, так как он имеет некоторые особенности.
Эта, казалось бы, простая тема таит в себе некоторые сюрпризы. Прежде всего (что вполне очевидно) программа поддерживает все цифровые негативы, т.е. файлы RAW, поддерживаемые модулем конвертера Photoshop Camera Raw (с которым она разделяет большинство механизмов, скрытых в модуле Develop).Из-за подписного характера программы пользователь текущей версии Lightroom всегда имеет и будет иметь доступ к последним версиям ACR, поэтому добавлять список поддерживаемых камер не имеет смысла. Особое место в этом списке занимает открытый формат DNG, к которому мы вскоре вернемся, так как он имеет некоторые особенности.
Доступ к полному содержанию веб-сайта www.SwiatObrazu.pl является бесплатным, однако для этого необходимо войти на веб-сайт. Авторизация также необходима для добавления комментариев.
|
ПОЧЕМУ ВАМ НУЖНО ЗАРЕГИСТРИРОВАТЬСЯ В WORLD IMAGE SERVICE.ПЛ?
При первой регистрации вы получите от нас приветственный подарок: Полную версию книги «Мир цвета в цифровой фотографии» .
А также вы получаете бесплатный постоянный доступ к:
90 058 90 059 всех статей, опубликованных на сайте swiatobrazu.pl; 90 059 механизмов галереи swiatobrazu.pl 90 059 дискуссионных форумов; 90 059 подарков для зарегистрированных читателей;
Время регистрации — около 1 мин.
Примечание
Во время регистрации мы не собираем подробные личные или контактные данные. В любое время вы можете навсегда и безвозвратно удалить данные своей учетной записи и отказаться от статуса зарегистрированного читателя и всех бесплатных услуг swiatobrazu. pl. Перед регистрацией ознакомьтесь с правилами
pl. Перед регистрацией ознакомьтесь с правилами
.
Как добавить пресет в лайтрум на айфоне
Пресеты в Lightroom: откуда их брать и как сделать самому
Пресеты — это файлы, в которых собраны уже готовые настройки для обработки фотографий в один клик. Это своего рода «волшебная палочка», которая способна сделать из любой фотографии вау-картинку через настройки свето- и цветокоррекции. Главное — подобрать правильные заклинания, и в этой статье мы расскажем, что делать, чтобы красиво обработать фотографию и в процессе случайно не вызвать Волан-де-Морта 🙂
Форматы пресетов
Формат пресета — это расширение файла, которое написано через точку после его названия. Lightroom «понимает» три формата:
Lightroom «понимает» три формата:
- DNG — готовая фотография с настройками, которые можно скопировать и применить к своим фото. Удобен тем, что можно примерно понять, как будет выглядеть ваша фотография после изменения настроек
- XMP — файл без фото, только с готовыми настройками обработки
- Lrtemplate — формат с готовыми настройками, который использовался в Lightroom до 2018 года. В текущих версиях программы загруженные .Lrtemplate файлы конвертируются в формат XMP автоматически
В русскоязычных версиях Lightroom слово «Presets» переведено как «Стили».
Где взять пресеты
Платные варианты
- Купить у инста-фотографов. Если вы подписаны в соцсетях на блоги фотографов и вам нравится, как выглядят их кадры и вы хотите так же — проверьте, возможно, они продают свои пресеты. Чаще всего это формат DNG для мобильной обработки.
- Купить на сайтах, специализирующихся на продаже пресетов — вбивайте в поисковик «Купить пресеты Лайтрум».

Бесплатные варианты
- Некоторые блогеры готовы поделиться своими пресетами бесплатно — например, за подписку, репост или комментарии.
- Скачать с телеграм-каналов или групп ВК. Ищите их по запросу «Пресеты».
- Найти в интернете: по запросу «Скачать бесплатно пресеты для Lightroom» найдется несколько сотен сайтов — останется только выбрать пресеты и протестировать их со своими фотографиями.
- Скачать с торрентов (если что, мы не поддерживаем пиратство).
- Использовать встроенные пресеты.
Пресет — это файл, который работает только внутри Lightroom, поэтому не пытайтесь открыть его как картинку и не расстраивайтесь, если у вас это не получится. Потому получиться и не должно 🙂 Читайте дальше, чтобы узнать, что с ними делать.
Как добавить пресеты в Лайтрум на компьютере
Установка пресета
- Откройте программу.
- В строке меню выберите Файл → Импорт профилей и стилей.
- В появившемся окне выберите папку, в которой лежит загруженный пресет в формате XMP или Lrtemplate.

- Дважды кликните на нужный пресет.
- Пресет загружен, можно пользоваться новыми настройками.
Использование пресета
- Нажмите на кнопку «Добавить фото»
- Найдите папку с фотографией, которую хотите обработать, дважды кликните на неё.
- Фотография загрузится в программу и отобразится в основном окне.
- Кликните на кнопку «Редактирование», откроются настройки света и цвета.
- Нажмите на кнопку «Стили», в списке найдите название установленного пресета и нажмите на него.
- Пресет применён, готово!
Как добавить пресет в Лайтрум на телефоне
Установка пресета
На телефон вы можете установить файлы DNG.
- Загрузите пресет.
- Откройте файл в телефоне, нажмите кнопку «Экспорт» → «Открыть через Lightroom» → «Запустить Lightroom сейчас».
- Фото загрузится с применением настроек, выберите его в галерее.
- Нажмите на три точки сверху.
- Выберите «Создать стиль»
- Дайте стилю имя и сохраните.

- Теперь этот стиль сохранен и вы сможете найти его в «Наборах пользователя» и применить на любых своих фото.
Использование пресета
- Нажмите на кнопку с картинкой и плюсиком.
- Выберите «Из фотопленки» или «Из “Файлы”», если фото лежит там.
- Выберите фото, которое хотите обработать.
- Фото загрузится на экран обработки, нажмите на галочку в правом верхнем углу экрана, фото сохранится в коллекцию.
- Нажмите на «Стили» → «Библиотека» → «Пользовательские стили».
- Выберите нужный стиль и нажмите на галочку внизу экрана.
- Стиль применится к фотографии.
Как сделать свой пресет
На компьютере
- Перейдите во вкладку «Редактирование» и обработайте фотографию по своему вкусу.
- Коснитесь трех точек вверху списка стилей → «Создать стиль. ».
- Дайте стилю имя и сохраните.
- Пресет отобразится в списке «Пользовательские стили».
На телефоне
- Обработайте фотографию, как вам нравится.

- Нажмите на три точки в правом верхнем углу и выберите «Создать стиль».
- Дайте стилю имя и сохраните. Найти его можно будет в «Стилях» в папке «Наборы пользователя».
Мнение эксперта об использовании пресетов
Слово Евгению Кропочеву — портретному и архитектурному фотографу-ретушёру.
Пресеты прежде всего — способ автоматизации ручных действий. Представьте себе, что за съёмку вы «набиваете» сотню кадров. А теперь представьте, что с каждым кадром нужно поработать, обрезать, подправить цветовую температуру, выровнять баланс белого, если у вас сложные условия съёмки.
А ещё яркие и красочные снимки приятнее глазу, а значит, нужно подправить насыщенность, убрать шумы в тенях и ещё сделать стремящееся к бесконечности количество действий. И так с каждым снимком. Без автоматизации хотя бы простых действий вам станет сложно уже к середине процесса. Потому использование пресетов в разы ускоряет обработку.
Если же вы на «другой стороне силы» и методично и осознанно подходите к каждому спуску затвора, то пресеты и все их многообразие позволят подчеркнуть творческую задумку без глубокого погружения в Digital Art. Хотя давайте будем честны — в этом случае у вас наверняка уже есть свои преднастройки и вообще вам в удовольствие сидеть целый вечер над одним снимком 🙂
Хотя давайте будем честны — в этом случае у вас наверняка уже есть свои преднастройки и вообще вам в удовольствие сидеть целый вечер над одним снимком 🙂
Но не все так радужно, как может показаться на первый взгляд. Как и в любом деле — использовать этот инструмент нужно с умом. К примеру, шикарный высококонтрастный фильтр для архитектурной фотографии может загубить мягкий студийный портрет со всей его теплотой. И наоборот. Чтобы понять, какие настройки лучше всего подчеркнут то, что снимаете вы, нужно просто много и часто смотреть на работы других.
Но, к сожалению, ни один пресет не исправит безболезненно расфокус, или не вытянет уж слишком переэкспонированный кадр.
Поэтому самых главных советов, с помощью которых можно исправить любой плохой снимок ещё до его появления — два.
Первый: не переусердствуйте с обработкой.
Второй: снимайте в RAW, если это позволяет ваша техника. Это практически стопроцентный шанс даже из самого технически плохого кадра что-нибудь да вытащить. Хоть пресетами, хоть вручную.
Хоть пресетами, хоть вручную.
Всегда, во все времена, в любой сфере куда проникает фотография — все хотят видеть или передавать свой взгляд на жизнь светлее, темнее, контрастнее, насыщеннее, еще как-нибудь иначе, чем она есть на самом деле.
Поэтому если вы не снимаете на пленку и вы не Картье-Брессон, стремящийся к максимальному реализму своих снимков, то однажды вас догонит цифровая обработка фотографий и вы вспомните о Adobe Lightroom со всем его функционалом.
Есть безусловно великолепные пресеты, как платные, так и бесплатные, которые, буквально, творят магию со снимками разной степени «серости», но абсолютно универсального нет и никогда не будет, как и не будет двух одинаково использующих этот пресет людей.
Имея достаточный опыт аналоговой фотографии я часто использую чёрно-белые фильтры в цифровой обработке для имитации зерна того или иного типа пленки. Они, кстати, как раз наиболее универсальны и могут использоваться как в портретной съёмке, так и в архитектурной. «NY Skyline» — отличный пресет для съёмки цветных городских пейзажей. А если вы снимаете зимой или в пасмурную погоду, то попробуйте фильтр «Crushed». Он отлично «вытянет» из средне-серого снимка качественный контрастный кадр.
«NY Skyline» — отличный пресет для съёмки цветных городских пейзажей. А если вы снимаете зимой или в пасмурную погоду, то попробуйте фильтр «Crushed». Он отлично «вытянет» из средне-серого снимка качественный контрастный кадр.
Не стесняйтесь менять ваши любимые пресеты под конкретные задачи, ведь на то они и являются предустановками для облегчения творчества и только вы знаете, что и как вы хотите передать на снимке.
Чтобы развить чувство стиля — посоветую много смотреть, как делают другие. Я часто захожу в галерею, к примеру, на https://1x.com или pexels.com и просто листаю работы, подмечая каждый раз что-то интересное для себя.
А чтобы лучше понять, как работает свет и как светотеневым рисунком выделять на снимках важное — взгляните на чёрно-белые работы, особенно в сфере архитектуры. Ведь цвет в большинстве своем вторичен, форма же — первична. И именно чёрно-белая фотография учит работать с формой правильно.
Ещё лайфхаки
Не всегда определенный набор настроек идеально «ложится» на любую фотографию. Если ваше фото кардинально отличается от исходного, имеет совсем другую цветовую гамму и свет, то магии может и не случиться. Но в большинстве случаев нужно просто подкрутить несколько настроек:
Если ваше фото кардинально отличается от исходного, имеет совсем другую цветовую гамму и свет, то магии может и не случиться. Но в большинстве случаев нужно просто подкрутить несколько настроек:
- Экспозиция — если фото получилось слишком темным или светлым.
- Температура — если произошел перекос по теплому или холодному оттенкам.
- Тени — дополнительная регулировка света и тени.
Однако, если результат вам всё равно не нравится, лучше попробовать другой пресет. Их выбор очень большой и всегда можно найти подходящий именно к вашему кадру.
Инструкция по использованию пресетов на iphone
Ссылку открываем через браузер Safari! Если у вас на экране слева-сверху кнопка «Готово», значит ссылка открылась неправильно. Чтобы открыть через Safari, нажмите этот значок справа-внизу:
Нажимаем на файл пресета:
Точно так же делаем со всеми файлами по отдельности (нажимаем на кнопку загрузки).
После того, как скачали все пресеты, нажимаем на эту кнопку в Safari:
В этом меню выбираем один из пресетов:
Нажимаем эту кнопку:
Нажимаем «Сохранить изображение»:
Точно так же делаем с каждым пресетом (выбираем его в меню, нажимаем на кнопку загрузки и нажимаем «Сохранить изображение»).
Файлы могут сохраниться в галерею как белые квадраты, это нормально.
2. Устанавливаем приложение Adobe Lightroom (бесплатно) из Appstore.
3. Регистрируемся там с любым email, или входим через учетную запись Google или Facebook
4. Открываем Lightroom и нажимаем на «+» внизу. В открывшемся окне выбираем все файлы пресетов и нажимаем «Добавить»
Внимание: если файлы отображаются не в виде фото, а в виде чёрных квадратов — точно так же выделяйте их и нажимайте ДОБАВИТЬ и они откроются.
5. Открываем альбом «Все фото».
Открываем одну из фотографий с пресетом
6. Сверху справа нажимаем на три точки, выбираем «Создать стиль»
7. Вписываем в графу «Имя стиля» цифру пресета и нажимаем галочку. Остальные галочки не трогаем:
Всё, первый пресет сохранён! Так же делаем со всеми остальными пресетами.
8. Загружаем свои фото в Лайтрум точно так же, как делали в пункте 4. Открываем фото, в нижнем меню выбираем раздел «Стили»
9. Выбираем раздел «Ваши» и нажимаем на «Пользовательские стили»:
Открылся список сохранённых пресетов. Теперь выбираем пресет, который лучше подходит на фото, из списка, и нажимаем сверху галочку:
Теперь выбираем пресет, который лучше подходит на фото, из списка, и нажимаем сверху галочку:
Готово, пресет применён!
Для сохранения фотографии в галерею телефона нужно нажать на кнопку, отмеченную стрелочкой, и выбрать «Сохранить на устройстве»:
Так же после применения пресета можно донастраивать фотографию в программе. Видеоурок по донастройке:
Важно: настройки расчитаны под оригиналы фото с камеры телефона или фотика. То есть НЕ пересохраненные через соцсети, и НЕ обработанные. Если у тебя пересохраненное фото, то в разделе «Детали» понизь резкость.
Нужно понимать, что твои фото иногда сфотографированы не правильно (например слишком тёмная или светлая, слишком жёлтая и тд), поэтому иногда будет необходима донастройка. Поэтапно:
1. Подбираешь максимально подходящий пресет под фото.
Если фото слишком тёмное или светлое, то в разделе СВЕТ крутим ползунок Экспозиция.
Если фото слишком жёлтое или синее, то в разделе ЦВЕТ крутим ползунок Температура.
Если фото слишком зелёное или фиолетовое, то в разделе ЦВЕТ крутим ползунок Оттенок.
Если кожа слишком красная или оранжевая, в разделе ЦВЕТ убавь ползунок Насыщенность.
Если нужно убрать (или вернуть назад) какой-либо цвет, то в разделе ЦВЕТ в подразделе СМЕШ. понижаем (или повышаем) насыщенность этого цвета.
Все советы, которые вы сейчас прочитали, подробно разобраны в видеоуроке по ссылке выше 🙂
К одному фото должны подходить всего 1-3 пресета (не все сразу, т.к они создавались для разных ситуаций)
Как пользоваться пресетами Лайтрум на айфоне
Данная инструкция предназначена для пользователей нашего приложения Preseters для iOS. Если вам необходима инструкция по установке пресетов на Android — вы можете найти ее по этой ссылке.
Мы разбили инструкцию на несколько пунктов, а также подготовили для вас видео.
Инструкция на первый взгляд кажется большой и сложной, но на самом деле, она состоит из 3 простых и быстрых шагов. Вам нужно только понять логику!
Давайте приступим к преображению ваших фото!
Подготовительный шаг. Установите Lightroom Mobile.
Установите Lightroom Mobile.Первый пункт очень прост, но важен. Для использования пресетов Лайтрум, вам необходимо скачать сам Lightroom. Наше приложение и сайт — это только каталог пресетов, которые содержат готовые настройки для редактирования фото.
Если у вас еще нет Lightroom Mobile CC, вы можете скачать его по следующим ссылкам.
Это абсолютно бесплатно, а все важные функции приложения не требуют никаких подписок.
Мы подготовили для вас видео, в которых показали отличия в установке и использовании пресетов на iOS 12 и 13. Вы можете посмотреть видео на нашем сайте или Youtube или просто продолжить изучать текстовую инструкцию.
Видео-гайд для iOS 12
Видео-гайд для iOS 13
1. Выберите пресет и скачайте егоОткройте страницу любого из пресетов и нажмите кнопку «Скачать». После того, как вы нажмете кнопку «Скачать» — пойдет загрузка.
На iOS 12: откроется специальная страничка, где нужно будет нажать «Открыть в Lightroom» или выбрать Lightroom через кнопку «Еще».
На iOS 13: подтвердите загрузку пресета кнопкой «Загрузить». Нажмите иконку загрузки в верхнем правом углу и нажмите на последний скачанный файл. После этого нажмите на иконку в правом вернхнем углу и выберите Lightroom. Если его нет в списке — нажмите на кнопку «Еще».
Обучение и вдохновение в приложении
Руководство пользователя Отмена
Поиск
- Руководство пользователя Adobe Lightroom
- Введение
- Что нового в Lightroom
- Системные требования Lightroom
- Лайтрум | Общие вопросы
- Учебники по Lightroom
- Работа с Adobe Photoshop Lightroom для мобильных устройств
- Установить предпочтения
- Обучение в приложении
- Обучение в приложении и вдохновение
- Обучение и вдохновение в приложении | Lightroom для мобильных устройств (iOS)
- Обучение и вдохновение в приложении | Lightroom для мобильных устройств (Android)
- Добавление, импорт и захват фотографий
- Добавление фотографий
- Съемка фотографий с помощью Lightroom для мобильных устройств (iOS)
- Съемка фотографий с помощью Lightroom для мобильных устройств (Android)
- Импорт фотографий в Lightroom для мобильных устройств (iOS)
- Импорт фото и видео в Lightroom для мобильных устройств (Android)
- Организация фотографий
- Организация фотографий
- Поиск и систематизация фотографий людей в представлении «Люди»
- Поиск и систематизация фотографий в Lightroom для мобильных устройств (iOS)
- Поиск и систематизация фотографий в Lightroom для мобильных устройств (Android)
- Редактировать фотографии
- Редактировать фотографии
- Маскировка в Lightroom
- Редактирование фотографий в Lightroom для мобильных устройств (iOS)
- Редактирование фотографий в Lightroom для мобильных устройств (Android)
- Объединение фотографий для создания HDR, панорам и панорам HDR
- Простое улучшение качества изображения в Lightroom
- Редактировать видео
- Редактировать видео
- Редактирование видео в Lightroom для мобильных устройств (iOS)
- Редактирование видео в Lightroom для мобильных устройств (Android)
- Сохранение, обмен и экспорт
- Экспорт или обмен фотографиями
- Экспорт и публикация фотографий в Lightroom для мобильных устройств (iOS)
- Сохраняйте, делитесь и экспортируйте фотографии с помощью Lightroom для мобильных устройств (Android)
- Lightroom для мобильных устройств, телевидения и Интернета
- Начало работы с Lightroom для мобильных устройств (iOS)
- Начало работы с Lightroom для мобильных устройств (Android)
- Adobe Photoshop Lightroom в Интернете
- Настройка Lightroom для приложения Apple TV
- Использование сочетаний клавиш в Lightroom для мобильных устройств (iOS и Android)
- Adobe Photoshop Lightroom для мобильных устройств и Apple TV | Часто задаваемые вопросы
- Просмотр фото и видео Lightroom на телевизоре
- Как добавить пресеты/синхронизировать пресеты с мобильным телефоном
- Перенос фотографий
- Перенос библиотеки Apple Photos в Lightroom
- Перенос фотографий и видео из Lightroom Classic в Lightroom
- Перенос фотографий из Photoshop Elements в Lightroom
Lightroom не только позволяет создавать красивые изображения и выражать свое видение, но и помогает стать лучшим фотографом благодаря новым способам вдохновения и развития своих навыков прямо в приложении. Вы можете получить практический опыт, изучив, как сделать ваши фотографии лучше, с помощью обширной коллекции интерактивных руководств. Вы также можете просматривать различные категории вдохновляющих фотографий, сделанных другими участниками-фотографами, и нажимать на них, чтобы открыть и посмотреть, как фотография была отредактирована, шаг за шагом. Вы также можете сохранить изменения в качестве пресета.
Вы можете получить практический опыт, изучив, как сделать ваши фотографии лучше, с помощью обширной коллекции интерактивных руководств. Вы также можете просматривать различные категории вдохновляющих фотографий, сделанных другими участниками-фотографами, и нажимать на них, чтобы открыть и посмотреть, как фотография была отредактирована, шаг за шагом. Вы также можете сохранить изменения в качестве пресета.
Представлено в Lightroom для мобильных устройств (Android) версии 7.4 (выпуск за июнь 2022 г.)
На вкладке «Ремикс» в ленте «Обнаружение» узнайте, что делают другие фотографы, и узнайте от них о последних тенденциях в области редактирования. Вы также можете редактировать фотографии других, сравнивать изменения и учиться друг у друга.
Коснитесь «Обнаружение» в правом нижнем углу экрана > коснитесь вкладки «Ремиксы».
Чтобы отредактировать фотографию, прокрутите до пункта «Все изменяемые изменения», чтобы просмотреть фотографии, которые можно изменить.
 Коснитесь значка Remix или откройте фотографию, чтобы сделать ремикс. Коснитесь значка Remix на правой панели экрана.
Коснитесь значка Remix или откройте фотографию, чтобы сделать ремикс. Коснитесь значка Remix на правой панели экрана.При редактировании фотографии используйте раскрывающийся список в верхней части экрана, чтобы выбрать фотографию «Как снято» или «Исходное редактирование».
После редактирования фотографии коснитесь значка ( ). Добавьте комментарий о процессе редактирования и нажмите «Опубликовать», чтобы пользователь увидел ваши изменения. Все внесенные изменения появятся на вкладке Ремиксы в профиле пользователя.
Чтобы поделиться и разрешить другим редактировать вашу фотографию: Откройте отредактированную фотографию и коснитесь значка «Поделиться» > «Поделиться для обнаружения». Переключатель Разрешить Включить повторное микширование > коснитесь значка галочки. Заполните детали, такие как название, описание и т. д., прежде чем поделиться фотографией.
Как только вы поделитесь ремиксом для Discover, он автоматически появится в разделе Just Remixed.

Чтобы просмотреть ремиксы фотографии, откройте фотографию, чтобы просмотреть все изменения, сделанные разными людьми, в одном месте. Коснитесь и просмотрите каждое изменение на нижней панели навигации. Сделанные настройки видны при прокрутке экрана вверх.
Таким образом, вы можете изучать, сравнивать и находить стили редактирования, которые вам подходят. Вы также можете нажать на значок сердца, если вам нравится фотография.
Если вам нравится то изменение, которое вы увидели, нажмите Сохранить как пресет на правой панели, чтобы сохранить его для использования в будущем. Вы можете получить к ним доступ позже на панели Presets.
Если вы хотите удалить свою фотографию из ремиксов, коснитесь значка с тремя точками на своей фотографии и коснитесь «Удалить».
Представлено в Lightroom для мобильных устройств (Android) версии 7.4 (выпуск от июня 2022 г.) Начиная с выпуска Lightroom для Android от июня 2022 года, теперь вы можете искать и фильтровать контент в разделах «Обучение» и «Открытие».
Поиск в сообществе приложений Lightroom
Используйте панель поиска в разделе «Обучение и открытие» для поиска руководств, фотографий и многого другого.
Фильтр в сообществе приложения Lightroom
Параметр «Фильтр» в разделе «Обучение» позволяет фильтровать учебные пособия на основе: .
Инструменты. Используйте фильтр для поиска руководств на основе таких инструментов, как Цветокоррекция, Основы, Маскирование, Восстановление и т. д.
Тема – ищите руководства и материалы по темам, включая абстракцию, еду, людей, природу, свадьбу и т. д.
Параметры фильтра в разделе «Обучение». Параметры фильтра в разделе «Обнаружение».Параметр «Фильтр» в разделе «Обнаружение» позволяет редактировать фильтр на основе:
Remixable — включите этот переключатель, если хотите видеть только те фотографии, которые вы можете попытаться отредактировать.
Загрузить предустановку. Включите этот переключатель, если хотите просмотреть предустановки из сообщества, которые можно загрузить.
Тема. Используйте это, чтобы выбрать тему Предмета по вашему выбору.
Интерактивные учебные пособия позволяют бесплатно и легко освоить широкий спектр методов редактирования, работая в приложении. Вы можете получить доступ к учебным пособиям от ряда профессиональных фотографов и фотопедагогов и вносить изменения шаг за шагом прямо в Lightroom для мобильных устройств.
Доступ к интерактивным учебным пособиям
Коснитесь значка «Обучение».
В разделе «Обучение» представлен набор учебных пособий для изучения различных методов редактирования фотографий. Коснитесь одного из следующих элементов, чтобы выбрать учебник:
Для тебя
Предоставляет учебные рекомендации на основе вашего поиска. For You также отображает учебные пособия в разделах «Избранное», «В тренде» и «Популярные категории».
Просматривать
Просмотр учебных пособий, классифицированных по темам, инструментам и предметам.
 В раскрывающемся списке выберите одну из трех категорий.
В раскрывающемся списке выберите одну из трех категорий.Недавно просмотренные
Найдите список учебных пособий, которые вы просматривали в прошлом, а также другие рекомендуемые учебные пособия.
Начиная с Lightroom версии 7.0, вы можете найти подробные интерактивные руководства по линейному и радиальному градиенту в разделе «Обучение». Нажмите «Обзор» > «По инструментам», чтобы найти руководства по конкретным инструментам.
После того, как вы нажмете на обучающую программу, появится новое окно с подробной информацией об обучающей программе, такой как автор, общая продолжительность и основные функции, описанные в обучающей программе. Нажмите «Начать обучение».
Следуйте указаниям руководства с образцом фотографии, предоставленным в Lightroom. Вы можете нажать и удерживать экран в любое время во время обучения, чтобы просмотреть фото до и после. Вы также можете оценить свой опыт работы с учебником после его завершения.

- Чтобы просмотреть гистограмму фотографии, коснитесь значка с тремя точками в правом верхнем углу и включите параметр «Показать гистограмму» в появившемся меню.
- Начиная с Lightroom для мобильных устройств (Android) версии 6.3 вы можете получить доступ к учебным пособиям по Color Grading . В Learn нажмите «Обзор» > «По инструментам» > «Цветокоррекция», чтобы просмотреть учебные пособия.
Создать предустановку
Вы можете создать предустановку на основе настроек в руководстве. Чтобы создать пресет, сделайте следующее:
Доступ к интерактивному учебному пособию по вашему выбору.
После завершения обучения коснитесь трехточечного значка в правом верхнем углу и выберите «Создать предустановку» в появившемся меню.
Укажите имя предустановки, группу предустановок, выберите настройки, которые вы хотите включить в предустановку, и коснитесь значка подтверждения.

При редактировании фотографий теперь можно просмотреть и применить созданный пресет. Дополнительную информацию см. в разделе Работа с пресетами на фотографии.
Копировать настройки
Чтобы скопировать настройки учебника, сделайте следующее:
Доступ к интерактивному учебному пособию по вашему выбору.
После завершения обучения коснитесь значка с тремя точками в правом верхнем углу и выберите «Копировать настройки» в появившемся меню.
Выберите настройки, которые вы хотите скопировать, и коснитесь значка подтверждения.
Скопированные настройки можно вставить в одну или несколько фотографий. Дополнительные сведения см. в разделе Копирование и вставка изменений.
Поделиться учебным пособием
Чтобы поделиться учебным пособием, выполните следующие действия:
Откройте учебник по вашему выбору в разделе «Обучение».

Коснитесь значка общего доступа в правом верхнем углу.
Откройте для себя вдохновляющие фотографии других фотографов, просмотрите различные категории фотографий и коснитесь их, чтобы увидеть, как фотография была отредактирована, шаг за шагом. Вы также можете сохранить изменения в качестве пресета.
Доступ к вдохновляющим фотографиям
Коснитесь значка «Обнаружить».
В разделе «Обнаружение» отображается список вдохновляющих фотографий. Коснитесь вдохновляющей фотографии по вашему выбору.
После того, как вы нажмете на фотографию, появится новое окно, в котором будут отображаться изменения, внесенные в фотографию.
Коснитесь значка информации в правом верхнем углу, чтобы просмотреть дополнительную информацию о фотографии.
Нажмите «Редактировать», чтобы просмотреть пошаговые инструкции по редактированию фотографии.
Нравится фото
Чтобы поставить лайк фотографии, выполните одно из следующих действий:
- Коснитесь в правом нижнем углу фотографии в разделе «Обнаружение».

- Откройте выбранную фотографию в разделе «Обнаружение» и коснитесь в правом нижнем углу.
- Коснитесь в правом нижнем углу фотографии в разделе «Обнаружение».
Если вам случайно понравилась фотография, нажмите еще раз, чтобы отклонить ее.
Сохранить как предустановку
Вы можете сохранить точную комбинацию положений ползунка на фотографии в качестве предустановки, чтобы применить ее к другим фотографиям. Чтобы сохранить изменения как пресет, сделайте следующее:
Откройте фотографию по вашему выбору из раздела Discover.
Выполните одно из следующих действий:
- Коснитесь значка информации в правом верхнем углу и выберите Сохранить как предустановку.
- Коснитесь значка с тремя точками в правом верхнем углу и выберите Сохранить как предустановку.
- Коснитесь значка «Сохранить как предустановку» в правом нижнем углу.
Укажите имя предустановки, группу предустановок и коснитесь значка подтверждения.
 По умолчанию пресет добавляется в группу «Сохраненные пресеты» в представлении «Библиотека» на панели «Стили».
По умолчанию пресет добавляется в группу «Сохраненные пресеты» в представлении «Библиотека» на панели «Стили».
Теперь при редактировании фотографий вы можете получить доступ и применить сохраненный пресет. Дополнительную информацию см. в разделе Работа с пресетами на фотографии.
Открыть в редактировании
Откройте фотографию по вашему выбору из раздела Discover.
Выполните одно из следующих действий:
- Коснитесь значка информации в правом верхнем углу и выберите «Открыть в редактировании».
- Коснитесь значка с тремя точками в правом верхнем углу и выберите Открыть в редактировании.
Поделиться фотографией
Чтобы поделиться фотографией, сделайте следующее:
Откройте фотографию по вашему выбору из раздела Discover.
Коснитесь значка общего доступа в правом верхнем углу.
Вы можете поделиться своими фотографиями вместе с их изменениями в разделе Discover, чтобы вдохновлять и общаться с другими пользователями Lightroom. Вы также можете разрешить другим пользователям сохранять ваши изменения в качестве пресетов.
Вы также можете разрешить другим пользователям сохранять ваши изменения в качестве пресетов.
Чтобы поделиться своими изменениями:
Выберите фотографию, редактированием которой вы хотите поделиться с другими пользователями.
Коснитесь значка «Поделиться » в правом верхнем углу и выберите «Поделиться правкой».
В диалоговом окне «Редактирование общего доступа» введите следующие данные:
Заголовок
Введите название вашего редактирования.
Описание
Введите описание, которое лучше всего описывает ваше редактирование.
Категории
Выберите хотя бы одну категорию, чтобы пользователи могли легко найти вашу публикацию. Вы можете выбрать до трех категорий.
Разрешения
Выберите «Включить сохранение как предустановку», чтобы разрешить другим пользователям сохранять ваши изменения в качестве предустановки.
 Эта опция включена по умолчанию. Выберите Включить информацию о местоположении, чтобы поделиться информацией о своем местоположении вместе с изменениями.
Эта опция включена по умолчанию. Выберите Включить информацию о местоположении, чтобы поделиться информацией о своем местоположении вместе с изменениями.Авторские права
Отображает имя вашего профиля. Чтобы изменить свое имя в соответствии с авторскими правами, отредактируйте свое имя в своем профиле.
Коснитесь значка подтверждения. Отображается общая ссылка, которую вы можете скопировать и поделиться с другими.
Вы можете просматривать и редактировать сведения о ваших общих правках на вкладке «Правки» вашего профиля.
Отметки «Нравится», которые вы получаете за ваши общие правки, являются вашими личными и не будут видны другим.
Вы можете следить за своими любимыми фотографами в сообществе Lightroom. На вкладке «Для вас» в разделе «Обучение и знакомство» отображаются руководства и изменения, основанные на понравившихся публикациях, последних действиях по редактированию и людях, на которых вы подписаны.
Коснитесь значка обучения или обнаружения.
Коснитесь вкладки «Для вас», чтобы просмотреть рекомендуемые руководства или вдохновляющие правки. Вы также можете прокрутить вниз, чтобы найти Избранные , В тренде и Вдохновляйтесь сообщений.
Выберите нужный учебник или вдохновляющее редактирование, чтобы просмотреть его.
Если вам нравится работа фотографа, вы можете следить за его работой. Чтобы подписаться на автора, выполните одно из следующих действий:
- Выберите понравившуюся публикацию, коснитесь имени автора, а затем коснитесь «Подписаться». В Discover вы можете увидеть изменения от людей, на которых вы подписаны, на вкладке «Following».
- Коснитесь фотографии, которая вам нравится, и нажмите на аватарку автора в верхней части экрана, чтобы подписаться на них.
Фотографов, на которых вы подписаны, могут просматривать другие пользователи Lightroom.

- Выберите понравившуюся публикацию, коснитесь имени автора, а затем коснитесь «Подписаться». В Discover вы можете увидеть изменения от людей, на которых вы подписаны, на вкладке «Following».
Представлено в Lightroom для мобильных устройств 6.3 (выпуск от июня 2021 г.)
Коснитесь значка обучения или обнаружения.
Коснитесь миниатюры автора в публикации, чтобы открыть профиль автора.
В профиле автора коснитесь трехточечного значка и выберите параметр «Блокировать».
Когда вы заблокируете автора, вы не сможете просматривать его профиль и сообщения. Заблокированный человек также не сможет просматривать ваш профиль или публикации. Заблокированные авторы не получают уведомления, когда вы их блокируете.
Чтобы разблокировать кого-либо, зайдите в свой профиль, выберите Список заблокированных в трехточечном меню, а затем разблокируйте автора.
Начиная с Lightroom для мобильных устройств версии 5.1, просматривайте профили авторов, которые создают интерактивные учебные пособия и публикации Discover. В профилях каждого автора вы можете найти сопоставленный список их руководств и правок, а также узнать о них больше.
Коснитесь значка «Узнать или узнать».
Прокрутите до нужного интерактивного руководства или поста Discover.
В миниатюре коснитесь имени автора.
Коснитесь одной из следующих вкладок:
Учебники
Найти учебники, созданные автором.
Правки
Найти правки, созданные автором.
О
Посмотреть подробности об авторе.
Следующий
Найти пользователей, за которыми следит автор.
Последователи
Найдите всех, кто подписан на автора.
Еще нравится
- Обучение и вдохновение в приложении | Лайтрум рабочий стол
- Обучение и вдохновение в приложении | Lightroom для мобильных устройств (iOS)
Войдите в свою учетную запись
Войти
Управление учетной записью
Как использовать пресеты Lightroom для видео НА IPHONE с приложением 24FPS
Наконец-то! Используйте этот метод, чтобы добавить пресеты Lightroom к видео прямо на вашем iPhone.

Если вы создаете контент или управляете бизнесом или брендом в Instagram, вы, вероятно, используете мобильное приложение Lightroom и задаетесь вопросом, как применить пресеты Lightroom к видео на своем телефоне для быстрого экспорта и загрузки в свою социальную сеть. медиаканалы.
Я долго искал способ добавить свои мобильные предустановки Lightroom в видео, но смог найти только статьи, в которых рассказывалось, как это сделать в Lightroom для настольных ПК, а не непосредственно на моем iPhone.
Я знаю, как неприятно загружать видео на рабочий стол, добавлять пресет в Lightroom Classic, экспортировать его, а затем сохранять обратно на телефон, прежде чем вы сможете его опубликовать.
Я так рад сообщить вам, что наконец-то понял, как добавлять предустановки Lightroom в видео на iPhone, и я так рад поделиться этим с вами! Настройка процесса может быть немного сложной, и это займет время, НО я обещаю, что в конце концов оно того стоит на 100%.
Быстрый просмотр
Коллекция Mayflower
Цена продажи: 16,00 долларов США Первоначальная цена: 20,00 долларов США
магазин всех пресетов
Во-первых, вам нужно загрузить приложение 24FPS на iPhone. Затем на рабочий стол вам нужно будет загрузить программу под названием LUT Generator. Это бесплатная программа, но после загрузки вы можете заплатить сколько угодно. Я предлагаю заплатить столько, сколько вы можете себе позволить, чтобы помочь создателю.
Затем на рабочий стол вам нужно будет загрузить программу под названием LUT Generator. Это бесплатная программа, но после загрузки вы можете заплатить сколько угодно. Я предлагаю заплатить столько, сколько вы можете себе позволить, чтобы помочь создателю.
Если у вас Macbook или iMac, вам нужно зайти в настройки и разрешить открытие этой программы; просто перейдите в «Настройки»> «Безопасность и конфиденциальность»>, затем нажмите «Открыть» в разделе «Разрешить загрузку приложений из». Возможно, вам придется щелкнуть значок замка в левом нижнем углу, чтобы внести эти изменения.
У меня всплыла еще одна вкладка, в которой говорилось, что программа не может быть проверена Apple, и что я рисковал, открывая ее. Хотя сначала я был осторожен, я нажал «Открыть», и у меня не было никаких проблем. Эта программа помечена таким образом только потому, что она не из магазина приложений Apple или от определенного разработчика.
После того, как вы загрузили и открыли LUT Generator на рабочем столе, вы увидите две кнопки: «Создать HALD» и «Преобразовать в CUBE». Нажмите «Создать HALD» и откройте на рабочем столе.
Нажмите «Создать HALD» и откройте на рабочем столе.
HALD будет выглядеть так:
Если вы работали с AR Spark, он должен выглядеть знакомо! Это стандартный файл, используемый для создания цветовых фильтров на видео. Импортируйте этот файл в Lightroom для настольных ПК (или перетащите его на свой телефон) и примените пресет, который хотите сохранить для видео. ВАЖНО : Обязательно удалите все правки, не связанные с цветом или светом. Если ваш пресет добавил резкость, четкость, зернистость и т. д., установите их на 0. Стили видео не поддерживают такие виды редактирования.
Когда вы закончите, экспортируйте файл с пресетом (отправьте его обратно на рабочий стол, если вы используете Lightroom для мобильных устройств), а затем нажмите «Преобразовать в CUBE» в генераторе LUT. Выберите файл с вашим пресетом, и файл .CUBE будет сохранен на вашем рабочем столе.
Вернувшись на свой телефон, откройте приложение 24FPS и перейдите в раздел «Мои фильтры». Вы можете найти его, нажав на значок с 3 цветными кругами.
Вы можете найти его, нажав на значок с 3 цветными кругами.
Нажмите значок + в правом верхнем углу и нажмите «Импорт файла LUT». Это откроет ваше приложение «Файлы». Файл .CUBE может отображаться в «Недавних», но если не нажать «Обзор» на нижней вкладке, затем «Рабочий стол», или вы можете выполнить поиск по имени файла.
Найдите файл .CUBE и коснитесь его, чтобы открыть. Затем ваш пресет должен появиться в разделе «Импортированный фильтр/LUT» в приложении 24FPS.
Затем вы можете импортировать свои видео и добавлять пресеты Lightroom или даже снимать видео прямо в приложении с уже добавленными пресетами! Импортируйте столько пресетов, сколько хотите, используя этот метод, и сэкономьте время, оставаясь на бренде.
Быстрый просмотр
Основная коллекция
Цена продажи: 16,00 долларов США Первоначальная цена: 20,00 долларов США
Добавить в корзину
Быстрый просмотр
Темно и бурно
15,00 $
В корзину
Быстрый просмотр
Молоко и мед
15,00 $
В корзину
Прикрепите на потом!
Фотография, Советы по соцсетямНиколь Морли предустановки для Lightroom, предустановки для видео, предустановки для мобильных устройств, предустановки для видео на iphone, приложение 24fps, LUT GeneratorКомментарий
0 лайковКак создавать и продавать собственные пресеты для Lightroom
- Советы по фотобизнесу
Когда дело доходит до построения бизнеса, у фотографов сегодня больше ресурсов для работы, чем когда-либо прежде. Монетизация ваших фотографий может происходить в различных нетрадиционных формах: путем установления контактов в Instagram, продажи ваших фотографий на сайтах стоковых фотографий, работы с брендами, которые хотят расширить свое цифровое присутствие, или даже проведения онлайн-курсов и семинаров по фотографии из дома. .
Ограничение вашего дохода как фотографа количеством концертов, которые вы можете посетить, может установить потолок вашего дохода. Вы ограничены очень физическими и трудоемкими задачами по поиску и встрече с клиентами, участию в фотосессиях и редактированию в пост-продакшн. Это может начать казаться зарабатыванием денег, поскольку фотограф очень зависит от вашей способности путешествовать в новые места или общаться с другими.
Это может начать казаться зарабатыванием денег, поскольку фотограф очень зависит от вашей способности путешествовать в новые места или общаться с другими.
Но что, если бы с вашим набором навыков был другой способ заработать деньги? В последнее время многообещающие фотографы рассматривают Adobe Lightroom как средство монетизации своего творчества. После того, как в конце 2000-х годов рынок онлайн-фотографий развился и впоследствии стал популярнее, он также стал высококонкурентным, оставив фотографам меньше возможностей зарабатывать приличную заработную плату, продавая фотографии на стоковых сайтах. Теперь фотографы обратились к созданию интернет-магазинов, в которых есть пресеты и пользовательские фильтры, в качестве варианта для роста предпринимательства.
Для тех, кто только учится, Lightroom — это программа Adobe для редактирования фотографий, специально разработанная для фотографов. Lightroom предлагает вам возможность импортировать, сортировать и упорядочивать изображения, а также редактировать их массово и экспортировать более эффективно, чем это позволяет Photoshop.
Фотограф может использовать Lightroom, если он хочет упростить и сократить процесс редактирования. Один из способов сделать это — применить один и тот же набор правок, называемый предустановкой, к нескольким фотографиям из одной съемки. Эта функция особенно полезна для свадебных фотографов и фотографов, которым часто приходится вносить последовательные изменения в сотни фотографий одновременно. Фотографы могут создавать свои собственные пресеты в Lightroom, но многие также используют пресеты онлайн, чтобы сэкономить время на редактирование.
В отличие от фильтров Instagram, готовые пресеты Lightroom — это быстрый и надежный способ улучшить внешний вид ваших фотографий. Вы когда-нибудь замечали, что редактирование иногда может занять больше времени, чем сама съемка фотографии? Как фотограф, разбирающийся в редактировании, легко забыть, что цифровые навыки, которые вы развили, — это ремесло в своем собственном классе. Точно так же, как сценаристам нужны редакторы, фотографиям нужно пройти через постобработку.
позволяют взглянуть на ваш стиль фотографии и дают начинающим фотографам или представителям определенного бренда возможность стилизовать свой контент и учиться у профессионалов. Вместо того, чтобы полагаться исключительно на продажу своих фотографий, продажа пресетов Lightroom дает вам возможность максимизировать свой доход за счет дополнительного источника пассивного дохода.
Чтобы приступить к изучению того, как создавать пресеты в Lightroom для перепродажи, вы должны ознакомиться с техническими пошаговыми инструкциями о том, как работают пресеты.
Прежде чем мы углубимся в детали того, как приступить к созданию пресетов Lightroom, вот несколько ключевых терминов, которые вы, возможно, захотите узнать, чтобы помочь вам на каждом этапе процесса.
Что такое пресеты Lightroom?
Предустановка Lightroom или эффект Lightroom — это предопределенное расположение ползунков, размещенных в Lightroom. Набор настроек — это набор изменений, которые вы выбираете для применения к фотографии, которую можно сохранить, чтобы легко применить к другой фотографии в Lightroom.
Как только вы научитесь создавать предустановки для Lightroom, процесс постобработки станет намного быстрее и стабильнее. Вот почему пресеты ценны и могут быть проданы: они значительно облегчают работу фотографа.
Что такое слайдер Lightroom?
Ползунки Lightroom — это дорожки на шкале, которые можно регулировать для редактирования элементов фотографии. Вы будете использовать ползунок, чтобы определить, насколько высоко или низко по шкале вы хотите разместить каждый элемент. Например, некоторые компоненты, которые вы можете увеличить или уменьшить с помощью ползунка:
- Цвет
- Яркость
- Тон
- Контраст
- Экспозиция
- Белые, черные и тени
Основой создания предустановок в Lightroom является настройка этих ползунков для создания общего вида, который можно воспроизвести, применяя их к другим изображениям одним щелчком мыши.
Как создать пресет в Lightroom.
Чтобы создать предустановки Lightroom, сначала выберите фотографию. Внесите изменения в эту фотографию в соответствии с тем, как вы хотите, чтобы ваш пресет выглядел. Затем сохраните эту фотографию и выполните следующие действия, чтобы сохранить предустановку в Lightroom:
Внесите изменения в эту фотографию в соответствии с тем, как вы хотите, чтобы ваш пресет выглядел. Затем сохраните эту фотографию и выполните следующие действия, чтобы сохранить предустановку в Lightroom:
- Выберите «Модуль разработки» в Lightroom
- В верхней части навигатора на левой панели вы увидите параметр «Предустановки». Здесь вы найдете серию пресетов, уже размещенных в Lightroom.
- Щелкните знак «+», чтобы добавить новую предустановку.
- Появится меню, в котором вам будет предложено выбрать, какие настройки вы хотите использовать для своего пресета. Если вы только начинаете и не знаете, что выбрать, выберите их все. Вы можете внести коррективы позже или создать вариации на основе другой созданной вами предустановки.
- Выберите подходящее имя для вашего пресета. Вот как сохранить пресет в Lightroom — теперь вы сможете использовать его в будущих изображениях.
- Прокрутите вниз и найдите параметр «Пользовательские пресеты».
 Здесь вы найдете свой новый пресет.
Здесь вы найдете свой новый пресет. - Выберите другую фотографию в Lightroom.
- Выберите пресет в списке пользовательских пресетов. Ваш пресет будет применен к фотографии.
Для визуального пошагового объяснения этого процесса ознакомьтесь с этим подробным руководством от Adobe.
Возможно, вы знаете, как создавать пресеты в Lightroom, но также важно знать, как создавать пресеты Lightroom, которые действительно будут продаваться.
Существуют различные типы пресетов Lightroom, с которыми нужно ознакомиться, когда вы хотите упаковать их для перепродажи. Ваши пресеты могут иметь определенное настроение, принадлежать нишевому стилю фотографии или быть сезонными.
Некоторые образцы пакетов:
- Контрастность
- Экспозиция
- Цветовая температура
- Усиление цвета
- Черно-белый
- Настройка тона
- Коррекция
Подведите итоги того, какие фотографии вам больше всего нравятся, и как это влияет на ваш стиль редактирования. Например, вам больше нравятся портреты или пейзажи? Вы часто пытаетесь сделать фотографии пары в романтическом месте ярче или вас больше интересует добавление эффектов, например, увеличение количества падающего снега в зимней обстановке? Ваш собственный стиль поможет вам понять, какие пресеты вы решите продавать.
Например, вам больше нравятся портреты или пейзажи? Вы часто пытаетесь сделать фотографии пары в романтическом месте ярче или вас больше интересует добавление эффектов, например, увеличение количества падающего снега в зимней обстановке? Ваш собственный стиль поможет вам понять, какие пресеты вы решите продавать.
Как создать пресет в Lightroom, который будет соответствовать вашему стилю и видению.
Пресеты фотографа демонстрируют их фирменный стиль, который предлагает поклонникам простой способ добавить то же ощущение к своей работе. Пресеты, которые выделяются из толпы и предлагают что-то уникальное, как правило, являются наиболее успешными.
Если вы предпочитаете мрачные, темные фотографии или фотографии с высокой контрастностью, создайте эти типы предустановок по своему вкусу. Скорее всего, если люди заходят на ваш сайт и просматривают вашу работу, они будут искать что-то уникальное, созданное специально для вас.
Теперь, когда вы знаете, как сохранить пресет в Lightroom, важно убедиться, что вы не потеряли всю свою тяжелую работу.
Как упорядочить пресеты в Lightroom.
Любой фотограф, работавший с Lightroom, скажет вам, как важно правильно организовывать пресеты Lightroom и поддерживать свою библиотеку фотографий и пресетов. Надлежащее соглашение об именах поможет вам быть организованным, а когда придет время упаковывать и продавать вашу работу, убедитесь, что ваши покупатели знают, что вы продаете.
Например, если в вашей предустановке есть тона мокко, используйте «мокко» в названии. В качестве альтернативы найдите аббревиатуру, которая подходит для той же цели, и убедитесь, что эти тона мокко упоминаются в описании вашего продукта (подробнее об этом позже!).
Вот несколько способов назвать файлы пресетов:
- Идентификация источника файла (т. е. ваше имя или название компании)
- Присвоение имени компоненту, который делает предустановку уникальной. Он зернистый, матовый, драматичный, яркий?
- Наименование типа приложения. Эти пресеты предназначены для ночных фото? Добавляют ли они света на фото? Это лучшие пресеты для Instagram Lightroom?
- Наименование версии.
 Возможно, у вас есть ряд предустановок или настроек и улучшений, которые вы внесли в уже существующую версию.
Возможно, у вас есть ряд предустановок или настроек и улучшений, которые вы внесли в уже существующую версию.
Как экспортировать пресеты Lightroom.
Если вы довольны своей предустановкой, вы можете легко экспортировать ее, щелкнув ее правой кнопкой мыши или удерживая клавишу Control и выбрав «Экспорт» в появившемся меню. Выберите место назначения, в котором вы хотите сохранить пресет, введите имя и сохраните его.
Итак, вы научились создавать пресеты, разработали их в соответствии со своим личным стилем и организовали их! Что делать дальше? Как вы делаете свои пресеты доступными в Интернете, продаете их и делаете их интересными для других фотографов?
Вы научились создавать пресеты, разработали их в соответствии со своим личным стилем и организовали их! Давайте узнаем, как продавать пресеты Lightroom, рекламировать их и делать их интересными для других фотографов.
Упакуйте свои пресеты Creator.
Многие фотографы упаковывают свои пресеты, чтобы включать варианты похожих правок под одним заголовком. Предлагая небольшие корректировки ваших пресетов, чтобы придать им вариации, вы предоставите вашим покупателям более надежный и применимый пакет пресетов, а не один пресет, который им, возможно, придется настраивать самостоятельно. Этот диапазон поможет сделать ваши правки более доступными и поможет конкретизировать ваш стиль.
Предлагая небольшие корректировки ваших пресетов, чтобы придать им вариации, вы предоставите вашим покупателям более надежный и применимый пакет пресетов, а не один пресет, который им, возможно, придется настраивать самостоятельно. Этот диапазон поможет сделать ваши правки более доступными и поможет конкретизировать ваш стиль.
Создать интернет-магазин.
Если у вас уже есть веб-сайт с портфолио, вам нужно добавить интернет-магазин для продажи пресетов. Хорошим примером для вдохновения являются пресеты Modern Market.
Прежде чем вы настроите свой магазин, вот несколько вещей, которые вам понадобятся для начала работы:
- Вводное описание вашего магазина (необязательно, но приятно иметь!)
- Пакеты предустановок или отдельные предустановки
- Фотографии, которые лучше всего отражают ваши предустановки
- Описание товаров
- Цены
Вот разбивка каждого элемента, чтобы лучше понять, что они должны включать.
Как представить свой интернет-магазин.
Хотя знакомство с вашим магазином не обязательно на 100 % — скорее всего, на вашем сайте и в описаниях товаров уже есть много применимой информации, которая будет информировать вашу аудиторию, — небольшое вступление дает вам возможность рассказать конкретно о вашем Lightroom. пресеты и стиль редактирования. Вы можете пролить свет на то, что делает их уникальными и для чего они наиболее полезны.
Короче говоря, вы можете:
- Представьтесь
- Расскажите о своих процессах и стиле
- Расскажите, как можно использовать ваши пресеты
- Расскажите о ваших пресетах и формате, в котором они будут поставляться
Как создавать изображения товаров.
Изображения продуктов потенциально являются наиболее важной частью вашего интернет-магазина. Они покажут вашим потенциальным покупателям, как будут выглядеть их фотографии, и помогут им представить, что ваши пресеты Lightroom сделают с их фотографиями.
Существует несколько различных вариантов представления пресетов в изображениях.
Покажите примеры Adobe Lightroom до и после.
Изображения продуктов, подобные этим, продемонстрируют контраст между вашим изображением с применением предустановки и без нее. Лучший пример — взять относительно симметричную фотографию и применить предустановку к одной ее половине.
Полная предустановка фото.
Вы также можете выбрать отображение только изображений с примененной предустановкой. Если вы пойдете по этому пути, учтите, что фотографы-любители могут не сразу определить, на какие аспекты изображения влияет ваша предустановка. Вы можете полагаться на продажи более опытным фотографам или на описание и название вашего продукта, возможно, потребуется проделать тяжелую работу, чтобы объяснить, что делает предустановка.
Изображение продукта с водяным знаком.
Если вы полагаетесь на поиск Google для поиска новых клиентов, вы можете захотеть иметь изображения, которые также содержат имя предустановки, включенное в изображение, вместе с водяным знаком. Этот метод предоставляет предварительный контекст для всех, кто находит ваши пресеты с помощью поиска изображений Google.
Этот метод предоставляет предварительный контекст для всех, кто находит ваши пресеты с помощью поиска изображений Google.
Как писать названия и описания товаров.
Выбор названия для пресетов может показаться сложной задачей, но по большей части заголовки должны быть прямыми. Давая название своим пресетам, сначала подумайте, что заставляет вас покупать продукт. Это говорит мне, что это такое? Как мне это использовать? Это самые важные элементы, которые следует учитывать.
В заголовке должно быть ясно и просто представлено, что делает продукт.
Что касается остального, то хорошее описание продукта может сделать несколько вещей:
- Подробно опишите продукт и его применение: что именно получает покупатель и как он будет это использовать?
- Особенности и преимущества: что делает этот пресет Lightroom уникальным и почему он улучшит мои фотографии?
- Будьте краткими и легко читаемыми
- Включайте ключевые термины, которые привлекут внимание читателя, или оптимизируйте описание для поисковых систем
На странице, представляющей ваш интернет-магазин, текст, который объясняет, как ваша фотография вдохновляет ваши пресеты, может быть быстрым и убедительным инструментом для потенциальных покупателей. Обычный элемент, который следует включить сюда, — это предложение скидки для клиентов, которые покупают сразу несколько наборов пресетов.
Обычный элемент, который следует включить сюда, — это предложение скидки для клиентов, которые покупают сразу несколько наборов пресетов.
Включите инструкции по использованию пресетов Lightroom.
После того, как кто-то загрузил ваши пресеты Lightroom в Интернете, было бы неплохо показать им, как применять пресеты в Lightroom, чтобы им не приходилось задавать вам вопросы.
Как добавить пресеты в Lightroom Classic CC.
Возможно, некоторые из ваших клиентов впервые загружают пресеты в Lightroom. Включите также некоторые примечания о том, как организовать предустановки Lightroom, на случай, если они захотят переименовать их, чтобы они соответствовали их собственной системе.
Настроить предустановки Lightroom очень просто: просто откройте Lightroom, щелкните вкладку «Разработка» и щелкните правой кнопкой мыши или щелкните по команде в любом месте модуля предустановок, чтобы выбрать «Импорт». Оттуда все, что вам нужно сделать, это перейти к предустановленному файлу загрузки и нажать «Импорт».
Как применить предустановку Lightroom ко всем изображениям.
Расскажите своим клиентам, как массово применять пресеты в Lightroom. На вкладке «Библиотека» просто щелкните все фотографии, к которым вы хотите применить пресет, удерживая кнопку управления. Это выберет их всех. Щелкните диалоговое окно «Быстрая разработка» и выберите предустановку. Это должно применить изменения ко всем фотографиям. Если это не так, просто нажмите «Настройки синхронизации -> Синхронизировать».
Как сохранить отредактированное фото в Lightroom.
Lightroom — это неразрушающий редактор, а это означает, что даже после применения предустановки пиксели исходного файла не изменяются и не редактируются. Это позволяет легко вернуться к исходной версии, если вам что-то не нравится в редактировании. Когда вы довольны отредактированным изображением, вы можете экспортировать его, чтобы сохранить отредактированную копию.
То же самое относится к предустановкам видео Lightroom, которые можно применять и использовать таким же образом.
Как оценить пресеты Lightroom.
Ценообразование на любом рынке должно основываться на двух вещах: конкурентоспособности и разумности. Вы хотите убедиться, что ваши цены соответствуют ценам ваших конкурентов или что у вас есть преимущество на рынке. Но ваше ценообразование также должно быть разумным, поскольку вы получаете прибыль от своих инвестиций, будь то потраченное личное время или стоимость ресурсов.
Пытаясь определить свою цену, подумайте, что ваши конкуренты делают (или чего они не делают!). Знание того, как другие фотографы оценивают свои пресеты Lightroom, может помочь вам решить, как оценивать свои пресеты. Вы можете рассмотреть возможность попробовать немного более низкие цены, чем обычно, не жертвуя своей прибылью, чтобы привлечь клиентов.
Кроме того, всегда есть тактика завышения цен, чтобы использовать очарование эксклюзивности и роскоши. Если вы чувствуете, что ваши пресеты Lightroom стоят больше, не бойтесь завышать свои цены по сравнению с конкурентами, но четко определите, почему ваш продукт того стоит. Как фотограф, это может включать в себя продажу себя как профессионала в определенной нише, чтобы привлечь продажи по высокой цене для частных лиц или компаний, ищущих таланты эксперта в своей области. Кроме того, если ваш веб-сайт предоставляет больше, чем просто портфолио, например, соответствующие сообщения в блогах, курсы или вещи, которые люди могут использовать в качестве ресурсов, вы уже вложили время и энергию, которые могут оправдать более высокие цены.
Как фотограф, это может включать в себя продажу себя как профессионала в определенной нише, чтобы привлечь продажи по высокой цене для частных лиц или компаний, ищущих таланты эксперта в своей области. Кроме того, если ваш веб-сайт предоставляет больше, чем просто портфолио, например, соответствующие сообщения в блогах, курсы или вещи, которые люди могут использовать в качестве ресурсов, вы уже вложили время и энергию, которые могут оправдать более высокие цены.
Как продавать пресеты Lightroom.
Многие фотографы, добившиеся успеха в Интернете за последние пять лет, скажут вам, что Instagram или Pinterest — их самые большие инструменты продаж. Принимая решение о том, каким платформам социальных сетей отдать предпочтение, подумайте, где у вас много подписчиков, а также возможности органического поиска от тех, кто не является вашим подписчиком. Instagram может быть отличным сетевым инструментом, независимо от того, покупаете ли вы недорогую рекламу или просто находите фотографов-единомышленников. Pinterest — одна из крупнейших платформ поисковых систем, не считая браузерных поисковых систем.
Pinterest — одна из крупнейших платформ поисковых систем, не считая браузерных поисковых систем.
Какие бы платформы социальных сетей вы ни выбрали, обязательно разместите ссылку на свои пресеты в своей биографии. Потратьте несколько минут, чтобы регулярно публиковать изображения до/после, используя свои пресеты, и добавляйте их в свои истории. Социальные сети также являются отличным местом для рекламы рекламных акций во время праздников или других значимых событий.
Поделитесь своими пресетами со своими подписчиками — это отличное начало для продвижения вашего продукта. Даже если у вас немного подписчиков, вы можете поощрять покупателей, предлагая своим подписчикам скидки на ваши пресеты. Если вы попросите коллег-фотографов, с которыми вы дружите, поделиться вашими пресетами с их сетями, это также может иметь большое значение.
Вам также следует убедиться, что ваш веб-сайт оптимизирован для привлечения посетителей, которые могут искать пресеты Lightroom в Интернете:
- Ведение блога с полезной информацией о фотографии может стать средством привлечения большего числа посетителей на ваш сайт, а также создания личного бренда фотографа.

- Убедитесь, что все тексты на вашем сайте оптимизированы для поисковых систем, чтобы ваш сайт максимально увеличивал ваши продажи.
- Google My Business — еще один способ сохранить свое присутствие в Интернете. Даже если ваша компания находится в вашем домашнем офисе, настройте себя в Google My Business, чтобы местные жители могли найти вас и ваши услуги.
Продать пресеты Lightroom на Etsy.
Вы также можете сделать свои пресеты Lightroom для продажи на цифровых торговых площадках, таких как Etsy. Это также может быть хорошим способом привлечь больше трафика на веб-сайт вашего портфолио, поскольку ваша работа может быть представлена новой аудитории, которая в противном случае могла бы вас не найти.
В заключение:
В конечном счете, ваш путь к созданию, созданию и продаже пресетов Lightroom может выглядеть не так, как у кого-либо другого, и это лучшая часть открытия собственного бизнеса. Продажа пресетов может предложить вам новый взгляд на вашу фотографию и фотографический стиль и, надеюсь, только поможет вам развиваться и расти как предпринимателю.
Как создавать пресеты в Lightroom (для ПК и мобильных устройств)
Adobe Lightroom — отличный инструмент для редактирования фотографий, и многие его функции помогают работать быстро. Одной из таких функций является пресет , способ сохранить настройки изображения и применить их к другим фотографиям.
Но как сделать свои пресеты во время редактирования? Adobe на самом деле делает это довольно просто. В этом простом пошаговом руководстве мы поделимся всем процессом. К тому времени, когда вы закончите читать, вы будете знать, как создавать пресеты в Lightroom, как профессионал.
Создание пресетов Lightroom поможет вам с легкостью редактировать тысячи изображений.Как создавать пресеты в Lightroom: Содержание
- Зачем делать пресеты?
- Как создавать предустановки в Lightroom Classic
- Шаг 1. Импортируйте изображение и отредактируйте его по мере необходимости.
- Шаг 2. Нажмите кнопку «Создать предустановку»
- Шаг 3.
 Выберите сохраненные изменения в окне «Настройки предустановки» 4: Сохраните свой пресет
Выберите сохраненные изменения в окне «Настройки предустановки» 4: Сохраните свой пресет - Бонусный шаг: Экспортируйте свой пресет
- Как создать пресеты в Lightroom
- Шаг 1: Отредактируйте свою фотографию
- Шаг 2: Нажмите кнопку «Пресеты» и значок «Плюс»
- Шаг 3. Сохраните настройки
- Дополнительный шаг: экспортируйте пресет
- Как создать пресеты в Lightroom Mobile
- Шаг 1. Откройте изображение и внесите изменения
- Шаг 2. Нажмите на три вертикальные точки и Выберите «Создать пресет»
- Шаг 3: Выберите соответствующие настройки
- Шаг 4: Сохраните свой пресет!
- Можно ли использовать пресеты на разных платформах?
Зачем делать предустановки?
Предустановки — это сохраненные настройки изображения. Вы можете применить эти сохраненные настройки к любому изображению, просто щелкнув нужный пресет.
Пресеты в Lightroom невероятно полезны. Они , так что полезны, на самом деле, если вы не сделаете пресеты, то вы окажете себе медвежью услугу. Вы можете мгновенно применить готовые изменения ко всей партии изображений (в процессе, известном как пакетное редактирование ), и это значительно ускорит ваш рабочий процесс.
Они , так что полезны, на самом деле, если вы не сделаете пресеты, то вы окажете себе медвежью услугу. Вы можете мгновенно применить готовые изменения ко всей партии изображений (в процессе, известном как пакетное редактирование ), и это значительно ускорит ваш рабочий процесс.
Пресеты также поддерживают стиль и эстетику вашей фотографии. Поскольку ваши собственные пресеты, как правило, соответствуют вашему конкретному оборудованию и способу съемки, они гарантируют, что вы будете получать один и тот же индивидуальный вид изо дня в день.
Кроме того, некоторые фотографы неплохо продают созданные ими пресеты! Это дает дополнительную поддержку для сохранения ваших правок в качестве пресетов.
Однако следует помнить одну вещь: перед тем, как выставить пресет на продажу, протестируйте его на нескольких различных типах фотографий, чтобы убедиться, что правки хорошо работают по всем направлениям. Небольшие корректировки всегда будут необходимы, но вам не нужно слишком много редактировать от кадра к кадру.
Как создавать пресеты в Lightroom Classic
В этом разделе мы собираемся использовать фотографию щенка, чтобы продемонстрировать создание пресета в Lightroom Classic. Во-первых, мы внесем несколько корректировок. Затем мы сохраним эти настройки как пресет.
Шаг 1. Импортируйте изображение и отредактируйте его при необходимости
При необходимости отредактируйте изображение в Lightroom.Первым шагом является импорт фотографии. Затем перейдите к модулю «Разработка» (расположенному в правом верхнем углу экрана).
Поэкспериментируйте с ползунками, пока не добьетесь желаемого результата.
Шаг 2. Нажмите кнопку «Создать предустановку».
Щелкните значок «Плюс».Найдите раздел пресетов в левой части экрана. Щелкните маленький значок плюса (+), чтобы открыть меню с тремя вариантами: «Создать пресет», «Импортировать пресеты» и «Управление пресетами».
Нам нужно нажать «Создать пресет». (Если вы приобрели или загрузили пресеты, вы должны использовать опцию «Импорт». Если вы хотите упорядочить свои пресеты, вы должны использовать опцию «Управление».)
Если вы хотите упорядочить свои пресеты, вы должны использовать опцию «Управление».)
Шаг 3. Выберите сохраненные изменения в настройках пресетов. Окно
Это окно предустановленных настроек.Появится предустановленное окно с вопросом, какие настройки вы хотите сохранить. Проверить все, что относится! Иногда лучше сохранить только настройки цвета или тона; в других случаях вы можете захотеть сохранить каждую настройку. Это действительно зависит от вас.
Назовите свой пресет как-нибудь узнаваемо. Вы можете организовать пресеты, сгруппировав их по разным категориям, хотя я обычно просто помещаю свои пресеты в категорию «Пользовательские пресеты» и заканчиваю.
Шаг 4. Сохраните предустановку
После создания пресета вы можете найти его на панели пресетов.Нажмите кнопку «Создать». И вы сделали! Вы сможете найти новый пресет в раскрывающемся списке Presets.
Бонусный шаг: экспортируйте свой пресет
Экспортировать свой пресет очень просто.
На этом этапе вы можете использовать свой пресет для редактирования фотографий — но что, если вы хотите получить его из Lightroom? Просто щелкните правой кнопкой мыши (ПК) или «Command+щелчок» (Mac) на самой предустановке, чтобы открыть раскрывающееся меню с несколькими различными параметрами.
Нажмите «Экспорт», и пресет будет загружен на ваш рабочий стол в формате файла Lightroom.
Как создавать пресеты в Lightroom
Вы используете Lightroom, а не Lightroom Classic? Без проблем! В этом разделе мы объясним, как создать пресет в новой мобильной версии Lightroom.
Шаг 1: отредактируйте свою фотографию
Мы внесли те же изменения, что и раньше. Но интерфейс другой!Для единообразия мы использовали те же инструменты для редактирования фотографии щенка в Lightroom.
Шаг 2: Нажмите кнопку «Предустановки» и значок «Плюс».
Нажмите кнопку «Предустановки». Нажмите маленькую кнопку «Предустановки»; он расположен прямо под словом «Редактировать». Это вызовет все ваши пресеты.
Это вызовет все ваши пресеты.
Затем, как и в Lightroom Classic, щелкните значок «Плюс» (+).
Шаг 3. Сохраните настройки
Выберите и сохраните предварительно заданные настройки.Окно спросит, какие настройки вы хотите сохранить в качестве пресета. Выберите все соответствующие изменения, затем нажмите «Сохранить».
Новый пресет появится на вкладке Presets.
Теперь вы можете найти свою предустановку на вкладке «Предустановки».Бонусный шаг: экспортируйте свой пресет
Чтобы экспортировать свой пресет, просто щелкните правой кнопкой мыши (ПК) или Command+щелчок (Mac) на самом пресете. Найдите опцию «Экспорт» в раскрывающемся меню, затем щелкните по ней.
Экспортировать пресет очень просто!Как создавать пресеты в Lightroom Mobile
Хотите создать пресет в Lightroom Mobile? В этом разделе мы покажем вам, что делать.
Шаг 1. Откройте изображение и внесите необходимые изменения
Редактирование в мобильной версии аналогично редактированию в Lightroom.
Мы внесли те же изменения в фотографию щенка. Идите вперед и внесите коррективы, которые вы хотите включить в свой пресет.
Шаг 2. Нажмите на три вертикальные точки и выберите «Создать предустановку».
Нажмите на три вертикальные точки, чтобы открыть меню.Коснитесь трех вертикальных точек в правом углу мобильного приложения Lightroom. Это вызовет меню; выберите «Создать предустановку».
Шаг 3: Выберите соответствующие настройки
Здесь вы должны выбрать, какие настройки включить в пресет.В окне будет предложено указать настройки, которые вы хотите сохранить. Вам также нужно будет выбрать имя предустановки и группу предустановок.
Шаг 4: Сохраните пресет!
Коснитесь галочки в верхней части экрана. После сохранения предустановки вы найдете ее на вкладке «Предустановки» в нижней части приложения Lightroom Mobile!
Теперь вы можете использовать свой мобильный пресет для редактирования фотографий!Можно ли использовать пресеты на разных платформах?
Компания Adobe старается поддерживать согласованность между платформами, поэтому вы можете использовать предустановки Lightroom Classic в Lightroom, предустановки Lightroom в Lightroom Mobile и т. д.
д.
Чтобы добавить пресеты Lightroom в Lightroom Mobile, просто создайте нужные пресеты в Lightroom. Lightroom автоматически синхронизируется с мобильным приложением.
Если у вас есть предустановка в Lightroom Classic с номером , а не в Lightroom, просто экспортируйте предустановку из Classic на рабочий стол. Затем импортируйте его в Lightroom. Вот и все!
Создавайте красивые правки с помощью предустановок Lightroom
Если вы привыкнете создавать предустановки при каждом редактировании, вскоре у вас будет множество предустановок для использования. Это значительно ускорит ваше время редактирования (и может даже принести вам немного денег). Наслаждаться!
Как добавить пресеты в Lightroom Mobile — Учебное пособие + 3 БЕСПЛАТНЫХ пресета — Fallon Travels
Ниже я перечислил пошаговые инструкции, которые проведут вас через Как добавить пресеты в Lightroom Mobile всего за несколько минут!
Я также предоставил доступ к трем моим самым продаваемым пресетам Lightroom Mobile абсолютно БЕСПЛАТНО! Ваше здоровье. 🙂
🙂
Но если вы хотите пропустить халяву и перейти сразу к моим премиальным пресетам, не стесняйтесь проверить вкусности в моем магазине пресетов Lightroom на Etsy!
Не стесняйтесь переходить к любому конкретному разделу, используя приведенные ниже ссылки. 🙂
Содержание
Как добавить пресеты в Lightroom Mobile 2019(Видео)
Скачать Lightroom CC Mobile App & Dropbox App
Скачать мои бесплатные мобильные предустановки Lightroom
Click PDF Ссылка на Open Presets в Dropbox
Сохранить DNG Presets в камеру.
Импорт мобильных предустановок в Lightroom
Копирование и вставка настроек предустановок DNG
Сохранить предустановку в Lightroom Mobile
Применить мобильную предустановку к фото
Руководство по редактированию Lightroom Mobile PDF
Обратите внимание: в этой статье рассказывается, как установить предустановки Lightroom Mobile . Если вам нужна помощь в установке пресетов Lightroom Desktop , прочтите эту статью!
Если вам нужна помощь в установке пресетов Lightroom Desktop , прочтите эту статью!
1. Как добавить пресеты в Lightroom Mobile 2019 (Видео)
Наконец-то я создал подробный видеоурок о том, как добавлять пресеты в Lightroom CC Mobile (iPhone)! Не забудьте скачать мои бесплатные пресеты (ниже), а затем следуйте моему видео на YouTube, чтобы начать работу со своими пресетами уже сегодня!
P.S. Обязательно подпишитесь на мой канал, чтобы не пропустить будущие уроки по Lightroom… вместе с советами по навигации в жизни владельца творческого бизнеса 😉
В этом простом руководстве я покажу вам, как установить пресеты в Lightroom. Мобильный, если вы являетесь пользователем iOS (iPhone). Я также дам несколько советов и рекомендаций по редактированию Lightroom Mobile, которые помогут вам быстро ориентироваться в приложении, как профессионалу!
2.
 Скачать Lightroom CC Mobile Приложение и Dropbox Приложение
Скачать Lightroom CC Mobile Приложение и Dropbox ПриложениеИтак, прежде чем мы начнем, вам нужно убедиться, что на вашем телефоне установлены бесплатное приложение Lightroom CC Mobile и бесплатное приложение Dropbox. Они доступны как для пользователей iPhone, так и для пользователей Android.
Вот ссылки для скачивания на случай, если они вам понадобятся:
- Приложение Dropbox (бесплатно)
- Приложение Lightroom CC (бесплатно)
Вам также необходимо убедиться, что вы создали бесплатную учетную запись в Lightroom, прежде чем вы сможете начать использовать приложение (его очень быстро и просто настроить, так что не переживайте!).
3. Загрузите
Бесплатные пресеты Lightroom для мобильных устройств Прежде чем вы сможете добавлять пресеты в Lightroom для мобильных устройств, вам сначала потребуется доступ к некоторым из них. 😉
😉
Загрузите мое БЕСПЛАТНОЕ руководство по пресетам Lightroom Mobile — это руководство будет содержать ссылку Dropbox на 3 моих самых продаваемых, совершенно бесплатных пресета Lightroom Mobile (в формате DNG).
Они изменят вашу игру по редактированию фотографий — добро пожаловать. 😉
Получите БЕСПЛАТНЫЕ предустановки Lightroom Mobile CC, добавив свой адрес электронной почты ниже:
4. Щелкните ссылку PDF, чтобы открыть пресеты в Dropbox
После того, как вы загрузили мой БЕСПЛАТНЫЙ PDF-файл установки Lightroom (см. Нам нужно перейти на ПЕРВУЮ страницу .
Вам нужно будет выбрать « Загрузите свои пресеты здесь », и вы будете перенаправлены в приложение Dropbox. Если вас сразу не перенаправили, выполните следующие действия:
Select “ View In App ” at the top of your screen
Click open
This will redirect you to the free Dropbox app
Go ahead and select Файлы DNG
Небольшое примечание: Пакет пресетов, который я использую для скриншотов ниже, — это моя коллекция Influencer Mobile, которая содержит 25 мобильных пресетов DNG. Мой бесплатный набор для мобильных устройств содержит только 3 пресета, поэтому показанные ниже фактические пресеты будут выглядеть немного иначе. Но процесс установки будет точно таким же!
Мой бесплатный набор для мобильных устройств содержит только 3 пресета, поэтому показанные ниже фактические пресеты будут выглядеть немного иначе. Но процесс установки будет точно таким же!
5. Сохраните пресеты DNG в Camera Roll
Справа от каждого пресета DNG вы увидите три точки .
Щелкните любой из пресетов и выберите Экспорт .
Нажмите кнопку с надписью Сохранить изображение .
Убедитесь, что у вас есть каждый файл DNG, сохраненный в вашей фотопленке , а затем перейдите в мобильное приложение Lightroom, как только вы все сохраните.
6. Импорт мобильных пресетов в Lightroom
В мобильном приложении Lightroom вы увидите раздел альбома.
Щелкните значок плюса справа от альбомов
В нижней части экрана появится всплывающее окно с надписью Создать новый с Альбом и Папка в качестве перечисленных параметров.
Выберите « Альбом ».
На экране появится новое поле формы с надписью 9.0439 Создать альбом . Введите любое имя, которое вы легко запомните для своих пресетов!
Щелкните OK .
Выберите альбом, который вы только что создали, и вы увидите две синие кнопки в правом нижнем углу экрана.
Нажмите тот, что слева .
В нижней части экрана появится раздел «Добавить фотографии» с From Camera Roll , Из всех фотографий и Из файлов в качестве перечисленных параметров.
Выберите « Из фотопленки ».
Нажмите кнопку Добавить фото внизу экрана.
Теперь они будут импортированы в альбом.
7.
 Копировать и вставить Предустановленные настройки DNG
Копировать и вставить Предустановленные настройки DNGИтак, у вас есть несколько вариантов. Первый до скопируйте и вставьте настройки на свою фотографию. Если вы не хотите каждый раз копировать и вставлять настройки, перейдите к разделу « Сохранить пресеты в Lightroom Mobile ».
Первое, что вам нужно сделать, это выбрать любой файл DNG из предустановленного альбома.
Нажмите кнопку в виде круга в верхнем правом углу с тремя точками.
Нажмите кнопку с надписью « Настройки копирования ».
Нажмите на галочку в верхнем правом углу.
Перейдите к любой фотографии, которую вы хотите отредактировать с помощью предустановки (это одна из моих покупательниц, Бейли. Она такая милашка?!).
Нажмите кнопку с таким же кружком в верхнем правом углу.
Вы увидите то же раскрывающееся меню, что и раньше. На этот раз вы выберете «Вставить настройки ».
Предустановленные настройки будут применены к вашему изображению! 🙂
8.
Сохранить пресет в Lightroom MobileВторой вариант — создать и сохранить пресет в новом альбоме пресетов. Раньше возможность сохранять пресеты была доступна только тем, у кого есть платная подписка Lightroom, но теперь она доступна и для бесплатной версии! 🙂
Если этот параметр не отображается, попробуйте обновить Lightroom для мобильных устройств или удалить и переустановить приложение.
Итак, сначала вам нужно перейти к предустановленному альбому, который мы создали ранее. Затем выберите любой пресет, который вы хотите использовать для редактирования изображения.
Нажмите кнопку с тем же кругом и тремя точками в правом верхнем углу.
Но на этот раз вы выберете опцию « Создать предустановку ».
Сначала введите имя для вашего пресета.
Затем вы можете выбрать группу пресетов, которая будет содержать все ваши мобильные пресеты. Пользовательские пресеты будут выбраны по умолчанию. Но если вы хотите создать новую пользовательскую группу, щелкните маленькое раскрывающееся меню в группе предустановок .
Выберите « Создать новую группу предустановок ».
Введите название группы предустановок, которое вы легко запомните, затем установите флажок, когда закончите.
Теперь ваш пресет будет сохранен в пользовательской группе пресетов!
Вы захотите вернуться и сделать это для каждого из пресетов DNG, пока вы не сохраните их все в одной группе пресетов .
9. Применение мобильных предустановок к фотографии
Убедитесь, что все файлы DNG сохранены в только что созданной группе предустановок.
Теперь вы можете выбрать фотографию, которую вы хотите отредактировать с вашим пресетом.
Сдвиньте вправо, пока не увидите вкладку « Presets ».
Перейдите к только что созданному альбому предустановок, а затем нажмите на любую предустановку, с которой вы хотите отредактировать свои фотографии!
Выберите этот мобильный пресет « в один клик », и теперь ваша фотография должна выглядеть потрясающе для Instagram. 😉
Но если это не так… ознакомьтесь с информацией о настройках редактирования в Lightroom в следующем разделе!
10. Учебное пособие по редактированию в Lightroom Mobile PDF
Теперь важно отметить, что, хотя пресеты DNG технически будут доступны в один клик, вам, скорее всего, потребуется внести некоторые коррективы редактирования в пресеты.
Я создал руководство по редактированию в Lightroom Mobile, которое теперь вы можете скачать БЕСПЛАТНО! Добавьте свой адрес электронной почты ниже, чтобы получить PDF-файл. 😉
Если у вас есть какие-либо вопросы о пресетах Adobe Lightroom Mobile или процессе установки, не стесняйтесь оставлять комментарии ниже, и я свяжусь с вами как можно быстрее!
Если вам понравилось, поделитесь любовью👇🏼
PhotographyFallon Gerst Lightroom Mobile, Приложение Lightroom, Учебное пособие по Lightroom для мобильных устройств, Lightroom для мобильных устройств бесплатноКомментарий
0 лайковПочему я не могу создать предустановку в Lightroom для мобильных устройств?
Лайтрум
Для Lightroom Classic CC 8.1 и более поздних версий проверьте настройки Lightroom (верхняя строка меню > «Настройки» > «Стили» > «Видимость»). Если вы видите, что опция «Показать частично совместимые предустановки разработки» не отмечена, проверьте ее, чтобы ваши предустановки появились.
Также знаю, как мне создать пресет в Lightroom мобильный ? Создайте свой пресет. Когда редактирование будет завершено, нажмите на три точки (…) в правом верхнем углу приложения Lightroom Mobile. Затем выберите « Create Preset» из доступных вариантов. Оттуда откроется экран «Новый пресет» с параметрами для дальнейшей настройки пресета Lightroom для мобильных устройств .
Вы спрашивали, почему мои пресеты не отображаются в Lightroom для мобильных устройств? Вам нужно использовать lightroom cc (не классический) на вашем рабочем столе, чтобы перенести их. Создавайте пресеты в классике. Затем импортируйте их в cc. Затем они синхронизируются с мобильным телефоном.
Помимо вышеперечисленного, как сохранить пресет в Lightroom Mobile 2021? Сохранить как предустановку. Выполните одно из следующих действий. Коснитесь значка в правом верхнем углу и выберите «Сохранить как» Предустановка . Коснитесь значка в правом верхнем углу и выберите «Сохранить как Preset ». Коснитесь «Сохранить как предустановку» на последнем экране руководства Discover.
Коснитесь значка в правом верхнем углу и выберите «Сохранить как Preset ». Коснитесь «Сохранить как предустановку» на последнем экране руководства Discover.
Кроме того, как вернуть пресеты в Lightroom? Если вы перейдете в Lightroom > «Установки» > «Стили» (ПК: «Правка» > «Установки» > «Стили») и посмотрите в разделе «Видимость», вы увидите флажок «Показать частично совместимые пресеты разработки».
Содержание
- 1 Где мои пресеты Lightroom?
- 2 Можно ли использовать пресеты Lightroom на мобильных устройствах?
- 3 Можно ли сделать пресет на Iphone?
- 4 Как установить пресеты Lightroom на iPhone?
- 5 Как создать пресет в Lightroom?
- 6 Как создать легкий и воздушный пресет в Lightroom для мобильных устройств?
- 7 Как установить пресеты Lightroom?
- 8 Переносятся ли предустановки Lightroom на новый телефон?
- 9 Как вернуть настройки на новый телефон?
- 10 Где хранятся предустановки Lightroom для мобильных устройств?
- 11 Как установить пресеты Lightroom на Android?
- 12 Есть ли в Lightroom пресеты?
- 13 Как добавить пресеты в папку Lightroom?
- 14 Как импортировать пресеты в Lightroom для мобильных устройств?
- 15 Как добавить слой в Lightroom для мобильных устройств?
- 16 Как установить предустановки для фотографий на iPhone?
- 17 Работают ли предустановки Lightroom на iPhone?
- 18 Как добавить пресеты в Lightroom для мобильных устройств без компьютера?
- 19 Как использовать предустановки на телефоне?
- 20 Как сделать фотографии на iPhone легкими и воздушными?
Где мои пресеты Lightroom?
Быстрый ответ. Чтобы узнать, где хранятся пресеты Lightroom, перейдите в модуль «Разработка Lightroom», откройте панель «Стили», щелкните правой кнопкой мыши (нажав клавишу «Option» на Mac) любой пресет и выберите «Показать в проводнике» («Показать в Finder на Mac»). ) вариант. Вы попадете в расположение пресета на вашем компьютере.
Чтобы узнать, где хранятся пресеты Lightroom, перейдите в модуль «Разработка Lightroom», откройте панель «Стили», щелкните правой кнопкой мыши (нажав клавишу «Option» на Mac) любой пресет и выберите «Показать в проводнике» («Показать в Finder на Mac»). ) вариант. Вы попадете в расположение пресета на вашем компьютере.
Можно ли использовать пресеты Lightroom на мобильных устройствах?
Для пользователей Lightroom для настольных ПК Для тех из вас, кто использует Lightroom на своем настольном компьютере, просто установите пресеты на свой рабочий стол и войдите в свою учетную запись Adobe в мобильном приложении Lightroom. Предустановки будут автоматически синхронизированы между настольным компьютером и мобильным приложением, и ваша установка будет завершена.
Можно ли сделать пресет на Iphone?
Хотя iPhoto не позволяет создавать предустановки, как это делает Photoshop, вы можете копировать и вставлять свои настройки с одной фотографии на другую. Находясь в режиме редактирования, перейдите в меню «Правка» и выберите «Копировать настройки» на фотографии, из которой вы хотите получить настройки.
Как установить пресеты Lightroom на iPhone?
- Шаг 1. Разархивируйте файлы.
- Шаг 2: Сохраните пресеты.
- Шаг 3. Установите и откройте приложение Lightroom Mobile CC.
- Шаг 4. Добавьте файлы DNG/Preset в Lightroom Mobile.
- Шаг 5. Создайте пресеты Lightroom из файлов DNG.
Как создать пресет в Lightroom?
- Войдите в модуль «Разработка» в Lightroom.
- С левой стороны нажмите кнопку «Плюс» рядом с «Предустановки».
- Выберите первый вариант «Создать предустановку».
- Отметьте параметры, которые должны содержаться в предустановке.
- Переименуйте предустановку в описательное имя по вашему выбору (можно переименовать позже)
- Нажмите Создать.
Как создать легкий и воздушный пресет в Lightroom для мобильных устройств?
- Шаг 1: Увеличьте ползунок экспозиции.
- Шаг 2: Поднимите ползунок «Тени».
- Шаг 3: Усиление белых и светлых тонов.

- Шаг 4: Опустите ползунок черных.
- Шаг 5: Слегка увеличьте ползунок четкости.
- Шаг 6: Отрегулируйте баланс белого, чтобы добиться более синего оттенка.
Как установить пресеты Lightroom?
В строке меню выберите «Файл» > «Импорт профилей и предустановок». В появившемся диалоговом окне «Импорт» перейдите по нужному пути и выберите пресеты, которые вы хотите импортировать. Проверьте расположение файла пресетов Lightroom Classic в Win и macOS. Щелкните Импорт.
Переносятся ли пресеты Lightroom на новый телефон?
Пресеты, которые вы импортируете или создаете в Lightroom на своем компьютере, автоматически синхронизируются с облаком и отображаются в Lightroom на других ваших устройствах — телефонах, планшетах или другом компьютере — когда вы входите в Lightroom на этих устройствах с тем же Adobe Я БЫ.
Как вернуть настройки на новый телефон?
Вы можете загрузить и повторно импортировать пресеты в новый телефон. Если вы синхронизировали изображения и пресеты через старый телефон, вы можете зайти на Lightroom.adobe.com, выбрать изображение и нажать «Редактировать фото», чтобы проверить, видите ли вы там свои пресеты.
Если вы синхронизировали изображения и пресеты через старый телефон, вы можете зайти на Lightroom.adobe.com, выбрать изображение и нажать «Редактировать фото», чтобы проверить, видите ли вы там свои пресеты.
Где хранятся предустановки Lightroom для мобильных устройств?
Перейдите в раздел Предустановки. Вы найдете его в нижней части экрана, но, возможно, вам придется прокрутить весь путь вправо, чтобы найти этот параметр. 3. Как только вы щелкнете по разделу Presets, откроется случайная коллекция пресетов.
Как установить пресеты Lightroom на Android?
- Откройте приложение Lightroom на устройстве Android.
- Перейдите в настройки редактирования, выбрав любую фотографию.
- Щелкните Предустановки.
- Нажмите на вертикальный многоточие, чтобы открыть предустановленные настройки.
- Нажмите «Импорт пресетов».
- Выберите файл пресета.
Есть ли в Lightroom пресеты?
Вы можете создавать и сохранять свои собственные наборы настроек в Lightroom или приобретать наборы наборов настроек, чтобы придать своим фотографиям особый вид, например, набор свадебных наборов настроек, в котором есть настройки, предназначенные для создания изображений с романтическим настроением.
Как добавить пресеты в папку Lightroom?
- Щелкните правой кнопкой мыши любой пользовательский пресет или пользовательский пресет на панели пресетов. Начните с щелчка правой кнопкой мыши по любому пользовательскому пресету или пользовательскому пресету, который вы установили в Lightroom.
- Просмотрите группы и выберите «Новая группа…»
- Перемещение и импорт пресетов в папку.
Как импортировать стили в Lightroom для мобильных устройств?
Чтобы получить пресеты на мобильное устройство, вам необходимо импортировать их в приложение Lightroom для ПК. После импорта они автоматически синхронизируются с облаком, а затем с мобильным приложением Lightroom. В приложении Lightroom для ПК нажмите «Файл» > «Импорт профилей и стилей».
Как добавить слой в Lightroom для мобильных устройств?
Как установить предустановки для фотографий на iPhone?
Сохранить настройки Хитрость заключается в использовании функции сохранения настроек iPhone. Чтобы настроить его, откройте приложение «Настройки» и перейдите в «Камера»> «Сохранить настройки». У вас есть три варианта на выбор: режим камеры (например, видео или квадрат), фильтр и живое фото.
Чтобы настроить его, откройте приложение «Настройки» и перейдите в «Камера»> «Сохранить настройки». У вас есть три варианта на выбор: режим камеры (например, видео или квадрат), фильтр и живое фото.
Работают ли предустановки Lightroom на iPhone?
На iPhone откройте приложение облачного хранилища и сохраните пресеты на iPhone. Процесс будет немного отличаться в зависимости от того, какую службу облачного хранилища вы используете. Откройте Lightroom и нажмите «Создать альбом». Дайте своему альбому имя и коснитесь значка «Добавить фотографии» синего цвета.
Как добавить пресеты в Lightroom для мобильных устройств без компьютера?
- Шаг 1: Загрузите файлы DNG на свой телефон. Мобильные пресеты поставляются в формате файла DNG.
- Шаг 2. Импортируйте файлы предустановок в Lightroom Mobile.
- Шаг 3: Сохраните настройки как предустановки.
- Шаг 4. Использование предустановок Lightroom для мобильных устройств.

 Всем рекомендую.
Всем рекомендую. Теперь все мои фото как с обложки, и не похожи на чужие со стандартными фильтрами Инстаграм. Lighto ван лав 💖
Теперь все мои фото как с обложки, и не похожи на чужие со стандартными фильтрами Инстаграм. Lighto ван лав 💖