Как размыть фон в Teams или поменять его на другой?
Участвуете в видеоконференции в Teams, но не хотите, чтобы участники видели, что находится у вас за спиной? В этом случае можно размыть фон с камеры так, чтобы было видно только лицо, а остальное полностью размыто. Узнаем, как это сделать.
Функция размытия
Общение с друзьями и коллегами по видеосвязи или дистанционное участие в уроках, лекциях или конференциях требует использование камеры. К сожалению, не всегда есть подходящие условия для встреч. Возможно, не успели убрать в квартире. Либо домашние вертятся позади нас, и мы не хотим, чтобы они были видны собеседникам. Причин может быть много. Есть решение, которое облегчит задачу. Можно размыть фон камеры в Teams или поменять на другой, заместив его любым изображением.
Размытие или изменение фона позволяет приложению автоматически обнаруживать во время трансляции наше лицо и оставлять его с прежней резкостью, тогда как все остальное сильно размывается или заменяется совершенно другой заставкой.
Это полезный способ скрыть не убранную квартиру или близких, которые часто попадают в объектив камеры. В приложении доступна встроенная опция размытия и изменения фона, остается ее только включить.
Размытие фона с камеры в Teams
Размыть или поменять фон можно при использовании Microsoft Teams в классическом виде программы, например, для Windows. Однако функция может быть недоступна, если проводите видеоконференции из браузера или мобильного приложения. Безусловно, эта опция доступна в классическом приложении Teams, которое можно скачать из официального сайта и установить в систему.
Запустите Teams и создайте новое собрание или присоединитесь к существующему. Перед тем, как начать передачу изображения и звука другим участникам, на экране появится предварительный просмотр. Здесь можно выбрать, хотите ли использовать камеру и микрофон.
Но прежде чем подключится к собранию, посмотрите на значок рядом с переключателями камеры и микрофона.
После нажатия на него откроется боковая панель, где сможете настроить параметры скрытия фона. Если просто хотите размыть, то что находится на заднем плане, выберите «размытие» из списка доступных эффектов. Вы сразу заметите, что ваш силуэт тщательно «вырезан», тогда как остальное на заднем плане размыто до такой степени, что не распознаете никаких деталей.
В качестве альтернативы, если хотите полностью скрыть свое окружение и размытия недостаточно, поменяйте его другим изображением из списка.
Доступна дюжина образцов обоев, которыми можно заменить задний фон. Если ничего не подходит, есть возможность добавить собственное изображение. Для этого достаточно нажать на кнопку «+ Добавить новый» и выбрать графический файл. Эта опция полезна, если есть обои с логотипом компании или названием школы, в которой преподаете.
После выбора размытия или картинки закройте боковую панель и присоединитесь к собранию. Фон будет скрыт, размыт или замещен другим, и больше не нужно беспокоиться, что находится за вашей спиной.
Инженер-программист с 20-летним стажем.
Как сделать снимок с размытым фоном «боке» на Huawei (Honor)
На чтение 2 мин. Просмотров 4.2k. Опубликовано Обновлено
Размытие фона на фотографиях называют эффектом «боке». Подобные фото отличаются детальным передним планом и замыленным задним. Как сделать снимок с размытым фоном на смартфонах Huawei и Honor? Есть несколько рабочих способов:
Способ №1 — «Портретный режим»
Открываем приложение «Камера». По умолчанию в ней всегда стоит режим «Фото» — меняем его на «Портрет».
При включении портретного режима слева появилась иконка в виде фотоаппарата. Она отвечает за включение размытия фона на вашем Хуавей.
Она отвечает за включение размытия фона на вашем Хуавей.
Эффект «боке» включен — можете наводить объектив на лицо и делать фотографию.
Важный момент: эффект размытия в портретном режиме срабатывает только если вы снимаете лицо человека. Мы пробовали наводить камеру на разные предметы — фон оставался четким.
Способ №2 — размытый фон через режим «Диафрагма»
Запускаем приложение «Камера» и выбираем режим «Диафрагма». Смотрим на изображение ниже и видим разницу:
Степень размытости фона можно регулировать. Для этого жмем на иконку «Эффект диафрагмы» (см. скриншот ниже).
Чем больше значение «Эффект диафрагмы», тем четче будет отображаться задний план. Соответственно, для сильного размытия выставляем минимальное значение.
Способ № 3 — размытый фон на существующих изображениях
Размытый фон можно сделать и на уже существующих фотоснимках. Для этого открываем приложение «Галерея», находим нужное изображение и жмем «Изменить».
В нижней части экрана появится меню редактирования с различными эффектами. Нас интересует эффект «Затенение».
Тапнув по изображению вы увидите область, вокруг которой будет замыляться задний план. Область можно увеличить, уменьшить или переместить в любую точкую. Четкий передний план может быть выделен окружностью или прямоугольником (радикальное и линейное затенение).
Степень размытия регулируется ползунком: выставляете нужные параметры и сохраняете изменения нажав на иконку в виде галочки.
Изображение будет помещено в галерею.
Глубина снимка путем размытия фона
Одним из основных моментов в создании портретного снимка является отделение объекта съемки от фона путем размытия последнего. Размытый фон и красивый рисунок боке позволяют выгодно выделить фигуру человека из всего, что попадает в кадр. Как это сделать? Как добиться красивого размытия фона? Начинающие фотографы считают, что для создания такого снимка нужен особый объектив с большим отверстием диафрагмы.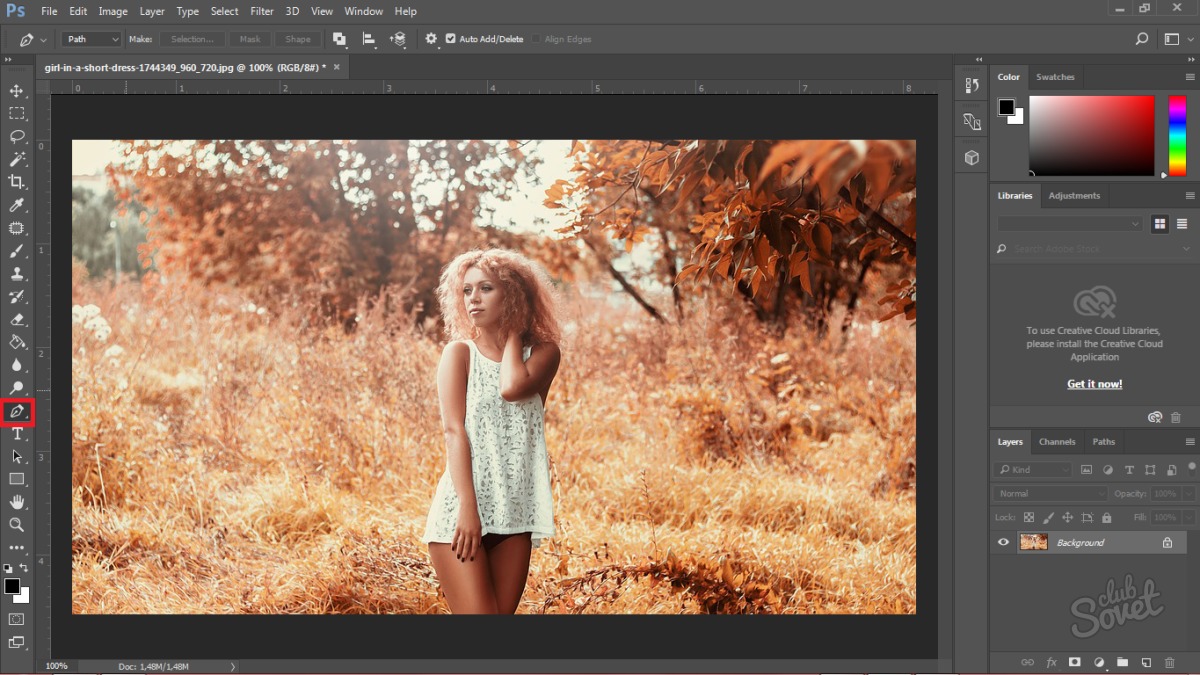 Диафрагма, несомненно, играет существенную роль в создании размытия, но есть еще 2 фактора, которые тоже следует учитывать.
Диафрагма, несомненно, играет существенную роль в создании размытия, но есть еще 2 фактора, которые тоже следует учитывать.
Так какие параметры влияют на уменьшение глубины резко изображаемого пространства?
- Диафрагма
- Фокусное расстояние
- Дистанция от объекта до фона
Следующие снимки демонстрируют съемку девочки на разные объективы с фокусным расстоянием 16мм, 35мм, 70мм и 150мм. Расстояние до фона — 2 метра. Диафрагма одинакова на всех снимках.
Следующая серия снимков сделана на расстоянии 20 метров от фона. Каждый раз, меняя фокусное расстояние, путем смены объективов фотограф отодвигался от девочки, чтобы сохранить исходное кадрирование.
С увеличением фокусного расстояния увеличивается и размытие. Диафрагма во всех случаях одинакова.
Так как же влияет диафрагма на размытие фона?
Диафрагма играет тут далеко не самую главную роль.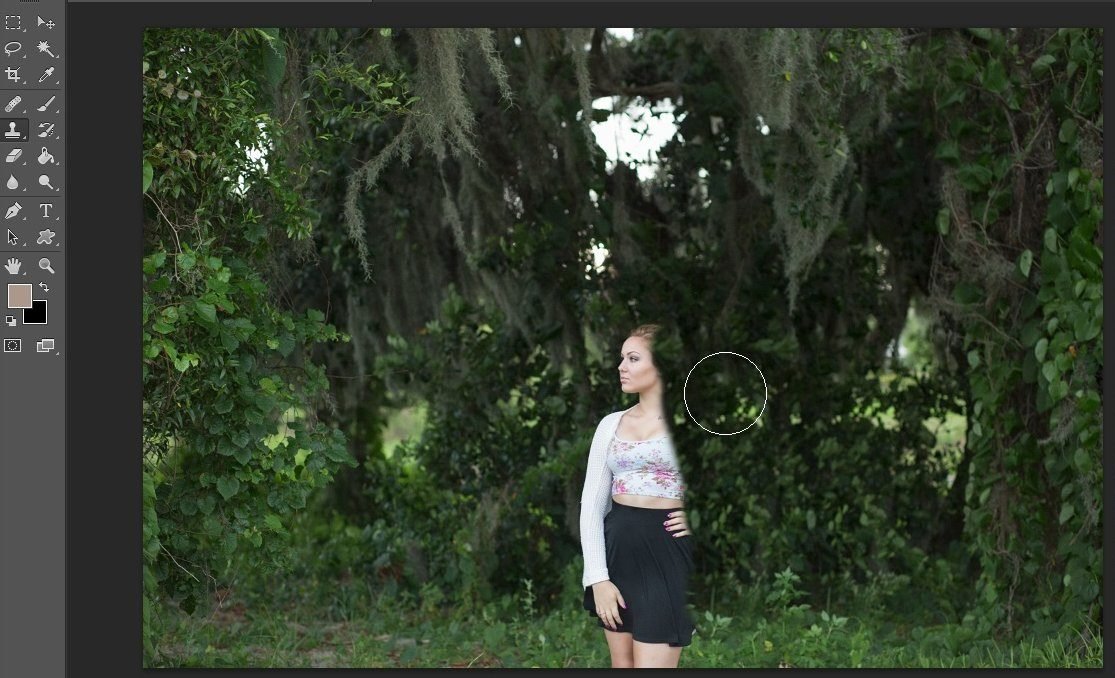 Все, представленные выше снимки были сделаны с диафрагмой f5.6. Да-да. Диафрагма тут очень маленькая, но, как видите, фон размыт, и снимки достаточно удачно получились. Так что, если у вас нет светосильного объектива, это не повод отказываться от портретных фотографий с малой глубиной резкости. Просто нужно приспособиться к манипулированию фокусным расстоянием и дистанцией до объекта съемки и до фона.
Все, представленные выше снимки были сделаны с диафрагмой f5.6. Да-да. Диафрагма тут очень маленькая, но, как видите, фон размыт, и снимки достаточно удачно получились. Так что, если у вас нет светосильного объектива, это не повод отказываться от портретных фотографий с малой глубиной резкости. Просто нужно приспособиться к манипулированию фокусным расстоянием и дистанцией до объекта съемки и до фона.
Проведем сравнение с диафрагмой f2.8
Следующие снимки демонстрируют предыдущий эксперимент с фокусными расстояниями и расстоянием до фона, но только с диафрагмой f2.8. Если сравнить снимки, то можно сделать вывод, что фокусное расстояние больше влияет на размытие фона, чем диафрагма. А разница между снимками с диафрагмой f5.6 и f2/8 не большая.
Вывод
Диафрагма играет не главную роль в создании размытого фона. Прежде всего, нужно планировать пространство для съемки, чтобы модель могла отойти от фона, а вы от модели.
Следующие изображения позволят сравнить влияние фокусного расстояния и диафрагмы.
200мм объектив при f2.8
200мм объектив при f2.8
200мм объектив при f5.6
Как размыть свой фон для видео TikTok
На TikTok уже не так легко выделиться. На этой быстрорастущей платформе всегда есть новые захватывающие задачи Однако, используя интересные эффекты и фильтры, вы можете сделать свои видео более креативными и получить больше последователей.
Если вы создали вертикальное видео, но не хотите обрезать его под горизонтальные экраны, вам понадобится волшебная палочка для редактирования видео. Или ты? У нас есть решение – прочитайте эту статью, чтобы узнать, что это такое!
Или ты? У нас есть решение – прочитайте эту статью, чтобы узнать, что это такое!
Размытие фона на TikTok
Несмотря на то, что TikTok предлагает множество забавных эффектов и фильтров для применения к вашим видео, нет ни одного, чтобы размыть фон. Однако это не означает, что вы не можете использовать стороннее приложение, чтобы сделать это, а затем загрузить видео в свою учетную запись.
Вот наш выбор лучших приложений, которые вы можете использовать для размытия фона ваших видео. Мы убедились, что все они бесплатны, просты в использовании и предлагают некоторые другие интересные функции. Наши первые три приложения – KineMaster, InShot и VideoShow.
1. KineMaster
KineMaster – одно из наиболее полных приложений для редактирования видео на устройствах Android, iPhone и iPad. Он имеет простой интерфейс и множество параметров, благодаря которым ваши видео выглядят профессионально уже через несколько шагов. Есть премиум-версия, но для размытия фона, freeedition будет работать просто отлично.
Если вы решили использовать KineMaster, вот как найти параметр размытия:
- Добавьте видео, которое вы хотите отредактировать.
- В круговом меню справа выберите «Слой».
- Выберите Эффекты.
- Теперь нажмите на Базовые эффекты и выберите Gaussian Blur.
- На видео вы увидите квадрат, который вы можете перемещать или изменять размер в зависимости от того, какую часть видеоролика вы хотите размывать. Вы также можете выбрать мозаику для различного вида размытого фона.
2. InShot
С InShot вы можете создавать потрясающие видеоролики всего за несколько минут. Это приложение доступно для устройств iOS и Android и завоевало доверие миллионов пользователей. Он поставляется с простым интерфейсом и полезными функциями, которые превратят вас в профессионала за несколько часов.
Чтобы размыть видео в InShot, следуйте инструкциям ниже:
- Запустите приложение на своем телефоне и выберите «Видео» в разделе «Создать новый» на главной странице.

- Выберите желаемое видео.
- При импорте видео вы сразу увидите размытый фон. Проведите по меню ниже, чтобы найти фоновую кнопку. Нажмите на это.
- Выберите уровень размытия, цвет или фотографию, которую вы хотите видеть на заднем плане.
- Нажмите на галочку, чтобы применить фоновый фильтр.
3. Видео Шоу
Это приложение для редактирования довольно популярно в Google Play, а также доступно для устройств iOS. Он хорошо оценен, поэтому вы наверняка создадите с ним магию. Среди других фантастических опций, таких как вращение видео, наклейки, эффекты, музыка и многое другое, размытие видео также стало простым. Следуйте инструкциям ниже:
- После запуска приложения коснитесь квадрата со знаком плюс в центре экрана.
- Выберите видео, которое вы хотите отредактировать.
- Нажмите на Далее в нижней части.
- В меню ниже выберите «Настройки».
- Нажмите на фон и выберите Blur. Вы также можете выбрать черный, белый или цветной фон для вашего видео.

- Вы можете выбрать различные форматы для своего видео и сделать его подходящим для различных приложений социальных сетей, если вы нажмете на вкладке Соотношение сторон. Возможно, вам придется нажать здесь, прежде чем ваш размытый фон станет видимым, в зависимости от выбранного видео.
Другие видео редакторы, которые вы можете попробовать
Вот еще два предложения, если вы хотите выйти за рамки нашего списка топ-3.
Размытие видео
Blur Video – еще одно замечательное приложение, которое предлагает эту функцию среди множества полезных опций для создания креативных видео. Более того, он поддерживает несколько форматов и совместим практически со всеми платформами социальных сетей.
В редакторе Blur Video есть несколько вариантов размытия. Вы можете использовать FreeStyle Blur для ваших видео TikTok. Это позволяет вам выбрать область, на которой вы хотите сфокусироваться, тогда как остальная часть видео будет размыта. И если вы собираетесь делиться ими в Instagram, используйте опцию Insta No Crop. Если вы хотите, чтобы ваши видео были веселыми, вы можете попробовать опцию Fun Blur – добавить больше эффектов, размытие в движении и т. д.
Если вы хотите, чтобы ваши видео были веселыми, вы можете попробовать опцию Fun Blur – добавить больше эффектов, размытие в движении и т. д.
Площадь Видео
Независимо от того, снимаете ли вы для TikTok или другой платформы социальных сетей, всегда удобно иметь приложение, позволяющее создавать видео, подходящее для любой сети. Square Video Editor – одно из таких приложений – вы можете не только обрезать видео и добавить размытый фон, но и снимать в этом случае.
Квадратное видео позволяет опробовать различные эффекты в режиме реального времени, что является одним из лучших вариантов в этом приложении. Вы также можете вращать видео, добавлять музыку и многое другое. Что касается размытия, у вас есть два варианта с квадратным видео. Приложение позволяет вам установить цвет фона или размыть его – выберите то, что вам больше подходит.
Размытый фон для четких видео
Приложения для редактирования видео позволяют подготовить видео для любой социальной сети. Большинство из них просты в использовании и оснащены множеством других интересных функций, которые сделают ваши видео блестящими. Попробуйте KineMaster, InShot или VideoShow и дайте нам знать, как эти приложения работают для вас.
Большинство из них просты в использовании и оснащены множеством других интересных функций, которые сделают ваши видео блестящими. Попробуйте KineMaster, InShot или VideoShow и дайте нам знать, как эти приложения работают для вас.
Вам было веселее с приложениями Square Video или Blur Video? У вас есть другие предложения? Поделитесь ими в разделе комментариев ниже.
Как размыть фон с помощью Snapseed — Android
Если бы вы не жили под скалой, вы бы уже знали, что портретный режим, он же боке, является одним из самых востребованные трюки с фотографиями, Раньше съемка фотографий в портретном режиме была возможна только с помощью цифровых зеркальных камер, теперь игра совершенно другая, все благодаря современные камеры смартфонов, Да, телефоны теперь оснащены специальным портретным режимом, который автоматически размывает фон картинки.
Но только если у вашего телефона нет специального портретного режима, не беспокойтесь, мы всегда готовы вам помочь.
Инструменты для редактирования фотографий, такие как Snapseed, поставляются с тонна функций и фильтров, И, как вы уже догадались, один из инструментов Snapseed позволяет вам достичь почти идеального боке. Все, что вам нужно, это немного терпения.
Так чего же мы ждем? Давайте начнем.
Также на Guiding Tech
Как создать изображения с двойной экспозицией в Snapseed
ПодробнееМетод 1: Использование инструмента Lens Blur
Шаг 1: Прежде чем начать, давайте немного отполируем фотографию. Вы можете использовать один из обычных фильтров или инструмент Tune Image, чтобы настроить насыщенность и контрастность изображения.
После этого нажмите «Готово», чтобы сохранить текущие изменения.
Шаг 2: Для пейзажных фотографий, где на заднем плане достаточно места, обрезка изображения помогает сфокусировать объект.
Для этого нажмите на Инструменты и выберите Обрезать. Отрегулируйте границы в соответствии с вашими предпочтениями. Как только вы закончите, сохраните текущие настройки.
Шаг 3: Затем откройте окно «Инструменты» и выберите «Размытие объектива». Нажмите на значок формы и выберите форму. Вы можете выбрать либо эффект размытия, либо эффект кругового размытия. Для моей картины я выбрал овал / круг.
Отрегулируйте контур в соответствии с формой объекта. Распиновка на изображении, чтобы увеличить площадь. Просто имейте в виду, чтобы контур круга был как можно ближе к предмету.
Шаг 4: В отличие от других фоторедакторов, Snapseed обладает эффектом перехода (второй контур), который отвечает за плавный переход размытия при удалении от объекта.
Чтобы опустить область перехода, проведите пальцем вверх по фотографии, чтобы открыть подменю. Выберите Transition и перетащите влево.
Шаг 5: Теперь, когда переход задан, пришло время настроить силу размытия.
Вы хотите сильное размытие? Если да, проведите пальцем по фотографии и выберите Сила размывания. Затем перетащите ползунок вправо.
Точно так же вы можете выбрать легкое прикосновение эффекта виньетки к краям фотографии. Но если вы хотите, чтобы края оставались в исходном цвете, переместите ползунок «Виньетка» до нуля. И это в значительной степени так.
Теперь все, что вам нужно сделать, это сохранить текущие изменения и затем экспортировать фотографию в свой Галерея телефона,
Хотя описанный выше метод довольно прост, у него есть один существенный недостаток. Он не позволяет настроить размытие в соответствии с формой объекта. Например, если вы посмотрите на рисунок выше, вы обнаружите, что область между моими волосами и плечами не размыта.
Для некоторых фотографий эти пробелы можно легко пропустить. Но для портреты крупным планомэти пробелы выглядят как недоделанная попытка.
К счастью, у Snapseed есть еще одна хитрость, которая дает вам возможность выбрать область, которую вы хотите размыть. И для этого мы будем использовать скрытый инструмент Snapseed — View Edits.
И для этого мы будем использовать скрытый инструмент Snapseed — View Edits.
Также на Guiding Tech
#photography
Нажмите здесь, чтобы увидеть нашу страницу статей о фотографииСпособ 2: с помощью расширенного редактирования
Шаг 1: После того, как вы обрежете изображение и добавите необходимые фильтры, выберите инструмент Lens Blur.
Теперь вместо увеличения области размытия вставьте, чтобы уменьшить область, как показано на скриншоте выше.
Нажмите кнопку Сохранить в правом нижнем углу, когда закончите.
Шаг 2: Теперь вы увидите значок отмены рядом со значком информации. Нажмите на него, и он откроет подменю. Выберите Просмотр изменений в списке.
Все фильтры, которые вы использовали до сих пор, появятся справа. Нажмите на Lens Blur, а затем выберите значок Stacks Brush.
Шаг 3: Теперь пришло время начать рисовать. Если для параметра Lens Blur установлено значение 100, начните с нанесения маскирующего слоя поверх объекта. Это будет обозначено красным.
Итак, почему мы рисуем тему вместо фона? Что ж, мы планируем отменить выбор позже. Это проще и экономит много времени.
Хитрость заключается в том, чтобы приблизиться как можно ближе к краю объекта. Для этого увеличьте изображение, ущипнув его. Это даст вам более тонкую кисть. Как только вы нарисовали контур, начните заполнять внутренности, как показано ниже.
Здесь, позвольте мне предупредить вас, что процесс долгий и утомительный. К счастью, результаты действительно стоят боли.
Когда закончите, нажмите на иконку Reverse, как показано на скриншоте выше, и нажмите кнопку Save и вуаля! Привет, портретный режим.
Теперь все, что вам нужно сделать, это экспортировать изображение и отправить его прямо в Instagram.
Также на Guiding Tech
VSCO против Snapseed: выбор профессионального фоторедактора
ПодробнееСоздавайте отличные фотографии
В фотографии обычно дела идут не так, как мы планируем большую часть времени.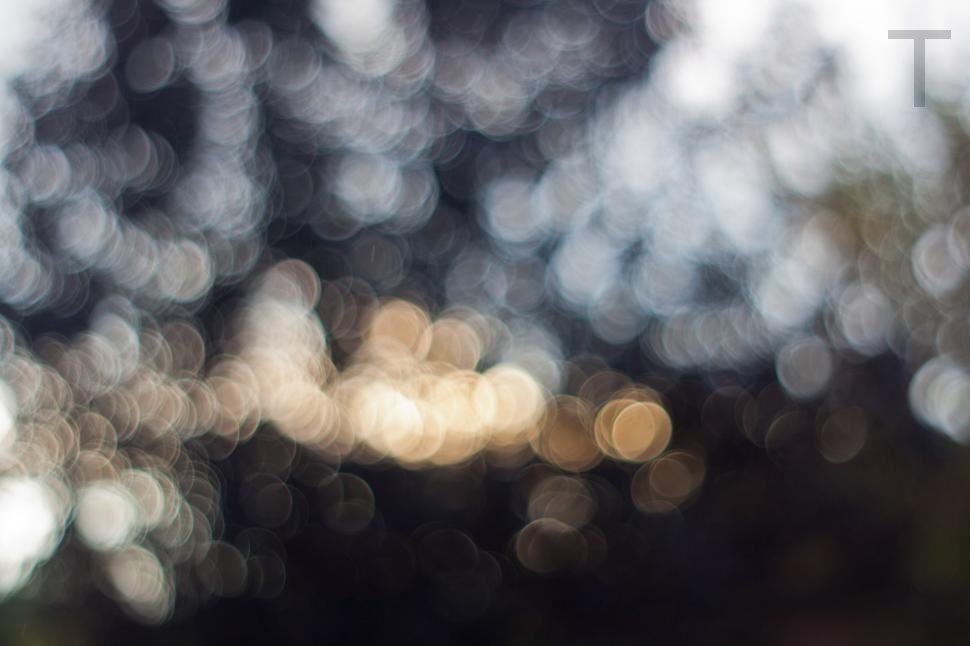 В некоторые дни может случиться, что кто-то сделает фотобомбировку ваших идеальных портретов, или когда-нибудь фон не будет столь впечатляющим, как на переднем плане.
В некоторые дни может случиться, что кто-то сделает фотобомбировку ваших идеальных портретов, или когда-нибудь фон не будет столь впечатляющим, как на переднем плане.
Поэтому, если вы не хотите стирать эти элементы с фотографии, все, что вам нужно сделать, — это обойти инструмент размытия. И, эй, я говорил вам, что у Snapseed также есть потрясающий инструмент исцеления для удаления мелких и нежелательных объектов? Попробуйте, это довольно круто.
Следующий: Застряли с переэкспонированными фотографиями? Узнайте, как исправить их через пост ниже.
Как максимизировать размытый фон на удаленном объекте (например, на расстоянии 10 метров)?
Чтобы увеличить степень размытия фона, вы можете сделать несколько разных вещей:
- Уменьшите расстояние от камеры до объекта (снимайте близко; именно поэтому у макросъемки очень тонкий DoF).
- Увеличить расстояние между объектом и фоном.
- Увеличьте фокусное расстояние используемого объектива.

- Используйте более широкую настройку диафрагмы.
И, конечно, некоторые из них будут противоположны друг другу (более длинные линзы могут заставить вас двигаться назад или заставлять вас использовать меньшую настройку диафрагмы). И, возможно, до сих пор так далеко. Но в такой ситуации диафрагма не настолько всесильна, как вы могли бы предположить.
Таким образом, приобретение нового объектива само по себе может привести вас к успеху, особенно если вы смотрите только на макс. апертура. Я только думаю, что ваш пример изображения, возможно, был снят с меньшей диафрагмой, чем вы думаете, с гораздо более длинным объективом, чем вы думаете (скажем, 70-200 f / 2.8 против, скажем, широко открытого 85 / 1.8).
Использование сенсора большего размера может помочь вам легче получить больше размытия фона. Сам по себе датчик большего размера не уменьшает DoF просто за счет использования, но потому что для получения эквивалентного кадрирования по сравнению с телом кадрирования вы, вероятно, будете ближе к своему объекту или используете более длинный объектив (или оба).
Я получил хорошее размытие фона на кадрированном теле при использовании f / 5.6 с объективом 400 мм и только минимальное количество размытия при при ширине объектива 50 мм f / 1.2 открыть на полный кадр тела , с более отдаленным предметом. Так что это зависит от баланса всех четырех факторов.
Другая техника, которую вы можете рассмотреть (если ваш объект не движется), это сделать панораму боке , также известную как «Метод Бренизера». Здесь вы используете длинный быстрый объектив на камере, но снимаете объект ближе по частям, а затем соединяете его вместе в панораму, таким образом «подделывая» датчик большего размера. Многие полнокадровые шутеры делают это, чтобы имитировать «среднеформатный» вид тонкого DoF на больших расстояниях от объекта.
Как размыть фон в Zoom
Zoom позволяет вам изменить фон вашего видеовызова на изображение по вашему выбору. Возможность применять виртуальный фон не только дает вам свежий способ представить себя на встрече, но также добавляет ощущение конфиденциальности всему тому, что вас окружает.
Помимо возможности изменять фоновое изображение, инструменты удаленной совместной работы также начали включать опцию размытия фона. Но можно ли использовать размытие фона в Zoom? Вот о чем этот пост.
Позволяет ли Zoom размыть фон?
Нет. Хотя вы можете применить любое количество виртуальных фонов к Zoom, популярное решение для видеоконференцсвязи еще не поддерживает возможность размытия фона на собрании.
Напротив, у Microsoft Teams и Skype уже есть средства для размытия фона вашего видеопотока, а Google планирует в ближайшем будущем развернуть его в своей службе Meet.
Как мгновенно сделать эффект размытия фона на Zoom
Если вы хотите, чтобы другие участники не видели комнату, в которой вы находитесь, но не хотите полностью менять ее, вы можете это сделать. Хотя Zoom изначально не имеет опции размытия фона, он позволяет легко менять фон. Вы можете добиться эффекта, аналогичного эффекту размытого фона, путем захвата фона, ручного размытия этого изображения и последующего применения его в качестве виртуального фона.
Вот что вы можете сделать:
Шаг 1: Сделайте снимок своего пустого фона или изображения, которое обычно видно другим, когда вы находитесь на собрании. Вы можете щелкнуть изображение с помощью встроенной веб-камеры вашего ПК или смартфона, но убедитесь, что оно находится в том же месте, что и ваша веб-камера.
Также убедитесь, что вы установили эти отметки:
- Захваченное изображение НЕ должно включать вас
- Элементы, которые обычно движутся, не попадают в кадр, например стул, часы и т. Д.
- Установка хорошо освещена и не ТАК убогая
Шаг 2: Перейти к Инструмент редактирования Kapwing и создайте аккаунт бесплатно.
Шаг 3: После входа в систему нажмите «Новый проект», а затем выберите «Начать с Studio».
Шаг 4: На следующей странице нажмите «Начать с пустого холста».
Шаг 5: Теперь вам нужно загрузить картинку, по которой вы щелкнули ранее. Вы можете сделать это, нажав «Загрузить» в левом верхнем углу и перетащив изображение, которое вы щелкнули на шаге 1.
Вы можете сделать это, нажав «Загрузить» в левом верхнем углу и перетащив изображение, которое вы щелкнули на шаге 1.
Шаг 6: После того, как ваше изображение загружено на холст, нажмите кнопку «Настроить» в правой части экрана.
Шаг 7: Теперь вы можете приступить к размытию изображения так, как хотите. Для этого вы можете провести настройку «Размытие» внизу и настроить эффект размытия так, как вы хотите. Предварительный просмотр размытого изображения будет показан в левой части экрана.
Для достижения наилучших результатов мы рекомендуем оставить параметр «Размытие» на «2». После завершения настройки нажмите кнопку «Готово» в правом нижнем углу.
Шаг 8: Чтобы сохранить отредактированное изображение, нажмите кнопку «Опубликовать» в правом верхнем углу, а затем нажмите «Загрузить».
Шаг 9: Теперь вы можете применить отредактированное изображение в качестве виртуального фона внутри Zoom. Для этого откройте клиент Zoom, щелкните изображение своего профиля в правом верхнем углу и перейдите в «Настройки»> «Виртуальные фоны». Вы следуете руководству по ссылке ниже, чтобы добавить размытое изображение на свой виртуальный фон Zoom.
Для этого откройте клиент Zoom, щелкните изображение своего профиля в правом верхнем углу и перейдите в «Настройки»> «Виртуальные фоны». Вы следуете руководству по ссылке ниже, чтобы добавить размытое изображение на свой виртуальный фон Zoom.
▶ Как добавить виртуальный фон в Zoom
Другие варианты размытия фона при Zoom:
Если вы не удовлетворены результатами из приведенного выше руководства, вы можете проверить приведенные ниже методы, чтобы применить эффект размытия фона в Zoom.
Эффект виртуального фона с использованием ManyCam
ManyCam предлагает вам заменить фон во время видеозвонка с помощью функции Chroma Key. После установки ManyCam на свой компьютер откройте вкладку «Хромакей» и установите переключатель рядом с «Виртуальный фон». После включения функции виртуального фона выберите параметр «Размытие».
Светящийся в темноте объектив на Snap Camera
Snap Camera – удобная утилита, которая дает вам больше возможностей, если вам нужен другой фон. Этот инструмент, разработанный Snapchat, можно установить как виртуальную камеру для использования с любой платформой для видеосвязи, включая Zoom, Hangouts, Skype и т. Д.
Этот инструмент, разработанный Snapchat, можно установить как виртуальную камеру для использования с любой платформой для видеосвязи, включая Zoom, Hangouts, Skype и т. Д.
Snap-камера предлагает вам разные взгляды с использованием линз, и один из таких объективов, который она предлагает, – это линза Glow In The Dark. Хотя линза выделяет ваше лицо зеленым цветом, он обеспечивает максимально чистый вид за счет смягчения фона, особенно когда ваше окружение ветхое. Просмотрите ссылки ниже, чтобы применить этот объектив с помощью Snap Camera on Zoom.
▶ Как включить привязку камеры при увеличении
▶ Как выбрать светящийся в темноте объектив на Snap Camera
Используйте фоны со всего Интернета в качестве фона
PixabayХотя у Zoom нет встроенной функции, позволяющей вам синий фон, компания предлагает вам загрузить и установить любое изображение в Интернете для использования в качестве фона для всех видеозвонков. Вы можете скачать изображения без лицензионных отчислений с любого из этих сайтов: Pexels, Unsplash, Pixabay не платя ни копейки и даже категорически ищите нужные изображения.
Например, вы можете искать фоны, набрав «офис» или «работа из дома», и вы сможете найти и загрузить множество изображений. Таким образом, вы можете время от времени менять фон и придавать освежающий вид своим видеозвонкам. В дополнение к этому вы также можете размыть загруженный фон, используя метод, который мы упомянули выше.
Какое приложение для видеоконференцсвязи позволяет размыть фон
Если вас не устраивают результаты этого руководства, вы можете переключиться на другое приложение для видеоконференцсвязи, чтобы получить размытие фона. Взгляните на приложения, которые предлагают настраиваемые фоны, по ссылке ниже.
▶ Лучшие приложения для видеозвонков с функциями размытия и настраиваемого фона
И Microsoft Teams, и Skype предлагают возможность размытия фона во время видеозвонка. Вы можете использовать расширение к размытие фон Google Meet, но у него еще нет официальной функции.
Использование размытия фона — Amazon Chime
Иногда вы хотите уменьшить отвлекающие факторы во время встречи, например, движение людей. за тобой. Когда это произойдет, включите размытие фона. Вы можете превратить размытие
на
всякий раз, когда у вас открыто окно встречи — до или во время встречи.Ты
также можно контролировать силу размытия, и шаги в этом разделе покажут вам, как
к
выполните обе задачи.
за тобой. Когда это произойдет, включите размытие фона. Вы можете превратить размытие
на
всякий раз, когда у вас открыто окно встречи — до или во время встречи.Ты
также можно контролировать силу размытия, и шаги в этом разделе покажут вам, как
к
выполните обе задачи.
В настоящее время размытие фона работает только в клиентах для настольных ПК в Windows 10 и
macOS Mojave 10.14 или новее. Эта функция использует обработку графики вашего компьютера.
модуль (GPU) для лучшей производительности, а старые графические процессоры могут не иметь мощности для его запуска. Если
вы пытаетесь использовать размытие фона на компьютере с неподдерживаемой операционной системой
или же
на более старом графическом процессоре Amazon Chime отображает информационное сообщение, и функция не запускается.Если
у вас старый компьютер, и ваше видео начинает отставать, убедитесь, что у вас установлена последняя версия
видеодрайвер. При обновлении вашего
видеодрайвер не помогает, отключи размытие фона.
Если
вы пытаетесь использовать размытие фона на компьютере с неподдерживаемой операционной системой
или же
на более старом графическом процессоре Amazon Chime отображает информационное сообщение, и функция не запускается.Если
у вас старый компьютер, и ваше видео начинает отставать, убедитесь, что у вас установлена последняя версия
видеодрайвер. При обновлении вашего
видеодрайвер не помогает, отключи размытие фона.
Для использования размытия фона на компьютерах с Windows и macOS
В окне встречи откройте меню Еще .

Выберите Размыть фон моего видео .
Рядом с пунктом меню появится галочка, и размытие останется, пока вы выключи.
Повторите эти шаги, чтобы отключить размытие фона. Когда вы это сделаете, галочка исчезнет, и функция останется выключенной, пока вы ее не включите.
Для использования размытия фона на устройствах Android
На устройствах Android необходимо включить размытие для всех собраний. В отличие от Windows
и компьютеры MacOS, настройка
не сохраняется между встречами. Вы можете включить или выключить размытие до, во время,
или после встречи.
В отличие от Windows
и компьютеры MacOS, настройка
не сохраняется между встречами. Вы можете включить или выключить размытие до, во время,
или после встречи.
Откройте окно Meetings и выберите значок Settings , шестеренку в верхнем левом углу. угол.
Выберите Размыть фон моего видео или Показать фон моего видео.

Для изменения силы размытия
В главном окне Amazon Chime, а не в окне встречи, выполните одно из следующих действий: следующий:
Windows 10 — Выбрать Файл , затем Настройки .

Появится диалоговое окно Application Settings .
macOS 10.4 и выше — Выбрать Amazon Chime , затем Настройки .
Откроется диалоговое окно Настройки приложения .
Выберите вкладку Видео .

Откройте список Интенсивность размытия фона и выберите настройку.
Плитка видео показывает, как каждый параметр изменяет степень размытия.
Выберите настройку, которая вам нравится, затем закройте диалоговое окно. Amazon Chime помнит свою настройку, пока вы ее не измените.
Размытие фона и конфиденциальность
Размытие фона видео использует предварительно обученную модель для определения вас и границы
между вами и вашим фоном. Поскольку это предварительно обучено, функция никогда не использует
распознавание лиц, он никогда не собирает и не хранит биометрические данные, и он никогда не использует
изображения хранятся в базе данных.
Поскольку это предварительно обучено, функция никогда не использует
распознавание лиц, он никогда не собирает и не хранит биометрические данные, и он никогда не использует
изображения хранятся в базе данных.
Для лучшего опыта
Для размытия фона необходим контраст, чтобы различать вас и фон.По возможности следуйте этим рекомендациям:
Носите одежду, которая выделяется на фоне того, что позади вас.

Если ваше видео выглядит зернистым, включите свет. Большинство веб-камер плохо работают в слабый свет, особенно камеры в ноутбуках.
Попробуйте сесть на расстоянии не более трех футов (метра) от камеры.Попробуйте сесть прямо перед из, и смотреть прямо в камеру.
Функция не распознает головные уборы и головные уборы, поэтому может их размыть.

Предоставление обратной связи
Если у вас есть отзывы об этой функции, оставьте комментарий в онлайн-форме, появляется когда вы покидаете встречу, или работаете со своим ИТ-администратором AWS, чтобы подать заявку с поддержкой AWS.
Как размыть фон портретов (советы для фотоаппаратов, мобильных устройств, PS)
Вы когда-нибудь хотели запечатлеть потрясающее боке и размытие фона на портретных изображениях?
Создание фотографий со сфокусированным передним планом и малой глубиной резкости может быть легко достигнуто с помощью различных методов и понимания основ фотографии. Создать размытие фона и боке можно с помощью цифровой зеркальной фотокамеры, камеры «наведи и снимай», смартфона или редактирования в Photoshop.
Создать размытие фона и боке можно с помощью цифровой зеркальной фотокамеры, камеры «наведи и снимай», смартфона или редактирования в Photoshop.
Вот подробное описание создания визуально вдохновляющих портретных изображений .
Как размыть фон…
- С DSLR
- С помощью Point & Shoot
- С помощью смартфона
- Использование Photoshop
1. Как размыть фон
с помощью DSLRРазмытие фона и создание боке с вашей зеркальной камерой — это все о понимании апертуры .
Диафрагма — это количество света, попадающего на сенсор камеры.
Диафрагма напрямую связана с фокусным расстоянием, которое указывается на вашем объективе с такими приращениями, как f / 1,2, f / 1,4, f / 1,8 и т. Д.
Стандартное правило для создания четкого размытия и боке: чем больше диафрагма, тем меньше глубина резкости .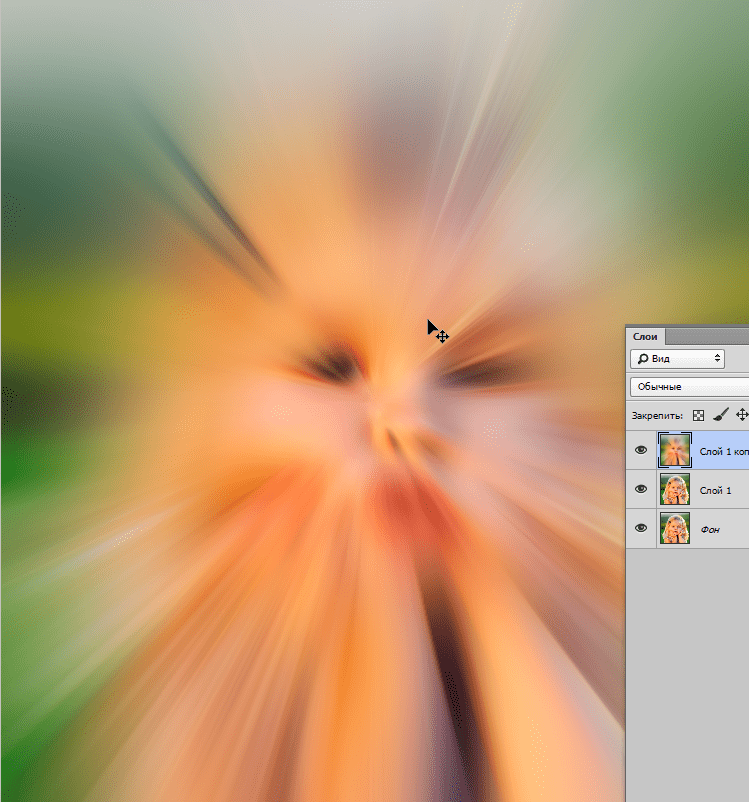 Проще говоря, чем больше диафрагма, тем меньше значение диафрагмы и чем меньше диафрагма, тем больше значение диафрагмы.
Проще говоря, чем больше диафрагма, тем меньше значение диафрагмы и чем меньше диафрагма, тем больше значение диафрагмы.
Например, если вы используете объектив 50 мм 1,2, вам нужно установить диафрагму на диафрагму 1,2 для наиболее эффективного размытия фона. Напротив, более крупное значение диафрагмы, такое как f / 2.2, по-прежнему будет создавать размытие, но больше внимания будет уделяться элементам фона.
При использовании DSLR есть заранее определенные параметры настройки, которые позволяют эффективно создавать размытие фона и эффект боке — это называется режимом приоритета диафрагмы.
Режим приоритета диафрагмы
Приоритет диафрагмы устанавливает вашу диафрагму в фокус и регулирует другие настройки, такие как выдержка и ISO, в соответствии с их требованиями.Если настройка параметров вручную кажется немного сложной, это лучший вариант для начала создания идеальных портретных изображений.
Правильный выбор линзы
Последний важный момент, на который следует обратить внимание при попытке создать размытие фона и боке с помощью цифровой зеркальной камеры, — это выбрать объектив , специально предназначенный для портретной съемки. Например, вы захотите начать с использования объективов с малой диафрагмой.
Например, вы захотите начать с использования объективов с малой диафрагмой.
Лучший диапазон для размытия фона — от f / 1.От 2 до примерно f / 2,8.
В этом диапазоне вы найдете наиболее расфокусированный задний план с неповрежденным и детализированным передним планом.
В зависимости от ваших предпочтений вы можете установить значение диафрагмы выше 2,8, но, скорее всего, вы будете создавать изображения с более заметным фоном.
При выборе объектива также важно учитывать фокусное расстояние. Для портретов вам нужно будет выбрать фиксированные объективы с постоянным фокусным расстоянием — держитесь подальше от широкоугольных опций, поскольку они имеют тенденцию создавать искажения.
Похожие сообщения: Лучшие портретные линзы
Для портретов начните с фокусного расстояния 50 мм, так как это наиболее популярно среди фотографов-портретистов. Вы также можете использовать объектив 85 мм, который создаст еще большую близость между вами и вашим объектом.
В общем, не забудьте использовать объективы с большим фокусным расстоянием и большой диафрагмой, чтобы создать желаемый вид размытия фона и боке.
2. Как размыть фон
с помощью Point & ShootСоздание размытия фона и боке с помощью камеры «наведи и снимай» — это несколько иной процесс, чем при использовании зеркальной фотокамеры.
Поскольку камеры «наведи и снимай» имеют меньше технических аспектов и меньшие размеры сенсоров, маловероятно, что вы сможете вручную настроить параметры диафрагмы.
Вместо этого вы можете рассмотреть возможность использования функции макросъемки наведи и сделайте снимок крупным планом. Параметр «Макросъемка» на камере, обычно обозначаемый значком цветка, — лучший способ создавать изображения с расфокусированным фоном.
Другой способ создать размытие фона с помощью вашей наведенной камеры — создать собственное восприятие физической глубины.
Движение ближе создает больше размытия
Это означает, что вместо того, чтобы полагаться на фокусное расстояние объектива для установки вашей позиции, физически подойдите ближе к объекту, чтобы создать небольшую глубину резкости . Чем ближе вы к объекту, тем больше камера будет фокусироваться на переднем плане и создавать размытие на заднем плане.
Чем ближе вы к объекту, тем больше камера будет фокусироваться на переднем плане и создавать размытие на заднем плане.
3. Как размыть фон
с помощью смартфонаТеперь, если вы хотите создавать портреты без использования профессиональной камеры, это можно сделать различными способами с помощью смартфона .
Если вы решили использовать свое устройство в качестве метода захвата изображений, вы можете использовать приложение с ручными настройками или портретный режим, доступный на определенных моделях iPhone.
Есть несколько приложений, которые можно загрузить на свой смартфон, чтобы вы могли полностью контролировать свои настройки.
Примером может служить приложение для iOS под названием Manual , которое позволяет настраивать диафрагму, выдержку, ISO, баланс белого, фокус и компенсацию экспозиции.Загрузите приложение для своего смартфона, настройте диафрагму, выдержку и ISO и начните создавать изображения с эффектом боке.
Использование портретного режима в iPhone
Другой вариант — для пользователей iPhone 7 и новее. В этих моделях iPhone у вас будет возможность использовать Портретный режим для создания ваших изображений.
Портретный режим достигается за счет использования двух телеобъективов в программном обеспечении телефона. При съемке портрета вам будет предложено настроить расстояние и глубину, когда камера установит цель и сфокусируется на вашем объекте.
Использование портретного режима — это эффективный способ создания размытия фона и боке для тех, кто плохо разбирается в технической фотографии и принципах диафрагмы, выдержки и ISO.
Портретный режим лучше всего использовать в условиях хорошего освещения, так как он не очень хорошо работает при слабом освещении. Тем не менее, он предлагает возможность регулировать ваши предпочтения освещения в зависимости от вашего местоположения, например естественный свет или студийный свет для портретной съемки в помещении.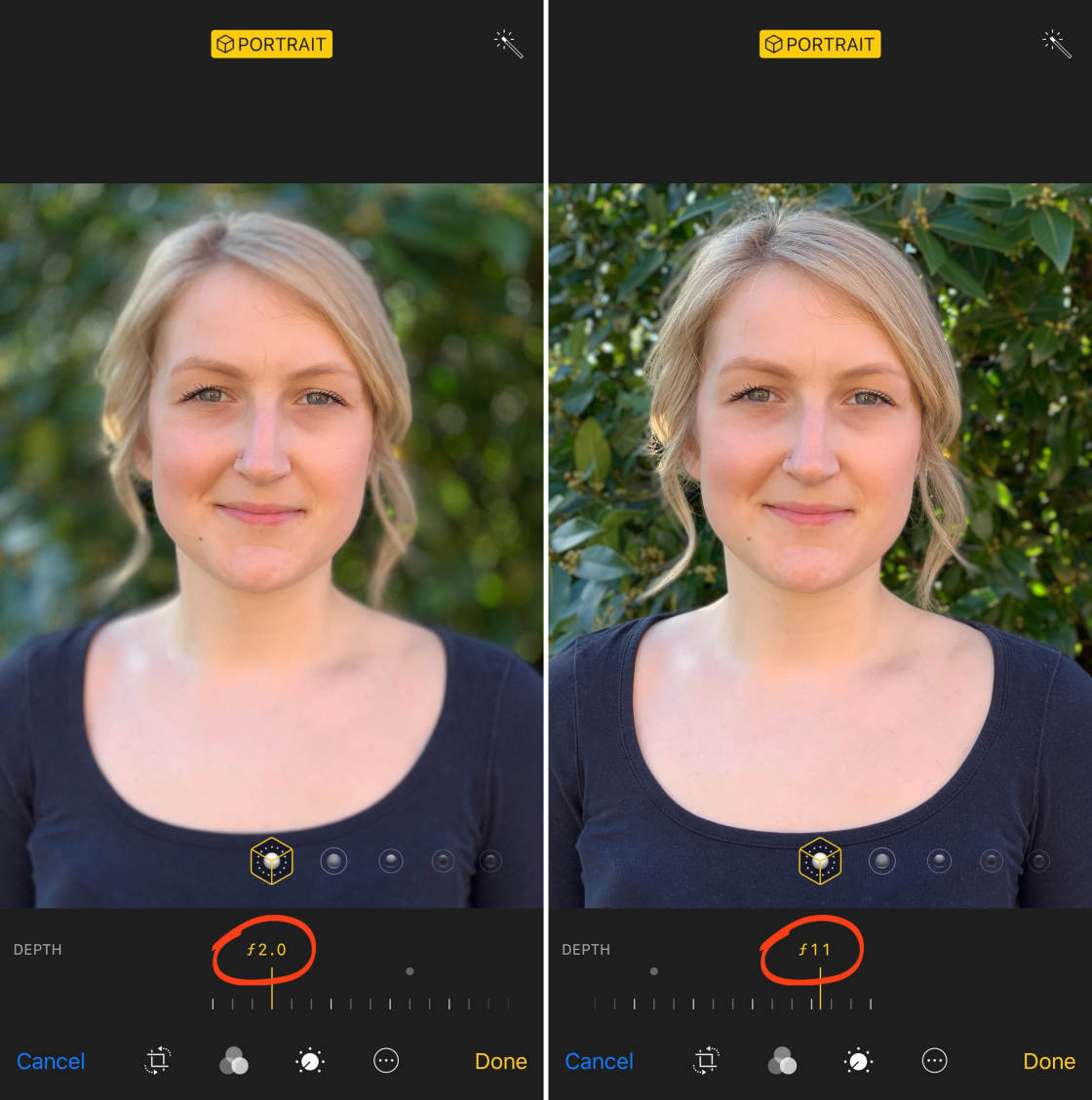
4. Как размыть изображения
Используя PhotoshopПоследний метод создания размытия фона и боке для ваших портретных изображений — это процесс редактирования, а не фактическая съемка.
Чтобы создать желаемый вид, вам нужно будет использовать инструменты Photoshop для создания эффекта размытого фона. Для использования этой техники рекомендуется хорошо разбираться в программе Photoshop , инструментах кисти и создании масок.
Вот краткое пошаговое руководство о том, как размыть фон портрета в Photoshop:- Начните с открытия изображения в программе.
- Создайте копию исходного слоя — здесь вы будете вносить изменения.
- Вы можете переименовать слой в «размытие» или «боке».
- Выберите скопированный слой. и добавьте размытый фильтр. Перейдите в верхнее меню> выберите «Фильтр»> «Размытие»> «Размытие по Гауссу».
- Отрегулируйте значение, чтобы фон был как угодно не в фокусе.

- Добавьте корректирующий слой (подойдет любой), но не меняйте значения. Это используется исключительно для нашего следующего шага маскировки.
- Перетащите слой Adjustments ниже слоя Blur. Нажмите клавишу Alt и наведите курсор между слоем «Размытие» и корректирующим слоем. Появится символ двойного круга и щелкните левой кнопкой мыши. Значок слоя «Размытие» переместится вправо.
- Выберите белый прямоугольник в слое уровней. Нажмите Alt + Delete, чтобы ваша маска стала черной, показывая исходное изображение.Перейдите на панель инструментов слева и выберите Кисть — выберите кисть с мягкими краями из предустановленного средства выбора. Измените свои значения размера на 500 пикселей и непрозрачности на 100%. Установите белый цвет переднего плана и закрасьте фон, чтобы выявить размытие.
- Затем вы можете точно настроить маску и любые области, на которые нужно обратить внимание, чтобы закончить размытие фона.
Заключение: 4 способа создания размытого портретного фона
Как видите, создание размытого фона и эффекта боке для ваших портретных изображений может быть выполнено 4 эффективными способами :
- с помощью цифровой зеркальной фотокамеры (с правильным значением диафрагмы, например.
 грамм. f / 1,4, f / 2, f / 2,8 или f / 4)
грамм. f / 1,4, f / 2, f / 2,8 или f / 4) - наведи и снимай камерой (выберите режим макросъемки, подойдите ближе),
- смартфон (выберите портретный режим или установите приложение) или
- для редактирования в Photoshop.
Есть ли у вас предпочтительный метод или техника для создания размытия и боке в вашей фотографии? Поделитесь с нами своим мнением в комментариях ниже!
- Шеннон Чирицилло
Шеннон Чирицилло — фотограф, работающий с цифровыми и пленочными форматами, в настоящее время она живет в Нью-Йорке.
Как размыть фон на моих фотографиях
Один из приемов, который должен иметь в своем распоряжении каждый фотограф, — это способность размыть фон на своих фотографиях. Когда вы размываете фон фотографии , но оставляете основной объект в резком фокусе, это помогает выделить объект. Это также помогает предотвратить то, что фон фотографии отвлекает зрителя. В этой статье объясняется, как можно контролировать и размывать фон фотографии .
Это также помогает предотвратить то, что фон фотографии отвлекает зрителя. В этой статье объясняется, как можно контролировать и размывать фон фотографии .
Как размыть такой фон фотографии
Диафрагма
Диафрагма — это отверстие в объективе камеры, через которое свет попадает на сенсор или пленку. Основное использование диафрагмы — контроль экспозиции. При использовании широкой диафрагмы на матрицу камеры попадает больше света, чем при использовании маленькой диафрагмы.
Диафрагма вторично используется для управления глубиной резкости. Звучит сложно, но на самом деле это не так. Когда вы делаете снимок, камера фокусируется на точке снимаемой вами сцены.Объекты на фотографии, которые находятся ближе или дальше от камеры, чем точка фокусировки, становятся размытыми и не в фокусе. Глубина резкости изображения — это область перед и за точкой фокусировки, где объекты все еще кажутся в фокусе.
Если вы используете широкую диафрагму при фотосъемке, глубина резкости мала. Это делает объекты, удаленные от точки фокусировки, более размытыми, чем при использовании небольшой диафрагмы. По мере того, как мы будем использовать все меньшие диафрагмы, глубина резкости будет увеличиваться.Поэтому съемка с использованием широкой диафрагмы, такой как f / 1.8, даст гораздо меньшую глубину резкости, чем небольшая диафрагма, например f / 16.
Это делает объекты, удаленные от точки фокусировки, более размытыми, чем при использовании небольшой диафрагмы. По мере того, как мы будем использовать все меньшие диафрагмы, глубина резкости будет увеличиваться.Поэтому съемка с использованием широкой диафрагмы, такой как f / 1.8, даст гораздо меньшую глубину резкости, чем небольшая диафрагма, например f / 16.
Если вы хотите размыть фон на фотографиях, используйте широкую диафрагму, обычно f / 2,8 или шире.
Как диафрагма управляет количеством света в фотографии
Фокусное расстояние
Хотя использование широкой диафрагмы может помочь размыть фон фотографии, мы можем использовать и другие методы. Это особенно полезно, если у вашего объектива небольшая максимальная диафрагма.Часто более дешевые зум-объективы имеют переменную диафрагму с типичным диапазоном от f / 4,5 до f / 5,6. Более дорогие зум-объективы и объективы с постоянным фокусным расстоянием (с фиксированным фокусным расстоянием, например 50 мм), как правило, имеют широкую максимальную диафрагму f / 2,8 или шире.
Вы можете увеличить видимое размытие на фотографиях, используя объектив с большим фокусным расстоянием. Например, если вы снимаете одну и ту же сцену с объективом 24 мм и объективом 150 мм, фон фотографии, снятой с объективом 150 мм, будет более размытым.
Чтобы размыть фон фотографии, выберите объектив с большим фокусным расстоянием, обычно более 50 мм.
Точка фокусировки
Точка фокусировки также важна для определения глубины резкости и, следовательно, степени размытости фона фотографии. Чем ближе точка фокусировки к камере, тем меньше глубина резкости и, следовательно, более размытым фон.
Не позволяйте камере автоматически выбирать точку фокусировки, так как она может сфокусироваться на чем-то на заднем плане, и в этом случае ваш объект может оказаться не в фокусе. По мере того, как вы перемещаете точку фокусировки дальше от камеры, глубина резкости будет увеличиваться, поэтому эффект размытия будет меньше.
Если вы хотите размыть фон, подойдите ближе к объекту, на котором вы фокусируетесь.
Размер сенсора
Возможно, вы не сможете ничего сделать с этой переменной, но вы должны знать об этом. Чем меньше размер сенсора в вашей камере, тем больше будет создаваемая глубина резкости. Например, если вы снимаете одну и ту же фотографию с помощью полнокадровой камеры и компактной камеры, даже с одинаковым фокусным расстоянием, диафрагмой и положением, полнокадровая камера будет иметь гораздо меньшую глубину резкости, чем компактная камера.Чем меньше глубина резкости, тем проще размыть фон.
Если у вас есть опция и вы хотите размыть фон фотографии, используйте камеру с сенсором большего формата. Сохранить
Сохранить
Сохранить
Вот как размыть фон при увеличении, чтобы упростить его при следующем видеозвонке
Хотя Zoom отлично подходит для загрузки виртуальных фонов, до недавнего времени вы не могли размыть фон, не покидая платформу. 1 февраля компания видеоконференцсвязи наконец-то представила новую функцию в рамках своей программы 5. 5.0 обновление — и это долгожданное дополнение для всех, кто хочет большей конфиденциальности. Если вы готовы опробовать эту функцию во время следующего видеозвонка, вот как размыть фон Zoom в реальном времени.
5.0 обновление — и это долгожданное дополнение для всех, кто хочет большей конфиденциальности. Если вы готовы опробовать эту функцию во время следующего видеозвонка, вот как размыть фон Zoom в реальном времени.
Функция виртуального фона Zoom, популярность которой резко возросла с увеличением числа удаленных сотрудников и студентов во время пандемии коронавируса, позволяет вам заменить фон IRL на фон по вашему выбору. Однако эта функция обычно лучше всего работает с зеленым экраном или когда ваш реальный фон имеет один однородный цвет.Возможность размытия фона без использования стороннего приложения — функция, которую конкуренты, такие как Google Meet и Microsoft Teams, предлагали в течение некоторого времени, — не использовалась, пока Zoom не включил эту функцию в свое обновление операционной системы 5.5.0. в начале февраля 2021 года.
Возможность размытия фона добавляет дополнительный уровень конфиденциальности, не заставляя вас выбирать виртуальный фон для замены, и это долгожданное обновление для пользователей, которым ранее приходилось загружать изображение и размывать этот фон перед загрузкой на платформу.
Чтобы опробовать эту функцию, вам сначала необходимо убедиться, что на вашем компьютере с Windows или MacOS загружена как минимум версия Zoom Client 5.5.0. Вы можете вручную обновить Zoom, нажав на изображение своего профиля в Zoom Desktop Client, а затем выбрав опцию «Проверить наличие обновлений». Если вы планируете настроить функцию размытия перед звонком, вам нужно открыть клиент Zoom на своем ноутбуке, коснуться значка «Настройки» в правом верхнем углу, затем выбрать «Фоны и фильтры» на боковой панели. слева.После того, как вы нажмете опцию размытия в разделе «Виртуальный фон», вы можете ожидать, что все на вашем экране, кроме вас самих, будет не в фокусе.
Если вы решили размыть фон во время встречи, вам нужно будет нажать стрелку вверх рядом с кнопкой «Остановить видео», расположенной в нижней части экрана. Вы увидите опцию «Выбрать виртуальный фон», после чего вы попадете на боковую панель «Фоны и фильтры». Как только вы нажмете «Размытие», функция вступит в силу.
Zoom версия 5.5.0 включает в себя несколько других интересных новых функций, таких как возможность поворачивать камеру на 90 градусов, обмениваться видеофайлами и воспроизводить их прямо на собрании, а также обмениваться контентом и звуком компьютера. Так что если вы еще этого не сделали, стоит как можно скорее загрузить новое обновление Zoom и ознакомиться с новыми предложениями перед следующим видеозвонком — и теперь с размытием вам не придется бороться, чтобы найти фон аккуратный офис для вашей следующей встречи.
Узнайте, как быстро размыть фон в Adobe XD
В этом руководстве мы узнаем, как быстро размыть фон в Adobe Experience Design CC (Adobe XD).
Шаги (1-8)
1. Создайте новый артборд . В этом руководстве мы будем использовать артборд iPad с ориентацией, измененной на Пейзаж в Инспекторе свойств .
Создайте новый артборд . В этом руководстве мы будем использовать артборд iPad с ориентацией, измененной на Пейзаж в Инспекторе свойств .
2. Выберите инструмент Rectangle Tool , Щелкните левой кнопкой мыши и Перетащите , чтобы создать четырехстороннюю форму такой же ширины и высоты, что и ваша монтажная область.
3. Затем, Перетащите изображение, которое вы хотите размыть, со своего рабочего стола или из папки в Adobe XD и на фигуру, которую мы создали на шаге 2 .
4. Повторите Шаг 2 и создайте вторую четырехстороннюю форму, которая снова равна ширине и высоте вашего артборда.
5. Выберите цвет заливки белого цвета или #FFFFFF для этой новой формы и в инспекторе свойств установите флажок Размытие фона — это приведет к размытию изображения позади формы.
6. Опции, которые появляются внизу (сверху вниз): Blur Amount , Brightness и Opacity . Blur Amount регулирует, насколько «размытым» будет ваше изображение под выбранной формой, и достигает значений +50 . Яркость Яркость регулирует влияние света и темноты на изображение, и может быть отрегулирована от -50 до +50 . Непрозрачность регулирует степень прозрачности формы, созданной на этапе 4 , и степень видимости изображения под ней. Непрозрачность составляет от 0 до 100% .
7. Выбор другого цвета Fill и настройка ползунка Opacity ниже, позволяет любому цвету прозрачно отображаться поверх изображения в качестве наложения.
8. Эффект «Размытие фона » также можно включить / выключить в любое время в Инспекторе свойств .
Загрузите Adobe Experience Design CC (Adobe XD).
Как размыть фон с помощью камеры телефона
Я был в парке, возился с телефоном и думал о том, как размыть фон с помощью камеры телефона.Одна из самых крутых техник в фотографии — это когда вы видите изображения с резким передним планом с размытым фоном, поэтому я провел небольшое исследование, чтобы выяснить, можно ли использовать ту же технику со смартфоном, вот что я нашел.
В мире фотографии это называется «глубиной резкости» или боке, и это чаще всего достигается за счет изменения диафрагмы объектива. Использование широкой диафрагмы приведет к узкой глубине резкости, что означает, что область фокусировки объектива довольно мала, что приведет к размытому фону.Маленькая диафрагма приведет к большей глубине резкости, что означает, что область фокусировки объектива широкая, что приведет к увеличению области в фокусе.
Я также обнаружил, что большинство современных смартфонов имеют фиксированную диафрагму, что значительно ограничивает возможность получения размытого фона с использованием техники диафрагмы. Однако это не остановит нас, есть некоторые другие методы, которые мы можем использовать для достижения эффекта, который мы ищем на наших фотографиях. Давайте углубимся в эту тему и посмотрим, что нам нужно сделать, чтобы получить этот крутой, не в фокусе фон с помощью нашего смартфона.
Однако это не остановит нас, есть некоторые другие методы, которые мы можем использовать для достижения эффекта, который мы ищем на наших фотографиях. Давайте углубимся в эту тему и посмотрим, что нам нужно сделать, чтобы получить этот крутой, не в фокусе фон с помощью нашего смартфона.
Что такое глубина резкости?
Термин «глубина резкости» очень широко используется в фотографических кругах и представляет собой метод, используемый для управления фокусной областью объектива камеры. Зоной фокусировки можно управлять, чтобы фотография была резкой от переднего плана до фона, или ее можно использовать для выделения объекта на фотографии и размытия фона или переднего плана, чтобы больше акцентировать внимание на главном объекте.
Размытие фона контролируется с помощью диафрагмы объектива, более широкая диафрагма обеспечивает очень узкую область фокусировки, что означает, что объект может быть в резком фокусе, в то время как остальная часть изображения размыта. Маленькая диафрагма может привести к резкому фокусу всего изображения. Существует множество вариаций между полностью широкой и очень маленькой диафрагмой, и это разнообразие может дать большой контроль над тем, как выглядят наши фотографии.
Маленькая диафрагма может привести к резкому фокусу всего изображения. Существует множество вариаций между полностью широкой и очень маленькой диафрагмой, и это разнообразие может дать большой контроль над тем, как выглядят наши фотографии.
Диафрагму объектива часто называют диафрагмой или диафрагмой, каждая диафрагма объектива определяет, сколько света попадает в объектив, а также влияет на глубину резкости. Смартфоны, как правило, имеют фиксированную диафрагму, поэтому нам придется работать над этим, если мы хотим получить «глубину резкости» на наших фотографиях.
традиционные значения диафрагмы объектива камеры (зеленый)
«Глубина резкости» также зависит от размера сенсора камеры, это микросхема позади объектива, которая собирает свет и преобразует его в изображение в электронном виде. Как правило, чем больше размер сенсора, тем легче добиться размытого фона на фотографиях. К сожалению, подавляющее большинство смартфонов имеют довольно маленькие сенсоры, поэтому создавать изображения с размытым фоном без дополнительной помощи может быть сложнее.
Почему важна глубина резкости?
Использование глубины резкости может позволить нам делать более профессионально выглядящие фотографии, а также может помочь выделить области на фотографиях, которые мы хотим выделить, и скрыть области фотографии, которые мы хотим убрать из фокуса. «Глубина резкости» — один из основных методов, используемых в фотографии, и его можно увидеть на многих разных фотографиях. Google Images — хорошее место, чтобы увидеть это в действии с множеством различных изображений, использующих «глубину резкости».Включение «глубины резкости» побуждает нас замедлиться и подумать о фотографии более подробно, что поможет нам создавать более красивые фотографии.
Еще один важный фактор, который следует учитывать, — это самая широкая апертура объектива по отношению к размеру сенсора. Объектив с максимальной диафрагмой (диафрагмой) 1,8 на маленьком датчике пропускает только часть света большого датчика с объективом с максимальной диафрагмой 1,8.
Это влияет не только на время экспозиции изображения, но и на «глубину резкости».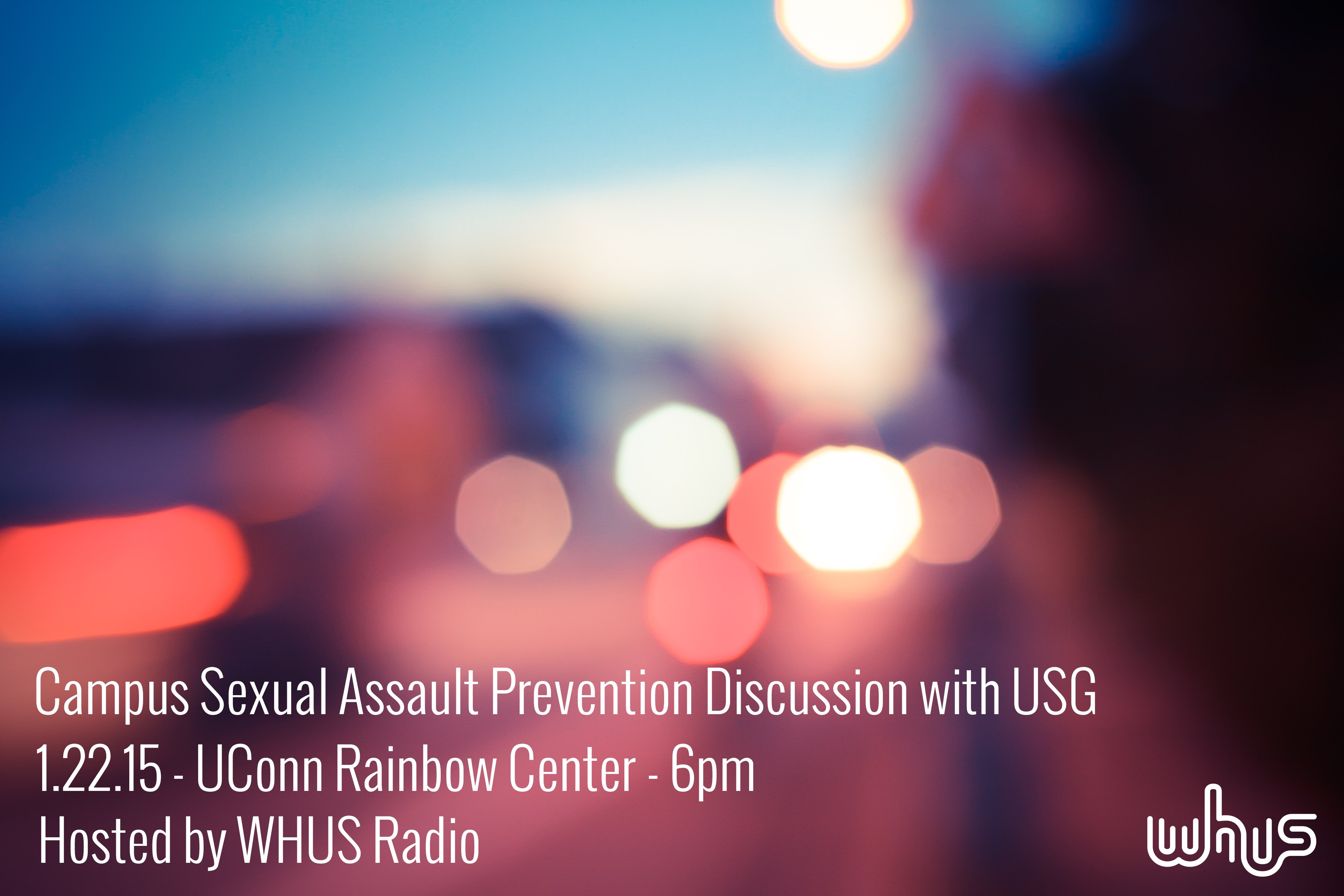 Поскольку в смартфонах, как правило, используются маленькие сенсоры, нам нужно изучить это подробнее, чтобы понять, что это значит для наших изображений. На традиционных камерах наименьшее значение диафрагмы часто отображается на объективе, но смартфоны обычно этого не делают, поэтому необходимо посмотреть документацию на наш смартфон, чтобы определить максимальную диафрагму. Примечание по диафрагме; Чем шире диафрагма, тем меньше диафрагма, и чем меньше диафрагма, тем больше диафрагма, поначалу это может сбивать с толку.
Поскольку в смартфонах, как правило, используются маленькие сенсоры, нам нужно изучить это подробнее, чтобы понять, что это значит для наших изображений. На традиционных камерах наименьшее значение диафрагмы часто отображается на объективе, но смартфоны обычно этого не делают, поэтому необходимо посмотреть документацию на наш смартфон, чтобы определить максимальную диафрагму. Примечание по диафрагме; Чем шире диафрагма, тем меньше диафрагма, и чем меньше диафрагма, тем больше диафрагма, поначалу это может сбивать с толку.
Что такое размер сенсора?
Когда фотография стала популярной, в фотоаппаратах использовалась целлюлозная пленка, покрытая светочувствительной эмульсией. Камеры будут использовать механический затвор, чтобы выставить пленку на свет. Затем пленка будет отправлена на обработку в лабораторию обработки фотографий, и вы получите свои фотографии (отпечатки) через несколько дней. Такие производители камер, как Canon и Nikon, начали производить камеры с 35-миллиметровой пленкой, и они быстро стали популярными среди профессиональных фотографов и энтузиастов.
Сегодня мы используем цифровые камеры с датчиками изображения, а не целлюлозную пленку, но цифровые датчики основаны на старых 35-миллиметровых пленках. Цифровая камера с размером сенсора, эквивалентным 35 мм, теперь называется полнокадровой камерой, и у других производителей есть сенсоры изображения другого размера, которые имеют размер относительно 35 мм, некоторые больше, а некоторые меньше.
Датчики смартфона составляют лишь часть размера полнокадрового датчика из-за наличия всех других технологий, которые производители должны использовать в смартфоне, и из-за этого камера смартфона имеет ограничения по сравнению с более крупными цифровыми датчиками.Производители смартфонов постоянно совершенствуют свои камеры, и на самом деле это лишь вопрос времени, когда они начнут биться с более крупными производителями сенсорных камер. Камеры для смартфонов уже доминируют на рынке компактных камер и заняли огромную долю рынка у традиционных производителей компактных камер.
Что такое боке?
Боке — это еще одно название размытия фона, используемое энтузиастами фотоаппарата и профессионалами. Боке обычно делится на две категории; хорошее боке и плохое боке.Хорошее боке описывает изображение, которое не только имеет размытый фон, но и размытая область обладает собственной красотой, так что это может сделать все изображение ярким и выглядеть потрясающе.
Боке обычно делится на две категории; хорошее боке и плохое боке.Хорошее боке описывает изображение, которое не только имеет размытый фон, но и размытая область обладает собственной красотой, так что это может сделать все изображение ярким и выглядеть потрясающе.
С высококачественными объективами вы часто будете видеть размытый фон с маленькими шарами разноцветного света, это определенно можно отнести к классу хорошего боке. С другой стороны, плохое боке — это размытый фон, который отвлекает от объекта и может запутать изображение до такой степени, что изображение становится неприятным для просмотра, часто это результат более дешевых объективов и некачественных камер.
Боке происходит от японского слова «бокэ» (暈 け или ボ ケ), что означает «размытие» или «дымка», или бокэ-адзи (ボ ケ 味), «качество размытия». Японский термин «бокэ» также используется в значении душевной дымки или старости. [7] Термин бокаси (暈 か し) является родственным, что означает намеренное размытие или градуировку. Боке произносится как БОК-УХ, спасибо Википедии!
Боке произносится как БОК-УХ, спасибо Википедии!
Существует много технической информации, относящейся к теме размытия фона или боке, но я не хочу включать ее в эту статью, если вы хотите узнать больше о технических аспектах, я бы порекомендовал прочитать статью в Википедии. Что касается «глубины резкости» в качестве отправной точки, он объяснит всю математику и физику, относящуюся к предмету.
Когда следует использовать глубину резкости?
«Глубина резкости» может применяться во многих различных сценариях и может выделить наши изображения на фоне среднего снимка. Это показывает, что мы имеем более широкие познания в области фотографии.
Иногда при съемке нам может понадобиться выделить объект, например красоту бабочки или занятую пчелу, собирающую нектар с цветка. Если у нас широкая «глубина резкости», пчела может сливаться с фоном изображения, и мы не получим желаемого эффекта.С другой стороны, у нас может быть сцена, в которой мы хотим, чтобы все было в фокусе, чтобы получить полный масштаб, например, пейзаж. Это всего лишь пара сценариев, когда мы можем захотеть использовать «глубину резкости» в наших изображениях.
Это всего лишь пара сценариев, когда мы можем захотеть использовать «глубину резкости» в наших изображениях.
Как размыть фон с помощью камеры телефона
Смартфоны обычно разрабатываются с фиксированным фокусным расстоянием, это означает, что нам нужно найти другой способ повлиять на размытие фона на наших фотографиях. Один из методов, который мы можем использовать, — это расстояние от объекта, чем ближе объектив к объекту, тем уже становится «глубина резкости», что дает размытый фон, и, следовательно, чем дальше объект находится от объектива, тем шире «глубина резкости». field ‘, в результате чего все изображение будет в фокусе.Используя расстояние, мы можем добиться тех же результатов, что и при изменении настроек диафрагмы на традиционной камере.
Доступно несколько приложений для смартфонов, которые помогут вам добиться размытого фона на ваших фотографиях. Вот список лучших приложений, которые вы можете попробовать бесплатно:
Android
- After Focus
- Photo Editor by Aviary
- PicsArt
- Cymera
IOS
- FaceTune 2 — Размытие фона на изображениях людей.

- FabFocus
- AfterFocus
- Tadaa SLR
Моя первая попытка сделать снимок смартфона с размытым фоном (Samsung Galaxy S8 Plus)
Резюме
Также можно приобрести внешние удлинители объектива, которые надеваются на объектив смартфона , они не только обеспечивают масштабирование или широкоугольные функции, они не только напрямую влияют на размытие фона, но и позволяют управлять диафрагмой, чтобы мы могли получать более гибкие результаты «глубины резкости» на наших смартфонах.Я планирую изучить их более подробно в будущем. Я опубликую свои выводы и дам вам знать, каких результатов вы можете ожидать.
Итак, проведя некоторое исследование и применив на практике то, что я узнал, я пришел к выводу, что размытие фона на фотографиях смартфона возможно, но есть некоторые ограничения, касающиеся того, как мы можем этого добиться. Смартфоны имеют фиксированное фокусное расстояние, поэтому изменить фокусное расстояние для управления глубиной резкости объектива с помощью настроек на смартфоне непросто.
Я также обнаружил, что можно получить размытый фон, используя расстояние, а не диафрагму для достижения желаемого эффекта. Перемещение объектива ближе к объекту в результате более узкой «глубины резкости» при большом расстоянии от объектива до объекта приведет к более широкому диапазону фокусировки.
Я определил ограничения смартфонов в фотографии, определив, что у них обычно есть небольшие датчики изображения, которые ограничивают их способность создавать «глубину резкости» с использованием настроек диафрагмы, и что самая широкая диафрагма объектива не только влияет на количество света, попадающего в объектив, но и что это также имеет большое влияние на результаты «глубины резкости».
Я также обнаружил, что существует множество приложений, доступных как для устройств Android, так и для iOS, которые могут помочь нам добиться размытого эффекта, который мы ищем в различных ситуациях.
В дополнение к приложениям существуют удлинители объектива, которые не только позволяют нам расширить возможности камеры смартфона с телеобъективом и широкоугольными функциями, но также могут помочь нам добиться лучших результатов «глубины резкости», но мне нужно сделайте больше исследований по этим вопросам, и в будущем мы напишем об этом статью.
Я надеюсь, что эта статья мне немного помогла в объяснении того, как размыть фон с помощью камеры вашего телефона, следите за следующей статьей, а пока наслаждайтесь фотографией на смартфоне.
Размытие или замена фона — Центр знаний StarLeaf
Вы можете размыть или заменить фон видео на виртуальный фон для звонков и встреч в StarLeaf для ПК.
В этой теме:
Размытие фона
Вы можете размыть фон видео либо на вкладке «Учетная запись», либо во время разговора или встречи:
Вкладка счета
Чтобы размыть фон, пока не во время разговора или встречи:
- Перейдите на вкладку «Учетная запись».

- Щелкните Настройки звука и видео.
- Перейдите на вкладку Фон.
- Выберите Blurred. Ваш фон теперь размыт:
Если вы хотите сохранить этот фон для будущих звонков и встреч, установите флажок Всегда использовать этот фон. Вы можете удалить эту настройку фона в любое время, выполнив те же действия, что и выше, и выбрав Выкл.
Текущий вызов
Чтобы размыть фон во время разговора или встречи:
- Наведите курсор на окно вызова, чтобы открыть верхнюю панель инструментов.
- Выберите настройки AV (это может быть в меню «Дополнительно»).
- Перейдите на вкладку Фон.
- Выберите Blurred. Ваш фон теперь размыт:
Если вы хотите сохранить этот фон для будущих звонков и встреч, установите флажок Всегда использовать этот фон. Вы можете удалить эту настройку фона в любое время, выполнив те же действия, что и выше, и выбрав Выкл.
Вы можете удалить эту настройку фона в любое время, выполнив те же действия, что и выше, и выбрав Выкл.
Замени свой фон
Вы можете заменить фоновое видео виртуальным фоном на вкладке «Учетная запись» или во время текущего звонка или встречи:
Выбранный фон должен быть изображением в формате JPG или JPEG с минимальным разрешением 1920 x 1080 пикселей.
Вкладка счета
Чтобы заменить фон на собственное изображение, когда вы не находитесь во время разговора или встречи:
- Перейдите на вкладку «Учетная запись».
- Щелкните Настройки звука и видео.
- Перейдите на вкладку «Фон» и нажмите «Добавить изображение»:
- Выберите изображение в формате JPG или JPEG на своем устройстве, дважды щелкнув его.
Появится ваш пользовательский фон:
Выбранные фоны будут отображаться горизонтально перевернутыми только в режиме собственного просмотра.
 Остальные увидят ваш фон как обычно.
Остальные увидят ваш фон как обычно.
Если вы хотите сохранить этот фон для будущих звонков и встреч, установите флажок Всегда использовать этот фон. Вы можете удалить эту настройку фона в любое время, выполнив те же действия, что и выше, и выбрав Выкл.
Текущий вызов
Чтобы заменить фон на собственное изображение во время разговора или встречи:
- Наведите курсор на окно вызова, чтобы открыть верхнюю панель инструментов.
- Выберите настройки AV (этот элемент управления может находиться в меню «Дополнительно»).
- Перейдите на вкладку «Фон» и нажмите «Добавить изображение»:
- Выберите изображение в формате JPG или JPEG на своем устройстве, дважды щелкнув его.
Появится пользовательский фон:
Выбранные фоны будут отображаться горизонтально перевернутыми только в собственном просмотре. Остальные увидят ваш фон как обычно.
Если вы хотите сохранить этот фон для будущих звонков и встреч, установите флажок Всегда использовать этот фон.Вы можете удалить эту настройку фона в любое время, выполнив те же действия, что и выше, и выбрав Выкл.
Фоновое изображение и системные требования
Требования к изображению
Пользовательские фоны должны быть изображениями:
- В формате JPG или JPEG
- Размер не менее 1920 x 1080 пикселей
Окна
Ноутбуки и ПК должны соответствовать следующим минимальным требованиям:
- Операционная система: Windows 7 SP1 или новее, 64-разрядная
- CPU: Intel 6-го поколения или новее Процессоры AMD
Для оптимальной работы StarLeaf рекомендует использовать Windows 10 версии 1909 или более поздней.
в настоящее время не поддерживаются.










 грамм. f / 1,4, f / 2, f / 2,8 или f / 4)
грамм. f / 1,4, f / 2, f / 2,8 или f / 4)

 Остальные увидят ваш фон как обычно.
Остальные увидят ваш фон как обычно.