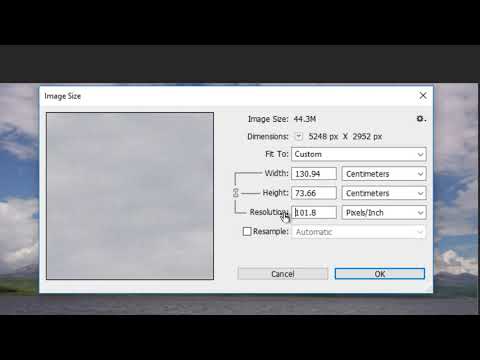Как легко преобразовать изображение в разрешение 300 dpi в фотошопе онлайн
Приложения
0 3.363 3 минут на чтение
Убедитесь, что ваши фотографии распечатаны в лучшем качестве. Поэтому мы дадим вам несколько советов, чтобы вы могли преобразовать изображение с разрешением 300 dpi в фотошоп онлайн . Вы можете изменить его разрешение и получить потрясающие фотографии.
Изображение или фото для печати может показаться чем-то очень простым, так же просто, как распечатать все, что вы хотите. Важно знать, что dpi и как его изменить , поскольку неправильная установка DPI может заставить фотографии выглядеть яркий, некачественный и даже размытый.
Dpi Что это такое?
Это количество точек на дюйм, то есть спецификация для печати и настройка разрешения для печати изображения. Таким образом, настройка DPI гарантирует, что принтер будет печатать на каждом квадратном дюйме изображения. Его функция — определять качество и размер отпечатка.
Его функция — определять качество и размер отпечатка.
Например, качество печати определяется на основе более высокого разрешения, потому что качество вашей печати будет отличным. Следует отметить, что большинство национальные впечатления производятся с разрешением 300 dpi, напротив, профессиональные принтеры работают с более высоким качеством.
С другой стороны, при чем здесь размер отпечатка; DPI определяет ширина изображения для печати. И это то, что пиксель в цифровом изображении эквивалентен точке на отпечатке.
Например, если вы хотите напечатать изображение шириной 1 пикселей или 800 точек на дюйм; Ваше изображение будет напечатано с шириной 6 дюймов. Но если вы распечатаете изображение с разрешением 180 точек на дюйм, ваше изображение будет иметь ширина 10 дюймов .
Какой DPI следует использовать?
Одно из стандартных правил — изображение должно иметь разрешение около 300 точек на дюйм; таким образом фотография будет видно в высоком качестве и поэтому количество деталей будет сомнительным на уровне человеческого глаза.
Но, если, наоборот, изображение менее 300 точек на дюйм для печати, изображение будет отображаться в соответствии с нужным вам разрешением и без потери качества фото.
Например, если вам нужно распечатать картинки для обрамления или постеров с разрешением 200 DPI фото будет красивым; Что ж, их почти всегда видно издалека.
Поэтому, если ваша цель — видеть изображение на расстоянии; Подобно рекламному щиту, выставленному на другой стороне улицы, разрешение может быть низким; даже до 20 стежков на дюйм.
Как преобразовать изображение в разрешение 300 DPI с помощью Photoshop
Но если ваша цель — напечатать фотография с более осязаемой целью , как печатный документ; что вам нужно сделать, это выполнить следующие действия.
- Доступ к Фотошоп онлайн и выберите Редактировать фото сейчас .

- Оказавшись там, нажмите на изображение, которое вы хотите преобразовать в 300 точек на дюйм , чтобы изображение открылось в Photoshop.
- Затем щелкните поле выбора под Измените размер изображения. Чтобы изменить эти параметры в области пкс, напишите в соответствии с нужным вам размером.
- С другой стороны, в поле разрешения напишите 300. Как только здесь будут указаны цифры высоты и ширины, это будет размер, в котором изображение будет imprimée с DPI 300.
- Cliquez-сюр- télécharger Затем применить изменения изображения.
- Наконец, в раскрывающемся меню выберите télécharger и так файл будет сохранен с разрешением 300 точек на дюйм. Готов к печати.
Обратите внимание DPI не может быть слишком низким ; чтобы изображение не ухудшало качество. Теперь, когда вы знаете, как преобразовать изображение в разрешение 300 точек на дюйм с помощью онлайн-фотошопа, вам наверняка понравится печать большого количества фотографий.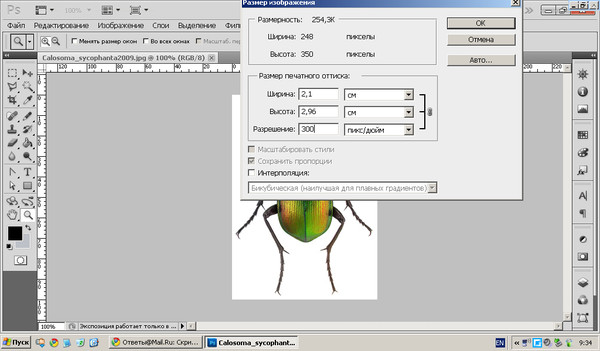
Подобные предметы
Как изменить DPI изображения в Adobe Photoshop — Направляющие
Видео: 300 dpi (Что это значит и сколько нужно?)Будучи дизайнером, вы должны очень внимательно относиться к качеству своей работы, как если бы она была напечатана, то есть тогда клиент увидит, хороша ваша работа или нет. И чтобы убедиться, что ваша окончательная работа выглядит идеально, будь то изображение в электронной копии или распечатке, чтобы убедиться, что она без каких-либо недостатков, вам необходимо настроить DPI для этой работы. Чем выше DPI, тем лучше качество работы.
Что означает DPI
DPI — это краткая форма «точек на дюйм». Вы устанавливаете для своих изображений DPI, что является способом установки разрешения для вашего изображения. Чтобы напечатать дизайн, дизайнеры должны убедиться, что он находится в высоком разрешении. Если DPI для изображения не установлен на достаточно хорошее число, то результат печати вашего дизайна или даже изображения получится в худшем виде, и я не думаю, что кому-то это нужно.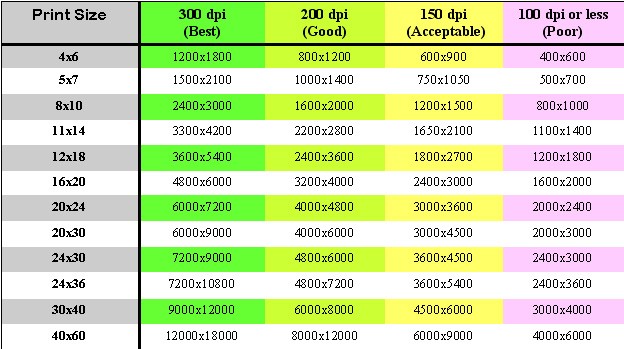 Чем выше DPI, тем лучше печатная продукция.
Чем выше DPI, тем лучше печатная продукция.
Причины, по которым вы должны установить хорошее разрешение DPI
- Основная причина выбора более высокого разрешения заключается в том, что при печати вашей работы количество точек на дюйм (dpi) настолько велико, что отпечатки получаются четкими и безупречными.
- Размер вашей печатной копии также зависит от выбранного вами DPI. Так что выбирайте с умом.
Какой общий DPI используют дизайнеры
Для большинства дизайнеров работа печатается с разрешением 300 точек на дюйм. Это должен быть лучший уровень вывода для любого вида печати. Это вносит ясность в вашу работу и придает ей профессиональный вид. Посмотрите на изображения ниже, чтобы увидеть разницу между работой 300 и 150 DPI.
На изображении выше показан пример изображения, созданного в Adobe Photoshop с разрешением 150 точек на дюйм, то есть изображение слева, и 300 точек на дюйм, которое находится справа. Видна разница в качестве. Вы можете заметить, что изображение слева более пиксельное и не кажется очень гладким по сравнению с правым изображением, которое менее пикселизировано, более гладкое и выглядит более четким.
Как проверить DPI любого изображения
Чтобы проверить DPI изображения, вам нужно будет выполнить шаги, указанные ниже.
- Щелкните правой кнопкой мыши изображение, для которого нужно проверить разрешение. В появившемся раскрывающемся списке выберите последний вариант с надписью «Свойства».
- Теперь после нажатия на «Свойства» откроется окно для настроек. Это покажет вам всю информацию об изображении. Сформируйте заголовки, которые вы видите, нажмите на заголовок с надписью «Подробности». Здесь вы можете увидеть DPI изображения. И обратите внимание, что здесь DPI не будет обозначаться как «DPI», а вместо этого вы увидите его перед заголовком для горизонтального и вертикального разрешения.

Как изменить DPI изображения в Adobe Photoshop
Настроить DPI для Adobe Photoshop очень просто. Это очень простой процесс. Вы можете выполнить шаги, указанные ниже.
- Когда вы открываете Adobe Photoshop и нажимаете вкладку «Создать», Adobe Photoshop запрашивает подробности о вашем холсте. На этой же странице вы найдете место для разрешения. Здесь вы вводите необходимое разрешение для своей работы, которое для большинства дизайнеров обычно составляет 300 точек на дюйм. Он может быть выше, но понижение DPI снизит качество конечного результата.
Как изменить DPI в Photoshop — Brendan Williams Creative
Независимо от того, работаете ли вы с изображением или графикой, изменение DPI проекта в Photoshop обеспечит более высокое качество печати после экспорта. При этом важно помнить, что увеличение DPI не сделает фотографию с низким разрешением внезапно кристально чистой. Хотя правильные настройки DPI важны, также важно иметь изображения и графику хорошего качества для работы с самого начала.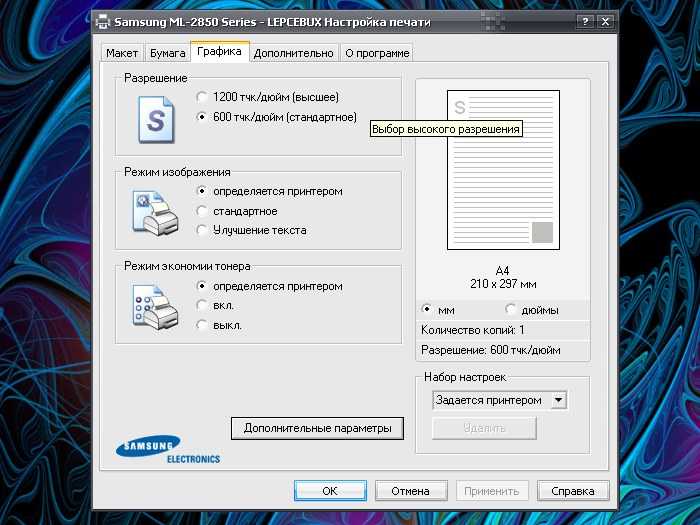 Если ваше изображение имеет более низкое качество, сначала ознакомьтесь с этим руководством по преобразованию низкого разрешения в высокое, прежде чем начинать здесь.
Если ваше изображение имеет более низкое качество, сначала ознакомьтесь с этим руководством по преобразованию низкого разрешения в высокое, прежде чем начинать здесь.
Затем, когда вы будете готовы изменить DPI вашего изображения в Photoshop, выполните следующие действия:
- Перейдите в меню «Изображение» > «Размер изображения»
- Установите для измерения разрешения значение «Пиксели/дюйм» Введите желаемое значение DPI в параметре «Разрешение»
- . Снимите флажок «Resample»
- . Нажмите «ОК», чтобы изменить разрешение изображения.
Теперь я более подробно рассмотрю эти шаги ниже, но давайте сначала обсудим, как узнать, какие у вас текущие настройки DPI, чтобы увидеть, что нужно изменить.
Как посмотреть свой DPI в Photoshop
Разрешение документа всегда отображается в рабочей области Photoshop, и вы можете увидеть его двумя способами. Во-первых, один из способов увидеть количество точек на дюйм (DPI) — открыть нужный документ в Photoshop. Вы увидите его разрешение в левом нижнем углу рабочей области. На экране DPI преобразуется в PPI, что означает количество пикселей на дюйм (PPI), а не количество точек на дюйм (DPI). Для простоты вы можете думать об этих значениях как об одном и том же.
Во-первых, один из способов увидеть количество точек на дюйм (DPI) — открыть нужный документ в Photoshop. Вы увидите его разрешение в левом нижнем углу рабочей области. На экране DPI преобразуется в PPI, что означает количество пикселей на дюйм (PPI), а не количество точек на дюйм (DPI). Для простоты вы можете думать об этих значениях как об одном и том же.
Вы можете щелкнуть панель, чтобы просмотреть дополнительные сведения о документе, такие как его размеры и цветовые каналы.
Другой способ увидеть DPI изображения — перейти к Image > Image Size.
На панели Размер изображения вы найдете DPI в поле Разрешение .
При проверке разрешения изображения в Photoshop обратите внимание, что один пиксель в цифровом изображении эквивалентен одной чернильной точке на распечатанном изображении. Это означает, что если Photoshop говорит, что ваше изображение имеет 72 пикселя на дюйм (PPI), это означает, что при печати оно будет иметь 72 точки на дюйм.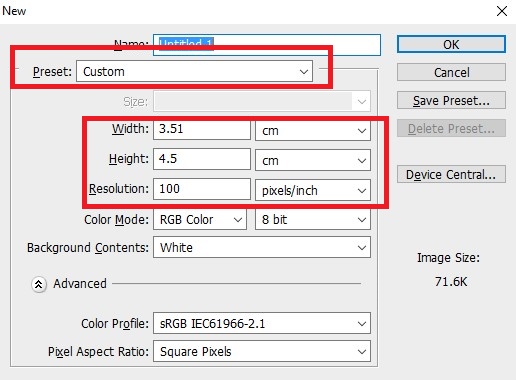 Идеальное разрешение для большинства отпечатков — 300 DPI (или 300 PPI).
Идеальное разрешение для большинства отпечатков — 300 DPI (или 300 PPI).
Как изменить DPI в Photoshop
Вы можете изменить DPI документа в Photoshop в любой момент рабочего процесса. Вот два способа сделать это. Сначала при создании нового документа, а затем во время работы над документом.
Изменение DPI нового документа
Чтобы изменить DPI нового документа, перейдите к File > New или нажмите Control + N (Win) или Command + N ( Мак).
Затем введите желаемое значение разрешения в поле Разрешение .
После изменения разрешения нового документа вы также можете настроить некоторые дополнительные параметры на панели Новый документ . Это обеспечит наилучшие результаты печати вашего документа.
Сначала выберите единицу измерения документа, например дюймы, сантиметры или миллиметры.
Ширина и высота вашего документа, а также его ориентация зависят от материала, на котором вы будете его печатать.
Затем выберите цветовой режим для вашего документа. Если вы печатаете дома, лучший вариант — RGB . Этот цветовой режим совместим с большинством бытовых струйных принтеров, которые являются обычными бытовыми настольными принтерами.
Однако при отправке документа на офсетный принтер, например, в типографии, вам потребуется изменить цветовой режим на CMYK.
Выбор правильного цветового режима для вашего документа очень важен, потому что разные принтеры используют разные комбинации цветов для печати изображений. Это означает, что если вы выберете цветовой режим, несовместимый с принтером, ваш напечатанный документ будет выглядеть иначе, чем на экране с точки зрения цветов и оттенков.
Нажмите Создать , когда закончите настройку документа.
Изменение DPI существующего документа или изображения
Чтобы изменить DPI документа, уже открытого в Photoshop, перейдите к Изображение > Размер изображения или нажмите Alt + Control + I (Win) или Option + Команда + I (Mac).
На панели Размер изображения выберите физическую единицу измерения размеров изображения.
Далее снимите флажок Флажок Resample . Если вы включите параметр Resample, ваше изображение, вероятно, будет иметь проблемы, такие как размытые области, поскольку передискретизация — это искусственный способ Photoshop добавлять пиксели к изображениям.
Наконец, измените разрешение изображения в поле Разрешение . Для этого примера я установлю его разрешение на 200 пикселей на дюйм. Имейте в виду, что пиксели будут преобразованы в точки после печати изображения, поэтому 200 PPI в конечном итоге превратятся в 200 DPI.
Вы заметите, что при увеличении разрешения размеры изображения также увеличиваются при проверке передискретизации . Если передискретизировать без отметки , размеры будут уменьшаться.
Это связано с тем, что, когда вы устанавливаете изображение с более высоким разрешением, на каждый дюйм приходится больше точек/пикселей, что требует размещения большего количества материала.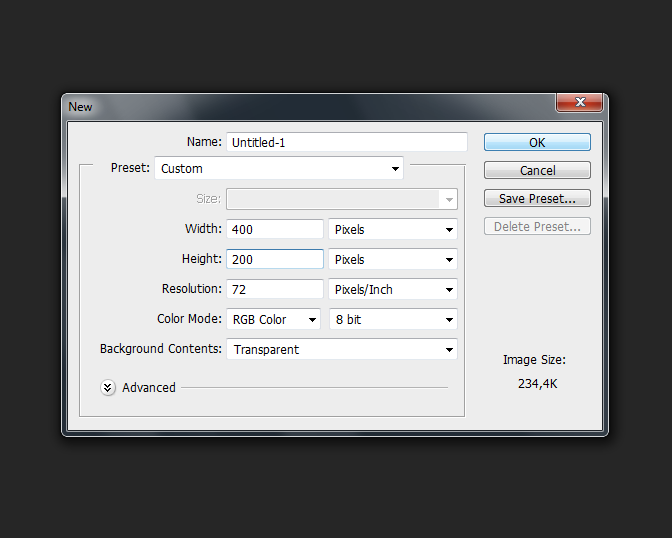 Затем изображение выглядит физически больше в рабочей области, когда новые пиксели передискретизируются для создания дубликатов. Однако, когда пиксели не передискретизируются, изображение должно сжимать существующие пиксели, что приводит к уменьшению размеров изображения.
Затем изображение выглядит физически больше в рабочей области, когда новые пиксели передискретизируются для создания дубликатов. Однако, когда пиксели не передискретизируются, изображение должно сжимать существующие пиксели, что приводит к уменьшению размеров изображения.
DPI VS PPI — в чем разница?
DPI обозначает количество точек на дюйм, а PPI — количество пикселей на дюйм. Разница между ними заключается в том, что DPI относится к разрешению, применяемому при печати, тогда как PPI относится к разрешению, применяемому к изображениям, отображаемым на цифровом экране.
В Photoshop есть возможность установить PPI только потому, что вы работаете на цифровом экране. Разрешение автоматически изменится на DPI при отправке на принтер, а преобразование равно, что означает, что 300 PPI равно 300 DPI.
То же, что DPI и разрешение
В количественном выражении разрешение соответствует количеству точек, выдаваемых принтером и занимающих дюйм заданной поверхности. Однако в качественном смысле разрешение относится к тому, насколько резким и четким выглядит изображение.
Однако в качественном смысле разрешение относится к тому, насколько резким и четким выглядит изображение.
С учетом сказанного, изображение с высоким DPI всегда будет изображением с более высоким разрешением, потому что чем больше точек чернил на печатном изображении, тем четче оно будет и тем больше деталей оно будет иметь.
Однако не всегда необходимо устанавливать для изображения высокое значение DPI. Это потому, что когда дело доходит до печатных изображений, важно, насколько далеко они находятся от наблюдателя.
Это означает, что если вы намереваетесь дать изображение, которое зритель может держать в руках, например, как визитную карточку, вам нужно установить для документа разрешение 300 DPI. Но если вы печатаете что-то для просмотра с большого расстояния, вы можете установить для документа более низкое значение DPI и при этом получить превосходные результаты. Многие рекламные щиты в настоящее время, например, печатаются с разрешением 20 точек на дюйм, и они по-прежнему выглядят четкими и чистыми.
Как изменить DPI в Photoshop для печати фотографий высокого качества
- Вам нужно знать, как изменить DPI изображения в Photoshop, чтобы вы могли печатать фотографии высокого качества.
- DPI обозначает количество точек на дюйм, и обычно стандартом является 300 DPI; однако для профессиональной печати вам может понадобиться более высокое значение DPI.
- Посетите домашнюю страницу Business Insider, чтобы узнать больше.
При печати высококачественной фотографии необходимо убедиться, что DPI изображения оптимизирован.
DPI означает количество точек на дюйм и относится к количеству физических точек на дюйм в печатном документе. Но при работе на компьютере и использовании таких приложений, как Photoshop, мы измеряем PPI, что означает количество пикселей на дюйм.
Обе аббревиатуры используются для описания четкости изображения, но важно понимать, что DPI используется для физических фотографий, а PPI — для цифровых файлов.
Стандарт для печати изображения составляет 300 DPI, но вы можете увеличить его для профессиональных принтеров. Важно отметить, что вам нужно работать с фотографией высокого разрешения, чтобы распечатать изображение высокого качества. Увеличение DPI некачественного изображения не улучшит его внешний вид.
Для преобразования PPI в DPI используется соотношение 1:1, что означает, что один PPI эквивалентен одному DPI. Поэтому, если вы хотите напечатать фотографию шириной 10 дюймов с разрешением 300 точек на дюйм, ваша ширина в пикселях будет равна 3000.
Это звучит как много сложных вычислений, но, к счастью, Photoshop может помочь упростить этот процесс.
Вот как это сделать.
Ознакомьтесь с продуктами, упомянутыми в этой статье:
Adobe Photoshop Elements (от 239,88 долл. США в Adobe)
MacBook Pro (от 1,29 долл. США)9,99 в Best Buy)
Lenovo IdeaPad 130 (от 299,99 долларов в Best Buy)
Как изменить DPI изображения в Photoshop 1. Откройте приложение Photoshop на Mac или ПК и нажмите « Файл» в верхней строке меню, а затем «Открыть…», чтобы выбрать изображение. Если вы используете Mac, вы также можете перетащить изображение на значок Photoshop, чтобы быстро запустить приложение с нужным файлом.
Откройте приложение Photoshop на Mac или ПК и нажмите « Файл» в верхней строке меню, а затем «Открыть…», чтобы выбрать изображение. Если вы используете Mac, вы также можете перетащить изображение на значок Photoshop, чтобы быстро запустить приложение с нужным файлом.
2. Нажмите «Изображение» в верхней строке меню, а затем «Размер изображения…» в раскрывающемся меню.
3. Появится окно, в котором вы можете настроить PPI вашего изображения рядом с надписью «Разрешение».
- В нижней части всплывающего экрана вы увидите, что «Resample Image» автоматически отключен. Эта функция автоматически настраивает размеры в пикселях в соответствии с желаемым значением PPI и физическими размерами изображения, указанными в разделе «Размер документа».
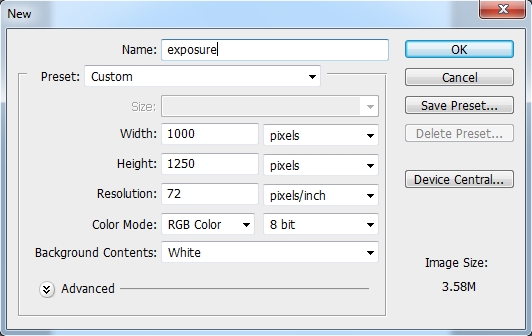 Кристина Ляо/Business Insider
Кристина Ляо/Business Insider4. Когда выбрано «Resample Image» и вы настраиваете PPI, размеры в пикселях также будут изменяться в зависимости как от нового PPI, так и от существующего размера документа. Если исходный размер документа не соответствует вашим желаемым размерам, вы также можете изменить его, что, в свою очередь, отрегулирует размеры в пикселях на основе нового фактического размера и желаемого PPI.
5. Нажмите «ОК», когда закончите.
Нажмите «ОК», когда закончите.
6. Чтобы сохранить изменения, нажмите «Файл» в верхнем меню, а затем «Сохранить» или «Сохранить как…». новый файл.
7. Если вы нажали «Сохранить как…», появится всплывающее окно, в котором вы сможете выбрать место для сохранения изображения. После того, как вы выбрали, где фотография будет храниться на вашем компьютере, нажмите «Сохранить».
Как автоматически повысить резкость изображения в Photoshop, чтобы уменьшить размытость изображения
Как добавить текст поверх изображения в Photoshop и настроить шрифт или цвет
Как создать собственный GIF в Photoshop для публикации в текстах и социальных сетях
Как выделить текст в Photoshop, чтобы он выделялся на пользовательском изображении
Как повернуть изображение в Photoshop за 4 простых шага
Кристина Ляо
Внештатный писатель
Кристина Ляо — независимый автор Business Insider.