Как нарисовать ресницы в фотошоп
Автор: Галина Соколова. Дата публикации: . Категория: Обработка фотографий в фотошопе.
В этом уроке мы будем учиться рисовать реснички в фотошопе.
Иногда на фотографии у модели требуется добавить немного ресничек, чтобы глаза выглядели более выразительно. Но сделать это нужно аккуратно, так чтобы реснички выглядели естественными. Конечный результат урока вы можете видеть
ниже:
Итак, приступим к работе и откроем изначальную фотографию в фотошопе, затем создадим новый слой CTRL+SHIFT+ALT+N:
Теперь активизируем инструмент Кисть и выберем чёрного цвета, круглую, жёсткую с маленьким диаметром, затем войдём в настройки кисти F5 и установим в Динамике
формы в строке Управление – Переход и подберём Минимальный диаметр таким образом, чтобы кисть имела заострённую форму.
Теперь быстрыми отрывистыми движениями прорисуем реснички по ходу роста ресниц в тех местах, где их мало.
А вот так выглядит фото с дополнительными ресничками:
Для того чтобы ресницы выглядели более реально, применим к
слою с ресницами фильтр Добавить шум и фильтр Размытие по Гауссу:
Теперь добавим небольшую стрелочку в уголке глаза, для этого перейдём на слой Фон, затем создадим новый пустой слой и активизируем инструмент Перо, затем поставим первую точку на веке, где-то ближе к центру века, а вторую точку поставим в на внешнем уголке глаза, затем не отпуская
левую клавишу мышки, потянем направляющую из второй точки так, чтобы контур выгнулся и лёг по линии века.
Затем удерживая клавишу ALT, щёлкнем по второй точке, после чего усик направляющей исчезнет – это нужно для того, чтобы поставить следущую точку и чтобы усик не мешал созданию нового контура:
Теперь поставим третью точку, где будет заканчиваться
стрелочка и немного изогнём контур таким же образом, как описывалось выше:
Теперь сделаем обводку контура и для этого сначала перейдём
к инструменту Кисть, настроим кисть.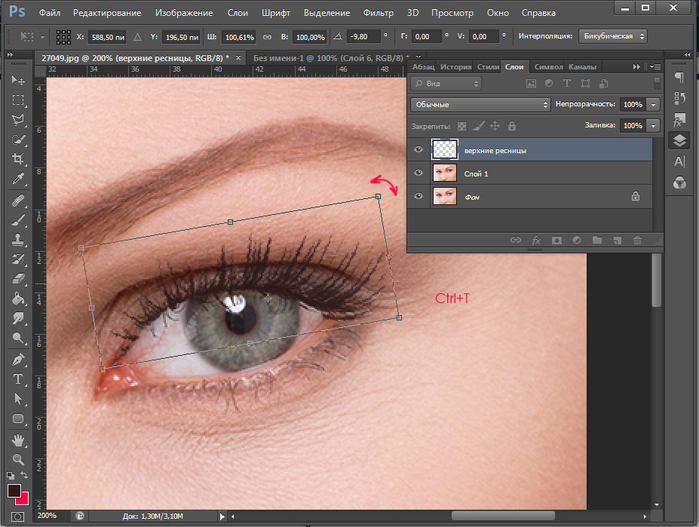 Выберем кисть круглую, жёсткую, небольшого
Выберем кисть круглую, жёсткую, небольшого
диаметра и затем вызовем её настройки F5 и в Динамике формы установим Нажим пера:
Теперь опять перейдём к инструменту Перо и в окне Контуры
щёлкнем правой кнопкой мышки по синей полоске и выберем в выпадающем окне Выполнить обводку контура, где установим Имитация нажима пера:
Теперь применим к слою фильтр Добавить шум и Размытие по
Гауссу:
На этом урок «Как нарисовать ресницы в фотошоп
Если Вы не хотите пропустить интересные уроки по обработке фотографий — подпишитесь на рассылку.
Форма для подписки находится ниже.
Временно закрыто комментирование для гостей, нужна обязательная регистрация, ввиду засилья спамботов.
зарегистрируйтесь на сайте, что бы оставлять комментарии!
Рисуем ресницы в фотошопе
Рисование ресниц довольно распространённая практика ретуши портретов и отнюдь не всегда женских. Мало кого устроят «поросячьи» глазки пристально, или не дай бог томно, смотрящие с картинки. А посему рисование ресниц, процесс которым нужно овладеть начинающему ретушеру благо это не сложно, немного усидчивости и терпения всё что нужно для овладения этой нехитрой техникой.
Мало кого устроят «поросячьи» глазки пристально, или не дай бог томно, смотрящие с картинки. А посему рисование ресниц, процесс которым нужно овладеть начинающему ретушеру благо это не сложно, немного усидчивости и терпения всё что нужно для овладения этой нехитрой техникой.
В качестве примера для демонстрации я выбрал портрет девушки в процессе ретуши которого появилась необходимость немного добавить ресниц к уже обработанному по методу, показанному здесь глазу.
Настройка инструмента для рисования ресниц
Этот способ рисования ресниц требует некоторой технической вооруженности, а именно наличие у вас графического планшета хотя бы самого простенького. Ибо рисовать мышкой довольно проблематично.
Если внимательно посмотреть на картинку выше несложно заметить, что существующие ресницы имеют разную толщину и цвет для качественно имитации мы должны учитывать этот факт. Следовательно, по ходу работы необходимо менять как цвет которым рисует так и размер кисти.
Ресницы довольно тонкие, следовательно, и образцы цвета нужно брать небольшие, для этого нужно настроить инструмент взятия таких образцов «Пипетка». Выбираю его на панели инструментов, клавиша I, на панели параметров размер образца устанавливаю, как одну точку.
На панели слоёв нужно создать новый пустой слой для экспериментов с настройками кисти. Теперь нужно настроить кисть — это сделать несложно их немного. Вызываем панель свойств кисти, клавиша F5.
На вкладке формы и размера выбираем обычную круглую кисть, устанавливаем значения для жесткости «Headers» — 100%, рассеивания «Spasing» -1% размер будем менять по ходу работы однако начальный удобно выставить по близлежащим ресницам участка с которым будем работать.
На вкладке «Динамика формы» в списке управления выбираем «Затухание» Fade, минимальный диаметр выбиваем произвольно, непрерывно экспериментируя на созданном пустом слое. Мне показалось 39% в самый раз. В результате настроек форма отпечатка в окошке просмотра стала похожа на сперматозоид.
Настройка на этом закончена можно переходить непосредственно к рисованию.
Рисование ресниц
Итак при помощи листика сотру следы настройки кисти со слоя его приспособлю для рисования нижних ресниц. Взяв образец цвета и подстроив размер кисти короткими движениями начинаю рисование. О том, как изменять цвет и размер инструмента во время работы читайте здесь… В результате у меня получился вот такой ряд ресниц, показаны на отдельном слое.
Если ещё раз посмотреть на картинку можно заметить, что настоящие ресницы попадали в разные зоны фокусировки и размыты неодинаково. Сымитировать это несложно. При помощи инструмента «Лассо» выбираем область свеже нарисованных ресниц.
Идем в меню фильтр выбираем размытие по Гауссу регулируя радиус размытия «приращиваем» нарисованные ресницы к нужной области подгоняя их вид к уже существующим.
Такую же операцию проделываем с оставшимися ресницами нижнего ряда побрав другой радиус размытия фильтра. Кстати можно не таскаться постоянно в меню для вызова диалога использовавшегося фильтра, используйте комбинацию Alt+Ctrl+F. В результате нижний ряд нарисованных ресниц выглядит вполне правдоподобно.
Кстати можно не таскаться постоянно в меню для вызова диалога использовавшегося фильтра, используйте комбинацию Alt+Ctrl+F. В результате нижний ряд нарисованных ресниц выглядит вполне правдоподобно.
С нижним рядом закончил можно переходить к верхнему технология та же: создаем пустой слой, изменяя цвет и размер инструмента короткими движениями рисуем ресницы, при необходимости выделяем участки и размываем их с разным радиусом. Ели неудобно рисовать внизу вверх можно временно развернуть картинку как вам удобнее, клавиша R, инструмент «Поворот вида», отлично работает.
Результат действий по рисованию ресниц о общей ретуши этой картинки можете посмотреть в моём портфолио на 500px. Надеюсь этот способ обработки найдет применение в вашей практике.
Добавление реалистичных ресниц в Photoshop
Поделись с
своими друзьями:
Оставить комментарий
Я изо всех сил стараюсь, чтобы на съемочной площадке был парикмахер и визажист, но иногда у съемок нет на это бюджета. Вот как Photoshop может помочь заполнить пробел и добавить реалистичные ресницы примерно за 5 минут.
Вот как Photoshop может помочь заполнить пробел и добавить реалистичные ресницы примерно за 5 минут.
Загрузите и установите щеточки для ресниц
Существует множество интернет-ресурсов, предлагающих щеточки для ресниц. Простой поиск в Google — Eyelash Brush Photoshop — выдаст несколько отличных сайтов. Я загружаю кисти с веб-сайта Obsidian Dawn и оплачиваю небольшую плату в размере 3 долларов США за коммерческое использование.
После загрузки кистей двойной щелчок по имени кисти с расширением файла .abr установит кисть в Photoshop. Кроме того, вы также можете установить кисти, выбрав «Загрузить кисти» в палитре кистей.
Создание слоев, применение ресниц и использование инструмента «Деформация»
Шаг 1 : Добавьте пустой слой и назовите его «Левая ресница».
Шаг 2: Выберите инструмент «Кисть» на палитре инструментов — сочетание клавиш B — и щелкните раскрывающееся меню, чтобы увидеть палитру кистей. Выбрали щеточку для ресниц из набора, который мы установили.
Шаг 3: Чтобы ресницы выглядели реалистично, выберите «Свободное преобразование» в меню «Правка». Преобразуйте ресницу, перетащив угловые маркеры. Чтобы точно настроить преобразование, щелкните правой кнопкой мыши в поле «Свободное преобразование» и выберите «Деформация». Переместите ручки на место, чтобы ресница приняла форму. Нажмите клавишу ввода, чтобы применить преобразование. Уменьшите непрозрачность примерно до 80%, чтобы завершить эффект.
Шаг 4: Дублируйте слой с левой ресничкой, используя сочетание клавиш [WIN] Ctrl + J | [MAC] Cmd + J и назовите новый слой Right Eyelash.
Шаг 5: Отразите ресницу, выбрав «Трансформировать» в меню «Правка» и выбрав «Отразить по горизонтали». Переместите правую ресницу на правый глаз, используя ту же технику изменения размера, которую мы применяли к левому глазу.
Создание нижних ресниц и добавление подводки для глаз
Шаг 6: Создайте пустой слой и назовите его Левая нижняя ресница. Выберите нижнюю кисть для ресниц и придайте ей форму. Уменьшите непрозрачность примерно до 50%, чтобы нижняя ресничка не отходила от верхней. Повторите для правого глаза.
Шаг 7: Создайте новый слой и назовите его Eyeliner. Используя маленькую кисть с мягким краем, обведите нижнее веко. Измените непрозрачность примерно до 25% и переместите слой под обоими слоями с нижними ресницами, чтобы подводка смешалась с ними.
За короткие 5 минут мы смогли добавить реалистичные ресницы к нашему изображению.
Расскажите свою историю на второй ежегодной конференции Visual Storytelling Conference!
Примите участие в четырехдневных интерактивных онлайн-тренингах с разнообразным образовательным контентом под руководством опытных фотографов и создателей контента. Это бесплатное мероприятие начинается с серии технических учебных курсов для развития основных навыков, за которыми следуют живые онлайн-сессии по фотографии, видео, бизнесу и социальным сетям. Присоединяйтесь к прямому эфиру с 10 по 13 марта 2022 г.!
Присоединяйтесь к прямому эфиру с 10 по 13 марта 2022 г.!
Получите бесплатный билет или сэкономьте на VIP-пропуске!
Ванелли
Ванелли — работающий спортивный и портретный фотограф, педагог и писатель, живущий во Флориде. После успешной карьеры трехкратного чемпиона Тройной Короны по карате Ванелли обратил свое внимание на преподавание изобразительного искусства. Будучи опытным преподавателем, Ванелли создал видеоролики для LinkedIn Learn, написал сотни статей, преподавал на крупных конференциях по фотографии и разработал множество программ для работы с фотографиями и цифровыми технологиями, включая Click for Kids.
В настоящее время он является директором по образованию в Skylum Software, ведет семинары, пишет для Photofocus и создает учебные пособия для серии Vanelli and Friends.
Вы можете узнать больше о Vanelli на сайте www.VanelliandFriends.com
Похожие темы
14 марта 2017 г.
Оставить комментарий
Спасибо нашим партнерам, которые сделали фотофокус возможным.
 Tamron поможет вам с превосходной оптикой, идеально подходящей для любой ситуации. Благодаря защите от непогоды и улучшенной стабилизации изображения вы откроете свои творческие возможности.
Tamron поможет вам с превосходной оптикой, идеально подходящей для любой ситуации. Благодаря защите от непогоды и улучшенной стабилизации изображения вы откроете свои творческие возможности.Radiant Photo – Radiant Photo Готовые фотографии высшего качества с идеальной цветопередачей, доставленные в рекордно короткие сроки. Ваши фотографии — просто СИЯЮЩИЕ. Какими они должны быть.
AfterShoot — AfterShoot помогает фотографам быстрее отбирать фотографии, оставляя больше времени для творческих задач. Сэкономьте 10 долларов с кодом PHOTOCUS10.
Mylio Photos – Доступ к вашим фотографиям из любого места без облака! Легко демонстрируйте свои фотографии на ходу, устраняйте дубликаты, находите лица и ищите эти потрясающие места.
Skylum – Ваши фотографии станут еще красивее за считанные минуты. Skylum адаптируется к вашему стилю и уровню навыков. Оцените уникальные инструменты Luminar Neo для замены неба и редактирования портретов.
B&H – B&H является всемирно известным поставщиком всего оборудования, которое необходимо фотографам, видеооператорам и кинематографистам для создания их самых лучших работ.
MPB . Приобретайте бывшие в употреблении, но отлично работающие камеры и объективы по более низкой цене или превращайте свое старое оборудование в деньги, обменивая и продавая его на MPB!
Вам также может понравиться
Вам также может понравиться
Получайте дополнительную информацию в свой почтовый ящик
Подпишитесь на нашу рассылку, чтобы получать последние новости от Photofocus каждую неделю.
Photoshop Eyelashes — Etsy.de
Etsy больше не поддерживает старые версии вашего веб-браузера, чтобы обеспечить безопасность пользовательских данных. Пожалуйста, обновите до последней версии.
Воспользуйтесь всеми преимуществами нашего сайта, включив JavaScript.
Найдите что-нибудь памятное, присоединяйтесь к сообществу, делающему добро.

