Как сделать ретушь лица в Фотошопе: пошаговая инструкция
В прошлом уроке мы рассказывали, как делать рамку в Фотошопе, но данная программа может использоваться для гораздо более продвинутых задач. Adobe Photoshop в первую очередь рассчитан на профессиональных ретушеров, а это значит, что с его помощью можно отфотошопить неудачные портретные снимки.
Минусом софта является сложное управление, поэтому новичкам потребуется помощь в освоении ретуширования. Мы рассмотрим ретушь в фотошопе пошагово, от простого удаления дефектов до продвинутой работы с текстурой.
1. Для начала потребуется скачать Фотошоп и установить его на компьютер. После этого запустите софт и загрузите фотографию. Снимите блокировку, кликнув по замочку возле миниатюры фото, и создайте дублирующий слой. Дубликат делается сочетанием клавиш Ctrl + J.
2. Самый первый и легкий шаг – удаление мелких дефектов: неровностей, акне, темных кругов.
3. Чтобы убрать темные круги, воспользуйтесь инструментом “Осветлитель”. Пройдитесь мышкой по областям, которые требуется сделать светлее. Попутно можно отбелить кожу и зубы.
4. “Осветлитель” также пригодится, чтобы сделать глаза более выразительными. В этом случае потребуется выставить дополнительные настройки в верхней панели: поставить экспонирование примерно на 10% и уменьшить размер. После этого пройдитесь кистью по белкам глаз.
5. Если вам нужна быстрая ретушь лица в фотошопе и на коже нет особенных дефектов, на этом
можно остановиться. Однако мы рассмотрим, как добиться эффекта гламурной ретуши, а также сделать
кадр более ярким и насыщенным.
Снова продублируйте слой и отыщите в главном меню пункт “Фильтры”. Выберите категорию “Размытие”, затем “Размытие по поверхности”.
6. Настройте параметры таким образом, чтобы кожа на снимке получилась гладкой. Для каждой фотографии подбираются индивидуальные настройки: в нашем случае хороший результат показал радиус 12 и порог 10. Не перестарайтесь – нам не нужна “замыленная” фотография, все должно выглядеть естественно.
7. После наложения размытия некоторые черты лица могли смазаться, например, контур губ, брови, глаза. Чтобы вернуть им четкие очертания, прокрасьте их кистью “Резкость” – она находится в колонке инструментов слева.
8. Если после применения размытия кожа стала выглядеть слишком пластмассовой, придать ей
натуральный эффект поможет фильтр “Шум”. Он находится в соответствующем пункте меню. Выставьте
параметр примерно на 2%, установите равномерное распределение и отметьте галочкой “Монохромный”. Не забудьте перед этим продублировать слой.
Не забудьте перед этим продублировать слой.
9. Теперь нужно применить цветовой контраст. Для этого выделите самый первый слой, к которому не применялись изменения, и сделайте два дубликата. Передвиньте их в верх списка.
10. Выберите верхний слой и раскройте пункт меню “Фильтры”. Отыщите категорию “Другое”, затем “Цветовой контраст” (в некоторых версиях PS может называться “Краевой контраст”).
11. Отрегулируйте параметр так, чтобы лицо было почти не видно. В нашем случае это показатель 1,5. В списке слоев измените режим наложения с “Обычный” на “Перекрытие”.
12. Проделайте те же действия со вторым дублирующим слоем, но установите параметр радиуса примерно шесть пикселей, а режим наложения выберите “Мягкий свет”. Также нужно установить прозрачность слоя примерно 30%.
13. Теперь мы сделаем более четкими контуры губ и придадим им яркости. Выделите верхний
слой и в колонке с инструментами отыщите “Лассо”. Как можно более точно обрисуйте контур губ –
это важно. После этого кликните по выделению правой кнопкой мыши и нажмите “Скопировать на новый
слой”.
Выделите верхний
слой и в колонке с инструментами отыщите “Лассо”. Как можно более точно обрисуйте контур губ –
это важно. После этого кликните по выделению правой кнопкой мыши и нажмите “Скопировать на новый
слой”.
14. Примените к новому объекту режим наложения “Мягкий свет”. В главном меню кликните “Изображение”, отыщите “Коррекция” и “Цветовой тон/насыщенность”. Отслеживая изменения на снимке, подберите подходящие параметры цвета.
15. И наконец, поработаем с контрастом, но сначала нужно объединить все созданные слои. Для этого раскройте соответствующий пункт меню и нажмите “Объединить видимые”. Также можно воспользоваться клавишами Shift + Ctrl + E.
16. Вызовите настройку “Яркость и контрастность” из пунктов меню “Изображение” –
“Коррекция”. Отрегулируйте параметры, ориентируясь на изменения в окне предпросмотра.
Теперь вы знаете, как отредактировать лицо в фотошопе на профессиональном уровне. Данная процедура отнимает довольно много времени, однако результат того стоит.
Более подробные уроки вы можете отыскать на Ютуб. Например, посмотрите этот:
Как ускорить процесс? Во-первых, можно скачать из интернета готовые плагины и сделать ретушь проще. В Сети вы найдете бесплатные пресеты для любой задачи. А во-вторых, вы можете выбрать другой фоторедактор – проще и доступнее.
Как сделать ретушь лица в фотошопе простым способом?
Для совершенствования фотоизображений современные фотографы широко используют фотошоп, но воспользоваться им для обработки изображений может и фотолюбитель, не обладающий профессиональными навыками. Важной опцией этой программы является ретушь лица, однако, выполняя такую процедуру, главное не переборщить и сохранить текстуру кожи, иначе человек на фотографии будет скорее походить на манекен из коллекции музея мадам Тюссо.
Чтобы выполнить качественную ретушь лица в фотошопе CS3 достаточно использовать такие инструменты, как восстанавливающая кисть, штамп и размытие по Гауссу.
Первое, что нужно сделать, прямо как на приеме у косметолога – очистить кожу лица от видимых недостатков, в этом поможет «Восстанавливающая кисть». Создайте новый слой, на котором и будем делать ретушь, чтобы легко подправить возможные оплошности.
Итак, можно начать обрабатывать изображение — удерживая клавишу Alt, кликните на участке кожи возле недостатка на чистом образце, а затем нажимайте левую кнопку мыши по изъяну (диаметр кисти должен чуть превышать устраняемый недостаток). Чтобы выполнить ретушь как можно лучше, нужно чаще брать образец кожи, который находится близко от устраняемого сегмента.
Далее нужно выровнять тон кожи. Понадобится вновь создать новый слой. После этого выберите «Штамп» с непрозрачностью 10-20%, установив образец «Все слои». Принцип действия такой же, как и с «Восстанавливающей кистью», только нужно как бы промазывать все зоны, где требуется выровнять тон кожи: участки под глазами, под носом, засвеченные фотовспышкой места.
После этого обязательно необходимо сгладить переходы, которые получились в результате использования штампа. Нужно перейти в «Фильтр — Размытие — Размытие по Гауссу». В окне, которое появится после этого, выберите радиус не более 20 пикселей.
Даже если эффект покажется вам чересчур неестественным, не беспокойтесь, так и должно быть. Чтобы придать фотографии должный образ следует уменьшить непрозрачность верхнего слоя до нужной величины, ее вы определите самостоятельно, в зависимости от того, какого эффекта вы хотели достичь.
Если вы будете пользоваться этой методикой, то сможете превращать любительские фотографии во вполне достойные глянцевого журнала авторские работы.
Просмотров: 7129
Похожие статьи
- Режим невидимки на сайт «Одноклассники»
- Personal Blocklist — Дополнение для браузера Google Chrome
- Бесплатный графический редактор Gimp 2.
 8.2
8.2 - Настройка поиска в обозревателе Internet Explorer
- Тестирование Windows 8 — основные возможности системы
Похожие вопросы
- Как редактировать сканированный документ?
- Влияет ли засоренный реестр на быстродействие операционной системы?
- Как решить проблему со скриптами (разрешаем выполнение)
- Как уменьшить нагрузку на оперативную память в ОС Windows 7 (реальное ускорение работы системы)
- Как скрывать информацию о себе от интернет-провайдера?
Комментарии
Написать комментарий
Ваше имя:Введите дату добавления коментария
Текст комментария:
Введите код с картинки
- AdSense
- CMS
- CSS
- Chrome
- Dmoz
- Drupal
- Evernote
- Firefox
- Joomla
- Linux
- Mac OS X
- Microsoft
- Photoshop
- Sape
- Skype
- Telegram
- WebMoney
- Windows
- YouTube
- html
- iOS
- iPad
- iPhone iPad
- Антивирусные программы
- Аудит
- Блог
- Видео
- Графика
- Дизайн
- Домен
- Заработок в Интернет
- Игры
- Индексация
- Интернет магазин
- Интернет-реклама
- Конверсия
- Контекстная реклама
- Контент
- Метрика
- Мобильные приложения
- Настройка компьютера
- Облачные сервисы
- Онлайн сервисы
- Перелинковка
- Поведенческие факторы
- Поисковые запросы
- Почта Яндекс
- Роботы
- Семантическое ядро
- Спам
- Ссылки
- Статистика
- Текст
- Траст
- Трафик
- Фильтры Яндекс
- Форматы
- Хостинг
- Электронные книги
- Юзабилити
- Яндекс
- Яндекс.
 Деньги
Деньги
Ultimate Skin Retouch Technique in Photoshop — High End Model Look
В этом уроке по ретушированию в Photoshop вы узнаете, как использовать метод частотного разделения в Photoshop для создания кожи, похожей на модель. Удалите недостатки, сохраните текстуру кожи и поры легко и быстро. Удаление пятен, морщин, прыщей. Смягчите кожу, придав ей естественный вид.
Ретушь кожи Учебное пособие по Photoshop :
НАЖМИТЕ ЗДЕСЬ, ЧТОБЫ ПОСМОТРЕТЬ РУКОВОДСТВО
1
00:00:13
Передовая техника ретуширования кожи в Photoshop.
2
00:00:22
Начните с дублирования фонового слоя.
3
00:00:33
Измените имя слоя на Гладкая кожа.
4
00:00:43
Перейдите в меню «Фильтр», затем выберите «Размытие» и выберите «Размытие по Гауссу».
5
00:00:51
Отрегулируйте радиус таким образом, чтобы мелкие детали больше не были видны, но изображение в целом можно было распознать.
6
00:01:03
В этом случае я обнаружил, что уровень радиуса 5 пикселей работает очень хорошо.
7
00:01:13
Теперь снова продублируйте исходный фон.
8
00:01:24
Измените имя слоя на Детализация текстуры кожи.
9
00:01:33
Перейдите в меню «Изображение» и выберите «Применить изображение».
10
00:01:45
Параметр «Применить изображение» позволяет пользователям смешивать различные слои и управлять ими.
11
00:01:49
Мы собираемся вычесть гладкость из нашего слоя «Детали», что оставит нам текстуру кожи.
12
00:01:55
установите для параметра «Слой» значение «Гладкая кожа» и для режима наложения «Вычитание».
13
00:02:05
Наконец, установите «Масштаб» на 2 и «Смещение» на 128.
14
00:02:17
Теперь обесцветьте слой Shift+Ctrl+U.
15
00:02:34
Измените наложение слоя на Линейный свет.
16
00:02:44
Мы успешно разделили цвета и детали кожи.
17
00:02:58
Выберите слой гладкой кожи и преобразуйте его в смарт-объект.
18
00:03:11
Перейти к фильтру — размытие — применить размытие по Гауссу.
19
00:03:18
Выберите желаемую степень размытия в зависимости от того, насколько гладкой вы хотите сделать кожу объекта.
20
00:03:32
Вы заметите, что лицо модели внезапно стало более гладким, но текстура осталась.
21
00:03:38
Я выбрал радиус 20 пикселей и нажал OK.
22
00:03:47
Выберите маску интеллектуального фильтра и инвертируйте ее.
23
00:03:55
Ctrl+I инвертировать.
24
00:04:04
Теперь возьмите мягкую белую кисть и прокрасьте кожу.
25
00:04:29
Не рисуйте глаза и губы.
26
00:05:43
Снова продублируйте исходный фоновый слой в последний раз.
27
00:05:51
Переместите слой наверх и измените имя на резкость.
28
00:06:00
Преобразование слоя в смарт-объект и применение фильтра верхних частот.
29
00:06:16
Добавить очень маленький радиус.
30
00:06:29
Измените наложение слоя на линейный свет.
31
00:06:37
Добавьте инвертированную маску слоя, удерживайте клавишу ALT или Option и щелкните значок маски.
32
00:06:47
Теперь возьмите белую мягкую кисть и прокрасьте все лицо, чтобы увеличить детализацию текстуры.
33
00:07:41
Уменьшите непрозрачность по своему усмотрению.
34
00:08:03
Заключительный шаг: удалите все видимые пятна.
35
00:08:16
создать новый слой из всех видимых слоев, нажав Ctrl+Shift+Alt+E.
36
00:08:31
Выберите инструмент «Заплатка».
37
00:08:39
Нарисуйте замкнутую петлю вокруг пораженного участка.
38
00:08:49
Перетащите эту петлю на чистую кожу с хорошей текстурой.
39
00:08:59
Перейти к редактированию – выбрать инструмент выбора фейд патча.
40
00:09:06
Отрегулируйте ползунок, пока закрашенная область не станет выглядеть естественно и не будет иметь приятный блеклый край.
41
00:09:16
Вот и все.
[sociallocker id = ”1411″][download-attachments][/sociallocker]
Учебник по ретушированию кожи в Photoshop | Fix Blemishes
Содержание
Хотите научиться ретушировать кожу в Photoshop? Вам нужно следовать инструкции шаг за шагом. Ниже мы объясним вам весь процесс ретуширования кожи в Photoshop. Это обеспечит гладкую и чистую кожу на фотографиях ваших моделей. Независимо от того, являетесь ли вы фотографом-портретистом или фэшн-фотографом, следующие приемы всегда пригодятся. С помощью наших подробных руководств вы сможете устранить проблемы с кожей и сделать ее более гладкой с помощью инструмента Photoshop. Используя эти высокотехнологичные методы ретуши кожи, вы можете создавать профессиональные изображения моделей с меньшими усилиями. Они подойдут для ретуши красоты кожи, а также на ваших портретных фотографиях.
Как фотограф, вы должны убедиться, что ваша модель выглядит великолепно. Но хорошие навыки фотографа не решат проблемы с кожей, которые есть у вашей модели. Самый простой способ справиться с этими проблемами — научиться ретушировать кожу в Photoshop самостоятельно. После этого вы можете отретушировать кожу модели, чтобы она выглядела хорошо.
Самый простой способ справиться с этими проблемами — научиться ретушировать кожу в Photoshop самостоятельно. После этого вы можете отретушировать кожу модели, чтобы она выглядела хорошо.
Итак, давайте начнем изучать эти процессы ретуши кожи.
Ретушь кожи в Photoshop с удалением дефектовВы можете удалить дефекты фотошопа с любых портретных изображений намного быстрее с помощью методов ретуширования кожи в Photoshop. Удаление пятен в Adobe Photoshop обеспечивает наилучшие результаты на лице вашей модели. Процесс удаления пятен в фотошопе позволяет вам очистить лицо намного быстрее.
Работает в большинстве случаев и позволяет максимально раскрыть лицо модели. По мере того, как пятна исчезают с лица вашей модели, портретные фотографии всегда выглядят великолепно. Используя технику удаления пятен на коже, вы можете получить наилучший результат. Программа Photoshop для удаления пятен также поможет вам сделать это за несколько шагов.
Если у вас есть вопрос, как удалить пятна в Photoshop, то вы попали по адресу. Вы можете удалить прыщи, шрамы и пятна с изображения модели с помощью Photoshop намного более плавно. С помощью этой высокочастотной ретуши кожи вы можете получить желаемую фотографию модели без прыщей и пятен. Ретушь дефектов в Photoshop позволяет получить изображения моделей без дефектов.
Если вы освоите процесс удаления пятен в Photoshop, это очень поможет вам исправить пятна в Photoshop. Нет никаких сомнений в том, что Photoshop — лучшее программное обеспечение для удаления пятен, которое вы когда-либо могли найти. Упоминание шагов намного проще, и вы можете выполнять их на ходу. Результат процесса точен и точен. Итак, давайте познакомимся с процессом удаления пятен в Photoshop.
Шаг 1. Откройте фотографии модели в Photoshop для ретуширования кожи в Photoshop
Чтобы начать ретуширование кожи в Photoshop или исправить недостатки в Photoshop, откройте фотографию, полученную во время фотосессии модели. В Adobe Photoshop просто перейдите в меню «Файл» > «Открыть» и выберите изображение модели на диске вашего компьютера. Это может занять некоторое время, но программа загрузит изображение в интерфейс. Как только изображение загрузится в интерфейс Adobe Photoshop, вы можете начать работать над ним. Убедитесь, что вы выполняете указанные шаги один за другим.
В Adobe Photoshop просто перейдите в меню «Файл» > «Открыть» и выберите изображение модели на диске вашего компьютера. Это может занять некоторое время, но программа загрузит изображение в интерфейс. Как только изображение загрузится в интерфейс Adobe Photoshop, вы можете начать работать над ним. Убедитесь, что вы выполняете указанные шаги один за другим.
Шаг 2. Создайте новый слой в Photoshop для ретуширования кожи
Теперь пришло время создать новый слой в Photoshop для ретуширования кожи в Photoshop. Вам нужно продублировать фоновый слой. Чтобы дублировать слой, вы можете щелкнуть по нему правой кнопкой мыши и выбрать опцию «Дублировать слой». С другой стороны, если вы работаете на Mac, вы можете нажать Ctrl+щелчок по фоновому слою, чтобы получить возможность дублировать. На обеих платформах вы получите новый новый слой на панели слоев Photoshop.
Шаг 3: выберите точечную восстанавливающую кисть на панели инструментов, чтобы ретушь кожи в фотошопе
Пользовательский интерфейс фотошопа. Инструмент «Точечная восстанавливающая кисть» находится в разделе панели инструментов Photoshop слева и помогает Photoshop удалять пятна с кожи. Или вы можете использовать сочетание клавиш Shift + J, чтобы обойти все инструменты точечной восстанавливающей кисти и другие в разделе.
Инструмент «Точечная восстанавливающая кисть» находится в разделе панели инструментов Photoshop слева и помогает Photoshop удалять пятна с кожи. Или вы можете использовать сочетание клавиш Shift + J, чтобы обойти все инструменты точечной восстанавливающей кисти и другие в разделе.
Инструмент «Восстанавливающая кисть» Photoshop — отличный инструмент, позволяющий устранять пятна и подобные проблемы с кожей. Кроме того, он предоставляет вам возможность настройки ширины кисти, режимов и других параметров — подробнее об этом в следующем разделе.
Шаг 4. Настройка точечной восстанавливающей кисти для заливки с учетом содержимого Photoshop
После выбора инструмента точечной восстанавливающей кисти необходимо настроить его на заливку с учетом содержимого. Кроме того, вы можете настроить размер кисти с помощью квадратных скобок «[« + «]», чтобы сделать размер кисти больше или меньше. Гораздо проще настроить ширину и интенсивность кисти.
Если настроить кисть на заливку с учетом содержимого, Photoshop будет работать просто идеально. Это позволяет намного быстрее удалить пятно с лица вашей модели. Следует помнить одну вещь: вы получите опцию «с учетом содержимого» на верхней панели после того, как выберете инструмент точечной восстанавливающей кисти. Это обязательный шаг в следующем онлайн-уроке по ретушированию кожи в Photoshop.
Это позволяет намного быстрее удалить пятно с лица вашей модели. Следует помнить одну вещь: вы получите опцию «с учетом содержимого» на верхней панели после того, как выберете инструмент точечной восстанавливающей кисти. Это обязательный шаг в следующем онлайн-уроке по ретушированию кожи в Photoshop.
Теперь увеличьте масштаб дефектов, чтобы исправить дефекты фотошопа, пятна, которые вы хотите удалить с фотографии вашей модели. Убедитесь, что размер вашей кисти немного больше, чем пятна, которые вы хотите удалить. Когда закончите, нажмите на пятно или прыщ. Следующая техника ретуширования кожи в Photoshop работает как волшебное средство для удаления пятен. Было бы полезно, если бы вы продолжали нажимать на пятна, которые хотите удалить. Большую часть времени Photoshop использует образцы, окружающие текстуру кожи. Таким образом, он работает только с одним щелчком мыши. Но если он все еще остается, увеличьте размер кисти и продолжайте щелкать. Тем не менее, следующий процесс полезен. Предположим, вы хотите испытать лучший процесс удаления пятен в Photoshop. В конце концов, вы получаете безупречное изображение модели с кожей без пятен, и причиной этого является удаление пятен в Photoshop.
Тем не менее, следующий процесс полезен. Предположим, вы хотите испытать лучший процесс удаления пятен в Photoshop. В конце концов, вы получаете безупречное изображение модели с кожей без пятен, и причиной этого является удаление пятен в Photoshop.
Прямо сейчас мы рассмотрим реальный процесс удаления прыщей и пятен на коже. Используя инструмент точечной восстанавливающей кисти, вы можете редактировать пятна в Photoshop или любые проблемы с кожей, такие как прыщи, одним или двумя щелчками мыши. Итак, давайте покопаемся.
Шаг 6: Нажмите на точечную восстанавливающую кисть через прыщи Выберите инструмент Точечная восстанавливающая кисть в Adobe Photoshop, чтобы начать удаление пятен на коже или удаление прыщей в Photoshop. Это один из замечательных инструментов для ретуширования кожи в Photoshop. Таким образом, проверьте левую панель инструментов, и вы обнаружите инструмент точечной восстанавливающей кисти со значком повязки. Или вы можете нажать клавишу Shift + «J», чтобы получить кисть прямо на курсоре мыши. Это один из лучших инструментов для получения гладкой кожи и редактирования дефектов в Photoshop.
Или вы можете нажать клавишу Shift + «J», чтобы получить кисть прямо на курсоре мыши. Это один из лучших инструментов для получения гладкой кожи и редактирования дефектов в Photoshop.
Теперь отрегулируйте размер кисти с помощью «[» и «]» и сделайте кисть немного больше, чем прыщ. Когда размера кисти будет достаточно, чтобы покрыть прыщ, надавите на него.
И Photoshop проанализирует окружающее пространство и использует его, чтобы скрыть прыщ. Вам нужен только один клик, чтобы выполнить задачу.
Шаг 8. Нанесение точечной восстанавливающей кисти на второе пятно После того, как вы закончили работу над первым прыщиком или пятном, пришло время для второго. Пройдитесь по области, где расположено пятно на коже. Измените ширину точечной лечебной кисти Photoshop. Теперь наведите указатель мыши на конкретный дефект кожи и нажмите на него. И сразу исчезнет с места.
Исчезает ли второй прыщ или пятна? Если нет, то вам, возможно, придется щелкнуть несколько раз по одним и тем же пятнам. Чтобы избежать таких сценариев, убедитесь, что у вас достаточно размера кисти, чтобы покрыть пятно или прыщ.
Шаг 10: Если вы стираете прыщи, это не значит, что вы очищаете кожуВо время ретуши кожи в Photoshop следует помнить одну вещь: вы должны работать только с временными проблемами кожи. Вы не должны редактировать другие постоянные следы лица или шрамы, потому что это может изменить первоначальный вид модели. Кроме того, это может затруднить распознавание модели, кроме отредактированного изображения. Удостоверьтесь, что вы помните об этих вещах, работая с пятнами на коже.
Шаг 11: Окончательное изображение удаления прыщей и шрамов В последний момент просмотрите финальное изображение следующего урока ретуширования. Если у вас все еще есть какие-либо дефекты кожи, исправьте Photoshop, чтобы скрыть их, сделайте это перед закрытием файла. Когда вы закончите, сохраните файл изображения Photoshop с его изменениями. Вы можете сохранить файл Photoshop от настройки эффектов позже. Вот пример ретуши
Когда вы закончите, сохраните файл изображения Photoshop с его изменениями. Вы можете сохранить файл Photoshop от настройки эффектов позже. Вот пример ретуши
Гораздо важнее избавиться от морщин и других дефектов кожи. Тем не менее, получить идеально гладкую кожу можно одним щелчком мыши. Вы должны следовать определенному процессу, чтобы получить гладкую кожу лица. Кроме того, если вы хотите получить гладкую кожу тела, вы можете следовать следующему уроку Photoshop. Но это может занять немного времени, чтобы закончить. Итак, следуйте пошаговому процессу, чтобы понять процесс сглаживания кожи в Photoshop.
Следующий процесс позволит вам сохранить первоначальную текстуру кожи и удалить морщины и пятна. Впрочем, это немного продвинутая тема. Вы получаете идеальный результат из всех. С другой стороны, вы также можете назвать это высококачественной ретушью кожи в Photoshop. В результате изображение вашей модели выглядит намного лучше, чем реальность. Чтобы достичь уровня совершенства, мы будем использовать Photoshop, удаляя дефекты кожи, размытие и фильтры высоких частот один за другим. Итак, приступим.
Чтобы достичь уровня совершенства, мы будем использовать Photoshop, удаляя дефекты кожи, размытие и фильтры высоких частот один за другим. Итак, приступим.
Как и в предыдущем процессе, вам нужен новый слой в Photoshop, чтобы начать работу. Итак, сначала зайдите в Adobe Photoshop, щелкните правой кнопкой мыши фоновый слой и выберите «Дублировать слой». На Mac щелкните слой, удерживая Ctrl+, чтобы получить тот же параметр. Тем не менее, это слой, на который вы добавите все эффекты ретуширования кожи в Photoshop.
Шаг 2: Добавьте размытие поверхности в Adobe PhotoshopТеперь вы можете добавить размытие поверхности в Photoshop. Чтобы применить эффект размытия, щелкните инструмент «Размытие» в левой части интерфейса Adobe Photoshop. Выбрав размытое изображение, отрегулируйте радиус и интенсивность. Вы можете установить интенсивность от 80% до 100%.
Теперь примените размытие к коже вашей модели.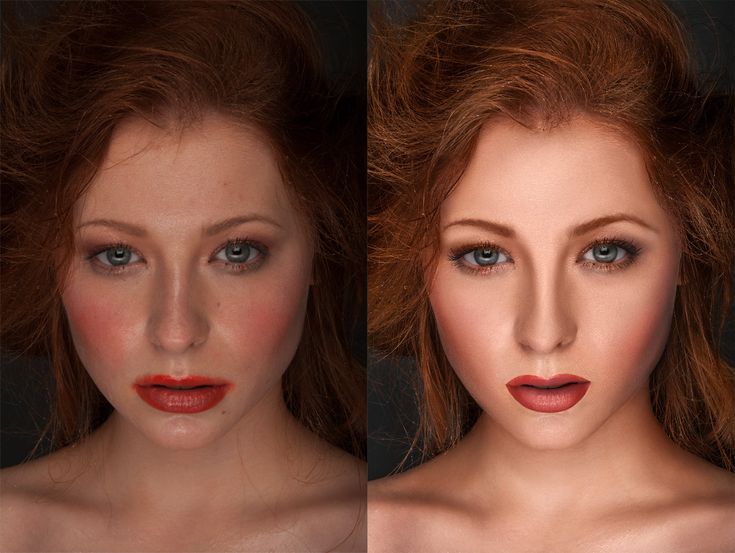 Следующая область станет немного размытой и сделает кожу гладкой. Вам нужно только размыть область кожи вашей модели. Например, расчешите кожу и область лица, чтобы они выглядели более гладкими.
Следующая область станет немного размытой и сделает кожу гладкой. Вам нужно только размыть область кожи вашей модели. Например, расчешите кожу и область лица, чтобы они выглядели более гладкими.
Эффект размытия необходимо применить только к скинам. Не пытайтесь наносить пораженные участки за пределы кожи. В противном случае это сделает другие части изображения размытыми, что не будет хорошо выглядеть. Эффект размытия будет работать на грубых текстурах кожи и сделает ее более гладкой. Вот почему вы должны убедиться, что эффекты размытия действуют только на кожу вашей модели. Таким образом, следующий эффект позволит вам добиться идеальной гладкости кожи вашей модели. В результате вся композиция прекрасно работает. Ограничение размытия кожей позволит избежать дальнейших ошибок в изображении.
Шаг 5: Фильтр верхних частот Хотите добиться наилучшего сглаживания кожи? Попробуйте следующую технику ретуширования кожи в Photoshop. В разделе ниже мы рассмотрим процесс. Это немного длительный процесс, и вы должны выполнить все шаги. Этот процесс отлично подходит для того, чтобы вы могли получить максимально гладкую кожу.
В разделе ниже мы рассмотрим процесс. Это немного длительный процесс, и вы должны выполнить все шаги. Этот процесс отлично подходит для того, чтобы вы могли получить максимально гладкую кожу.
Создайте новый слой, к которому вам нужно применить фильтр высоких частот. Самый быстрый способ — выбрать фоновый слой и нажать Ctrl + «J» на клавиатуре. Это предоставит вам новый слой на панели слоев Adobe Photoshop.
Шаг 7: Добавьте размытие по Гауссу в Adobe Photoshop. Теперь вам нужно активировать функцию размытия поверхности Photoshop на вашей фотографии модели. Для этого перейдите в «Фильтр» > «Размытие» > «Размытие по Гауссу» в верхней строке меню Photoshop. Добавьте 6 пикселей в качестве значения размытия из появившегося окна. Затем нажмите кнопку ОК. После этого перейдите в «Фильтр» > «Другие» > «Высокие частоты», установите значение 23 пикселя и нажмите «ОК» для подтверждения.
Размытие поверхности сделает текстуру кожи более гладкой. Это поможет вам применить следующие эффекты ретуширования кожи в Photoshop и сделать кожу на изображении более гладкой, чем раньше.
Шаг 8: Примените размытие поверхности к кожеВам нужно применить размытие только к коже ваших моделей на фотографии. Чтобы это произошло, мы будем использовать описанный ниже процесс и методы. Это ограничит эффект размытия только кожей вашей модели. Поскольку мы используем маски слоя, это совершенно неразрушающий процесс. Таким образом, вы можете идти туда и обратно в любое время, когда захотите. Таким образом, вы можете сохранить файл и вернуться позже, чтобы внести изменения в размытие, которое вы применили к коже модели фотографа.
Шаг 9. Инвертируйте слой Чтобы создать инвертированный слой в Photoshop, нажмите Alt + щелкните инструмент маски слоя на панели слоев. Он инвертирует слой и позволяет создать маску, чтобы ограничить размытие только кожей. Кроме того, мы будем использовать кисть, чтобы нанести эффект размытия только на кожу модели.
Кроме того, мы будем использовать кисть, чтобы нанести эффект размытия только на кожу модели.
Теперь мы собираемся открыть параметр наложения, чтобы внести изменения на следующем слое. Чтобы открыть параметры наложения на слое, вам нужно всего лишь дважды щелкнуть по нему. Затем щелкните правой кнопкой мыши тот же слой и выберите «Параметры наложения», чтобы применить дополнительные эффекты ретуширования кожи в Photoshop.
После этого откроется диалоговое окно смешивания, показывающее все параметры в одном месте. Это дает вам все возможности для дальнейшей настройки параметров смешивания слоя.
Перетащите ползунки Blend If В диалоговом окне настройки режима наложения вы увидите все параметры. Проверьте два ползунка в нижней части появившегося диалогового окна. Первый называется ползунком «Смешать, если». Вам нужно внести изменения в ползунок «Этот слой», чтобы они вступили в силу с изображением.
Следующий ползунок имеет большое значение для смешивания настроений. Обе стрелки управляют более темными и светлыми областями изображения, над которым вы работаете. Таким образом, вы должны изменить ползунок с должным вниманием к деталям.
Уменьшение световых ореоловНажмите Alt (Control в Mac) на правой стрелке ползунка и перетащите его влево. При нажатии клавиши Alt в Photoshop другая сторона ползунка никак не затрагивается. Не перетаскивайте стрелки до конца. Разместите их на небольшом расстоянии от противоположной конечной точки. Однако выполнение следующей задачи уменьшит световые ореолы на вашем изображении. Чтобы выполнить следующую задачу по ретушированию кожи в Photoshop, обратите внимание, и все будет в порядке, чтобы перейти к следующему шагу.
Преобразование темных ореолов в ретушь кожи в фотошопе Как и в случае с правой стрелкой ползунка, вы должны сделать то же самое с левой стороной стрелки. Просто нажмите Alt (Control в Mac) и нажмите стрелку. Удерживая нажатой стрелку, сдвиньте стрелку вправо от ползунка. Это уменьшит все темные ореолы на вашем изображении. После того, как вы закончите перемещение этих стрелок, нажмите кнопку OK, чтобы сохранить изменения.
Просто нажмите Alt (Control в Mac) и нажмите стрелку. Удерживая нажатой стрелку, сдвиньте стрелку вправо от ползунка. Это уменьшит все темные ореолы на вашем изображении. После того, как вы закончите перемещение этих стрелок, нажмите кнопку OK, чтобы сохранить изменения.
Теперь вам нужно добавить маску слоя к вашему изображению. Это поможет вам ограничить эффект сглаживания только кожей модели вашей фотографии. Для этого вам нужно нажать Alt (Control в Mac) и нажать кнопку «Добавить маску слоя» на панели слоев.
Выберите инструменты кисти для ретуширования кожи в PhotoshopПосле этого вам нужно использовать инструмент кисти в Photoshop, чтобы настроить новый эффект маски слоя. Вы можете заметить инструмент «Кисть» на левой панели инструментов Photoshop. Или вы можете нажать клавишу «B» на клавиатуре в качестве ярлыка.
Настройте инструменты кисти на белый цвет для ретуширования кожи в Photoshop Выберите чисто белый цвет переднего плана кисти. Вы можете проверить цвет переднего плана на образце цвета, расположенном в нижней части левой панели инструментов. Если вы хотите сбросить цвета образцов, нажмите клавишу «D», чтобы перетасовать и сбросить цвета. Вы можете дважды щелкнуть и вручную выбрать белый цвет в качестве цвета переднего плана. После того, как вы установили цвет переднего плана, выполните следующие шаги.
Вы можете проверить цвет переднего плана на образце цвета, расположенном в нижней части левой панели инструментов. Если вы хотите сбросить цвета образцов, нажмите клавишу «D», чтобы перетасовать и сбросить цвета. Вы можете дважды щелкнуть и вручную выбрать белый цвет в качестве цвета переднего плана. После того, как вы установили цвет переднего плана, выполните следующие шаги.
Рисование, чтобы показать гладкую кожу
Теперь вам нужно нарисовать кистью кожу модели на вашей фотографии. Следует помнить одну вещь: пока мы работаем над маской слоя, вы не получите цвет кисти. Вместо этого ваши очищенные области будут проявлять только эффекты смягчения кожи. Ниже мы рассмотрим процесс ретуширования кожи в Photoshop, чтобы показать гладкую кожу.
Возвращение гладкой кожи
Во-первых, перед тем, как приступить к процессу, убедитесь, что настройка кисти установлена на «Нормальное настроение». Также отрегулируйте размер кисти с помощью «[» и «]». Затем начните закрашивать лицо вашей модели, чтобы открыть фильтр гладкой кожи. Кисть с должным вниманием, так как вам нужно только применить эффект к коже модели.
Кисть с должным вниманием, так как вам нужно только применить эффект к коже модели.
Еще больше об эффекте сглаживания
После того, как вы нарисовали более доступную часть, теперь давайте перейдем к более сложным частям. Во-первых, настройте размер кисти. Теперь примените эффекты сглаживания к таким местам, как под носом, вокруг глаз, ухом и так далее.
Примечание. Вы можете отменить избыточный эффект кисти, нажав «X» и проведя кистью по области. Вы можете вернуться к обычному режиму чистки.
Открытие гладкой кожи в нижних областях лица
Наконец, почистите нижнюю часть лица модели. Вы можете почистить нижнюю часть лица кистью немного меньшей ширины. Не забудьте отменить лишние зачищенные области с помощью упомянутого выше трюка.
Просмотр маски слоя
Хотите просмотреть места, которые вы нарисовали с эффектом гладкой кожи? Проверьте следующий процесс. Вам нужно нажать Alt и щелкнуть по миниатюре маски слоя (с черно-белым цветом).

 8.2
8.2 Деньги
Деньги