Приёмы повышения резкости в фотошоп
Во время сканирования происходит потеря резкости изображения, в цифровой фотографии просчёт матрицы даёт потери в резкости, при уменьшении цифрового изображения в размер страдает резкость, при последующей печати так же понижается четкость изображения и поэтому последней операцией цветокоррекции будет повышение резкости. Мы рассмотрим некоторые приемы повышения резкости в Photoshop : основной инструмент в этом деле — фильтр Unsharp Mask. У нас есть изображение:
Даже на экране -мутноватое, а на печати ювелирная вязь просто превратиться в мутное пятно.
Так как Вы дошли уже до заключительной операции цветокоррекции технические условия печати Вы конечно знаете. Изображение уже имеет требуемый размер. Напомню — не определившись с техническими характеристиками печати даже открывать изображение нет никакого смысла, а уж тем более начинать коррекцию. Сейчас нам важна линеатура печати. Я готовлю этот янтарный кубок для высококачественной офсетной печати с линеатурой 175 lpi.
Фильтр находит перепады яркости и осветляет прилегающие к
границе пиксели с более светлой стороны
и затемняет с более темной — именно так
достигается иллюзия резкости (причем
уже несколько веков художники, а затем и
фотографы используют этот прием — от
фотографов пришло название нерезкой
маски). Регулятор Amount — интенсивность.
Большие значения этого параметра
могут принести неприятности связанной с
прорывом в светлых областях изображения
ниже значений минимальной точки печати —
в некоторых случаях это не страшно, но
чаще резкость изображения на оттиске
будет для Вас неожиданно высока (зритель
не прощает избыточной резкости, а вот
некоторый недостаток резкости
переносит нормально). Из практики
советую значение интенсивности не
превышать 200%, обычно для «нормальных»
оригиналов я использую магическое число
114%.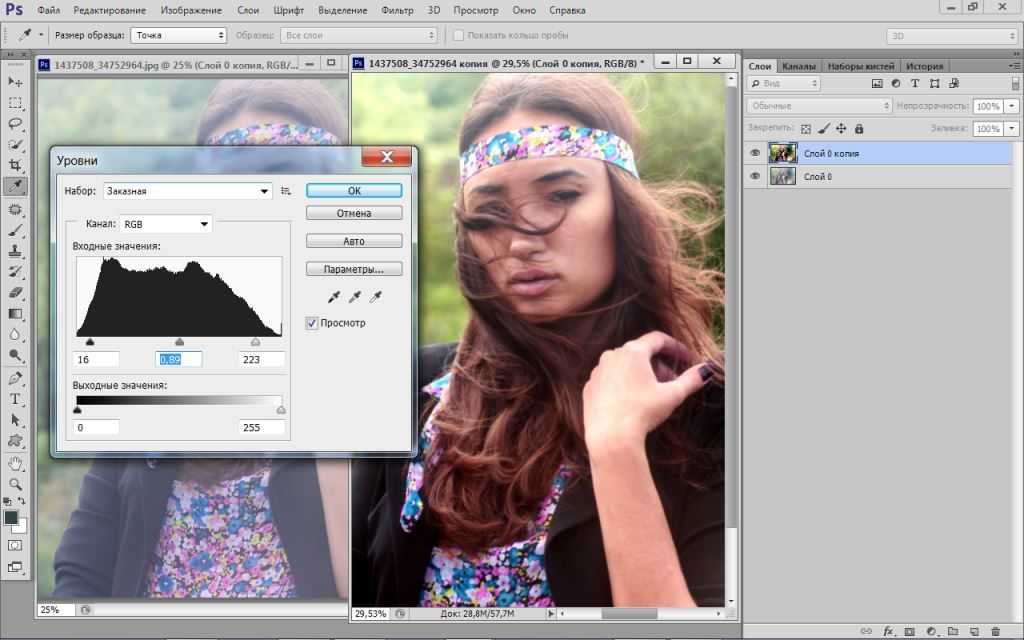
85 lpi — ~1.
 3
pixel;
3
pixel;133 lpi — ~0.8 pixel;
175 lpi — ~0.6 pixel;
Значение минимально различимой линии (детали изображения) на фоне растра:
85 lpi — 0,76 мм или ~ 6 pixel;
133 lpi — 0,45 мм или ~ 5 pixel;
- 175 lpi — 0,38 мм или ~ 4 pixel;
Значение Radius’а зависит от
характера изображения у меня в примере
множество мелких деталей и я поставил
минимальное значение, но для самого
кубка этого недостаточно. Поэтому я
повышаю резкость в два этапа: сначала
резкость для крупных предметов с Amount — ~30%
и большим Radius’ом — 2.5 ~ 3.0 pixel, (именно на ореол
от этих значений указывают маленькие
желтые круги на графике), а что бы не
подчеркивались мелкие не нужные детали- шум,
зерно, морщины — ставлю Threshold (порог) равный 5
уровням — о регуляторе Threshold мы
сейчас и поговорим :- он исключает уровни разности яркости из процесса
образования нерезкой маски, которые
лежат ниже указанного порога. Его
значение зависит от значения двух
других параметров. Например, для того,
что бы исключить воздействие фильтра на
контур, разница яркости (dL) которого,
меньше или равна 5, при значении Amount=100%
и Radius = 0.6 pixel — Threshold будет иметь
значение 2 levels, а при Radius =1.0 pixel, той же
интенсивности — 4 levels.
Все это высчитывать Вам не придется — просто смотрите на изображение и
понемногу увеличивайте значение, пока
ненужные Вам подробности (шум, морщины)
не будут изменяться от воздействия
фильтра (галочка Preview — самый
используемый «инструмент» Photoshop), если значение Threshold превышает 6 —
установите его в 0 и измените
комбинацию двух других параметров (
начинайте с уменьшения интенсивности).
Если производится повышение резкости в два этапа, с установками, как я указал выше — значение Threshold необходимо выставить таким, что бы избежать оконтуривание внешнего края контура от первого повышения резкости.
Его
значение зависит от значения двух
других параметров. Например, для того,
что бы исключить воздействие фильтра на
контур, разница яркости (dL) которого,
меньше или равна 5, при значении Amount=100%
и Radius = 0.6 pixel — Threshold будет иметь
значение 2 levels, а при Radius =1.0 pixel, той же
интенсивности — 4 levels.
Все это высчитывать Вам не придется — просто смотрите на изображение и
понемногу увеличивайте значение, пока
ненужные Вам подробности (шум, морщины)
не будут изменяться от воздействия
фильтра (галочка Preview — самый
используемый «инструмент» Photoshop), если значение Threshold превышает 6 —
установите его в 0 и измените
комбинацию двух других параметров (
начинайте с уменьшения интенсивности).
Если производится повышение резкости в два этапа, с установками, как я указал выше — значение Threshold необходимо выставить таким, что бы избежать оконтуривание внешнего края контура от первого повышения резкости.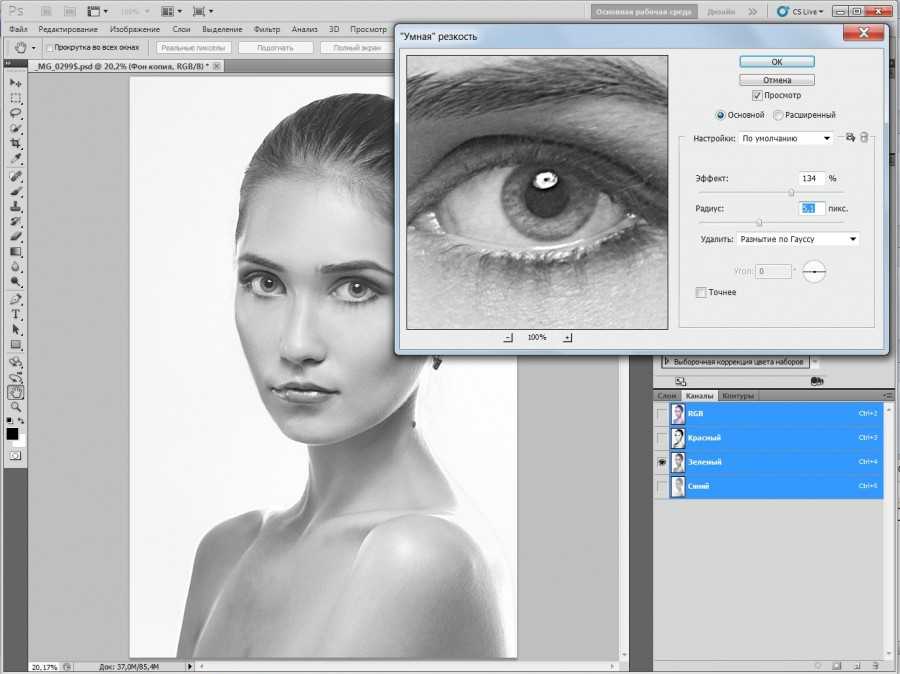
При моих значениях первого применения Unsharp Mask: Amount
равен 30%, при радиусе 3 пикселя значение Threshold должно быть не меньше 5.
Если воздействие фильтра минимально, но
шум, зерно, все то, что Вам не нужно, все
таки получают свою долю резкости —
нажимайте Cencel, ниже мы рассмотрим другие
способы поднятия резкости:
Осенний пейзаж. Но при повышении резкости Unsharp Mask плавающие листья превращаются в сияющие звезды, они имеют большую разницу в яркости с темной осенней водой и изображение получается «рваным». Для того, что бы равномерно поднять резкость создадим нерезкую маску с помощью фильтра High Pass для этого копируем фоновый слой и применяем к нему фильтр:
Значение
радиуса устанавливаем таким, что бы на
изображении проявились контуры, но было
бы как можно меньше цвета, так как в последующем работа будет идти только со светлотой — цвет никак не повлияет на результат, а вот искуственное подавление цвета (например инструментом Hue/Saturation) «карту» светлоты изображения искажает.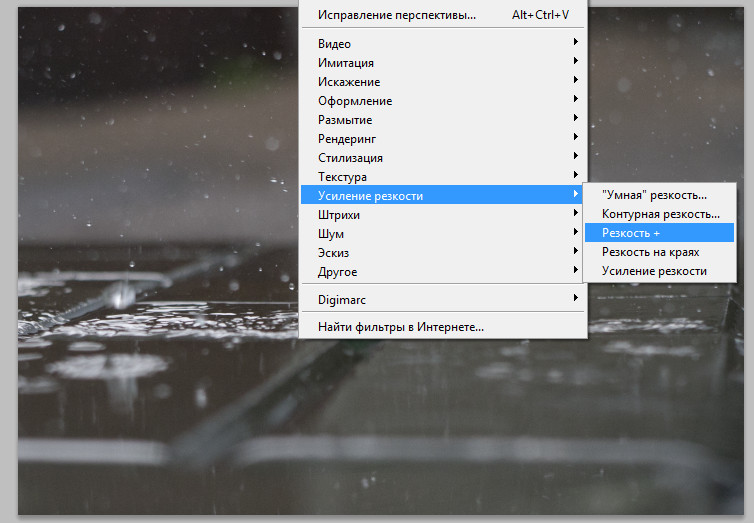
Размываем маску фильтром Gaussian Blur, радиус постепенно увеличиваем от нуля -пока шум или зерно не сольется с фоном (в данном примере это еще служит и для выравнивания маски — все края независимо от величины разницы яркости получат одинаковый ореол — т.е. резкость):
Меняем режим наложения этого слоя на Soft Light. (режим Overlay грубоват для столь деликатного дела). Резкость всего изображения равномерно увеличилась, т.к. при применении этого режима в местах, где верхний слой светлее, изображение осветляется, где темнее — затемняется, при значении 128 (полутон) ничего не происходит :
Этот
способ очень эффективно работает c большими, больше
150мб, файлами.
В следующем примере мы имеем ровную
поверхность и участок с деталями
резкость которых стоит поднять, но
большое увеличение сканирования (5000%) не
дает это сделать просто применением
фильтра Unsharp Mask — проявляется зерно
слайда, а резкость все равно не
достаточна:
Создаем маску «краев»: Для этого дублируем самый контрастный канал — в данном случае Red:
и применяем к нему фильтр Glowing Edges, подбирая параметры, так, что бы белые линии повторяли контуры предмета, которые мы хотели бы сделать резче:
Размываем маску фильтром Gaussian Blur с радиусом 1 пиксель и загружаем эту маску как выделение (Ctrl + щелчок на имени маски):
Повышаем резкость фильтром Unsharp Mask, так же, как написано вначале Статьи:
Не
забудьте удалить маску!
Вам
конечно, же попадались советы перевести
в Lab и повысить резкость только канала
яркости — L. Но, что бы это сделать совсем
не надо менять цветовую модель — сразу
после применения фильтра вызовите
команду Fade:
Но, что бы это сделать совсем
не надо менять цветовую модель — сразу
после применения фильтра вызовите
команду Fade:
Измените
режим наложения на Luminosyty (яркость) — все
Вы подняли резкость в канале L, не меняя
цветовую модель изображения. Эта же
команда поможет Вам поднять резкость с
разной интенсивностью светлой и темной
половиной ореола — установите режим
наложения Darken и измените значение
прозрачности, затем повторите
применение фильтра с теми же
установками (Ctrl + Alt + F) и установите в Fade режим
наложения Lighten с другим значением прозрачности.
Ну и ещё один приём поднятия резкости: он через размытие, алгоритм для записи экшена:
1.Дублируем фоновый слой (Ctrl+J)
2.Ещё раз дублируем (Сtrt+J)
3.Ещё раз дублируем (Сtrt+J)
4.Меняем режим наложения на Difference
5.Применяем фильтр Gaussian Blur (до появления границ, которые хочется сделать порезче, смотреть лучше при масштабе 50-60%).
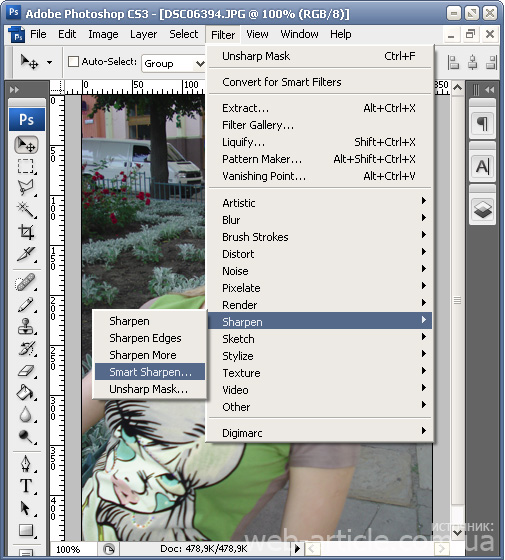 Для этого шага после окончания записи включаем вызов диалогового окна.
Для этого шага после окончания записи включаем вызов диалогового окна.6.Сливаем верхний слой с низлежащим (Сtrl+E)
7.Меняем режим наложения на Color Dodge
8.Дублируем этот слой, инвертируем его (Ctrl+I) и меняем режим наложения на Сolor Burn
9.Гасим отображение самого нижнего фонового слоя и сливаем видимые слои (Мerge Visible)
Рассмотренные приемы повышения резкости реализованы в наборе экшенов, которые я предлагаю скачать в статье посвященной экшенам.
Раз уж зашла речь о экшенах, за то, что Вы дочитали статью до этого места — в подарок ещё один экшен повышения резкости: — Super Sharp Edges.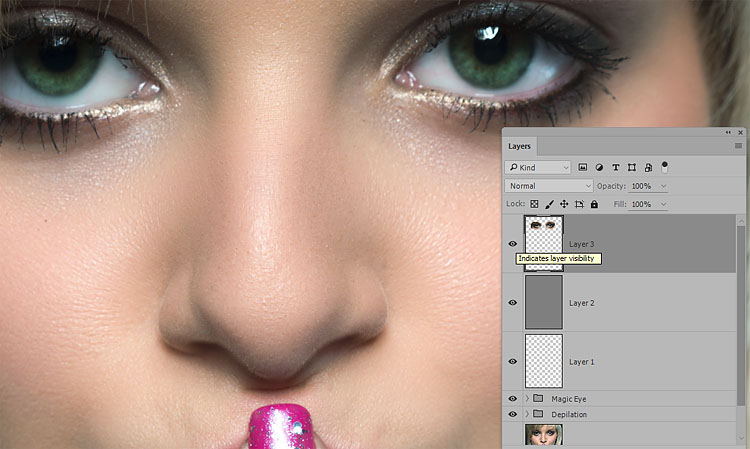 rar.
rar.
Новинки IT-индустрии, обзоры и тесты компьютеров и комплектующих
- ПК и комплектующие
- Настольные ПК и моноблоки
- Портативные ПК
- Серверы
- Материнские платы
- Корпуса
- Блоки питания
- Оперативная память
- Процессоры
- Графические адаптеры
- Жесткие диски и SSD
- Оптические приводы и носители
- Звуковые карты
- ТВ-тюнеры
- Контроллеры
- Системы охлаждения ПК
- Моддинг
- Аксессуары для ноутбуков
- Периферия
- Принтеры, сканеры, МФУ
- Мониторы и проекторы
- Устройства ввода
- Внешние накопители
- Акустические системы, гарнитуры, наушники
- ИБП
- Веб-камеры
- KVM-оборудование
- Цифровой дом
- Сетевые медиаплееры
- HTPC и мини-компьютеры
- ТВ и системы домашнего кинотеатра
- Технология DLNA
- Средства управления домашней техникой
- Гаджеты
- Планшеты
- Смартфоны
- Портативные накопители
- Электронные ридеры
- Портативные медиаплееры
- GPS-навигаторы и трекеры
- Носимые гаджеты
- Автомобильные информационно-развлекательные системы
- Зарядные устройства
- Аксессуары для мобильных устройств
- Фото и видео
- Цифровые фотоаппараты и оптика
- Видеокамеры
- Фотоаксессуары
- Обработка фотографий
- Монтаж видео
- Программы и утилиты
- Операционные системы
- Средства разработки
- Офисные программы
- Средства тестирования, мониторинга и диагностики
- Полезные утилиты
- Графические редакторы
- Средства 3D-моделирования
- Мир интернет
- Веб-браузеры
- Поисковые системы
- Социальные сети
- «Облачные» сервисы
- Сервисы для обмена сообщениями и конференц-связи
- Разработка веб-сайтов
- Мобильный интернет
- Полезные инструменты
- Безопасность
- Средства защиты от вредоносного ПО
- Средства управления доступом
- Защита данных
- Сети и телекоммуникации
- Проводные сети
- Беспроводные сети
- Сетевая инфраструктура
- Сотовая связь
- IP-телефония
- NAS-накопители
- Средства управления сетями
- Средства удаленного доступа
- Корпоративные решения
- Системная интеграция
- Проекты в области образования
- Электронный документооборот
- «Облачные» сервисы для бизнеса
- Технологии виртуализации
Наш канал на Youtube
Архив изданий
| 1999 | 1 | 2 | 3 | 4 | 5 | 6 | 7 | 8 | 9 | 10 | 11 | 12 |
| 2000 | 1 | 2 | 3 | 4 | 5 | 6 | 7 | 8 | 9 | 10 | 11 | 12 |
| 2001 | 1 | 2 | 3 | 4 | 5 | 6 | 7 | 8 | 9 | 10 | 11 | 12 |
| 2002 | 1 | 2 | 3 | 4 | 5 | 6 | 7 | 8 | 9 | 10 | 11 | 12 |
| 2003 | 1 | 2 | 3 | 4 | 5 | 6 | 7 | 8 | 9 | 10 | 11 | 12 |
| 2004 | 1 | 2 | 3 | 4 | 5 | 6 | 7 | 8 | 9 | 10 | 11 | 12 |
| 2005 | 1 | 2 | 3 | 4 | 5 | 6 | 7 | 8 | 9 | 10 | 11 | 12 |
| 2006 | 1 | 2 | 3 | 4 | 5 | 6 | 7 | 8 | 9 | 10 | 11 | 12 |
| 2007 | 1 | 2 | 3 | 4 | 5 | 6 | 7 | 8 | 9 | 10 | 11 | 12 |
| 2008 | 1 | 2 | 3 | 4 | 5 | 6 | 7 | 8 | 9 | 10 | 11 | 12 |
| 2009 | 1 | 2 | 3 | 4 | 5 | 6 | 7 | 8 | 9 | 10 | 11 | 12 |
| 2010 | 1 | 2 | 3 | 4 | 5 | 6 | 7 | 8 | 9 | 10 | 11 | 12 |
| 2011 | 1 | 2 | 3 | 4 | 5 | 6 | 7 | 8 | 9 | 10 | 11 | 12 |
| 2012 | 1 | 2 | 3 | 4 | 5 | 6 | 7 | 8 | 9 | 10 | 11 | 12 |
| 2013 | 1 | 2 | 3 | 4 | 5 | 6 | 7 | 8 | 9 | 10 | 11 | 12 |
- О нас
- Размещение рекламы
- Контакты
Популярные статьи
Моноблок HP 205 G4 22 AiO — одно из лучших решений для офисной и удаленной работы
В настоящем обзоре мы рассмотрим модель моноблока от компании HP, которая является признанным лидером в производстве компьютеров как для домашнего использования, так и для офисов.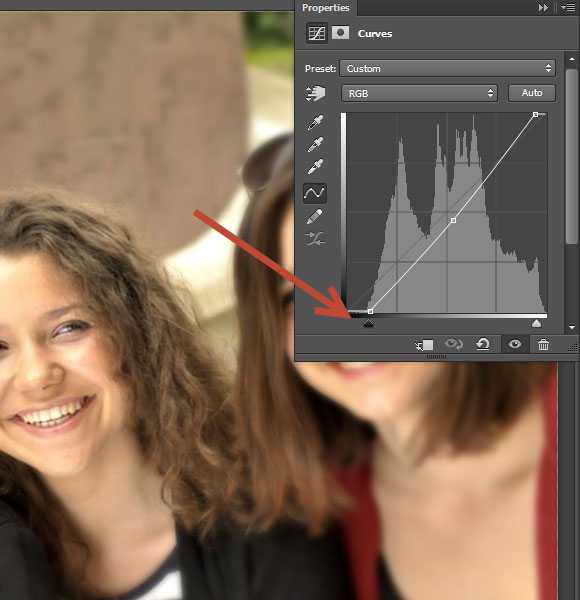 Моноблок HP 205 G4 22 — модель нового семейства, которая построена на базе процессоров AMD последнего поколения и отличается неплохой производительностью вкупе с привлекательной ценой
Моноблок HP 205 G4 22 — модель нового семейства, которая построена на базе процессоров AMD последнего поколения и отличается неплохой производительностью вкупе с привлекательной ценой
Logitech G PRO X Superlight — легкая беспроводная мышь для профессиональных киберспортсменов
Швейцарская компания Logitech G представила беспроводную игровую мышь Logitech G PRO X Superlight. Новинка предназначена для профессиональных киберспортсменов, а слово Superlight в ее названии указывает на малый вес этой модели, который не превышает 63 г. Это почти на четверть меньше по сравнению с анонсированным пару лет тому назад манипулятором Logitech G PRO Wireless
Материнская плата для домашнего майнинга ASRock h210 Pro BTC+
Как показало недавнее исследование Кембриджского университета — количество людей, которые пользуются сегодня криптовалютами, приближается к размеру населения небольшой страны и это только начало, мир меняется. Поэтому компания ASRock разработала и выпустила в продажу весьма необычную материнскую плату — h210 PRO BTC+, которую мы и рассмотрим в этом обзоре
Верхняя панель клавиатуры Rapoo Ralemo Pre 5 Fabric Edition обтянута тканью
Компания Rapoo анонсировала в Китае беспроводную клавиатуру Ralemo Pre 5 Fabric Edition. Новинка выполнена в формате TKL (без секции цифровых клавиш) и привлекает внимание оригинальным дизайном. Одна из отличительных особенностей этой модели — верхняя панель, обтянутая тканью с меланжевым рисунком
Новинка выполнена в формате TKL (без секции цифровых клавиш) и привлекает внимание оригинальным дизайном. Одна из отличительных особенностей этой модели — верхняя панель, обтянутая тканью с меланжевым рисунком
Изогнутый экран монитора MSI Optix MAG301 CR2 обеспечит максимальное погружение в игру
Линейку компьютерных мониторов MSI пополнила модель Optix MAG301 CR2, адресованная любителям игр. Она оборудована ЖК-панелью типа VA со сверхширокоформатным (21:9) экраном изогнутой формы (радиус закругления — 1,5 м). Его размер — 29,5 дюйма по диагонали, разрешение — 2560×1080 пикселов
Комплект SilverStone MS12 позволяет превратить SSD типоразмера M.2 2280 в портативный накопитель
Каталог продукции компании SilverStone пополнил комплект MS12. Он позволяет создать портативный накопитель на базе стандартного SSD типоразмера M.2 2280 с интерфейсом PCI Express
SSD-накопители ADATA XPG Spectrix S20G сочетают производительность с эффектным дизайном
Компания ADATA Technology анонсировала твердотельные накопители серии XPG Spectrix S20G. Они предназначены для оснащения игровых ПК и, как утверждают их создатели, сочетают высокую производительность и эффектный внешний вид
Они предназначены для оснащения игровых ПК и, как утверждают их создатели, сочетают высокую производительность и эффектный внешний вид
Видеокарта ASUS GeForce RTX 3070 Turbo оснащена системой охлаждения с одним центробежным вентилятором
Линейку видеоадаптеров ASUS на базе графических процессоров NVIDIA пополнила модель GeForce RTX 3070 Turbo (заводской индекс TURBO-RTX3070-8G), предназначенная для оснащения игровых ПК. Одной из особенностей новинки является конструкция системы охлаждения
КомпьютерПресс использует
Список вики
Используйте приведенный ниже список для доступа к определенной вики. Для получения дополнительной информации о вики, этой услуге и о том, как получить вики для проекта, см. вики-страницу LIS на MediaWiki.
| Общий интерес/общедоступные вики | |||||
| Имя | Название | Страницы | Активные пользователи | КС | Информатика | 54 | 0 |
|---|---|---|---|---|---|
| Лингвистика | Лингвистика | 29 | 0 | ||
| ЛИС | Библиотека и ITS Wiki | 4373 | 8 | ||
| ls_student_workers | Студенты LS | 26 | 0 | ||
| МиддлбериЭтМиллс | Миддлбери Эт Миллс | 88 | 0 | ||
| МИИС | Вики МИИС | 445 | 0 | ||
| пирогМатрица | Создать вики | 42 | 0 | ||
| Внутренние/групповые вики | |||||
| Имя | Название | Страницы | Активные пользователи | ||
| ати | Академическая технология Внутренняя вики | 14 | 0 | ||
| двуязычный | Двуязычный помощник вики | 8 | 0 | ||
| КПК | Коммуникации | 1 | 0 | ||
| СОДЕРЖАНИЕdm | СОДЕРЖАНИЕdm at Midd | 25 | 0 | ||
| CS_sysadmin | Администрирование компьютерных систем | 26 | 1 | ||
| FEDi | Внутренние разработчики интерфейса LIS | 60 | 0 | ||
| HEI10_CRISPR_Cas | Проект Ward Lab HEI10 CRISPR-Cas | 1 | 0 | ||
| ХердманГрупп | Исследовательская группа Хердмана | 542 | 0 | ||
| Привет | Служба поддержки Внутренний | 451 | 0 | ||
| HR | HR Вики | 310 | 0 | ||
| ИССС | Процедуры и рабочий процесс ISSS | 1 | 0 | ||
| LSCoordinators | Руководство координаторов LS | 10 | 0 | ||
| LSDirectors | Руководство директоров LS | 24 | 0 | ||
| M2_Program_Committee | Программный комитет М2 | 16 | 0 | ||
| обсерватория | Обсерватория колледжа Миддлбери | 1 | 0 | ||
| PCI_Compliance_Documentation | Документация по соответствию PCI | 6 | 0 | ||
| пителаб | пителаб | 113 | 0 | ||
| Spatafora_lab | Лаборатория Спатафора вики | 175 | 1 | ||
| web_redesign | Редизайн сайта | 267 | 0 | ||
| Ксения | Ксения | 1 | 0 | ||
| Вики-курсы | |||||
| Имя | Название | Страницы | Активные пользователи | 6БИОЛ_323_вики | Экология растительного сообщества Вики | 1 | 0 |
| ENGL7102a_L | ENGL7102a | 2 | 0 | ||
| FMMC0104 | FMMC0104 | 49 | 0 | ||
| FMMC0104_f09 | Телевидение и американская культура | 138 | 0 | ||
| fmmc0105z_s09 | FMMC0105z Весна 2009/2010 | 2 | 0 | ||
| FMMC0243 | Интернет-арт | 1 | 0 | ||
| FMMC0282 | FMMC0282 | 121 | 0 | ||
| FMMC0335 | Зрение и звук 2 | 1 | 0 | ||
| FMMC0346 | Анимация | 1 | 0 | ||
| FR6690 | Образовательные технологии и преподавание второго языка | 1 | 0 | ||
| FYSE1396 | FYSE 1396: Грамотность в области цифровых медиа | 58 | 0 | ||
| FYSE_1286 | Ключ к ангелам и демонам | 1 | 0 | ||
| INTD1153A_W14 | INTD1153A-W14 | 1 | 0 | ||
| Интернет_Искусство | Интернет-арт | 123 | 0 | ||
| ИПЭ | Международная политическая экономия | 127 | 0 | ||
| MIDDMedia | Медиа-технологии и изменение культуры | 159 | 0 | ||
| OpenSourceОбучение | Обучение с открытым исходным кодом | 105 | 0 | ||
| PSCI0109 | Международная политика | 2 | 0 | ||
| RUSS0151a_s09 | Золотой век русской литературы | 75 | 0 | ||
| WRPR0100A | Процесс написания 1 | 1 | 0 | ||
| Вики без категорий | |||||
| Имя | Название | Страницы | Активные пользователи3 | дурстлаб | Лаборатория биомедицинской оптики | 2 | 0 |
| PCVНепал | Добровольцы Корпуса мира — Непал | 140 | 0 | ||
Как повысить резкость изображения в Photoshopundefined
Как исправить размытые изображения в Photoshop с помощью нерезкой маски
1.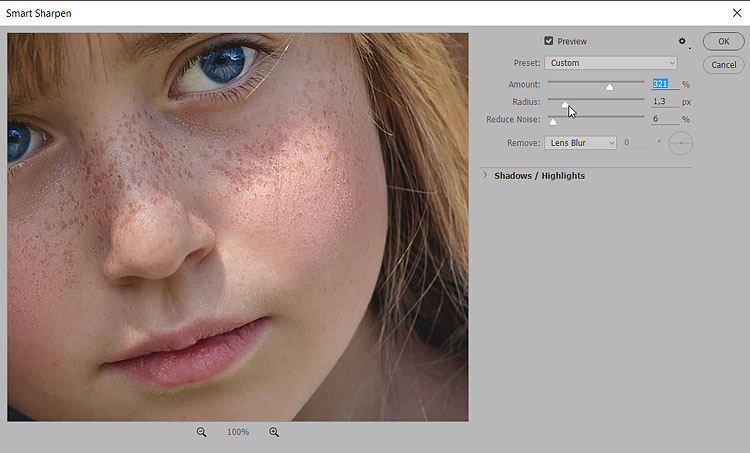 Как и раньше, вам нужно убедиться, что вы используете метод увеличения резкости Photoshop на другом слое, поэтому повторите шаг 1 из предыдущего раздела.
Как и раньше, вам нужно убедиться, что вы используете метод увеличения резкости Photoshop на другом слое, поэтому повторите шаг 1 из предыдущего раздела.
2. Второй шаг также аналогичен, но при выборе резкости в фильтре фотошопа на этот раз вы захотите использовать Unsharp Mask вместо Smart Sharpen. Появится новое окно, в котором вы можете изменять размер и перемещать его, как и раньше. Не забудьте установить флажок «Предварительный просмотр» и установить уровень масштабирования на 100%, пока вы там.
3. Вы сразу заметите, что у этого фильтра гораздо меньше возможностей, чем у Smart Sharpen. В этом случае вы захотите начать с уровня резкости около 60% и постепенно увеличивать его, наблюдая за изменениями. Однако обычно вы не хотите превышать 200%. Если вы собираетесь с очень высоким процентом повышения резкости, вам нужно настроить пороговые уровни. В противном случае вы можете оставить этот параметр равным 0. Между тем, в этом случае радиус также должен оставаться где-то между 1,0 и 2,0 пикселями.
Мы видим, что резкость изображения в Photoshop может быть довольно сложной. Если вы только начинаете работать с фотографиями, вы можете продолжить чтение, чтобы получить рекомендуемую альтернативу Photoshop от VanceAI.
Инструмент «Резкость» в Photoshop с помощью «Умной резкости»
1. Как исправить размытую картинку в фотошопе? Ваша первая задача — загрузить изображение и продублировать его фоновый слой. Вы можете сделать это, щелкнув правой кнопкой мыши фоновый слой и выбрав опцию «Дублировать слой». Кроме того, не забудьте изменить режим наложения на Luminosity, чтобы все смешивалось плавно.
2. Затем выберите «Фильтр» -> «Резкость» и выберите параметр «Умная резкость». Теперь вас должно приветствовать окно Smart Sharpen Window. Здесь вам сначала нужно установить флажок «Предварительный просмотр», а затем убедиться, что уровень масштабирования установлен на 100%. Измените размер окна и не стесняйтесь перемещать его, чтобы лучше видеть вещи.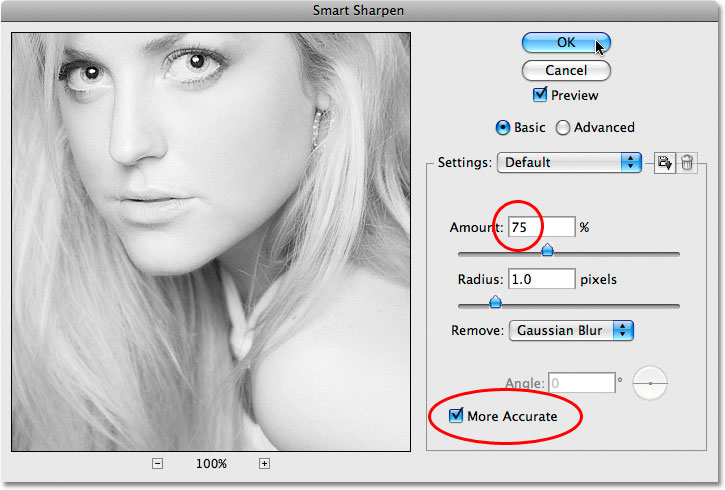
3. Следующий набор параметров потребует проб и ошибок в зависимости от изображения, которое вы хотите повысить резкость. По умолчанию для параметра «Количество» установлено значение 200 %. Вы также можете подняться выше, но это может привести к неестественному виду. Радиус можно оставить равным 1.0, но в некоторых случаях 2.0 даст лучшие результаты. Что-то большее, чем это, и вы начнете видеть ореолы. Наконец, установите ползунок шумоподавления в соответствии с вашими потребностями.
4. Последним шагом является использование раскрывающегося меню «Удалить» и выбор одного из трех доступных типов размытия, которое вы хотите устранить — «Гаусс», «Движение» или «Линза». Каждый из них приведет к разному эффекту в зависимости от используемого изображения, поэтому не бойтесь экспериментировать. Пока вы это делаете, поиграйте с ползунками «Тени» и «Света», чтобы попытаться еще больше улучшить изображение.
Читайте также: Как увеличить резкость изображения в Photoshop
Лучшая альтернатива: как повысить резкость изображения онлайн без Photoshop
Теперь вы знаете, как повысить резкость изображения в Photoshop, но вопрос в том, стоит ли это делать? Хотя трудно спорить с его эффективностью, Photoshop — довольно дорогое программное обеспечение, для освоения которого требуется много времени.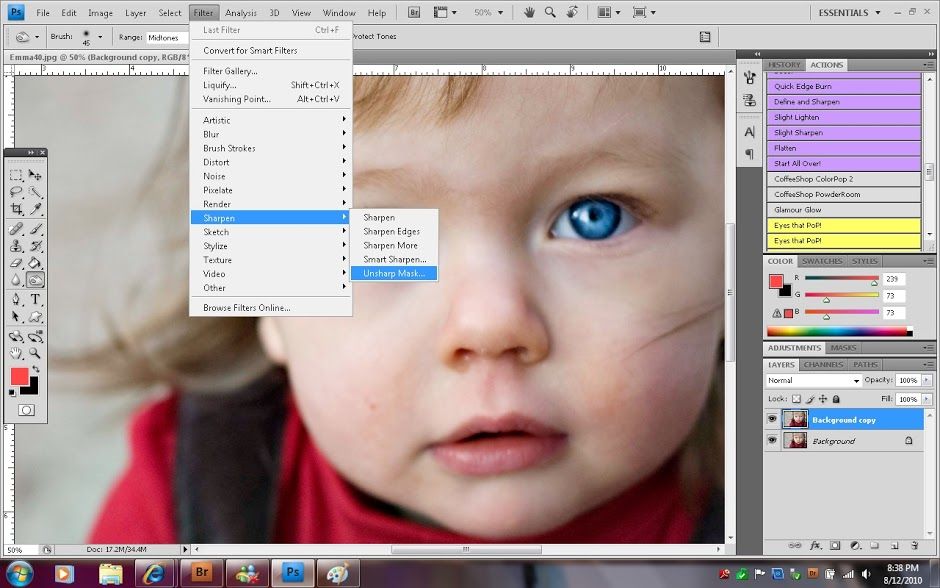 Если вы ищете более дешевую и гораздо более простую альтернативу, мы рекомендуем проверить резкость изображений VanceAI. С помощью средства повышения резкости изображений на базе искусственного интеллекта вы можете легко повышать резкость обычных изображений или портретов онлайн и восстанавливать детали, не вызывая артефактов или ореолов. Кроме того, подписки начинаются всего с 9 долларов.0,90 в месяц, и вы можете протестировать его бесплатно, так что не любить? Вот как это работает:
Если вы ищете более дешевую и гораздо более простую альтернативу, мы рекомендуем проверить резкость изображений VanceAI. С помощью средства повышения резкости изображений на базе искусственного интеллекта вы можете легко повышать резкость обычных изображений или портретов онлайн и восстанавливать детали, не вызывая артефактов или ореолов. Кроме того, подписки начинаются всего с 9 долларов.0,90 в месяц, и вы можете протестировать его бесплатно, так что не любить? Вот как это работает:
1. Посетите веб-сайт VanceAI и выберите инструмент VanceAI Image Sharpener в раскрывающемся меню AI Solutions в верхней части пользовательского интерфейса.
2. Загрузите изображение и нажмите «Продолжить» в этом средстве повышения резкости изображений. Выберите «Авторезкость» или отрегулируйте ползунок степени резкости в ручном режиме. Нажмите «Начать процесс».
3. На вкладке «Обработанные изображения» просмотрите изображение, а затем загрузите его, если вас устраивают результаты. Вы также можете выбрать и загрузить несколько изображений одновременно, если это необходимо.
Вы также можете выбрать и загрузить несколько изображений одновременно, если это необходимо.
Кстати, VanceAI теперь тоже выпускает свою версию ПО. VanceAI PC — это полнофункциональное программное обеспечение для настольных ПК, разработанное VanceAI, которое позволяет мгновенно обрабатывать локальные фотографии в большом количестве с дополнительными параметрами настройки, что значительно упростит рабочий процесс и повысит производительность. Скачать бесплатно
Последние мысли
Вы можете заметить большие различия в качестве при повышении резкости изображения с помощью Photoshop, но этот процесс обычно включает в себя множество проб и ошибок. Вы можете добиться аналогичных результатов с помощью VanceAI Image Sharpener , который позволяет получать изображения или портреты с четкими деталями и без размытия. Он также может улучшить детали, чтобы сделать изображения более четкими. Конечно, количество опций более ограничено, но он все равно может выполнять свою работу независимо.

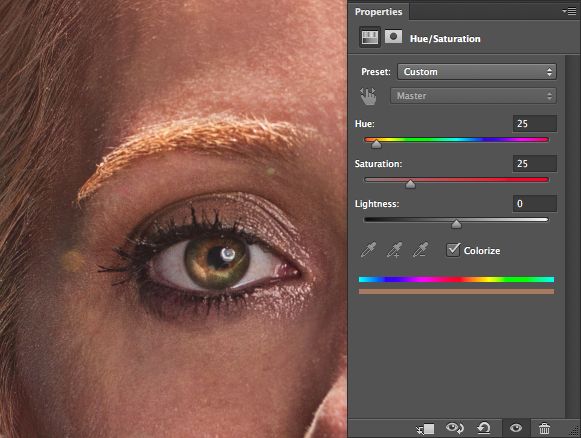 3
pixel;
3
pixel;