Как убрать шумы с фотографии. Убираем шум в программе лайтрум
Как правило, слово “шум” наиболее часто используется для описания звука, зачастую громкого и вызывающего раздражение или другую негативную реакцию. Но иногда шумом подразумевается не только звуковое искажение, мешающее передаче сигнала или информации.
В области фотографии словом шум обозначается зернистость и ложная передача цвета на изображении, что зачастую приводит к потере деталей и искажению цветопередачи.
Шум — это те же самые электронные помехи, которые вы наблюдаете на экране телевизора, слышите по радио или во время телефонного разговора. В камерах такой шум представляется чем-то вроде гранул песка, которые по мере увеличения помех сами увеличиваются в размере, цветовых вариациях и становятся все более беспорядочными. В большинстве случаев, хорошие камеры способны вполне удовлетворительно смягчить шум, а камеры с полнокадровыми матрицами справляются с этой задачей лучше всего.
Шум на фотографиях увеличивается по мере увеличения значения ISO или при удлинении выдержки, поскольку тогда увеличивается так называемое соотношение сигнал-шум. Пытаясь заполучить больше фото-информации, мы усиливаем сигнал, но это неизбежно приводит к погрешностям в передаче (соответственно к появлению шума).
Это изображение ярко иллюстрирует появление крапинок и зерен ошибочных цветов, наличие такого рода шума распространено при использовании больших значений ISO, т.е. когда мы пытаемся сделать изображение светлее и ярче. ISO 3200 на EOS 1D Mark IV.
Возможность камеры уменьшать шум охватывает несколько различных аспектов: размер светочувствительного сенсора, технологии, цифровой процессор, программное обеспечение и вклад самого фотографа (настройки камеры и пр.). Чтобы изначально создавать фотографии с минимальным количеством шума, необходимо ознакомиться со всеми факторами, влияющими на их появление.
Уменьшение шума
Функция подавления шума, грубо говоря, очищает сигнал, полученный камерой.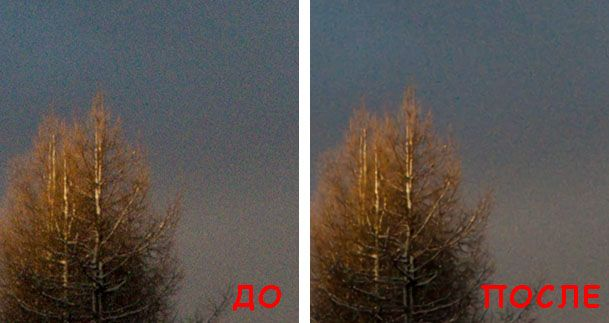
Даже после незначительного уменьшения шума наблюдается заметное улучшение общего вида картинки. Были убраны ложные цвета, зернистость стала более равномерной, а также была увеличена детализация.
Снимок кольца, сделанный с использованием дневного света и светодиода на низкой мощности, чтобы добавить сверкание. Настройки камеры: 1/100sec, f/8.0, ISO 3200, 100mm macro. В программе Lightroom была применена функция подавления шума.
Совсем избавиться от шума невозможно, поскольку сигнал не может быть идеально чистым. Подавление шума не эквивалентно его полному устранению. Кроме того, чрезмерное использование функции шумоподавления может привести к потере качества изображения. Поэтому без фанатизма всегда подбирайте наиболее оптимальные значения, не влияющие на качество фотографии.
При чрезмерном шумоподавлении теряются как детали, так и резкость изображения.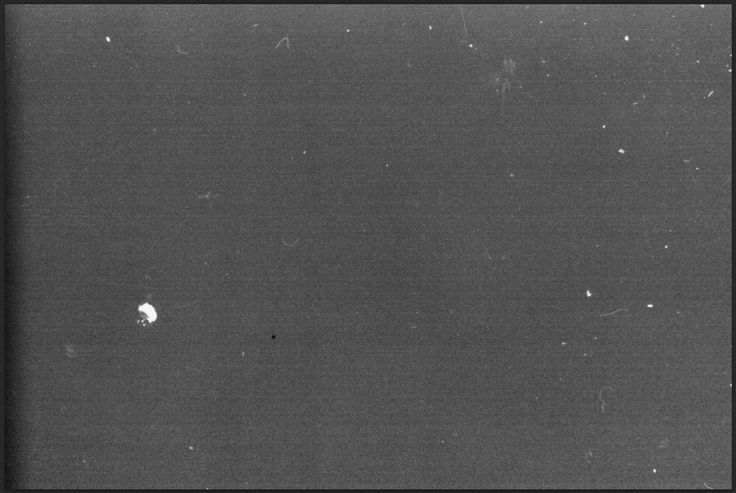
Как и в отношении камеры, подавление шума во время постобработки является, по сути, балансировкой между изначальными возможностями камеры, возможностями используемого программного обеспечения и пользовательскими настройками.
Функция подавления шума в Lightroom
В модуле Develop в программе Adobe Photoshop Lightroom вы найдете раздел под названием Detail, где располагаются нужные нам инструменты Sharpening и Noise Reduction. Инструмент Noise Reduction разбивается на два подраздела: Luminance (Яркость) и Color (Цвет). Каждая из категорий имеет свой набор корректирующих слайдеров.
Слайдер Luminance отвечает за зернистость, а слайдер Color за цвет шума. Соответственно первый слайдер будет смягчать зернистость, в то время, как второй будет работать с элементами, цвет которых выбивается из общей картины. Поскольку программа разграничивает области подавления шума, вы можете понять, какой тип шума преобладает на вашей фотографии.
Подавление шума Luminance
В первой секции инструмента Noise Reduction находятся слайдеры, относящиеся к Luminance (Яркость): Luminance, Detail и Contrast. Они контролируют три аспекта яркостного шума.
Они контролируют три аспекта яркостного шума.
Эффект наиболее заметен при движении первого ползунка Luminance, остальные два ползунка вносят более тонкие изменения
- Ползунок Luminance фокусируется на зернистости шума. По мере увеличения эффекта, зерна будут всё больше и больше сливаться. Если вы уведете ползунок слишком далеко, то такие детали, как волосы и текстура ткани просто пропадут.
- Следующий ползунок Detail (Детализация) регулирует порог эффекта, который создает изменение в Luminance. То есть он помогает восстановить некоторые детали, которые были потеряны после использования слайдера, отвечающего за яркость шума (Luminance).
- И наконец, слайдер Contrast (Контраст) влияет на контраст каждого отдельного “зерна”. Работает он аналогично стандартному инструменту, отвечающему за контрастность, но в меньшем масштабе. Эффект от его использования трудноуловим даже при значении 100.
Подавление шума Color
Эффект наиболее заметен при движении первого ползунка Color, остальные два ползунка вносят более тонкие изменения.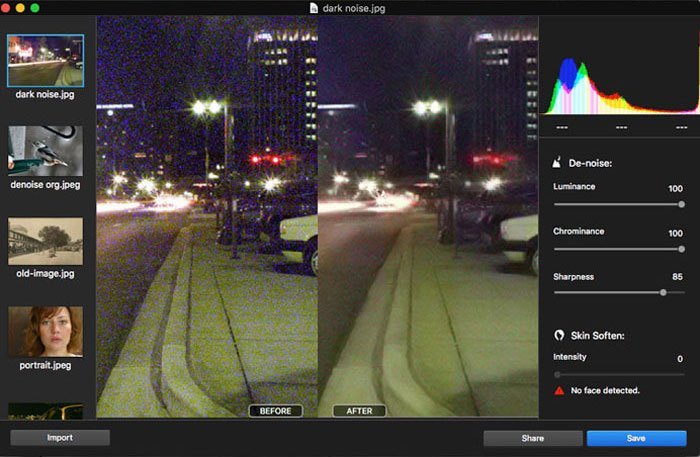
- Слайдер Color воздействует на “цветную рябь” на вашей фотографии, приводя пиксели к цветовой однородности. Но если вы уведете слайдер слишком далеко, то все похожие цвета смешаются и сгладятся.
- Слайдер Detail работает аналогично одноименному слайдеру в секции Luminance и регулирует порог создаваемого эффекта.
- Слайдер Smoothness определяет, насколько плавным будет переход между исправленными цветами. Он аналогичен ползунку Contrast. Его эффект также едва уловим.
Другие инструменты для подавления шума
Иногда возникает потребность применить функцию подавления шума выборочно, т.е. не ко всем участкам изображения. Три инструмента в программе LightRoom позволяют сделать это: Radial Filter, Gradient Filter и Adjustment Brush. Каждый из этих инструментов имеет слайдер, с помощью которого можно отрегулировать шум только в тех областях, к которым был применен данный инструмент.
Выборочное применение функции подавления шума особенно полезно в случаях, когда глобальное изменение приведет потере качества изображения или когда вы хотите обладать большим контролем над применением данного эффекта.
Повышение резкости и подавление шума
Устаревшая камера, использование очень высоких значений ISO и прочие факторы могут привести к появлению интенсивного шума, который требует подавления. Однако, во многих случаях сильное подавление шума приводит к неприятному последствию, а именно потере деталей и замыленности. Чтобы воспрепятствовать этому эффекту, вы можете применить инструмент Sharpening (Увеличение резкости).
Даже при, казалось бы, незначительном сдвиге ползунка Sharpening происходят весьма значительные изменения. Однако, использование этого инструмента может вновь вернуть шум, от которого мы так упорно избавлялись. На этот случай есть маленькая хитрость, а именно ползунок Masking, который помогает восстановить резкость, не влияя на нашу работу над подавлением шума.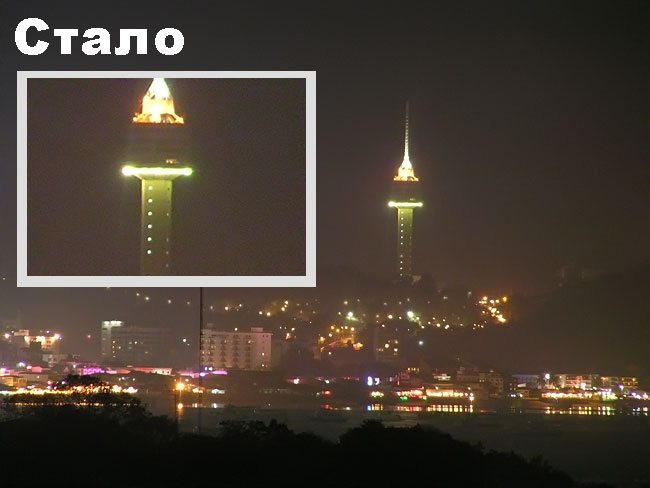
Удерживая клавишу Alt по мере передвижения слайдера, вы можете наблюдать области применения данного эффекта. Белые участки — область применения. Эта функция полезна в случаях, когда главной целью является уменьшение шума, но при этом необходимо оставить границы резкими.
Мы проиллюстрировали разницу между фотографиями с различными показателями Masking. Для первой фотографии было выставлено значение 80%, а для второй 20%.
Большим преимуществом использования маски для увеличения резкости (Sharpening) вкупе с инструментом шумоподавления (Noise Reduction) является то, что это дает возможность выставлять большие значения Noise Reduction, но при этом оставлять резкими границы. Такая установка подходит для обработки кожи, стен, неба и других ровных поверхностей.
Пресеты для уменьшения шума
Конечной задачей данного урока является создание пресетов в Lightroom с учетом используемых камер и значений ISO для дальнейшего многоразового использования. Вообще пресеты — это залог значительной экономии времени. Приведу пример из личного опыта. Шум, который появляется на фотографиях, сделанных моим Canon EOS 1D Mark IV, при ISO 3200 и выше становится весьма заметным, поэтому я создал пресеты для конкретных параметров.
В зависимости от параметров, установленных на вашей камере и её характеристик, вы можете применить также и дополнительные манипуляции к пресетам, такие как Hue-Saturation (Цветовой тон/ Насыщенность), Luminance (Яркость) и пр.
Обведенный пресет я создал для редактирования фотографий, которые я снимаю в определенном месте, где чаще всего использую
ISO 3200. Со временем к этому пресету я добавил пользовательские настройки баланса белого. Теперь в один клик я могу отредактировать (избавиться от шума и выправить баланс белого) все фотографии, снятые в данных условиях.
Заключение
И хотя работа над шумом начинается уже непосредственно во время съемки (низкие значения ISO, правильная экспозиция), но тем не менее важно уметь избавляться от шума во время постобработки. Ваша камера сделает все зависящее от неё, а Lightroom улучшит результат. Применение правильной техники шумоподавления позволит вам публиковать и печатать фотографии в более крупном формате. Использование пресетов будет значительно экономить ваше время, затраченное на постобработку.
Давно хотел сказать одну вещь — про шумы на высоких ISO. Периодически об этом заходят разговоры, меня часто спрашивают об этом читатели и френды, и не только в ключе смены одних камер на другие, но даже в разрезе смены религии. Дескать, «а не поменять ли мне NikonCanon чтобы шумов было меньше». Такие метания.
Я хорошо это понимаю, ведь в своё время тоже выбрал свою первую цифровую зеркалку Canon именно за низкие шумы на высоких ISO. Мне и сегодня это важно — люблю фотографировать используя доступное освещение, стараюсь не «переосвещать» всё вспышкой, чтобы на картинке было то, что я вижу глазами. Есть у меня заморочка.
Есть у меня заморочка.
Так вот, о высоких ISO. После тех двух постов о шумах на последних камерах Canon (» » и » «) мне пришло немало сообщений о том, что картинка на них не очень шумная и «надо брать». Да берите, конечно, и я соглашусь, она менее шумная, чем на камерах предыдущих поколений. Но если купить нельзя, стоит ли из-за этого опускать руки, думая что только очень дорогое железо умеет снимать? Да нет, конечно. Вот этот снимок сделан пять лет назад:
EXIF: Canon EOS 30D | ISO 3200 | 1/15s @ f/5.6 | 50mm
На тот момент у Canon 30D чувствительность ISO 3200 была предельным показателем. Не умела она ни 6400, ни 12800. Что совершенно не помешало сделать этот снимок. Я считаю шумы на нём совершенно приемлемыми. Ниже расскажу в чём соль.
У нас же есть такая чудесная вещь как RAW, в котором можно подкрутить настройки используя ACR, Lightroom, Capture One или другие программы. Дело в том, что шумы есть всегда — даже на Canon 1D X на ISO 100 можно углядеть мелкое зерно, а если добавить резкости в Lightroom, например, зерно станет ещё более заметным. В этом и проблема — мы сами усиливаем шумы, ведь даже в настройках по умолчанию тот же Lightroom немного, но добавляет резкости. И что хорошо на низких ISO (хотя и тут я поспорил бы) губит картинку на высоких. Зерно по сути микроскопические детали, которые усиливаются и начинают лезть в глаза.
В этом и проблема — мы сами усиливаем шумы, ведь даже в настройках по умолчанию тот же Lightroom немного, но добавляет резкости. И что хорошо на низких ISO (хотя и тут я поспорил бы) губит картинку на высоких. Зерно по сути микроскопические детали, которые усиливаются и начинают лезть в глаза.
Что делать? Во-первых, не шарпить картинку полного разрешения. По крайней мере, не делать это так, как предлагает Lightroom.
Полное разрешение нам нужно далеко не всегда. Я даже знаю успешных профессиональных фотографов, снимающих на тот же 1D X в 10-мегапиксельный mRAW свадьбы, потому что реально клиентам больше не нужно, что бы клиенты не думали об этом.
И не важно, печатаете вы снимок 60×90 сантиметров на стену или смотрите его на 27-дюймовом мониторе. Просмотр при полном зуме — вредный самообман. Вы видите при этом то, что при просмотре всего снимка на отпечатке или мониторе никто не увидит. У новейшего Canon 650D, как и у 60D/7D/EOS M и других камер сенсор выдаёт 18 мегапикселей и это очень много.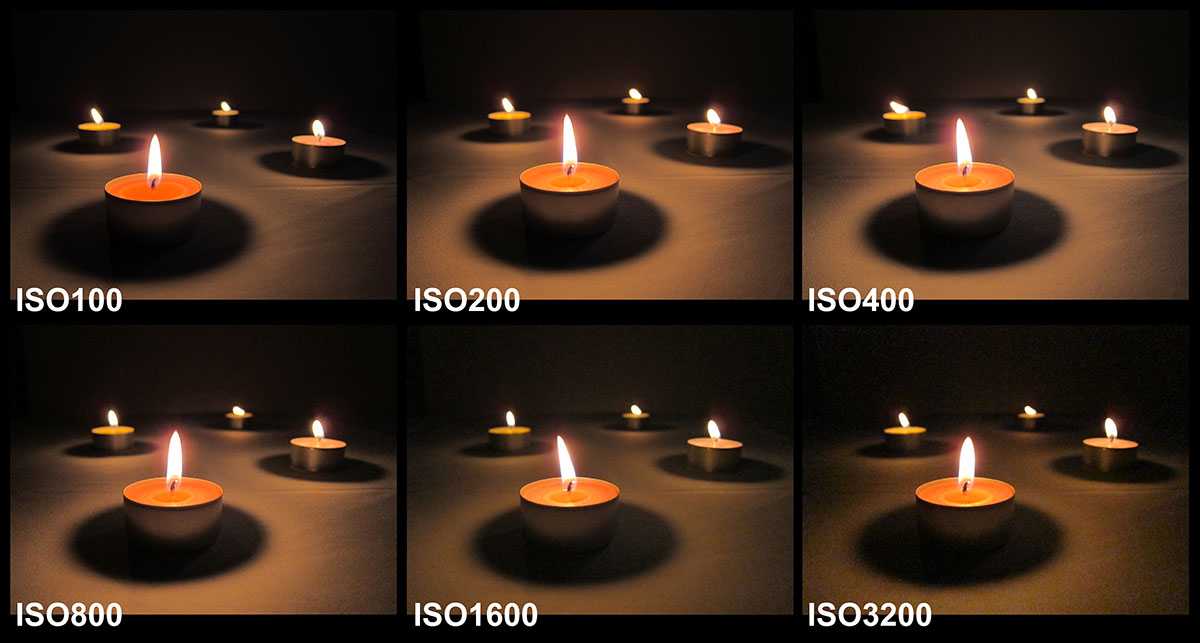 Чтобы вы понимали:
Чтобы вы понимали:
- Огромная фотокнига 40×30 сантиметров — 16 мегапикселей
- Отпечаток на A4 при 300 dpi — меньше 9 мегапикселей.
- Стандартный 27-дюймовый монитор — 3.6 мегапикселей
- Стандартный телевизор FullHD — 2 мегапикселя
Параметры эти не догма — их на глаз лучше регулировать. На выходе вы получите менее резкую, и значительно менее шумную картинку.
Во-вторых , не заливайте на Вконтактик и ему подобные сайты фотографии в полном разрешении. Зачем? 900-1100 пикселей по длинной стороне более чем достаточно. Когда будете уменьшать 18 мегапикселей до нужного размера (не важно, на печать или на просмотр — уменьшать нужно, ведь вы это можете сделать умнее и лучше, чем скейлер телевизора, программы-просмотрщика и т.д.) используйте правильный алгоритм .
Зачем? 900-1100 пикселей по длинной стороне более чем достаточно. Когда будете уменьшать 18 мегапикселей до нужного размера (не важно, на печать или на просмотр — уменьшать нужно, ведь вы это можете сделать умнее и лучше, чем скейлер телевизора, программы-просмотрщика и т.д.) используйте правильный алгоритм .
То есть, в-третьих , уменьшая фото до нужного размера произведите даунскейл не по алгоритму Bicubic Automatic или Sharper в CS6/CS5, а по Bicubic или даже Bicubic Smoother. При этом не усиливаются, а скорее ослабляются шумы.
Но резкость картинке добавлять нужно — иначе она кажется мыльной, снятой непрофессионально или на плохую оптику (частенько именно в этом секрет многих обалденных снимков «с топовых объективов» — их выкладывают люди, умеющие шарпить). Поэтому, в-четвёртых , научитесь шарпить картинку с головой, не полагаясь на автоматический результат и тупые простые алгоритмы. Пара самых простых вариантов:
Прочитайте про «интеллигентную резкость » у Павла Косенко и пользуйте краевой шарп — он делает резче контуры, а не зерно. Резкие контуры = ощущение чёткости фотоснимка.
Резкие контуры = ощущение чёткости фотоснимка.
Научитесь использовать Nik Software Sharpener Pro, в том числе поймите что там делают полозки и как в одном месте снимка делать резче, а в другом нет.
И вместе с этим освойте работу с масками и слоями. Не нужно добавлять резкости всей-всей-всей картинке. Зачем?
И последний совет. Не стесняйтесь использовать программы-шумодавы. Это может быть и встроенный шумодав Adobe Photoshop CS, и Imagenomic Noiseware , и Neat Image , и что-то ещё.
А и завершить этот короткий экскурс в шумы на высоких ISO хочется вот этой ночной картинкой:
EXIF: Canon 650D | ISO 12800 | 1/25s @ f/3.2 | 85mm
Есть что добавить или с чем поспорить? Не стесняйтесь.
Что может быть ужаснее хорошего снимка, который испорчен большим количеством цифрового шума. В то время как цифровые датчики подняли фотографию на новый уровень, они создали новые проблемы, с которыми нужно бороться. К счастью, современные графические редакторы позволяют избавиться от шума. К примеру, Adobe Lightroom позволяет уменьшить количество шума в фотографии, вызванных высокими настройками ISO. Сегодня мы узнаем, как снизить шум в Lightroom.
К примеру, Adobe Lightroom позволяет уменьшить количество шума в фотографии, вызванных высокими настройками ISO. Сегодня мы узнаем, как снизить шум в Lightroom.
Объяснение природы цифрового шума
Современный цифровой датчик изображения
Прежде чем мы сможем решить вопрос с цифровым шумом, мы должны сначала узнать, что вызывает его. Большинство цифровых датчиков состоит из матрицы пикселей, которые захватывают световые волны, а затем преобразуют их в цифровые сигналы. Шум является естественным явлением в этих цифровых системах. Он вызывается собственным теплом датчика и током, который перескакивает с одного пикселя на другой.
Две наиболее распространенных причины появления цифрового шума – это съемка на высоком ISO или с использованием длинной выдержки. При использовании высокой чувствительности ISO датчик становится более чувствительным к свету, но при этом он начинает создавать больше шума. При съемке с длительной выдержкой увеличивается шанс появления шума из-за повышения температуры сенсора. В любом случае, шум, как правило – это то, от чего большинство фотографов хотят избавиться.
В любом случае, шум, как правило – это то, от чего большинство фотографов хотят избавиться.
Adobe Lightroom CC
Важно также знать, что существует два типа шума, который фотографии могут содержать.
Первый называется яркостный шум: этот вид шума похож на зерно плёнки. Яркостный шум вызван тем, что различные участки датчика получают различное количество цифрового сигнала от взаимодействия с потоком света.
Второй известен как цветовой шум. Он проявляется в виде пятен различного цвета. Для лучшего понимания, посмотрим на фотографию, с которой будем работать в этом уроке.
Использование Lightroom для улучшения фото
Прямо с камеры
Для примера мы будем использовать фотографию, сделанную с ISO 25600 на Nikon D7200. Снимок был сохранён в формате Nikon RAW (NEF). Функция, которая снижает количество шума при длительной выдержке отключена. Этот снимок можно было бы сделать с гораздо меньшим количеством шума. Для этого нужно было открыть диафрагу, уменьшить ISO и выдержку. Для нашего примера нужен снимок, наглядно демонстрирующий наличие шума и принцип борьбы с ним.
Для нашего примера нужен снимок, наглядно демонстрирующий наличие шума и принцип борьбы с ним.
Шум особенно хорошо виден при 100% увеличении снимка. Мы будем использовать настройки шумоподавления Adobe Lightroom, чтобы избавиться от проблемы. Важно отметить, что процесс удаления шума уменьшает резкость фотографии, поэтому мы должны найти баланс между шумом и резкостью. Эта грань зависит от личных предпочтений каждого.
Импортируем фотографию в Lightroom
После того, как файл загружен в Lightroom, нажмите на файл и выберите пункт «Develop» (Коррекции) в правом верхнем углу окна. На правой стороне экрана будет отображать ряд корректировок. Прокрутите вниз, пока не найдете раздел «Detail» (Детализация). Вы заметите, что раздел содержит ползунки для работы с резкостью и шумом.
Настройки шумоподавления
В данном разделе отображается небольшое окно, которое показывает увеличенную область на снимке. Слева от маленького окна расположен значок курсора, который позволяет выбрать другую область. Выбирать желательно не однородную область, чтобы как можно больше различных элементов было в увеличенной области. Так можно точнее определить состояние снимка во время редактирования.
Выбирать желательно не однородную область, чтобы как можно больше различных элементов было в увеличенной области. Так можно точнее определить состояние снимка во время редактирования.
Удаление цветового шума с фотографии в Lightroom
Теперь мы можем начать удаление шума с нашей фотографии. В разделе шумоподавления есть две дополнительных опции: одна для яркостного шума, а вторая для цветового шума. Можно начинать с любой, но с цветным шумом проще работать в первую очередь. Он более чётко виден.
Снимок без уменьшения цветового шума
Цветовой шум, как правило, легче удалить с фотографии. Это приводит к меньшим потерям деталей. По умолчанию Lightroom устанавливает снижение шума цвета в положение ползуна 25. Когда мы открыли снимок, программа уже снизила шум. Чтобы увидеть оригинальную фотографию нужно установить значение ползунка в нулевое положение. Появляется невероятное количество шума. Мы видим, что Lightroom сделал хорошую работу, поэтому возвращаем ползунок обратно в положение 25. По желанию можно выбрать другое значение.
По желанию можно выбрать другое значение.
Вы можете задаться вопросом, почему мы не можем просто переместить ползунок до «100», чтобы устранить весь цветовой шум? Вместе с цветным шумом мы можем начать терять цвет всего симка. Он будет искажен. В этом можно убедиться просто устанавливая различные значения. Сразу будет видно, как снимок реагирует на изменение настроек.
Снижение цветового шума
Под ползунком «Color» располагается два дополнительных ползунка для тонкой детализации и гладкости. Опция Детали позволяет установить порог для того, что Lightroom будет считать шумом. По умолчанию значение установлено в положение 50. Это хороший выбор, поэтому данный параметр можно не трогать. Если необходимо вернуть некоторые детали, можно уменьшить это значение или наоборот увеличить, если осталось сильно много цветового шума. Слайдер «Гладкость» позволяет сгладить детали. Сделать их более плавными и мягкими.
Удаление яркостного шума на фото
Теперь, когда мы удалили цветовой шум, мы собираемся решать проблему яркостного шума. В этом блоке находятся такие же три ползунка. Первый – это основной слайдер, который регулирует степень удаления шума. Два остальных предназначены для тонкой детализации. Мы можем посмотреть на снимок при значении «0» и при значении «100».
В этом блоке находятся такие же три ползунка. Первый – это основной слайдер, который регулирует степень удаления шума. Два остальных предназначены для тонкой детализации. Мы можем посмотреть на снимок при значении «0» и при значении «100».
Снижение шума яркости установить в «0»
Теперь нужно найти баланс между резкостью и сглаживанием. Поиск идеального баланса будет легче тогда, когда вы попрактикуетесь, а вначале нужно полагаться только на интуицию. Постоянно просматривайте фотографию и следите за изменениями на снимке. Это особенно важно, если вы обрабатываете снимок с человеком.
Снижение шума яркости установите на «100»
Этот параметр проще просматривать на большой фотографии, а не на миниатюре. Это позволяет оценить общий эффект. Иногда можно задать высокое значение настройки шумоподавления и снижать эффект дополнительными слайдерами.
Настройки для снижения яркостного шумаТак же, как и раньше, мы можем отрегулировать ползунок «Детали», чтобы установить порог деталей, которые будут поддаваться шумоподавлению. Также есть ещё одна настройка, которая называется «Contrast» (Контраст). Она позволит выбрать уровень контраста между деталями. Чаще всего оба дополнительные ползунка лучше оставлять на значении 50.
Также есть ещё одна настройка, которая называется «Contrast» (Контраст). Она позволит выбрать уровень контраста между деталями. Чаще всего оба дополнительные ползунка лучше оставлять на значении 50.
Я очень редко конвертирую большое количество фотографий в Lightroom. Однако, не понаслышке знаю, что это такое. И прекрасно понимаю, как всякие мелочи постоянно крадут у нас драгоценное время.
Как часто приходится делать одно и тоже изо дня в день. Например, убирать шумы. Причем если поразмыслить над этим, то, как правило, значение “шумодава” всегда одинаково, ну разумеется, если применять его к определенной камере и к определенному значению ИСО. Как ни странно, Lightroom позволяет сделать это автоматически! Вам нужно только 1 раз настроить эти значения. И уже потом, при импорте, они будут автоматически применяться к фотографиям.
Исходя из логики вещей, нам нужно всего лишь знать, какой камерой и при каком ИСО сняты конкретные фотографии. Все это и многое другое записывается в метаданные к этим снимкам. А Lightroom может все это проанализировать.
А Lightroom может все это проанализировать.
Меньше слов, больше дела.
На небольшом примере я хочу показать настройку этого автоматического процесса.
4. И ставим галочку напротив “Make default specific to camera ISO setting”. Там самым, активируем дефолтное применение настроек для определенных ИСО.
6. После этого жмем на “alt”, и кнопка в нижнем правом углу меняет свое имя с “Reset” на “Set Default”. Кликаем на неё.
11. Выбираю любую фотографию и проверяю, совпадают ли настройки “шумодава” значению ИСО. Конечно же, совпадают Далее, все загруженные фотографии, содержащие в метаданных имя этой камеры и такое же ИСО будут автоматически принимать эти настройки. Эту операцию нужно проделать со всеми фотографиями ваших камер, снятых на разных ИСО.
Задача про шум и ресайз
|
Шум и размер изображения Задача очень простая: уменьшить количество шума с помощью даунсайза (downsize, т. Смежные вопросы:
Материал подготовил Аркадий Шаповал. Ищите меня на Youtube | Facebook | Instagram | Twitter | Telegram. Добавить комментарий:Добавить комментарий |
|
Как творчески использовать шум в изображениях
Как творчески использовать шум в изображениях
0 Likes
Шум случается. Большую часть времени вы хотите его потерять, но иногда лучше его использовать. Есть много причин использовать шум на ваших фотографиях.
Детализированные области выглядят более четкими с меньшим шумоподавлением.
Сделайте изображения более естественными и четкими
Будьте осторожны, чтобы не уменьшить шум настолько, чтобы ваши изображения не выглядели синтетическими, как если бы они были обработаны программным обеспечением, а не аппаратно. Когда вам нужно агрессивно уменьшить шум, вы обнаружите, что будут моменты, когда добавление небольшого количества шума даст более удовлетворительные результаты. Вы также можете использовать шум, чтобы восстановить более естественный вид сильно отретушированных областей и даже синтетически визуализированных элементов. Удивительно, но добавление небольшого количества шума сделает даже слегка расфокусированные изображения более четкими.
Когда вам нужно агрессивно уменьшить шум, вы обнаружите, что будут моменты, когда добавление небольшого количества шума даст более удовлетворительные результаты. Вы также можете использовать шум, чтобы восстановить более естественный вид сильно отретушированных областей и даже синтетически визуализированных элементов. Удивительно, но добавление небольшого количества шума сделает даже слегка расфокусированные изображения более четкими.
Уменьшение полос
Вы можете использовать шум для уменьшения или устранения полос. Не путайте линейные полосы, иногда создаваемые разными устройствами вывода; этот вид полос можно удалить только при обслуживании машины. Однако нерегулярные полосы, которые следуют за переходами цвета или тона в цифровых файлах, обычно являющиеся результатом агрессивного редактирования изображения, часто в 8-битном режиме вместо 16-битного, могут быть существенно уменьшены или полностью удалены путем добавления небольшого шума. Прежде чем вы попробуете это, попробуйте определить, где во время редактирования были введены полосы, и повторите эти правки, чтобы полос не возникало; профилактика — лучшее лекарство. Рассмотрите возможность добавления шума в качестве решения только в том случае, если это неизбежно или невозможно.
Рассмотрите возможность добавления шума в качестве решения только в том случае, если это неизбежно или невозможно.
Объединение изображений из нескольких источников
Шум можно использовать для объединения изображений из нескольких источников с различной структурой шума. Однажды вам может понадобиться скомпоновать изображения с разными шумовыми характеристиками либо из нескольких источников (разные разрешения и возможности), либо из одного источника, используемого в очень разных условиях (разные значения ISO или время экспозиции).
Во-первых, уменьшите шум в каждом источнике по отдельности, насколько это возможно, без ухудшения качества изображения. Затем, используя самый шумный элемент в качестве базовой линии, добавьте шум к другим элементам, чтобы они выглядели так, как будто все они нарисованы из одного источника, используемого в одинаковых условиях. В некоторых случаях для творческого эффекта вы можете принять решение о больших или малых различиях в шуме между различными элементами. Текстурированные элементы, такие как передний план в пейзаже, скрывают шум лучше, чем гладкие, например небо, поэтому подумайте о том, чтобы относиться к ним иначе. Как далеко вы должны зайти? Здесь нет формул, так как у разных людей разные вкусы, и множество разных решений будут работать в пределах приемлемого диапазона. Посмотрите внимательно и используйте все свои здравые суждения, чтобы создать приятный или убедительный для вас эффект; это лучший способ убедиться, что это будет приятно или убедительно для других.
Текстурированные элементы, такие как передний план в пейзаже, скрывают шум лучше, чем гладкие, например небо, поэтому подумайте о том, чтобы относиться к ним иначе. Как далеко вы должны зайти? Здесь нет формул, так как у разных людей разные вкусы, и множество разных решений будут работать в пределах приемлемого диапазона. Посмотрите внимательно и используйте все свои здравые суждения, чтобы создать приятный или убедительный для вас эффект; это лучший способ убедиться, что это будет приятно или убедительно для других.
Создание творческих эффектов
В качестве творческого эффекта можно использовать шум. Многие великие фотографы использовали шум для творческого эффекта. Шиела Мецнер, Майкл Кенна и Роберт Фарбер — трое. Изображения могут стать более запоминающимися, потому что они содержат шум. Многие люди используют такие слова, как «грубый», «песчаный», «ностальгический», «импрессионистический», «таинственный», чтобы описать эффекты шума. Для одних шум может быть просто уловкой (бессмысленная отвлекающая стилизация, не связанная со способом видения или отношением к изображениям), для других шум может быть действительно убедительным художественным приемом (значимым элементом, который усиливает или создает способ видения и связи). к изображениям и, таким образом, полезный ключ к художественному замыслу). На ваших изображениях, так или иначе, шум либо будет, либо его нет. Любой из них является выбором и утверждением. Поэтому тщательно подумайте, какой уровень шума наиболее подходит для ваших изображений.
к изображениям и, таким образом, полезный ключ к художественному замыслу). На ваших изображениях, так или иначе, шум либо будет, либо его нет. Любой из них является выбором и утверждением. Поэтому тщательно подумайте, какой уровень шума наиболее подходит для ваших изображений.
RealGrain от Imagenomic
Настройка внешнего вида и ощущения шума
Шум может проявляться во многих формах. Организованные или случайные модели. Малый, средний или большой размер или комбинация всех трех. С жесткими или мягкими краями. Монохроматические или полихроматические, любого оттенка и уровня насыщенности. Светлый или темный. Нацелены на определенные тоновые диапазоны (тени, средние тона и/или блики). Вы можете настроить внешний вид шума на изображениях с помощью относительно простого набора инструментов для работы с цифровыми изображениями.
Photoshop предлагает два фильтра, которые особенно полезны для шумовых эффектов.
Шум (Фильтр: Шум: Добавить шум) предлагает простое управление; Сумма управляет интенсивностью эффекта; Равномерное и гауссовское управление генерируемым случайным шаблоном; и монохромный флажок. (Цветом шума можно более точно управлять с помощью корректирующего слоя. Примените полноцветный шум к слою с эффектом — 50% серого установите режим наложения Overlay. Сделайте корректирующий слой Hue/Saturation обрезанным по слою с шумом. Используйте ползунок «Насыщенность» для управления насыщенностью. Используйте ползунок «Оттенок» для управления оттенком. Вы даже можете использовать раскрывающееся меню «Правка» для управления определенным цветом шума. Например, чтобы иметь только красный шум, вы можете изменить все синие и зеленые цвета. шум до красного.)
(Цветом шума можно более точно управлять с помощью корректирующего слоя. Примените полноцветный шум к слою с эффектом — 50% серого установите режим наложения Overlay. Сделайте корректирующий слой Hue/Saturation обрезанным по слою с шумом. Используйте ползунок «Насыщенность» для управления насыщенностью. Используйте ползунок «Оттенок» для управления оттенком. Вы даже можете использовать раскрывающееся меню «Правка» для управления определенным цветом шума. Например, чтобы иметь только красный шум, вы можете изменить все синие и зеленые цвета. шум до красного.)
Grain (Фильтр: Текстура: Зерно) предлагает больший контроль над генерируемыми узорами; Обычный, Мягкий, Разбрызгивание, Сгущенный, Контрастный, Увеличенный, Пунктирный, Горизонтальный, Вертикальный, Пятнистый. Все они полезны. Горизонтальные и вертикальные создают шаблоны, которые настолько регулярны, что их выбирают с наименьшей вероятностью.
После изучения этих двух фильтров, если вы все еще не нашли то, что ищете, рассмотрите возможность использования сторонних подключаемых генераторов шума, таких как RealGrain от Imagenomic или Color FX и Silver FX Pro от Nik.
Попробуйте многопроходный шум
Шум, примененный несколько раз, суммируется иначе, чем шум, примененный один раз. Это верно для всех фильтров, включающих элемент рандомизации. В редких случаях, когда одно применение шума не поможет, рассмотрите возможность применения фильтра (или фильтров) несколько раз с пониженной интенсивностью. Есть три способа сделать это. Во-первых, используйте более низкую настройку фильтра и примените ее несколько раз к одному и тому же слою. Во-вторых, примените фильтр в полную силу, а затем уменьшите непрозрачность (или режим наложения), затенив его (Edit: Fade) — и повторите. В-третьих, примените уменьшенное применение шума к нескольким слоям эффектов. Многопроходные приложения шума могут быть особенно полезны при попытке уменьшить экстремальную полосатость. Если одного прохода недостаточно, попробуйте два.
Добавление шумовых эффектов на отдельные слои
Когда вы добавляете шум к цифровым файлам, поместите его на слой, который отделен от изображений, чтобы вы могли управлять обоими независимо друг от друга. Таким образом, вы получите исключительный контроль и гибкость. Когда шум помещается на отдельный слой, вы можете удалить или изменить его в любое время в будущем, уменьшить его непрозрачность, локализовать его с помощью маскирования, обесцветить, нацелить его на определенные каналы, переместить, масштабировать, размыть и многое другое. . Вот как это сделать в Photoshop.
Таким образом, вы получите исключительный контроль и гибкость. Когда шум помещается на отдельный слой, вы можете удалить или изменить его в любое время в будущем, уменьшить его непрозрачность, локализовать его с помощью маскирования, обесцветить, нацелить его на определенные каналы, переместить, масштабировать, размыть и многое другое. . Вот как это сделать в Photoshop.
1 Создайте новый слой (Слой: Новый слой), установите режим наложения «Перекрытие» и залейте 50% серым цветом.
2 Отфильтруйте слой с шумом (Фильтр: Шум: Добавить шум или Фильтр: Текстура: Зерно).
3 Добавьте корректирующий слой Hue/Saturation, обрезанный по слою шума, чтобы уменьшить насыщенность только эффекта.
4 При необходимости дважды щелкните слой, чтобы активировать стили слоя. Снимите флажки с определенных каналов, чтобы удалить из них шум. Используйте ползунки This Layer, чтобы уменьшить количество темного и/или светлого шума. Используйте ползунки нижнего слоя, чтобы удалить эффект теней и/или бликов.
5 При необходимости добавьте маску слоя к слою шума, чтобы локализовать эффект с помощью выделения, кисти или градиента.
6 При необходимости используйте Edit:Free Transform, чтобы изменить размер эффекта.
7 При необходимости используйте Фильтр: Размытие: Размытие по Гауссу, чтобы смягчить эффект. (Или используйте любой другой фильтр размытия, например Motion Blur, чтобы добавить уникальные эффекты искажения.)
Эффект можно изменить в любое время в будущем без ущерба для исходной информации изображения. У вас есть много вариантов. В этом-то и дело. У вас никогда не было такого контроля над шумом — до сих пор.
Давайте рассмотрим некоторые тонкости.
Шум можно обрезать до одного слоя.
Сделать слой шума специфичным
Слои с шумовым эффектом можно прикрепить к одному слою изображения. Просто нажмите клавишу Option/Alt и щелкните линию, разделяющую два слоя в палитре слоев. Затем Photoshop применит шум только к пикселям на этом слое. Когда слой имеет прозрачность, например слой ретуширования, маскирование не требуется, как только к нему будет обрезан шумовой слой.
Когда слой имеет прозрачность, например слой ретуширования, маскирование не требуется, как только к нему будет обрезан шумовой слой.
Создание слоев эффектов, которые можно использовать снова и снова
Создание собственного шума, который вам нравится, может занять некоторое время и эксперименты, но как только вы его найдете, вы сможете использовать его снова и снова. Шум на слоях эффектов можно быстро и легко перетаскивать между открытыми файлами.
Попробуйте шум на слоях изображения
Шум возникает на различной тональной структуре слоев изображения иначе, чем на слоях эффектов, все пиксели которых на 50% серые. В большинстве случаев разница не является существенной или полезной. В редких случаях может быть. В некоторых экстремальных случаях полос может быть полезна многократная фильтрация дублированного слоя изображения (с более низкой интенсивностью).
Как можно дольше избегайте добавления шума к фоновому слою. Вместо этого попробуйте продублировать фоновый слой, а затем применить шум к копии. Если у вас есть несколько слоев изображения, и вы хотите применить один эффект шума к нескольким слоям, у вас есть два варианта. Во-первых, объедините их в новый слой. Удерживайте клавишу Command/Control, прежде чем выбрать Merge Visible в подменю палитры слоев. Убедитесь, что корректирующие слои отключены, а слой шума перемещен в соответствующую позицию в стеке слоев. Во-вторых, поместите слои, на которые вы хотите повлиять, в группу; нажав клавишу Shift или Command, выделите их все, а затем выберите «Новая группа из слоев» в подменю палитры слоев. Измените режим наложения группы с Pass Through на Normal, чтобы шумовой слой влиял только на слои внутри набора. Наконец, добавьте слой с шумом внутри группы.
Если у вас есть несколько слоев изображения, и вы хотите применить один эффект шума к нескольким слоям, у вас есть два варианта. Во-первых, объедините их в новый слой. Удерживайте клавишу Command/Control, прежде чем выбрать Merge Visible в подменю палитры слоев. Убедитесь, что корректирующие слои отключены, а слой шума перемещен в соответствующую позицию в стеке слоев. Во-вторых, поместите слои, на которые вы хотите повлиять, в группу; нажав клавишу Shift или Command, выделите их все, а затем выберите «Новая группа из слоев» в подменю палитры слоев. Измените режим наложения группы с Pass Through на Normal, чтобы шумовой слой влиял только на слои внутри набора. Наконец, добавьте слой с шумом внутри группы.
Ознакомьтесь с вариантами
Уделите немного времени изучению вариантов здесь. Этот набор инструментов относительно прост в освоении. Ключ к его мастерскому применению заключается в том, чтобы внимательно смотреть и чутко реагировать на то, что вы видите. Последовательно используйте шум в своих изображениях, и вы сможете имитировать любую другую ранее существовавшую структуру шума или настроить уникальный внешний вид, которого никто раньше не видел. Шум является важным качеством фотографических изображений. Немного подготовившись и приложив усилия, вы можете получить столько, сколько захотите.
Последовательно используйте шум в своих изображениях, и вы сможете имитировать любую другую ранее существовавшую структуру шума или настроить уникальный внешний вид, которого никто раньше не видел. Шум является важным качеством фотографических изображений. Немного подготовившись и приложив усилия, вы можете получить столько, сколько захотите.
Узнайте больше о шумоподавлении здесь.
Узнайте больше на моих семинарах по цифровой печати и цифровой фотографии.
Что вызывает шум на ваших фотографиях и как его устранить
Шум в той или иной степени обычно присутствует на всех цифровых изображениях – иногда он проявляется в виде большой, обременительной нечеткой занавески, нависающей над вашим красивым снимком, а иногда остается почти незамеченным без хорошего пикселя.
© Glenn Springer На фото выше, безусловно, нередкий сценарий. Как могут сказать астрофотографы, концертные фотографы и все, кто снимает в необлачный день, плохое освещение может усложнить получение снимка, которым вы довольны.
Этот снимок выше выглядит почти идеально, но под увеличительным стеклом есть небольшой «шумовой багаж», с которым нужно справиться, прежде чем его можно будет увеличить в красивый отпечаток, висящий над плащом.
При наличии любого количества шума становится трудно улучшить кадр без предварительного удаления шума. Хотите повысить резкость выстрела? Вы тоже будете повышать резкость шума! Хотите увеличить экспозицию? Вы внесете свет в шум. Жестокий факт заключается в том, что подавляющее большинство настроек изображения только преувеличивают надоедливый шум.
Итак, давайте углубимся в то, что вызывает шум в фотографии, чтобы вы могли лучше познакомиться с врагом и узнать, как победить его с самого начала.
Знай своего врага: самые распространенные типы шума на фотографиях
Не все шумы на изображениях одинаковы. Становится важным иметь возможность идентифицировать конкретный тип шума на вашем изображении, потому что многие программы постобработки разделяют свои ползунки шумоподавления по определенным типам, например, таким как яркость и хроматический (иногда называемый цветным) шум.
Яркостной шум
Яркостной шум имеет двоякую природу: хотя он и бесцветный, он проявляется в виде более темной зернистости в светлых участках изображения и в виде более светлой зернистости в тенях изображения. Яркостной шум создается переэкспонированными и недоэкспонированными пикселями. Он может варьироваться в зависимости от размера сенсора камеры, настройки ISO и размера пикселей сенсора камеры.
Хроматический шум
Хроматический шум , иногда называемый цветовым шумом, лучше всего определяется как надоедливые цветные пятна, появляющиеся на фотографии. Вы часто будете замечать цветной шум в недоэкспонированных, затененных частях фотографии.
Приведенная выше радужная картина шума является типичным примером цветного шума.
Итак, что вызывает шум на фотографиях?
Идеальные условия для съемки редко бывают. Когда дело доходит до шума изображения, условия низкой освещенности влияют на отношение сигнал-шум , внося шум в ваше изображение. Точно так же качество воздуха может влиять на отношение сигнал/шум, из-за чего туманные сцены кажутся шумными. Чтобы компенсировать слабое освещение, фотографы могут использовать высокие настройки ISO.
Точно так же качество воздуха может влиять на отношение сигнал/шум, из-за чего туманные сцены кажутся шумными. Чтобы компенсировать слабое освещение, фотографы могут использовать высокие настройки ISO.
Высокие настройки ISO
Настройка ISO определяет, насколько чувствителен сенсор вашей камеры к количеству света, присутствующего в вашей сцене. Увеличивая значение ISO, мы увеличиваем сигнал, излучаемый каждым пикселем при попадании света, чтобы повысить яркость сцены. Более высокое значение ISO повышает светочувствительность матрицы, увеличивая электрический заряд на матрице, что приводит к большему количеству статического электричества или « шум.» Он также может варьироваться в зависимости от модели камеры; камеры с большими датчиками будут создавать меньше шума, чем камеры с меньшими датчиками. Высокие значения ISO являются наиболее частым источником шума на фотографии.
- Низкие настройки ISO (100/200): Большинство сенсоров камер имеют исходную чувствительность 100 или 200 ISO.
 Более низкие значения ISO идеально подходят для хорошо освещенных или солнечных мест, а также для неподвижной камеры. Эти настройки обеспечат вам наилучшее общее качество изображения с минимальным шумом, если он вообще будет. Если вы снимаете с рук с этими настройками, будьте осторожны с дрожанием камеры или движением объекта или используйте штатив для стабилизации снимков.
Более низкие значения ISO идеально подходят для хорошо освещенных или солнечных мест, а также для неподвижной камеры. Эти настройки обеспечат вам наилучшее общее качество изображения с минимальным шумом, если он вообще будет. Если вы снимаете с рук с этими настройками, будьте осторожны с дрожанием камеры или движением объекта или используйте штатив для стабилизации снимков. - Средние значения ISO (400/800): Переход к средним значениям ISO около 400 или 800 позволяет найти баланс между чувствительностью и шумом. Лучше всего подходит для съемки в помещении или в пасмурную погоду, качество изображения не страдает, а уровень шума остается приемлемым.
- Высокие значения ISO (1600/3200/6400): Более высокое значение ISO позволяет использовать более короткие выдержки для фиксации движения (например, 1600+ ISO для спортивной фотосъемки в помещении). Вы также можете получить лучшую производительность при очень слабом освещении (например, ночные городские пейзажи, астрофотографии, съемка в слабо освещенных помещениях).
 Более высокое значение ISO также уменьшит размытость изображения при съемке с рук. Компромиссом является введение большого количества шума.
Более высокое значение ISO также уменьшит размытость изображения при съемке с рук. Компромиссом является введение большого количества шума.
Диафрагма и длительные выдержки
В сочетании со съемкой с максимально низким значением ISO на экспозицию влияют и другие факторы, например диафрагма. Думайте об апертуре как о зрачке объектива вашей камеры.
Подобно нашим собственным зрачкам в наших глазах и тому, как они реагируют на светлую и темную среду, вы можете отрегулировать диафрагму, чтобы на датчик камеры попадало больше или меньше света. Чем меньше диафрагма, тем меньше света попадает внутрь и тем больше глубина резкости. Большая апертура позволяет получить больше света и уменьшить глубину резкости.
Другим важным фактором экспозиции является скорость затвора, продолжительность, в течение которой затвор открыт, обнажая сенсор. Выдержка затвора, измеряемая в долях секунды (например, 1/125, 1/500), может компенсировать слишком светлые или темные изображения при выбранной диафрагме.
Когда вы удваиваете ISO (например, с 400 до 800), вашей камере требуется вдвое меньше света для той же экспозиции. Например, если выдержка составляет 1/250 при 400 ISO, увеличение до 800 ISO даст такую же экспозицию при 1/500 секунды (со статической диафрагмой).
Эта лесная сцена использовала только значение ISO 250, несмотря на слабое освещение и небольшую вспышку солнечного света. Однако при использовании широкой диафрагмы f/1,4 объектив широко открыт, чтобы в него попадало больше света. Более широкая диафрагма также позволяет установить короткую выдержку 1/500 секунды, чтобы запечатлеть женщину в лесу и заморозить объект в движении.
Как уменьшить шум на изображениях
Шум не обязательно испортит ваш следующий снимок. Вот несколько шагов, которые вы можете предпринять, чтобы уменьшить шум изображения в своем рабочем процессе.
Обязательно снимайте в формате RAW
Фотосъемка в формате RAW вашей камеры дает вам гораздо больше гибкости и больший контроль во время постобработки. В зависимости от качества сенсора вашей камеры вам также будет намного проще работать с тональными значениями, что сделает работу с шумом более управляемой.
В зависимости от качества сенсора вашей камеры вам также будет намного проще работать с тональными значениями, что сделает работу с шумом более управляемой.
Использование шумоподавления в камере
Несмотря на далеко не идеальные условия съемки, вы все равно можете лучше контролировать свои снимки с помощью собственной функции шумоподавления вашей камеры. Некоторые модели имеют встроенные в камеры алгоритмы фильтрации шумов, которые включаются автоматически при высоких настройках ISO (обычно 800 и выше) и/или длительной выдержке, или вы можете включить их вручную.
В: «Поскольку я всегда хочу получать четкие снимки высочайшего качества, должен ли я все время оставлять встроенную в камеру функцию шумоподавления?»
A: К сожалению, дополнительное время обработки для уменьшения шума между снимками может оказаться слишком обременительным для использования внутрикамерного шумоподавления все время.Подсчитано, что большинству камер потребуется примерно вдвое больше времени для записи снимка с включенной этой функцией, поскольку программное обеспечение камеры усердно работает над идентификацией и уменьшением шума, но в некоторых случаях это может быть полезно.
Некоторые камеры также имеют настройки Low и High NR для дополнительного контроля. Лучший совет — поэкспериментировать со своей собственной моделью, потому что многие камеры по-разному обрабатывают и устраняют шум: некоторые обнаруживают шум в сигнале и выборочно уменьшают наиболее заметные шумовые области, а некоторые применяют к изображению эффект сплошного сглаживания.
Проверьте это:
Сделайте снимок при слабом освещении с высоким значением ISO и отключите встроенный в камеру фильтр шумоподавления. Затем сделайте копию той же фотографии с включенным шумоподавлением (если ваша камера включает фильтры низкого и высокого шумоподавления, попробуйте оба!). Теперь на вашей первой фотографии без шумоподавления найдите область, на которую больше всего влияет шум, и примените к ней жесткую обрезку, а также изучите детали и шумоподавление. Примените ту же обрезку в том же месте к другим тестовым изображениям и проведите параллельное сравнение.
Примените ту же обрезку в том же месте к другим тестовым изображениям и проведите параллельное сравнение.
Как скажет вам любой фотограф, сделать снимок прямо в камеру — это всегда цель, поэтому не стесняйтесь использовать имеющиеся в вашем распоряжении инструменты! Просто убедитесь, что вы проверили их для своей конкретной работы, чтобы не превратить свое изображение в нечто, что будет еще труднее исправить позже.
Из-за ограничений функции шумоподавления в камере большинство фотографов предпочитают исправлять шум в программном обеспечении для постобработки.
Использование программного обеспечения для шумоподавления при постобработке
Несмотря на достижения в технологии шумоподавления в камере, многие фотографы используют программное обеспечение шумоподавления в процессе постобработки по нескольким причинам.
Программное обеспечение для постобработки шумоподавления позволяет пользователям:
- Ускорить процесс постобработки за счет пакетной обработки сотен изображений с шумом
250 кадров танцующих балерин на темной сцене. 300 кадров с ледяной Аляски, запечатлевших танцующие полярные сияния. Обработка каждого кадра один за другим после забавной съемки — это бесполезно. Вот почему возможности пакетной обработки становятся очень важными. Возьмем, к примеру, наше программное обеспечение для шумоподавления 9.0015 Дешум ИИ.
300 кадров с ледяной Аляски, запечатлевших танцующие полярные сияния. Обработка каждого кадра один за другим после забавной съемки — это бесполезно. Вот почему возможности пакетной обработки становятся очень важными. Возьмем, к примеру, наше программное обеспечение для шумоподавления 9.0015 Дешум ИИ.
С помощью DeNoise AI просто импортируйте несколько изображений с рабочего стола, из папок с изображениями или перетащите их из библиотеки Lightroom для быстрой пакетной обработки. Применяйте групповые настройки ко всем своим изображениям в похожей сцене для быстрой обработки или выделяйте изображение или несколько изображений и применяйте различные настройки к тем из группы, прежде чем завершить пакетный процесс.
- Получите больше контроля над своими изображениями, применяя различную степень шумоподавления и пользуясь преимуществами функций восстановления деталей
DeNoise AI стремится сохранить как можно больше деталей изображения и дает вам возможность повысить резкость деталей для четкого и четкого снимка, как вы задумали.
- Используйте более точную технологию для обработки определенных типов шума, таких как цветной шум и яркостный шум
Когда дело доходит до программного обеспечения для шумоподавления, вы должны быть осторожны, чтобы не слишком смягчить изображение. Как и в рецепте печенья, добавление большего количества сахара может быть заманчивой идеей при выпечке, но может привести к несъедобному угощению, предназначенному для мусорного бака. Не позволяйте тому же случиться с вашими изображениями! Хотя максимизация ползунков шумоподавления до 100 может показаться заманчивой, вы пересушите свое изображение, и это приведет к ненасыщенной, чрезмерно смягченной фотографии.
Например, необходимость вручную настраивать ползунки в Adobe Lightroom может быть экспериментом, в ходе которого необходимо принять множество решений.
Шумоподавление яркости следует применять методично, используя ровно столько, чтобы восстановить изображение, но недостаточно для удаления деталей и структуры:
Ползунок яркости: Добавляет шумоподавление, чем выше применяемое значение, тем больше сила. Имейте в виду, что Lightroom размоет детали, которые идентифицирует как шум, поэтому тщательно проверьте, не жертвуете ли вы важными деталями, которые хотите сохранить. Чем мельче детали, тем больше вероятность того, что они будут считаться шумом и размыты.
Имейте в виду, что Lightroom размоет детали, которые идентифицирует как шум, поэтому тщательно проверьте, не жертвуете ли вы важными деталями, которые хотите сохранить. Чем мельче детали, тем больше вероятность того, что они будут считаться шумом и размыты.
Ползунок детализации: Ползунок детализации становится активным после того, как ползунок яркости установлен выше 0, работая в тандеме. На более высоких уровнях подавление шума применяется только к самому сильному шуму, а при более низких уровнях подавление применяется только к более слабому шуму. Это еще один шанс для Lightroom ошибочно принять мелкие детали за шум, поэтому будьте осторожны.
Ползунок контрастности: Активен, когда для параметра «Яркость» установлено значение выше 0, ползунок «Контрастность» пытается восстановить любую потерю контрастности, возникшую во время шумоподавления. При более высоких значениях вы можете увидеть пятнистые группы цветов. Цветовой шум создает свои проблемы: Ползунок цвета : Добавляет шумоподавление, чем выше применяемое значение, тем выше сила.
Ползунок детализации: При более низких значениях цветные пятна удаляются, но существует риск размытия цвета.
Ползунок Smoothness: Другой вариант сглаживания цветовых пятен, но может привести к обесцвечиванию при более высоких значениях, что сделает изображение тусклым. хотите сочетание качественных результатов, доставленных в кратчайшие сроки.
DeNoise AI сочетает в себе оба этих желания с более мощным, интуитивно понятным способом удаления шума и сохранения деталей. Вы можете вручную поэкспериментировать с деталями или позволить DeNoise сделать это за вас в режимах «Авто». Пакетная обработка сотен изображений с параметром «Авто» или ручная настройка некоторых изображений с автоматическим удалением шума из остальных. У вас есть варианты, которые лучше всего подходят для вашего рабочего процесса и вашего времени.
Хотите знать, как машинное обучение работает с шумоподавлением в фотографии? Мы подробно рассказываем о нашей единственной в своем роде технологии шумоподавления.
