Как убрать зернистость в фотошопе cs6. Как убрать шумы с фотографии
Здравствуйте уважаемые читатели, сегодня я расскажу Вам о том, как убрать шум в фотошопе, чтобы ваши снимки, сделанные на высоких показателях ISO, выглядели максимально четкими и не раздражали вас неприятной зернистостью, сразу бросающейся в глаза.
Современные фотокамеры зачастую сами устанавливают повышенное значение светочувствительности, если фотосъемка идет в темном помещении или на вечерних улицах. В результате на фотографии появляется неприятная россыпь из разноцветных пикселей, которая называется цифровым шумом. Особенно это явление заметно на темных участках кадра. Чтобы избавится от этого неприятного явления, и сделать свой снимок значительно лучше и чище стоит воспользоваться несложным приемом.
Откройте изображение в графическом редакторе.
Создайте копию слоя с фотографией, нажав сочетание клавиш CTRL + J.
После этого перейдите на вкладку Каналы и выберите среди них тот канал, на котором максимально заметен шум.
Перетяните этот канал на иконку создания нового канала, которая расположена возле значка с корзиной на вкладке Каналы.
После этого выберите меню «Фильтр – Стилизация – Выделение краев»
Затем вам нужно выбрать «Фильтр – Размытие – Размытие по Гаусу».
В открывшемся диалоговом окне выберите радиус от 2 до 3 пикселей.
Нажмите на клавиатуре клавишу Ctrl и щелкните по иконке с редактируемым цветовым каналом. После этого нажмите на иконке с каналом RGB и вернитесь на вкладку «Слои». Здесь нажмите на кнопку «Добавить слой маску».
После этого наступает завершающий этап избавления от последствий высокой светочувствительности. На этом этапе вам нужно выбрать пункт «Фильтр – Размытие – Размытие по поверхности».
В данном случае экспериментируйте с показателем радиуса до тех пор, пока результат вас полностью не устроит.
Теперь вы знаете, как убрать шум в фотошопе и сможете делать это с любыми вашими фотографиями, делая их максимально чистыми и красивыми.
В этом уроке по Photoshop мы научимся создавать имитацию зернистости, как на фотографии с пленки. Подойдет любая версия Photoshop, но если вы работаете с Photoshop CS3 или более поздней версией (у нас Photoshop CS5), то благодаря смарт-фильтрам, впервые появившимся в Photoshop CS3, у вас будет возможность в любой момент отрегулировать любой параметр спецэффекта. Если у вас версия Photoshop CS2 или более ранняя, просто пропускайте шаги, относящиеся к смарт-фильтрам, и у вас все получится.
В сегодняшнем уроке мы будем использовать вот этот кадр:
Поскольку зерно очень мелкое, возможно, рассмотреть его на скриншоте будет трудно, но вот хотя бы примерно то, что вы получите в итоге (мы увеличили часть изображения, чтобы было лучше видно). Ваша фотография будет крупнее, и зерно будет заметнее. Мы расскажем, как можно будет подрегулировать спецэффект в конце урока:
Давайте начнем!
Шаг 1: Добавим новый слой, залив его 50%-ным серым, и установим режим
OverlayДавайте первым делом создадим в нашем документе Photoshop новый слой, в котором и будет находиться зерно, имитирующее пленку, чтобы не повредить оригинальное изображение. Обычно для этого мы просто нажимаем на иконку New Layer в нижней части панели слоев , и Photoshop создает новый пустой слой, но в данном случае нам необходимо залить его серым и поменять режим смешивания, так что будем делать все это одновременно при помощи диалогового окна New Layer. Нажмите на иконку New Layer , удерживая Alt (Win) / Option (Mac):
Обычно для этого мы просто нажимаем на иконку New Layer в нижней части панели слоев , и Photoshop создает новый пустой слой, но в данном случае нам необходимо залить его серым и поменять режим смешивания, так что будем делать все это одновременно при помощи диалогового окна New Layer. Нажмите на иконку New Layer , удерживая Alt (Win) / Option (Mac):
Photoshop отобразит диалоговое окно с опциями для создания нового слоя, прежде чем его добавить. В верхней части окна зададим название нового слоя Film grain , затем поменяем режим смешивания на Overlay и чуть ниже выберем опцию Fill with Overlay — neutral color (50 % gray), поставив в окошке галочку:
Закончив, нажмите OK, и диалоговое окно закроется. Вам покажется, что ничего не изменилось, но в панели слоев вы заметите, что Photoshop добавил новый слой Film grain, расположив его над оригинальным слоем Background L ayer. Выбран режим смешивания Overlay, на миниатюре слоя , которая находится слева от его названия, вы видите, что он залит 50%-ным серым (этот оттенок серого находится ровно посередине между черным и белым). Мы не видим этого серого в документе, потому что благодаря режиму смешивания
Выбран режим смешивания Overlay, на миниатюре слоя , которая находится слева от его названия, вы видите, что он залит 50%-ным серым (этот оттенок серого находится ровно посередине между черным и белым). Мы не видим этого серого в документе, потому что благодаря режиму смешивания
Шаг 2: Преобразуем слой
New Layer в смарт-объектЕсли вы работаете в Photoshop CS2 или более ранней версии, этот шаг можете пропустить. Если у вас Photoshop CS3 или более поздняя версия, нажмите на маленькую иконку меню , расположенную в правом верхнем углу панели слоев:
В появившемся меню выберите Convert to Smart Object :
Опять же кажется, что ничего не изменилось, но в нижнем правом углу миниатюры слоя Film grain появилась иконка, символизирующая, что слой теперь является смарт-объектом. Это значит, что все фильтры этого слоя станут смарт-фильтрами , и, как мы увидим позднее, до самого конца работы мы сможем вносить в них коррективы:
Шаг 3: Добавляем шум с помощью фильтра
Add NoiseВ меню в верхней части экрана выберите Filter , затем Noise
, затем Add Noise :Появится диалоговое окно фильтра Add Noise .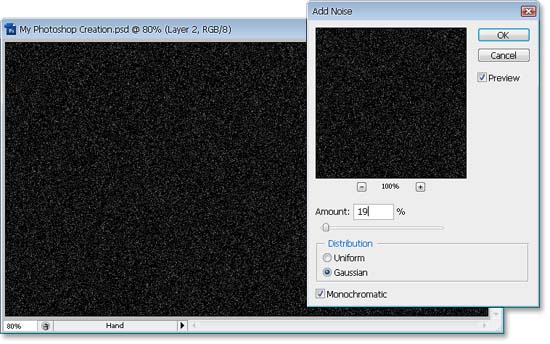 Шум, который мы добавим, и станет зерном. Чтобы увеличить количество шума, сдвиньте ползунок Amount . Обычно подходящим оказывается значение 10 % , но все равно лучше следить за изображением, чтобы выбрать оптимальный показатель для вашей фотографии. Проверьте, выбраны ли опции Gaussian и Monochromatic в нижней части диалогового окна:
Шум, который мы добавим, и станет зерном. Чтобы увеличить количество шума, сдвиньте ползунок Amount . Обычно подходящим оказывается значение 10 % , но все равно лучше следить за изображением, чтобы выбрать оптимальный показатель для вашей фотографии. Проверьте, выбраны ли опции Gaussian и Monochromatic в нижней части диалогового окна:
Закончив, нажмите OK, и диалоговое окно Add Noise закроется. Мы увеличили участок своего изображения, чтобы добавленный шум был лучше виден:
Если в шаге 2 вы превратили слой Film grain в смарт-объект, в панели слоев под ним вы увидите фильтр Add Noise в списке смарт-фильтров. Вскоре мы к этому вернемся:
Шаг 4: Применяем фильтр
Gaussian BlurСейчас шум кажется жестковатым и не похож на пленочное зерно, поэтому давайте сделаем его мягче с помощью легкого размытия. В верхней части экрана снова выберите Filter , затем Blur , затем Gaussian Blur :
Откройте Filter > Blur > Gaussian Blur
В нижней части диалогового окна установите значение Radius около 0,5 пикселей . Этого должно быть достаточно, чтобы шум стал мягче, но не «поплыл»:
Этого должно быть достаточно, чтобы шум стал мягче, но не «поплыл»:
Нажав OK, закройте диалоговое окно. Готово! Мы создали зерно, как на пленочной фотографии:
Корректировка
Если вам кажется, что зерно слишком уж бросается в глаза, одним из вариантов корректировки будет снижение непрозрачности слоя Film grain . Опция Opacity находится в правом верхнем углу панели слоев. Чем ниже ее значение, тем сильнее будет проступать оригинальное изображение:
Еще один вариант — сменить режим смешивания слоя Film grain layer с Overlay на Soft Light , это менее контрастный вариант смешивания, чем Overlay:
Если поменять режим смешивания на Soft Light, зерно также станет менее интенсивным
И наконец, если вы пользуетесь Photoshop CS3 или более современной версией и, как мы и показывали, сделали все фильтры смарт-фильтрами, в любой момент можно вернуться к их диалоговому окну и откорректировать спецэффект, не теряя в качестве. Список использованных фильтров вы увидите в панели слоев под слоем Film grain . Двойной щелчок по названию фильтра откроет соответствующее диалоговое окно. Например, мы откроем диалоговое окно фильтра Add Noise:
Список использованных фильтров вы увидите в панели слоев под слоем Film grain . Двойной щелчок по названию фильтра откроет соответствующее диалоговое окно. Например, мы откроем диалоговое окно фильтра Add Noise:
Двойным щелчком по названию смарт-фильтра Add Noise открывается его диалоговое окно
Окно открывается, и Photoshop позволяет нам отрегулировать значение Amount, чтобы снизить или увеличить количество шума. Закончив, нажимаем OK, и окно закрывается. Смарт-фильтры — это прекрасное нововведение в Photoshop, так что если вы все еще пользуетесь CS2 или более ранней версией, это веская причина задуматься о ее смене.
Вот и все!
Источник — photoshopessentials.com
Сегодня мы будем бороться с шумами на фото с помощью мощного и качественного плагина для Photoshop под названием . Это, как я уже сказал, мощный инструмент, где в ручную можно уменьшить каждую составляющую шума, двигая кучу ползунков. Но так, как на сайте у нас все просто, то я вас успокою, для большинства задач хватает автоматических присетов, чтобы убрать шумы до минимума нам нужо будет всего сделать 2-3 клика.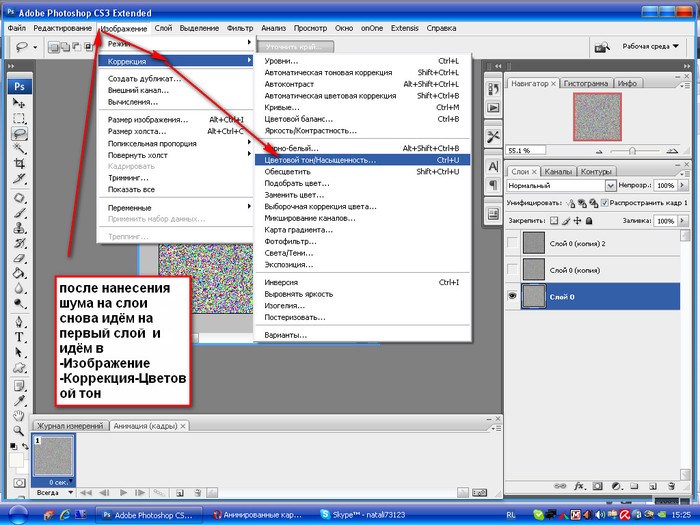
Итак берем это старое фото сделанное старенькой фотокамерой Olympus — C760UZ. Как раз здесь вылезло очеь много шумов, т.к. фото снято с большой выдержкой 4 секунды. Открываем Imagenomic Noiseware Professional , как показанно ниже.
И вот мы в окне плагина
Здесь мы видим кучу настроек, плюс наше фото на котором отчасти шумы уже удалены. Как же оптимально убрать шумы для нашего фото? Не беспокойтесь нам хватит и автоматических настроек. заходим сюда и выбираем шумоподавление в зависимости от сюжета (в основыном актуальны настройки «Ночная сцена»,»Портрет», «Пейзаж», «Полное шумоподавление»).
Для нашего случая «Night Scene» (Ночная Сцена). Но вы всегда сможете выбрать любую другу настройку, возможно вас удовлетворит не та, которой приписана сцена. В этом пункте в зависимости от задач удаляются разные шумы (шумы от высокого ISO, цветовые шумы и пр.
Всем доброго времени суток! Продолжаем потихоньку наполнять рубрику ! В этой статье я хочу рассказать и показать вам, один из самых быстрых и лёгких способов как убрать шум в Фотошоп . Чтобы более глубоко и детально раскрыть эту тему, я подобрал специально такое изображение, на котором покажу как убирать с изображения яркостный шум и цветовой шум.
Вообще шум целая, неприятная проблема цифровых фотографий, сделанных в темное время суток и сейчас мы с вами эту проблему за решаем. Для начала давайте откроем наше изображение с шумом и оценим ситуацию в целом.
Для начала давайте откроем наше изображение с шумом и оценим ситуацию в целом.
Заходим в меню Файл/Открыть или воспользуемся горячими клавишами CTRL+O . Кстати, ещё можно открыть изображение с помощью функции «Открыть как… » (ALT+SHIFT+CTRL+O ), находим и выбираем наше изображение с шумом, затем справа от поля «Имя файла», выбираем открыть как тип файла «Camera Raw» и наше изображение сразу же открывается в фильтре Camera Raw.
Я открываю свое изображение первым, обычным способом, чтобы далее показать как зайти в специальный фильтр «Camera Raw», выбрать нужную вкладку и провести операции по устранению шума. Теперь давайте оценим моё изображение, в котором присутствует цветовой и яркостный шум. Вот оно:
Изображение с цветовым и яркостным шумом
Шума в этом изображение больше чем достаточно. Вы наверное уже начали сомневаться, что у нас что-то получится.. Конечно же, полностью весь шум убрать не получится, но сделать изображение менее шумным легко. Переходим от теории к практике!
Переходим от теории к практике!
Шаг №1
Итак, я открыл своё изображение в Фотошоп, теперь мне нужно зайти в специальный фильтр — «фильтр Camera Raw». Для этого я захожу в верхнее меню Фильтр/Фильтр Camera Raw , либо воспользуюсь горячими клавишами (SHIFT+CTRL+A ).
Заходим в меню Фильтр/Фильтр Camera Raw…
Шаг №2
Перед нами открывается окошко фильтра Adobe Camera Raw. Ставим галочку наверху в пункте «Контрольный просмотр», чтобы сразу видеть изменения изображения во время работы в фильтре. Далее выбираем вкладку «Детализация», у меня эта третья иконка слева. В нижнем левом углу можно менять масштаб изображения, скоро это нам понадобится.
Окно фильтра Adobe Camera Raw
Шаг №3
Находим ползунок «Цветность» и потихоньку передвигаем его вправо, до тех пор, пока не исчезнут цветовые точки. Не старайтесь на этом этапе убрать яркостный шум, пока что мы убираем только цветовой шум (цветовые точки). Как только цветовые точки исчезнут, сразу перестаём двигать ползунок.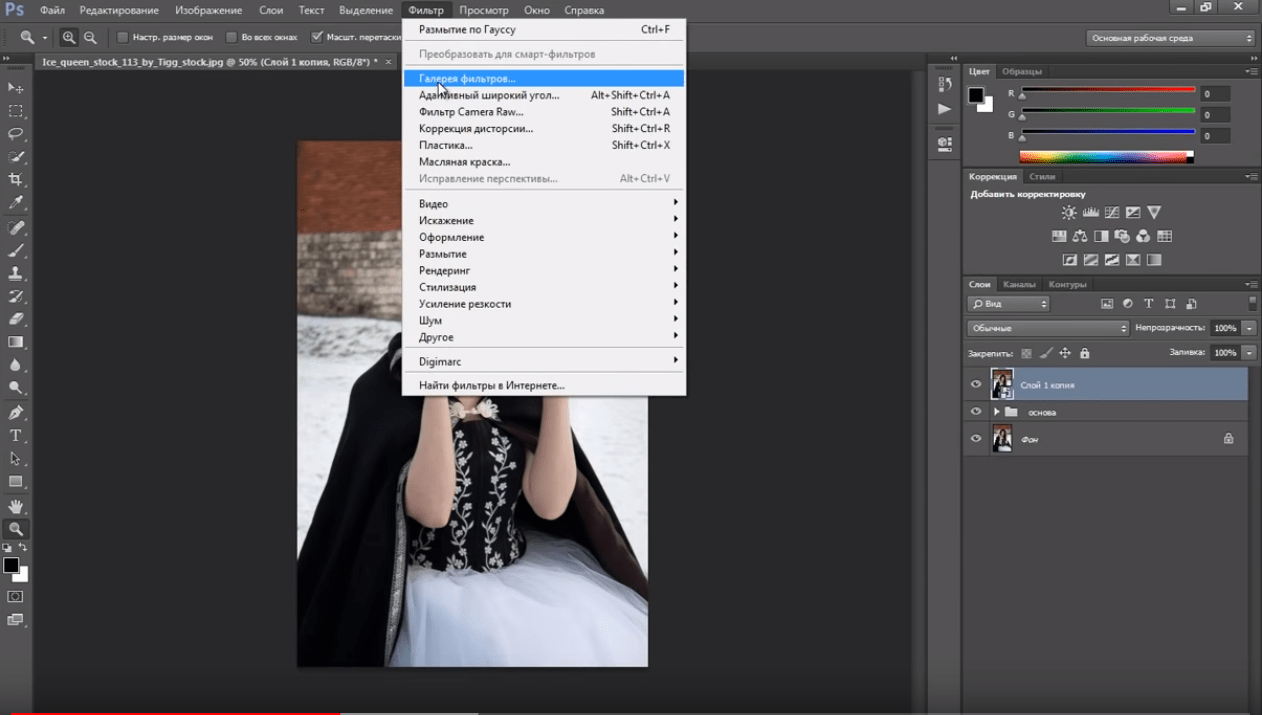
Увеличили масштаб изображение до 300%
Вот что у нас получилось на данном шаге после не сложных манипуляций ползунком «Цветность». Обратите внимание, что цветные точки (цветовой шум) полностью исчезли с изображения. Теперь осталось убрать яркостный шум.
Цветовой шум в виде цветовых точек полностью убран
Шаг №4
Теперь давайте приступим к устранению яркостного шума. Для того, чтобы это сделать находим ползунок «Светимость» и медленно двигаем его в правую сторону, параллельно наблюдая за нашим изображением. Когда будет достаточно, определяем в каждом случае индивидуально, но значение «Светимости» при любом раскладе всегда выше значения «Цветности». Вот что получилось:
Вот такую картинку мы получили, шум практически полностью исчез
Шаг №5
В результате всех наших манипуляций, резкость изображения уменьшилась. Для того, чтобы увеличить резкость, необходимо подвигать вправо ползунки «Эффект» или «Сведения о яркости».![]() Можно подвигать два этих ползунка или любой один из них.
Можно подвигать два этих ползунка или любой один из них.
Но имейте ввиду, двигать ползунки нужно очень осторожно, потому что получается обратный эффект, чем больше вы добавляете резкости, тем больше появляется шум. В конце не забудьте нажать кнопку «Ок» для того чтобы сохранить все изменения.
Осторожно добавляем резкость
Теперь давайте посмотрим на результат всей нашей работы по устранению шума из изображения. В итоге мы получили изображение на котором практически отсутствует шум, результат вполне достойный. Думаю теперь у вас отпадет вопрос о том как убрать шум в Фотошоп .
Вот что получилось после обработки по удалению шума
Если вам понравился этот урок и вы считаете его полезным, то прямо сейчас поделитесь ссылкой на этот урок со своими друзьями в социальных сетях, сделайте доброе дело пусть другие люди тоже получают пользу от этого материала! Кнопки соц. сетей расположены ниже.
На этом сегодня всё, спасибо за внимание, увидимся в следующих уроках!
Шум может испортить самую красивую фотографию, поэтому так важно умение убирать его программными методами. Средствами фотошоп можно существенно улучшить зашумленную фотографию, повысив ее качество с помощью специальных фильтров.
Средствами фотошоп можно существенно улучшить зашумленную фотографию, повысив ее качество с помощью специальных фильтров.
На фотографии, взятой для примера зашумленность фона видна только при приближении, однако она портит впечатление от работы. Попробуем исправить это с помощью стандартного фильтра программы .
Выбираем Фильтр>Шум>Уменьшить шум и выставляем значения в открывшемся диалоговом окне. Для этого изображения настройки следующие:
В итоге цветовой шум ушел, и в общем изображение стало выглядеть гораздо лучше:
Исправить в фотошоп можно даже фото очень низкого качества. Пример фото с сильным цветовым шумом, сделанного при плохом освещении:
Открываем изображение в Camera Raw; для этого надо выбрать Файл>Открыть как и выбрать следующий формат:
Первое, что нужно сделать – убрать шумы цветности, для этого заходим в соответствующее меню фильтра, отмеченное пиктограммой черных треугольников.
Выставляем светимость на максимум, после чего отрегулируем параметр «Сведения о яркости», чтобы изображение не казалось плоским.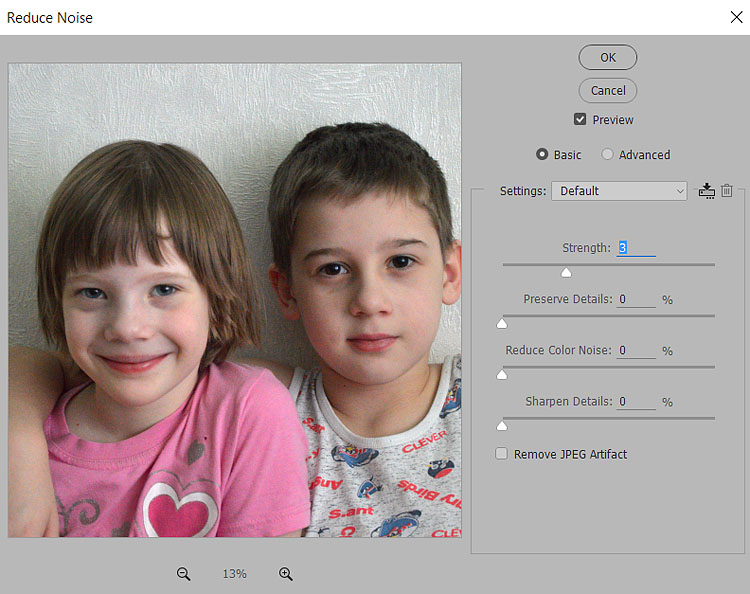 После применения этих настроек на превью видно, что фото стало размытым и потеряло четкость контуров. Вернуть резкость можно с помощью меню «Регулировка резкости» — отрегулируйте положение рычага «Эффект» и «Радиус», пока не получите удовлетворительный результат.
После применения этих настроек на превью видно, что фото стало размытым и потеряло четкость контуров. Вернуть резкость можно с помощью меню «Регулировка резкости» — отрегулируйте положение рычага «Эффект» и «Радиус», пока не получите удовлетворительный результат.
Теперь можно оценить качество улучшенного изображения с помощью фото до и после.
Почему он появляется и как снимать без него
Вы знаете, что быстрым и популярным способом оценки технического качества фотографии, которым пользуются инспекторы фотостоков, выступает оценка зашумленности снимка?
Что такое цифровой шум?
Цифровой шум это хаотичные цветные или однотонные пиксели, разбросанные по фотографии. Чем больше шума, тем хуже выглядит снимок.
Увеличенный пример шумной фотографии вы видите ниже.
Знакомо такое?
Новички идут по ложному пути, изучая способы борьбы с цифровым шумом и методы его подавления.
Это ненужная потеря времени.
Изучите и поймите причины появления цифрового шума, и исчезнет необходимость борьбы с ним.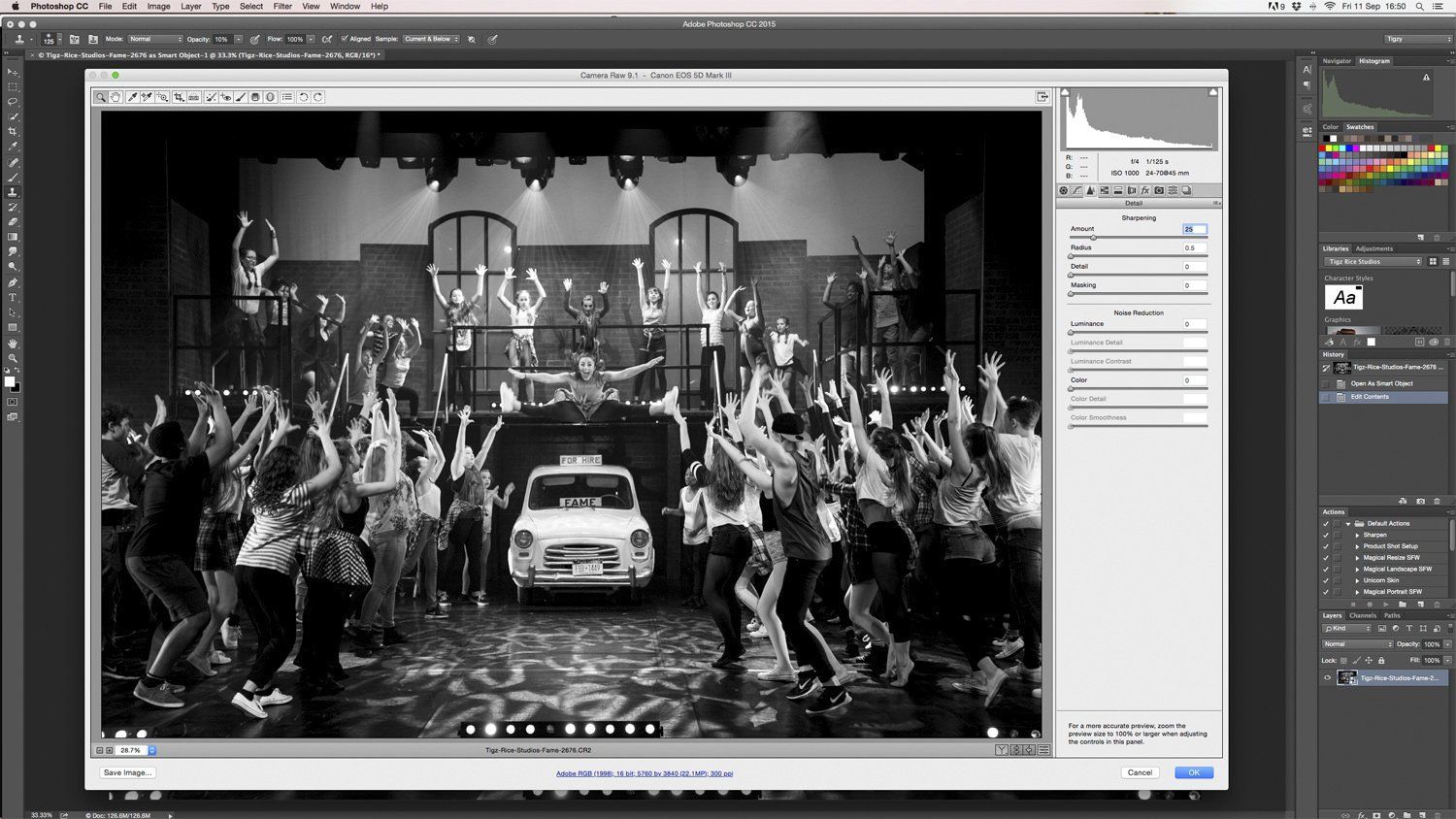
Почему на фотографии появляется шум
Причин появления шума немного, и на часть из них вы можете повлиять.
- Некачественная матрица фотоаппарата
- Высокое значение ISO при съемке
- Неправильная обработка фотографии
Если вас интересует физика процесса проявления шума и не пугает слово «флюктуация», то рекомендую статью: Визуальный шум цифровых камер на CambridgeColor.
Шумы матрицы фотоаппарата
Это источник постоянного цифрового шума, повлиять на который невозможно.
Шумность матрицы определяется качеством изготовления и взаимосвязь проста.
Чем дешевле фотоаппарат, тем более дешевая матрица в нем установлена, и тем большее количество шума вы получите на фотоснимках.
Отмечу, что при длительной работе матрица фотоаппарата перегревается, что приводит к появлению или увеличению количества шума. Длительной работой матрицы фотоаппарата можно считать съемку на выдержках в несколько часов или съемку большого количества кадров без остановки.
Разумеется, матрицы дешевых фотоаппаратов более подвержены нагреву.
Высокое значение ISO при съемке
Из предыдущих абзацев следует вывод, что дорогой фотоаппарат позволит избежать шума в кадре. Это верный вывод, пока вы не начнете снимать на высоких значениях ISO.
Дорогой фотоаппарат не избавляет от шума на фотографиях. Дорогой фотоаппарат снимает на более высоких значениях ISO, что приводит к меньшей зашумленности снимка. Но, это не означает, что шума в кадре не будет совсем.
Приведу пример.
Дешевые фотоаппараты порождают обилие цифрового шума при съемке на 400ISO. Топовые фотоаппараты обладают подобным уровнем шума при съемке на 6500ISO и выше.
Запомните.
Чем хуже фотоаппарат, тем больше шума вы получите при поднятии ISO.
Порог появления шума зависит от качества матрицы фотоаппарата. Сделайте серию тестовых фотографий, последовательно поднимая ИСО, и рассмотрите кадры в 100% масштабе. Вы увидите, при каком значении ИСО уровень шума станет неприемлем.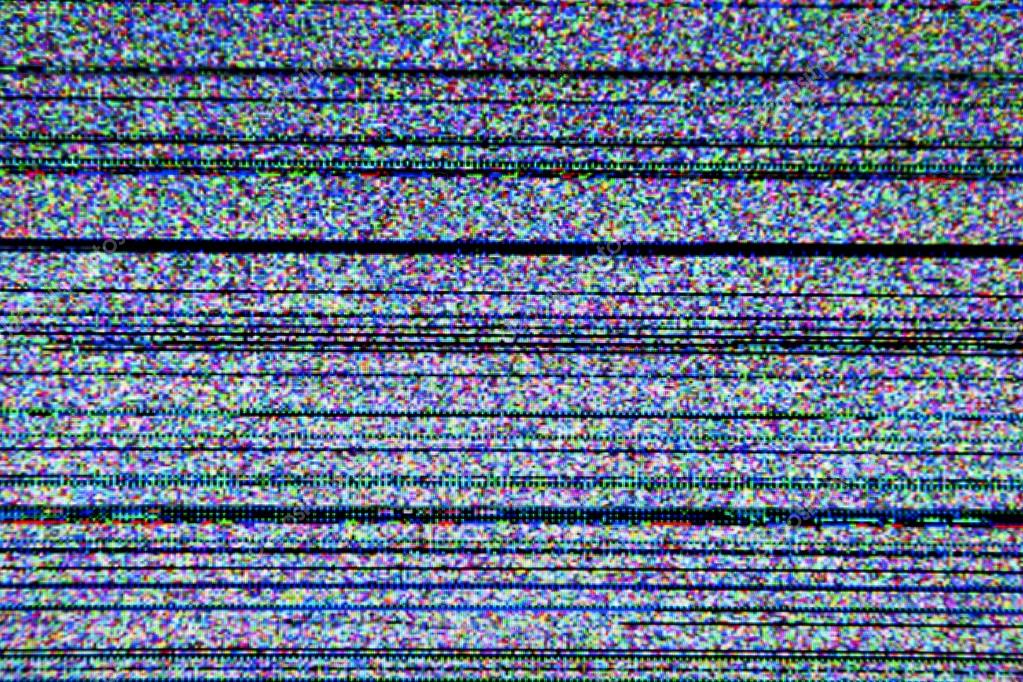
Как снимать ночью без шума
Опишу отдельно, хоть это и частный случай.
Снимая ночью, неопытный фотограф вынужден поднимать ISO, чтобы обеспечить короткую выдержку для съемки с рук.
Поднятие ISO приводит к увеличению количества цифрового шума, и чем хуже матрица фотоаппарата, тем большее количества шума будет на итоговом кадре.
Как этого избежать?
Очень просто.
Используйте съемку на низком ISO и штатив для съемки. Также может помочь использование встроенной или выносной вспышки.
Качество снимков, полученных при использовании встроенной вспышки будет ужасным. Но описание этих страстей выходит за рамки темы этой статьи.
Как избежать шума
Из первой части статьи можно сделать вывод, что не нужно снимать на тех значениях ISO на которых появляется большое количество шума.
Стоимость фотоаппарата неважна, поскольку отодвигается порог появления шума, но не исчезает вероятность его появления.
Большое количество цветного шума начинающие фотографы добавляют в процессе обработки фотографии в Лайтруме или Фотошопе.
Добавление происходит при следующих операциях:
- Поднятие экспозиции или резкое осветление теней
- Добавление резкости
- Насыщенность цвета и изменение цвета
Поднятие экспозиции или резкое осветление теней
Начинающие фотографы пренебрегают изучением правильного экспонирования кадра, уповая на съемку в RAW формате или последующую обработку. Они полагают, что смогут вытянуть экспозицию кадра в Лайтруме или другом конвертере. Подобная тактика работает, пока речь идет о небольшой коррекции экспозиции.
При сильном программном поднятии экспозиции, в осветленных теневых участках появляется большое количество цифрового цветного шума.
Это обусловлено алгоритмами работы самой программы обработки.
Научитесь правильно экспонировать кадр. Это избавит вас от необходимости вытягивать тени, что положительно скажется на низком уровне шума.
Добавление резкости
В современной фотографии любят добавлять резкость.![]()
Отчасти это связано с тем, что постобработка предоставляет возможность, а отчасти с тем, что социальные сети любят сжимать фотографии, что сказывается на резкости.
Не разбирающиеся в тонкостях новички избыточно повышают резкость с расчетом на будущее автоматическое понижение качества фотографии при загрузке в социальные сети.
Поднятие резкости увеличивает резкость всему, что есть на снимке, включая шум.
Чем больше вы добавите резкости, тем большее количество шума и его усиление вы получите на итоговой фотографии.
Способов увеличения резкости много. Но нет такого, который бы не увеличивал шумность снимка.
Насыщенность цвета и изменение цвета
Новички любят сильно изменять настройки цвета в фотошопе или лайтруме. Нужно учитывать, что чем сильнее изменяется цвет, тем сильнее проявляется цветной шум снимка.
Подобное происходит и при конвертации в черно-белое изображение. Сильно изменение слайдеров насыщенности, яркости или изменения цвета приводит к появлению шума в конвертированном черно-белом изображении.
Как убрать шум
Существует огромное количество программ и плагинов, которые уменьшают цифровой шум на снимке, и рассмотрение которых выходит за пределы этой статьи.
Я долго использовал программу шумоподавления Noiseware Professional, пока не осознал простую истину.
Достаточно не делать ничего из того, что я описал выше или не злоупотреблять этим, и вам не придется убирать шум специально.
Несмотря на кажущуюся простоту, это стало откровением.
В нынешнее время у меня нет необходимости в удалении шума по причине его отсутствия.
Достаточно уметь снимать, избегая съемки на высоких значениях ISO и правильно экспонируя кадр.
Это универсальный способ, который работает в любых условиях и на любых камерах.
Как убрать шум в Фотошоп
Всем доброго времени суток! Продолжаем потихоньку наполнять рубрику Уроки для продвинутых! В этой статье я хочу рассказать и показать вам, один из самых быстрых и лёгких способов как убрать шум в Фотошоп.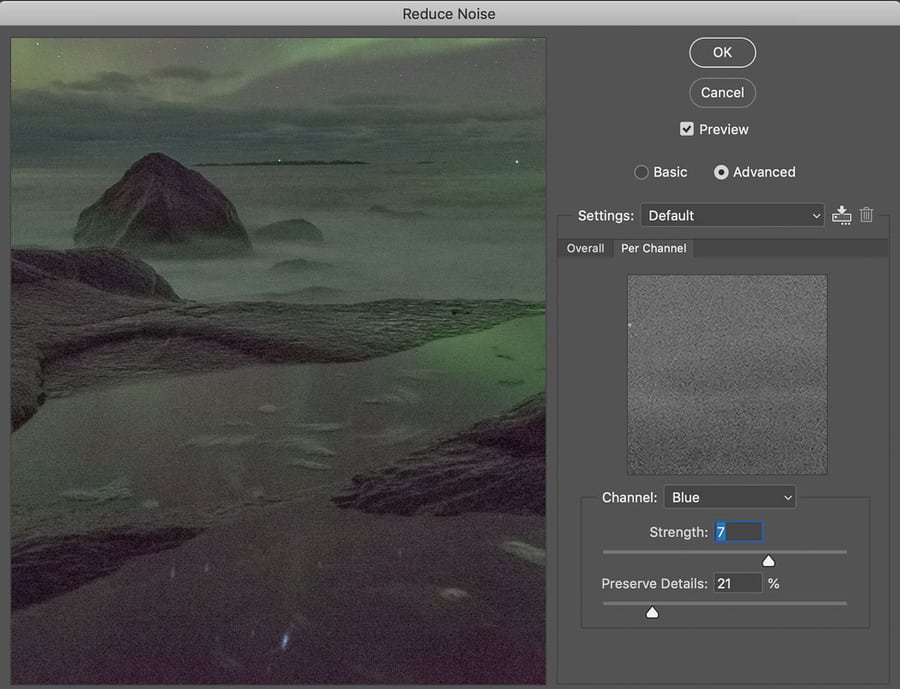 Чтобы более глубоко и детально раскрыть эту тему, я подобрал специально такое изображение, на котором покажу как убирать с изображения яркостный шум и цветовой шум.
Чтобы более глубоко и детально раскрыть эту тему, я подобрал специально такое изображение, на котором покажу как убирать с изображения яркостный шум и цветовой шум.
Вообще шум целая, неприятная проблема цифровых фотографий, сделанных в темное время суток и сейчас мы с вами эту проблему за решаем. Для начала давайте откроем наше изображение с шумом и оценим ситуацию в целом.
Заходим в меню Файл/Открыть или воспользуемся горячими клавишами CTRL+O. Кстати, ещё можно открыть изображение с помощью функции «Открыть как…» (ALT+SHIFT+CTRL+O), находим и выбираем наше изображение с шумом, затем справа от поля «Имя файла», выбираем открыть как тип файла «Camera Raw» и наше изображение сразу же открывается в фильтре Camera Raw.
Я открываю свое изображение первым, обычным способом, чтобы далее показать как зайти в специальный фильтр «Camera Raw», выбрать нужную вкладку и провести операции по устранению шума. Теперь давайте оценим моё изображение, в котором присутствует цветовой и яркостный шум. Вот оно:
Вот оно:
Изображение с цветовым и яркостным шумом
Шума в этом изображение больше чем достаточно. Вы наверное уже начали сомневаться, что у нас что-то получится.. Конечно же, полностью весь шум убрать не получится, но сделать изображение менее шумным легко. Переходим от теории к практике!
Шаг №1
Итак, я открыл своё изображение в Фотошоп, теперь мне нужно зайти в специальный фильтр — «фильтр Camera Raw». Для этого я захожу в верхнее меню Фильтр/Фильтр Camera Raw, либо воспользуюсь горячими клавишами (SHIFT+CTRL+A).
Заходим в меню Фильтр/Фильтр Camera Raw…
Шаг №2
Перед нами открывается окошко фильтра Adobe Camera Raw. Ставим галочку наверху в пункте «Контрольный просмотр», чтобы сразу видеть изменения изображения во время работы в фильтре. Далее выбираем вкладку «Детализация», у меня эта третья иконка слева. В нижнем левом углу можно менять масштаб изображения, скоро это нам понадобится.
Окно фильтра Adobe Camera Raw
Шаг №3
Для того, чтобы дальше было удобно работать и видеть всё, что происходит с изображением, увеличиваем масштаб до 300%. Обратите внимание, сразу стало хорошо видно цветовой и яркостный шум. Вначале уберём цветовой шум.
Обратите внимание, сразу стало хорошо видно цветовой и яркостный шум. Вначале уберём цветовой шум.
Находим ползунок «Цветность» и потихоньку передвигаем его вправо, до тех пор, пока не исчезнут цветовые точки. Не старайтесь на этом этапе убрать яркостный шум, пока что мы убираем только цветовой шум (цветовые точки). Как только цветовые точки исчезнут, сразу перестаём двигать ползунок.
Увеличили масштаб изображение до 300%
Вот что у нас получилось на данном шаге после не сложных манипуляций ползунком «Цветность». Обратите внимание, что цветные точки (цветовой шум) полностью исчезли с изображения. Теперь осталось убрать яркостный шум.
Цветовой шум в виде цветовых точек полностью убран
Шаг №4
Теперь давайте приступим к устранению яркостного шума. Для того, чтобы это сделать находим ползунок «Светимость» и медленно двигаем его в правую сторону, параллельно наблюдая за нашим изображением. Когда будет достаточно, определяем в каждом случае индивидуально, но значение «Светимости» при любом раскладе всегда выше значения «Цветности». Вот что получилось:
Вот что получилось:
Вот такую картинку мы получили, шум практически полностью исчез
Шаг №5
В результате всех наших манипуляций, резкость изображения уменьшилась. Для того, чтобы увеличить резкость, необходимо подвигать вправо ползунки «Эффект» или «Сведения о яркости». Можно подвигать два этих ползунка или любой один из них.
Но имейте ввиду, двигать ползунки нужно очень осторожно, потому что получается обратный эффект, чем больше вы добавляете резкости, тем больше появляется шум. В конце не забудьте нажать кнопку «Ок» для того чтобы сохранить все изменения.
Осторожно добавляем резкость
Теперь давайте посмотрим на результат всей нашей работы по устранению шума из изображения. В итоге мы получили изображение на котором практически отсутствует шум, результат вполне достойный. Думаю теперь у вас отпадет вопрос о том как убрать шум в Фотошоп.
Вот что получилось после обработки по удалению шума
Теперь у меня к вам несколько вопросов. Поделитесь пожалуйста какими вы пользуетесь методами по удалению шума в Фотошоп? У вас всё получилось по-моему методу? Если есть вопросы пишите в комментариях.
Поделитесь пожалуйста какими вы пользуетесь методами по удалению шума в Фотошоп? У вас всё получилось по-моему методу? Если есть вопросы пишите в комментариях.
Если вам понравился этот урок и вы считаете его полезным, то прямо сейчас поделитесь ссылкой на этот урок со своими друзьями в социальных сетях, сделайте доброе дело пусть другие люди тоже получают пользу от этого материала! Кнопки соц. сетей расположены ниже.
На этом сегодня всё, спасибо за внимание, увидимся в следующих уроках!
советы и инструкция. Как убрать шумы с фотографии Как убрать шумы в фотошопе сс
Всем доброго времени суток! Продолжаем потихоньку наполнять рубрику ! В этой статье я хочу рассказать и показать вам, один из самых быстрых и лёгких способов как убрать шум в Фотошоп . Чтобы более глубоко и детально раскрыть эту тему, я подобрал специально такое изображение, на котором покажу как убирать с изображения яркостный шум и цветовой шум.
Вообще шум целая, неприятная проблема цифровых фотографий, сделанных в темное время суток и сейчас мы с вами эту проблему за решаем. Для начала давайте откроем наше изображение с шумом и оценим ситуацию в целом.
Заходим в меню Файл/Открыть или воспользуемся горячими клавишами CTRL+O . Кстати, ещё можно открыть изображение с помощью функции «Открыть как… » (ALT+SHIFT+CTRL+O ), находим и выбираем наше изображение с шумом, затем справа от поля «Имя файла», выбираем открыть как тип файла «Camera Raw» и наше изображение сразу же открывается в фильтре Camera Raw.
Я открываю свое изображение первым, обычным способом, чтобы далее показать как зайти в специальный фильтр «Camera Raw», выбрать нужную вкладку и провести операции по устранению шума. Теперь давайте оценим моё изображение, в котором присутствует цветовой и яркостный шум. Вот оно:
Изображение с цветовым и яркостным шумом
Шума в этом изображение больше чем достаточно. Вы наверное уже начали сомневаться, что у нас что-то получится.. Конечно же, полностью весь шум убрать не получится, но сделать изображение менее шумным легко. Переходим от теории к практике!
Шаг №1
Итак, я открыл своё изображение в Фотошоп, теперь мне нужно зайти в специальный фильтр — «фильтр Camera Raw». Для этого я захожу в верхнее меню Фильтр/Фильтр Camera Raw , либо воспользуюсь горячими клавишами (SHIFT+CTRL+A ).
Заходим в меню Фильтр/Фильтр Camera Raw…
Шаг №2
Перед нами открывается окошко фильтра Adobe Camera Raw. Ставим галочку наверху в пункте «Контрольный просмотр», чтобы сразу видеть изменения изображения во время работы в фильтре. Далее выбираем вкладку «Детализация», у меня эта третья иконка слева. В нижнем левом углу можно менять масштаб изображения, скоро это нам понадобится.
Окно фильтра Adobe Camera Raw
Шаг №3
Находим ползунок «Цветность» и потихоньку передвигаем его вправо, до тех пор, пока не исчезнут цветовые точки. Не старайтесь на этом этапе убрать яркостный шум, пока что мы убираем только цветовой шум (цветовые точки). Как только цветовые точки исчезнут, сразу перестаём двигать ползунок.
Увеличили масштаб изображение до 300%
Вот что у нас получилось на данном шаге после не сложных манипуляций ползунком «Цветность». Обратите внимание, что цветные точки (цветовой шум) полностью исчезли с изображения. Теперь осталось убрать яркостный шум.
Цветовой шум в виде цветовых точек полностью убран
Шаг №4
Теперь давайте приступим к устранению яркостного шума. Для того, чтобы это сделать находим ползунок «Светимость» и медленно двигаем его в правую сторону, параллельно наблюдая за нашим изображением. Когда будет достаточно, определяем в каждом случае индивидуально, но значение «Светимости» при любом раскладе всегда выше значения «Цветности». Вот что получилось:
Вот такую картинку мы получили, шум практически полностью исчез
Шаг №5
В результате всех наших манипуляций, резкость изображения уменьшилась. Для того, чтобы увеличить резкость, необходимо подвигать вправо ползунки «Эффект» или «Сведения о яркости». Можно подвигать два этих ползунка или любой один из них.
Но имейте ввиду, двигать ползунки нужно очень осторожно, потому что получается обратный эффект, чем больше вы добавляете резкости, тем больше появляется шум. В конце не забудьте нажать кнопку «Ок» для того чтобы сохранить все изменения.
Осторожно добавляем резкость
Теперь давайте посмотрим на результат всей нашей работы по устранению шума из изображения. В итоге мы получили изображение на котором практически отсутствует шум, результат вполне достойный. Думаю теперь у вас отпадет вопрос о том как убрать шум в Фотошоп .
Вот что получилось после обработки по удалению шума
Если вам понравился этот урок и вы считаете его полезным, то прямо сейчас поделитесь ссылкой на этот урок со своими друзьями в социальных сетях, сделайте доброе дело пусть другие люди тоже получают пользу от этого материала! Кнопки соц. сетей расположены ниже.
На этом сегодня всё, спасибо за внимание, увидимся в следующих уроках!
В этом уроке по Photoshop мы научимся создавать имитацию зернистости, как на фотографии с пленки. Подойдет любая версия Photoshop, но если вы работаете с Photoshop CS3 или более поздней версией (у нас Photoshop CS5), то благодаря смарт-фильтрам, впервые появившимся в Photoshop CS3, у вас будет возможность в любой момент отрегулировать любой параметр спецэффекта. Если у вас версия Photoshop CS2 или более ранняя, просто пропускайте шаги, относящиеся к смарт-фильтрам, и у вас все получится.
В сегодняшнем уроке мы будем использовать вот этот кадр:
Поскольку зерно очень мелкое, возможно, рассмотреть его на скриншоте будет трудно, но вот хотя бы примерно то, что вы получите в итоге (мы увеличили часть изображения, чтобы было лучше видно). Ваша фотография будет крупнее, и зерно будет заметнее. Мы расскажем, как можно будет подрегулировать спецэффект в конце урока:
Давайте начнем!
Шаг 1: Добавим новый слой, залив его 50%-ным серым, и установим режим
OverlayДавайте первым делом создадим в нашем документе Photoshop новый слой, в котором и будет находиться зерно, имитирующее пленку, чтобы не повредить оригинальное изображение. Обычно для этого мы просто нажимаем на иконку New Layer в нижней части панели слоев , и Photoshop создает новый пустой слой, но в данном случае нам необходимо залить его серым и поменять режим смешивания, так что будем делать все это одновременно при помощи диалогового окна New Layer. Нажмите на иконку New Layer , удерживая Alt (Win) / Option (Mac):
Photoshop отобразит диалоговое окно с опциями для создания нового слоя, прежде чем его добавить. В верхней части окна зададим название нового слоя Film grain , затем поменяем режим смешивания на Overlay и чуть ниже выберем опцию Fill with Overlay — neutral color (50 % gray), поставив в окошке галочку:
Закончив, нажмите OK, и диалоговое окно закроется. Вам покажется, что ничего не изменилось, но в панели слоев вы заметите, что Photoshop добавил новый слой Film grain, расположив его над оригинальным слоем Background L ayer. Выбран режим смешивания Overlay, на миниатюре слоя , которая находится слева от его названия, вы видите, что он залит 50%-ным серым (этот оттенок серого находится ровно посередине между черным и белым). Мы не видим этого серого в документе, потому что благодаря режиму смешивания Overlay этот серый цвет сейчас прозрачен:
Шаг 2: Преобразуем слой
New Layer в смарт-объектЕсли вы работаете в Photoshop CS2 или более ранней версии, этот шаг можете пропустить. Если у вас Photoshop CS3 или более поздняя версия, нажмите на маленькую иконку меню , расположенную в правом верхнем углу панели слоев:
В появившемся меню выберите Convert to Smart Object :
Опять же кажется, что ничего не изменилось, но в нижнем правом углу миниатюры слоя Film grain появилась иконка, символизирующая, что слой теперь является смарт-объектом. Это значит, что все фильтры этого слоя станут смарт-фильтрами , и, как мы увидим позднее, до самого конца работы мы сможем вносить в них коррективы:
Шаг 3: Добавляем шум с помощью фильтра
Add NoiseВ меню в верхней части экрана выберите Filter , затем Noise , затем Add Noise :
Появится диалоговое окно фильтра Add Noise . Шум, который мы добавим, и станет зерном. Чтобы увеличить количество шума, сдвиньте ползунок Amount . Обычно подходящим оказывается значение 10 % , но все равно лучше следить за изображением, чтобы выбрать оптимальный показатель для вашей фотографии. Проверьте, выбраны ли опции Gaussian и Monochromatic в нижней части диалогового окна:
Закончив, нажмите OK, и диалоговое окно Add Noise закроется. Мы увеличили участок своего изображения, чтобы добавленный шум был лучше виден:
Если в шаге 2 вы превратили слой Film grain в смарт-объект, в панели слоев под ним вы увидите фильтр Add Noise в списке смарт-фильтров. Вскоре мы к этому вернемся:
Шаг 4: Применяем фильтр
Gaussian BlurСейчас шум кажется жестковатым и не похож на пленочное зерно, поэтому давайте сделаем его мягче с помощью легкого размытия. В верхней части экрана снова выберите Filter , затем Blur , затем Gaussian Blur :
Откройте Filter > Blur > Gaussian Blur
В нижней части диалогового окна установите значение Radius около 0,5 пикселей . Этого должно быть достаточно, чтобы шум стал мягче, но не «поплыл»:
Нажав OK, закройте диалоговое окно. Готово! Мы создали зерно, как на пленочной фотографии:
Корректировка
Если вам кажется, что зерно слишком уж бросается в глаза, одним из вариантов корректировки будет снижение непрозрачности слоя Film grain . Опция Opacity находится в правом верхнем углу панели слоев. Чем ниже ее значение, тем сильнее будет проступать оригинальное изображение:
Еще один вариант — сменить режим смешивания слоя Film grain layer с Overlay на Soft Light , это менее контрастный вариант смешивания, чем Overlay:
Если поменять режим смешивания на Soft Light, зерно также станет менее интенсивным
И наконец, если вы пользуетесь Photoshop CS3 или более современной версией и, как мы и показывали, сделали все фильтры смарт-фильтрами, в любой момент можно вернуться к их диалоговому окну и откорректировать спецэффект, не теряя в качестве. Список использованных фильтров вы увидите в панели слоев под слоем Film grain . Двойной щелчок по названию фильтра откроет соответствующее диалоговое окно. Например, мы откроем диалоговое окно фильтра Add Noise:
Двойным щелчком по названию смарт-фильтра Add Noise открывается его диалоговое окно
Окно открывается, и Photoshop позволяет нам отрегулировать значение Amount, чтобы снизить или увеличить количество шума. Закончив, нажимаем OK, и окно закрывается. Смарт-фильтры — это прекрасное нововведение в Photoshop, так что если вы все еще пользуетесь CS2 или более ранней версией, это веская причина задуматься о ее смене.
Вот и все!
Источник — photoshopessentials.com
Фильтры группы Шум применяются для создания, и для устранения шума. Находятся они в в меню Фильтр — Шум . В этой группе пять фильтров: добавить шум, медиана, пыль и царапины, ретушь, уменьшить шум.
Фильтр Добавить шум
Добавляет цветной шум, то есть цветные пиксели в виде зерен, или монохромный шум, в котором пиксели будут того же цвета, но другой яркости. Фильтр применяется при создании различных текстур, или для создания эффекта пленочной фотографии.
Давайте создадим структуру шлифованного металла с помощью этого фильтра. Создайте в программе Adobe Photoshop CS5 новый документ, и залейте его серым цветом с помощью инструмента Заливка .
После этого создайте копию слоя перетаскиванием слоя на иконку создания нового слоя на палитре Слои . И к новому слою примените фильтр Добавить шум . В настройках сделайте эффект поменьше, распределение равномерное, и шум монохромный.
Затем примените фильтр Размытие — Размытие в движении . Выберите уровень сдвига и примените фильтр. Добавьте контрастность слоя с помощью команды или .
Если нужно еще повысить резкость, примените фильтр усиления резкости — . Выставьте в параметрах больше эффективность, и получите в итоге довольно интересную текстуру, которую можно применить, к примеру, на сайте.
Чаще всего, тем не менее, приходится не увеличивать шум, а уменьшать шум на изображении. Остальные фильтры в группе Шум именно уменьшают, а не увеличивают его.
Фильтр Медиана
Этот фильтр усредняет соседние пиксели. Цветовой шум при этом не убирается, а просто размывается по поверхности. Фильтр размывает мелкие зерна шума, не затрагивая контуры объектов. Именно в этом отличие фильтра Медиана от фильтров группы Размытие.
Фильтр Пыль и царапины
Его действие похоже на действие фильтра . Только область его применения немного другая. Фильтр Размытие по поверхности лучше применять там, где нужно убрать грязь с изображения, а фильтр Пыль и царапины — там, где на изображении есть шум, то есть видно зерно.
Фильтр имеет параметры, такие же как у фильтра Размытие по поверхности: радиус определяет интенсивность действия фильтра, а изогения — степень воздействия фильтра на мелкие детали изображения.
Фильтр Ретушь
Не имеет параметров. Ищет края объектов на изображении, и размывает их. На больших изображениях его действие практически незаметно.
Фильтр Уменьшить шум
Самый совершенный фильтр для устранения шума. У него достаточно много параметров. Этим фильтром можно удалять как цветовой, так и яркостный шум. Удаление цветового шума настраивается с помощью параметра Уменьшить шумы цветов .
Параметр Сохранить детали определяет степень воздействия фильтра на делали изображения. Параметр Детали резкости сохраняет резкими контуры изображения.
Также у этого фильтра есть и расширенные параметры, в которых можно регулировать воздействие фильтра на различные каналы. Как правило, наиболее подвержен шуму синий канал. И поэтому можно интенсивность воздействия фильтра сделать на этом канале побольше, а параметр Сохранить детали — сделать поменьше.
Видео о том, как создать текстуру шлифованного металла с помощью фильтра Добавить шум
Более подробные сведения Вы можете получить в разделах «Все курсы» и «Полезности», в которые можно перейти через верхнее меню сайта. В этих разделах статьи сгруппированы по тематикам в блоки, содержащие максимально развернутую (насколько это было возможно) информацию по различным темам.
Также Вы можете подписаться на блог, и узнавать о всех новых статьях.
Это не займет много времени. Просто нажмите на ссылку ниже:
ПРИВЕТ!
Цифровые фотоаппараты имеют одну неприятную особенность. Они регулярно снабжают снимки шумом. Под цифровым шумом понимают лишние цветные или монохромные точки, которых на изображении быть не должно. При высоком разрешении фотографии шум может быть даже не заметен. Но тайное становится явным при просмотре фотографии при максимальном масштабе. Устранить шум можно при помощи графического редактора Adobe Photoshop. Но на чудеса рассчитывать не стоит. Если шума на снимке очень много, то вы можете потерять детализацию.
Подавление шума в Фотошопе
Перед работой над подавлением шума в Фотошопе давайте ознакомимся с теорией: Цифровой шум на снимках возникает не всегда, вы и сами это прекрасно знаете. Если съемка происходит в условиях хорошего освещения (желательно на природе), а значение чувствительности стоит не выше ISO 100, то бояться нечего. В такие моменты шум может появиться только на безоблачном небе, если его в кадре очень много. Но и это бывает не всегда.
Всё меняется в случае изменения условий съемки и повышения чувствительности. Дальше всё зависит от конкретной фотокамеры. Профессиональные зеркалки позволяют повышать ISO до невероятных значений. Простенькие зеркальные фотоаппараты на это уже не способны. При их использовании шум начинает мешать уже при значении ISO 400-800. Ну а о компактах и говорить нечего. При их использовании вовсе не рекомендуется менять значение ISO со стандартной «сотки».
Шум в Фотошопе: ISO, матрица
Но что же делать владельцам недорогих фотоаппаратов? Ведь не все из них способны приобрести камеру за несколько тысяч долларов. Пожалуй, наилучший выход — стараться повышать освещенность вокруг себя. Если съемка проходит в вечернее время, то используйте вспышку. Даже встроенная в камеру вспышка позволит не повышать значение ISO. Либо можно попытаться увеличить выдержку до нескольких секунд, поставив при этом аппарат на неподвижный объект или прикрепив его к штативу.
Вы уже много раз слышали о том, что профессиональные фотографы повсюду носят с собой штатив. Делают они это не просто так. Повышать ISO не рекомендуется никогда. Даже на дорогих зеркалках повышение этого значения отразится на снимках. Да, цифровой шум будет едва заметен даже во время просмотра при максимальном масштабе. Но и этого лучше избегать. Поэтому опытные фотографы для улучшения качества снимка регулируют диафрагму и выдержку. Однако диафрагму изменять получается не всегда, ведь это может не соответствовать творческому замыслу фотографа. Напомним, изменение этого параметра может привести к появлению размытого фона. Если резкими должны получиться все объекты, то диафрагму необходимо прикрыть. Тогда как увеличить количество получаемого матрицей света? Правильно, сильно увеличить выдержку. Именно в таких случаях на помощь приходит штатив, позволяющий оставить камеру неподвижной на несколько секунд.
Ещё вы можете не понять, почему создатели фотоаппаратов не могут полностью избавиться от такого явления, как «цифровой шум». Всё просто. Любая матрица обладает определенным количеством фотоэлементов — пикселей. Чем этих пикселей больше, тем сильнее они будут мешаться друг другу при повышении напряжения. А именно это происходит при попытке увеличить чувствительность. Если разрешение матрицы низкое, то цифровой шум может давать о себе знать лишь на значениях ISO 800-1600 и выше. Но создатели в большинстве случаев пытаются повысить разрешение сенсора, не задумываясь о последствиях. Именно поэтому на свете так мало камер с 36-мегапиксельной матрицей. Сделать такой сенсор бесшумным крайне сложно. Но можно, это доказывают дорогие профессиональные зеркальные фотоаппараты.
Не помогают при съемке и ЖК-экраны, на которых просматривается созданный кадр. Их разрешение и диагональ не настолько велики, чтобы можно было разглядеть цифровой шум. А увеличивать масштаб у фотографа иногда не хватает времени. Поэтому приходится работать над устранением шума в Фотошопе.
Удаление шума в Фотошопе
Некоторым может показаться, что удаление шума в Фотошопе — это очень просто и отчасти это так. Нужно лишь задействовать соответствующий фильтр или плагин, если таковой установлен. И совсем хорошо, когда фотография сохранена в формате RAW. Дело в том, что именно с такими снимками работать легче всего. Но к этой теме мы вернемся ближе к окончанию урока. Пока же мы возьмем в качестве примера снимок ночного города. Он получен при помощи одной из самых дешевых «мыльниц». Светочувствительность матрицы в этот момент была увеличена до ISO 800. Неудивительно, что цифровой шум виден очень сильно.
Откройте подобный снимок и перейдите по пути «Фильтр>Шум>Уменьшить шум».
Появится диалоговое окно. В левой его части отображается кусочек кадра в 100-процентном масштабе. Вы можете выбрать для показа любую область снимка, достаточно лишь щелкнуть по ней левой кнопкой мыши. В правой области диалогового окна располагаются несколько ползунков. Именно с их помощью можно попытаться удалить цифровой шум. Но при этом придется смириться с небольшой потерей детализации и резкости. В противном случае на изображении появятся уже гораздо более заметные точки, влияющие на восприятие снимка хуже шума. Ещё этот фильтр позволяет избавиться от артефактов, возникающих при сжатии JPEG-файла. Для этого необходимо поставить флажок около соответствующего пункта. Но помогает это только при работе с крупными фотографиями, переконвертированными из одного формата в другой. В остальных случаях действие этого пункта проявляется слабо.
Когда результат вас устроит — нажмите кнопку «OK». Либо поставьте флажок около пункта «Дополнительно». Это позволит вам работать отдельно с каждыми каналами. Но этим стоит заниматься только с действительно важными фотографиями. Наша же задача — научиться основам работы в Фотошопе.
Как вы видите ниже, результат получился удовлетворительный. Мы потеряли резкость, которая и без того была никудышной, но цифровой шум исчез едва ли не полностью. Некоторые его признаки теперь можно заметить лишь на синем небе.
Как убрать шум в Фотошопе?
Давайте теперь попробуем разобраться с тем, как убрать шум в Фотошопе в RAW-изображении. В этом формате кадры сохраняются зеркалками, системными камерами и продвинутыми компактами. Для этого мы возьмем фотографию, на которой изображены въезжающие в город автомобили (если вы знакомитесь со всеми нашими уроками, то этот кадр уже будет знакомым). Это RAW-файл, полученный при съемке камерой Sony Alpha A65. Цифровой шум на этой фотографии незаметен. Если только не задействовать 100-процентный масштаб просмотра. Тогда шум становится виден, особенно на фоне деревьев и серого автомобиля.
Этот файл открывается при помощи приложения Adobe Camera RAW. Оно встроено в программы Adobe Photoshop и Adobe Bridge. Для устранения шума нужно использовать вкладку «Детализация». Также необходимо не забыть увеличить масштаб просмотра до 100-процентного. Хотя некоторые снимки состоят из такого количества шумов, что сильное увеличение масштаба не потребуется.
Как уменьшить шум в Фотошопе?
В правой части рабочего окна располагаются все нужные вам ползунки. Они разбиты на два раздела. Один посвящен работе с резкостью. Другой же нужен для уменьшения шума. Именно со второй группы начинается наша работа по устранению цифрового шума. Иногда достаточно повысить параметр «Светимость». В других случаях придется ещё и с четырьмя другими параметрами поработать. И лишь в самых запущенных случаях придется переходить к первому разделу, пытаясь вернуть резкость.
В нашем случае потребовалось подрегулировать всего один параметр. Резкость чуть ухудшилась, но это заметно лишь при прямом сравнении двух снимков при 100-процентном масштабе. Зато мы избавились от мозолящих глаза точек. Отныне вы знаете о том, как уменьшить шум в Фотошопе. Не говоря уже о том, что вы ознакомились с ещё одним преимуществом RAW-формата. Если у вас имеется хорошая камера и у вас есть достаточное количество времени на обработку, то старайтесь сохранять изображения именно в нём. Последующая работа в Adobe Camera RAW позволяет вытянуть из кадра всё. В дальнейшем его даже можно попытаться продать в фотостоках. Но это уже тема отдельного урока.
Как добавить шум в Фотошопе?
В некоторых случаях у пользователя возникает идея по превращению высококачественной фотографии в низкокачественную. Это заставит зрителя подумать о том, что снимок был получен при помощи простого компакта или смартфона. Поэтому стоит рассказать о том, как добавить шум в Фотошопе. А делается это, как уже многие догадались, путем перехода по пути «Фильтр>Шум>Добавить шум».
Диалоговое окно здесь уже в разы меньше. Вам нужно лишь выбрать уровень шума и тип распределения. Также позволяется сделать этот шум монохромным. Когда результат вас устроит — нажмите кнопку «OK».
Заметим, что на фотографиях с разным разрешением один и тот же уровень цифрового шума вызывает разные эффекты. Чем разрешение выше, тем меньше будет заметен низкий уровень шума. В нашем случае использовалась уменьшенная версия фотографии. Результат вы видите ниже.
Вот и всё, что можно рассказать о цифровом шуме. Это распространенное явление, с которым пытаются бороться множеством способов. В первую очередь нужно стараться получать бесшумные снимки. Если же этот артефакт всё же проявился, то проблему можно решить средствами Фотошопа. Что мы и показали на сегодняшнем уроке.
Вообще шум целая, неприятная проблема цифровых фотографий, сделанных в темное время суток и сейчас мы с вами эту проблему за решаем. Для начала давайте откроем наше изображение с шумом и оценим ситуацию в целом.
Заходим в меню Файл/Открыть или воспользуемся горячими клавишами CTRL+O . Кстати, ещё можно открыть изображение с помощью функции «Открыть как… » (ALT+SHIFT+CTRL+O ), находим и выбираем наше изображение с шумом, затем справа от поля «Имя файла», выбираем открыть как тип файла «Camera Raw» и наше изображение сразу же открывается в фильтре Camera Raw.
Я открываю свое изображение первым, обычным способом, чтобы далее показать как зайти в специальный фильтр «Camera Raw», выбрать нужную вкладку и провести операции по устранению шума. Теперь давайте оценим моё изображение, в котором присутствует цветовой и яркостный шум. Вот оно:
Изображение с цветовым и яркостным шумом
Шума в этом изображение больше чем достаточно. Вы наверное уже начали сомневаться, что у нас что-то получится.. Конечно же, полностью весь шум убрать не получится, но сделать изображение менее шумным легко. Переходим от теории к практике!
Шаг №1
Итак, я открыл своё изображение в Фотошоп, теперь мне нужно зайти в специальный фильтр — «фильтр Camera Raw». Для этого я захожу в верхнее меню Фильтр/Фильтр Camera Raw , либо воспользуюсь горячими клавишами (SHIFT+CTRL+A ).
Заходим в меню Фильтр/Фильтр Camera Raw…
Шаг №2
Перед нами открывается окошко фильтра Adobe Camera Raw. Ставим галочку наверху в пункте «Контрольный просмотр», чтобы сразу видеть изменения изображения во время работы в фильтре. Далее выбираем вкладку «Детализация», у меня эта третья иконка слева. В нижнем левом углу можно менять масштаб изображения, скоро это нам понадобится.
Окно фильтра Adobe Camera Raw
Шаг №3
Находим ползунок «Цветность» и потихоньку передвигаем его вправо, до тех пор, пока не исчезнут цветовые точки. Не старайтесь на этом этапе убрать яркостный шум, пока что мы убираем только цветовой шум (цветовые точки). Как только цветовые точки исчезнут, сразу перестаём двигать ползунок.
Увеличили масштаб изображение до 300%
Вот что у нас получилось на данном шаге после не сложных манипуляций ползунком «Цветность». Обратите внимание, что цветные точки (цветовой шум) полностью исчезли с изображения. Теперь осталось убрать яркостный шум.
Цветовой шум в виде цветовых точек полностью убран
Шаг №4
Теперь давайте приступим к устранению яркостного шума. Для того, чтобы это сделать находим ползунок «Светимость» и медленно двигаем его в правую сторону, параллельно наблюдая за нашим изображением. Когда будет достаточно, определяем в каждом случае индивидуально, но значение «Светимости» при любом раскладе всегда выше значения «Цветности». Вот что получилось:
Вот такую картинку мы получили, шум практически полностью исчез
Шаг №5
В результате всех наших манипуляций, резкость изображения уменьшилась. Для того, чтобы увеличить резкость, необходимо подвигать вправо ползунки «Эффект» или «Сведения о яркости». Можно подвигать два этих ползунка или любой один из них.
Но имейте ввиду, двигать ползунки нужно очень осторожно, потому что получается обратный эффект, чем больше вы добавляете резкости, тем больше появляется шум. В конце не забудьте нажать кнопку «Ок» для того чтобы сохранить все изменения.
Осторожно добавляем резкость
Теперь давайте посмотрим на результат всей нашей работы по устранению шума из изображения. В итоге мы получили изображение на котором практически отсутствует шум, результат вполне достойный. Думаю теперь у вас отпадет вопрос о том как убрать шум в Фотошоп .
Вот что получилось после обработки по удалению шума
Боремся с шумами. Урок Photoshop
Фильтры группы Шум применяются для создания, и для устранения шума. Находятся они в в меню Фильтр — Шум . В этой группе пять фильтров: добавить шум, медиана, пыль и царапины, ретушь, уменьшить шум.
Фильтр Добавить шум
Добавляет цветной шум, то есть цветные пиксели в виде зерен, или монохромный шум, в котором пиксели будут того же цвета, но другой яркости. Фильтр применяется при создании различных текстур, или для создания эффекта пленочной фотографии.
Давайте создадим структуру шлифованного металла с помощью этого фильтра. Создайте в программе Adobe Photoshop CS5 новый документ, и залейте его серым цветом с помощью инструмента Заливка .
После этого создайте копию слоя перетаскиванием слоя на иконку создания нового слоя на палитре Слои . И к новому слою примените фильтр Добавить шум . В настройках сделайте эффект поменьше, распределение равномерное, и шум монохромный.
Затем примените фильтр Размытие — Размытие в движении . Выберите уровень сдвига и примените фильтр. Добавьте контрастность слоя с помощью команды или .
Если нужно еще повысить резкость, примените фильтр усиления резкости — . Выставьте в параметрах больше эффективность, и получите в итоге довольно интересную текстуру, которую можно применить, к примеру, на сайте.
Чаще всего, тем не менее, приходится не увеличивать шум, а уменьшать шум на изображении. Остальные фильтры в группе Шум именно уменьшают, а не увеличивают его.
Фильтр Медиана
Этот фильтр усредняет соседние пиксели. Цветовой шум при этом не убирается, а просто размывается по поверхности. Фильтр размывает мелкие зерна шума, не затрагивая контуры объектов. Именно в этом отличие фильтра Медиана от фильтров группы Размытие.
Фильтр Пыль и царапины
Его действие похоже на действие фильтра . Только область его применения немного другая. Фильтр Размытие по поверхности лучше применять там, где нужно убрать грязь с изображения, а фильтр Пыль и царапины — там, где на изображении есть шум, то есть видно зерно.
Фильтр имеет параметры, такие же как у фильтра Размытие по поверхности: радиус определяет интенсивность действия фильтра, а изогения — степень воздействия фильтра на мелкие детали изображения.
Фильтр Ретушь
Не имеет параметров. Ищет края объектов на изображении, и размывает их. На больших изображениях его действие практически незаметно.
Фильтр Уменьшить шум
Самый совершенный фильтр для устранения шума. У него достаточно много параметров. Этим фильтром можно удалять как цветовой, так и яркостный шум. Удаление цветового шума настраивается с помощью параметра Уменьшить шумы цветов .
Параметр Сохранить детали определяет степень воздействия фильтра на делали изображения. Параметр Детали резкости сохраняет резкими контуры изображения.
Также у этого фильтра есть и расширенные параметры, в которых можно регулировать воздействие фильтра на различные каналы. Как правило, наиболее подвержен шуму синий канал. И поэтому можно интенсивность воздействия фильтра сделать на этом канале побольше, а параметр Сохранить детали — сделать поменьше.
Видео о том, как создать текстуру шлифованного металла с помощью фильтра Добавить шум
Более подробные сведения Вы можете получить в разделах «Все курсы» и «Полезности», в которые можно перейти через верхнее меню сайта. В этих разделах статьи сгруппированы по тематикам в блоки, содержащие максимально развернутую (насколько это было возможно) информацию по различным темам.
Также Вы можете подписаться на блог, и узнавать о всех новых статьях.
Это не займет много времени. Просто нажмите на ссылку ниже:
Вообще шум целая, неприятная проблема цифровых фотографий, сделанных в темное время суток и сейчас мы с вами эту проблему за решаем. Для начала давайте откроем наше изображение с шумом и оценим ситуацию в целом.
Заходим в меню Файл/Открыть или воспользуемся горячими клавишами CTRL+O . Кстати, ещё можно открыть изображение с помощью функции «Открыть как… » (ALT+SHIFT+CTRL+O ), находим и выбираем наше изображение с шумом, затем справа от поля «Имя файла», выбираем открыть как тип файла «Camera Raw» и наше изображение сразу же открывается в фильтре Camera Raw.
Я открываю свое изображение первым, обычным способом, чтобы далее показать как зайти в специальный фильтр «Camera Raw», выбрать нужную вкладку и провести операции по устранению шума. Теперь давайте оценим моё изображение, в котором присутствует цветовой и яркостный шум. Вот оно:
Изображение с цветовым и яркостным шумом
Шума в этом изображение больше чем достаточно. Вы наверное уже начали сомневаться, что у нас что-то получится.. Конечно же, полностью весь шум убрать не получится, но сделать изображение менее шумным легко. Переходим от теории к практике!
Шаг №1
Итак, я открыл своё изображение в Фотошоп, теперь мне нужно зайти в специальный фильтр — «фильтр Camera Raw». Для этого я захожу в верхнее меню Фильтр/Фильтр Camera Raw , либо воспользуюсь горячими клавишами (SHIFT+CTRL+A ).
Заходим в меню Фильтр/Фильтр Camera Raw…
Шаг №2
Перед нами открывается окошко фильтра Adobe Camera Raw. Ставим галочку наверху в пункте «Контрольный просмотр», чтобы сразу видеть изменения изображения во время работы в фильтре. Далее выбираем вкладку «Детализация», у меня эта третья иконка слева. В нижнем левом углу можно менять масштаб изображения, скоро это нам понадобится.
Окно фильтра Adobe Camera Raw
Шаг №3
Находим ползунок «Цветность» и потихоньку передвигаем его вправо, до тех пор, пока не исчезнут цветовые точки. Не старайтесь на этом этапе убрать яркостный шум, пока что мы убираем только цветовой шум (цветовые точки). Как только цветовые точки исчезнут, сразу перестаём двигать ползунок.
Увеличили масштаб изображение до 300%
Вот что у нас получилось на данном шаге после не сложных манипуляций ползунком «Цветность». Обратите внимание, что цветные точки (цветовой шум) полностью исчезли с изображения. Теперь осталось убрать яркостный шум.
Цветовой шум в виде цветовых точек полностью убран
Шаг №4
Теперь давайте приступим к устранению яркостного шума. Для того, чтобы это сделать находим ползунок «Светимость» и медленно двигаем его в правую сторону, параллельно наблюдая за нашим изображением. Когда будет достаточно, определяем в каждом случае индивидуально, но значение «Светимости» при любом раскладе всегда выше значения «Цветности». Вот что получилось:
Вот такую картинку мы получили, шум практически полностью исчез
Шаг №5
В результате всех наших манипуляций, резкость изображения уменьшилась. Для того, чтобы увеличить резкость, необходимо подвигать вправо ползунки «Эффект» или «Сведения о яркости». Можно подвигать два этих ползунка или любой один из них.
Но имейте ввиду, двигать ползунки нужно очень осторожно, потому что получается обратный эффект, чем больше вы добавляете резкости, тем больше появляется шум. В конце не забудьте нажать кнопку «Ок» для того чтобы сохранить все изменения.
Осторожно добавляем резкость
Теперь давайте посмотрим на результат всей нашей работы по устранению шума из изображения. В итоге мы получили изображение на котором практически отсутствует шум, результат вполне достойный. Думаю теперь у вас отпадет вопрос о том как убрать шум в Фотошоп .
Вот что получилось после обработки по удалению шума
ПРИВЕТ!
Цифровые фотоаппараты имеют одну неприятную особенность. Они регулярно снабжают снимки шумом. Под цифровым шумом понимают лишние цветные или монохромные точки, которых на изображении быть не должно. При высоком разрешении фотографии шум может быть даже не заметен. Но тайное становится явным при просмотре фотографии при максимальном масштабе. Устранить шум можно при помощи графического редактора Adobe Photoshop. Но на чудеса рассчитывать не стоит. Если шума на снимке очень много, то вы можете потерять детализацию.
Подавление шума в Фотошопе
Перед работой над подавлением шума в Фотошопе давайте ознакомимся с теорией: Цифровой шум на снимках возникает не всегда, вы и сами это прекрасно знаете. Если съемка происходит в условиях хорошего освещения (желательно на природе), а значение чувствительности стоит не выше ISO 100, то бояться нечего. В такие моменты шум может появиться только на безоблачном небе, если его в кадре очень много. Но и это бывает не всегда.
Всё меняется в случае изменения условий съемки и повышения чувствительности. Дальше всё зависит от конкретной фотокамеры. Профессиональные зеркалки позволяют повышать ISO до невероятных значений. Простенькие зеркальные фотоаппараты на это уже не способны. При их использовании шум начинает мешать уже при значении ISO 400-800. Ну а о компактах и говорить нечего. При их использовании вовсе не рекомендуется менять значение ISO со стандартной «сотки».
Шум в Фотошопе: ISO, матрица
Но что же делать владельцам недорогих фотоаппаратов? Ведь не все из них способны приобрести камеру за несколько тысяч долларов. Пожалуй, наилучший выход — стараться повышать освещенность вокруг себя. Если съемка проходит в вечернее время, то используйте вспышку. Даже встроенная в камеру вспышка позволит не повышать значение ISO. Либо можно попытаться увеличить выдержку до нескольких секунд, поставив при этом аппарат на неподвижный объект или прикрепив его к штативу.
Вы уже много раз слышали о том, что профессиональные фотографы повсюду носят с собой штатив. Делают они это не просто так. Повышать ISO не рекомендуется никогда. Даже на дорогих зеркалках повышение этого значения отразится на снимках. Да, цифровой шум будет едва заметен даже во время просмотра при максимальном масштабе. Но и этого лучше избегать. Поэтому опытные фотографы для улучшения качества снимка регулируют диафрагму и выдержку. Однако диафрагму изменять получается не всегда, ведь это может не соответствовать творческому замыслу фотографа. Напомним, изменение этого параметра может привести к появлению размытого фона. Если резкими должны получиться все объекты, то диафрагму необходимо прикрыть. Тогда как увеличить количество получаемого матрицей света? Правильно, сильно увеличить выдержку. Именно в таких случаях на помощь приходит штатив, позволяющий оставить камеру неподвижной на несколько секунд.
Ещё вы можете не понять, почему создатели фотоаппаратов не могут полностью избавиться от такого явления, как «цифровой шум». Всё просто. Любая матрица обладает определенным количеством фотоэлементов — пикселей. Чем этих пикселей больше, тем сильнее они будут мешаться друг другу при повышении напряжения. А именно это происходит при попытке увеличить чувствительность. Если разрешение матрицы низкое, то цифровой шум может давать о себе знать лишь на значениях ISO 800-1600 и выше. Но создатели в большинстве случаев пытаются повысить разрешение сенсора, не задумываясь о последствиях. Именно поэтому на свете так мало камер с 36-мегапиксельной матрицей. Сделать такой сенсор бесшумным крайне сложно. Но можно, это доказывают дорогие профессиональные зеркальные фотоаппараты.
Не помогают при съемке и ЖК-экраны, на которых просматривается созданный кадр. Их разрешение и диагональ не настолько велики, чтобы можно было разглядеть цифровой шум. А увеличивать масштаб у фотографа иногда не хватает времени. Поэтому приходится работать над устранением шума в Фотошопе.
Удаление шума в Фотошопе
Некоторым может показаться, что удаление шума в Фотошопе — это очень просто и отчасти это так. Нужно лишь задействовать соответствующий фильтр или плагин, если таковой установлен. И совсем хорошо, когда фотография сохранена в формате RAW. Дело в том, что именно с такими снимками работать легче всего. Но к этой теме мы вернемся ближе к окончанию урока. Пока же мы возьмем в качестве примера снимок ночного города. Он получен при помощи одной из самых дешевых «мыльниц». Светочувствительность матрицы в этот момент была увеличена до ISO 800. Неудивительно, что цифровой шум виден очень сильно.
Откройте подобный снимок и перейдите по пути «Фильтр>Шум>Уменьшить шум».
Появится диалоговое окно. В левой его части отображается кусочек кадра в 100-процентном масштабе. Вы можете выбрать для показа любую область снимка, достаточно лишь щелкнуть по ней левой кнопкой мыши. В правой области диалогового окна располагаются несколько ползунков. Именно с их помощью можно попытаться удалить цифровой шум. Но при этом придется смириться с небольшой потерей детализации и резкости. В противном случае на изображении появятся уже гораздо более заметные точки, влияющие на восприятие снимка хуже шума. Ещё этот фильтр позволяет избавиться от артефактов, возникающих при сжатии JPEG-файла. Для этого необходимо поставить флажок около соответствующего пункта. Но помогает это только при работе с крупными фотографиями, переконвертированными из одного формата в другой. В остальных случаях действие этого пункта проявляется слабо.
Когда результат вас устроит — нажмите кнопку «OK». Либо поставьте флажок около пункта «Дополнительно». Это позволит вам работать отдельно с каждыми каналами. Но этим стоит заниматься только с действительно важными фотографиями. Наша же задача — научиться основам работы в Фотошопе.
Как вы видите ниже, результат получился удовлетворительный. Мы потеряли резкость, которая и без того была никудышной, но цифровой шум исчез едва ли не полностью. Некоторые его признаки теперь можно заметить лишь на синем небе.
Как убрать шум в Фотошопе?
Давайте теперь попробуем разобраться с тем, как убрать шум в Фотошопе в RAW-изображении. В этом формате кадры сохраняются зеркалками, системными камерами и продвинутыми компактами. Для этого мы возьмем фотографию, на которой изображены въезжающие в город автомобили (если вы знакомитесь со всеми нашими уроками, то этот кадр уже будет знакомым). Это RAW-файл, полученный при съемке камерой Sony Alpha A65. Цифровой шум на этой фотографии незаметен. Если только не задействовать 100-процентный масштаб просмотра. Тогда шум становится виден, особенно на фоне деревьев и серого автомобиля.
Этот файл открывается при помощи приложения Adobe Camera RAW. Оно встроено в программы Adobe Photoshop и Adobe Bridge. Для устранения шума нужно использовать вкладку «Детализация». Также необходимо не забыть увеличить масштаб просмотра до 100-процентного. Хотя некоторые снимки состоят из такого количества шумов, что сильное увеличение масштаба не потребуется.
Как уменьшить шум в Фотошопе?
В правой части рабочего окна располагаются все нужные вам ползунки. Они разбиты на два раздела. Один посвящен работе с резкостью. Другой же нужен для уменьшения шума. Именно со второй группы начинается наша работа по устранению цифрового шума. Иногда достаточно повысить параметр «Светимость». В других случаях придется ещё и с четырьмя другими параметрами поработать. И лишь в самых запущенных случаях придется переходить к первому разделу, пытаясь вернуть резкость.
В нашем случае потребовалось подрегулировать всего один параметр. Резкость чуть ухудшилась, но это заметно лишь при прямом сравнении двух снимков при 100-процентном масштабе. Зато мы избавились от мозолящих глаза точек. Отныне вы знаете о том, как уменьшить шум в Фотошопе. Не говоря уже о том, что вы ознакомились с ещё одним преимуществом RAW-формата. Если у вас имеется хорошая камера и у вас есть достаточное количество времени на обработку, то старайтесь сохранять изображения именно в нём. Последующая работа в Adobe Camera RAW позволяет вытянуть из кадра всё. В дальнейшем его даже можно попытаться продать в фотостоках. Но это уже тема отдельного урока.
Как добавить шум в Фотошопе?
В некоторых случаях у пользователя возникает идея по превращению высококачественной фотографии в низкокачественную. Это заставит зрителя подумать о том, что снимок был получен при помощи простого компакта или смартфона. Поэтому стоит рассказать о том, как добавить шум в Фотошопе. А делается это, как уже многие догадались, путем перехода по пути «Фильтр>Шум>Добавить шум».
Диалоговое окно здесь уже в разы меньше. Вам нужно лишь выбрать уровень шума и тип распределения. Также позволяется сделать этот шум монохромным. Когда результат вас устроит — нажмите кнопку «OK».
Заметим, что на фотографиях с разным разрешением один и тот же уровень цифрового шума вызывает разные эффекты. Чем разрешение выше, тем меньше будет заметен низкий уровень шума. В нашем случае использовалась уменьшенная версия фотографии. Результат вы видите ниже.
Вот и всё, что можно рассказать о цифровом шуме. Это распространенное явление, с которым пытаются бороться множеством способов. В первую очередь нужно стараться получать бесшумные снимки. Если же этот артефакт всё же проявился, то проблему можно решить средствами Фотошопа. Что мы и показали на сегодняшнем уроке.
Здравствуйте. Сегодня вы узнаете, как отредактировать фотографию, испорченную высоким содержанием «шума», снизив его до минимума. Но для того, чтобы избежать изначально такого эффекта, нужно запомнить идеальное соотношение «экспотройки», или треугольника экспозиции (диафрагма, выдержка и параметр ISO). С ним можно ознакомиться в данной статье .
Самым верным способом убрать шум, это воспользоваться главным фильтром в данном случае Reduce Noise (Уменьшить шум). Но автор использует и Surface Blur (Размытие по поверхности), как еще один способ устранения шума и зернистости. Давайте посмотрим, что в итоге нам даст такой дуэт вышеуказанных фильтров.
Исходное изображение (сверху), и итоговое (снизу). В углу представлены увеличенные фрагменты для лучшего сравнения.
Эффект получается отличным, не правда ли? Тогда перейдем к методу, описанным автором урока.
Шаг 1
Выберите фотографию, необходимую для обработки. Откройте её в Adobe Photoshop и создайте дубликат исходного слоя. Откройте фильтр Filter — Noise — Reduce Noise (Фильтр — Шум — Уменьшить шум). Данный фильтр предназначен исключительно для устранения цветовых шумов на фотографиях, сделанных в условиях недостаточной освещенности.
Подробнее рассмотрим поочерёдное влияние каждого параметра на фотографию.
Strength (Интенсивность) — основной параметр, для уменьшения шума по яркости. Результат после изменения параметра.
Reduce Colour Noise (Уменьшить шумы цветов) — изменяет силу хроматического шума, иначе удаляет цветные пикселы, возникшие в JPEG изображениях. Слева представлено изображения с 5% уменьшения шума цветов, справа 90% (желаемый результат). Результат после изменения параметра.
Sharpen Details (Детали резкости) — сохраняет резкость контуров изображения, чтобы сделать акцент на некоторых деталях. Слева параметр настроен на 74%, справа на 0%. Результат после изменения параметра.
В зависимости от вашего изображения, настройте вышеуказанные параметры по-своему. В принципе, нам понадобятся только Strength (Интенсивность) и Reduce Colour Noise (Уменьшить шумы цветов), другие параметры можно уменьшить до нуля.
И последний параметр Remove JPEG Artefact (Удалить артефакт JPEG) — служит для уменьшения артефактов, при сжатии, после сохранения изображения, в формате JPEG. В данном уроке автором не применялся, так как использовалось изображение высокого разрешения.
Изначальное (сверху) и отредактированное (снизу) изображения.
Шаг 2
Дублируйте отредактированный слой. Выберите фильтр Filter — Blur — Surface Blur (Фильтр — Размытие — Размытие по поверхности). Данный фильтр поможет убрать все недочеты, что оставил нам предыдущий фильтр Reduce Noise (Уменьшить шум). Surface Blur размывает площадь с однородным тоном, в то время, как малые детали либо не размыты, либо размыты слабо. Имеются два параметра Размытия по поверхности:
Radius (Радиус) — размер размываемой области. Threshold (Изогелия) — размытие граничащих пикселей с основной размываемой областью. С данными параметрами тоже нужно быть аккуратно, и подгонять для каждого изображения индивидуально.
Результат применения фильтра Surface Blur (снизу).
Шаг 3
Объедините в одну группу два дублированных, отредактированных, с помощью предыдущих фильтров, слоя. Измените Непрозрачность группы на 65%.
Исходное изображение (сверху) при увеличении, и конечное, с применением двух фильтров и уменьшения непрозрачности, изображения (снизу).
Таким образом, наложение двух разных по смыслу, но разработанных для одной цели фильтров, мы достигли желаемого результата.
Мало времени, поэтому сегодня будет небольшая статья. Расскажу про два способа убрать цветовой шум с фото . В будущем продолжу рассказывать про борьбу с обычным шумом. Решил начать с простого – с цветового шума.
01. У нас есть очень плохая фотография:
02. Делаем светлее с помощью Кривых
Цветные пятна на фото – это цветовой шум. Тут еще конечно и обычного достаточно, но сегодня будем бороться только с цветовым.
Удаление цифрового шума с помощью пространства Lab.
Это самый популярный и известный способ.
03. Переводим в Lab
04. Выбираем в Каналах канал а
05. Сильно размываем его с помощью фильтра “Размытие по Гауссу”
06. Делаем тоже самое с каналом b
07. Переводим обратно в RGB. Результат:
Оригинал:
Удаление цветового шума с помощью наложения слоя
Не знаю как назвать. Назвал вторую часть так. Этот способ лучше, проще и быстрее. Почему он тогда второй и зачем нужен первый? Во-первых, тогда статья будет короткой. Во-вторых, я долгие годы обрабатывал все фото с помощью первого способа. Я должен про него написать =).
Возвращаемся к исходной фото.
03. Копируем на новый слой осветленную фото.
Убрать шум со старой фотографии в фотошопе. Как убрать фоновый шум с записи. Лучший способ
ПРИВЕТ!
Цифровые фотоаппараты имеют одну неприятную особенность. Они регулярно снабжают снимки шумом. Под цифровым шумом понимают лишние цветные или монохромные точки, которых на изображении быть не должно. При высоком разрешении фотографии шум может быть даже не заметен. Но тайное становится явным при просмотре фотографии при максимальном масштабе. Устранить шум можно при помощи графического редактора Adobe Photoshop. Но на чудеса рассчитывать не стоит. Если шума на снимке очень много, то вы можете потерять детализацию.
Подавление шума в Фотошопе
Перед работой над подавлением шума в Фотошопе давайте ознакомимся с теорией: Цифровой шум на снимках возникает не всегда, вы и сами это прекрасно знаете. Если съемка происходит в условиях хорошего освещения (желательно на природе), а значение чувствительности стоит не выше ISO 100, то бояться нечего. В такие моменты шум может появиться только на безоблачном небе, если его в кадре очень много. Но и это бывает не всегда.
Всё меняется в случае изменения условий съемки и повышения чувствительности. Дальше всё зависит от конкретной фотокамеры. Профессиональные зеркалки позволяют повышать ISO до невероятных значений. Простенькие зеркальные фотоаппараты на это уже не способны. При их использовании шум начинает мешать уже при значении ISO 400-800. Ну а о компактах и говорить нечего. При их использовании вовсе не рекомендуется менять значение ISO со стандартной «сотки».
Шум в Фотошопе: ISO, матрица
Но что же делать владельцам недорогих фотоаппаратов? Ведь не все из них способны приобрести камеру за несколько тысяч долларов. Пожалуй, наилучший выход — стараться повышать освещенность вокруг себя. Если съемка проходит в вечернее время, то используйте вспышку. Даже встроенная в камеру вспышка позволит не повышать значение ISO. Либо можно попытаться увеличить выдержку до нескольких секунд, поставив при этом аппарат на неподвижный объект или прикрепив его к штативу.
Вы уже много раз слышали о том, что профессиональные фотографы повсюду носят с собой штатив. Делают они это не просто так. Повышать ISO не рекомендуется никогда. Даже на дорогих зеркалках повышение этого значения отразится на снимках. Да, цифровой шум будет едва заметен даже во время просмотра при максимальном масштабе. Но и этого лучше избегать. Поэтому опытные фотографы для улучшения качества снимка регулируют диафрагму и выдержку. Однако диафрагму изменять получается не всегда, ведь это может не соответствовать творческому замыслу фотографа. Напомним, изменение этого параметра может привести к появлению размытого фона. Если резкими должны получиться все объекты, то диафрагму необходимо прикрыть. Тогда как увеличить количество получаемого матрицей света? Правильно, сильно увеличить выдержку. Именно в таких случаях на помощь приходит штатив, позволяющий оставить камеру неподвижной на несколько секунд.
Ещё вы можете не понять, почему создатели фотоаппаратов не могут полностью избавиться от такого явления, как «цифровой шум». Всё просто. Любая матрица обладает определенным количеством фотоэлементов — пикселей. Чем этих пикселей больше, тем сильнее они будут мешаться друг другу при повышении напряжения. А именно это происходит при попытке увеличить чувствительность. Если разрешение матрицы низкое, то цифровой шум может давать о себе знать лишь на значениях ISO 800-1600 и выше. Но создатели в большинстве случаев пытаются повысить разрешение сенсора, не задумываясь о последствиях. Именно поэтому на свете так мало камер с 36-мегапиксельной матрицей. Сделать такой сенсор бесшумным крайне сложно. Но можно, это доказывают дорогие профессиональные зеркальные фотоаппараты.
Не помогают при съемке и ЖК-экраны, на которых просматривается созданный кадр. Их разрешение и диагональ не настолько велики, чтобы можно было разглядеть цифровой шум. А увеличивать масштаб у фотографа иногда не хватает времени. Поэтому приходится работать над устранением шума в Фотошопе.
Удаление шума в Фотошопе
Некоторым может показаться, что удаление шума в Фотошопе — это очень просто и отчасти это так. Нужно лишь задействовать соответствующий фильтр или плагин, если таковой установлен. И совсем хорошо, когда фотография сохранена в формате RAW. Дело в том, что именно с такими снимками работать легче всего. Но к этой теме мы вернемся ближе к окончанию урока. Пока же мы возьмем в качестве примера снимок ночного города. Он получен при помощи одной из самых дешевых «мыльниц». Светочувствительность матрицы в этот момент была увеличена до ISO 800. Неудивительно, что цифровой шум виден очень сильно.
Откройте подобный снимок и перейдите по пути «Фильтр>Шум>Уменьшить шум».
Появится диалоговое окно. В левой его части отображается кусочек кадра в 100-процентном масштабе. Вы можете выбрать для показа любую область снимка, достаточно лишь щелкнуть по ней левой кнопкой мыши. В правой области диалогового окна располагаются несколько ползунков. Именно с их помощью можно попытаться удалить цифровой шум. Но при этом придется смириться с небольшой потерей детализации и резкости. В противном случае на изображении появятся уже гораздо более заметные точки, влияющие на восприятие снимка хуже шума. Ещё этот фильтр позволяет избавиться от артефактов, возникающих при сжатии JPEG-файла. Для этого необходимо поставить флажок около соответствующего пункта. Но помогает это только при работе с крупными фотографиями, переконвертированными из одного формата в другой. В остальных случаях действие этого пункта проявляется слабо.
Когда результат вас устроит — нажмите кнопку «OK». Либо поставьте флажок около пункта «Дополнительно». Это позволит вам работать отдельно с каждыми каналами. Но этим стоит заниматься только с действительно важными фотографиями. Наша же задача — научиться основам работы в Фотошопе.
Как вы видите ниже, результат получился удовлетворительный. Мы потеряли резкость, которая и без того была никудышной, но цифровой шум исчез едва ли не полностью. Некоторые его признаки теперь можно заметить лишь на синем небе.
Как убрать шум в Фотошопе?
Давайте теперь попробуем разобраться с тем, как убрать шум в Фотошопе в RAW-изображении. В этом формате кадры сохраняются зеркалками, системными камерами и продвинутыми компактами. Для этого мы возьмем фотографию, на которой изображены въезжающие в город автомобили (если вы знакомитесь со всеми нашими уроками, то этот кадр уже будет знакомым). Это RAW-файл, полученный при съемке камерой Sony Alpha A65. Цифровой шум на этой фотографии незаметен. Если только не задействовать 100-процентный масштаб просмотра. Тогда шум становится виден, особенно на фоне деревьев и серого автомобиля.
Этот файл открывается при помощи приложения Adobe Camera RAW. Оно встроено в программы Adobe Photoshop и Adobe Bridge. Для устранения шума нужно использовать вкладку «Детализация». Также необходимо не забыть увеличить масштаб просмотра до 100-процентного. Хотя некоторые снимки состоят из такого количества шумов, что сильное увеличение масштаба не потребуется.
Как уменьшить шум в Фотошопе?
В правой части рабочего окна располагаются все нужные вам ползунки. Они разбиты на два раздела. Один посвящен работе с резкостью. Другой же нужен для уменьшения шума. Именно со второй группы начинается наша работа по устранению цифрового шума. Иногда достаточно повысить параметр «Светимость». В других случаях придется ещё и с четырьмя другими параметрами поработать. И лишь в самых запущенных случаях придется переходить к первому разделу, пытаясь вернуть резкость.
В нашем случае потребовалось подрегулировать всего один параметр. Резкость чуть ухудшилась, но это заметно лишь при прямом сравнении двух снимков при 100-процентном масштабе. Зато мы избавились от мозолящих глаза точек. Отныне вы знаете о том, как уменьшить шум в Фотошопе. Не говоря уже о том, что вы ознакомились с ещё одним преимуществом RAW-формата. Если у вас имеется хорошая камера и у вас есть достаточное количество времени на обработку, то старайтесь сохранять изображения именно в нём. Последующая работа в Adobe Camera RAW позволяет вытянуть из кадра всё. В дальнейшем его даже можно попытаться продать в фотостоках. Но это уже тема отдельного урока.
Как добавить шум в Фотошопе?
В некоторых случаях у пользователя возникает идея по превращению высококачественной фотографии в низкокачественную. Это заставит зрителя подумать о том, что снимок был получен при помощи простого компакта или смартфона. Поэтому стоит рассказать о том, как добавить шум в Фотошопе. А делается это, как уже многие догадались, путем перехода по пути «Фильтр>Шум>Добавить шум».
Диалоговое окно здесь уже в разы меньше. Вам нужно лишь выбрать уровень шума и тип распределения. Также позволяется сделать этот шум монохромным. Когда результат вас устроит — нажмите кнопку «OK».
Заметим, что на фотографиях с разным разрешением один и тот же уровень цифрового шума вызывает разные эффекты. Чем разрешение выше, тем меньше будет заметен низкий уровень шума. В нашем случае использовалась уменьшенная версия фотографии. Результат вы видите ниже.
Вот и всё, что можно рассказать о цифровом шуме. Это распространенное явление, с которым пытаются бороться множеством способов. В первую очередь нужно стараться получать бесшумные снимки. Если же этот артефакт всё же проявился, то проблему можно решить средствами Фотошопа. Что мы и показали на сегодняшнем уроке.
В понимании непосвященных пользователей редактирование звука означает конвертирование дисков в MP3 или FLAC, а также нарезку треков из образа диска с файлом разметки CUE. Самые продвинутые «профи» умеют даже делать рингтоны, вырезая из музыкальной композиции понравившийся фрагмент. Это, конечно, довольно востребованные действия, однако термин «обработка звука» хранит в себе совсем иной смысл.
Как можно изменить звук? Прежде всего, можно повлиять на частотные характеристики аудиосигнала. Частотная коррекция сродни фильтру резкости при обработке изображения — визуально объект делается четче и разборчивее, однако это не означает, что после редактирования добавились детали. При обработке частот звукового сигнала происходит примерно то же самое. Полагаю, все кто носил наушники с плеером, иногда испытывал необходимость «подкрутить эквалайзер», чтобы добавить бас или вытянуть высокие частоты. Но вот что интересно — сильно выпяченные высокие частоты увеличивали шум, который не украшал аудиотрека. Обратная процедура — подавление шума с помощью частотной коррекции — несет в себе другую проблему. Вместе с шумом исчезает определенный спектр вокала и музыки, что приводит к потере полезной информации.
Другой способ «изменения» звука — использование эффектов. На наш взгляд, подобный прием обработки звука оправдан только тогда, когда звукорежиссер работает над сведением аудиоматериала и имеет четкое представление о том, что он делает. Иногда даже фильтр искажения может заставить аудиофрагмент звучать естественно. Кроме этого, аудиофильтры часто помогают скрыть или завуалировать какие-то дефекты звуковой дорожки. Например, если в конце записанной партии инструмента слышен сторонний звук или эхо, это можно исправить, вырезав или приглушив проблемный участок и «погрузив» концовку в плавное эхо с эффектом затухания.
Есть и третий способ редактирования цифрового аудио. Именно на нем построен принцип обработки звука в большинстве современных аудиоредакторов. Для исходной записи создается волновая форма — диаграмма, по которой можно визуально проследить изменение амплитуды звука во времени. Если открыть любой аудиофайл в звуковом редакторе, например Sound Forge или Goldwave, можно увидеть, что именно такой вариант представления звука в программе выбран по умолчанию. Современные пакеты для редактирования звука позволяют вносить изменения в форму этой «синусоиды» — изменять форму пиков, сжимать или раздвигать их, удалять фрагменты и видоизменять характер кривой. Перед пользователем, который задался целью обработать звук, это открывает широкие возможности: в исходном аудиоматериале на волновой форме можно легко найти щелчки и помехи, а затем удалить их и т.д.
Шум — это одна из самых актуальных проблем, возникающих при обработке звука. Шум — это естественное явление. Он присутствует везде и во всем — на кухне журчит вода, льющаяся из-под крана, на улице шумят автомобили, в офисе гудят компьютеры и принтеры. Сопровождает шум и любую аудиозапись, будь то сообщение на автоответчике или музыкальные композиции с аудиодиска. Конечно, уровень шума во всех этих случаях различается однако, избавиться от него полностью невозможно. Природа шума бывает самая разная — от жужжания дрели до шелеста листьев, поэтому идеальный алгоритм, который бы очищал звук от шума, придумать невозможно. Кроме этого, аудиопомехи сродни пыли и царапинам на фотографии — артефакты можно «маскировать» под основной звук и делать менее заметными, а точнее неслышимыми, и можно удалить полностью.
Самый главный вопрос, который встает перед пользователями, — какой выбрать инструмент для борьбы с шумами?. Выбор инструмента для обработки звука зависит от финансовых предпочтений. Конечно, существуют профессиональные приложения, которые используют уникальные алгоритмы обработки звука и стоят тысячи долларов. Возможности специализированного ПО могут быть куда шире и не ограничиваться одним удалением шумов. Например, некоторые приложения могут удалять из звуковой дорожки определенные звуки, такие как случайный шум проезжающего автомобиля. Однако такой вариант могут себе позволить только крупные компании, скажем, киностудии, в распоряжении которых имеется достаточно солидный бюджет. Для пользователя со средним достатком довольно неплохой вариант — Sound Forge Pro или Adobe Audition . Ну, а как эконом-вариант можно предложить , только обязательно последней, пусть и бета-версии. Не стоит бояться тестового варианта редактора. На самом деле эта программа работает очень стабильно и не хуже официального релиза. Кроме того, в ней есть некоторые инструменты, которых явно недоставало в предыдущей версии.
⇡ Удаление шума в паузах между аудиотреками в Sound Forge Pro
Этот профессиональный пакет для обработки звука содержит два главных инструмента, с помощью которых можно «победить» шум. Первый называется Noise Gate. Представьте себе старенькую запись с аудиокассеты, где в паузах слышен резкий шипящий звук. Возможно, кто-то сочтет этот шум обязательным атрибутом музыки восьмидесятых и не захочет избавляться от него при оцифровке раритетных записей. Но если вы не находите в этом шуме никакой романтики, можно легко подавить его, причем, без вреда для основной композиции. Для этого используется фильтр, который убирает сигнал, если он опускается до некоторого порогового значения.
Откройте аудиофайл в Sound Forge Pro и выделите участок трека, который необходимо обработать. Теперь в меню программы выберите Effects и Noise Gate. Как и большинство других инструментов приложения, фильтр имеет несколько предустановок и возможность предварительного прослушивания результата с выбранными настройками.
⇡ Удаление фонового шума в Sound Forge Pro
Второй инструмент Sound Forge Pro для борьбы с шумами — модуль Noise Reduction, который можно вызвать из меню Tools. Присутствие шума обычно означает потерю исходной информации. Компьютер при устранении случайных помех должен каким-то образом восстановить эти данные. Однако, по большому счету, это невозможно, поскольку удаление частот, содержащих шум, приводит к потере оригинального звучания и возникновению булькающих артефактов.
Когда шум имеет случайную природу, его трудно описать математически. Другое дело — если этот шум вызван циклическими процессами, скажем, электромагнитными колебаниями. В этом случае можно предугадать, как следует откорректировать волновую форму, чтобы получить на выходе неискаженный сигнал. Для борьбы с такими «предсказуемыми» типами помех используется метод захвата фонового шума. Суть его сводится к тому, что программа записывает фрагмент «чистого» шума, а затем вычитает его из аудиозаписи. Такой фрагмент может быть очень коротким, продолжительностью менее секунды.
Sony Noise Reduction позволяет или автоматически выполнять захват шума, или делать это в ручном режиме. В режиме ручного подавления модуль генерирует картину частотного спектра и отмечает на нем контрольные точки, определяющие характер подавления шума. Те данные на графике, которые расположены над огибающей, будут оставлены без изменений. А к тем, которые расположены под ней, будет применено затухание. Соответственно, при ручном переносе контрольных точек вверх эффект подавления шумов будет сильнее, и наоборот.
Sony Noise Reduction может использовать один из четырех алгоритмов подавления помех, которые так и называются — Mode 0, Mode 1, Mode 2 и Mode 3.
По умолчанию используется режим Mode 2, который хорошо подходит для большинства случаев. Но разработчики рекомендуют всегда проверять, как программа справляется с удалением шума во всех возможных режимах, и выбирать наилучший результат.
- Mode 0, как правило, подходит для устранения шумов с низким уровнем амплитуды. Однако при его использовании увеличивается вероятность появления искажающих артефактов;
- Mode 1 похож на режим Mode 0, но при его использовании меньше шансов получить артефакты. С другой стороны, и шума он удаляет меньше;
- Mode 3 — это наиболее щадящий режим подавления шумов, при котором вероятность возникновения дефектов звука сведена к минимуму.
⇡ Удаление щелчков с аудиозаписей в Sound Forge Pro
Обычно музыкальную запись, переведенную в цифровой вид с виниловой пластинки, сопровождают треск и щелчки. В этом случае недостаточно использовать профиль шума, поскольку треск пластинки непредсказуем. В Sound Forge Pro есть специальный инструмент для устранения наиболее часто встречающихся помех при оцифровке аудиозаписей. Для его вызова выполните команду «Tools → Audio Restoration».
Помимо выбора порогового значения шума и прочих параметров подавления фонового шума, этот инструмент также дает возможность настроить подавление щелчков. За это отвечает ползунок Click Removal Amount. По умолчанию его значение установлено посередине и для большинства записей подходит оптимально. Если переместить ползунок вправо, будет удалено больше щелчков, однако при этом программа может также случайно удалить элементы основной аудиозаписи, например звук барабана.
⇡ Удаление фонового шума в Audacity
Для удаления шума в бесплатном редакторе Audacity можно использовать те же приемы, что и в случае с Sound Forge. Например, подойдет модуль «Удаление шума», написанный Домиником Маццони, собственно, одним из авторов Audacity. Чтобы воспользоваться этим фильтром, нужно выделить несколько секунд для создания профиля шума, а затем выбрать команду «Эффекты → Удаление шума».
После этого нужно нажать на кнопку «Создать модель шума» и, выделив весь обрабатываемый аудиофрагмент, снова вызвать данный фильтр. Теперь в окне с настройками можно подобрать силу подавления шума (Noise reduction), настроить чувствительность фильтра, указать частоту сглаживания и время атаки, характеризирующее реакцию фильтра на появление шумов.
Иногда метод с профилем шума не срабатывает или же запись выполнена настолько плотно, что неоткуда взять этот профиль. В этом случае можно прибегнуть к такому трюку. Чтобы получить профиль, нужно просто сделать дополнительную запись в тех же условиях, в которых был записан редактируемый материал. Далее профиль можно брать из новой записи. К сожалению, воссоздать исходные условия можно далеко не всегда, поэтому этот прием подходит не для всех случаев.
⇡ Удаление противного писка в Audacity
Если хорошо знать инструменты звуковых редакторов, можно устранять помехи, используя средства звукового редактора комплексно, а не только одним фильтром «шумодава». Предположим, вы столкнулись с еще одной разновидностью шума — постоянным писком на определенной частоте. Такой тип помех может возникнуть, например, при сильных наводках радиоаппаратуры. В этом случае используется принцип вырезания полосы частот, которая содержит нежелательный шум.
Прежде всего, для этого нужно выполнить частотный анализ трека. Чтобы получить такой график в Audacity, выполните команду «Анализ → Построить график спектра».
Теперь внимательно изучите диаграмму — частотный шум на звуковой дорожке будет виден как выпирающий горбик. Подведите курсор к этому участку, чтобы узнать точную частоту этого пика. Запомните это значение. Теперь выделите весь трек и выберите в меню программы «Эффекты → Запрос Nyquist».
В появившемся окне напишите примерно такое выражение:
- (vector (notch3 (aref s 0) 6230 50) (notch3 (aref s 1) 6230 50)) для стереотрека,
- (notch3 s 6230 50) — если у вас одна аудиодорожка.
Число 6230 — это частота, на которой слышны помехи. Цифра 50 — это параметр, с которым вам, возможно, придется поэкспериментировать, чтобы вырезаемая частота не делала слишком заметного провала в частотном спектре аудиозаписи. Убедиться в том, что шум удален, можно как по заново сгенерированному частотному спектру, так и просто на слух.
⇡ Заключение
Использование качественной аппаратуры — дорогих микрофонов, высококлассных усилителей и т.д. — несомненно, способствует уменьшению количества шумов. Но в тех случаях, когда невозможно повлиять на качество записи, стоит вспомнить о цифровой обработке звука. И даже если полностью избавиться от сторонних помех не удастся, во многих случаях запись станет приятнее для слуха. Поэтому если вы зададитесь целью восстановить старые записи с катушечного или кассетного магнитофона, обязательно пробуйте все возможные варианты для устранения шумов, ведь, как известно, совершенству нет предела.
Инструкция
Самый лучший способ борьбы с шумом – это препятствование его появлению. Шумы на снимках возникают в плохой освещенности, при которых камера или фотограф вынуждены сильно поднимать значения ISO. Уже при ISO, равном 400, на фотографиях появляются посторонние артефакты, если же ISO поднято до значений 800 или даже 1600, шумов на фото вам не избежать. Размытые аляпистые пятна сильно влияют на качество снимка, их можно как специальными фильтрами, так и средствами, изначально встроенными в редактор Фотошоп.
Видео по теме
Часто фотографы-любители с огорчением обнаруживают, что красивый пейзаж на фотографии оказался не таким уж красивым – изображение сплошь покрыто какими-то цветными пятнами. Это – цветовой шум , и получается он обычно, когда снимок делается при недостаточном освещении.
Вам понадобится
Инструкция
Не пропадать же добру! Можно попробовать средствами Adobe Photoshop убрать этот недостаток. Откройте фотографию. Сделайте дубликат слоя для того, чтобы не испортить основное изображение в процессе работы: Ctrl+J.
В главном меню последовательно выбирайте пункты Filter («Фильтр»), Blur («Размытие»), Surface Blur («Размытие по поверхности»). Поставьте флажок в окошко рядом с Preview («Просмотр»), чтобы видеть результат ваших действий. Двигая ползунки, выставляйте подходящие значения для Radius («Радиус») и Threshold («Порог») таким образом, чтобы максимально убрать шум , не размыв при этом фрагменты изображения. В окне просмотра видно, как изменяется вид фотографии.
Сделайте обработанный слой невидимым, щелкнув по изображению глаза рядом с ним. Опять скопируйте фоновый слой, чтобы попробовать другое средство из богатого арсенала фильтров. Выбирайте в главном меню Filter, затем Blur и Smart Blur («Умное размытие»). фильтр Threshold позволяет настраивать выборочную размывку. Более контрастные линии сохраняются, менее котнастные размываются. Чем ниже порог, тем больше линий и контуров сохраняются неизменными.
Опять убирайте видимость обработанного слоя. Скопируйте основной слой Ctrl+J. В меню Filter выбирайте пункты Noise («Шум») и Reduce Noise («Уменьшить шум »). Фильтр Strenght («Интенсивность») определяет силу обработки, Preserve Details («Сохранность деталей») – защищенность мелких фрагментов от воздействия фильтра. От мелких дефектов можно избавиться, настраивая ползунок инструмента Reduce Color Noise («Уменьшить цветной шум »). Чтобы компенсировать чрезмерное размытие деталей, используйте движок Sharpen Details («Резкость деталей»).
Для более тонкой обработки фотографии отметьте режим Advanced в строке над диалоговым окном. Переходите на вкладку Per Channel («По каналам»). Из списка выбирайте поочередно каналы и удаляйте шум Strenght и Preserve Details. Подтвердите изменения, нажав ОК.
Полезный совет
Сравните результаты обработки фотографии и выбирайте наиболее удачный вариант.
Любые изображения, полученные путем фотографирования реальных объектов, содержат искажения , обусловленные кривизной линз оптической системы фотоаппаратуры. Подобные дефекты снимков называют дисторсией (геометрической аберрацией). Различают положительную (подушкообразную) и отрицательную (бочкообразную) дисторсию. Убирать подобные искажения можно в графических редакторах. Например, в Adobe Photoshop.
Вам понадобится
- — Adobe Photoshop;
- — фотография с искажениями.
Инструкция
Загрузите в Adobe Photoshop изображение, содержащее оптические искажения . В разделе File главного меню кликните на пункте «Open…» или на клавиатуре нажмите Ctrl+O. Выберите файл в отображенном диалоге и нажмите OK.
Настройте параметры визуализации вносимых изменений. Активируйте опцию Preview. Исходное изображение отобразится в окне предварительного просмотра. Активируйте опцию Show Grid. Будет выведена сетка, позволяющая осуществлять контроль корректности расположения вертикальных и горизонтальных объектов. Нажмите кнопку Zoom Tool. Щелкая по изображению, выберите подходящий масштаб просмотра.
99% пользователей фотоаппаратами — непрофессиональные фотографы. Соответственно снимки у них получаются всякие: светлые, темные, с шумом, красными глазами и т.п. и т.д. Чего только не бывает!
А если фото получилось бесценно? На помощь этим людям, как всегда, спешит Photoshop.
Представьте себе ситуацию: приехали в ваш город суперзвезды — ваши кумиры, вы всю жизнь мечтали посмотреть на них. И вот свершилось чудо — вам не только удалось купить последний билет, но вы еще умудрились сфотографироваться с Легендой. Но, к сожалению, тот человек, которого вы попросили запечатлеть вас, похоже впервые в жизни взял в руки фотоаппарат.
И что же получилось? Фото шумное, нечеткое и размытое. Если вы оказались в такой ситуации или у вас есть фото, с которых бы вы хотели удалить шум, то информация, изложенная ниже — для вас.
Чаще всего шум появляется, когда фото сделаны ночью. Так какие же есть способы, чтобы удалить цифровой «шум»?
Чтобы протестировать 2 способа, о которых вы сейчас узнаете, позвольте вам представить подопытную фотографию:
Способ № 1. Фильтр Пыль и царапины
Фильтр Пыль и царапины удаляет небольшую часть шума с фотографии.
- откройте фото в Photoshop
- перейдите в меню Фильтр — Шум — Пыль и царапины… (Filter — Noise — Dust & Scratches)
- поиграйте с настройками. Увеличьте параметр радиус. Чем больше радиус, тем мягче становится фотография. Важно найти компромисс — удалить шум, но не превратить более-менее четкое изображение в мутное.
Способ № 2. Фильтр Уменьшить шум
Для того чтобы применить этот фильтр:
- откройте фото в Photoshop
- перейдите в меню Фильтр — Шум — Уменьшить шум… (Filter — Noise — Reduce Noise)
- снова поиграйте с настройками. Перетаскивайте ползунки туда-сюда и смотрите что происходит. Как только результат вам понравился, сразу жмите ОК.
Как и в случае с фильтром Пыль и царапины данный фильтр тоже смягчает изображение, но делает это немного по-другому. Можете попробовать применить сразу оба фильтра.
Кроме того, если вам по профессии приходится каждый день чистить фото от различных помех, то есть такие плагины Nik Collection Dfine и Topaz DeNoise — они специально создан для удаления шума с фото.
До встречи в следующем уроке!
Авг 30
Здравствуйте, Уважаемые читатели блога ! Сегодня я расскажу Вам, как удалить шум с аудио записанного Вами. Наверняка каждый из Вас сталкивался с такой проблемой, Вы например после записи какого-либо видеоурока или подкаста слышите на аудио дорожке посторонние шумы. Понятное дело, что такое видео мало кому понравится, поэтому нам нужно научиться бороться с этой проблемой. Я познакомлю Вас с 2 способами удаления шума. Отличаются они друг от друга не сильно, просто выполняются в разных программах.
Удаление шума в Audacity
Преимущество программы заключается в том, что она распространяется бесплатно. Скачать её можно с Программа имеет особенную возможность подключать к себе различные расширения, которые заметно повышают функционал. Итак, после того как Вы скачали и установили программу, первым делом ставим, запускаем и открываем в ней свою аудиозапись (Файл → Открыть) А сейчас ВНИМАНИЕ! Чтобы удалить шум, Вам нужно создать модель шума. Для этого сначала во время записи аудио нужно просто помолчать в течении 4-5 секунд. Теперь в программе выделяем кусок шума на аудиозаписи (то место, где Вы молчали) и идём в «Эффекты → Удаление шума → Создать модель шума»Далее выделаем место где вы хотите удалить шум и идём в «Эффекты → Удаление шума → и нажимаем ОК» , после чего запись обработается и вы получите запись частично очищенную от шума, если результат вам не понравился повторите все действия но уже с другим куском шума.
Удаление шума в AVS Audio Editor
Очень классная программа, сам ей пользуюсь, проста в управлении и при этом имеет огромное количество простых и понятных функций. Скачать можно . Скачали и установили? Тогда едем дальше.Естественно, для того чтобы начать работать сначала загружаем звуковой файл, который будем редактировать. Для этого можно просто перетащить нужный файл в программу. Повторюсь, что при записи звука надо специально немного помолчать 4-5 секунд, для того, чтобы в дальнейшем создать модель шума. В программа переходим во вкладку эффекты и выбираем в фильтрах «Удаление шума»:
В появившемся окне нажимаем на «Получить профиль шума», выделяем нужный фрагмент на звуковой дорожке и жмем «Ок». Профиль получен, теперь показатель «сглаживание» нужно поставить примерно на 30-40%, а шумоподавление выставить на -40Дб
Вот и все, не забываем сохранять результаты.
Заключение
Надеюсь статья будет Вам полезна, свое мнение оставляйте в комментариях. Приношу свои извинения за то что блог стал так редко обновляться, не буду оправдываться перед Вами, так как Вам это будет не интересно. Напоследок посмотрите видео о мотивации: P.S. О способах заработка многое можно узнать на сайте high-invest.ru , обязательно посетите его. С Уважением, Александр Сидоренко!Как сделать шум в фотошопе. Как убирать шумы в фотошопе
Шум может испортить самую красивую фотографию, поэтому так важно умение убирать его программными методами. Средствами фотошоп можно существенно улучшить зашумленную фотографию, повысив ее качество с помощью специальных фильтров.
На фотографии, взятой для примера зашумленность фона видна только при приближении, однако она портит впечатление от работы. Попробуем исправить это с помощью стандартного фильтра программы .
Выбираем Фильтр>Шум>Уменьшить шум и выставляем значения в открывшемся диалоговом окне. Для этого изображения настройки следующие:
В итоге цветовой шум ушел, и в общем изображение стало выглядеть гораздо лучше:
Исправить в фотошоп можно даже фото очень низкого качества. Пример фото с сильным цветовым шумом, сделанного при плохом освещении:
Открываем изображение в Camera Raw; для этого надо выбрать Файл>Открыть как и выбрать следующий формат:
Первое, что нужно сделать – убрать шумы цветности, для этого заходим в соответствующее меню фильтра, отмеченное пиктограммой черных треугольников.
Выставляем светимость на максимум, после чего отрегулируем параметр «Сведения о яркости», чтобы изображение не казалось плоским. После применения этих настроек на превью видно, что фото стало размытым и потеряло четкость контуров. Вернуть резкость можно с помощью меню «Регулировка резкости» — отрегулируйте положение рычага «Эффект» и «Радиус», пока не получите удовлетворительный результат.
Теперь можно оценить качество улучшенного изображения с помощью фото до и после.
Здравствуйте. Сегодня вы узнаете, как отредактировать фотографию, испорченную высоким содержанием «шума», снизив его до минимума. Но для того, чтобы избежать изначально такого эффекта, нужно запомнить идеальное соотношение «экспотройки», или треугольника экспозиции (диафрагма, выдержка и параметр ISO). С ним можно ознакомиться в данной статье .
Самым верным способом убрать шум, это воспользоваться главным фильтром в данном случае Reduce Noise (Уменьшить шум). Но автор использует и Surface Blur (Размытие по поверхности), как еще один способ устранения шума и зернистости. Давайте посмотрим, что в итоге нам даст такой дуэт вышеуказанных фильтров.
Исходное изображение (сверху), и итоговое (снизу). В углу представлены увеличенные фрагменты для лучшего сравнения.
Эффект получается отличным, не правда ли? Тогда перейдем к методу, описанным автором урока.
Шаг 1
Выберите фотографию, необходимую для обработки. Откройте её в Adobe Photoshop и создайте дубликат исходного слоя. Откройте фильтр Filter — Noise — Reduce Noise (Фильтр — Шум — Уменьшить шум). Данный фильтр предназначен исключительно для устранения цветовых шумов на фотографиях, сделанных в условиях недостаточной освещенности.
Подробнее рассмотрим поочерёдное влияние каждого параметра на фотографию.
Strength (Интенсивность) — основной параметр, для уменьшения шума по яркости. Результат после изменения параметра.
Reduce Colour Noise (Уменьшить шумы цветов) — изменяет силу хроматического шума, иначе удаляет цветные пикселы, возникшие в JPEG изображениях. Слева представлено изображения с 5% уменьшения шума цветов, справа 90% (желаемый результат). Результат после изменения параметра.
Sharpen Details (Детали резкости) — сохраняет резкость контуров изображения, чтобы сделать акцент на некоторых деталях. Слева параметр настроен на 74%, справа на 0%. Результат после изменения параметра.
В зависимости от вашего изображения, настройте вышеуказанные параметры по-своему. В принципе, нам понадобятся только Strength (Интенсивность) и Reduce Colour Noise (Уменьшить шумы цветов), другие параметры можно уменьшить до нуля.
И последний параметр Remove JPEG Artefact (Удалить артефакт JPEG) — служит для уменьшения артефактов, при сжатии, после сохранения изображения, в формате JPEG. В данном уроке автором не применялся, так как использовалось изображение высокого разрешения.
Изначальное (сверху) и отредактированное (снизу) изображения.
Шаг 2
Дублируйте отредактированный слой. Выберите фильтр Filter — Blur — Surface Blur (Фильтр — Размытие — Размытие по поверхности). Данный фильтр поможет убрать все недочеты, что оставил нам предыдущий фильтр Reduce Noise (Уменьшить шум). Surface Blur размывает площадь с однородным тоном, в то время, как малые детали либо не размыты, либо размыты слабо. Имеются два параметра Размытия по поверхности:
Radius (Радиус) — размер размываемой области. Threshold (Изогелия) — размытие граничащих пикселей с основной размываемой областью. С данными параметрами тоже нужно быть аккуратно, и подгонять для каждого изображения индивидуально.
Результат применения фильтра Surface Blur (снизу).
Шаг 3
Объедините в одну группу два дублированных, отредактированных, с помощью предыдущих фильтров, слоя. Измените Непрозрачность группы на 65%.
Исходное изображение (сверху) при увеличении, и конечное, с применением двух фильтров и уменьшения непрозрачности, изображения (снизу).
Таким образом, наложение двух разных по смыслу, но разработанных для одной цели фильтров, мы достигли желаемого результата.
Фотографии с шумом являются своего рода браком, получаемым вследствие плохой освещенности. Большое количество размытых цветовых пятен распределяется по всей картинке, сильно снижая ее качество. В данной статье рассказывается о том, как убирать шумы в «Фотошопе». Существует несколько вариантов решения проблемы.
Инструкция
Самым лучшим способом борьбы с зернистым шумом является предупреждение его появления. Некачественные снимки получаются в условиях недостаточной освещенности, когда фотографу приходится сильно увеличивать значения ISO.
Уже при показателе, равном 400, на изображениях появляются посторонние элементы. Если ISO увеличено до значения 800, то шумов не удастся избежать. Из-за размытых пятен сильно снижается качество фотографии. Удалить дефекты можно инструментами, встроенными в редактор изображений.
Как убирать шумы в «Фотошопе» с помощью фильтра
Что делать, если снимок не в формате RAW? Как убрать шумы на фотографии в «Фотошопе», если они не были удалены на этапе конвертирования файла? Для этого следует открыть картинку в редакторе изображений. Затем нужно открыть раздел «Фильтр» в главном меню. Далее следует перейти на вкладку «Шум».
Здесь находится первый тестируемый фильтр. Требуется выбрать строку «Уменьшить шум». Далее следует приступить к настройкам. Ползунки «Сила» и «Сохранить детали» отвечают за удаление или уменьшение яркостного шума. Если увеличить первый показатель до максимального значения, то можно заметить, что дефекты на фото будут устранены, но текст на картинке станет размытым.
Проблема в том, что борьба с яркостными шумами является причиной снижения резкости и деталировки изображения. Внимательные пользователи заметят, что второй ползунок добавлен в программу для того, чтобы фотография не потеряла в качестве. После увеличения показателя появляются резкость и деталировка, а с ними и шумы. Если на изображении нет мелких элементов, то можно оставить второй ползунок нетронутым.
Другие настройки
Как убрать цветной шум в «Фотошопе»? Для этого следует передвинуть ползунок Reduce color noise. При этом резкость текста не снизится, шумы исчезнут, но небольшие детали потеряют насыщенность. Пользователи заметят, что вокруг красных пятен образовался цветной ореол. В редких случаях подобные изменения могут быть неприемлемыми для снимка. По этой причине следует устанавливать минимальные значения шумоподавления. Если при съемке было установлено ISO 6400, то убрать все дефекты на изображении посредством фильтра не удастся. Поэтому необходимо избегать высокой чувствительности матрицы.
Как убирать шумы в «Фотошопе» с помощью фильтра Adobe Camera RAW
Для начала следует загрузить и установить плагин. Затем нужно запустить программу «Фотошоп» и зайти в меню. После этого требуется отметить строку «Открыть» в разделе «Файл». Для того чтобы появилось окно загрузки фотографии, можно нажать на клавиши CTRL + O. Далее необходимо выбрать картинку с шумами. Справа от строки «Имя файла» следует указать тип Camera Raw. Снимок сразу откроется в фильтре программы.
Затем необходимо зайти в настройки. После этого нужно открыть раздел «Фильтр» в меню. Далее требуется отметить строку Camera Raw. Появится окно фильтра. Его также можно открыть посредством клавиш SHIFT + CTRL + A.
Настройка плагина
Как убирать шумы в «Фотошопе» с помощью данного фильтра? Для начала пользователю нужно настроить плагин. Необходимо поставить флажок у пункта «Контрольный просмотр». При работе с фильтром пользователь сможет сразу увидеть изменения изображения. Далее следует перейти на вкладку «Детализация». Это третий значок слева. Изменить масштаб фотографии можно с помощью ползунка в нижнем углу. Необходимо увеличить показатель до 300%. Это нужно для того, чтобы пользователь мог видеть внесенные изменения.
Удаление дефектов
Как убрать шум с фото в «Фотошопе» посредством плагина? Для этого следует найти ползунок «Цветность» и передвинуть его вправо. Не стоит пытаться убрать на данном этапе яркостные шумы. Достаточно удалить цветовые точки. После выполнения задачи можно приступить к уменьшению яркостного шума. Для этого нужно найти ползунок «Светимость» и передвинуть его вправо. Необходимо параллельно наблюдать за фотографией. В каждом случае значение определяется индивидуально. Важно учитывать одно правило: показатель светимости всегда должен быть больше значения цветности.
В итоге резкость фотографии уменьшится. Для того чтобы сделать изображение четче, требуется передвинуть вправо ползунок «Эффект». Можно также увеличить значение параметра «Сведения о яркости». Для сохранения результата следует кликнуть по кнопке «Ок».
Выводы
При работе с растровыми картинками не рекомендуется использовать встроенный фильтр программы «Фотошоп». Основной причиной является появление цветовых ореолов вокруг ярких элементов изображения. Очень сложно убрать яркостные шумы с гладких поверхностей без потери резкости мелких деталей. Плагин Camera Raw позволяет увеличивать ISO до значения 6400 даже при коммерческой съемке. Пользователь может убрать яркостные и цветовые шумы, сохранив при этом мелкие детали.
Всем доброго времени суток! Продолжаем потихоньку наполнять рубрику ! В этой статье я хочу рассказать и показать вам, один из самых быстрых и лёгких способов как убрать шум в Фотошоп . Чтобы более глубоко и детально раскрыть эту тему, я подобрал специально такое изображение, на котором покажу как убирать с изображения яркостный шум и цветовой шум.
Вообще шум целая, неприятная проблема цифровых фотографий, сделанных в темное время суток и сейчас мы с вами эту проблему за решаем. Для начала давайте откроем наше изображение с шумом и оценим ситуацию в целом.
Заходим в меню Файл/Открыть или воспользуемся горячими клавишами CTRL+O . Кстати, ещё можно открыть изображение с помощью функции «Открыть как… » (ALT+SHIFT+CTRL+O ), находим и выбираем наше изображение с шумом, затем справа от поля «Имя файла», выбираем открыть как тип файла «Camera Raw» и наше изображение сразу же открывается в фильтре Camera Raw.
Я открываю свое изображение первым, обычным способом, чтобы далее показать как зайти в специальный фильтр «Camera Raw», выбрать нужную вкладку и провести операции по устранению шума. Теперь давайте оценим моё изображение, в котором присутствует цветовой и яркостный шум. Вот оно:
Изображение с цветовым и яркостным шумом
Шума в этом изображение больше чем достаточно. Вы наверное уже начали сомневаться, что у нас что-то получится.. Конечно же, полностью весь шум убрать не получится, но сделать изображение менее шумным легко. Переходим от теории к практике!
Шаг №1
Итак, я открыл своё изображение в Фотошоп, теперь мне нужно зайти в специальный фильтр — «фильтр Camera Raw». Для этого я захожу в верхнее меню Фильтр/Фильтр Camera Raw , либо воспользуюсь горячими клавишами (SHIFT+CTRL+A ).
Заходим в меню Фильтр/Фильтр Camera Raw…
Шаг №2
Перед нами открывается окошко фильтра Adobe Camera Raw. Ставим галочку наверху в пункте «Контрольный просмотр», чтобы сразу видеть изменения изображения во время работы в фильтре. Далее выбираем вкладку «Детализация», у меня эта третья иконка слева. В нижнем левом углу можно менять масштаб изображения, скоро это нам понадобится.
Окно фильтра Adobe Camera Raw
Шаг №3
Находим ползунок «Цветность» и потихоньку передвигаем его вправо, до тех пор, пока не исчезнут цветовые точки. Не старайтесь на этом этапе убрать яркостный шум, пока что мы убираем только цветовой шум (цветовые точки). Как только цветовые точки исчезнут, сразу перестаём двигать ползунок.
Увеличили масштаб изображение до 300%
Вот что у нас получилось на данном шаге после не сложных манипуляций ползунком «Цветность». Обратите внимание, что цветные точки (цветовой шум) полностью исчезли с изображения. Теперь осталось убрать яркостный шум.
Цветовой шум в виде цветовых точек полностью убран
Шаг №4
Теперь давайте приступим к устранению яркостного шума. Для того, чтобы это сделать находим ползунок «Светимость» и медленно двигаем его в правую сторону, параллельно наблюдая за нашим изображением. Когда будет достаточно, определяем в каждом случае индивидуально, но значение «Светимости» при любом раскладе всегда выше значения «Цветности». Вот что получилось:
Вот такую картинку мы получили, шум практически полностью исчез
Шаг №5
В результате всех наших манипуляций, резкость изображения уменьшилась. Для того, чтобы увеличить резкость, необходимо подвигать вправо ползунки «Эффект» или «Сведения о яркости». Можно подвигать два этих ползунка или любой один из них.
Но имейте ввиду, двигать ползунки нужно очень осторожно, потому что получается обратный эффект, чем больше вы добавляете резкости, тем больше появляется шум. В конце не забудьте нажать кнопку «Ок» для того чтобы сохранить все изменения.
Осторожно добавляем резкость
Теперь давайте посмотрим на результат всей нашей работы по устранению шума из изображения. В итоге мы получили изображение на котором практически отсутствует шум, результат вполне достойный. Думаю теперь у вас отпадет вопрос о том как убрать шум в Фотошоп .
Вот что получилось после обработки по удалению шума
Если вам понравился этот урок и вы считаете его полезным, то прямо сейчас поделитесь ссылкой на этот урок со своими друзьями в социальных сетях, сделайте доброе дело пусть другие люди тоже получают пользу от этого материала! Кнопки соц. сетей расположены ниже.
На этом сегодня всё, спасибо за внимание, увидимся в следующих уроках!
Сегодня мы будем бороться с шумами на фото с помощью мощного и качественного плагина для Photoshop под названием . Это, как я уже сказал, мощный инструмент, где в ручную можно уменьшить каждую составляющую шума, двигая кучу ползунков. Но так, как на сайте у нас все просто, то я вас успокою, для большинства задач хватает автоматических присетов, чтобы убрать шумы до минимума нам нужо будет всего сделать 2-3 клика. Для начала вам нужно скачать и установить этот плагин, затем загрузить Photoshop, а в нем открыть нужную фотографию.
Итак берем это старое фото сделанное старенькой фотокамерой Olympus — C760UZ. Как раз здесь вылезло очеь много шумов, т.к. фото снято с большой выдержкой 4 секунды. Открываем Imagenomic Noiseware Professional , как показанно ниже.
И вот мы в окне плагина
Здесь мы видим кучу настроек, плюс наше фото на котором отчасти шумы уже удалены. Как же оптимально убрать шумы для нашего фото? Не беспокойтесь нам хватит и автоматических настроек. заходим сюда и выбираем шумоподавление в зависимости от сюжета (в основыном актуальны настройки «Ночная сцена»,»Портрет», «Пейзаж», «Полное шумоподавление»).
Для нашего случая «Night Scene» (Ночная Сцена). Но вы всегда сможете выбрать любую другу настройку, возможно вас удовлетворит не та, которой приписана сцена. В этом пункте в зависимости от задач удаляются разные шумы (шумы от высокого ISO, цветовые шумы и пр.). Так же там присутствует функия полного удаления шумов, но пользоваться ей резонно далеко не всегда, хоть и картинка перестанет «шуметь», но вполне могут вылезти другие дефекты, такие как «Ступенчатость неба» т.е. небо получится не плавным градиентом, а ступенями с отчетливыми краями. Помните про золотую середину, и про то, что безболезненно шумы на 100% убрать нельзя. Надеюсь после установки данного плагина, те ваши фото, которые «шумели» станут более красивыми и привлекательными. Кстати, вот, что получилось у меня
Как добавить зернистость в Photoshop
Как свадебный фотограф, обладающий уникальным стилем фотографии, вы знаете, что хотите создавать изображения, которые действительно впечатлят ваших невест и женихов. И хотя ShootDotEdit редактирует свадебные изображения для вас по лучшим ценам в отрасли, мы также верим в то, что у вас есть талант и творческая сила, чтобы сделать эту горстку изображений действительно выделяющейся. И поэтому мы хотим поделиться с вами некоторыми советами по редактированию о том, как добавить зернистость в Photoshop — это ценный навык, который нужно получить.Добавление зернистости может создать вневременной пленочный вид для ваших изображений, который можно быстро добавить к вашим фотографиям при постобработке, если у вас есть навыки. В этом посте мы специально рассмотрим, как добавить зернистость пленки в Photoshop, чтобы добиться желаемого вида свадебных изображений.
Как добавить зернистость в Photoshop
Как профессиональная компания по редактированию свадебных фотографий, мы понимаем, насколько важно для вас понимать различные способы корректировки ваших изображений.И это включает добавление зернистости к вашим изображениям в Photoshop.
Есть несколько причин, по которым вы можете решить добавить зернистость к своим изображениям, в том числе:
Устранение / исправление проблем
Могут быть изображения, которые вам нравятся, но что-то в них не так. Например, изображение может быть слишком резким, фокусировка отключена или слишком много шума. Это часто бывает при съемке свадебных приемов. Добавление зернистости к вашим свадебным изображениям может помочь устранить эти проблемы и создать изображение, которое ближе к вашему первоначальному видению снимка.
Стилистический выбор
Еще одна причина, по которой вы можете добавить зернистость в свои изображения, заключается в том, что вам нравится, как они выглядят, или это поможет лучше соответствовать вашему уникальному стилю фотографии. Добавление зерна в Photoshop может придать вашим изображениям вид пленки.
Теперь давайте рассмотрим, как добавить зернистость пленки к вашим изображениям в Adobe Photoshop. Продолжайте читать ниже, чтобы узнать, как это сделать.
Связанный: Как исправить волосы в Photoshop
1. Как добавить зернистость в Photoshop. Шаг 1. Добавьте новый слой.
Первым шагом к добавлению зернистости пленки к изображениям в Lightroom является добавление нового слоя.Это обязательный шаг в вашем процессе, поэтому вы избегаете корректировки исходного изображения.
Обычно, когда вы добавляете новый слой, вы просто щелкаете значок «Новый слой» в нижней части панели «Слои», и Photoshop добавляет новый пустой слой.
Чтобы проследить процесс добавления зернистости пленки к изображениям, залейте новый слой серым цветом, измените его режим наложения и выполните следующие действия:
- Нажмите клавишу «Option» («Alt» для Windows). Щелкните значок «Новый слой», чтобы открыть диалоговое окно.
- В верхней части диалогового окна «Новый слой» назовите новый слой в соответствии с вашим конкретным соглашением об именах. Используйте имя, которое легко найти для использования в будущем. В этом сценарии это будет что-то, имеющее непосредственное отношение к «зерну». Например, вы можете использовать «Зернистость пленки».
- Обновите режим до режима «Overlay». Установите флажок «Заливка нейтральным цветом (50% серого)», который находится внутри флажка.
- По завершении нажмите «ОК».
Чтобы увидеть новый слой, просто войдите в панель «Слои».На панели вы увидите новый слой под названием «Зернистость пленки». Этот слой будет располагаться над слоем «Фон» на панели, а «эскиз предварительного просмотра» (расположенный слева от имени слоя) будет заполнен на 50% серым.
По теме: Можете ли вы относиться к рассказам этих профессиональных фотографов, которые редактировали вещи, которые пошли не так во время пост-обработки?
Полезный совет
После создания нового слоя вы не увидите серый цвет в документе. Причина этого в том, что режим наложения «Overlay» делает области с 50% серого прозрачными.Оттенок 50% серого находится прямо между черным и белым.
2. Как добавить зернистость в Photoshop. Шаг 2: преобразовать в смарт-объект
Следующим шагом будет преобразование нового слоя в смарт-объект. Для этого выполните следующие действия:
- Щелкните «Фильтр» в меню вверху.
- Выберите «Преобразовать в смарт-объект».
- Нажмите «ОК»
Теперь, когда вы смотрите на миниатюру предварительного просмотра слоя для фильтра «Зернистость пленки», в правом нижнем углу появляется маленький значок.Этот значок означает, что слой был преобразован в смарт-объект. После создания смарт-объекта любые фильтры, которые вы применяете к слою, можно редактировать в любой момент.
Связано: ознакомьтесь с этими 5 советами по технике Photoshop, чтобы ускорить рабочий процесс после свадьбы
3. Как добавить зернистость в Photoshop. Шаг 3: примените фильтр шума.
Третий шаг для добавления зернистости в Photoshop — это применение фильтра «Добавить шум». Для выполнения этого действия выполните следующие действия:
- В верхнем меню нажмите «Фильтр».”
- Выберите «Шум», а затем нажмите «Добавить шум». Это откроет диалоговое окно.
- Перетащите ползунок «Количество» вправо, чтобы увеличить шум, применяемый к изображению. Значение «Сумма» зависит от того, что лучше всего подходит для вашего изображения, что сводится к вашему уникальному стилю фотографии.
- По завершении нажмите «ОК», чтобы закрыть диалоговое окно.
По теме: Что происходит, когда вы хотите узнать, как уменьшить шум для ваших изображений в Photoshop? Мы собрали сообщение в блоге, наполненное советами о том, как уменьшить шум в Photoshop!
Полезный совет
Не снимайте выделения с параметров «Гауссово» и «Монохроматический» в нижней части диалогового окна.
Альтернативные варианты добавления зернистости в Photoshop. Шаг 3
В качестве альтернативного варианта добавления шума к изображениям в Photoshop вы можете получить доступ к «Галерее размытия». Для этого выполните следующие действия:
- В верхнем меню нажмите «Фильтр», а затем «Галерея размытия». Наведите указатель мыши на «Галерея размытия», чтобы увидеть несколько вариантов галереи.
- Откройте галерею «Шум» и внесите необходимые изменения.
Связано: Как использовать инструмент «Пластика» в Photoshop
Полезные корректировки при изучении того, как добавлять зернистость в Photoshop
Использовать размытие по Гауссу
Если шум выглядит слишком резким, его можно смягчить, слегка размыв.Вернитесь в «Меню фильтров» вверху экрана. Выберите «Размытие», а затем «Размытие по Гауссу».
В нижней части диалогового окна установите «Радиус» на 0,5 пикселя. Этого должно быть достаточно, чтобы смягчить шум, не делая его слишком размытым. Нажмите «ОК», чтобы закрыть диалоговое окно.
Уменьшите непрозрачность
Если вы обнаружите, что фильтр «Зернистость пленки» слишком интенсивный, настройте эффект, уменьшив непрозрачность слоя «Зернистость пленки».
В правом верхнем углу панели «Слои» найдите параметр «Непрозрачность».Чем больше вы уменьшите непрозрачность, тем больше будет просвечивать исходное изображение под ним.
Изменить режим наложения
Еще один способ сделать слой «Зернистость пленки» более тонким — это изменить режим наложения слоя с «Наложение» на «Мягкий свет». «Мягкий свет» — это версия режима наложения «Наложение» с более низкой контрастностью.
Повторно открыть смарт-фильтры
Если вы хотите настроить созданные эффекты без потери качества изображения, повторно откройте диалоговые окна фильтров.Вы увидите названия используемых фильтров под слоем «Зернистость пленки» на панели «Слои». Чтобы снова открыть их, дважды щелкните имя фильтра.
Photoshop повторно открывает диалоговое окно фильтра, позволяя настроить «Количество», чтобы добавить больше или меньше шума к изображению. Когда вы закончите настройку, нажмите «ОК», чтобы закрыть диалоговое окно фильтра.
По теме: Вы знаете, как добавить текстуру к изображениям в Photoshop?
Чтобы закончить свой файл, вы можете объединить все слои и экспортировать.
Дополнительные советы по редактированию фотографий!
Когда вы знаете, как добавить зернистость в свои изображения в Photoshop, вы можете быстро применить стиль и добиться желаемого результата. Хотя мы рекомендуем разрешить специалистам взять на себя большую часть пост-продакшн-работы, и мы приглашаем вас взглянуть на расценки на ShootDotEdit, когда вы будете готовы это сделать, может быть полезно понять, как применять определенные корректировки к свой собственный, особенно если у вас есть особый стиль или внешний вид.
Помимо Photoshop, Adobe Lightroom предлагает различные функции, которые помогут вам поддерживать быстрый и оптимизированный рабочий процесс для вашего фотографического бизнеса. Узнайте, как эксперт Джаред Платт использует Lightroom в своем рабочем процессе после свадьбы, и ознакомьтесь с более продвинутыми советами по редактированию Lightroom здесь!
Easy Noise Reduction Tutorial в Photoshop
Вы всегда боялись увеличивать ISO на камере при тусклом свете из-за шума на изображениях? Это мешает вам делать снимки при слабом освещении?
Не волнуйтесь.Этот учебник позаботится обо всех ваших опасениях по поводу шума ISO и позволит вам спокойно спускаться во время ночных съемок.
Шумоподавление в Photoshop
- Откройте изображение, на котором нужно уменьшить шум.
- Если вы видите панель изображения, вы заметите, что изображение будет открыто как фоновый слой. Создайте дубликат фонового слоя (на всякий случай).
- Выбрав дублированный слой, перейдите в Фильтр -> Шум -> Уменьшить шум.Откроется новое окно с несколькими ползунками. Давайте разберем их по одному.
- Прочность: Этот ползунок действует глобально. Это означает, что он устранит пиксели шума во всем изображении.
- Сохранить детали: Пиксели становятся размытыми при уменьшении шума. Ползунок «Сохранить детали» вернет текстуру и другие мелкие детали изображения. Различные комбинации ползунка силы и сохранения деталей работают по-разному для разных изображений.Вам придется поэкспериментировать, чтобы увидеть, какая комбинация дает наилучшее качество.
- Уменьшить цветовой шум: Этот ползунок уменьшает количество плавающих цветных пикселей из-за хроматической аберрации.
- Детали резкости: Размытие зашумленных пикселей может привести к снижению резкости изображения. Используйте ползунок повышения резкости деталей, чтобы восстановить резкость изображения.
- В конце всех ползунков вы увидите флажок «Удалить артефакты JPEG».Это удалит любой шум, который может возникнуть при сохранении изображения в формате JPEG.
- Если вы хотите сделать снижение шума специфичным для цветового канала RGB, щелкните вкладку «Дополнительно».
- Выберите желаемый цветовой канал и отрегулируйте ползунок интенсивности и сохранения деталей.
- Как только вы будете удовлетворены всеми изменениями, нажмите ОК, и отредактированное изображение откроется в Photoshop.
- Отобразите слой сверху, чтобы открыть фоновый слой.Вы заметите, что шум уменьшился от исходного слоя к дублированному слою.
- Сохраните изображение, и вы закончите с уменьшением шума.
Попробуйте больше ночных снимков
Теперь, когда вы знаете секрет, попробуйте еще несколько ночных снимков. ISO — очень хорошая функция в цифровой камере, если бы не возникающий шум. Надеюсь, производители фотоаппаратов постараются найти способы минимизировать зернистость шума при высоких значениях ISO, но до тех пор эта небольшая техника Photoshop должна помочь.
Хотите отточить свои навыки фотошопа? Присоединяйтесь к нашему высококлассному профессиональному диплому в фотошопе сегодня!
Присоединяйтесь к более чем 12 миллионам студентов, у которых уже есть преимущество
Зарегистрируйтесь сегодня и получите 4 недели бесплатно!
Без обязательств. Отменить в любой момент.
Шум, текстуры, градиенты и закругленные прямоугольники — Smashing Magazine
Краткое резюме ↬ Часто именно мелкие детали превращают хороший макет в отличный дизайн; такие детали, как тонкие текстуры, тени и плавные формы.Photoshop содержит огромное количество инструментов для украшения дизайна, но выбрать подходящий не всегда легко.
Часто именно мелкие детали превращают хороший макет в отличный дизайн; такие детали, как тонкие текстуры, тени и плавные формы. Photoshop содержит огромное количество инструментов для украшения дизайна, но выбрать подходящий не всегда легко. Мы, страдающие обсессивно-компульсивным расстройством, провели огромное количество экспериментов, чтобы определить преимущества и недостатки каждой техники.Итак, вот вам навязчиво-компульсивное руководство по некоторым часто используемым инструментам и техникам для веб-дизайна и дизайна пользовательского интерфейса в Photoshop.
Возможно, вы захотите взглянуть на следующие статьи по теме:
Шум и текстуры
Незаметный шум или текстура на элементах пользовательского интерфейса могут отлично выглядеть, но как лучше всего их добавить? Наша цель — найти лучший метод, который сохраняет качество при масштабировании, но который также легко реализовать и отредактировать. Чтобы выбрать лучший, мы оценим каждый метод по следующим критериям:
Больше после прыжка! Продолжить чтение ниже ↓- Количество используемых слоев: чем меньше, тем лучше.
- Возможность масштабирования: если документ будет изменен, сохранит ли эффект его качество?
- Может ли шум быть поверх стилей слоя Color и Gradient?
- Можно ли использовать метод с любой текстурой, а не только с шумом?
1. Растровый слой с шумом
Вероятно, наиболее очевидный метод добавления текстуры к форме — это создать обычный растровый слой, заполнить его цветом, выбрать Фильтр → Шум → Добавить шум , затем применить маску или векторную маску для соответствия элемент, к которому вы добавляете шум.
При использовании большого количества шума установка режима наложения слоя на «Яркость» и уменьшение непрозрачности даст наибольший контроль над шумом с наименьшим воздействием на нижележащие слои. Параметр шума 48% дает широкий динамический диапазон без ограничения шума. (Обрезка приводит к более высокому контрасту, что может быть нежелательно.)
- Слои: 2
- Масштаб: Нет, текстуру придется воссоздавать, если документ масштабируется
- Работает со стилями слоя «Цвет» и «Градиент»: Да
- Работает с любой текстурой: Да
2.Стиль слоя внутреннего свечения
Добавление стиля слоя Inner Glow с источником, установленным в центре, и размером 0 позволит вам использовать ползунок шума для добавления текстуры к любому слою. Это хорошее решение, если вы еще не используете стиль слоя Glow для чего-то еще. Шум добавляется поверх стилей слоя «Цвет», «Градиент» и «Узор», и это здорово.
К сожалению, шум может только осветлить или затемнить нижележащие элементы. Предыдущий метод растрового слоя может добавлять блики и тени одновременно, сохраняя при этом среднюю яркость, и, на мой взгляд, он выглядит намного лучше.
- Слои: 1
- Масштаб: Да, текстура будет переделана автоматически
- Работает со стилями слоя «Цвет» и «Градиент»: Да
- Работает с любой текстурой: Нет
3. Смарт-объект с фильтром
Создайте слой Solid Color, преобразуйте его в смарт-объект, выберите Filter → Noise → Add Noise , примените векторную маску в соответствии с вашим элементом, установите режим наложения слоя на Luminosity и уменьшите уровень слоя. непрозрачность.
Это довольно сложный процесс, но он может включать в себя комбинацию эффектов, которые можно переделать, если документ масштабируется.
- Слои: 2
- Масштаб: Да, текстура будет переделана автоматически
- Работает со стилями слоя «Цвет» и «Градиент»: Да
- Работает с любой текстурой: Нет
4. Стиль слоя наложения узора
Начните с создания шума или повторяющегося узора в новом документе, затем выберите Правка → Определить узор .После того как вы определите узор, он станет доступен в параметрах стиля слоя «Наложение узора». Как и в случае с предыдущими методами, использование Luminosity в качестве режима наложения и уменьшение непрозрачности в соответствии с этим дает отличные результаты.
Стиль слоя «Узор» совмещается под стилями «Цвет» и «Градиент», разрушая в остальном идеальный метод шума и текстуры. Однако вы можете создать второй слой, который просто удерживает текстуру, если вам нужно, или начать со слоя градиентной заливки, обойдя ограничение.
- Слои: 1
- Масштаб: Да, но вам нужно будет изменить масштаб стиля слоя на 100% после масштабирования
- Работает со стилями слоя «Цвет» и «Градиент»: Нет, узор отображается под ним
- Работает с любой текстурой: Да
Какой метод лучше?
Создание слоя градиентной заливки, добавление стиля слоя «Узор» и последующее создание векторной маски кажется немного громоздким.Это можно использовать для создания гибких, масштабируемых и редактируемых однослойных элементов пользовательского интерфейса с текстурой. В качестве бонуса слои градиентной заливки можно размывать, что также дает результаты высочайшего качества (стили слоев градиента размывать нельзя).
Ниже мы создали несколько примеров и включили исходный документ, чтобы вы могли увидеть, как они были созданы.
Скачать PSD (.zip)
Прямоугольники со скругленными углами
Прямоугольники со скругленными углами, или «круглые прямоугольники», как их нежно называет QuickDraw, являются стандартной платой за проезд в Интернете и на поясе дизайнеров интерфейсов.Они настолько распространены, что для веб-страниц или приложений редко бывает, что , а не , содержат округление или два. К сожалению, закругленные прямоугольники с блокировкой пикселей на самом деле довольно сложно нарисовать в Photoshop. (Под блокировкой пикселей я подразумеваю, что каждый край попадает на точную границу пикселя, создавая максимально резкий объект.)
Опытные пользователи Photoshop, вероятно, уже знают один или два способа рисования круглого прямоугольника. Надеюсь, после прочтения этой статьи они узнают еще парочку вещей и узнают, какие методы дают идеальные результаты.
1. Инструмент вектора «Прямоугольник со скругленными углами»
Векторный инструмент Photoshop со скругленными углами— идеальный кандидат для этой задачи. В результате всегда получаются идеальные круглые выпрямления. Радиус угла можно изменить во время или после рисования формы («Окно»> «Свойства»). С другой стороны, сохранение объектов в виде векторов означает, что вы сможете изменять размер документа, а углы будут использовать любое дополнительное разрешение в полной мере. Однако есть одна небольшая оговорка: если вы изменяете размер, вам придется делать это как точное кратное, иначе вы рискуете получить нечеткие края, не привязанные к пикселям.
2. Размытие
Метод размытия — это своего рода хитрость, которая включает в себя создание выделения, его размытие, а затем увеличение контраста, чтобы у вас осталась резкая маска с хорошим сглаживанием.
Всего семь шагов, и он может быть неточным; плюс, радиус углов нельзя изменить на лету. Применение уровней также может быть немного неудобным. Одним из преимуществ является то, что можно использовать разные настройки уровней для получения разных степеней сглаживания, от невероятно мягкого до полностью сглаженного.
- Создайте новый слой.
- Нарисуйте прямоугольное выделение.
- Введите быструю маску (
Q). - Размытие по Гауссу на половину радиуса, необходимого для закругленных углов. (Например, для радиуса 10 пикселей потребуется размытие в 5 пикселей.)
- Применить уровни (
Command + L) и использовать около 118 для точки черного и 137 для точки белого на входных уровнях. - Быстрая маска выхода (
Q). - Заполнить выделение.
С другой стороны, этот метод размытия можно использовать для быстрого создания интересных и органических форм, которые было бы сложно нарисовать вручную.
3. Круги
Метод кругов очень точен и легко воспроизводится, но имеет колоссальные 13 шагов. Это много кликов для одного раунда.
- Создайте новый слой.
- Сделайте круговое выделение, которое вдвое больше желаемого радиуса (например, для радиуса 10 пикселей потребуется круг размером 20×20 пикселей).
- Заполните выделение.
- Переместите выделение вправо. Это можно сделать быстро, удерживая Shift и несколько раз нажав клавишу со стрелкой вправо.
- Заполните выделение.
- Переместите выделение вниз.
- Заполните выделение.
- Переместите выделение влево.
- Заполните выделение.
- Сделайте прямоугольное выделение, которое покрывает весь вертикальный промежуток круглого прямоугольника, но начинается и заканчивается на полпути через круги на концах.
- Заполните выделение.
- Сделайте прямоугольное выделение, охватывающее весь горизонтальный промежуток круглого прямоугольника, но начинающееся и заканчивающееся на полпути через окружности на концах.
- Заполните выделение.
4. Ход
Метод штриха очень точный, легко воспроизводимый и состоит всего из четырех шагов, в зависимости от результата, который вы хотите получить. Однако углы немного острее, чем у метода круга. Это может быть хорошо или плохо, в зависимости от ваших предпочтений.
- Создайте новый слой.
- Нарисуйте прямоугольное выделение, которое меньше требуемой области (меньше на удвоенный радиус, если вы хотите быть точным).
- Заполните выделение.
- Добавьте обводку в качестве стиля слоя, толщина которого равна желаемому радиусу угла.
Если вы хотите сгладить объект, чтобы убрать обводку, продолжайте выполнять следующие шаги.
- Создайте новый слой.
- В палитре «Слои» выберите новый слой и предыдущий слой.
- Объединить слои (
Command + E).
Сглаживание можно автоматизировать с помощью экшена Photoshop. Это также можно настроить как функциональную клавишу для дальнейшего ускорения.
Огромным преимуществом метода обводки является то, что он динамический, поэтому радиус можно редактировать в реальном времени. Его также можно использовать для простого создания других округлых форм, как показано ниже.
Какой метод лучше?
В большинстве случаев использование инструмента «Прямоугольник со скругленными углами» дает отличные результаты и является самым быстрым методом.
Градиенты
Градиенты — отличный способ добавить реалистичное освещение и тени к поверхностям. Созданные с использованием слоев градиента и стилей слоев, они также гарантируют, что элементы пользовательского интерфейса можно легко масштабировать и повторно использовать.
Линейные градиенты
Линейные градиенты — это градиенты в их самой основной форме — постепенное смешение цветов по прямой линии. Я уверен, что вы это знали, так что перейдем к более интересным вещам.
Отраженные градиенты
Отраженные градиенты похожи на своих линейных друзей, но они повторяют градиент дважды, причем второй повтор является зеркальным.Это делает редактирование менее утомительным, если оно соответствует желаемому результату.
Радиальные градиенты
Радиальные градиенты начинаются от центра (или любой выбранной точки) и растут наружу по кругу. Они удобны для создания сфер и применения эффектов к краям круглых элементов. Центральную точку градиента можно переместить, щелкнув и перетащив на холст, когда открыто окно градиента или окно стилей слоя.
Угловые градиенты
Угловые градиенты могут быть отличным способом имитации отражений окружающей среды на полированных металлических предметах.Центральную точку градиента можно переместить, щелкнув и перетащив на холст, когда открыто окно градиента или окно стилей слоя.
Градиенты на градиентах
Все, чем стоит заняться, стоит переусердствовать, верно? Объединение слоя градиента со стилем слоя градиента позволяет накладывать два разных градиента, давая более сложные и — вот что хорошо — полностью динамические результаты. Чтобы объединить градиенты, вам нужно установить режим наложения для стиля градиентного слоя.В приведенных ниже примерах я использовал либо Screen (подходит для осветления), либо Multiply (хорошо для затемнения).
Дизеринг — это все
Добавление дизеринга к градиенту дает более плавные результаты. Градиенты без размытия часто содержат видимые полосы. Дизеринг даже более важен, если ваши работы просматриваются на более дешевых 6-битных ЖК-дисплеях TN и некоторых типах дисплеев, которые имеют тенденцию усугублять проблемы постеризации.
Если вы не видите разницы, вот экстремальный и совершенно нереалистичный пример градиентного дизеринга в действии:
Обеспечить размытие градиентов легко: просто установите соответствующий флажок в Photoshop.
Обратите внимание, что стили слоя градиента нельзя смешивать, а градиенты в помещенных объектах (например, материалах, которые вы вставили из Illustrator) не смешиваются.
Если вы используете прозрачность в градиенте, это тоже не изменится, что иногда может быть огромной проблемой. Для некоторых конкретных случаев есть решение: если вы используете градиент с прозрачностью, чтобы осветлить область белым цветом, то использование непрозрачного градиента с режимом наложения Screen Layer позволит вам дизеринговать.Эту же технику можно использовать для затемнения в режиме наложения Multiply.
Комбинация описанных выше методов градиента была использована для создания значка приложения Mac ниже.
Карты градиента
В отличие от других типов градиентов, карты градиентов могут быть отличным способом добавить обработку цвета, обеспечивая очень точное управление. Карты градиента используют яркость каждого пикселя для сопоставления с соответствующим цветом в градиенте.
Если градиент начинается с красного и заканчивается синим, тогда все белое на изображении станет красным, а все черное станет синим. Все, что находится в середине, будет соответствовать градиенту, в зависимости от его яркости.
Изображение ниже было использовано в плакате школы плавания Kingswim:
С картой градиента. Большой вид
Без карты градиента все выглядит иначе. Он состоит примерно из семи фотографий; Мальчик и фон были сняты на черно-белую пленку с намеренно низким контрастом, чтобы зернистость была более заметной, когда контраст был увеличен картой градиента.Карта градиента также скрывает несоответствие цветов при наложении.
Градиентная карта отключена. Большой вид
Немного одержимый?
Совершенно верно. Я провел все вышеперечисленные тесты, чтобы узнать больше о некоторых распространенных методах, которые я уже использую, то есть для повторной оценки и точной настройки с целью улучшения моих проектов. Создание великолепных произведений искусства без детального знания своих инструментов, безусловно, возможно, но чем больше вы знаете, тем больше вероятность, что вы будете работать быстрее и увереннее.
(ал), (дм)
Как создать шумные градиенты и текстуры в стиле ризографа в Photoshop тремя способами | by Stefan Hürlemann
Один из самых крутых методов, получивших много шума в прошлом году, — это использование цветового режима Bitmap в Photoshop. Есть много разных возможностей, с которыми вы можете поиграть, и этого достаточно, чтобы получить отдельное руководство. Для простоты остановлюсь на одном из более простых. Этот стиль обычно используется графическими дизайнерами и художниками по всему миру.
1. Дублируйте свой слой в другое изображение
На этом этапе вы можете либо просто использовать отдельный слой градиента, либо все изображение с функцией «Применить изображение» (изображение> применить изображение)
2. Преобразовать его в оттенки серого (изображение> режим> оттенки серого)
Photoshop спросит, действительно ли вы хотите это сделать, если у вас более одного слоя, потому что для его преобразования все слои будут объединены в один фоновый слой.
3.Преобразуйте его в растровое изображение с помощью Diffusion Dither (image> mode> bitmap)
Есть много замечательных вариантов, но для этого урока мы будем использовать Diffusion Dither. Не бойтесь опробовать другие методы, есть много интересных вариантов. Вы даже можете создать свою собственную текстуру для использования! А теперь самое сложное: вам нужно будет поиграть с DPI изображения, чтобы получить желаемый эффект. Обычно я просто использую значение около 60–75% от исходного PPI изображения, так как оно лучше всего подходит для стиля, которого я хочу достичь.Но, как всегда, поэкспериментируйте с этим и посмотрите, что лучше всего подходит для вас !.
4. Измените размер растрового изображения (изображение> размер изображения)
Этот шаг действительно прост. Просто перейдите к размеру изображения и верните его к исходному PPI (в данном случае я использовал 300). Если вы сделаете это еще в режиме растрового изображения, Photoshop сохранит пиксели с острыми краями, если вы снова конвертируете изображение перед изменением его размера, пиксели будут немного размываться, давая округлый эффект, если вы поиграете с контрастом после.
5. Верните слой в исходный файл
Здесь вы можете поиграть с контрастом, разными цветами, режимами наложения и в целом соответствовать градиенту по вашему индивидуальному дизайну.
Как исправить зернистое небо в Photoshop | Small Business
Съемка с более низким ISO или уменьшение выдержки камеры может предотвратить зернистость ваших фотографий, но это не всегда возможно.Вы можете решить проблему во время постобработки с помощью такого программного обеспечения, как Photoshop. Хотя в Photoshop есть фильтр шумоподавления, вы можете добиться более естественного эффекта, используя фильтр размытия поверхности и работая с отдельными каналами. Используя слои, вы можете сосредоточиться на определенных частях фотографии, таких как небо, без изменения других областей.
Откройте фотографию, которую вы хотите отредактировать в Photoshop, и нажмите «Слой» в строке меню. Выберите «Дублировать слой» и нажмите «ОК», чтобы создать резервный слой исходного изображения.
Щелкните инструменты «Быстрый выбор» или «Волшебная палочка» на Панели инструментов и выберите часть неба на вашем изображении. Используйте инструмент «Лассо», если вы предпочитаете делать выделение вручную.
Щелкните «Выбрать» в строке меню и выберите «Изменить». Выберите «Растушевка» и введите «10» в качестве радиуса растушевки. Нажмите «ОК», чтобы растушевать выделение и смягчить его очертания.
Щелкните «Слой» в строке меню и выберите «Создать». Выберите «Layer Via Copy», чтобы создать новый слой, содержащий только выделение — в данном случае это зернистое небо.
Щелкните «Окно» в строке меню и выберите «Каналы». Щелкните «Красный» в окне «Каналы», чтобы просмотреть степень зернистости красного канала.
Щелкните «Фильтр» в строке меню и выберите «Размытие». Выберите «Размытие поверхности» и установите флажок рядом с «Предварительный просмотр», если он еще не установлен.
Отрегулируйте уровни «Радиус» и «Порог» с помощью ползунков, проверяя окно предварительного просмотра. Фильтр размытия поверхности сглаживает зернистость, сохраняя края вашего выделения.Значения радиуса и порога зависят от зернистости изображения, при этом более высокие значения обеспечивают более плавные результаты.
Нажмите «ОК» после того, как вы будете удовлетворены предварительным просмотром, а затем повторите процесс для зеленого и синего каналов.
Сохраните изображение под новым именем после исправления зернистого неба, если вы хотите также сохранить исходную фотографию.
Ссылки
Предупреждения
- Информация в этой статье относится к Adobe Photoshop CS6.Он может незначительно или значительно отличаться от других версий или продуктов.
Writer Bio
Практически выросшая в мастерской по ремонту компьютеров, Наоми Болтон была страстью столько, сколько себя помнила. После получения диплома о четырехлетнем курсе графического дизайна в колледже Cibap, Болтон открыла собственный фотографический бизнес. Ее работы были представлены в Blinklist, Gameramble и многих других.
Как уменьшить шум в Photoshop
Описание учебника
Лучший способ уменьшить шум на изображении — это снимать в камере с низким значением ISO.
Камера создает экспозицию на основе трех значений — ISO, диафрагмы и выдержки. ISO — единственная переменная, которая вызывает шум. В идеале можно было бы отрегулировать выдержку и диафрагму (чтобы впустить достаточно света для создания экспозиции) при низком значении ISO, чтобы предотвратить появление шума на изображении.
Регулировка настроек ISO
Лучшие настройки ISO для использования с более низким уровнем шума — 100, 200, 400 и 800. Все, что выше, может создать шум на изображении. Камеры постоянно улучшаются, и наступит день, когда ISO 6400 будет выглядеть идеально чистым, но до тех пор держите ISO как можно ниже!
Фильтр уменьшения шума
Первым шагом в удалении шума на вашем изображении является использование «Фильтра уменьшения шума».В диалоговом окне «Уменьшение шума» можно управлять интенсивностью, сохранять детали, уменьшать цветовой шум и повышать резкость деталей. Интенсивность фильтра определяет, насколько он снижает шум — поднимитесь настолько высоко, насколько вам нужно, чтобы удалить шум, но не переусердствуйте. Уменьшение значения «Уменьшить шум» сделает фильтр более эффективным, но также уменьшит детализацию изображения — найдите наиболее подходящий баланс.
Если цветовой шум много, используйте параметр «Уменьшить цветовой шум», чтобы удалить его. Кроме того, в «Расширенных настройках» есть опция для уменьшения шума на каждом цветовом канале индивидуально.«Резкость деталей» добавит искусственной резкости вашему изображению после добавления фильтра «Уменьшить шум», поэтому лучше оставить его равным нулю.
Использование размытия поверхности для уменьшения шума
Если шум все еще присутствует после использования фильтра «Уменьшить шум», может помочь добавление размытия поверхности. Ключ к использованию Surface Blur для уменьшения шума на фотографиях — это баланс радиуса и порога. Если порог слишком низкий, изображение не будет затронуто. Порог определяет, где остановится размытие.Он использует различия в тоне для поиска краев и пытается сохранить эти края. Чем выше порог, тем больше отдельных элементов изображения будут размываться друг от друга. Радиус размытия определяет область, которая будет размыта — чем больше радиус, тем больше размытие.
Лучше всего поднять оба этих значения как можно выше, не нарушая деталей изображения.
Уменьшите шум камеры за 3 простых шага в Photoshop
Дэнни Хореги (Danny Jauregui) — пищевой блогер из Лос-Анджелеса.Прочтите его полезные советы по фотографии еды и ведению блога на Food Bloggers Unite!
Съемка с более высоким значением ISO иногда может разрешить ситуации съемки при слабом освещении, но может также создать целый ряд других проблем. Более высокие значения ISO позволяют снимать в условиях низкой освещенности, но сочетание низкой освещенности и высокого ISO создает идеальный шторм, когда дело касается шума и текстуры камеры.
Шум камеры наиболее заметен в более темных средних и темных областях изображения и часто напоминает маленькие цветные точки, которые могут испортить идеально хорошее изображение.
Существует бесчисленное множество способов уменьшения шума камеры с помощью Photoshop, и этот урок ни в коем случае не является окончанием всего лишь снижения цветового шума. Фактически, этот метод лучше всего подходит для уменьшения небольшого количества цветового шума, поскольку он в первую очередь уменьшает цвет, а не текстуру. Уменьшение цвета создает иллюзию меньшего шума. Это простой метод, ориентированный на новичков, который может принести огромную пользу!
Шаг 1
Дублируйте фоновый слой. Вы можете сделать это, просто перетащив фоновый слой на значок «Новый слой» в нижней части окна «Слои».
Шаг 2
Измените режим наложения слоя с «Нормальный» на «Цветной».
Шаг 3
Примените фильтр размытия по Гауссу из меню «Фильтр». Степень размытия определяет степень уменьшения. Будьте осторожны, не допускайте чрезмерного размытия, потому что добавление слишком большого размытия приведет к снижению насыщенности цветовой информации в вашем изображении.
Поскольку мы изменили режим наложения слоя, размывается только информация о цвете.Яркость (подробная информация) остается неизменной. Опять же, это только уменьшит цвет в шуме, но не саму текстуру… иногда этого достаточно, иногда нет, но я считаю этот метод хорошей первой линией защиты.
На этом этапе к размытому слою можно добавить маску слоя, и слой можно выборочно закрасить, чтобы не влиять на все изображение. Это необязательно, но настоятельно рекомендуется.
Эту технику можно также использовать для удаления муаровых узоров с ткани!
Какие методы вы используете для уменьшения цветового шума? Есть поправка к описанной выше технике? Дай мне знать в комментариях!
