Как в фотошопе слить слои
Главная » Разное » Как в фотошопе слить слои
Слои в Фотошопе: Работа со слоями [ч.3]
В своей третей части статьи по работе со слоями в Фотошопе я хочу рассказать некоторых трюках и нюансах которые помогут вам при работе со слоями. В этой статье вы найдете общие быстрые советы и приемы. Подчас наших знаний не хватает, чтобы понять, что происходит на панели слоев. Если вы начинающий пользователь, вы наверняка сталкивались с ситуацией, при которой вы не понимаете, что за слои находятся на панели слоев Layers, как с ними работать, как вообще привести все в более привычный для вас вид? Как сделать быстрые выделения? Как избавиться от стилей? Как слить режимы наложения?
Если вы присоединились к Хронофагу только что, вам стоит начать с первых статей этого цикла:
- Слои в Фотошопе: Виды слоев
- Слои в Фотошопе: Панель слоев
Как объединить слои в Фотошопе?
Смысл работы в Фотошопе это слои и их наличие. Тем не менее в некоторых ситуациях вам просто необходимо слить все слои в один растровый слой. В этом вам поможет команда Layer > Flatten Image.
Тем не менее в некоторых ситуациях вам просто необходимо слить все слои в один растровый слой. В этом вам поможет команда Layer > Flatten Image.
Flatten Image — сливает все имеющиеся слои в один Background Layer. Невидимые слои он удаляет. Выделять определенные слои не нужно. Ту же команду можно применить прямо в панели слоев. Просто кликните по любому из слоев правой кнопкой мышки и из выпадающего меню выбирайте Flatten Layers.
В других ситуациях, вы хотели бы слить все слои, но оставить те, что невидимые. Команда Flatten, как вы поняли, убивает все на свете. Чтобы слить только видимые слои применяйте Layer >Merge Visible Layers. Выделять конкретные слои на панели слоев не обязательно. Команда сливает все видимые слои, и оставляет нетронутыми все скрытые.
Как слить несколько конкретных слоев?
В других ситуациях, вам необходимо слить вместе всего несколько слоев. В этом случае вам нужно выбрать эти слои на панели слоев и применить Layer > Merge Layers или CTRL+E.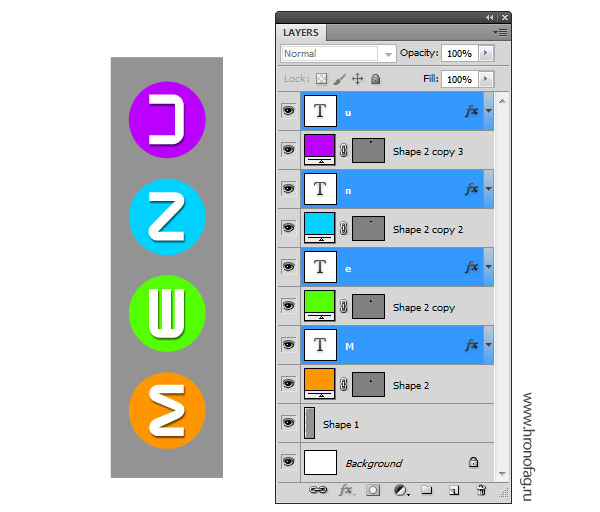 Если вы в дизайне всерьез и надолго, советую запомнить эту комбинацию. Сливать слои придется часто.
Если вы в дизайне всерьез и надолго, советую запомнить эту комбинацию. Сливать слои придется часто.
Как растрировать стили слоя?
При работе с графикой в некоторых ситуациях приходится растрировать стили слоя. Конечно, весь смысл стилей слоя, как раз в том чтобы их не растрировать, а по возможности сохранять. Однако часто необходимо создать быстрый стиль слоя с одной единственной целью — растрировать его и продолжить работу с полученной графикой.
На самом деле, команды стилей слоя дают нам возможность превращать каждый из эффектов стиля в отдельный растровый слой. Однако эта тема Стилей слоя, а не слоев и о ней я поговорю отдельно. Тем не менее нет ни одной команды которая бы просто сливала все стили в один растровый кусок графики. Чтобы обойти это дизайнеры применяют различные обходные трюки.
Создайте пустой слой (иконка нового слоя на панели слоев). Выделите слой со стилями, и пустой слой, зажав SHIFT. Теперь примените Layer > Merge Layers или CTRL+E. Сливая пустой слой со слоем с стилями, вы убиваете стили, превращая их в кусок растровой графики.
Сливая пустой слой со слоем с стилями, вы убиваете стили, превращая их в кусок растровой графики.
Как слить режимы наложения?
Если под режимами наложения имеется ввиду 2 шарика, накладывающихся друг на друга интересным образом, и вы хотите слить эффект, то все что вам нужно сделать это выбрать оба слоя и нажать CTRL+E чтобы слить их вместе с эффектом наложения.
Другая ситуация, при которой вы получаете эффект наложения на сложной поверхности. Вам опять хотелось бы сохранить цвета, но убрать режим наложения. При этом вы не хотите терять и сливать слои. В Фотошопе нет никаких автоматических способов сделать это. Надо понимать, что вид дизайна при использовании режимов наложения является результатом взаимодействия верхнего слоя с нижним. Как только вы передвигаете слои, эффект меняется, Если вы меняете режим наложения, эффект пропадает. Единственный способ, зафиксировать эффект, но не потерять слои, это скопировать нижнюю часть серого слоя, и слить её с верхним слоем.
Для примера у меня есть серый прямоугольник, и две окружности разного цвета, с режимом Multiply. Они пересекаются между собой, но так же и с нижним фоном. Для начала я нажму SHIFT+CTRL и кликну по тумбу иконки обоих шаров. CTRL нужен чтобы загрузить выделения, а SHIFT чтобы прибавить к нему второе выделение.
Далее я скопирую серую область и сделаю Paste в тоже самое место Edit > Paste Special > Paste in Place. Теперь я могу спокойно слить его с тенью CTRL+E
Как выделить похожие слои одним нажатием мышки?
В других ситуациях нам необходимо выделить все однотипные слои в макете. К примеру нам нужны все однотипные Текстовые шрифты, чтобы скрыть/слить/сменить шрифт/сгруппировать. И так далее.
В такой ситуации вы обычно просматриваете все слои на панели слоев и вручную выделяете то что вам необходимо. Если нужные слои можно сгруппировать по какому-то признаку, разумнее пользоваться командой Select > Similar Layers
В отличии от иллюстратора Фотошоп не распознает цвет, форму слоя, он не реагирует на наличие векторной или растровой маски. Не обращает внимание на привязанные стили слоя. Команда Similar Layers выделяет слои согласно Видам слоя, которые мы обсуждали в первой части статьи. Вот перечень слоев, которые Фотошоп причисляет к одной группе.
Не обращает внимание на привязанные стили слоя. Команда Similar Layers выделяет слои согласно Видам слоя, которые мы обсуждали в первой части статьи. Вот перечень слоев, которые Фотошоп причисляет к одной группе.
- Обычный растровый слой
- Слой заливки — Fill Layers (Solid, gradient, pattern)
- Слои цветокоррекции — Adjustiments Layers
- Текстовые слои — Text Layers
- Смарт слой — Smart Layers
- 3D слои — 3D layers
Если вам нужно выделить все текстовые слои, или только слои заливки, или цветокоррекцию — Similar Layers самое то. Другой способ использовать эту команду, кликнуть по нужному слою на панели слоев правой кнопкой мышки и из меню выбрать Similar Layers
Как копировать слои?
Копировать, или правильнее дублировать слои в Фотошопе очень просто. Кликните по слою на панели слоев и нажмите ALT. Не отпуская ALT начинайте передвигать слой мышкой выше. Появится его копия.
Второй способ — команда копирования слоя CTRL+J или Layer > New > Layer via Copy
Ещё один способ скопировать слой — команда дублирования Layer > Dublicate. От предыдущей команды дублирование отличается тем, что при дублировании, вы можете направить копию слоя в любой другой фаил, открытый в Фотошопе. В том числе и в новый документ.
От предыдущей команды дублирование отличается тем, что при дублировании, вы можете направить копию слоя в любой другой фаил, открытый в Фотошопе. В том числе и в новый документ.
Как управлять слоями?
Конечно, при перемещении слоев вы скорее всего будете пользоваться панелью слоев. Ведь захватить слой мышкой и визуально перенести его на пару слоев выше и наглядно и понятно. Тем не менее вам не обязательно использовать только этот метод. В фотошопе есть ряд команд, предназначенных для перемещения слоев вверх и вниз без работы с панелью слоев.
Конечно постоянно лазать в меню не удобно, поэтому разумно запомнить быстрые команды, которые отмечены в самом меню:
- Layer > Arrange > Bring to Front — перемещает слой на самый верх
- Layer > Arrange > Bring Forward — перемещает слой на 1 шаг выше.
- Layer > Arrange > Send Backward — перемещает слой на один шаг ниже.
- Layer > Arrange > Send to back — Перемещает слой в самый низ.

Вместе с ними идет интересная команда Layer > Arrange > Reverse, которая меняет слои местами. Для этого конечно нужно выбрать два слоя. При работе со слоями может пригодиться.
Вам так же могут пригодиться команды выравнивания слоев между собой. Конечно, делать это значительно удобнее инструментом Move Tool и командами выравнивания на его панели настроек. Но в меню слоев Layers эти команды тоже присутствуют, дублируя команды на панели Move Tool.
Они находятся в Layers > Align > и Layers > Distribute >
Подробнее о том, как работает выравнивание слоев по отношению к рабочей области и по отношению друг к другу читайте в статье Все о Move Tool.
Заключение
Пожалуй, теперь вы знаете все что можно только знать о работе со слоями. Я намеренно не включил некоторые функции из меню слоев Layers, так как по смыслу они относятся к другим темам Фотошопа. В последней заключительной четвертой части я подробно расскажу о нововведениях в CS6. Изменения работы со слоями глобальные. Хоть все статьи переписывай. Мы так же поговорим о конкретных видах слоев, о видео слоях, о смарт слоях и слоях цветокоррекции и слоях заливки.
Изменения работы со слоями глобальные. Хоть все статьи переписывай. Мы так же поговорим о конкретных видах слоев, о видео слоях, о смарт слоях и слоях цветокоррекции и слоях заливки.
На этом все, удачных экспериментов в Фотошопе!
Как слить слои в один?
Для этого существует несколько способов. Выделите слои, которые хотите объединить: зажимая клавишу Ctrl, нажмите по нужным слоям левой кнопкой мыши. Затем на выделенном слое нажмите правой кнопкой мыши. В выпавшем меню выберите Merge Layers (Объединить слои). Также есть возможность объединить все видимые слои (Merge Visible) или слои, расположенные ниже активного (Merge Down). При этом не нужно выделять все объединяемые слои. Все те же функции продублированы в основном меню: пункт Layer- Merge Layers и др.
Как объединить слои в фотошопе
Объединение слоев в программе Adobe Photoshop – необходимая, порой спасительная техническая операция, которая позволяет избавиться от лишней неразберихи и «мусора» в те моменты, когда объемная композиция грозит разрастись, как снежный ком.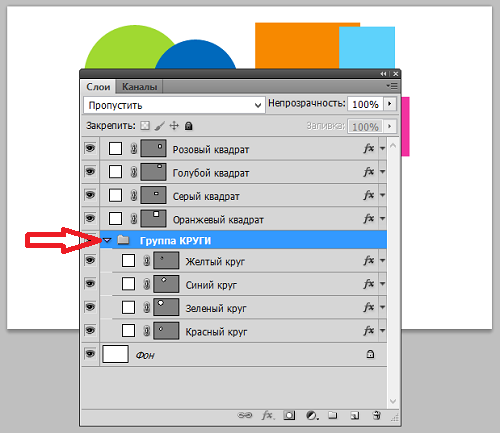
Инструкция
Разделение информации на множество слоев, составляющих композицию, является, с одной стороны, очень удобным подспорьем в работе – каждый отдельный слой можно обрабатывать и изменять независимо от остальных, с другой стороны, это разделение порой мешает произвести как раз единые для всех слоев операции или одновременное применение фильтров.Поэтому, чтобы не лишать себя свободы, нужно всегда отдавать отчет, действительно ли требуется слить слои вместе, либо достаточно их лишь виртуально «сцепить» для возможности единого трансформирования, а то и просто достаточно сгруппировать и рассортировать их по «папочкам», чтобы не запутаться в дебрях композиции.Если вам необходимо произвести одновременное передвижение, уменьшение, разворот, отражение или иного рода геометрическую трансформацию нескольких слоев – например, на каждом из них расположена одна из частей большого объекта, и объект этот целиком надо переместить или уменьшить, – это можно сделать без всякого ущерба для их индивидуального содержания.
Выделите в списке слоев несколько необходимых вам, щелкая по строчкам с именами слоев, и удерживая при этом клавишу Ctrl, или Shift, в соответствии со стандартными правилами выделения элементов, принятых в интерфейсе ОС. Когда в списке станут выделены несколько слоев, нажмите внизу списка на иконку с изображенными звеньями цепи. (Также это можно сделать через меню Layer>Link Layers) Теперь слои стали связаны для общей трансформации: сдвигая один, вы сдвинете и все связанные с ним, при масштабировании одного – растянутся и остальные и т.д. Можете обратить внимание на то, что теперь, при выделении одного слоя, в конце строчек со слоями, соединенных с ним, будут высвечиваться значки цепочки. Соответственно, разбить связь слоев можно повторным нажатием на иконку внизу списка слоев. Если при этом выделены не все слои, то из списка соединенных исключится только выбранные, остальные связь между собой сохранят.
Можно объединить слои иным образом, заключив их в единую группу. Группы слоев в Adobe Photoshop – это прообраз вложенной структуры папок, принятой в компьютерных системах. Слои могут быть объединены в папку, папки, в свою очередь, вложены в другие и т.п. Плюсов в таком объединении несколько: Во-первых, это создает порядок в списке слоев – ненужное содержимое папок-групп можно визуально схлопнуть, чтобы они не мешали обзору, это, разумеется, положительно повлияет на удобство и скорость нахождения необходимых объектов в списке.Во-вторых, группа слоев имеет общие параметры режима наложения и прозрачности. Таким образом, например, отпадает необходимость делать каждый слой полупрозрачным, выставляя соответствующих параметр каждый раз одинаковым для подобных слоев – можно однажды собрать их в одну группу и выставить общую цифру.В-третьих, перемещать и трансформировать объекты, объединенные в группу также просто, как и «сцепленные» через Link Layers, но новый способ связи более гибок и удобен. Если выделить в списке слоев заголовок группы, то производимая трансформация будет затрагивать все слои в ней.
Группы слоев в Adobe Photoshop – это прообраз вложенной структуры папок, принятой в компьютерных системах. Слои могут быть объединены в папку, папки, в свою очередь, вложены в другие и т.п. Плюсов в таком объединении несколько: Во-первых, это создает порядок в списке слоев – ненужное содержимое папок-групп можно визуально схлопнуть, чтобы они не мешали обзору, это, разумеется, положительно повлияет на удобство и скорость нахождения необходимых объектов в списке.Во-вторых, группа слоев имеет общие параметры режима наложения и прозрачности. Таким образом, например, отпадает необходимость делать каждый слой полупрозрачным, выставляя соответствующих параметр каждый раз одинаковым для подобных слоев – можно однажды собрать их в одну группу и выставить общую цифру.В-третьих, перемещать и трансформировать объекты, объединенные в группу также просто, как и «сцепленные» через Link Layers, но новый способ связи более гибок и удобен. Если выделить в списке слоев заголовок группы, то производимая трансформация будет затрагивать все слои в ней.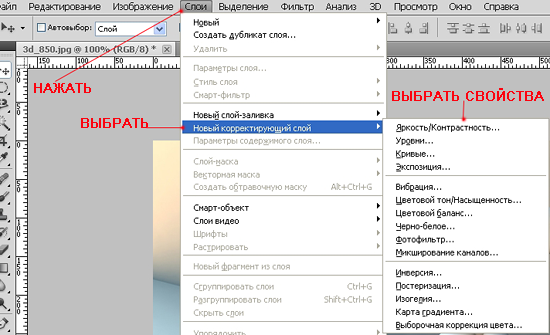 Но если тут же возникнет необходимость, например, подвинуть индивидуально какой-либо отдельный слой, это можно сделать просто целенаправленно выбрав именно его в списке, без дополнительных процедур – напомню, что в залинкованных слоях необходимо бы было сначала «отцепить» его от списка, а затем снова включить в список.В-четвертых, группа имеет общую маску прозрачности, поэтому при объединении слоев в такую папку, отпадает необходимость контролировать очертания каждого отдельного слоя – лишнее можно «подрезать» общей маской.
Но если тут же возникнет необходимость, например, подвинуть индивидуально какой-либо отдельный слой, это можно сделать просто целенаправленно выбрав именно его в списке, без дополнительных процедур – напомню, что в залинкованных слоях необходимо бы было сначала «отцепить» его от списка, а затем снова включить в список.В-четвертых, группа имеет общую маску прозрачности, поэтому при объединении слоев в такую папку, отпадает необходимость контролировать очертания каждого отдельного слоя – лишнее можно «подрезать» общей маской.
Создать папку группы не сложно: для этого необходимо нажать соответствующий значок внизу панели слоев, либо зайти через меню Layer>Group Layers. Включать слои в группу можно, перетаскивая их в списке на заголовок группы, извлекать – соответственно, вынося за ее пределы.
В последних версиях программы Adobe Photoshop есть и еще один режим объединения – создание из нескольких слоев так называемого Smart Object’а. Это по сути включение в один документ другого независимого, который открывается в отдельном окне и может быть отредактирован и сохранен, после чего результаты этих операций отобразятся в главном документе. Большой плюс этого метода объединения слоев в том, что к Smart Object’у можно подключать свойство Filter Gallery, то есть применять, таким образом, единый фильтр к нескольким слоям сразу, причем содержание этих слоев остается нетронутым, при этом можно модифицировать, как параметры самих фильтров, добиваясь наилучшего результата, так и, при необходимости, вносить изменения в сами слои, их взаимное расположение, режим включения в композицию и т.п. Если предыдущие способы объединения слоев вам не подходят, например, по чисто экономическим соображениям – никакого редактирования слоев точно не подразумевается, все сложные фильтры уже применены и настроены, взаимное расположение слоев изменяться уже никак не будет, поэтому нет никакого резона иметь батарею отдельных слоев, отнимающую ресурсы программы и место на диске, – то их можно просто слить воедино, сделать из них один простой слой.Для этого выделяем в списке слоев необходимые нам, и в контекстном меню находим пункт Merge Layers (Объединить слои), также можно это сделать через команду основного меню Layer>Merge Layers или нажав на клавиатуре Ctrl+E.
Большой плюс этого метода объединения слоев в том, что к Smart Object’у можно подключать свойство Filter Gallery, то есть применять, таким образом, единый фильтр к нескольким слоям сразу, причем содержание этих слоев остается нетронутым, при этом можно модифицировать, как параметры самих фильтров, добиваясь наилучшего результата, так и, при необходимости, вносить изменения в сами слои, их взаимное расположение, режим включения в композицию и т.п. Если предыдущие способы объединения слоев вам не подходят, например, по чисто экономическим соображениям – никакого редактирования слоев точно не подразумевается, все сложные фильтры уже применены и настроены, взаимное расположение слоев изменяться уже никак не будет, поэтому нет никакого резона иметь батарею отдельных слоев, отнимающую ресурсы программы и место на диске, – то их можно просто слить воедино, сделать из них один простой слой.Для этого выделяем в списке слоев необходимые нам, и в контекстном меню находим пункт Merge Layers (Объединить слои), также можно это сделать через команду основного меню Layer>Merge Layers или нажав на клавиатуре Ctrl+E.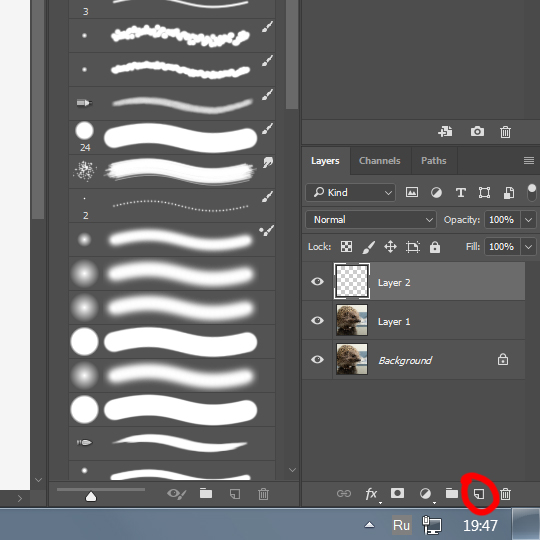 Для облегчения этой операции можно выбрать и находящуюся по соседству в меню операцию Merge Visible (Объединить видимое), тогда ничего выбирать в списке слоев не требуется – в единый слой сольется все, что в данный момент отображается в окне просмотра.
Для облегчения этой операции можно выбрать и находящуюся по соседству в меню операцию Merge Visible (Объединить видимое), тогда ничего выбирать в списке слоев не требуется – в единый слой сольется все, что в данный момент отображается в окне просмотра.
Также можно объединить воедино слои, прежде собранные в одну группу – в контекстном меню нужно выбрать пункт Merge Group. Разумеется, группа тогда перестанет существовать, и вместо нее появится новый слой.
Наконец можно применить самый радикальный метод – выбрать в меню команду Flatten Image. Тогда вся информация о слоях будет окончательно потеряна: всё, что было в композиции, заменится одним базовым слоем, который, к тому же, будет фоновым – т.е. обрежется и исчезнет всё, что выходило за рамки холста. К такому шагу на практике прибегать случается очень редко, ведь никто не застрахован от ошибки, а заново производить работу по воссозданию и отделению слоев – дело крайне неблагодарное, к тому же, порой и технически невозможное.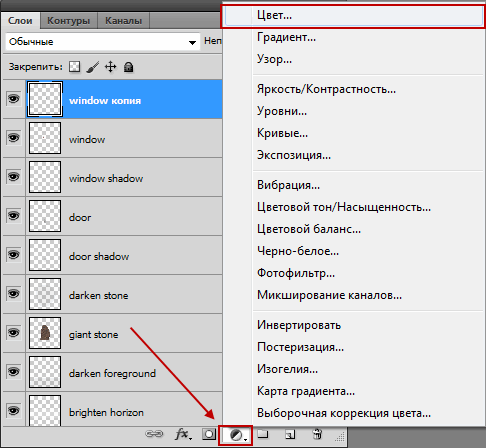 Иногда, неопытные пользователи считают, что выполнение Flatten Image необходимо, чтоб иметь цельную финальную картинку, которую можно будет посылать друзьям или заказчикам, размещать в интернете и т.д. Это не так. Файл с композицией просто необходимо сохранить в двух разных форматах. Один – полный документ с возможностью дальнейшего редактирования и исправления в «родном» формате программы Adobe Photoshop (меню File>Save или File>Save As) А другой файл как раз для интернет-нужд, например, в популярном формате JPEG можно сохранить дополнительно (например, через меню File>Save for Web, в котором есть все необходимые установки для оптимального сохранения изображения именно для передачи по каналам связи), при этом никакого специального слияния производить не нужно – все сохранится на одной картинке автоматически. Так вы всегда будете застрахованы от необходимости делать дополнительную повторную работу и горько сожалеть о потерянной информации, возможностях и времени.
Иногда, неопытные пользователи считают, что выполнение Flatten Image необходимо, чтоб иметь цельную финальную картинку, которую можно будет посылать друзьям или заказчикам, размещать в интернете и т.д. Это не так. Файл с композицией просто необходимо сохранить в двух разных форматах. Один – полный документ с возможностью дальнейшего редактирования и исправления в «родном» формате программы Adobe Photoshop (меню File>Save или File>Save As) А другой файл как раз для интернет-нужд, например, в популярном формате JPEG можно сохранить дополнительно (например, через меню File>Save for Web, в котором есть все необходимые установки для оптимального сохранения изображения именно для передачи по каналам связи), при этом никакого специального слияния производить не нужно – все сохранится на одной картинке автоматически. Так вы всегда будете застрахованы от необходимости делать дополнительную повторную работу и горько сожалеть о потерянной информации, возможностях и времени.
Видео по теме
youtube.com/embed/mhkobY_eSMc?wmode=transparent»>Обратите внимание
Чтобы слить копии всех видимых в Фотошопе на данный момент слоев или наборов слоев в самый нижний видимый слой (это может быть новый, специально созданный слой), при нажатой кнопке Alt из меню Layer (Слой) или меню палитры Layers (Слои) выберите команду Merge Visible (Слить видимые).
Полезный совет
Перед тем, как сливать слои, создайте выше слоя со Стилем, новый слой и нажмите Ctrl+E, слой со Стилем превратится в обычный, но эффект от примененного стиля не изменится.
Источники:
- всё слои стали одним слоем
Распечатать
Как объединить слои в фотошопе
Как объединить слои в фотошопе | Сделай все сам
Автор: admin · 17.01.2017
Объединение слоев в программе Adobe Photoshop – нужная, порой спасительная техническая операция, которая разрешает избавиться от лишней неразберихи и «мусора» в те моменты, когда объемная композиция пугает разрастись, как снежный ком.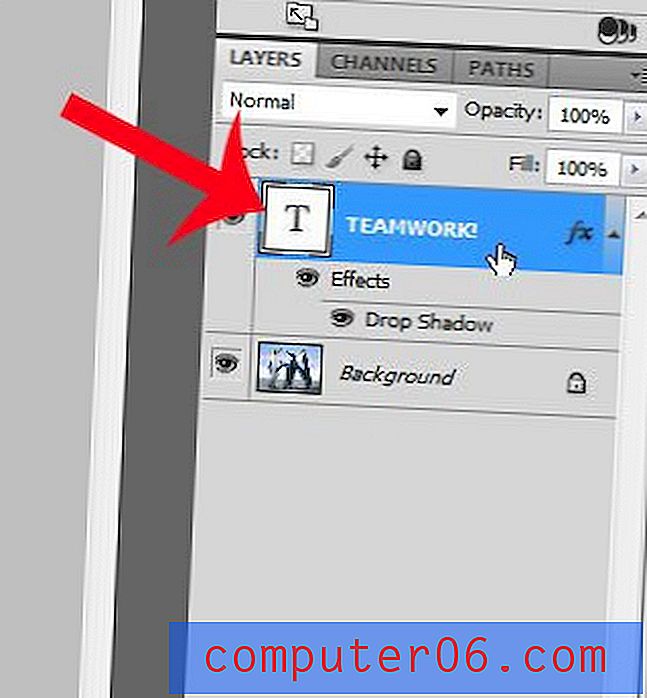
Инструкция
1. Распределение информации на уйма слоев, составляющих композицию, является, с одной стороны, дюже комфортным подспорьем в работе – весь обособленный слой дозволено обрабатывать и изменять самостоятельно от остальных, с иной стороны, это распределение порой мешает произвести как раз цельные для всех слоев операции либо одновременное использование фильтров.Следственно, дабы не лишать себя воли, необходимо неизменно отдавать отчет, подлинно ли требуется слить слои совместно, либо довольно их лишь виртуально «сцепить» для вероятности цельного трансформирования, а то и легко довольно сгруппировать и рассортировать их по «папочкам», дабы не запутаться в дебрях композиции.Если вам нужно произвести одновременное передвижение, уменьшение, разворот, отражение либо другого рода геометрическую трансформацию нескольких слоев – скажем, на всяком из них расположена одна из частей большого объекта, и объект данный целиком нужно переместить либо уменьшить, – это дозволено сделать без любого урона для их индивидуального оглавления. Выделите в списке слоев несколько нужных вам, щелкая по строчкам с именами слоев, и удерживая при этом клавишу Ctrl, либо Shift, в соответствии со стандартными правилами выделения элементов, принятых в интерфейсе ОС. Когда в списке станут выделены несколько слоев, нажмите внизу списка на иконку с изображенными звеньями цепи. (Также это дозволено сделать через меню Layer>Link Layers) Сейчас слои стали связаны для всеобщей трансформации: сдвигая один, вы сдвинете и все связанные с ним, при масштабировании одного – растянутся и остальные и т.д. Можете обратить внимание на то, что сейчас, при выделении одного слоя, в конце строчек со слоями, объединенных с ним, будут высвечиваться значки цепочки. Соответственно, разбить связь слоев дозволено повторным нажатием на иконку внизу списка слоев. Если при этом выделены не все слои, то из списка объединенных исключится только выбранные, остальные связь между собой сохранят.
Выделите в списке слоев несколько нужных вам, щелкая по строчкам с именами слоев, и удерживая при этом клавишу Ctrl, либо Shift, в соответствии со стандартными правилами выделения элементов, принятых в интерфейсе ОС. Когда в списке станут выделены несколько слоев, нажмите внизу списка на иконку с изображенными звеньями цепи. (Также это дозволено сделать через меню Layer>Link Layers) Сейчас слои стали связаны для всеобщей трансформации: сдвигая один, вы сдвинете и все связанные с ним, при масштабировании одного – растянутся и остальные и т.д. Можете обратить внимание на то, что сейчас, при выделении одного слоя, в конце строчек со слоями, объединенных с ним, будут высвечиваться значки цепочки. Соответственно, разбить связь слоев дозволено повторным нажатием на иконку внизу списка слоев. Если при этом выделены не все слои, то из списка объединенных исключится только выбранные, остальные связь между собой сохранят.
2. Дозволено объединить слои другим образом, заключив их в цельную группу.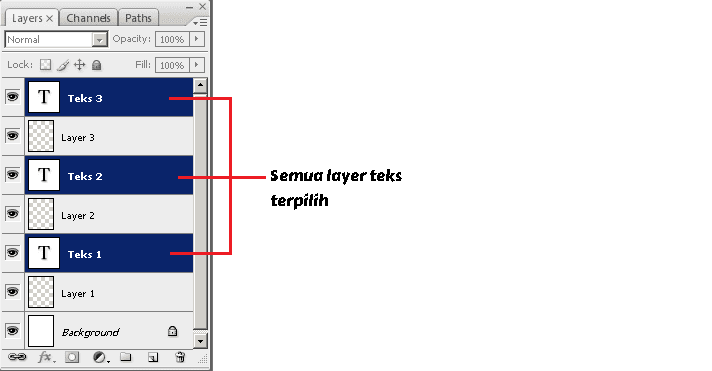 Группы слоев в Adobe Photoshop – это прообраз вложенной конструкции папок, принятой в компьютерных системах. Слои могут быть объединены в папку, папки, в свою очередь, вложены в другие и т.п. Плюсов в таком объединении несколько: Во-первых, это создает порядок в списке слоев – непотребное содержимое папок-групп дозволено визуально схлопнуть, дабы они не мешали обзору, это, разумеется, позитивно повлияет на удобство и скорость нахождения нужных объектов в списке.Во-вторых, группа слоев имеет всеобщие параметры режима наложения и прозрачности. Таким образом, скажем, отпадает надобность делать всякий слой полупрозрачным, выставляя соответствующих параметр всякий раз идентичным для сходственных слоев – дозволено некогда собрать их в одну группу и выставить всеобщую цифру.В-третьих, перемещать и трансформировать объекты, объединенные в группу также легко, как и «сцепленные» через Link Layers, но новейший метод связи больше эластичен и комфортен. Если выделить в списке слоев заголовок группы, то изготавливаемая трансформация будет затрагивать все слои в ней.
Группы слоев в Adobe Photoshop – это прообраз вложенной конструкции папок, принятой в компьютерных системах. Слои могут быть объединены в папку, папки, в свою очередь, вложены в другие и т.п. Плюсов в таком объединении несколько: Во-первых, это создает порядок в списке слоев – непотребное содержимое папок-групп дозволено визуально схлопнуть, дабы они не мешали обзору, это, разумеется, позитивно повлияет на удобство и скорость нахождения нужных объектов в списке.Во-вторых, группа слоев имеет всеобщие параметры режима наложения и прозрачности. Таким образом, скажем, отпадает надобность делать всякий слой полупрозрачным, выставляя соответствующих параметр всякий раз идентичным для сходственных слоев – дозволено некогда собрать их в одну группу и выставить всеобщую цифру.В-третьих, перемещать и трансформировать объекты, объединенные в группу также легко, как и «сцепленные» через Link Layers, но новейший метод связи больше эластичен и комфортен. Если выделить в списке слоев заголовок группы, то изготавливаемая трансформация будет затрагивать все слои в ней. Но если здесь же возникнет надобность, скажем, подвинуть индивидуально какой-нибудь обособленный слой, это дозволено сделать легко целеустремленно предпочтя именно его в списке, без дополнительных процедур – напомню, что в залинкованных слоях нужно бы было вначале «отцепить» его от списка, а после этого вновь включить в список.В-четвертых, группа имеет всеобщую маску прозрачности, следственно при объединении слоев в такую папку, отпадает надобность контролировать очертания всякого отдельного слоя – лишнее дозволено «подрезать» всеобщей маской.Сделать папку группы не трудно: для этого нужно нажать соответствующий значок внизу панели слоев, либо зайти через меню Layer>Group Layers. Включать слои в группу дозволено, перетаскивая их в списке на заголовок группы, извлекать – соответственно, перенося за ее пределы.
Но если здесь же возникнет надобность, скажем, подвинуть индивидуально какой-нибудь обособленный слой, это дозволено сделать легко целеустремленно предпочтя именно его в списке, без дополнительных процедур – напомню, что в залинкованных слоях нужно бы было вначале «отцепить» его от списка, а после этого вновь включить в список.В-четвертых, группа имеет всеобщую маску прозрачности, следственно при объединении слоев в такую папку, отпадает надобность контролировать очертания всякого отдельного слоя – лишнее дозволено «подрезать» всеобщей маской.Сделать папку группы не трудно: для этого нужно нажать соответствующий значок внизу панели слоев, либо зайти через меню Layer>Group Layers. Включать слои в группу дозволено, перетаскивая их в списке на заголовок группы, извлекать – соответственно, перенося за ее пределы.
3. В последних версиях программы Adobe Photoshop есть и еще один режим объединения – создание из нескольких слоев так называемого Smart Object’а. Это по сути включение в один документ иного самостоятельного, тот, что открывается в отдельном окне и может быть отредактирован и сохранен, позже чего итоги этих операций отобразятся в основном документе.![]() Крупной плюс этого способа объединения слоев в том, что к Smart Object’у дозволено подключать качество Filter Gallery, то есть использовать, таким образом, цельный фильтр к нескольким слоям сразу, причем оглавление этих слоев остается нетронутым, при этом дозволено модифицировать, как параметры самих фильтров, добиваясь наилучшего итога, так и, при необходимости, вносить метаморфозы в сами слои, их взаимное расположение, режим включения в композицию и т.п.
Крупной плюс этого способа объединения слоев в том, что к Smart Object’у дозволено подключать качество Filter Gallery, то есть использовать, таким образом, цельный фильтр к нескольким слоям сразу, причем оглавление этих слоев остается нетронутым, при этом дозволено модифицировать, как параметры самих фильтров, добиваясь наилучшего итога, так и, при необходимости, вносить метаморфозы в сами слои, их взаимное расположение, режим включения в композицию и т.п.
4. Если предыдущие методы объединения слоев вам не подходят, скажем, по чисто экономическим соображениям – никакого редактирования слоев верно не подразумевается, все трудные фильтры теснее применены и настроены, взаимное расположение слоев изменяться теснее никак не будет, следственно нет никакого резона иметь батарею отдельных слоев, отнимающую источники программы и место на диске, – то их дозволено примитивно слить вместе, сделать из них один примитивный слой.Для этого выделяем в списке слоев нужные нам, и в контекстном меню находим пункт Merge Layers (Объединить слои), также дозволено это сделать через команду основного меню Layer>Merge Layers либо нажав на клавиатуре Ctrl+E. Для упрощения этой операции дозволено предпочесть и находящуюся по соседству в меню операцию Merge Visible (Объединить видимое), тогда ничего выбирать в списке слоев не требуется – в цельный слой сольется все, что в данный момент отображается в окне просмотра. Также дозволено объединить вместе слои, раньше собранные в одну группу – в контекстном меню надобно предпочесть пункт Merge Group. Разумеется, группа тогда перестанет существовать, и взамен нее появится новейший слой.
Для упрощения этой операции дозволено предпочесть и находящуюся по соседству в меню операцию Merge Visible (Объединить видимое), тогда ничего выбирать в списке слоев не требуется – в цельный слой сольется все, что в данный момент отображается в окне просмотра. Также дозволено объединить вместе слои, раньше собранные в одну группу – в контекстном меню надобно предпочесть пункт Merge Group. Разумеется, группа тогда перестанет существовать, и взамен нее появится новейший слой.
5. Наконец дозволено применить самый кардинальный способ – предпочесть в меню команду Flatten Image. Тогда каждая информация о слоях будет окончательно утрачена: всё, что было в композиции, заменится одним базовым слоем, тот, что, к тому же, будет фоновым – т.е. обрежется и исчезнет всё, что выходило за рамки холста. К такому шагу на практике прибегать случается дюже редко, чай никто не застрахован от ошибки, а снова изготавливать работу по воссозданию и отделению слоев – дело весьма неблагодарное, к тому же, порой и технически немыслимое. Изредка, неопытные пользователи считают, что выполнение Flatten Image нужно, чтоб иметь цельную финальную картинку, которую дозволено будет посылать друзьям либо клиентам, размещать в интернете и т.д. Это не так. Файл с композицией легко нужно сберечь в 2-х различных форматах. Один – полный документ с вероятностью последующего редактирования и исправления в «родном» формате программы Adobe Photoshop (меню File>Save либо File>Save As) А иной файл как раз для интернет-нужд, скажем, в знаменитом формате JPEG дозволено сберечь добавочно (скажем, через меню File>Save for Web, в котором есть все нужные установки для оптимального сохранения изображения именно для передачи по каналам связи), при этом никакого особого слияния изготавливать не необходимо – все сохранится на одной картинке механически. Так вы неизменно будете застрахованы от необходимости делать дополнительную повторную работу и несладко жалеть о утраченной информации, вероятностях и времени.
Изредка, неопытные пользователи считают, что выполнение Flatten Image нужно, чтоб иметь цельную финальную картинку, которую дозволено будет посылать друзьям либо клиентам, размещать в интернете и т.д. Это не так. Файл с композицией легко нужно сберечь в 2-х различных форматах. Один – полный документ с вероятностью последующего редактирования и исправления в «родном» формате программы Adobe Photoshop (меню File>Save либо File>Save As) А иной файл как раз для интернет-нужд, скажем, в знаменитом формате JPEG дозволено сберечь добавочно (скажем, через меню File>Save for Web, в котором есть все нужные установки для оптимального сохранения изображения именно для передачи по каналам связи), при этом никакого особого слияния изготавливать не необходимо – все сохранится на одной картинке механически. Так вы неизменно будете застрахованы от необходимости делать дополнительную повторную работу и несладко жалеть о утраченной информации, вероятностях и времени.
Совет 2: Как слить слои
Огромное число слоев, возникающее в процессе работы над созданием трудной композиции в программе Adobe Photoshop, изредка является крупной помехой дизайнеру. Это приводит к снижению продуктивности его работы, чай в них нетрудно примитивно-напросто запутаться. Помимо того, крупное число слоев увеличивает объем файла, что требует дополнительных источников компьютера, которых, порой, и без того весьма не хватает. Спасение в сходственного рода обстановках – операция по сливанию вместе тех слоев композиции, работа над которыми теснее завершена.
Это приводит к снижению продуктивности его работы, чай в них нетрудно примитивно-напросто запутаться. Помимо того, крупное число слоев увеличивает объем файла, что требует дополнительных источников компьютера, которых, порой, и без того весьма не хватает. Спасение в сходственного рода обстановках – операция по сливанию вместе тех слоев композиции, работа над которыми теснее завершена.
Инструкция
1. Раньше каждого, нужно помнить, что как создание всякого нового слоя расширяет вероятности для работы с изображением, так разрушение и слияние нескольких слоев невозвратно лишает вас определенных вероятностей: самостоятельное редактирование фрагментов либо индивидуальных параметров всякого слоя становится сейчас немыслимым. Следственно, всякий раз, осуществляя сходственную операцию, дизайнер должен быть стопроцентно уверен, что работа над всяким из сливаемых слоев навечно завершена, и в грядущем ему не придется снова тратить время, дабы вторично разделять либо снова отрисовывать слитые для чего-то слои , притом, что порой технически это теснее нереально никак осуществить.
2. Тем не менее, если операция все же должна быть произведена, программой Фотошоп предусмотрено несколько методов ее реализации. Отличия этих методов заключаются, в основном, в том, каким образом могут быть выбраны те слои , которые предстоит слить.В самом всеобщем виде операция осуществляется так: в списке слоев выдаются две либо больше строчек с именами слоев. Для выделения применяются типовые, принятые в большинстве интерфейсов, клавиши Ctrl – для добавления либо изъятия из выделения единичных слоев, либо Shift – для выделения множества элементов при указании на 1-й и конечный в их ряду. Выделив несколько строчек со слоями, через контекстное меню (оно вызывается нажатием на правую кнопку мыши) либо через основное меню Layer выбираем команду Merge Layers (Объединить слои ). В итоге, взамен нескольких слоев, тех, что были подмечены в списке, возникнет один – продукт слияния начальных.
3. Дозволено намеренно не выбирать строки в списке слоев, а слить непринужденно то, что теперь видно в рабочем пространстве композиции. То есть, если какие-нибудь слои в композиции отключены (значок с символическим изображением глаза наоборот этих слоев не горит, то есть, в нынешний момент они не видимы), значит и позже операции слияния они останутся нетронутыми, всякий продолжит оставаться на своем месте в списке слоев. Изредка это комфортно, т.к. дизайнер имеет визуальное доказательство того, какие слои теперь будут слиты – именно те, что непринужденно находятся перед его взглядом. В этом случае в списке слоев может быть выбран всякий из этих слоев, а применена соседняя команда из того же меню – Merge Visible (Объединить видимые)
То есть, если какие-нибудь слои в композиции отключены (значок с символическим изображением глаза наоборот этих слоев не горит, то есть, в нынешний момент они не видимы), значит и позже операции слияния они останутся нетронутыми, всякий продолжит оставаться на своем месте в списке слоев. Изредка это комфортно, т.к. дизайнер имеет визуальное доказательство того, какие слои теперь будут слиты – именно те, что непринужденно находятся перед его взглядом. В этом случае в списке слоев может быть выбран всякий из этих слоев, а применена соседняя команда из того же меню – Merge Visible (Объединить видимые)
4. Если слои были собраны в группу, то на данный случай в программе Фтошоп есть комфортная функция – в цельный слой дозволено преобразовать группу целиком. Таким образом, все слои , находящиеся внутри групповой папки, без каких-нибудь дополнительных манипуляций окажутся слитыми: выберите в списке слоев нужную группу и через контекстное меню примените команду Merge Group. Группа исчезнет, и на ее месте в списке слоев появится новейший слой, содержащий итог объединения содержимого прежней группы.
5. Существует и самый коренной метод слияния слоев в программе Фотошоп – это команда Flatten Image (Слить изображение). Использование этой команды, добросовестно говоря, редко бывает оправдано. Она очевидным образом уничтожает все технические этапы работы над изображением – слои , маски, параметры прозрачности и т.п. Для чего дизайнеру уничтожать все свои технические наработки, на которые потрачены часы работы с определенным изображением – остается загадкой. Разве, что задача была дюже легкой, операции элементарны и, по сути, никаких технических построений не было осуществлено. Во всех остальных случаях операция Flatten Image, прямо скажем, жутка. Многие начинающие дизайнеры отчего-то считают, что она неукоснительно нужна для того, дабы сберечь финальный файл с цельным изображением без слоев, но они неправы. В программе Фотошоп есть команда Save As (Сберечь Как), при выборе которой пользователю доступна добавочная опция настройки, где дозволено указать, сберегать ли информацию о слоях в файл либо нет. Таким образом проще простого сберечь «легкий» файл, предуготовленный для обмена с клиентом либо пересылки по сети (обыкновенно это файл JPEG), не проделывая никакого особого слияния слоев начальной композиции. Файл же со всеми слоями и настройками в «родном» формате Фотошопа (PSD) неукоснительно должен быть сохранен отдельно, потому как, как показывает навык, рано либо поздно к редактированию изображения, исключительно если речь идет о трудной композиции, доводится снова возвращаться, даже позже того, как клиент остался доволен и работа официально считается принятой. Самое оскорбительное в таких обстановках – это то, что дизайнер платит своим дорогостоящим временем за собственную самонадеянность: не нажми он когда-то знаменитый Flatten Image, и новое исправление заняло бы лишь считанные минуты, позже слияния же всех слоев, он будет вынужден делать каторжную работу снова, считай с нуля.
Таким образом проще простого сберечь «легкий» файл, предуготовленный для обмена с клиентом либо пересылки по сети (обыкновенно это файл JPEG), не проделывая никакого особого слияния слоев начальной композиции. Файл же со всеми слоями и настройками в «родном» формате Фотошопа (PSD) неукоснительно должен быть сохранен отдельно, потому как, как показывает навык, рано либо поздно к редактированию изображения, исключительно если речь идет о трудной композиции, доводится снова возвращаться, даже позже того, как клиент остался доволен и работа официально считается принятой. Самое оскорбительное в таких обстановках – это то, что дизайнер платит своим дорогостоящим временем за собственную самонадеянность: не нажми он когда-то знаменитый Flatten Image, и новое исправление заняло бы лишь считанные минуты, позже слияния же всех слоев, он будет вынужден делать каторжную работу снова, считай с нуля.
Видео по теме
Видео по теме
youtube.com/embed/mhkobY_eSMc?wmode=transparent»/>Обратите внимание!
Дабы слить копии всех видимых в Фотошопе на данный момент слоев либо комплектов слоев в самый нижний видный слой (это может быть новейший, намеренно сделанный слой), при нажатой кнопке Alt из меню Layer (Слой) либо меню палитры Layers (Слои) выберите команду Merge Visible (Слить видимые).
Полезный совет
Перед тем, как сливать слои, сделайте выше слоя со Жанром, новейший слой и нажмите Ctrl+E, слой со Жанром превратится в обыкновенный, но результат от примененного жанра не изменится.
Как создать слой в Фотошопе: курс от Wi-Fi-гида
Всех приветствую на уроке от портала WiFiGiD. RU. Сегодня мы затронем одну из самых важных тем, а именно – слои в программе Фотошоп. Я расскажу вам, как правильно их создавать, передвигать, объединять их в группы и работать с различными стилями. Также мы постараемся в голове представить, как именно выглядят эти самые слои в абстрактном мире графического редактора. Если что-то будет непонятно – обязательно пишите в комментариях, и я постараюсь вам помочь.
RU. Сегодня мы затронем одну из самых важных тем, а именно – слои в программе Фотошоп. Я расскажу вам, как правильно их создавать, передвигать, объединять их в группы и работать с различными стилями. Также мы постараемся в голове представить, как именно выглядят эти самые слои в абстрактном мире графического редактора. Если что-то будет непонятно – обязательно пишите в комментариях, и я постараюсь вам помочь.
Содержание
- Способ 1: Через дополнительное окно
- Способ 2: Горячие клавиши и меню
- Что нужно знать при работе со слоями
- Задать вопрос автору статьи
Способ 1: Через дополнительное окно
В первом варианте я покажу вам, как сделать новый слой в Фотошопе, используя дополнительное окно «Слои». Я лично использую именно этот вариант, так как данное окошко является одним из самых главных при работе в графическом редакторе Photoshop. Для начала нам нужно его добавить к себе в программу. Если оно у вас уже есть, пропустите первые два шага.
- Итак, нам нужно добавить вот такое окно «Слои» к себе в рабочее пространство. Оно позволяет не только работать со слоями, но и группировать их, добавлять различные эффекты и работать с масками.
- Чтобы добавить его к себе, откройте раздел «Окно» и включите «Слои». Вы аналогично можете использовать горячую клавишу:
F7
- Теперь просто найдите кнопку квадратика с плюсиком и нажмите по ней.
- Слой автоматически создастся сверху основной картинки, фона или другого выделенного слоя. Если же вам нужно, чтобы новый слой создался под выделенным, нужно зажать клавишу Ctrl, а уже потом кликнуть по этой кнопке.
Способ 2: Горячие клавиши и меню
Второй вариант добавить новый слой – это использовать основное меню. Выбираем раздел «Слои» – «Новый» – «Слой…». Аналогично можно использовать горячие клавиши – просто зажимаем одновременно:
Shift + Ctrl + N
Что нужно знать при работе со слоями
Работа со слоями – это одно из самых важных вещей в Фотошопе. Если даже вам что-то будет не понятно, переживать не стоит, так как в любом случае в процессе работы вы в любом случае овладеете навыком работы со слоями.
Если даже вам что-то будет не понятно, переживать не стоит, так как в любом случае в процессе работы вы в любом случае овладеете навыком работы со слоями.
Что вообще такое слой в Фотошопе? Слой – это некий абстрактный холст, который существует отдельно от фона и других слоев, но при этом он также отображается на конечном итоговом изображении. Итоговое изображение – это то что вы видите перед собой.
Давайте теперь рассмотрим конкретный пример, а именно – картинку ниже. Здесь у нас есть сразу несколько слоев.
- Пикачу
- Тень пикачу
- Тони Старк
- Фон с красивым видом на деревенские просторы.
Также есть белый «Фон» – его можно было бы удалить, но особой роли он для картинки не играет, так как полностью перекрывается другими слоями. На дополнительные эффекты пока не смотрите, мы их разберем потом.
На деле же слои в своей голове можно представить вот так.
Каждый слой – это независимый объект, с которым вы можете работать. Чтобы выделить слой – нужно просто нажать по нему левой кнопкой мыши. Будьте очень внимательны, так как если вы выделите не тот слой и начнете на нем рисовать, вы можете его испортить. Именно поэтому я для создания этой картинки создал отдельный слой для тени Пикачу, а не начал рисовать на заднем фоне.
Чтобы выделить слой – нужно просто нажать по нему левой кнопкой мыши. Будьте очень внимательны, так как если вы выделите не тот слой и начнете на нем рисовать, вы можете его испортить. Именно поэтому я для создания этой картинки создал отдельный слой для тени Пикачу, а не начал рисовать на заднем фоне.
Чтобы создать такую же картинку, советую ознакомиться с дополнительными уроками:
- Как выделить объект.
- Как изменить фон.
- Как добавить тень от предмета.
Давайте попробуем перетащить Пикачу в другую сторону – сначала выделяем сразу два слоя. Для этого зажимаем кнопку:
Ctrl
И не отпуская её кликаем ЛКМ по Пикачу и тени.
Теперь выбираем инструмент «Перемещение» на панели инструментов. Вы можете воспользоваться кнопкой:
V
Просто зажимаем ЛКМ поверх Пикачу на основной картинке и тащим его в любую сторону. Теперь покемон находится слева от Тони Старка. Тут есть проблема с тенью, так как она падает в другую сторону, но мы сейчас не будем на этом останавливаться.
Тут есть проблема с тенью, так как она падает в другую сторону, но мы сейчас не будем на этом останавливаться.
Давайте теперь посмотрим, как менять местами слои – для этого зажимаем ЛКМ поверх слоя в окне «Слои» и тащим его вверх или вниз. После этого отпускаем мышь.
Вы можете вообще скрыть слой, нажав по значку глаза – в таком случае он станет невидимым, но останется существовать.
И еще один важный совет – обязательно давайте слоям названия, чтобы в них не запутаться. Это можно сделать двумя способами:
- Помните, как мы создавали слой с помощью кнопки квадрата с плюсиком? Выделите нужный слой, зажмите клавишу Alt, и не отпуская жмем по этой кнопке. Вылезет окно создания нового слоя, где можно сразу задать имя.
- Быстро кликните ЛКМ по названию и впишите новое с помощью клавиатуры.
Давайте теперь посмотрим – как создать новую группу из слоев. Это очень удобная штука, которая позволяет объединить сразу несколько второстепенных слоев в одну группу (или виртуальную папку). Выделите тень и Пикачу и нажмите по значку папки.
Выделите тень и Пикачу и нажмите по значку папки.
Теперь они находятся в одном месте. Папку можно раскрывать и скрывать, чтобы не видеть содержимое внутри. При выделении группы выделяются все слои внутри – это очень удобно. Также можно сразу скрыть все слои группы.
Ну, а теперь давайте посмотрим на эффекты слоя – кликните два раза ЛКМ по пустому месту слоя. Или нажмите ПКМ и из контекстного меню выберите «Параметры наложения».
Здесь находятся дополнительные стили, которые вы можете применять как функции к выделенному слою. Рассказывать про каждый – смысла нет. Мы рассмотрим самые популярные в отдельных уроках. Ради интереса можете поиграться с каждым из эффектов, если у вас есть на это время.
Как удалить слой в Фотошопе? Для этого выделяем его, нажав ЛКМ, и жмем по значку мусорного ведра. Или используем кнопку:
Delete
Маски и другие кнопки в этом окошке мы уже подробнее разберем в других уроках. Надеюсь статья была для вас полезна. Всем добра и берегите себя!
Надеюсь статья была для вас полезна. Всем добра и берегите себя!
Что такое слой и как его создать? / Creativo.one
Что такое слой и как его создать? / Creativo.oneФильтры
ГлавнаяУрокиОсновы работыЧто такое слой и как его создать?
Что такое слой и как его создать?
Из этой статьи вы поймете физический смысл слоя в программе Photoshop, также научитесь 4-мя способами создавать новый слой.
Сложность урока: Легкий
Содержание
- #1-й способ создать слой:
- #2-й способ создать слой:
- #3-й способ создать слой:
- #4-й способ создать слой:
- #Посмотрим, что у нас получилось?
- # Комментарии
Приветствуем будущего Photoshop-мастера!
В этой статье мы поговорим о самом важном моменте в работе с программой Photoshop — это Слои! Для новичка бывает трудно уловить суть этого понятия, но при ближайшем рассмотрении оказывается все до примитивности просто.
Если ваши знания о слоях представляют собой миску с винегретом — то этот материал специально для вас! Если же вы чувствуете себя достаточно «мастеритым» в этой области, все равно почитайте, возможно, найдете для себя чего-нибудь полезное.
Что такое слой?
Понятие «слой» в программе Photoshop имеет точно такой же физический смысл, как и в жизни, — это прослойка или пласт, который является составной частью чего-то целого.
Давайте вспомним случаи, где нам встречается это понятие в реальной жизни?
- Мы покрываем стены слоем краски.
- Атмосфера Земли состоит из нескольких слоев.
- Бутерброд: хлеб, масло, сыр…
Теперь чтобы наглядно увидеть «слой» в Photoshop нужно сначала научиться его создавать.
Создайте новый документ Файл — создать (File — New) или Ctrl+N.
Теперь перейдем к созданию нового слоя:
1-й способ создать слой:
Главное меню — Слои — Новый — Слой… (Layer — New — Layer…).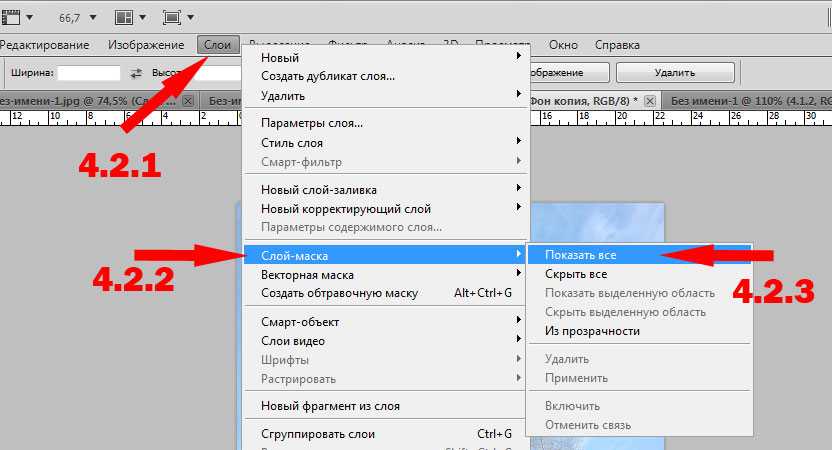
Появляется такое окошко:
Да, имя вы можете ввести, а вот другие параметры оставьте как на картинке.
2-й способ создать слой:
Справа на рабочем столе в программе Photoshop должно отображаться окно работы со слоями, если его нет, то вызовите его клавишей F7.
В этом окне справа кликните по значку, отмеченному на картинке ниже. Откроется меню, где вы сможете выбрать команду Новый слой… (New Layer…). После чего ждите появление уже знакомого вам окошка!
3-й способ создать слой:
В окне работы со слоями есть нижняя панель, где находится специальная кнопка для создания нового слоя!
Если зажать Alt и кликнуть по ней, то снова появится знакомое окошко. А если просто кликнуть по ней, то окошко в этом случае не появится, но если вы хотите задать слою имя, то кликните дважды на слове Слой 1:
4-й способ создать слой:
Используйте комбинацию клавиш Shift+Ctrl+N
Итак, в окне работы со слоями появился квадрат с шахматной доской — это и есть новый слой.
На рабочем документе он никак не проявится.
Давайте расположим на новом слое рот нашего будущего аватара.
Посмотрим, что у нас получилось?
Итак, мы нарисовали рот на отдельном прозрачном слое, что доказывает изображение рта на миниатюре слоя (рот на шахматке!)
На документе фон за кругом — голубой, потому что просвечивает предыдущий голубой слой.
Примечание:
— этот значок, слева от иконки со слоем, показывает нам то, что слой видимыйПопробуйте скрыть значок, кликнув по нему, например, напротив фонового слоя, получится так:
Рот есть. Нарисуем глаза!
Снова создаем НОВЫЙ слой и рисуем на нем глаза. Вот что у нас получилось:
Продолжаем, теперь на очереди очки! Создаем НОВЫЙ слой!
Как видите, я очки частично перекрывают глаза, т.
Осталось дорисовать брови!
Создаем НОВЫЙ слой!
Надеюсь, вы поняли, что собой представляют слои в программе Adobe Photoshop, а также уловили процесс создания нового слоя. В статье о функциях и командах работы со слоями вы узнаете о том, как можно копировать, блокировать, дублировать слои и еще многое другое.
До встречи в следующем уроке!
Источник: www.photoshop-master.ru
Новые работы пользователей
По заданным фильтрам работы не найдены
Попробуйте изменить критерий поиска или сбросить фильтры
Смотреть все работы
Хотите взять максимум?
Активируй Premium подписку и получи 15 преимуществ на Creativo
Premium-контент
110 видеоуроков только
для Premium-пользователей.
Закрытые трансляции
Регулярные трансляции с профессионалами, обычным аккаунтам они доступны платно.
Приоритет в проверке работ
Все работы в вашем портфолио рассматриваются в приоритетном порядке.
Статистика переходов в соцсети
Сколько человек перешли по ссылкам из вашего профиля
Возможность
скачивать видеоуроки
Вы сможете скачивать все бесплатные видеоуроки без ограничений
Premium-статус
на аватаре
На вашей аватарке будет отображаться значок, обозначающий Premium-статус.
Короткая именная ссылка
Получите именную ссылку на профиль вида https://creativo.one/sasha
Возможность отложенной
публикации постов
Вы сами решаете, в какое время пост появится в ленте.
Светлая / темная
тема сайта
Меняйте тему оформления сайта под свое настроение.
Расширенные возможности опросов
Голосования с прогрессивным рейтингом, создание викторин
Поддержка от кураторов
Напрямую получайте поддержку от кураторов команды Creativo.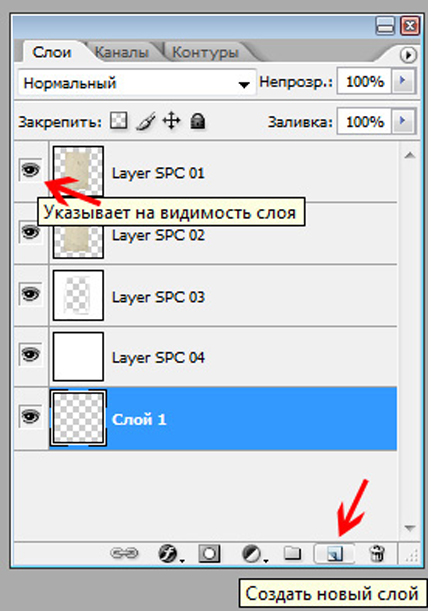
Поддержка в телеграм-чате
Обменивайтесь опытом, делитесь заказами и отвечайте на вопросы друг друга в закрытом чате.
Подарки, призы, розыгрыши
Получите возможность выиграть ценные призы и подарки от команды Creativo и партнеров.
Разбор работ от авторов
Ежемесячные тренировочные интерактивы по разным направлениям для отточки мастерства и разбора работ.
Активировать Premium
Хотите узнавать
обо всех событиях?
Скопировать ссылку
Работа скрыта
Войти, чтобы проголосовать
 title»/>
{{percent(index)}}
title»/>
{{percent(index)}}
{{(index + 1)}}.
Изображение удалено
{{percent(index)}}
Всего проголосовало: {{total}}
Вы можете выбрать до {{max_variants}} вариантов. Голос будет распределён равномерно между всеми выбранными.
{{item.title}}
Изображение удалено
Создать опрос
Сделать мультиголосование
Можно выбрать несколько вариантов. Максимум
{{lex(‘response’, max_variants)}}
Максимум
{{lex(‘response’, max_variants)}}
Название опроса
Ответ {{(index + 1)}} Удалить ответ
Добавить ответ
Прогрессивный подсчет результатов
Автоматически завершить опрос 0″> через {{lex(‘days’,closeday)}}
{{lex(‘feed_type_’ + tp)}} {{counts[tp]}}
Сортировка:
По релевантности По дате По популярности
Показывать превью
subtitle»>{{item.subtitle}}Закреплен
Опрос
По вашему запросу ничего не найдено
Попробуйте изменить критерий поиска, или сбросить фильтры.
Не удалось загрузить работу. Возможно она была удалена.
= 0}»> GIF {{work.bite}} Мб Загрузить
Редактировать Удалить
18+
Работа имеет содержимое для 18+ лет
Жалоба
Опишите суть жалобы, при необходимости добавьте ссылки на скриншоты
Спасибо! Ваше обращение ушло на рассмотрение.
1. Название и описание
2. Миниатюра
3. Исходник
4. Тэги
5. Прочие настройки
Название и описание
2. Миниатюра
3. Исходник
4. Тэги
5. Прочие настройки
Название работы
Описание работы (необязательно)
Комментарий
Скрывать в портфолио (доступ по ссылке)
Ваша миниатюра:
Название:
{{name}}
Описание:
Исходник:
{{source.name}} {{source.name}}
Тэги:
#{{tag.label}}Есть ли у вас исходник к работе?
Исходник — это файл из исходных изображений, которые использовались для создания вашей работы.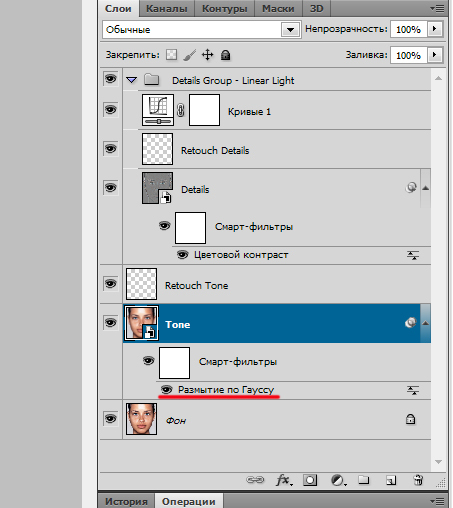 Исходник позовляет лучше понять вашу работу. Он не обязателен, но работы с исходниками получают больше лайков и имеют право на участие в еженедельных конкурсах.
Исходник позовляет лучше понять вашу работу. Он не обязателен, но работы с исходниками получают больше лайков и имеют право на участие в еженедельных конкурсах.
jpg-файл, максимальный размер 1920x1080px
Пример исходника
Выберете тэги работы:
Тэги позволяют лучше находить вашу работу другим пользователям. Подумайте какие тэги описывают вашу работу лучше всего и проставьте их. Это даст вам больше просмотров, лайков и комментариев.
Стиль работы Тематика Ятаквижу
Стиль работы:
#{{tag.label}}
Тематика:
#{{tag.label}}
Ятаквижу:
#{{tag.label}}
Не более десяти тэгов на одну работу
Работа 18+
Отключить комментарии
Комментарии к работе будут отключены, на их месте будет выведена реклама.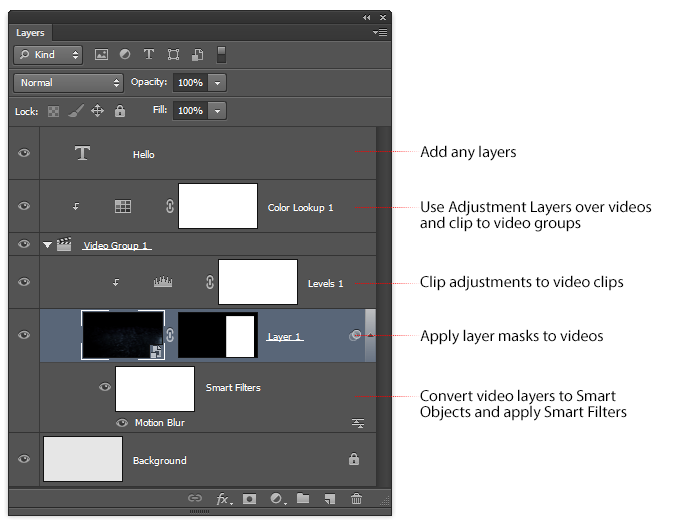
После добавления работы:
Автоматически перейти в портфолио
Остаться на текущей странице
Запланировать публикацию
{{pub_dates[pub_date] || pub_dates[0]}}
Отменить планирование
Запланировать
Используя данный сайт, вы даёте согласие на использование файлов cookie, данных об IP-адрес, помогающих нам сделать его удобнее для вас. Подробнее
слоев в Photoshop | Узнайте, как создавать слои в Photoshop?
Слои являются одним из наиболее важных компонентов Adobe Photoshop, поскольку они позволяют пользователям создавать изображения в независимых пространствах и организовывать их по своему усмотрению, а также позволяют делать наброски, редактировать, вставлять и перемещать элементы на один слой, не затрагивая другие, слои включают как грязные, так и прозрачные элементы и состоят из слоев изображения, корректирующих слоев, слоев заливки, слоев формы, слоев текста, и они предлагают бесчисленные экспериментальные варианты, которые можно попробовать без риска повлиять на исходные данные.
Ниже вы можете найти пять наиболее важных характеристик слоев:
- Непрозрачность: Вы можете выбрать значения от 0% до 100%.
- Слои пикселей: У них есть отверстия, где вы удалили информацию об изображении, или они компактнее по размеру, чем слой, представленный ниже, и позволяют проявиться фундаментальным фактам. Это особенно полезно для создания коллажей.
- Их можно комбинировать с разными слоями, используя различные режимы.
- У них есть потенциал для регистрации проницательных адаптаций с использованием масок слоя. В качестве альтернативы, ограничение региона, для которого зарегистрирована корректировка.
- стилей слоя, которые можно использовать для регистрации заметных эффектов.
Типы слоев в Photoshop
Элементы Photoshop предоставляют пять типов слоев:
1. Слои изображения
Обычно его называют слоем, представляющим собой цифровую модель простой ацетатной страницы. Вы можете создавать пустые слои и добавлять к ним изображения или создавать слои из самих изображений. Таким образом, вы можете иметь множество слоев изображения, если позволяет память вашей системы.
Вы можете создавать пустые слои и добавлять к ним изображения или создавать слои из самих изображений. Таким образом, вы можете иметь множество слоев изображения, если позволяет память вашей системы.
2. Корректирующие слои
Корректирующий слой — это уникальный тип слоя, используемый для настройки контрастности и цвета. Преимущество использования корректирующих слоев для ваших исправлений, а не регистрации их прямо на слое изображения, заключается в том, что вы можете зарегистрировать исправления, не нарушая пиксели.
3. Слои-заливки
Слой-заливка позволяет добавлять слой с ровным цветом, узором или градиентом. Подобно корректирующим слоям, слои-заливки также состоят из масок слоя. Вы можете проверять, перемещать, копировать, удалять и комбинировать слои-заливки точно так же, как и корректирующие слои. Кроме того, вы можете смешивать слои-заливки с другими слоями, используя альтернативные режимы наложения и непрозрачности, представленные на панели «Слои».
4. Слои фигур
Photoshop также позволяет создавать эскизы фигур с помощью инструментов для рисования. Эти формы основаны на векторах, что означает, что формы описываются математическими уравнениями, которые производят точки и пути, а не пиксели. Вы можете по своему желанию модифицировать эти объекты, не создавая унижения, и они постоянно печатаются с плоскими краями.
5. Слои текста
Чтобы добавить слова к изображениям, щелкните инструмент «Текст» и просто введите текст. Ну, вы можете определить варианты, такие как размер шрифта и семейство, на панели параметров, но когда вы нажимаете кнопку фиксации на панели параметров, вы создаете текстовый слой. Вы можете увидеть слой на панели слоев со значком, который показывает T.
Как создавать слои в Photoshop?
Вот несколько шагов для создания слоев, приведенных ниже:
Сначала выберите новый документ, нажав Файл > Создать в строке меню.
Новый документ
Затем выберите пользовательский шаблон и нажмите «Создать».
Пользовательский шаблон
Новый документ Создан
Опция уровней
, чтобы получить панель слоев на проборках, нажмите на окно> слои, как показано выше.
Панель слоев
Adobe создает фоновый слой по умолчанию при создании нового документа. Поэтому мы создадим три объекта, две формы и текст, создав три слоя. Чтобы добавить новый слой в документ, мы просто щелкнем значок «Новый слой» в нижней части панели «Слои», как показано ниже.
Создать новый слой
Новый слой создан
Photoshop дает имя по умолчанию как слой 1. Однако вы можете дважды щелкнуть слой и дать ему имя. Аналогично создадим еще два слоя. Назовем слои Эллипс, Квадрат и Текст.
Три слоя
Миниатюра предварительного просмотра находится рядом с именем слоя, заполненным узором, напоминающим шахматную доску. Этот шаблон — метод Photoshop для представления ясности.
Этот шаблон — метод Photoshop для представления ясности.
Теперь мы сначала создадим эллипс. Нажмите на слой с эллипсом, а затем нарисуйте эллипс в документе. Когда вы нажмете на слой с эллипсом, он будет выделен.
Выделенный слой эллипса
Выберите инструмент эллипса на панели инструментов в левой части экрана и залейте его цветом, используя параметр заливки, расположенный в верхней части экрана под строкой меню.
Аналогичным образом создайте квадрат и текст, щелкнув соответствующие слои.
Три объекта, созданные с использованием трех соответствующих слоев
Вы можете перемещать слои по своему усмотрению, просто перетаскивая слои на панели слоев вверх и вниз.
Перемещение слоев
Создав отдельные слои, вы можете перемещать объекты с помощью инструмента перемещения.
Перемещение объектов с помощью инструмента «Перемещение»
Таким образом, вы можете создавать слои в Photoshop.
Как установить параметры слоя и подслоя?
Подслои следует использовать в более составных документах, где требуется организация содержимого внутри уровня. Например, вы можете создать составной слой и создать подслой внутри группы или переместить существующие слои в группу и подгруппировать их.
Как переместить объект на другой слой?
Чтобы переместить объект на другой слой, сначала выберите объект; с помощью инструмента прямоугольной области выберите часть объекта, которую вы хотите переместить на другой слой, затем нажмите Command + J (Mac) или Ctrl + J (Windows), чтобы создать новый слой. Это создает новый слой, и выделение перемещается на новый слой.
Выбор инструмента Rectangular Marquee Tool
Новый слой создан
Как показано ниже, новый слой создан.
Заключение
Слои важны в Photoshop, потому что невозможно переместить различные части изображения или объекта, если вы используете фоновый слой по умолчанию.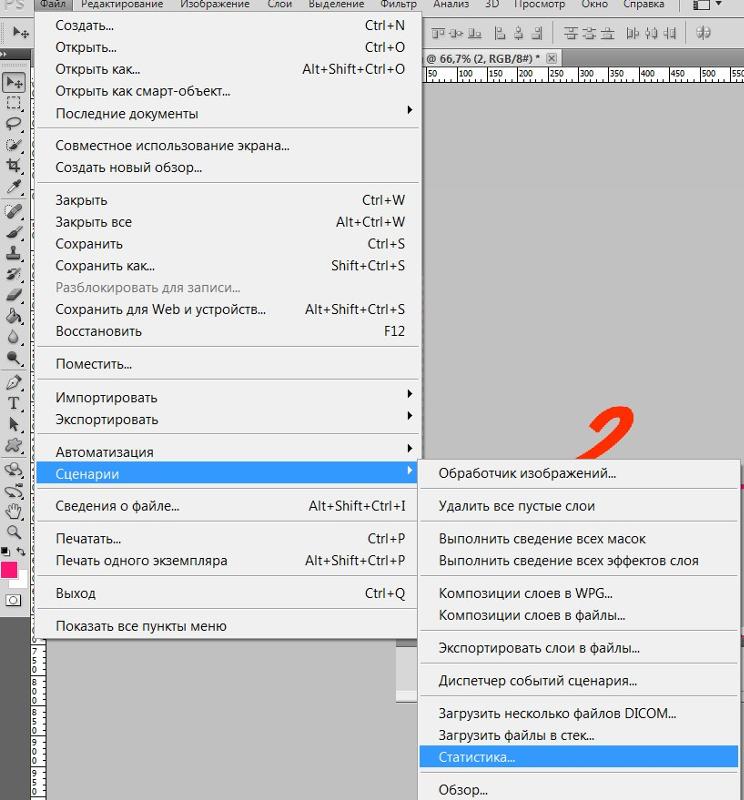 С отдельными слоями вы можете свободно перемещаться по объекту, щелкая соответствующий слой. Слои используются для разделения конкретных требований, чтобы их можно было исключить или перенастроить в любое время, пока выполняется неразрушающее редактирование. Группы слоев, в частности, помогают вам собирать и контролировать слои. Вы можете использовать группы, чтобы упорядочить слои в рациональной последовательности и уменьшить беспорядок панели слоев.
С отдельными слоями вы можете свободно перемещаться по объекту, щелкая соответствующий слой. Слои используются для разделения конкретных требований, чтобы их можно было исключить или перенастроить в любое время, пока выполняется неразрушающее редактирование. Группы слоев, в частности, помогают вам собирать и контролировать слои. Вы можете использовать группы, чтобы упорядочить слои в рациональной последовательности и уменьшить беспорядок панели слоев.
Рекомендуемые статьи
Это руководство по слоям в Photoshop. Здесь мы обсуждаем типы слоев в фотошопе и как создавать слои в фотошопе. Вы также можете прочитать следующую статью, чтобы узнать больше —
- Эффект дождя в Photoshop
- Фильтр масляной краски в Photoshop
- Burn Tool в Photoshop
- Слои-фигуры в After Effects
Важность слоев в Photoshop
- Сегодняшняя сделка: Snap Cards $7 Посмотреть →
ПРИМЕЧАНИЕ: Мы сделали этот пост в формате PDF для печати и просмотра в автономном режиме.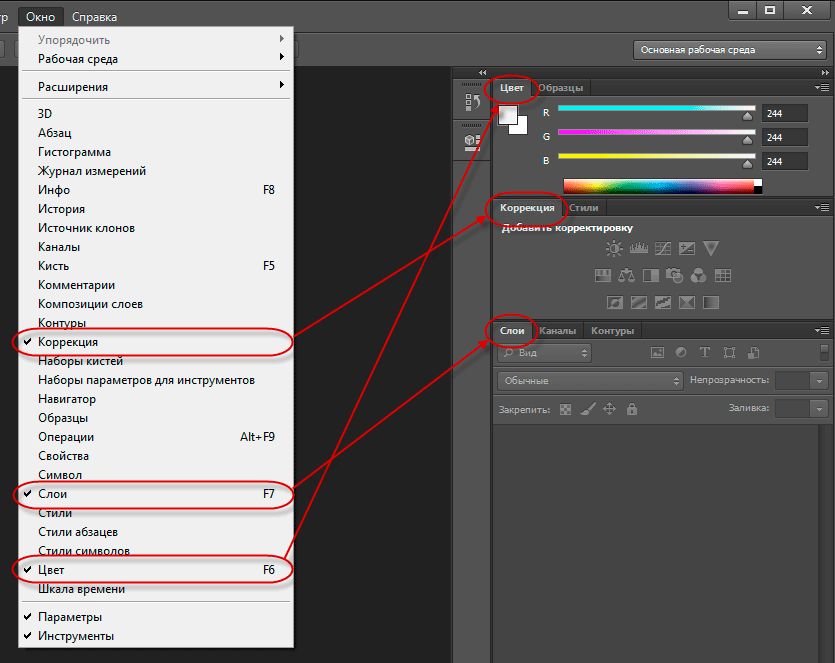 Нажмите здесь для бесплатной загрузки.
Нажмите здесь для бесплатной загрузки.
Джо Пламридж
Adobe Photoshop был известен некоторое время, прежде чем его разработчики представили слои в версии 3 в 1994 году. И справедливо сказать, что слои в чем-то изменили правила игры! Изучение того, что такое слои и как их использовать, имеет решающее значение для вашего процесса редактирования.
В этой статье мы рассмотрим слои и их важность, а также дадим вам общее представление о том, как их использовать.
Вот что мы рассмотрим:
- Что такое слои?
- Знакомство с панелью слоев
- Различные типы слоев
- Как начать использовать слои
Рекомендуемая литература: Если вы заинтересованы в улучшении рабочего процесса постобработки, ознакомьтесь с премиальным руководством Photzy Understanding Masking. В нем есть разделы, посвященные Lightroom и Photoshop, а также Snapseed для мобильных пользователей.
Что такое слои?
Слои проще всего представить себе как разные изображения, наложенные друг на друга.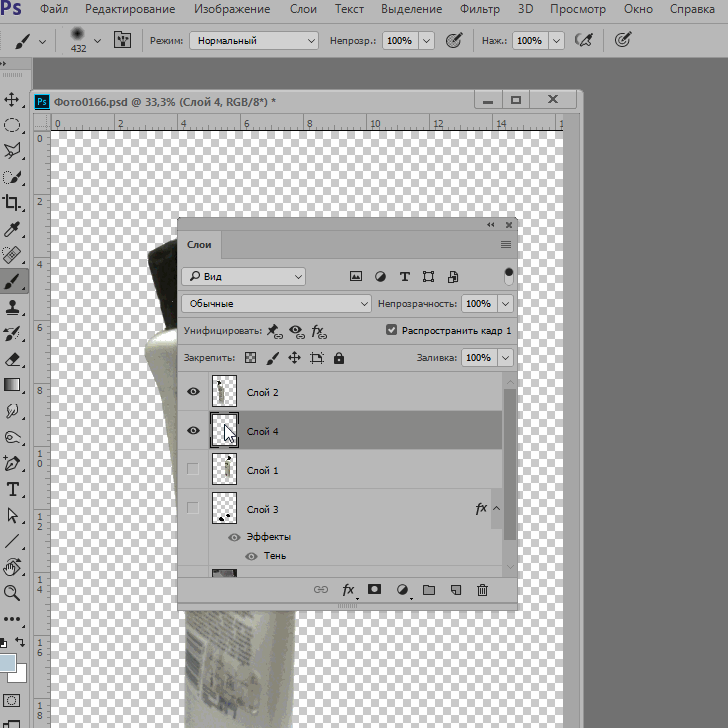 Это позволяет использовать слои для неразрушающего редактирования. Вы можете вносить изменения и корректировки в исходное изображение в разных слоях, при этом каждый слой не влияет на другой. И под этим ваше исходное изображение останется таким, каким вы его сняли.
Это позволяет использовать слои для неразрушающего редактирования. Вы можете вносить изменения и корректировки в исходное изображение в разных слоях, при этом каждый слой не влияет на другой. И под этим ваше исходное изображение останется таким, каким вы его сняли.
Одной из самых полезных функций Photoshop является то, что вы можете сохранить файл Photoshop (PSD) со всеми включенными слоями, что означает, что вы можете вернуться и внести коррективы в любое время. Кроме того, вы можете сгладить изображение, чтобы создать один файл, который можно сохранить в различных форматах (например, Jpeg, Tiff) для печати и обмена.
Слои позволяют вносить любые изменения в изображение, не делая его окончательным!
Знакомство с панелью слоев
На панели слоев отображается вся информация о слоях в изображении и о том, что вы можете с ними делать. Давайте взглянем на основные функции, о которых вам действительно нужно знать.
Во-первых, видимость слоя. Нажав на глаз рядом со слоем, вы сделаете этот слой невидимым. Это важно, когда у вас много слоев, так как позволяет предварительно просмотреть эффект каждого слоя.
Нажав на глаз рядом со слоем, вы сделаете этот слой невидимым. Это важно, когда у вас много слоев, так как позволяет предварительно просмотреть эффект каждого слоя.
Самый простой способ думать о слоях — это как разные изображения, наложенные друг на друга.
Вы также заметите, что ваш фоновый слой (то есть исходное изображение, которое вы открываете) заблокирован. Вы можете легко сделать копию этого слоя (или любого другого слоя), щелкнув правой кнопкой мыши (используйте Ctrl на Mac) и выбрав «Дублировать слой».
Над слоями находится раскрывающееся меню режимов наложения. Это дает вам огромный выбор режимов наложения для ваших слоев. Вы можете экспериментировать с ними, не затрагивая оригинальную фотографию. Рядом с этим вы найдете ползунки непрозрачности и заливки, которые будут контролировать, насколько видны эффекты вашего слоя в процентах.
При наведении указателя мыши на режимы наложения на панели слоев можно предварительно просмотреть эффект, который они окажут на ваших изображениях. Скриншот Джо Пламриджа
Скриншот Джо Пламриджа
Ключевой урок: Режимы наложения разделены на шесть групп. На обычные (Normal, Dissolve) режимы влияют только эффекты непрозрачности. Режимы затемнения (Темнее, Умножение, Затемнение цветом, Линейное затемнение, Более темный цвет) затемняют изображение, при этом белый цвет становится невидимым на слое наложения. Режимы Lighten (Lighten, Screen, Color Dodge, Linear Dodge, Lighter Color) осветляют изображение, при этом черный цвет становится невидимым на слое наложения. Контрастные режимы (Наложение, Мягкий свет, Жесткий свет, Яркий свет, Линейный свет, Точечный свет, Жесткое смешение) повышают контрастность, при этом 50% серого не видны на слое наложения. Режимы сравнения (Разница, Исключение, Вычитание, Разделение) делают различия между изображениями очевидными. А режимы Color (Hue, Saturation, Color, Luminosity) работают с разными цветовыми качествами.
Панель слоев также позволяет вам выбрать, какие типы слоев должны быть видны (например, вы можете отфильтровать, чтобы отображались только текстовые слои).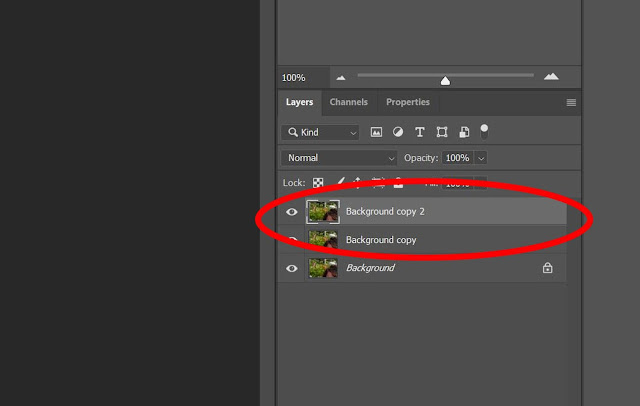 В нижней части панели слоев находятся ярлыки для быстрого добавления маски слоя, добавления нового корректирующего слоя, создания новой группы или создания нового слоя.
В нижней части панели слоев находятся ярлыки для быстрого добавления маски слоя, добавления нового корректирующего слоя, создания новой группы или создания нового слоя.
Различные типы слоев
Текстовые слои
Если вы хотите добавить текст к изображению, вам просто нужно выбрать текстовый инструмент на панели инструментов и начать печатать. Это автоматически создаст новый слой. Инструмент «Текст» предоставляет ряд параметров для настройки текста. Вы можете выбрать горизонтальную или вертикальную ориентацию, а также выбрать шрифты, стиль шрифта и размер шрифта. Есть также варианты выравнивания текста, выбора цвета и добавления к нему различных эффектов деформации. Текст можно легко перемещать с помощью инструмента перемещения на панели инструментов.
Выбор инструмента «Текст» на панели инструментов Photoshop автоматически добавит новый текстовый слой к вашему изображению. Скриншот Джо Пламриджа
Корректирующие слои
Корректирующие слои представляют собой набор чрезвычайно полезных и простых инструментов редактирования. Вы можете получить к ним доступ через меню «Слои» («Слой» > «Новый корректирующий слой») или через панель «Слои», щелкнув наполовину черный/наполовину белый круг в нижней части панели.
Вы можете получить к ним доступ через меню «Слои» («Слой» > «Новый корректирующий слой») или через панель «Слои», щелкнув наполовину черный/наполовину белый круг в нижней части панели.
Корректирующие слои позволяют вам получить доступ к набору невероятно полезных инструментов редактирования, позволяющих вносить многочисленные коррективы в ваши изображения. Скриншот Джо Пламридж
Давайте рассмотрим различные доступные корректирующие слои:
- Яркость и контрастность: Это позволяет выполнять простые настройки яркости и контрастности изображения с помощью простого ползунка. Когда вы настраиваете яркость, изменяется общая яркость или темнота каждого пикселя на снимке. Таким образом, чтобы увеличить блики и тональность вашей фотографии, вы должны сдвинуть яркость вправо и значение +. Контраст регулирует разницу между яркостью элементов изображения. Таким образом, если вы увеличите контрастность, вы сделаете светлые участки изображения светлее, а темные — темнее.

- Уровни: Инструмент «Уровни» регулирует тональный диапазон и цветовой баланс изображения, изменяя уровни интенсивности теней, полутонов и светлых участков фотографии.
- Кривые: Используйте кривые вместе с уровнями. Инструмент кривых позволяет выбрать часть тоновой шкалы (представленную линией) для изменения. Это означает, что вы можете вносить более ограниченные корректировки в небольшие участки вашего изображения.
- Экспозиция: Правильная экспозиция дает нам детализацию в светах и тенях нашего изображения. Инструмент экспозиции имеет три ползунка: ползунок экспозиции для настройки светлых участков изображения, ползунок смещения для средних тонов и ползунок гаммы для теней.
- Насыщенность: Этот инструмент позволяет корректировать более тусклые цвета изображения, фокусируясь на менее насыщенных областях. Это не повлияет на уже насыщенные цвета.
- Оттенок/Насыщенность: Позволяет изменить общий оттенок (цвет) изображения.
 Вы можете выбрать из всего изображения (мастер) или выбрать цвет из красного, желтого, зеленого, голубого, синего или пурпурного. Вы также можете выбрать, насколько насыщенным будет цвет.
Вы можете выбрать из всего изображения (мастер) или выбрать цвет из красного, желтого, зеленого, голубого, синего или пурпурного. Вы также можете выбрать, насколько насыщенным будет цвет. - Цветовой баланс: Этот инструмент часто используется для цветокоррекции, поскольку он позволяет изменить общее сочетание цветов в изображении. Вы можете выбрать тональный диапазон, который хотите изменить, из теней, средних тонов или бликов.
Используя в качестве примера черно-белый корректирующий слой, легко увидеть, насколько много возможностей Photoshop предлагает для управления вашими изображениями. Скриншот Джо Пламридж
- Черно-белый: Черно-белый корректирующий слой позволяет изменить цветное изображение на оттенки серого. Поскольку вы можете затемнять или осветлять определенные цветовые диапазоны, вы можете вносить довольно подробные и конкретные изменения с помощью этого корректирующего слоя.
- Фотофильтр: Фотофильтры — это цветные фильтры, имитирующие фильтры, используемые в пленочных камерах, для балансировки и изменения цветовой температуры ваших изображений.
 Наиболее распространены те, которые делают ваш образ теплым или холодным.
Наиболее распространены те, которые делают ваш образ теплым или холодным. - Микшер каналов: Этот корректирующий слой позволяет создавать черно-белые изображения или подкрашивать изображения для творческой настройки цвета.
- Поиск цвета : Поиск цвета использует предустановки для мгновенного добавления цветовой шкалы или другого вида к вашему изображению. Предустановки называются LUT.
- Инверсия: Это говорит само за себя, так как просто инвертирует цвета и дает вам негатив вашего изображения.
- Постеризация: Инструмент постеризации позволяет уменьшить количество значений яркости, доступных в вашем изображении, что означает, что вы можете контролировать степень детализации вашего изображения.
- Порог: Когда вы выберете этот корректирующий слой, ваше изображение изменится на черно-белое. Изменение значения порогового уровня позволяет контролировать количество пикселей, которые являются черными или белыми.

- Карта градиента: Карта градиента позволяет сопоставлять разные цвета с разными тонами изображения. Вы найдете несколько доступных пресетов или можете создавать свои собственные градиенты, изменяя цвета ползунка.
- Выборочный цвет: Используйте инструмент выборочного цвета для изменения определенного количества основного цвета в изображении без изменения других основных цветов.
Как начать использовать слои
Когда вы открываете изображение в Photoshop, создается первый слой, который всегда называется фоновым слоем. Этот «слой» также всегда будет заблокирован, так как это исходное изображение, которое вы сняли. Кроме того, вы можете добавить столько слоев, сколько хотите, включая текст и корректирующие слои.
Ключевой урок: Вы можете организовать слои как хотите, но убедитесь, что вы назвали их все, чтобы вы знали, что происходит в каждом слое. Если вы в конечном итоге добавите много слоев, вы быстро запутаетесь в том, что происходит в каждом из них!
Рекомендуемое чтение: Если вы заинтересованы в улучшении рабочего процесса постобработки, ознакомьтесь с премиальным руководством Photzy Understanding Masking.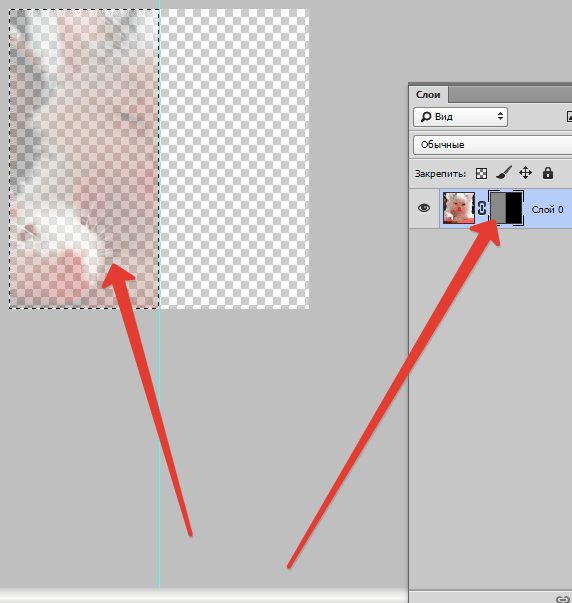 В нем есть разделы, посвященные Lightroom и Photoshop, а также Snapseed для мобильных пользователей.
В нем есть разделы, посвященные Lightroom и Photoshop, а также Snapseed для мобильных пользователей.
Скриншот Джо Пламридж
Панель слоев находится справа в Photoshop. Если он не виден, перейдите в «Окно» > «Слои», чтобы он появился. Чтобы создать новый слой, просто нажмите эту кнопку в нижней части панели слоев. Не забудьте дважды щелкнуть имя нового слоя, чтобы переименовать его в соответствии с вашими требованиями. Вот и все! Вы создали слой. Убедитесь, что вы используете новый слой для каждого изменения, которое вы делаете (например, у вас может быть один слой для использования инструмента лечения, а другой для использования штампа клонирования).
Заключение
Слои являются абсолютно важной частью процесса редактирования в Adobe Photoshop. Изучение того, как правильно их использовать, открывает множество возможностей и значительно упрощает процесс редактирования. Это руководство должно помочь вам начать понимать важность использования слоев.
Тест для самопроверки:
- Почему вам следует использовать слои?
- Что делает щелчок по глазу рядом со слоем на панели слоев?
- Что делает инструмент Кривые?
- Какой корректирующий слой дает вам негатив вашего изображения?
- Как всегда назывался ваш первый слой?
Поделиться с друзьями:
Поделиться на Facebook
Поделиться на Pinterest
Поделиться в Twitter
Поделиться на WhatsApp
Поделиться на электронной почте
.
Об авторе:
Популярные сообщения:
Просмотреть все сообщения в блоге →
— ЭТО Чего не хватает в обучении фотографии?
6 бесплатных электронных книг, которые помогут вам лучше понять вашу камеру
3 бесплатных памятки по фотографии, которые помогут вам понять основы
15 потрясающих снимков, которые заставят вас влюбиться в фотографию с длинной выдержкой
Сохранить на потом
Бесплатные электронные книги по фотографии
Бесплатный доступ к нашей библиотеке из более чем 250 загружаемых (в формате PDF) руководств по всему, что вы можете себе представить.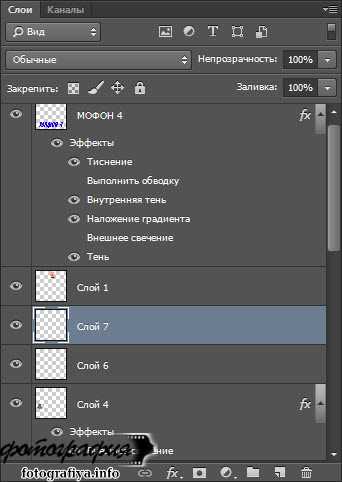
Новое/достойное внимания
3 бесплатных памятки по фотографии, которые помогут вам понять основы
Эти 15 изображений покажут вам, почему сторителлинг — мощный фотографический инструмент
[Премиум] 65 забавных фотопроектов, которые гарантированно повысят вашу креативность на этой неделе
👋 Привет, мне нужна помощь с…
📷 Основы фотографии
💎 Улучшенная постобработка
🖼️ Улучшение состава
💥 Вдохновение и мотивация
⚡ Быстрые советы, лайфхаки и ярлыки
🏞️ Фотопроекты
Привет!
- Давайте на минутку станем реальностью… Обучение фотографии может быть очень сложным. Но мы здесь, чтобы помочь вам на каждом этапе пути! Выберите из наших самых популярных ресурсов ниже:
Snap Cards™
44 прекрасно оформленных шпаргалки для фотографий, которые можно брать с собой куда угодно!
Подробнее →
БЕСПЛАТНЫЕ электронные книги по фотографии
Бесплатный доступ к нашей библиотеке, содержащей более 250 загружаемых (в формате PDF) руководств по всему, что вы можете себе представить.
Узнать больше →
Что для вас является убийцей фотографии №1?
Пройди этот 30-секундный тест и узнай, что мешает твоим фотографиям.
Пройти тест →
Action Cards™
65 красиво оформленных и пригодных для печати шпаргалок по проектам, которые дадут вам более 200 заданий по фотографии.
Узнать больше →
: Часть 11. Работа со слоями :: Adobe Photoshop 7. Как сделать :: Adobe :: eTutorials.org
- Главная
- Adobe
- Adobe Photoshop 7. Как
До сих пор мы видели, что мы можем связать слои, чтобы переместить их как один, и можем сгруппировать слои, чтобы создать эффект маскировки. В этом задании объясняется, как создавать наборы слоев, которые можно активировать, скрывать или копировать как единое целое. Функция наборов слоев, представленная в Photoshop 6, стала находкой, особенно для дизайнеров интерфейсов, которые наконец-то могут организовать десятки слоев, необходимых для создания веб-сайта.
Открыть файл
Выберите «Файл», «Открыть» и выберите файл изображения, который вы хотите изменить.
Показать палитру слоев
Выберите «Окно», «Слои», чтобы отобразить палитру «Слои». Используя то, что вы узнали в предыдущих задачах, создайте нужные слои для набора.
Связать слои набора
Свяжите слои набора вместе, выбрав каждый слой и щелкнув в столбце слева от имени слоя, чтобы появился значок цепочки. Следуйте инструкциям в Задаче 2 этой части для получения полной информации.
Создание набора слоев
Выберите Слой, Новый, Набор слоев из связанных, чтобы создать новый набор слоев из связанных слоев. В появившемся диалоговом окне назовите набор и нажмите OK. Наборы слоев отображаются в палитре «Слои» со значком папки и стрелкой, позволяющей свернуть или развернуть список содержимого набора.
Добавить слои в набор слоев
Чтобы добавить в набор дополнительные слои, перетащите их в набор слоев.
 Кроме того, вы можете выделить набор и выбрать «Слой», «Новый», «Слой» в строке меню или выбрать «Новый слой» в меню палитры «Слои».
Кроме того, вы можете выделить набор и выбрать «Слой», «Новый», «Слой» в строке меню или выбрать «Новый слой» в меню палитры «Слои».Дублировать набор слоев
Чтобы дублировать весь набор слоев, выделите набор слоев и выберите «Дублировать набор слоев» в меню палитры «Слои». Вы также можете выбрать «Слой», «Дублировать набор слоев» в строке меню.
Добавление фонового слоя в набор Перед добавлением в набор слоев фоновый слой необходимо преобразовать в стандартный слой. Чтобы преобразовать фоновый слой, дважды щелкните его в палитре «Слои», назовите его в появившемся диалоговом окне и нажмите «ОК». Ссылки, группы и наборы Различие в связях слоев, группах слоев и наборах слоев можно классифицировать как изменение положения, маскирование и объединение. Связывание слоев позволяет вам перемещать ряд слоев как единое целое. Группировка слоев позволяет использовать прозрачные области нижнего группового слоя в качестве маски для верхних слоев. |
Включите JavaScript для просмотра комментариев с помощью Disqus.
|


 title»/>
{{percent(index)}}
title»/>
{{percent(index)}}
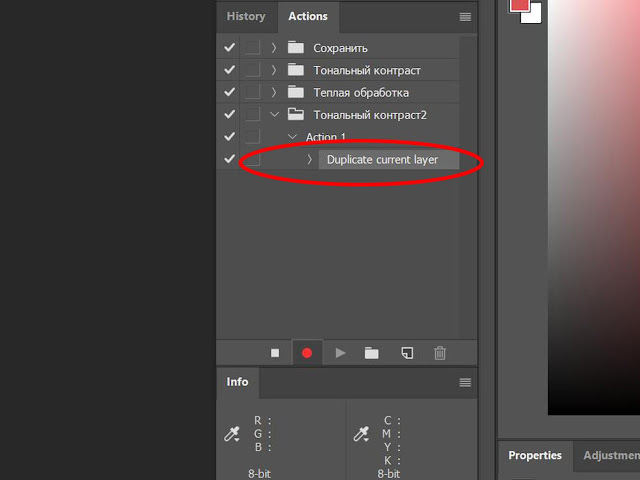 Вы можете выбрать из всего изображения (мастер) или выбрать цвет из красного, желтого, зеленого, голубого, синего или пурпурного. Вы также можете выбрать, насколько насыщенным будет цвет.
Вы можете выбрать из всего изображения (мастер) или выбрать цвет из красного, желтого, зеленого, голубого, синего или пурпурного. Вы также можете выбрать, насколько насыщенным будет цвет.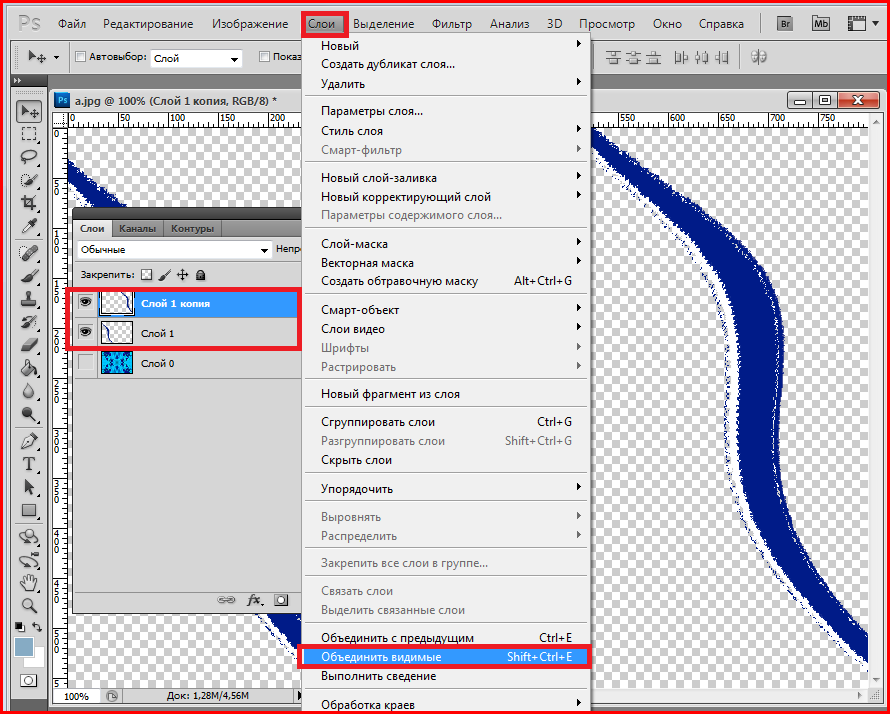 Наиболее распространены те, которые делают ваш образ теплым или холодным.
Наиболее распространены те, которые делают ваш образ теплым или холодным.
 Кроме того, вы можете выделить набор и выбрать «Слой», «Новый», «Слой» в строке меню или выбрать «Новый слой» в меню палитры «Слои».
Кроме того, вы можете выделить набор и выбрать «Слой», «Новый», «Слой» в строке меню или выбрать «Новый слой» в меню палитры «Слои». Наборы слоев объединяют несколько слоев в единое целое, которое можно активировать, скрыть или дублировать как единое целое.
Наборы слоев объединяют несколько слоев в единое целое, которое можно активировать, скрыть или дублировать как единое целое.