Надоедливая копия слоя в фотошопе
/ Сергей Нуйкин / Теория по фотошопу
Большинство пользователей фотошопа, под себя настраивают редактор для различных целей. Это может быть удобство, производительность, сохранение истории, цвет направляющих и многое другое. Вот небольшой список того что можно настроить для большего комфорта работы в среде фотошоп.
- История и производительность
- Удобный выбор шрифтов
- Настройка курсоров в фотошопе
- Масштабирование скроллингом на мышке (об этом я писал в статье про историю и производительность, ссылка выше)
- Панели инструментов
- Рабочую среду
А есть еще одна интереснейшая настройка, о которой многие даже и не подозревают, ведь большинство думает, что ее настроить невозможно.
Наверняка многие из вас часто делают копию слоя в фотошопе, после чего убирают дополнительную надпись «копия» это занимает время. Вы скажите да это не трудно.
Да зачастую это полезно, вроде как вы видите, что это копия, а это основной слой, но когда вы создаете огромное множество копий слоя в фотошопе то получается довольно большое дерево которое нужно править.
Вы скажите да зачем нам его править, и так сойдет, может и сойдет, но если вы разрабатываете дизайн сайта, вы должны придерживаться правил разработки макета. Я писал о ряде таких правил, вот в этой статье и в этой. И одно из таких правил гласит, давайте имена слоям и не оставляйте их по принципу слой копия.
Так вот это помогает когда создается массово много слоев с одним именем, нам просто не нужно их редактировать. К примеру, маркер в списке рубрик для дизайна сайта. Вот как это выглядит.
Как избавиться от слова копия слоя в фотошопе
Создать копию активного слоя можно нажатием горячих клавиш Ctrl + J. Давайте теперь произведем настройку. Создайте для начала пару копий слоя, и если вам не нравится, как это выглядит, давайте настраивать. В панели слои в правом верхнем углу, кликнем на пиктограмму, у нас появится меню в нем нам необходимо выбрать пункт параметры панели.
И в нем убираем галочку на пункте, добавить слово «копия» к скопированным слоям и группам.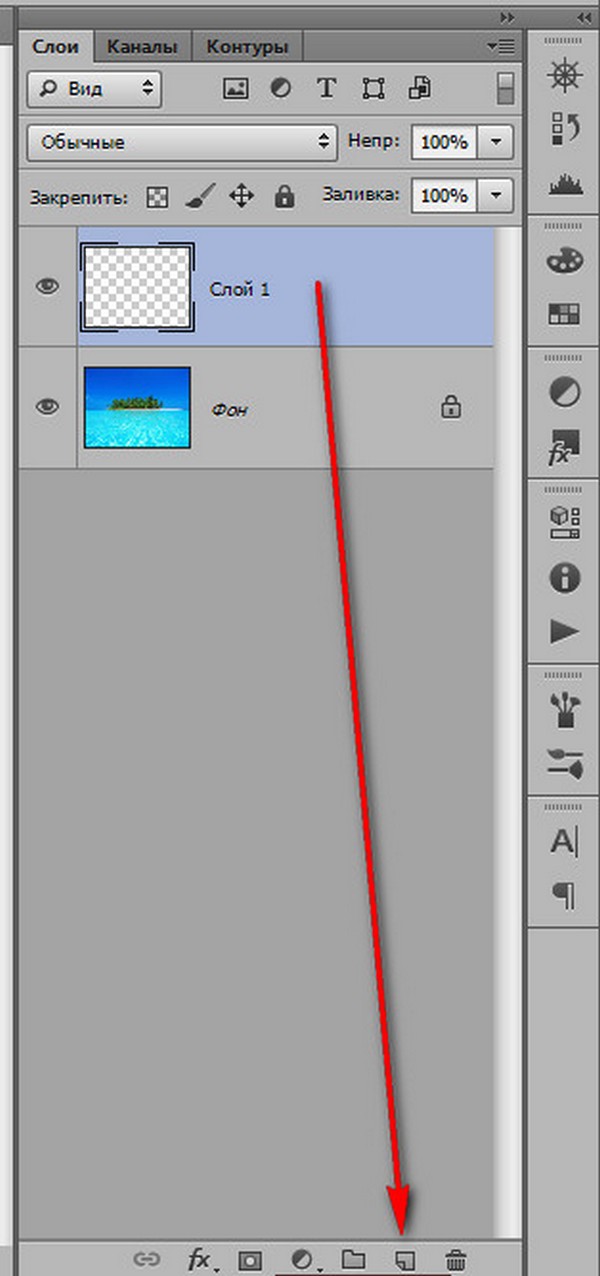 Далее жмем ОК, и наша работа становится в разы быстрее, если нужно вернуть этот параметр просто установите галочку обратно.
Далее жмем ОК, и наша работа становится в разы быстрее, если нужно вернуть этот параметр просто установите галочку обратно.
Изменяем размеры миниатюр и границы для слоев
Вы, наверное, заметили, на предыдущем скриншоте непонятные картинки. Благодаря этому параметру мы можем настроить отображение миниатюр (картинок) слоя. Многим тот параметр очень понравится, так как миниатюры становятся крупнее и значительно читабельнее. Чтобы задать размер просто установите checkbox на нужную позицию.
Также мы можем настроить отображение миниатюры, выбрав один из параметров:
- Границы слоев (на миниатюре будет показываться только то, что нарисовано все лишнее пустое пространство видно не будет)
- Весь документ (отображается миниатюра с пустыми пикселями вся область документа)
Ну что друзья, надеюсь, эти настройки сделают вашу работу в фотошопе более комфортной и вы будите меньше времени проводить над рутиной, а больше над креативом.
Интересно, поделитесь своим мнением в комментариях, а вы убираете надпись «копия» у слоя и убираете ли вообще?
Как в фотошопе изменить размер объекта разными способами
Автор Иван Фролов На чтение 4 мин Просмотров 1.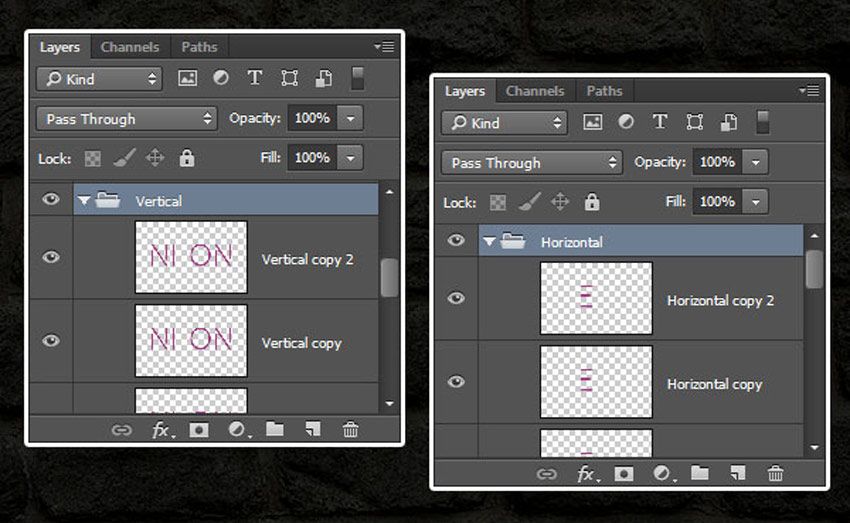 6к. Опубликовано Обновлено
6к. Опубликовано Обновлено
Здравствуйте! Сегодня мы рассмотрим немного необычную тему, как в фотошопе изменить размер объекта. Казалось бы, что в этом сложного? Но иногда работая с изображением, оно деформируется, искажается или же изменяются пропорции. Чтобы избежать таких неприятных моментов, мы изучим несколько вариантов работ.
Интерфейс и горячие клавиши
Вопрос. Отчасти риторический, ну да ладно. Как изменить размер сохранив пропорции? Объясняю. Открываем фотошоп и добавляем нужное нам изображение. Как всегда, есть два варианта работы: интерфейс и горячие клавиши, каким из них работать вы выбираете сами.
Я загружу вот такую интересную картинку и начну с ней работать.
Первый вариант изменения размера – интерфейс. Нажимаем Редактирование — Трансформирование — Масштабирование.
На нашем изображении появится рамка, которая позволит нам расширить или же уменьшить изображение.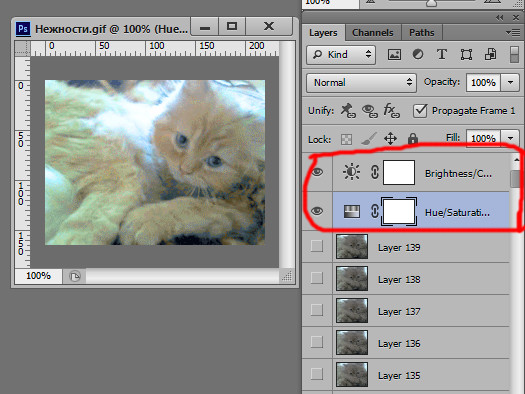 Нажав Esc можно отменить действия, Enter — сохранить.
Нажав Esc можно отменить действия, Enter — сохранить.
Второй способ Ctrl+T клавиши для свободного трансформирования. Плюс этого способа в том, что можно будет не только менять размеры нашего изображения, но и свободно вращать его в разные стороны. Думаю этот способ куда проще, чем первый.
С этим разобрались, а что если возникнет другая проблема? Например, вы добавили на фото какой-нибудь объект, а он немного больше или меньше. И тут появляется проблема, как же изменить размер вставленного объекта и при этом не затронуть основное фото.
Расскажем и покажем. Вставляем нужный нам объект отдельным слоем. Важно! Объект должен быть без фона. Если у вас картинка с фоном, то зайдите в какой-нибудь редактор и сохраните его в формате PNG. Продолжим.
У меня есть изображение с фоном и без. Картинку без фона перемещаем к основной, помните как это делать? С помощью инструмента «Перемещение».
Посмотрите на слои, обязательно активным должен быть слой, с которым вы непосредственно хотите работать. Как вы видите, можно и сейчас изменить размер нашего объекта на слое, но он немного искажается, что конечно же не радует.
Как вы видите, можно и сейчас изменить размер нашего объекта на слое, но он немного искажается, что конечно же не радует.
Как быть в такой ситуации? Чтобы изменить размер вставленного выделенного объекта пропорционально во время растягивания, зажимайте клавишу Shift. Вот так одна кнопочка избавит вас от сотни седых волос.
Так же можно использовать способ, который был описан чуть выше Ctrl+T. Напоминаю, что вы сможете не только изменять размер, но и вращать картинку.
По параметрам
Посмотрим ещё один вариант и закончим наш мини экскурс по размерам фото. Часто мы вырезаем из фотографии нужные нам картинки, как правило, они получаются маленькими. Как из вырезанного объекта сделать нормальную картинку.
У меня уже есть готовая картинка, о том как вырезать из фото отдельный объект я рассказывал на предыдущих уроках, вспоминаем. Обязательно нужно сделать дубликат фото, которое вы хотите вырезать. Конечно же тут тоже есть несколько способов на выбор.
Первый не самый удобный и достаточно запутанный.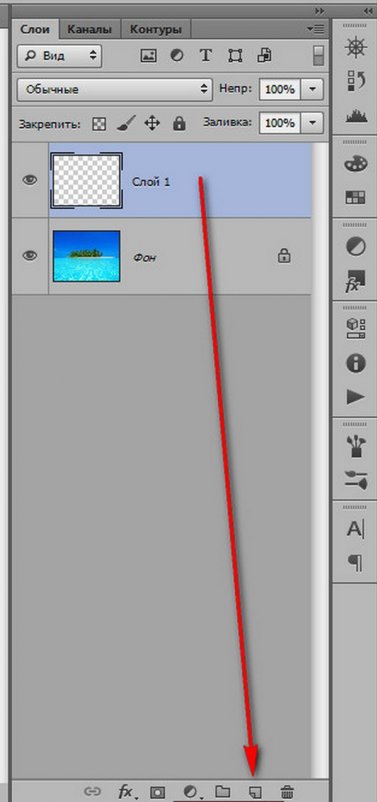 Находим в интерфейсе Изображение — Размер изображения, затем появляется окошко, где нужно будет вбить нужные параметры.
Находим в интерфейсе Изображение — Размер изображения, затем появляется окошко, где нужно будет вбить нужные параметры.
Не хотите сохранять параметры? Тогда уберите галочку в том месте, где я отметил квадратиком. Если вы знаете какие нужны, то прекрасно, а что делать, если не знаешь? Для этого существуют другие варианты.
Второй уже известный нам способ Ctrl+T. Думаю снова объяснять смысла нет, алгоритм работы тот же.
И третий способ, мы его тоже рассматривали Редактирование — Трансформирование — Масштабирование.
Работать с пропорциями фото должен уметь каждый. Без этих навыков невозможно получить красивое изображение. Правильно растянутая или сжатая фотография будет смотреться куда лучше.
Пишите в комментариях что вам не очень понятно, постараюсь поподробнее объяснить. Делитесь вашими мыслями, буду рад ответить. И не забывайте повышать свои знания в теории, а также обязательно нужна практика.
Хороших вам выходных, Иван.
Как изменить размер слоя в Photoshop • Руководство Giggster
ретушированиеAdobe Photoshop
Итак, вы хотите изменить размер слоя в Photoshop? Это очень легко сделать благодаря инструменту Free Transform .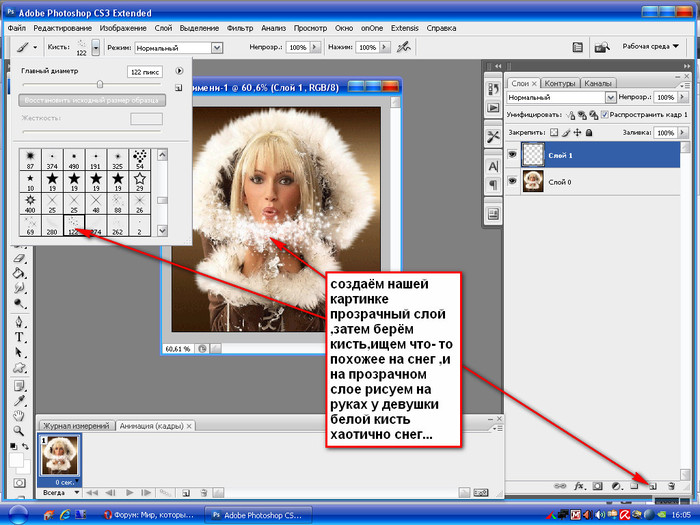
Теперь, чтобы этот пост был коротким и лаконичным, я не буду подробно описывать этапы ретуши финального изображения, а просто покажу, как легко изменить размер, переместить и повернуть слои дыма.
До/После:
Самый простой способ изменить размер слоя в Photoshop
Вот как можно изменить размер слоя:
- Выберите слой, размер которого вы хотите изменить.
- Нажмите Cmd+T Ctrl+T, чтобы активировать функцию Free Transform. Кроме того, вы можете найти его в меню, выбрав Edit > Free Transform .
- Теперь просто возьмите один из маркеров и нажмите + перетащите, чтобы изменить размер слоя.
- Когда новый размер слоя вас устроит, нажмите , введите , чтобы подтвердить преобразование.
- Если вас не устраивает изменение размера и вы хотите выйти из инструмента «Свободное преобразование» без внесения каких-либо изменений, просто нажмите клавишу Escape.
В качестве бонуса инструмент «Свободное преобразование» также позволяет перемещать или вращать слой.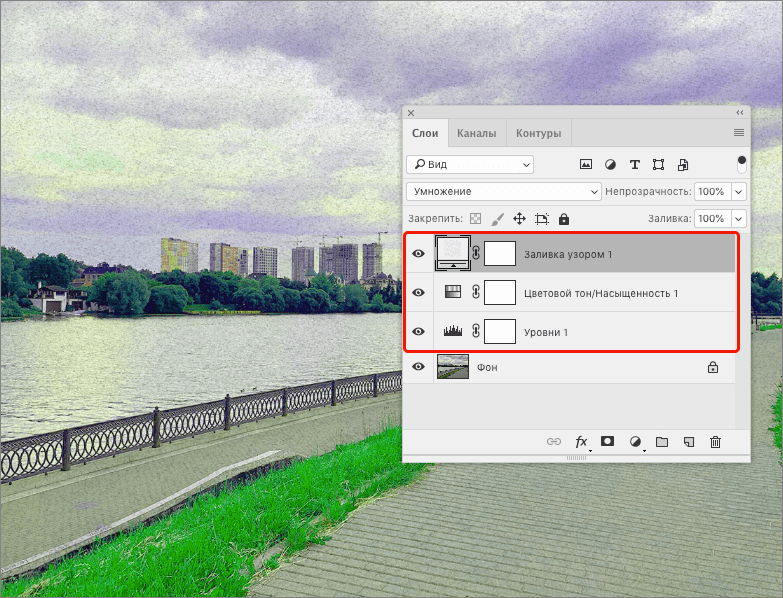 Чтобы повернуть, просто наведите указатель мыши на внешнюю сторону поля свободного преобразования, и вы увидите, что курсор мыши изменится на значок поворота.
Чтобы повернуть, просто наведите указатель мыши на внешнюю сторону поля свободного преобразования, и вы увидите, что курсор мыши изменится на значок поворота.
Совет: пропорциональное изменение размера
Часто бывает важно изменить размер слоя пропорционально, т. е. изменить ширину и длину с сохранением того же соотношения. В противном случае ваш слой может выглядеть искаженным. Для этого достаточно измените размер с помощью одного из угловых маркеров инструмента Free Transform.
Начиная с Photoshop CC 2019 , вы больше не должны удерживать клавишу Shift для пропорционального изменения размера, так как удерживание клавиши Shift вместо этого позволяет изменять размер непропорционально. Это ловушка, которая может вас несколько раз удерживать, если вы привыкли удерживать клавишу Shift, и к ней может потребоваться немного привыкнуть. Однако, как только вы привыкнете к этому, это сэкономит ваше время, потому что чаще всего вы захотите изменить размер пропорционально при использовании одной из угловых ручек.
Совет: измените размер от центра
Обычно при изменении размера слой будет следовать за угловой ручкой, с которой вы начали изменение размера, но если вы будете удерживать клавишу Option Alt при изменении размера, изменение размера будет выполнено из центра слоя вместо. Это может быть хорошим приемом, позволяющим избежать необходимости изменять размер, а затем возвращать слой туда, где он был изначально.
Лучший способ использования смарт-объектов
Итак, теперь вы знаете, как изменить размер слоя в Photoshop, но есть кое-что еще, что вам, вероятно, следует сделать, чтобы улучшить свой рабочий процесс: преобразовать слой в смарт-объект перед изменением размера .
Видите ли, если вы уменьшаете размер слоя, а затем хотите изменить его размер позже, вам обычно не повезло, и вы полностью испортите качество пикселей в слое. Если вы сначала преобразуете слой в смарт-объект, вы можете изменять его размер бесконечное количество раз без потери качества.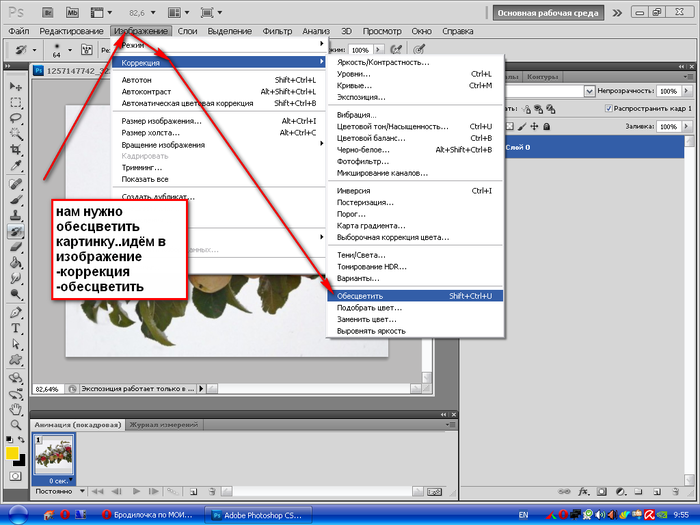
Чтобы преобразовать слой в смарт-объект, просто щелкните слой правой кнопкой мыши и выберите Преобразовать в смарт-объект . Теперь измените размер слоя с помощью инструмента «Свободное преобразование» (Cmd+T Ctrl+T), как обычно. Теперь вы можете изменять размер по своему усмотрению, не теряя исходного качества внутреннего слоя.
Наш слой теперь является смарт-объектом, и функция «Свободное преобразование» активна.Бонус: другие преобразования слоя (искажение, наклон, обертывание)
Инструмент свободного преобразования является основным инструментом для изменения размера или поворота слоя, но Photoshop предлагает гораздо больше способов преобразования. слой. Просто иди к 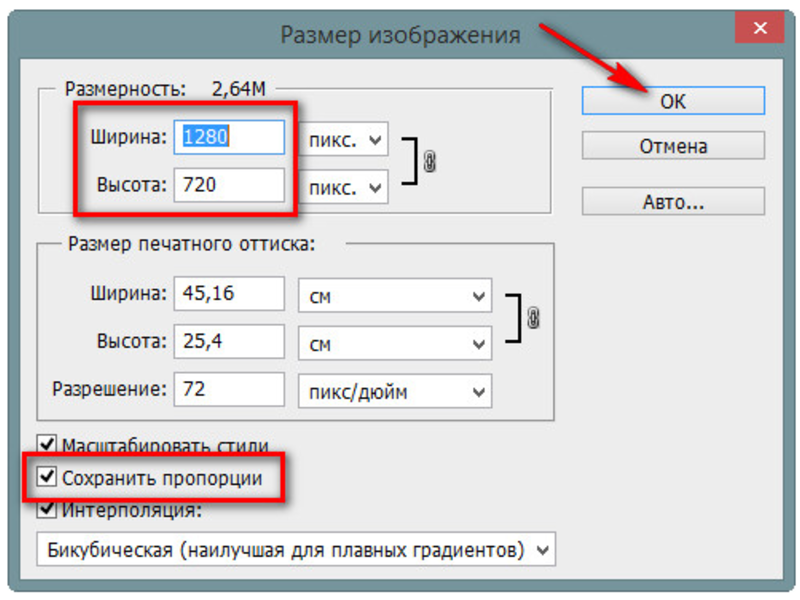 Эти инструменты работают аналогично инструменту «Свободное преобразование», но они преобразуют пиксели слоя особым образом. Идите вперед и попробуйте их, чтобы почувствовать, как они влияют на слой!
Эти инструменты работают аналогично инструменту «Свободное преобразование», но они преобразуют пиксели слоя особым образом. Идите вперед и попробуйте их, чтобы почувствовать, как они влияют на слой!
🌄 Информация об изображении:
- Камера: Nikon D800
- Фокусное расстояние: 40 мм
- Выдержка: 1/160 с
- Диафрагма: f/7.1
- ISO: 200
Как изменить размер слоя в Photoshop — Брендан Уильямс Креатив изменить их размер вручную или до точного размера. Мы живем в мире, которым управляют социальные сети, поэтому знание того, как изменить размер ваших фотографий до нужного вам размера, имеет решающее значение для получения необходимых лайков и репостов. К счастью, изменить размер слоя в Photoshop еще никогда не было так просто.
Чтобы изменить размер слоя в Photoshop, щелкните нужный слой на панели слоев и активируйте инструмент «Перемещение» (V).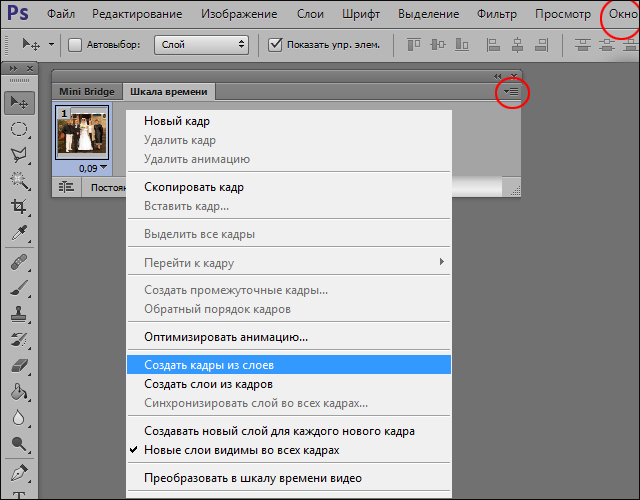 Теперь щелкните и перетащите маркеры поля преобразования, чтобы масштабировать слой. Вы также можете заблокировать соотношение сторон слоя при масштабировании, удерживая Shift.
Теперь щелкните и перетащите маркеры поля преобразования, чтобы масштабировать слой. Вы также можете заблокировать соотношение сторон слоя при масштабировании, удерживая Shift.
Это только верхушка айсберга, когда дело доходит до масштабирования слоев.
Сегодня вы узнаете, как изменить размер слоя, сохраняя соотношение сторон как в старых, так и в новых версиях Photoshop. Вы также узнаете, как изменить размер слоя до нужных размеров в пикселях и дюймах. Затем я покажу вам, как вы можете уменьшить свой слой до размера копейки и восстановить изображение без потери качества. Все это плюс вы узнаете, как связать два или более слоев вместе и изменить их размер одновременно!
Видеоруководство
Как изменить размер слоя, не искажая его
Последнее, что вам нужно при изменении размера слоя, это его искажение. Вы не хотите, чтобы ваш слой превратился из обычного в полностью сжатый.
К счастью, Photoshop позволяет легко изменять размер изображения, не беспокоясь о том, что оно будет выглядеть искаженным или сжатым.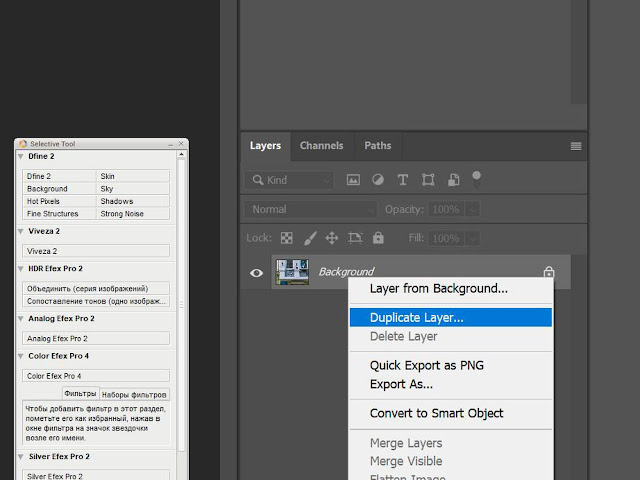
Чтобы начать процесс изменения размера, щелкните слой, размер которого вы хотите изменить. Вы увидите ряд белых прямоугольников по периметру слоя, известных как маркеры.
Чтобы убедиться, что вы видите эти маркеры, дважды проверьте, что « Показать элементы управления трансформацией » отмечен на панели параметров , когда у вас выбран инструмент «Перемещение» .
Чтобы изменить размер изображения, не искажая его, нажмите и удерживайте любой из маркеров и перетащите в направлении, в котором вы хотите изменить размер изображения.
Если это не работает должным образом, убедитесь, что установлен флажок Значок ссылки между полями Ширина и Высота.
Если вы перетащите изображение из одного из углов, соотношение сторон слоя сохранится по направлению к противоположному углу.
Если вы перетащите за один из средних маркеров, соотношение сторон зафиксируется в направлении противоположного среднего маркера и уменьшит изображение сверху и снизу.
Старые версии Photoshop
Пользователи старой школы Photoshop помнят, что им приходилось нажимать и удерживать клавишу Shift , чтобы сохранить соотношение сторон при изменении размера слоя. В 2019 годупроцесс стал более упорядоченным, что избавило от необходимости использовать клавишу Shift для блокировки соотношения сторон.
Если у вас есть версия Photoshop 2018 или более ранняя, вам нужно будет удерживать клавишу Shift при изменении размера слоя, чтобы сохранить соотношение сторон слоя.
Если вы являетесь владельцем более новой версии Photoshop и удерживаете клавишу Shift при изменении размера слоя, вы нарушите соотношение сторон слоя, создав более сжатый вид.
Чтобы включить блокировку соотношения сторон при масштабировании в старых версиях Photoshop, нажмите значок ссылки на панели параметров, когда активен инструмент «Перемещение». Если эта функция включена, вам не нужно удерживать Shift при масштабировании.
Как изменить размер слоя до определенных размеров
Иногда вам нужно изменить размер слоя до точного размера. Photoshop позволяет вам делать это эффективно, но сначала вы должны иметь возможность свободно трансформировать свой слой.
Photoshop позволяет вам делать это эффективно, но сначала вы должны иметь возможность свободно трансформировать свой слой.
Активировать Свободное преобразование
Чтобы вставить точные части нашего изображения, вам необходимо активировать Свободное преобразование на слое изображения.
Во-первых, убедитесь, что ваш слой разблокирован на панели слоев . Если есть значок блокировки , щелкните его, чтобы разблокировать слой.
Чтобы перевести изображение в режим свободной трансформации, выберите Edit > Free Transform . Вы можете сделать это быстрее, нажав Control + T (Win) или Command + T (Mac).
Еще один быстрый способ поместить ваше изображение в Free Transform — использовать инструмент «Перемещение».
Выберите слой с изображением и щелкните Move Tool (V) .
На самом изображении обратите внимание на маркеры, окружающие его по периметру.
Нажмите на любую ручку, и вы перейдете в режим свободной трансформации.
Чтобы убедиться, что это работает, когда у вас выбран инструмент «Перемещение», дважды проверьте, что Показать элементы управления трансформацией установлен флажок на панели параметров .
Как изменить размер слоя до точных пикселей
Теперь, когда ваше изображение находится в режиме свободного преобразования, вы увидите возможность изменить ширину и высоту слоя.
Допустим, вы хотите, чтобы размер вашего слоя был 250 x 250 пикселей. Просто дважды щелкните внутри ширины и высоты и введите 250 пикселей . Ваш слой будет привязан к этому точному размеру.
Давайте изменим размер этого слоя на 300 x 400 пикселей. Я введу 300 пикселей для ширины и 400 пикселей для высоты.
Обратите внимание на ширину ниже; Фотошоп изменил 300 на 299,98. Photoshop автоматически исправит значения, когда сочтет нужным представить наилучший конечный результат. Это совершенно нормально.
Это совершенно нормально.
Если желаемый размер имеет одинаковое количество пикселей как для ширины, так и для высоты, вы можете упростить задачу, щелкнув значок 9.0021 Значок ссылки между полями «Ширина» и «Высота» (обычно активируется по умолчанию). Затем вам просто нужно ввести одно значение в одно поле, и другое поле изменится на это точное значение.
Итак, если я введу 100 для ширины, высота изменится на 100 .
Как изменить размер слоя с точностью до дюймов
Чтобы изменить размер слоя с точностью до дюймов, вместо ввода «px» для пикселей введите «in» для дюймов.
Итак, если бы я хотел изменить размер этого слоя до 3 x 3 дюйма, я бы набрал 3 в для ширины, а затем введите 3 в для высоты.
Как изменить размер слоя без потери качества в Photoshop
com/embed/jxxjuXS4bQs?feature=oembed» frameborder=»0″ allow=»accelerometer; autoplay; clipboard-write; encrypted-media; gyroscope; picture-in-picture» allowfullscreen=»»>Когда вы потратите достаточно времени на изменение размера изображения, вы в конечном итоге столкнетесь с проблемой потери качества. Позвольте мне показать вам, что я имею в виду. Давайте уменьшим этот слой на 75%.
Теперь я расширю его до исходного размера. Обратите внимание на качество изображения.
Изображение стало пиксельным и размытым. Это связано с тем, что при сжатии стандартного слоя пиксели будут изменены и удалены деструктивно. Это означает, что эти пиксели никогда не вернутся.
Чтобы решить эту проблему, вы должны сначала преобразовать слой, размер которого вы хотите изменить, в смарт-объект.
На панели «Слои» щелкните слой, размер которого необходимо изменить, а затем щелкните его правой кнопкой мыши. Появится список опций. Нажмите Преобразовать в смарт-объект .
Другой способ создать смарт-объект — выбрать свой слой на панели «Слои» , а затем перейти к «Слой» > «Смарт-объекты» > «Преобразовать в смарт-объект» .
Изменить размер смарт-объекта
Теперь, когда слой, размер которого вы хотите изменить, является смарт-объектом, уменьшите его.
Давайте вернем ему исходный размер и посмотрим, что получится.
Смарт-объект выглядит так, как он был до уменьшения, без потери качества при восстановлении исходного размера. Вот параллельное сравнение исходного слоя со смарт-объектом, чтобы доказать это.
Нет лучшего способа сохранить изображение в целости, чем преобразовать слой в смарт-объект. Смарт-объект полностью неразрушающий, поэтому не стесняйтесь изменять размер слоев смарт-объекта столько раз, сколько хотите.
Как изменить размер нескольких слоев одновременно
Если вы хотите изменить размер двух или более слоев одновременно, вы можете сделать это, связав два слоя вместе, прежде чем изменять их размер.
